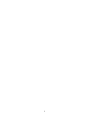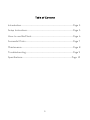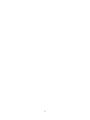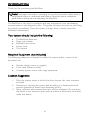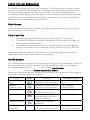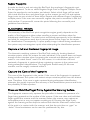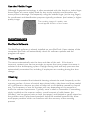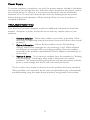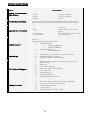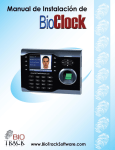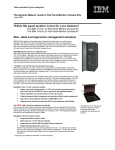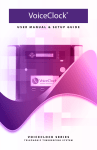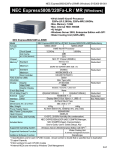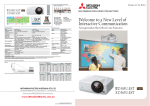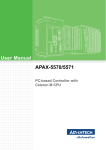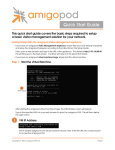Download Bio Clock User Manual
Transcript
User Guide 1 Table of Contents Introduction............................................................................................................Page 4 Setup Instructions ...............................................................................................Page 5 How to use BioClock.......................................................................................Page 6 Successful Prints...................................................................................................Page 7 Maintenance...........................................................................................................Page 8 Troubleshooting...................................................................................................Page 9 Specifications.......................................................................................................Page 10 2 3 INTRODUCTION Thank you for purchasing the BioClock. Note: Improper connection, mounting, or use of this product could result in component failure or undesired interference. Read the entire installation guide before setting up and operating the BioClock. The BioClock is very easy to configure and was activated on your timekeeping account before it was shipped to you. This guide will show you how to start using the system immediately. Once the system is setup, there is rarely a need for additional maintenance. Your system should include the following: • • • • • The BioClock base unit Finger print reader Keyboard and mouse Power cord This manual Required Equipment (not included) The following equipment is needed to utilize the system and/or connect it for functional use: • • • Monitor (touch screen or regular) Cat 5 cable (Ethernet cord) A nearby power source with surge suppressor Location Suggestion 1. 2. 3. Place the system where it will be free from bumps, dirt, dust, moisture, and spills. Mounting or securing the system and all cabling in a fixed location will prevent connectivity issues from disrupting service. Allow sufficient space around the base unit for ventilation. Do not place the device in any enclosure that restricts airflow or blocks the vent holes under the device. 4 SETUP INSTRUCTIONS Do not connect to AC power until all other connections are made. Use the following pictures as reference throughout setup: Hardware Setup 1. 2. 3. 4. 5. Attach vertical foot (optional) – rotate the base unit until the power button is toward the top. Follow the direction of the arrows on the underside of the foot to slide the foot onto the spine at the bottom of the unit until it lines up with the threaded hole, and secure with the provided thumb screw. Connect monitor – connect monitor cable to video port. Connect mouse and keyboard – plug mouse cord into PS/2 mouse port on right end of keyboard, then plug keyboard cord into a USB port on the front or back of the base unit. Connect finger print reader – plug USB end of finger print reader into a USB port on the front or back of the computer unit. Connect power source – connect the power adapter and power cord, then plug the power source into the +12V power adapter input on the back of the computer unit. When both connections have been made, plug the power adapter into a suitable power source. 5 HOW TO USE BIOCLOCK The BioClock system has two main windows. The Main window is used to clock in and out, while the Administration or Management Tools window gives access to tools including registering finger prints. There is an online help data base accessible to both the general user and the administrator by selecting Online Help on the Help menu. This database should be consulted for answers to questions about the basic functionality of the BioClock. Main Screen When the BioClock program opens, the Main window appears with the logo, in and out buttons, and the time. Clock In and Out 1. 2. 3. Click the appropriate button (IN to clock in, OUT to clock out). The Identify Fingerprint window will appear. Gently place the finger on the fingerprint reader surface. If the punch is successful, the Punch Complete dialog box will appear stating the number of the employee who punched in or out. Click OK. Note that before an employee can clock in or out, their fingerprints must me registered in the system. See below for instructions. Administration The Administration window can be accessed through the Administration Tools on the tools menu of the Main window. The Administrator Login box will appear. The default settings follow: User Name: administrator Password: bioadminpassword_default Note that both fields are case sensitive and all letters are lowercase. After logging in, the administrative tools are available. Tool Register Single Print Register Multiple Prints Identify Print Delete Print View Keyboard Use On-Screen Keyboard Button Function Associate 1 print with an employee’s card number Associate 2 prints with an employee’s card number Find the card number associated with a print Delete any print(s) associated with the card number entered Show the on-screen keyboard Use on-screen keyboard with touch screen monitor 6 Alternate Location File >Register Single Print File >Register Multiple Prints File >Identify Print File >Delete Print File >Options >Use On-screen Keyboard Register Fingerprints In order to clock in and out using the BioClock, the employee’s fingerprint must first be registered. To do so, select Register Single Print or Register Multiple Prints. Enter the employee’s card number, and submit. Select which finger will be used, click inside the blue box, and place finger on the scanner to scan. Lift and replace finger twice to scan a total of three times. Repeat with different finger if registering multiple prints. If the scan was successful, register the print to associate it with the card number. If unsuccessful, rescan the prints following the successful print guidelines found below. SUCCESSFUL PRINTS The accuracy of the BioClock print recognition engine greatly depends on the quality of the fingerprints taken when enrolling a person and those taken for subsequent identification. The initial prints are stored permanently in the database, and used for comparison each time a person places his/her finger on the sensor for identification. Consequently, if a poor quality image is taken during enrollment, the system may not recognize a print when attempting the identification process. Capture a Full and Centered Fingerprint Image The biometric matching system of the BioClock works by locating identical minutiae points, which are unique for each individual. If the system does not locate enough similar minutiae when comparing the scanned and database prints, it will return a “no match found” result. For this reason, it is critical that a full and centered a fingerprint is captured when registering a person in the system and during subsequent identifications. The fingerprint should nearly fill the scan window, and be roughly centered within it. Capture the Core of the Fingerprint The core of the fingerprint is the center. If the core of the fingerprint is captured during enrollment, the system will extract unique minutiae points from this distinct area. Therefore, if the core is again captured during subsequent identification attempts, this greatly improves the accuracy of the identification process and limits the possibility of false rejection. Press and Hold the Finger Firmly Against the Scanning Surface The fingerprint scanner only captures the print after it detects the presence of a finger being pressed on the surface of the scanner. If the user does not hold their finger against the scanner until the scanner flashes, the scanner may capture an incomplete print or may not capture anything at all. Pressing the finger firmly against the scanning surface helps to ensure both that the maximum surface area of the print is in contact with the scanner, and that the print has no “gaps” or “holes”. Hand moisturizer can be used for problematic dry skin. 7 Use the Middle Finger Although fingerprint technology is often associated with the thumb or index finger, these fingers are more widely used for day-to-day activities and therefore are more prone to damage. Consequently, using the middle finger (or the ring finger) for enrollment and identification purposes typically produces (and retains) a higher quality image. The resulting image of a quality scan should appear like this on the screen. MAINTENANCE BioClock Software The BioClock software is already installed on your BioClock. Upon startup of the computer, BioClock will automatically check for software updates and the program will open. Time and Date The server automatically sets the time and date of the unit. If the time is incorrect, contact your service provider to ensure that your proper time zone is selected in the timekeeping system. Daylight Saving time and leap years are also automatically accounted for, including if employees are working during the time change. Cleaning It is not recommended that industrial cleaning solvents be used frequently on the scanning surface. A piece of scotch tape, placed sticky side down and then peeled off, is sufficient to remove any dust or latent oil or dirt buildup caused by normal use. The frequency of use for the tape will vary depending on the amount of traffic the scanner experiences. Typically, once a week is reasonable. If something sticky is spilled on the scanner surface, a small amount of mild cleaner (ex. Windex), can be sprayed onto a cloth (not paper) and blotted or gently wiped on the problem area. Paper based products should be avoided because they leave small paper particles which can interfere with the accuracy of the scanning process. 8 Power Supply To ensure regulatory compliance, use only the power adapter included. Accidental loss of power can damage the unit, therefore, don’t disconnect the power cord to turn off the device, or connect it to a power outlet which can be accidentally switched off or. Do not hard reset the thin client by holding down the power button during normal operation. When turning off the, be sure to perform a complete shutdown. TROUBLESHOOTING Your BioClock has been designed so that no additional maintenance should be needed. However, at times, hiccups do occur and may require some of your attention. 1. 2. 3. Problem definition - Define the problem as precisely as possible. What specifically is happening when the problem occurs and what is the overall problem? Gather information - When did the problem occur? Did anything change? What error messages are you receiving, if any? What software or hardware is involved? Were you doing anything when the problem occurred? Is the problem reproducible? Does it happen intermittently or all the time? Narrow it down - Try to remove variables from the equation by "dividing and conquering", a technique often used in electronics to resolve problems. This means breaking things down into bite-size pieces until the piece is small enough that the fix can more easily be found. The fix is often very simple to resolve once the problem has been identified. Other problems can obviously be far more complicated but by systematically troubleshooting using the steps above problems can generally be resolved. 9 SPECIFICATIONS Name Physical Characteristics (Thin Client) Internet Requirements Description Height Width Depth Weight 7.9 inches (201mm) 1.8 inches (46mm) 7.1 inches (180mm) 3.56 lbs. Internet connection via LAN Ethernet connection; Connection not required for clocking in/out, but required for transmission of data. Ergonomics Regulatory Compliance German EKI-ITB 2000, ISO 9241-3/-8 cULus 60950, TÜV-GS, EN 60950 FCC Class B, CE, VCCI, C-Tick RoHS Compliant Safety RF Interference Environmental Display Support Networking I/O Peripheral Support Package Includes VESA monitor support with Display Data Control (DDC) for automatic setting of resolution and refresh rate • 16-bit/64K colors: o 1280x1024@100Hz o 1600x1200@85Hz • 24-bit/16.7M colors: o 280x1024@100Hz • • • 10/100 Base-T Fast Ethernet twisted pair (RJ-45) Optional USB Wi-Fi adapter Optional CardBus wireless adapter • • • • • • • • Enhanced USB keyboard with PS/2 mouse port and Windows keys (104 keys) PS/2 mouse included VGA-type video output (DB-15) Two serial ports One parallel port Three USB 2.0 ports CardBus/PCMCIA card slot • • • • • • 1 Configured Thin Client BioClock Software (Pre-Installed and configured) 1 2-Piece 12V Power Cord Adapter 1 Keyboard and Mouse 1 User Guide 1 Desktop Stand For Thin Client 10