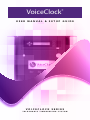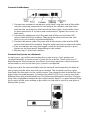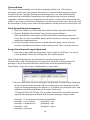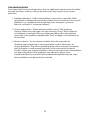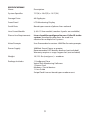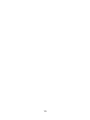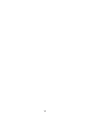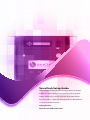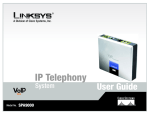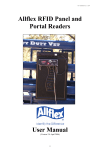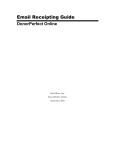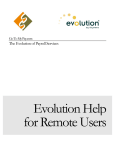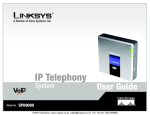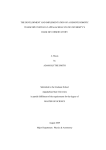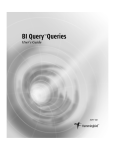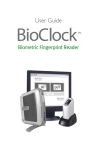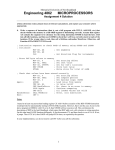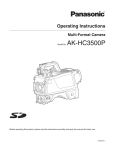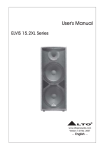Download VoiceClock®
Transcript
VoiceClock® USER MANUAL & SETUP GUIDE VOICECLOCK SERIES TELEPHONIC TIM1 EKEEPING SYSTEM Table of Contents Introduction............................................................................................... Page 3 Setup Instructions.................................................................................... Page 4 How to use VoiceClock........................................................................... Page 6 Troubleshooting....................................................................................... Page 8 Specifications............................................................................................. Page 9 2 INTRODUCTION Thank you for purchasing the VoiceClock. Note: Please read the entire installation instructions before you begin using the unit or attempt to connect the system to its power source and phone line(s). The VoiceClock is very easy to configure and was activated on your SwipeClock account before it was shipped to you. This guide will show you how to start using the system immediately. Once the system is setup, there is rarely a need for additional maintenance. Your system should include the following: • • • • The VoiceClock unit An AC power cord This manual and a “READ ME FIRST” instruction sheet Separate boxed modem(s) with cords Preventing Electrostatic Discharge Damage Electrostatic discharge (ESD) can damage equipment and impair electrical circuitry. It occurs when electronic printed circuit cards are improperly handled and can result in complete or intermittent failures. To properly guard against ESD damage and shocks, a grounding device such as a water pipe or other properly grounded device can be used by touching the metal prior to using the unit. Warning To avoid electric shock, ensure that an adequate surge suppressor is used as part of the unit’s installation to the power source and that telephone cables are disconnected when removing power from the unit. The telecommunications lines must be disconnected before unplugging the main power connector. Required Equipment The following equipment is needed to utilize the system and/or connect it for functional use: • A flat, unobstructed surface for positioning the system • ESD-preventive wrist strap (optional) • A nearby power source with surge suppressor and optional battery backup with outlets for the VoiceClock and each modem • At least one standard ANALOG telephone line with jacks for each modem 3 Location Suggestion 1.Place the system where it will be free from dirt, dust, moisture, and spills. 2.A battery backup and surge suppressor are strongly recommended. The system will not be able to take calls if there is power failure and these precautions have not been taken. 3.Securing the system and all cabling in a fixed location will prevent connectivity issues from disrupting service. 4.You do not need to have all of the available modems connected to a phone line for the system to operate. The system will answer only those lines that have an incoming call. Tip: When locating a place for the unit, don’t forget to position it so that the display is visible. Make sure the cables and cords are out of the way and secure to prevent safety hazards. SETUP INSTRUCTIONS Connect Power Cords Connect the provided power cord to the VoiceClock and then plug it into a suitable power source. Find an Analog Phone Line Your VoiceClock can only be connected to standard (ANALOG) phone line(s). It is not compatible with digital telephone systems. Connecting the system to a digital telephone line may damage the unit and will VOID your warranty. Digital office lines are for specific “networked” phone models and can often be identified by their special features, such as multiple lines, an intercom, call forwarding, hold, and voice mail. Tip: To tell if a phone line is suitable for use with your VoiceClock, try connecting an analog telephone handset (not a digital multi-line phone) to the line. If you hear a dial tone and can place an outbound call, then you have found a line that is compatible with the system. 4 Connect the Modems 1.Connect the modem-to-computer serial cable: Plug one end of the cable into the matching connector on the back of the modem, and the other end into the serial port on the back of the VoiceClock. Some cables have an extra connector; if so, leave one unconnected. Tighten the screws at both ends. 2.Connect the telephone cord: Plug one end of the cord into the LINE jack on the back of the modem. Then plug the other end into the wall jack just as you would a standard telephone. 3.Connect the power cube: Plug one end of the power cube into the PWR jack on the back of the modem. Plug the other end into an electrical outlet. 4.Turn the modem on using the toggle switch on the back panel or push button on the front panel, depending on the model. 5.Repeat steps 1-4 for each modem. Connect the System to a Network In most cases, you will be connecting the system using a Cat 5 patch cord (straight-through) to connect your system to the Internet. Check with your IT department or local computer consultant if you have questions about network connections or are unsure how your system is configured. Plug one end of the network cable into the network card located in the back of the system and the other end into your network. The network card has a port that looks like the ports on the switch/router. The network cable should click into place when inserted properly. (Listen for the click!) NOTE: Your system may look different from the one pictured here. The Ethernet cable/patch cord has a “bigger plug” than a telephone cord and 8 pins that transfer data. It is a good idea to wrap up as much of the extra cabling as possible, tie it up with a twist tie, and place it behind the system. 5 Time and Date The server automatically sets the time and date of the unit. If the time is incorrect, make sure your proper time zone is selected after logging in to the SwipeClock site. Daylight Saving time and leap years are also automatically accounted for, including if employees are working during the time change, regardless of what time was displayed on the clock’s screen when the punch was made. If an entry is made from a location outside of your time zone, all entries will be recorded as if they were within the boundaries of the time zone set for the site. Clock System Device Assignment 1.From the Client List, select the client that will be using the VoiceClock. 2.Choose “Add/Edit VoiceClock” from the Accountant Menu. Click on ‘Add New’ and select the VoiceClock from the drop-down list. If you do not see an available device please contact customer support at [email protected]. 3. Answer prompts about phone number identification, social security number, multiple transactions and combo punch. Then save the record. Assign Time Device Prompts (Optional) 1. From the assign additional prompts screen, click on “add new” to set up a new prompt. Select the settings for the visible options. Note: VoiceClock prompts are identical to regular clock terminal functionality, with the exception of assigning a wave file to the prompt. If a prompt is set up for clock terminals and needs to be duplicated for the VoiceClock, assign the same variable letter to store data. 2. Because the caller will be listening to the prompt, a wave (audio) fileneeds to be assigned to the prompt. When creating your own prompts, the file must be named promptx.wav where x is a number (ex: prompt8.wav) and added to the following folder of the VoiceClock unit: C:\Program Files\MC2\Voice. The number name of the wave file must be typed in the prompt wave field of the device prompts setup screen. Prompts 1-7 are already created and available: prompt1 = instructions prompt5 = tips prompt2 = department prompt6 = net prompt3 = job prompt7 = gross prompt4 = location 6 Test your VoiceClock You must verify that you have connected your analog phone line(s) to the system and the power supply is delivering power to the unit before you can do anything else. 1.Plug the unit into a suitable power source (surge suppression and battery backup are advised). 2.Turn the unit on and wait until the display indicates the system is ready. 3.Call the phone number you have assigned to one of the modems. You should hear a standard greeting. TEST RESULTS: Success: If you receive a request by the system to “enter your User ID” the modem is properly connected. Repeat steps 1 through 3 for each modem you have connected if the line has a unique phone number. Does Not Answer Line: This usually means that either the phone line is disconnected or the phone line is currently in use. Check to make sure the system can receive an inbound call on the phone line that it is connected by attaching a phone to the other port on the modem. Tip: You can monitor the status of a call by listening in on the other port with a telephone connected to the extension. HOW TO USE VOICECLOCK 1. Dial the given phone number and listen for the greeting. Choose to clock IN or OUT (which is the 1 or 2 key on the keypad). The clock will confirm the punch. If prompts are active, the prompt will then be heard and data will be gathered from the caller. 2.Punch data is transferred to the server through the network connection once every minute. 3.Punches are then visible on the time cards, which are accessible though the online timekeeping system. 7 TROUBLESHOOTING Your VoiceClock has been designed so that no additional maintenance should be needed. However, at times, hiccups do occur and may require some of your attention. 1.Problem definition - Define the problem as precisely as possible. What specifically is happening when the problem occurs and what is the overall problem? Is it a problem with the phone lines, computer system or browser software? Is it internet related? 2.Gather information - When did the problem occur? Did anything change? What error messages are you receiving, if any? What software or hardware is involved? Were you doing anything when the problem occurred? Is the problem reproducible? Does it happen intermittently or all the time? 3.Narrow it down - Try to remove variables from the equation by “dividing and conquering”, a technique often used in electronics to resolve problems. This means breaking things down into bite-size pieces until the piece is small enough that the fix can more easily be found. The fix is often very simple and takes a minute to resolve once the problem has been identified. Other problems can obviously be far more complicated but by systematically troubleshooting following the steps above problems can generally be resolved. 8 SPECIFICATIONS NameDescription System Specifics 7.9”(H) x 10.6”(D) x 13.2”(W) Storage Drive 40 Gigabytes Front Panel LCD Monitoring Display Serial Ports Based upon count of phone lines ordered Line Count Models 3, 6 & 12 line models (modem 3 packs are available) Phone Line Requirements Lines should be configured to pass Caller ID to the system. Standard Analog lines are used in a rotation for multiple line systems. Voice Prompts Uses Prerecorded or custom .WAV files for voice prompts. Power Supply 300Watt Smart Power or greater Recommended UPS battery backup (not included) Warranty requires a surge suppressor (not included) Weight 10/12.3 lbs (net/gross) + modems Package Includes 1 Configured Case VoiceClock Monitoring Software 1 Power Cord Modems / Serial devices 1 User Guide SwipeClock License based upon modem cont. 9 10 11 VoiceClock Setup Guide The company distributing this product does not accept liability or responsibility for inaccurate or missing information within this manual. Any and all content within this document is subject to change and may be updated at any time without notice. Copyright 2014 Printed in the USA 04/24/2014 12