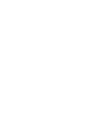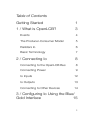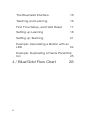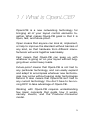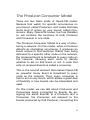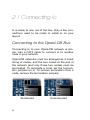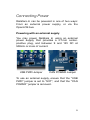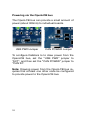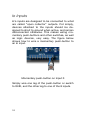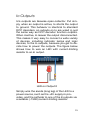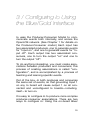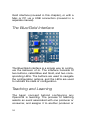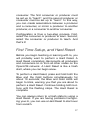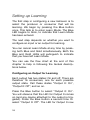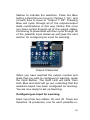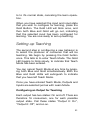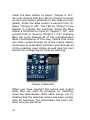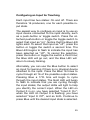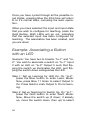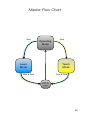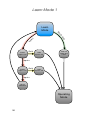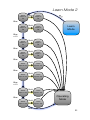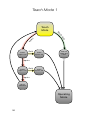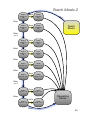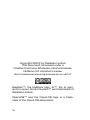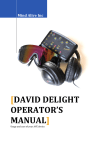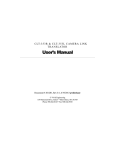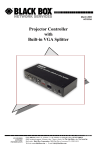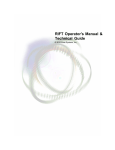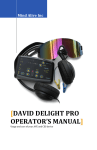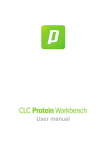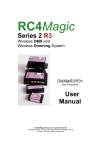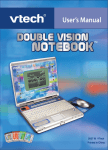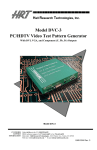Download User`s Manual
Transcript
User’s Manual Table of Contents Getting Started 1 1 / What is OpenLCB? 3 Events 4 The Producer-Consumer Model 5 Railstars Io 6 Basic Terminology 7 2 / Connecting Io 8 Connecting to the OpenLCB Bus 8 Connecting Power 9 Io Inputs 12 Io Outputs 13 Connecting to Other Devices 14 3 / Configuring Io Using the Blue/ Gold Interface 15 1 The Blue/Gold Interface 16 Teaching and Learning 16 First Time Setup, and Hard Reset 17 Setting up Learning 18 Setting up Teaching 21 Example: Associating a Button with an LED 24 Example: Duplicating a Fascia Panel Button 25 4 / Blue/Gold Flow Chart 2 28 Getting Started Congratulations on your purchase of Railstars Io! You’re layout will soon sit on the cutting edge of model railroading technology. Io (named for the Jovian moon, and pronounced “EYE-oh”) is easy to install on new layouts, and easy to integrate into existing layouts. This guide will help you to connect Io, and to understand the underlying technology so you can get the most out of your purchase. 1 In Chapter 1, we introduce the basic concepts of OpenLCB and the Producer-Consumer model, to help you understand how Io works. In Chapter 2, we show you how to connect Io to you layout. In Chapter 3, we show you how to configure your Io boards to control your layout. Check the Railstars website to find updated or additional documents explaining how to connect Io to a range of layout accessories you may already have installed, such as occupancy detectors and turnout controllers. http://railstars.com 2 1 / What is OpenLCB? OpenLCB is a new networking technology for bringing all of your layout control elements together. What makes OpenLCB great is that it is open, fast, and future-proof. Open means that anyone can look at, implement, or help to improve the standard without barriers of any kind, so that hardware from different manufacturers will work together seamlessly. Fast means that OpenLCB can keep up with whatever is going on on your layout without bogging down under heavy loads. Future-proof means that OpenLCB is not tied to any particular technology, and can easily expand and adapt to encompass whatever new technologies may come without leaving older technologies behind. It also means that OpenLCB isn’t tied to any current technology: You don’t have to be running DCC to take advantage of OpenLCB. Working with OpenLCB requires understanding few basic concepts that guide how it works, namely: Events, and the Producer-Consumer model. 3 Events Events are the fundamental building blocks of an OpenLCB network. An Event (with a capital ‘E’) is an electronic representation of something interesting occurring on your layout. A button-press on a fascia panel, a turnout changing position, a train entering a new block: All of these occurrences can be represented by Events on an OpenLCB network. Importantly, Events are not only generated when something interesting happens, but also when that interesting happening ends. For example, a fascia-panel node will generate Events for button presses, and also for button releases. Each Event has a unique identifier, called the EventID. An EventID permits nodes to distinguish between different Events, and hence between different occurrences on the layout. Crucially, OpenLCB Events do not have a preassigned meaning. That is, there is no intrinsic difference between, e.g., a button-press Event and a block-occupancy Event. This is what makes OpenLCB so powerful: You get to decide what each Event means, and how it is to be used by the various layout control elements on your layout. Which brings us to the next key concept: How Events are made and used. 4 The Producer-Consumer Model There are two basic kinds of OpenLCB nodes: Sensors that watch for specific occurrences on your layout, called Producers, and nodes that take some kind of action on your layout, called Consumers. Many OpenLCB nodes, such as Railstars Io, will combine the functions of both Producer and Consumer in one node. The Producer-Consumer Model is a way of structuring a network. On this model, when a Producer detects an interesting occurrence, it produces an Event unique to that producer. Rather than being delivered to a specific other node on the network, the produced Event is broadcast to every node on the network, allowing each node to decide whether to act on that Event or not. A node that acts on received Events is called a consumer. This is the second element that makes OpenLCB so powerful: Every Event is broadcast to every node on the network. Thus, every consumer is free to act on any Event, which allows a great deal of flexibility in how Events can be interpreted and used. On this model, we can talk about Producers and Consumers being connected by Events. By assigning the same EventID to a Producer and a Consumer, the Consumer will respond to the Events produced by that Producer, connecting the 5 two. Typically, each Producer and each Consumer can be assigned exactly one EventID. To give an example, let us suppose that a train enters a new block. A block-occupancy node detects the train, and produces an Event in response. A node powering a fascia panel might interpret that Event as a command to light an occupancy indicator on the panel. A signal tower node might interpret that Event as a command to set a restrictive aspect on a signal mast. A turnout controller node might interpret that Event as a command to move a set of points. And so on. There is no end to how you can configure your layout to produce and consume events. Railstars Io Io combines a producer node with a consumer node. The 8 inputs are connected to 16 Producers: One Producer to produce an Event when the input goes high, and one Producer to produce an Event when the input goes low. The 8 outputs are connected to 16 Consumers: One Consumer turns the output on, and one Consumer turns the output off. By default, Io’s Producers are connected to its own Consumers, such that grounding input n low turns output n on, and disconnecting input n turns output n off. 6 Basic Terminology Node: An individual device connected to an OpenLCB network. NodeID: The unique identifier assigned to each OpenLCB Node. Producer: A sensor in a Node that watches for an interesting occurrence, and generates an Event in response to that occurrence. Consumer: An actor in a node that responds to a particular Event by generating an action or behavior. Event: A representation of some occurrence on the layout. EventID: The unique identifier assigned to each Event, to distinguish between different kinds of layout occurrences. 7 2 / Connecting Io Io is ready to use, out of the box. Only a few connections need to be made to install Io on your layout. Connecting to the OpenLCB Bus Connecting Io to your OpenLCB network is simple. Use a CAT5 cable to connect Io to another node in your network. OpenLCB networks must be arranged as a linear string of nodes, and the two nodes at the end of the network (and only those two nodes) must be terminated. To terminate a node, set the termination jumpers on Io. To remove termination from a node, remove the termination jumpers. Terminated 8 Unterminated Connecting Power Railstars Io can be powered in one of two ways: From an external power supply, or via the OpenLCB bus. Powering with an external supply You may power Railstars Io using an external power supply that provides a 2.1mm centerpositive plug, and between 9 and 12V DC at 500mA or more of current. USB PWR Jumper CAN POWER Jumper To use an external supply, ensure that the “USB PWR” jumper is set to “EXT”, and that the “CAN POWER” jumper is removed. 9 Powering via the OpenLCB bus The OpenLCB bus can provide a small amount of power (about 300mA) to individual boards. USB PWR Jumper CAN POWER Jumper To configure Railstars Io to draw power from the OpenLCB bus, set the “USB PWR” jumper to “EXT”, and then set the “CAN POWER” jumper to “CAN IN”. Note: Drawing power from the OpenLCB bus requires that at least one other node be configured to provide power to the OpenLCB bus. 10 Providing power to the OpenLCB bus A Railstars Io node that is configured to use an external power supply can optionally be configured to provide some of that power to the OpenLCB bus. In this case, a power adapter capable of providing 750mA–1,000mA is suggested. USB PWR Jumper CAN POWER Jumper Configure the board to use an external power source (above), and then set the “CAN POWER” jumper to “CAN OUT”. Note: If you intend that your Railstars Io neither draw power from nor provide power to the OpenLCB bus, please remove the “CAN POWER” jumper entirely. 11 Io Inputs Io’s inputs are designed to be connected to what are called “open collector” outputs. Put simply, devices attached to the inputs should be designed to short to ground when active, and remain disconnected otherwise. This makes wiring momentary push-buttons and other switches, as well as logic devices, very easy. The figure below shows how to wire a momentary push-button to an Io input. Momentary push-button on Input 0 Simply wire one leg of the push-button or switch to GND, and the other leg to one of the 8 inputs. 12 Io Outputs Io’s outputs are likewise open-collector. Put simply, when an output is active, Io shorts the output to ground. This behavior is identical to standard DCC decoders, so outputs on Io are wired in just the same way as DCC decoder function outputs. When inactive, Io leaves the output disconnected. This makes it very easy to connect a wide variety of devices, including indicator lamps and logic devices, to the Io outputs, because you get to decide how to power the outputs. The figure below shows how to wire an LED with current-limiting resistor to an Io output. LED on Output 0 Simply wire the anode (long leg) of the LED to a power source, such as the +5V supply Io provides, and the cathode to one of the 8 outputs via a suitable (~150Ω) current-limiting resistor. 13 Connecting to Other Devices Check the Railstars website for additional documents and videos demonstrating how to wire Io to a range of layout control devices you may already have installed on your layout. http://railstars.com/hardware/io/io/ 14 3 / Configuring Io Using the Blue/Gold Interface Io uses the Producer-Consumer Model to communicate events both internally, and across the OpenLCB network. (See Chapter 1 for details on the Producer-Consumer model.) Each input has two associated producers, one to generate events for “input on”, and one to generate events for “input off”. Each output has two associated consumers, one to turn the output “on” and one to turn the output “off”. To do anything interesting, you must create associations between producers and consumers; this process of creating associations is called “configuration”, and is accomplished by a process of teaching and learning specific events. Out of the box, Io both produces and consumes the same set of events, so that grounding Input 1 on any Io board will cause output 1 on all connected and unconfigured Io boards—including itself—to turn on. It is easy to configure Io to produce more complex producer-consumer associations. There are two ways to configure Io: Using the on-board Blue/ 15 Gold interface (covered in this chapter), or with a Mac or PC via a USB connection (covered in a separate manual). The Blue/Gold Interface Blue/Gold Interface The Blue/Gold interface is a simple way to configure the behavior of Io. The interface consists of two buttons, called Blue and Gold, and two corresponding LEDs. The buttons are used to navigate the configuration options, and the LEDs are used to indicate the state of configuration. Teaching and Learning The basic concept behind configuring any OpenLCB is teaching. The process of teaching selects an event associated with one producer or consumer, and assigns it to another producer or 16 consumer. The first consumer or producer must be set up to “teach”, and the second producer or consumer must be set up to “learn”. In this way, you can create associations between a producer and a consumer, or mirror a producer to another producer, or a consumer to another consumer. Configuration is thus a two-step process. First, select the consumer or producer to learn. Second, select the consumer or producer to teach. And that's it! First Time Setup, and Hard Reset Before you begin teaching or learning with Io, you will probably want to perform a Hard Reset. A Hard Reset completely disconnects all producers and consumers on Io from all other nodes on the OpenLCB network. A Hard Reset is like a fresh start, where you can begin anew. To perform a Hard Reset, press and hold both the Blue and the Gold buttons simultaneously for about 10 seconds; the Blue and Gold LEDs will begin to blink, warning you that you are about to perform a Hard Reset. Continue holding both buttons until the flashing stops. The Hard Reset is complete. You can always return to a fresh state by using a Hard Reset. If you are having problems configuring your Io, you can use a Hard Reset to start over from scratch. 17 Setting up Learning The first step in configuring a new behavior is to select the producer or consumer that will be learning. We begin by pressing the Blue button once. This tells Io to enter Learn Mode. The Blue LED begins to blink, to indicate that Learn Mode has been entered. The next step depends on whether you want to configure an input or an output for learning. You can cancel Learn Mode at any time by pressing both Blue and Gold simultaneously. Both the Blue and Gold LEDs will extinguish to indicate that you have left Learn Mode. You can use the flow chart at the end of this chapter to help in following the textual descriptions below. Configuring an Output for Learning Each output has two states: On and off. There are therefore 16 consumers, one for each possible output state. Call these states “Output 0: On”, “Output 0: Off”, and so on. Press the Blue button to select “Output 0: On”. You will observe that the LED for Output 0 comes on (and any device attached to the output is triggered). Press the Blue button a second time to select “Output 0: Off”. The LED for Output 0 now 18 flashes to indicate the selection. Press the Blue button a third time to move to “Output 1: On”, and a fourth time to move to “Output 1: Off”. Pressing Blue will cycle through all of the outputs/output state combinations in this way. Notice that once you have cycled through all of the output states, continuing to press Blue will then cycle through all of the possible input states as well (see the next section for configuring an input for learning). Output 0 Selected When you have reached the output number and state that you wish to configure for learning, press the Gold Button. The Gold LED will blink, then both Blue and Gold will go out, indicating that the selected output has been configured for learning. You are now ready to set up teaching. Configuring an Input for Learning Each input has two states: On and off. There are therefore 16 producers, one for each possible in19 put state. Call these states “Input 0: On”, “Input 0: Off”, and so on. The easiest way to configure an input is to use an input device connected to the input directly, such as a push-button or toggle switch. Press the attached push-button or toggle the toggle switch to select that input as “on”. Notice that the Blue LED lights solid, and that the Gold LED begins to flash. To select that input as “off”, press the button or toggle the switch a second time. The Blue LED begins to flash to indicate the input has been selected as “off”. To cancel the selection, press the button or toggle the switch a third time; the Gold LED will go out, and the Blue LED will return to slowly blinking. Alternately, you can use the Blue button to select an input for learning if there is no physical device attached to the input. Press the Blue 16 times to cycle through all 16 of the possible output states. Pressing Blue a 17th time will begin to cycle through the input states. The Gold LED will begin to flash to indicate that you are cycling through the input states; the output LEDs will light to help you identify the correct input. When the LED on Output 0 in on, you have selected “Input 0: On”; when the LED on Output 0 is flashing, you have selected “Input 0: Off”, and so forth. Continue to press Blue until the desired input state is selected. Once you have cycled through all the possible input states, pressing Blue the 33rd time will return 20 Io to it’s normal state, canceling the learn operation. When you have selected the input and input state that you wish to configure for learning, press the Gold Button. The Gold LED will blink once, and then both Blue and Gold will go out, indicating that the selected input has been configured for learning. You are now ready to set up teaching. Setting up Teaching The second step in configuring a new behavior is to select the producer or consumer that will be teaching. We begin by pressing the Gold button once. This tells Io to enter Teach Mode. The Gold LED begins to blink slowly, to indicate that Teach Mode has been entered. You can cancel Teach Mode at any time by pressing both Blue and Gold simultaneously. Both the Blue and Gold LEDs will extinguish to indicate that you have left Teach Mode. Once you have entered Teach Mode, Outputs and Inputs are selected just as with Learn Mode. Configuring an Output for Teaching Each output has two states: On and off. There are therefore 16 consumers, one for each possible output state. Call these states “Output 0: On”, “Output 0: Off”, and so on. 21 Press the Blue button to select “Output 0: On”. You will observe that the LED for Output 0 comes on (and any device attached to the output is triggered). Press the Blue button a second time to select “Output 0: Off”. The LED for Output 0 now flashes to indicate the selection. Press the Blue button a third time to move to “Output 1: On”, and a fourth time to move to “Output 1: Off”. Pressing Blue will cycle through all of the outputs/output state combinations in this way. Notice that once you have cycled through all of the output states, continuing to press Blue will then cycle through all of the possible input states as well (see the next section for configuring an input for learning). Output 0 Selected When you have reached the output and output state that you wish to configure for teaching, press the Gold Button. Both LEDs will go out, indicating that the selected output has been configured for teaching. The association has been created, and you are done! 22 Configuring an Input for Teaching Each input has two states: On and off. There are therefore 16 producers, one for each possible input state. The easiest way to configure an input is to use an input device connected to the input directly, such as a push-button or toggle switch. Press the attached push-button or toggle the toggle switch to select that input as “on”. Notice that the Blue LED lights solid. To select that input as “off”, press the button or toggle the switch a second time. The Blue LED begins to flash to indicate the input has been selected as “off”. To cancel the selection, press the button or toggle the switch a third time; the Blue LED will go out, and the Blue LED will return to slowly blinking. Alternately, you can use the Blue button to select an input for learning if there is no physical device attached to the input. Press the Blue 16 times to cycle through all 16 of the possible output states. Pressing Blue a 17th time will begin to cycle through the input states. The Gold LED will begin to flash to indicate that you are cycling through the input states; the output LEDs will light to help you identify the correct input. When the LED on Output 0 in on, you have selected “Input 0: On”; when the LED on Output 0 is flashing, you have selected “Input 0: Off”, and so forth. Continue to press Blue until the desired input state is selected. 23 Once you have cycled through all the possible input states, pressing Blue the 33rd time will return Io to it’s normal state, canceling the learn operation. When you have selected the input and input state that you wish to configure for teaching, press the Gold Button. Both LEDs will go out, indicating that the selected input has been configured for teaching. The association has been created, and you are done! Example: Associating a Button with an LED Scenario: You have two Io boards, “Io-1” and “Io2”. You wish to associate a switch on “Io-1” Input 2 with an LED on “Io-2” Output 5 such that flipping the switch up illuminates the LED, and flipping the switch down extinguishes the LED. Step 1: Set up Learning for LED On. On “Io-2”, press the Blue button to enter Learn Mode. Now, press Blue 11 times to select Output 5: On. Press Gold to mark Output 5: On for learning. Step 2: Set up Teaching for Switch Up. On “Io-1”, press the Gold button to enter Teach Mode. Now, Move the switch up (if down; if already up, move the switch down, then up) to select 24 that switch. Press the Gold button to teach the association. Step 3: Set up Learning for LED off. On “Io-2”, press the Blue button to enter Learn Mode. Now press Blue 12 times to select Output 5: Off. Press Gold to mark Output 5: Off for learning. Step 4: Set up Teaching for Switch Up.} On “Io-1”, press the Gold button to enter Teach Mode. Now, Move the switch up (if down; if already up, move the switch down, then up) to select that switch, and toggle it a second time to select the “off” state. Press the Gold button to teach the association. Now, test the association. Move the switch up and down, and observe the behavior of the LED. If the LED does not respond as expected, you have probably executed one of the above steps incorrectly, and it so you might simply try the process again. You should not have to perform a Hard Reset, unless things get very out of hand. Example: Duplicating a Fascia Panel Button Scenario: You have two Io boards, “Io-1” and “Io2”. “Io-1” is already set up to control a fascia panel, and you would like “Io-2” to control an identical fascia panel on the other side of the lay25 out. We begin by mirroring the behavior on the push-button attached to Input 0 on both boards; the process is identical for each of the remaining inputs and outputs between the boards. Step 1: Set up Learning for Button Down. On “Io2”, press the Blue button to enter Learn Mode. Now, press the push-button once to select it as “down”. Press the Gold button to mark that button for learning. Step 2: Set up Teaching for Button Down. On “Io1”, press the Gold button to enter Teach Mode. Now, press the push-button once to select it as “down”. Press the Gold button to teach the association. Step 3: Set up Learning for Button Up. On “Io-2”, press the Blue button to enter Learn Mode. Now, press the push-button twice to select it as “up”. Press the Gold button to mark that button for learning. Step 4: Set up Teaching for Button Down. On “Io1”, press the Gold button to enter Teach Mode. Now, press the push-button twice to select it as “up”. Press the Gold button to teach the association. Now, test the association. The push-button on “Io-2” should now trigger exactly the same behaviors as the push-button on “Io-1”. If the layout does not respond as expected, you have probably executed one of the above steps incorrectly, and 26 it so you might simply try the process again. You should not have to perform a Hard Reset, unless things get very out of hand. 27 4 / Blue/Gold Flow Chart Io has three modes: Operating Mode, which is when Io is operating normally; Learn Mode, which is when Io is being configured to learn an event; and Teach Mode, which is when Io is being configured to teach an event. Learn Mode is reached by pressing the Blue button. Teach Mode is reached by pressing the Gold button. While in Learn Mode or Teach Mode, pressing Blue and Gold simultaneously will cancel all pending Learn and Teach commands, and return Io to Operating Mode. 28 Master Flow Chart Blue Operating Mode Learn Mode Gold Teach Mode Blue & Gold Blue & Gold Clear all Teach and Learn 29 Learn Mode 1 Learn Mode Bl ue & In pu tn ld Go Select Input n: On Gold Learn Input n: On Clear all Teach and Learn Input n Select Input n: Off Gold Learn Input n: Off Input n Cancel Selection Operating Mode 30 Learn Mode 2 Select Output 0: On Gold Learn Output 0: On Select Output 0: Off Gold Learn Output 0: Off Blu e Blue Learn Mode Blue x 13 Select Output 7: On Gold Learn Output 7: On Blue Select Output 7: Off Gold Learn Output 7: Off Blue Select Input 0: On Gold Learn Input 0: On Blue Select Input 0: Off Gold Learn Input 0: Off Blue x 13 Select Input 7: On Gold Learn Input 7: On Operating Mode Blue Select Input 7: Off Gold Blue Learn Input 7: Off 31 Teach Mode 1 Teach Mode Bl ue & In pu tn ld Go Select Input n: On Gold Teach Input n: On Clear all Teach and Learn Input n Select Input n: Off Gold Teach Input n: Off Input n Cancel Selection Operating Mode 32 Teach Mode 2 Select Output 0: On Gold Teach Output 0: On Blu e Blue Select Output 0: Off Gold Teach Output 0: Off Teach Mode Blue x 13 Select Output 7: On Gold Teach Output 7: On Blue Select Output 7: Off Gold Teach Output 7: Off Blue Select Input 0: On Gold Teach Input 0: On Blue Select Input 0: Off Gold Teach Input 0: Off Blue x 13 Select Input 7: On Gold Teach Input 7: On Operating Mode Blue Select Input 7: Off Gold Blue Teach Input 7: Off 33 Copyright ©2012 by Railstars Limited. This document is licensed under a Creative Commons Attribution-NonCommercialNoDerivs 3.0 Unported License. http://creativecommons.org/licenses/by-nc-nd/3.0/ Railstars™, the Railstars logo, Io™, the Io logo, and Io Layout Control System™ are trademarks of Railstars Limited. OpenLCB™ and the OpenLCB logo is a trademark of the OpenLCB association. 34