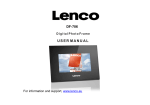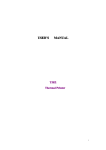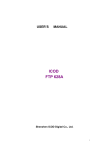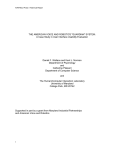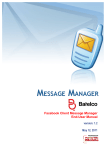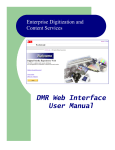Download Punahou Gallery - Punahou School
Transcript
Punahou Gallery User's Manual Table of Contents: 1. Introduction, Requirements, Training a. Important Information 2. Navigating Punahou Gallery 3. Using Punahou Gallery – Quick Start Guide 4. Punahou Gallery – Album Menus a. Album Summary b. Add Photos c. Edit Captions d. New Nested Album e. Permissions f. Poll Reset g. Poll Results h. Properties i. Texts ii. Layout iii. Slideshow iv. Sizes v. Display vi. Services vii. Poll Properties viii. Misc ix. Custom Fields x. Microthumbs i. Rearrange Items j. Rebuild Thumbs k. Rename Album l. Resize All m. Sort Items 5. Punahou Gallery – Photo Menus a. Copy b. Delete Photo c. Edit Text d. Edit Thumbnail e. Move Photo f. Photo Properties g. Reorder Photo h. Resize i. Rotate / Flip Photo j. Highlight Photo pg 3 pg 3 pg 4 pg 5 pg 10 pg 11 pg 12 pg 14 pg 15 pg 16 pg 18 pg 19 pg 20 pg 21 pg 22 pg 24 pg 25 pg 26 pg 27 pg 28 pg 29 pg 30 pg 31 pg 32 pg 33 pg 34 pg 35 pg 36 pg 37 pg 38 pg 39 pg 40 pg 41 pg 42 pg 43 pg 44 pg 45 pg 46 pg 47 2 1. Introduction Punahou Gallery is a photo album tool that allows users to upload digital photos into an album, organize them, and present them online for others to view and download. It allows customization of comments, captions, and organization of large numbers of digital photos, as well as batch uploading, a process wherein multiple photos are uploaded to Punahou Gallery at the same time. Finally, for those who wish to keep track of updates without continually referring back to the site, Punahou Gallery has an integrated RSS Feed, also known as a news feed, that can be subscribed to in order to keep track of updates anywhere in Punahou Gallery, or just in a specific section. Requirements Punahou Gallery requires the following: - Mac OS 10.3.x with Safari 1.3 or later and Java 1.4.2 or later - Windows XP with Internet Explorer 6.0 or Firefox 1.0.6 or later and Java 1.4.2 or later If you do not have these items installed on your computer, please contact the IT Helpdesk at x234 or email [email protected]. Training Training for Punahou Gallery is provided on an as-needed basis. Please request training through the IT Helpdesk at x234 or email [email protected]. IMPORTANT INFORMATION Punahou Gallery is for the display and sharing of photos only; it should not be considered a storage tool. All photographs and albums will be removed at the end of July of each year. Faculty are limited to 100 photos each. Photos may be no larger than 1 MB each. Note that this will include any comments, formatting or other customizations you may have made to your album. If it is important that you have a backup copy of your album before it is cleared, please contact IT before July 31st. Please keep the original copies of your photos backed up on your own computer or appropriate medium. Punahou Gallery is for school-related educational use only. Any photos that are not related to Punahou School will be removed at the discretion of the IT department. IT reserves the right to delete empty albums that have no pictures in them after a period of 5 days. Original photographer retains all rights implied or otherwise to the images displayed. 3 2. Navigating Punahou Gallery When you first visit the Punahou Gallery, you will be presented with a page of existing albums. Each album can contain photos, as well as other albums, much like a folder on your computer can hold both photos as well as folders of other photos. You can only access albums if you know the direct URL of that album (ie http://iws.punahou.edu/gallery/view_album.php?set_albumName=petstest). If you have arrived to a specific album via a link, then you will only be presented with that album. You are also able to see any albums that you have created. Otherwise, albums are not viewable by someone browsing the web. In this way, each album is secure unless you give someone the specific URL of the album. When you enter an album, you will be presented with a set number of thumbnails. Each thumbnail page may be navigated to by clicking on the or on the top or bottom of each album. Clicking or will bring you to the first or last page of the album. By clicking on any of the thumbnails, you will be presented with the full size image. You may navigate between images in the same manner that you navigate between thumbnail pages. When viewing a specific photo, you have the option to view photos in Normal or Full size. This option is for photos that would otherwise extend off of the sides of your monitor; if you still want to see the full size detail, simply click on Full. On the far right hand side is a Photo Properties icon. This will show you the EXIF (Exchangeable Image File Format) information, such as the resolution of the photo, the date it was taken, and the size of the photo file in bytes. On the upper right corner are the Slideshow and Login / Logout buttons, as well as a Search bar. You can click the Slideshow to view a show of all of the photos in the album you are currently viewing, or if you are on the main page of Punahou Gallery, every single photo in all albums. The Search bar will allow you to search the title and information (size, date taken, comments, etc.) of any photo for a specific word or phrase. Note that it will not search by the owners of albums unless the name of that person is put in the title of the album. 4 3. Using Punahou Gallery – Quick Start Guide Punahou Gallery can be accessed by logging into ePunahou, going to the MyClasses tab, and clicking on the Punahou Gallery link on the left side under Web Photo Album. This will open a new window with Punahou Gallery. In order to begin uploading photos and creating albums in Punahou Gallery, you will need to log in and create a new album. Click on the "Login" button in the upper right of the Punahou Gallery screen: You will be presented with the login prompt. Input the same username and password that you use for ePunahou. 5 After you have logged in, please navigate to the section of the school that you are in. There is one section for K-5, Middle School, and Academy respectively, as well as the Punahou Events album. After you've gone into the appropriate album, please select new nested album from the <<album actions>> menu in the upper right to start your own album. Once you have created an album, you are automatically taken to that album's main page. On this page is a link to add photos, as well as a pull down menu of options. At this point, you want to give your album a name. In the album actions menu, select Properties. A new window will pop up. In this window, name your album in the section labeled Album Title. Be certain to include the first part of your email in the name of the album, such as "PKarjala – History 101," as this will help to differentiate the album from others. Once you've named your album, click Apply, then click Close. This will complete the naming of your album. 6 Next, we secure the album. Press the Back button in your browser, and you will see your album's title without a highlight photo. Click on the <<Album Actions>> menu and select Hide. This will secure your album from anyone directly visiting it should they be browsing the Punahou Gallery site. If you do not mind your album being viewed without giving out a direct URL to it, you may leave your album visible. Now click on the title of your album to enter it again. You are now ready to start uploading pictures into your new album. Click on the [Hey! Add some Photos!] link in the middle of the page. After clicking on this link, a new window will pop up. It may take some time for this new window to completely load, so please be patient! If you are asked to accept a certificate, please click "Ok" or "Yes" depending on your browser type. 7 This new window will be used to upload the photos to your album. You may either click on the "Add Pictures…" button to find a single photo, or if you have consolidated all your photos in a single folder, drag it onto the white space above the button. You may continue to add or drag multiple photos, but there is a size limit of 10 MB per upload. If you go over this limit, you will be notified by an error message. Additionally, there is a limit of 100 photos per user. Please adhere to this limit. Once you have selected the photos you wish to use, you may individually select the photos in order to edit the captions that will appear in your album below each photo. 8 After you have edited the captions to your liking, press the "Upload" button, and the photos will automatically be copied and uploaded into your album. Once the upload is complete, click the "OK" button, and close the upload window. You've now finished uploading some photos! Refresh the page in your web browser, and those photos will now show up! Having uploaded your photos, we're now ready to change your album to hidden status. First, go back to the top Punahou Gallery page and browse until you see the main picture listed from your album. To give others access to your album, copy and paste the URL into either your MyClasses section, or send it via an email or announcement to those you wish to show your photos. Enjoy sharing your photos! 9 4. Punahou Gallery – Album Menus When you are logged in and viewing an album that you are the owner of, you are able to edit the properties, contents, and layout of the album. This section will go through each of the menus available and detail what actions are available to you. 10 Album Actions available: 1. Add photos: Brings up the Add Photos window to upload more photos 2. Edit captions: Edit the captions for all photos in the album 3. New nested album: Create a new album within the current one 4. Permissions: Alter who can add, edit, and view pictures in your album 5. Poll reset: Reset the polls for the album, disabled by default 6. Poll results: View the results of album polls, disabled by default 7. Properties: View and edit the properties of the album 8. Rearrange items: 9. Rebuild thumbs: Recreate the thumbnail pictures for the album 10. Rename albums: Change the name of the album's URL (NOT the display name) 11. Resize all: Resize the photos for the album 12. Sort items: Sort the photos by a chosen criteria 11 Add Photos: Add Photos is your main method for putting photos into your album, and adding more if necessary. Listed are the various methods for uploading photos; it is recommended that you use the Applet method at all times. 1. Applet (default): Uses a small Java application to upload your photos. Just drag the folder of photos onto the blank white area, create a caption for each photo, and press Upload. If presented with a certificate notification, please press "Yes." 2. Applet (big): Uses a larger Java application to upload, organize, rename, crop, and rotate your photos. 3. Form: Allows you to specify 10 photos at a time to upload from your computer. 4. URL: Allows you to upload photos from another location on the internet. Useful if you already have photos at another location and want to transfer them into your album without uploading them again. 5. Other: Presents other options for uploading photos. Not recommended. 6. Admin: Only available to administrators. 7. Resize pictures before upload: Resizes photos to the dimensions chosen in the album properties. Does not alter the file size. 12 8. Add picture: Click to choose a picture to upload from your computer. It is preferred that you drag a folder onto the window instead. 9. Upload: Click to upload the photos chosen. When uploading a photo, you may see the following screen: 1. Please click "Yes" to accept the certificate and continue on to upload your photos. 13 Edit Captions: Edit Captions allows you to provide further description of the photos in your album. Additionally, if you have defined any custom fields through the album's properties page, you can edit them here. See page 30 for more info on custom fields. 1. Photo caption: Changes the caption displayed on the album and photo page. 2. Description: Changes the description displayed on the photo page 3. Keywords: Words that will be associated with this photo for when a user does a search in the album. 4. Save and Exit: Save the changes you've made and return to the album page. 5. Save and Edit Next #: If you are editing more than # photos at a time, this allows you do save the changes to these #, and move on to the next #. 6. Exit: Return to the album page without saving. It is recommended that you use descriptive keywords for each photo so that if someone is searching for a particular photo in your album, they will be able to find it more easily. 14 New Nested Album: Hey! Add some photos: Click here to add photos to a blank album. This option will automatically create a blank album that is hosted within the current album; the above screen will appear after you have created the nested album. 15 Permissions: 16 Permissions dictate who can do what with your album. On the left side is a list of all of the current users in Punahou Gallery. In order to become a user in Punahou Gallery, you must first sign into the Punahou Gallery; you will then be added to the list. There are also three special types of users, with the following properties: EVERYBODY: All users in Punahou Gallery LOGGEDIN: Those users who are logged in to Punahou Gallery NOBODY: None of the users, except the owner, in Punahou Gallery From this list, you can grant users the following options: 1. Owner: the user who has complete control over all options of the album. 2. Users who can see the album: dictates who can see the photos in the album. It is recommended that this setting be left to include EVERYBODY. 3. Users who can change album text: those users who can alter text in the album. 4. Users who can add photos: those who can add more photos to the album. 5. Users who can modify photos: those who can reorder or change the orientation of photos in the album. 6. Users who can delete photos: those who can delete photos from the album. 7. Users who can create sub albums: those who can create sub-albums in this album 8. Users who can view full (original) images: those who can view full size images if they are available. 9. Users who can comment: those who can comment on photos, if commenting is turned on. Be default, commenting is disabled. 10. Users who can view comments: those who can view comments on photos if commenting is turned on. By default, commenting is disabled. 11. Apply permissions to all sub-albums: copies these permissions to all sub-albums within this one. Please note that the owner of the album will ALWAYS be able to do all of the above. Additionally, by default, no one else will be able to upload, alter, or remove any items in the album. Only by granting permissions through this screen will a user be able to do any of these functions. If you share a class with another teacher, or wish to grant another user the ability to add pictures to your album, add their name to the list of those who can add photos. This will give them the ability to upload photos to your "shared" album. 17 Poll Reset: This window will reset the current record of polling results. By default polls are not enabled in Punahou Gallery. 18 Poll Results: Displays the results for the poll for this album. By default polls are not enabled in Punahou Gallery. 19 Properties: The properties of an album define how the album looks, functions, and is otherwise seen by the end user. Each part of the album is edited by each of the individual sections. 1. Texts: Title and Summary for the album. 2. Layout: Colors, appearance, and layout of the album. 3. Slideshow: Slideshow properties for this album. 4. Sizes: Set the default dimensions and file size of the photos in the album. 5. Display: Set what information is displayed to the viewer. 6. Services: Set available services for each album. 7. Poll Properties: Set the properties for the poll for this album. 8. Misc: Other general settings for the album. 9. Custom Fields: Create and manage custom fields for each photo. 10. Microthumbs: Set the properties for microthumbs, which are used to browse the photo album. 11. Apply values to nested albums: Applies all properties except for the Summary and Title to any nested albums. Allows you to quickly change the look of nested albums to look like the original. 20 Properties – Texts: Texts contains the general summary and title for the album. 1. Album Summary: A brief summary description of the contents of the album. Displays on every album page. 2. Album Title: The displayed title of the album. 21 Properties – Layout: Layout is used to alter the specific background colors, text colors, and arrangement of photos in how they are displayed in each album. 1. Background Image (URL): Takes an image from a different website and displays it as the background for this album. 2. Font: The font to be used for the album. It is recommended that this remain as arial. 3. Rows: Number of rows of photos to be displayed 4. Columns: Number of columns of photos to be displayed. Rows x Columns = total number of photos per album page. 5. Borders: Thickness of the border to be displayed around the photos. 6. Colors - Background Color: Background color for the album. 7. Colors - Text Color: Color for the text on the album. 22 8. Colors - Link Color: Color for the text that links to different photos. 9. Colors - Border Color: Color for the borders around the photos. 10. Frames - Album Frame: Style for the frame that is around each sub-album. 11. Frames - Thumb Album: Style for the frame that is around each thumbnail. 12. Frames - Image Frame: Style for the frame that is around each image in the album. 23 Properties – Slideshow: Slideshow changes the default behavior of the slideshow function of Punahou Gallery, and allows you to create custom slideshow settings. 1. Slideshow Type a. Off: Turns slideshows off for this album. b. Ordered: Shows all photos in order from first to last in the album. c. Random: Randomly shows all of the photos in the album. 2. Include sub-albums in slideshow (Yes/No): Dictates whether sub-albums are included in the slideshow 3. Allow slideshow to loop (Yes/No): Dictates whether or not the slideshow loops when it has reached the last photo in the album. 4. Slideshow length: Amount of time in minutes that the slideshow will run. If set to zero, means the slideshow does not end until cancelled by the user. 24 Properties – Sizes: Size determines two things in Punahou Gallery; the physical dimensions of the photos (such as 1 inch by 1 inch) or the storage space the photo takes (such as 10 MB). 1. Thumbnail size: The dimensions of the thumbnail in square pixels (shown as 150 x 150 according to the setting in the screenshot) 2. Maximum dimensions (intermediate): If a picture is two large physically to be easily displayed by Punahou Gallery, it will create an intermediate photo that will be shown to make viewing easier. This sets the maximum size in square pixels that the intermediate image can be resized to. 3. Maximum file size (intermediate): Limits the file size (storage space) that an intermediate photo can take up. If set to 0, there is no limit. 4. Maximum dimensions (full size): The largest dimensions that the full size view of a photo may take up. 5. Maximum file size (full size): The largest file size that may be uploaded to your album. There is a default 10 MB restriction on individual photos. 25 Properties – Display: Display allows you to alter what information about pictures is displayed in the album. 1. Display click counter for this album? (Yes/No): Displays the number of times each photo in this album has been viewed. 2. Display owners name with caption? (Yes/No): Displays who the owner of each photo is. 3. Display clickable image dimensions? (Yes/No): Displays the dimensions available for each image. 4. Display EXIF data? (Yes/No): Displays detailed information about each photo, such as date taken, camera used, exposure time, etc. Information available is dependant upon the camera used to take the picture. 26 Properties – Services: Services enable you to turn on the option of purchasing photos from a third party vendor. By default, Services for an album are not enabled. 1. Which photo printing services do you want to let visitors use?: Lists each of the services available; those that are checked will be made available to the user to purchase photos. It is recommended that no services be selected. 2. Enable Ecards? (Yes/No): Allows the creation and sending of eCards to an email address. 27 Properties – Poll Properties: Polls allow viewers to express their opinions or provide input on photos. By default, polling is disabled for all albums, but may be turned and configured by the owner of the album. Album owners are responsible for monitoring the content of their own polls should they choose to activate them. 1. Type of poll for this album (Rank/Critique): A ranked poll allows the viewer to give a rating by checking off a value in a list. A critique poll allows the viewer to leave text comments on each photo for more detailed input. Be aware that a critique poll allows any comments to be left. 2. Number of voting options: The number of options available to the viewer for to choose from. 3. Show results of voting to all visitors (Yes/No): Show the results of the voting or critique. 4. Show number of lines of results graph to display on the album page: How many results to display on the album page. Three is the default recommended value. 5. Who can vote (Nobody/Logged In/Everybody): Controls who can vote on photos. In order to let all visitors vote, this must be changed to Everybody. 6. Orientation of vote choices (Horizontal/Veridical): Sets the layout of vote choices. 7. Vote hint: Text that is displayed above each of the voting sections above the pictures. 8. Voting options: Set the different voting text and points allotted here. Options listed is equal to the number of voting options set in this window. 28 Properties – Misc: Miscellaneous settings fall under this category, mostly related to what the viewer sees in regards to the entire albums, and allowing other users to alter photos within this album. 1. Add new items at beginning of album (Yes/No): Toggles if photos are added to the beginning of an album or to the end of it. Default is no. 2. Show Return to link (Yes/No): Toggles the link that allows a user to move up a level to the top Punahou Gallery page. Default is no. 3. Offer visitors ability to specify preference for full-size or resized images (Yes/No): Toggles if the viewer can open full sized images instead of the smaller sized views. Default is yes; the smaller sized view will always be displayed first. 4. Auto fit-to-window for images without a resized copy (Yes/No): When a photo cannot be resized, it may overflow the browser window, making it necessary to scroll to see the entire image. This option enables Punahou Gallery to resize the image so that it can still fit within the browser window without scrolling. 5. Allow item owners to modify their images (Yes/No): Toggles if the owner of an image can modify it (adjust size, orientation, etc.). This only applies if you are sharing an album with another user. 6. Allow item owners to delete their images (Yes/No): Toggles if the owner of an image can delete it. This only applies if you are sharing an album with another user. 29 Properties – Custom Fields: Custom Fields allows the creation and display of new specific information about each photograph. There are six pre-created custom fields described below; you may add on to these fields by creating your own at any time. Custom fields are edited using the Edit Captions Album Action or the Edit Text Photo Action. 1. Title: Title of the photo 2. Alt Text / onMouseOver: Text displayed each time you point the mouse at a photo. 3. Upload Date: Date the photo was uploaded to Punahou Gallery 4. Capture Date: Date the photo was taken with the camera. 5. Image Size: The dimensions and storage space that the image takes 6. Additional EXIF Data: Further data provided by the camera such as shutter speed, exposure time, use of flash, etc. 7. Number of user defined custom fields: The number of fields that can be created by the owner of the album. 8. Field #: The name of each custom defined field. 30 Properties – Microthumbs: Microthumbs are small thumbnails that display the previous, next, and current image whenever you are viewing an image in Punahou Gallery. 1. Use micro thumb photo navigation (Yes/No): Toggles whether microthumb navigation is used when viewing albums. 2. Micro thumb style (Fixed/Dynamic): 3. Show first & last micro thumb (Yes/No): Toggles whether the first and last image in the album are always displayed as microthumbs. 4. Number of previous thumbs: Number of thumbnails to show prior to the current image, up to a maximum of 10. 5. Number of next thumbs: Number of thumbnails to show after the current image, up to a maximum of 10. 6. Position of micro thumb navigation bar (Top/Both/Bottom): Toggles the location of the microthumb navigation toolbar. 7. Height of micro thumb navigation bar: Height in pixels of the microthumb navigation toolbar. 8. Bonus to height of current micro-thumb: Additional size added to the microthumb representing the current picture you are viewing. 31 Rearrange Items: Rearrange items is a simple way to move photos in your album around. You can rearrange your pictures easily. Just click on the item you want to reorder. Then click on the item at which position you want it to be. When you are finished, click Save. 32 Rebuild Thumbnails: Rebuilding Thumbnails should be done if pictures are appearing missing or not displaying properly when browsing the album. If you have sub-albums in your album, you may wish to rebuild the thumbnails in them as well. Please note that if you have a large number of photos, it may take some time to rebuild them all. 33 Rename Album: Changes the name of the album's URL. It is important to note that this does not change the name of the album; this must be done through the preferences. 34 Resize All: Resize All allows you to change the intermediate photo size for all photos in the album. It does not change the size of the original photo; only the size that it is viewed at by default. 1. Target file size: The file size that is desired for the resizing of images. Note that this is only a target; it is neither a maximum nor minimum. 2. Maximum side length in pixels: The largest size of each side that the picture will be adjusted to. 3. Apply to nested albums: Applies the same setting to all nested albums. 4. Get rid of resized: Removes all resized pictures in the album and returns them to their original state. 35 Sort Items: Sort Items changes the way the photos in your album are sorted. Once you have sorted your album, you cannot undo the sorting. If you have put your photos in a specific order using Reorder Photo, then you will have to do so again manually if you use Sort Items. 1. 2. 3. 4. By upload date: Organizes photos by date uploaded. By picture-taken date: Organizes photos by the date the picture was taken. By filename: Organizes photos by alphabetical according to filename. By number of clicks: Organizes photos by the number of times viewed, or "clicked." 5. By caption: Organizes photos alphabetical by the caption. 6. By number of comments: Organizes photos by the number of comments it has received. 7. Randomly (Ascending/Descending): Toggles if the chosen change will be done by Ascending order (small to large) or Descending order (large to small). 36 5. Punahou Gallery – Photo Menus Photo Actions available: 1. Edit text: Edits the text caption, description, keywords, and photo capture date. 2. Edit thumbnail: Crop or resize the thumbnail to a preferred portion of the photo. 3. Rotate/flip photo: Rotate or flip the photo. 4. Highlight photo: Select the highlight photo for the album. 5. Move photo: Move a photo to another album. 6. Reorder photo: Change the order of a photo in the current album. 7. Copy photo: Copy a photo to another location. 8. Hide (show) photo: Hide the specific photo, or show it again. 9. Delete photo: Delete the photo from the album. 10. Change owner: Change the owner of the photo. 37 Copy: Copy will let you copy a photo or photos from one album to another. You cannot copy photos into the same album. 1. First: First photo in numerical order that will be copied. 2. Last: Last photo in numerical order that will be copied. All photos between the first and last photo will also be copied. 3. New album: The album which the photos selected will be copied to. 38 Delete Photo: This option allows you to delete the chosen photo completely. Once it is deleted, it cannot be recovered in Punahou Gallery. Please make sure you have a copy elsewhere if you still need the photo. 39 Edit Text: Edit Text allows you to modify the text displayed with each photo in your album. 1. Caption: The text displayed on the album page, most often is the file name or the name of the photo. 2. Description: A description that will be displayed below the photo when you view it individually. 3. Keywords: Words that describe the photo; any photo with any of these words will show up if someone does a search in the album for a specific word. 4. Photo capture date: When the photo was taken. Can be specified down to seconds. 40 Edit Thumbnail: This allows you to choose a specific portion of a photo to use as the thumbnail that will be viewed in the album. This can be done by clicking and dragging the small blue box in the lower right hand corner of the photo to the size that you wish the thumbnail to be. 1. Aspect ratio: Sets a specific aspect ratio that the thumbnail will conform to. By default, this is set to the aspect ratio of the photo itself. 2. Landscape / Portrait: Choose whether the thumbnail is in Landscape (horizontal) or Portrait (vertical) orientation in regards to the aspect ratio. 41 Move Photo: Use Move Photo to relocate a photo or photos from one album to another. Once you move the photo, it will no longer be present in your current album. You can only move photos into albums that you are an owner of. 1. First: The first photo in numerical order to move. 2. Last: The last photo in numerical order to move. All photos between the first and the last are those that will be moved to a different album. 3. New Album: The album that the photo or photos will be moved to. 42 Photo Properties: Displays information about each photo, specifically the file size, when it was taken, the resolution of the photo, and any additional comments that may apply. 43 Reorder photo: Reorder photo places a photo in a different location in the same album. 1. New location: Selects the place in the numerical sequence of photos that this photo will be moved to. 44 Resize: Resize allows you to take an intermediate photo and resize the display properties of it. This is only for the intermediate photo; the original photo may still be viewed by clicking again after you have clicked the thumbnail. 1. Target file size: The preferred amount of storage space that the photo will use. 2. Maximum side length in pixels: The maximum resolution that the intermediate photo should be to a side. Please use caution when using the manual value. 3. Get rid of resized: Removes the intermediate photo, and displays only the original photo. 45 Rotate/Flip Photo: Rotate / Flip allows you to change the orientation of a photo. 1. Rotate: Rotates the photo by the stated amount. 2. Flip: Flips the photo along the stated axis. 46 Highlight Photo: Highlight Photo is designated by the (highlight) above the name. The Highlight photo's thumbnail is the one that is shown in Punahou Gallery when someone views the list of galleries. Choosing this photo will cause it to appear on the top level. Likewise, if this album is a sub-album, the Highlight photo's thumbnail will appear in the album that holds the sub-album. 47