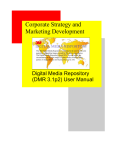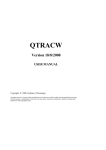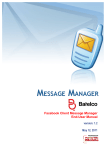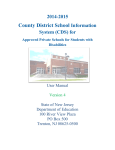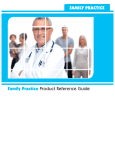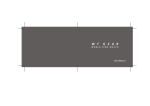Download DMR Web user manual.pub
Transcript
Enterprise Digitization and Content Services DMR Web Interface User Manual Table of Content Introduction ………………………………………………….…...…… 3 Login to DMR Web ………………………………………...….…….. 3 Navigating in DMR Web …………………………………...….……... 4 Advanced Search ...………………………………………...…….…… 5 Lmt (Liminations) ……………………………………………………. 6 Job Jackets ………………………………………………..….….…….. 7 Favorites …………………………………………………..……..…..... 8 Albums ..…………………………………………………….……....... 8 Preferences ………………………………………………………..….. 11 Element Marketplace and Description translation in DMR Web …….. 12 DMR contact for help ……………………………………….…….…. 13 2 Introduction The DMR web interface is the public version of DMR, DMR web allows the user to browse for DMR elements within the Job Jacket structure, or to search for elements that have particular criteria. Once the user located the digital element for which the user is looking, the user can download or open the element, or place a copy of the element onto the user’s personal Favorites. Each user has a personal Favorites page in DMR web. Placing the elements onto the user’s Favorites does not remove them from the DMR. From the search result, inside job jacket or user’s Favorites, the user can make choices to download the elements, open the element, create a web album, add to an album or add or delete them from Favorites. Login to DMR Web DMR Web login requires user’s 3M PIN and ENL password (In US this is the user’s USAC password, in Europe it is referred to as EURO password, and most other locations it is LAPA password). If you don’t know your ENL password, in US please call 651 733-1000 to have your ENL password reset. In other locations, please call your local IT Helps. Steps to access DMR Web: 1. Open IE Explorer and type in http://www3.3m.com/dmrweb to access DMR Web Welcome page 2. Single-click on Login, the window “Enterprise Network "Login" displays: • Type in 3M PIN in “User Name” box • Type in user’s ENL password in “Password” box • Click on “Login” 3 Navigating in DMR Web Tab Name 1) Home Description The Home tab displays the User Preferences and Preferred Albums. 2) Advanced Search Use the Advanced Search function to build queries to search assets. 3) Job Jacket Click on this tab to open the multiple job jacket tree window. Browse the DMR folder structure to locate elements. 4) Favorites (Shopping Cart) Allow users to place a copy of frequently accessed elements into the personal favorites for quick access. The elements placed in personnel favorites will not remove the element from DMR. 5) Album Album allow users to collect digital elements for viewing by the others. 6) Preferences Allow users to preset or change the user preferences on display when login. 4 Advanced Search Metadata fields available for search Advanced Search lets user build more detailed search query using single or multiple metadata fields. Multiple conditions can be concatenated by either ‘And’ or ‘Or’ operator by clicking on the ‘+Add Row’. The ‘And’ operator narrows the search by requiring all conditions to be true. The ‘Or’ operator expands the search by requiring only one condition to be true. Create search query exmple: Step 1 Single metadata field Multiple metadata fields Step 2 Select single database or multiple databases to search in. If you don’t know the targeted database, you can select all. It may take longer to produce the search results if select all databases. Step 3 Single-click on Search when ready 5 Search result The following search result based on the following search query setting: 1) “Description” “Contains” “Tegaderm” “Or” “Marketplace” “Contains” “Tegaderm” “Media” is “Photography” “Content Type” is “Product/Single Image” 2) Database “ebusiness” The search result was 23 matches In search result, Job Jacket, Favorites, or Album, these are the tasks the user can perform: • Left-click on the element thumbnail to open the element metadata • Right-click on the element thumbnail to see these options: HighRes Down, LowRes Download, Open, Properties and View Preview • Add element(s) from search results to Favorites • Create DMR web album or add to existing album from search result Lmt - Some elements have limitations on usage. If you see the red ‘Lmt’ under the element thumbnail, please left-click on Lmt to see the information on the element use limitation. 6 Job Jackets Job jackets are folders arranged in a hierarchical fashion that contain elements (files) grouped in a logical manner. Viewing job jackets 1. To open the job jacket, left-click on the Job Jackets tab. The job jackets window appears. (Figure 1) 2. Job jacket contents can be viewed by opening the job jackets and “drilling” down the hierarchical job jacket tree using the “+”. Double-click on the sub job jacket you wish to open. (Figure 2) 3. Contents in the sub job jacket displayed. (Figure 3) Figure 2 Figure 1 Figure 3 7 Favorites Allow users to place a copy of the frequently accessed elements in the personal favorites for quick access. The elements placed in personnel favorites will not remove the element from DMR. Left-click on the Favorites tab to open the page. Albums DMR ‘Albums’ feature allows the user to collect digital elements for viewing by others or order the digital elements. This overview provides you with instructions for creating and managing albums and tips for most efficient usage of albums. Preparing and building a new album 1. Login to DMR Web with your PIN and ENL password at: http://www3.3m.com/dmrweb/ 2. In Favorites, Advanced Search or Browse Job Jackets for the element(s) you wish to add to an album. 3. Select the element(s) by check the check-box under the element thumbnail 4. Single-click on Create a New Album in ‘2 Choose action:’ (Figure 4) Figure 4 5. Actions to complet the album creation: • Enter the name and password for your album in next screen (Figure 5). Note: You cannot use the same album name already used in an existing album collection. • Check the Never Expire or set the expire year and month. • Choose album user options. Select whether you will allow viewers of your album to download high resolution or low-resolution or both. You may enable Search within an Album as well. • Single-click ‘Proceed’. The Album creation confirmation page displays your album. Note: Album password can be changed if you no longer want the current album user(s) to have access. Figure 5 8 Album displays View the Album From the Album creation confirmation page, you can distribute the album for viewing from outside the DMR, view element details, select elements, download elements, order elements, remove element from album and add elements to your personal favorite. Distributing the Album for viewing from outside the DMR You or your customer can view the album from outside of the DMR. Each album has a URL (name and password), which can be distributed to viewers. Viewers are not required to have a DMR account to view the album, and can access the album by click on the album URL in the e-mail message or album URL link in website. Steps to distributing the album in e-mail: 1. Access the Album View page for your album from the Album Control page. 2. Scroll to the URL (path) beneath the thumbnails. The URL begins with the text: http://www3.3m.com/dmrweb/servlet/Album? 3. At the beginning of the line of text, single-click and hold down the mouse button, and scroll across the entire line of text to highlight the URL (path). This is the sample of the album URL: http://www3.3m.com/dmrweb/servlet/Album?albumName=3M+Company+logo&albumPassword=logo 4. Right-click on the highlighted text. A pop-up window appears. Scroll to and single-click on Copy. You can then go to your email, create your message, and paste (Ctrl + V) the URL into your email message. 5. Add instructions to the email recipient such as: single-click on the URL to view the album or select the full album URL, paste onto ‘Address’ in Internet Explorer. Taking action on the Album Each element you select on the Album View has up to 5 action choices depending upon the type of element and permissions granted by the album creator. Select the elements first for any action you wish to take. Album action choices: 1. Low Res Download 2. High Res Download 3. Place Order 4. Remove Element From Album 5. Add to Favorites. 9 Album Maintenance Single-click Album tab, in Album Maintenance you can select album, view album contents, update an album’s expiration date, update the actions allowed for viewers of an album, transfer ownership of the album or delete the unwanted album. Tips on naming and creating albums • Choose album names carefully. Choose a name that provides the album users with some insight to the contents, for example, include descriptive text, such as the customer name or the type of products, and the date the album was created. • All albums have an expiration date, which you can update if needed. • The following error indicated that the album name you are using already used. You have to click on ‘Return’ and return to ‘Create New Album’ page and provide the new album name. Album contains non-public elements User who receive the album contains non-public (3M confidential, Internal or Team) element(s) will challenge with login PIN and ENL password. Album receiver must in the VSRM Security group assigned to the nonpublic element enable to open the album and view the non-public elements in the album. Below is the message when a user attempted to open the album contains secured element(s). User has option to choose ‘Yes’ and provide the user PIN and ENL password to view all elements in the album or select ‘No’ to just view the non-secured elements. 10 Preferences Preferences control how the elements display for your session. You can change these options. You can choose to save your preferences permanently or just for the current session. Available choices are: 1. Page Layout/Icon View - Select number of the rows and columns that you want the thumbnail display. User can select up to 7 rows and 7 columns, total to 49 element thumbnails display. 2. Dimension - You can choose the measurement in inches or centimeters. 3. Manage Icon Information (View Icons ‘On’ for thumbnails, or View Icons ‘Off’ for simple text view). • For ‘View Icons’ is ‘On’, specify the thumbnail size: Small, Medium or Large. • On ‘Favorites Display’, ‘Search/Job JKT Display’ and ‘Album Display’, users have element metadata display option. Here are the choices: File Name, Element ID or Marketplace Name. 4. Save Options allows user to save the settings permanently or temporarily (only for this DMR web session). Usually user will save the preferred settings permanently. 11 Element Marketplace Name and Description translation in DMR Web This feature allows the user to store the translation on Marketplace Name and Description to other language or languages. 1. Login to DMR Web and locate the element you wanted to do the translation from English (default) to other language or languages 2. Left-click on "Modify" under element thumbnail (Figure 6) 3. This window will open and language translation from English to other language is available for the user (Figure 7) Figure 6 Figure 7 4. Choose the Language and Language Qualifier from the dropdown choice and provide the translation on “To Marketplace Name” and “To Description”. Left-click on Save Translation to complete the process. 12 5. To view the translation(s) available in the element, single-click on the element thumbnail. Then Singleclick on “Click to see all languages” to view the translations available. Note: The “Click to see all languages” will not show if there is no other language available in the element. 6. Following is the display on all translations available on the element DMR contact for help Andy Kwong Phone: 651 733-0520 E-mail address: [email protected] John DeMarco Phone: 651 733-0410 E-mail address: [email protected] 13