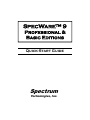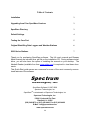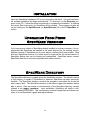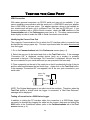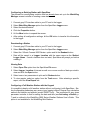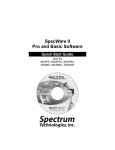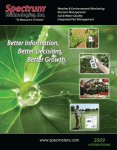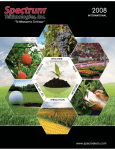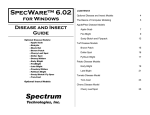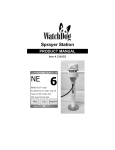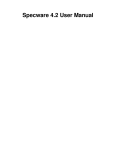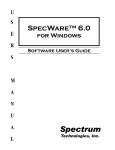Download SpecWare 9 Quick Start Guide.pub
Transcript
SpecWare™ 9 Professional & Basic Editions Quick-Start Guide Spectrum Technologies, Inc. Table of Contents Installation 3 Upgrading from Prior SpecWare Versions 3 SpecWare Directory 3 Default Settings 4 Testing the Com Port 5 Original WatchDog Data Loggers and Weather Stations 6 2000-Series Stations 7 Thank you for purchasing SpecWare software. The full user’s manual and Disease Model manual are included as a .pdf file on the installation CD. During software installation, you will also have the option of installing the manual on your desktop. The Adobe® Reader (available free from www.adobe.com) is required to view these documents. This Quick-Start guide serves as a resource for some of the most commonly encountered features of the software. Spectrum Technologies, Inc. SpecWare Software © 1997-2009 Spectrum Technologies, Inc. SpecWareTM is a trademark of Spectrum Technologies, Inc Spectrum Technologies, Inc. 12360 S. Industrial Dr. East Plainfield, IL 60585 (800) 248-8873 or (815) 436-4440, Fax (815) 436-4460 E-Mail: [email protected] www.specmeters.com 2 Installation Insert the SpecWare installation CD in your computer’s disk drive. On most machines, the software installation will begin automatically. If it does not, run the Setup.exe program on the CD. Follow the screen instructions to complete the installation. A desktop icon and a Start menu entry for SpecWare will be created. The program can also be run by clicking on the Spec9Pro.exe (or Spec9Bas.exe) file in the C:\SpecWare directory. Upgrading From Prior SpecWare Versions If you have a prior version of SpecWare already installed on a given computer, it is recommended that SpecWare be installed in the same directory as the existing version. Multiple versions of SpecWare can co-exist without interfering with one another. Data files from SpecWare versions 6 or earlier must be imported into the current version of SpecWare before they can be viewed and manipulated. SpecWare cannot convert SpecWare data files to a format compatible with earlier versions. SpecWare Directory The SpecWare directory is created during the installation process. The default location of this directory is usually C:\SpecWare or wherever SpecWare has been previously installed. The SpecWare directory contains the program’s executable file as well as other support files. The SpecWare directory is also where logger and weather station data is saved. Data are stored in sub-directories of the SpecWare directory (usually referred to as Logger Locations). Upon installation, SpecWare will create a subdirectory called SPECDEMO. This sub-directory contains sample data and allows new users to try out SpecWare’s graph and report features. 3 Default Settings The default settings are selected in the Preferences screen which is accessed from the File toolbar menu. This screen allows you to configure the software’s default settings. Two important ones are mentioned here. The unit system to be used (English or metric) is set in the General tab. The Com Port SpecWare will use to communicate with the data logger is selected, and can be tested, in the Communication tab (see Testing the Com Port, p. 5). 4 Testing the Com Port USB-Connection With newer personal computers, an RS-232 serial port may not be available. If you cannot establish communication with the serial port, a USB-RS232 serial port adapter (item # 3661USB) is the best option. The adapter requires a driver to be installed on your machine and will work out of a different Com Port than the RS-232 port. If you encounter problems with a USB-to-Serial converter, check the USB checkbox in the Communication tab of the Preferences screen (see p. 4). This slows communication down slightly in order to make the USB to Serial conversion more reliable. Identifying the Correct Com Port The computer Communications Port to which the PC interface cable is connected can be identified by using a paper clip. This test is performed with the cable disconnected from the logger. 1. Go to the Communications tab of the Preferences screen (see p. 4). 2. Select the com port to be tested and click on the Test Port button. If the message “Connection OK” is displayed, another device (such as a modem) is probably connected to that port. If the message “No Connection” is displayed, this port may be the one connected to your serial cable and you can proceed to the next step. 3. Place a paperclip on the end of the serial pin so that it touches both the tip of the pin and the metal area between the two black rings. Again click on the Test Port button. If the message “Connection OK” now appears, this is the com port connected to your serial cable. paper clip or wire NOTE: The Original dataloggers do not short-circuit the serial pin. Therefore, when the Test Port button is clicked while the logger is connected, a “Bad Data Returned” message will be displayed. Testing a Connection to a 2000-Series Logger In addition to testing the PC interface cable, the connection to a 2000-Series logger can easily be checked by plugging the cable into the logger’s data port and hitting the 2000 button in the Preferences screen (refer to the Communications tab of the Preferences screen, p. 4). 5 Original WatchDog Data Loggers and Weather Stations The original WatchDog data loggers and weather stations all have 3-digit model numbers. The term “data logger” will be used below to refer to both the mini logger as well as the data logger in the weather station. Activating (Launching) a Data Logger These models will not actively record data until they have been started via SpecWare software. Launching a logger will clear all data from its memory. Care should be taken that the logger has been downloaded before initiating the launch sequence. The launch procedure is as follows: 1. Connect gray PC interface cable to your PC and to the logger. 2. Select Launch Original WatchDog option from the SpecWare Logger menu. 3. Enter the appropriate information in the Launch Options screen. 4. Hit the OK button to transfer this information to the logger and begin the data logging process. Downloading a Data Logger 1. Connect gray PC interface cable to your PC and to the logger. 2. Select Get Original WatchDog Data option from the SpecWare Logger menu. 3. Hit the OK button when the “Readout and Translation complete …” message appears. 4. Save data to an existing Logger Location by selecting that station from the list or create a new location with the Create Location option. Viewing Data 1. Select Open File option from the SpecWare File menu. 2. Select Logger Location of interest as well one or more months of data you wish to view and click the Open button. 3. Select one or two parameters to plot and hit Redraw button. 4. To view reports, select an option from the Tools menu. After selecting a specific report, click the View Report tab. 6 2000-Series Stations The 2000-Series stations are the family of mini- and full weather stations with 4-digit model numbers that begin with the number 2. Activating a Station Whenever batteries are installed or replaced, the logger will immediately resume reading. You will, however, be prompted to set the date and time. This must be done immediately to ensure accurate time-stamping of data. Setting the date and time is done with the keypad as follows: 1. Hit Set button. 2. Use arrow keys to scroll to “Time & Date” option and press Set. 3. Press Set to make the month modifiable. 4. Use arrow keys to select current month and press Set. 5. Repeat Step 3 for day, hour, minute, and am/pm selection. Configuring a New Station with SpecWare The 2000-Series data logger will begin reading with default settings as soon as the batteries are installed. In SpecWare, the configuration is changed with the WatchDog Properties screen which can be accessed as follows: 1. Connect gray PC interface cable to your PC and to the logger. 2. Select WatchDog Manager option from the SpecWare Logger menu. 3. Click the New Station button. 4. Enter the station name, and select the appropriate WatchDog Type and Connection Type. 5. Hit the More button to expand the screen. 6. After setting all configuration settings, hit the OK button to transfer this information to the logger. When a new station is created in WatchDog Manager, that station’s name is compared to the name in the electronic header of the station’s firmware. If this name is different than the name currently in the firmware, you will be given the option to clear the logger’s memory. See the SpecWare User’s manual for details on erasing logger data. 7 Configuring an Existing Station with SpecWare The process for reconfiguring a station that has already been set up in the WatchDog Manager screen is similar to creating a new station. 1. Connect gray PC interface cable to your PC and to the logger. 2. Select WatchDog Manager option from the SpecWare Logger menu. 3. Select the desired station. 4. Click the Properties button. 5. Hit the More button to expand the screen. 6. After setting all configuration settings, hit the OK button to transfer this information to the logger Downloading a Station 1. Connect gray PC interface cable to your PC and to the logger. 2. Select WatchDog Manager option from the SpecWare Logger menu. 3. Select the “<Direct-Connect 2000 Series> option and hit the Readout button. 4. Data will be saved to a Logger Location with the same name as the Station/ Logger Name. If such a location does not exist, SpecWare will prompt you before creating it. Viewing Data 1. Select Open File option from the SpecWare File menu. 2. Select Logger Location of interest as well one or more months of data you wish to view and click the Open button. 3. Select one or two parameters to plot and hit Redraw button. 4. To view reports, select an option from the Tools menu. After selecting a specific report, click the View Report tab. Configuring a Full Weather Station with the Keypad It is possible to deploy a full weather station without configuring it with SpecWare. Station-configurable parameters are; sensor type, logging interval, Degree Day calculation method and latitude and altitude (model 2900ET only). The procedure for any given parameter is similar to that for setting the date and time (see Activating a Station, p. 7) and is outlined in the WatchDog 2000 Series Weather Stations User’s Guide. This option is not available for the WatchDog Mini Stations. 8