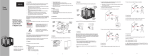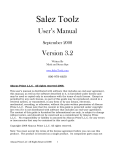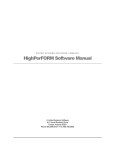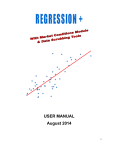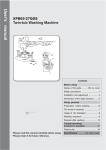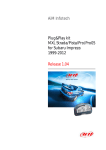Download ValuTrax™ User`s Manual - ValuTrax™ | Business Valuation Software
Transcript
ValuTrax™ User’s Manual © 2010 Biz Broker Toolz, All Rights Reserved – Used By Permission ValuTrax™ is a Trademark of Business Brokerage Press, Inc. 032311 ValuTrax™ Opinion of Value User’s Manual Table of Contents Table of Contents 2 Introduction 3 Limited Warranty 3 Warranty Disclaimer 3 Limitation of Liability 3 General Comments 4 Step 1 – User Preferences 5 Step 2 – Manage Clients 7 Step 3 – Manage Valuations 8 Step 4 – Income Statements 9 Step 5 – Recast Income Statements 13 Step 6 – Income Statement Summary 15 Step 7 – Balance Sheet 18 Step 8 – Market Method 20 Step 9 – Multiple of SDE Method 22 Step 10 – Buyer’s Test Method 24 Step 11 – Valuation Summary 27 Step 12 – Valuation Report 28 Step 13 – Valuation Notes 30 Frequently Asked Questions 31 Appendix 39 2 ValuTrax™ Opinion of Value User’s Manual Introduction This User’s Manual provides step-by-step instructions on how to use the on-line ValuTrax™ business pricing model. It is not intended to instruct users on the proper recasting of financial statements. If required, Users should obtain such instruction from third parties. USE OF THE VALUTRAX™ PRICING MODEL The ValuTrax™ Pricing Model is intended for use by business brokers and other professionals as a service related to their core businesses and not as a professional appraisal service. Therefore, ValuTrax™ is not required to comply with the business valuation standards of the various appraisal associations and/or the Uniform Standards for Appraisal Professional Practice (USPAP) developed by The Appraisal Foundation. ValuTrax™ should not be used for engagements that require compliance with the aforementioned standards. The User is solely responsible for the proper application of the ValuTrax™ pricing model. The ValuTrax™ pricing model uses traditional business brokerage valuation methods. It is intended for use in establishing reasonable listing/selling prices for small businesses, i.e., businesses with revenues up to several million dollars. Limited Warranty For a period of thirty (30) days from the date of purchase, Business Brokerage Press, Inc. (BBP, Inc.) and Biz Broker Toolz warrant that ValuTrax®, hereinafter referred to as the Application, will materially conform to its then current operational format. All warranty claims not made in writing within such period shall be deemed waived. As your sole and exclusive remedy for breach of the foregoing warranty, BBP, Inc. and Biz Broker Toolz shall, at their sole option, either correct the nonconformity or refund the license fees paid for the applicable Application. The warranty provided in this Section is solely for your benefit and you shall have no authority to extend the warranty to any third party. Warranty Disclaimer EXCEPT AS PROVIDED IN THE LIMITED WARRANTY ABOVE, THE APPLICATION IS PROVIDED “AS-IS” AND “AS-AVAILABLE,” WITH ALL FAULTS, AND WITHOUT WARRANTY OF ANY KIND. BBP, INC. AND BIZ BROKER TOOLZ SPECIFICALLY DISCLAIM ALL OTHER WARRANTIES, EXPRESS OR IMPLIED, INCLUDING BUT NOT LIMITED TO, ANY IMPLIED WARRANTY OF MERCHANTABILITY, FITNESS FOR A PARTICULAR PURPOSE, QUIET ENJOYMENT, QUALITY OF INFORMATION, AND TITLE/NONINFRINGEMENT. SPECIFICALLY, BBP, INC. AND BIZ BROKER TOOLZ MAKE NO REPRESENTATION OR WARRANTY THAT THE APPLICATION IS FIT FOR ANY PARTICULAR PURPOSE OR THAT THE OPERATION OF THE APPLICATION WILL BE UNINTERRUPTED OR ERROR-FREE, OR THAT DEFECTS IN THE APPLICATION WILL BE CORRECTED Limitation of Liability BBP, INC.AND BIZ BROKER TOOLZ SHALL NOT BE LIABLE TO YOU (THE USER) OR TO ANY THIRD PARTY FOR ANY SPECIAL, INCIDENTAL, EXEMPLARY, PUNITIVE, OR CONSEQUENTIAL DAMAGES OR OTHER SIMILAR CLAIMS, INCLUDING BUT NOT LIMITED TO, LOSS OF PROFITS, LOSS OF DATA OR 3 ValuTrax™ Opinion of Value User’s Manual LOSS OF USE OF THE APPLICATION, EVEN IF BBP, INC. OR BIZ BROKER TOOLZ HAS BEEN SPECIFICALLY ADVISED OF THE POSSIBILITY OF SUCH DAMAGES. IN NO EVENT SHALL BBP, INC. AND / OR BIZ BROKER TOOLZ LIABILITY FOR ANY DAMAGES TO YOU OR ANY OTHER PERSON EVER EXCEED, IN THE AGGREGATE, THE ACTUAL LICENSE FEES YOU PAID FOR USE OF THE APPLICATION, REGARDLESS OF ANY FORM OF THE CLAIM. THIS LIMITATION OF LIABILITY SHALL APPLY EVEN IF THE EXPRESS WARRANTY SET FORTH ABOVE FAILS OF ITS ESSENTIAL PURPOSE. Some states do not allow the exclusion of incidental or consequential damages, or a limitation on how long an implied warranty lasts, so some of the above may not apply to you. General Comments Screen shots are provided for each Step in the ValuTrax™ pricing model on the following pages to help familiarize the User with the on-line application. In the screen shots, input cells are unshaded (white background), and calculated cells are shaded blue. If viewing the User’s Manual on your computer, select “View” and “Zoom”, then set the required magnification to improve readability. In general, the calculations in each step of the pricing model are not executed until the User selects “Save”, “Save/Calculate” or “Save/Calculate & Next” as appropriate for a given step. The exception to this rule is found in Step 4. Calculations in Step 4 – Income Statements are made in real time. However, in each Step, including Step 4, it is necessary to save your inputs before moving to the next step. Once data has been entered and saved, the User can move from step to step in the evaluation using the “Step” drop-down list at the top of each window. Calculation of Value Report - ValuTrax™ provides an option (See Steps 1 & 12) for business appraisers to prepare a Calculation of Value Report for small businesses with a custom editable cover letter and a custom editable Assumptions and Limiting Conditions page. These custom pages replace the cover letter and Disclaimer page used in the standard Pricing Report. The appraiser can generate the Calculation of Value Report in MS Word if they desire to insert an additional section(s), edit standard text, etc. The custom editable pages described above are only included in the report if the Calculation of Value Report is selected from the Report Type dropdown menu in Step 12. The custom cover letter and Assumptions and Limiting Conditions page, when saved by the User, are available for all subsequent reports, i.e., they don’t have to be edited for each report. IMPORTANT – When entering historical income statement data in Step 4, TOTAL EXPENSE IS A REQUIRED INPUT. Intuitively, one would expect total expense to be calculated. However, there is a valid reason why it is a User input in ValuTrax® (See Step 4 Income Statements on page 11 of this user’s manual). 4 ValuTrax™ Opinion of Value User’s Manual Step 1 – User Preferences Note: The Calculation of Value Templates at the bottom of the window of Step 1 are intended for use by business appraisers who want to prepare Calculation of Value Reports for their small business clients. By generating the Calculation of Value Report in MS Word (Step 12), appraisers can then insert sections and/or edit other pages of the report as required to comply with applicable standards. Non-business appraisers, in general, should ignore this option which is explained in more detail on the following page. A. On the “User Preferences” screen enter the following information for Your Firm: a. Name (Required) b. Street address c. City d. State/Province (Select from the drop-down list) e. Zip or Postal Code f. Phone number g. Fax number 5 ValuTrax™ Opinion of Value User’s Manual B. Calculation of Value Templates - If you are an appraiser and desire to prepare a Calculation of Value Report you can create a custom cover letter and a custom assumptions & limiting conditions page by clicking on the appropriate boxes. For example, if you click on the Custom Cover Letter box, the following window will open where you can edit the default cover letter text as desired (See Tip 2 below): If at any time you desire to return to the default custom cover letter, click on the Icon on the upper right corner of the menu bar in the custom cover letter window. C. Repeat B, above to edit the custom Assumptions & Limiting Conditions page. D. Click on “Save & Next” to proceed to the next step. Tips: 1. Only your firm’s name is required in order to proceed to the next step, however, you should enter all of the requested information so it will appear on the cover of ValuTrax™ report that you provide to your client. 2. The custom cover letter and the custom Assumptions & Limiting Conditions pages will appear in the report only if the Calculation of Value Report option is selected in Step 12 – Valuation Report. 6 ValuTrax™ Opinion of Value User’s Manual Step 2 – Manage Clients A. On the “Manage Clients” screen, enter your client’s: a. Company Name b. Owner Name c. Legal Structure (Select from drop-down list) B. If you already have clients listed as shown on the above screen, in this step you can: a. Edit client information (click on “Edit” toward right of row for applicable client) b. Delete a client (click on “Delete” far right of row for applicable client) c. Add another client (click on “Add Client” at the bottom left of the window) C. Select a client by clicking the “Select” button next to the desired client to proceed to the next step. 7 ValuTrax™ Opinion of Value User’s Manual Step 3 – Manage Valuations A. On the “Manage Valuations” screen, enter: a. Valuation Name - The program will automatically name the first valuation as “Client Company Name Valuation” which you can edit. b. Effective Evaluation Date – Enter the effective date using the Calendar function, or, by typing the date in the cell. c. From the “Copy From Valuation” drop-down list select either: i. <Create new valuation>, or, ii. Select the name of any other existing valuations to copy the data from the existing valuation into the new valuation (this option is not available when performing the first valuation for the selected client) B. Click “Save & Next” to proceed to the next part of Step 3 C. Select a valuation on the screen shown below by clicking the “Select” button next to the desired valuation to proceed to the next step. 8 ValuTrax™ Opinion of Value User’s Manual Step 4 – Income Statements 9 ValuTrax™ Opinion of Value User’s Manual On the “Income Statement” screen on the previous page: A. Select the Year for which you will be entering or editing income statement data using the “Year” drop-down list near the top of the screen. The User may enter data for one year to a maximum of four years. When Step 4 is opened, the default year is the current year. However, the User may choose years from the range: current year+1, if the user wants to price the business based on a proforma, to current year-5 (for current year 2010, the years that can selected are 2005 through 2011): a. A Year presented as “2010 – Exists” indicates that data has been entered for that year. b. A Year presented as “2010 – None” indicates that data has not been entered for that year. c. If data has already been entered for a given year, it may be copied to another year using the “Copy From Year” function. i. Select the year to which you want to copy the data from the “Year” dropdown list (e.g., if you want to do a pro-forma for the current year). ii. Select the year from the “Copy From Year” drop-down list that you want to copy from (only years for which data have been entered will appear in the drop-down list). B. Select the Number of Months for the income statement for the year selected in A above from the “No. of Months” drop-down list (Note: If you copied data from another year, the “No. of Months” will be the same as that for the Year copied). a. The annualized income statement for this year will be presented in the Recast Income Statement Summary of Step 5. b. This annualization function can be used for any year for which data is entered. Annualization is useful in case the first year is the start-up year for the company and the company was in operation for less than 12 months in its first year, or if the subject converted from a C – Corp. to an S – Corp. resulting in a partial year tax return for one of the years of interest. C. Select the Data Source from the “Data Source” drop-down list. D. Enter Data from the selected income statement and the identified add-backs in the nonshaded cells (white background). a. In the “Statement” column enter the data from the selected income statement i. The only required entries in the “Statement” column are: 1. Gross Sales 2. Other Income 3. Cost of Goods Sold 4. Total Expenses From these four values, the program calculates Gross Profit and Pre-tax Net Income. No other inputs, other than add-backs, are required to calculate SDE (See TIPS below). ii. Other Expenses is calculated as the difference between Total Expenses and the sum of the individual expenses entered above. 10 ValuTrax™ Opinion of Value User’s Manual b. The expense accounts included by default in this step include those expense accounts that typically appear on the front page of Tax Returns. As needed, select additional expense account names from the “Add Other Expense Accounts” drop-down list. c. The last selection on the bottom of the drop-down list is “Add Custom Expense”. By choosing this option the User can add an account name that does not appear on the “Add Other Expense Accounts” drop-down list. NOTE: Any expense accounts added in b & c above may be deleted by clicking on “Delete” near the right margin in the same row as the expense account that you want to delete. However, be sure to click “Save/Calculate” before you delete any expense account. If you do not, you will lose any data you have entered in other accounts subsequent to your last save. E. In the “Add Backs” column, enter any identified add-backs for the appropriate expense accounts. a. Positive add-backs will reduce the sales, cost of goods sold, and/or expense. b. Negative add-backs will increase revenue, cost of goods sold, and/or expense (e.g., adjusting rent to fair market rent) F. Click “Save/Calculate & Next” to proceed to the next step. TIP: As indicated earlier, “Total Expense” is a required input and “Other Expense” is calculated as the difference between “Total Expense” and the sum of the individual expenses already entered. If all individual expense account values are entered correctly, “Other Expense” will equal zero. If the User doesn’t enter any individual expense account values, “Other Expense” will equal “Total Expense”. This feature allows the User to get a quick estimate of value without entering any expense account names or values, if desired. After entering the REQUIRED INPUTS – “Gross Sales”, “Other Income” (enter other expense as a negative number if applicable), “Cost of Goods Sold” and “Total Expense” - the User can enter the add-backs in the “Add Backs” column in any row to calculate SDE. NOTE: If the report will be provided to a prospective Client, it is desirable to enter all or most expense accounts and expense account values and enter add-backs in the “Add Backs” column in the cell adjacent to the applicable expense account. NOTE: If more than approximately thirty-one (31) expense accounts are used, including the ten fixed default accounts, the income statements and/or the Recast Income Statement Summary will print on more than one page. Restrict the total account names to around thirty-one or less for the best-looking report. 11 ValuTrax™ Opinion of Value User’s Manual TIP: Partial-year income statements are automatically annualized on the Recast Income Statements of Step 5 and the Income Statement Summary of Step 6. If you know the projected year-end value for a given expense account, and this year-end value is different than the annualized value would be, you can calculate the Add-Back that will give you the desired year-end value using the following equation: Add-Back = [(Months/12) x AV] – IV Where, Months = months of the interim financial statement AV = the projected annualized expense account value (i.e., the projected year-end value) IV = the expense account value on the interim financial statement For example, if insurance expense was $10,000 on the 6 month income statements and the forecast year-end insurance expense is $15,000, the add-back would be: Add-Back = [(6/12) x $15,000] - $10,000 = 0.5 x $15,000 - $10,000 = -$2,500 Check: Annualized Value = (IV + Add-Back) x 12/Months = ($10,000 -$2,500) x 12/6 = $7,500 x 2 = $15,000 NOTE: This same equation works for adjusting revenue and cost of goods sold. 12 ValuTrax™ Opinion of Value User’s Manual Step 5 – Recast Income Statements 13 ValuTrax™ Opinion of Value User’s Manual No User input is required on the “Recast Income Statement” screen of Step 5. The User should review the side-by-side recast income statements to determine if there are any trends or potential add-backs that should be discussed with the Owner. Ask the Owner if the annualized revenue, cost of goods sold, and general & administrative expenses are in line with his/her projections for year-end. Make adjustments as discussed in Step 4. Click “Next” to proceed to the next step. 14 ValuTrax™ Opinion of Value User’s Manual Step 6 – Income Statement Summary 15 ValuTrax™ Opinion of Value User’s Manual Enter the following on the “Income Statement Summary” screen displayed on the previous page: A. The appropriate “Weighting” for each year (see hints immediately below): a. If the next year is expected to be the same as the most recent year, weight the most recent year 100%. b. If the historical data does not indicate a trend, weight each year the same (simple average). c. If the historical data does indicate a trend, use a weighted average with most weight given to the most recent year. B. Enter the Expected Increase in SDE if desired. If you do use this feature, give a 100% weight to the most recent year and enter the expected increase in SDE based on the most recent year. Many brokers and business appraisers only use the historical data when valuing small companies. In this case, leave the expected percent increase in SDE set equal to the default value of zero. This feature can also be used for what-if analyses. If an Owner indicates that he/she wants to sell the business for a selling price higher than indicated by the ValuTrax™ pricing model, you can increase the SDE by the percentage required to obtain the owner’s desired selling price and then show him/her how much the subject’s SDE has to increase to justify their desired selling price. C. Enter a reasonable owner/manager salary. This should be a reasonable market salary, e.g., what an Owner would have to pay a qualified employee to run the company. D. Click “Save/Calculate” to review your inputs and the resulting calculations (Note: calculations in this step are not executed until the User clicks on either “Save/Calculate” or “Save/Calculate & Next”. E. Click “Save/Calculate & Next” to proceed to the next step. TIP: Financial statements are automatically annualized if the income statement used for the Discretionary Earnings analysis of Step 4 was for less than 12 months. The annualization factor is equal to 12/No. of Months. See TIPS in Step 4 for a method of calculating the appropriate add-back to obtain a projected year-end value for sales, cost of goods sold or individual expenses if different than the values that would result from straight annualization. TIP: In Step 6 – Income Statement Summary, EBIT (EBITDA + Depreciation + Amortization Expense) is calculated using the weighted average sum of depreciation and amortization expense for the year or years weighted in Step 6. If the User weighted the two most recent years equally, for example, and there was no depreciation expense in the most recent year in the preliminary year-end income statement used, the weighted average depreciation/amortization expense will be half of the value in the year prior to the most recent year. If the depreciation/amortization expense in the most recent year should have been equal to that in the prior year the weighted average depreciation expense is half of what it should be and the calculated value of EBIT is significantly in error. If the user applied weighting to only the most recent year, EBIT would equal EBITDA since there was no depreciation/amortization expense in the most recent year. Again, the calculated value of EBIT would be in error. If used in the BOV, EBIT is only used in the Market Method if a 16 ValuTrax™ Opinion of Value User’s Manual Price/EBIT multiple is used. The likelihood of this happening is low, however, if you want the value of EBIT to be reasonably correct, enter the expected depreciation/ amortization expense in the statement column for, in this example, the most recent year; and, then add these expenses back in the Add-Back column. This will not change SDE since you increased expense(s) and then added back the same amount. However, this approach will give a reasonable value for calculated EBIT. 17 ValuTrax™ Opinion of Value User’s Manual Step 7 – Balance Sheet 18 ValuTrax™ Opinion of Value User’s Manual Make the following entries on the “Balance Sheet” screen displayed on the previous page: A. Enter the Balance Sheet “Data Source” using the “Data Source” drop-down list. B. Enter the Balance Sheet “Period Ending” using the “Period Ending” Calendar function. C. Enter the Balance Sheet data in the “Book Value per B/S” column. a. Consolidate data for individual balance sheet accounts as required. D. Enter the Estimated Fair Market Value of individual assets and liabilities in the “Seller’s Estimate of Fair market Value” column. a. If necessary, ask the business Owner to estimate the market value of inventory and fixed assets. b. Identify any excess fixed assets and/or inventory. Do not list the excess assets in the “Seller’s Estimate of Fair market Value” column. Enter the estimated value of such assets at the bottom of the page in the “Value of Excess Assets” cell. Provide a description of the excess assets in the “Description of Excess Assets” cell). In this pricing model, these excess assets will not be included in the estimated Selling Price. They are included in the calculation of Owner’s Equity. c. Liabilities are normally entered at face value (i.e., the value listed on the balance sheet). E. Click on “Save/Calculate” to review your inputs and the resulting calculations. Click “Save/Calculate & Next” to proceed to the next step. Note: Calculations in this step are not executed until the User clicks on either “Save/Calculate” or “Save/Calculate & Next”. 19 ValuTrax™ Opinion of Value User’s Manual Step 8 – Market Method On the “Market Method” screen displayed above: A. Select the Data Source(s) used to determine price/revenue and price/earnings multiples for the Market Method, from the “Data Sources” drop-down list. B. Enter the selected Price/SDE, Price/Revenue, Price/EBIT, or Price/EBITDA Multiples from the selected database(s). C. Enter Inventory and Fixed Asset values if, and only if, you are using a comparables sold database or an industry rule of thumb that specifically requires it. a. Bizcomps® does not include inventory in the Selling Price. Therefore, inventory must be added back when using the Bizcomps® database. None of the other databases require adding back inventory. 20 ValuTrax™ Opinion of Value User’s Manual b. Do not add back fixed asset values unless you are using an industry rule of thumb that specifically requires it. D. Enter “Weightings” for the market methods used. The total weightings should equal 100 (100%). a. Unless you are valuing a type of business that typically sells based on revenue, e.g., CPA and accounting firms, pool service routes, and landscaping companies with revenues under around $750,000, most of the weight should be given to multiples of earnings methods. E. Click on “Save/Calculate” to review your inputs and the resulting calculations. Click “Save/Calculate & Next” to proceed to the next step. Note: Calculations in this step are not executed until the User clicks on either “Save/Calculate” or “Save/Calculate & Next”. TIP: As noted above, do not add back inventory unless you are using the Bizcomps® database or an industry rule of thumb that specifically requires adding back inventory. TIP: Do not add back fixed assets unless you are using an industry rule of thumb that specifically requires adding back fixed assets. 21 ValuTrax™ Opinion of Value User’s Manual Step 9 – Multiple of SDE Method 22 ValuTrax™ Opinion of Value User’s Manual On the “Multiple of SDE Method” screen displayed on the previous page: A. Enter the appropriate value between zero (0) and three (3) for each of the ten factors listed to calculate a multiple of SDE for the subject business. This method is the most subjective method; however, it will give reasonable results if careful consideration is given to each factor. a. Low ratings result in a low multiple of earnings. b. High ratings result in a high multiple of earnings. B. Modify the default “Weight” for each of the ten factors, if required, based on the criteria and the specific characteristics of the business being valued. C. Enter the appropriate “Size Premium” for the subject. The default size premium is set at 1.00. This is, in general, appropriate for businesses with revenue less than or equal to $750,000. For businesses with revenue greater than $750,000, select an appropriate Size Premium from the Size Premium Table, or use an average size premium of 1.33 (Note: a size premium of 1.33 is equivalent to increasing the maximum factor value from three (3) to (4)). a. For businesses with revenues a little above or a little below the breakpoint of $750,000, the User will need to determine whether to use a size premium of 1.00 or 1.33 or something in between. D. Click on “Save/Calculate” to review your inputs and the resulting calculations. Click “Save/Calculate & Next” to proceed to the next step. NOTE: Calculations in this step are not executed until the User clicks on either “Save/Calculate” or “Save/Calculate & Next”. 23 ValuTrax™ Opinion of Value User’s Manual Step 10 – Buyer’s Test Method 24 ValuTrax™ Opinion of Value User’s Manual On the “Buyer’s Test Method” screen displayed on the previous page, enter the data listed below if the default values are not applicable to the subject business: A. Required Rate of Return on Down Payment represents the Buyer’s required return on investment. The default rate of return is calculated from the Market and Multiple of SDE Methods. a. In general, use the default rate of return unless you are valuing a business with low SDE where the Buyer is buying a job and not looking for a return on his/her investment. This is typically the situation when the Buyer’s Test Method gives a significantly lower value indication than the other two methods. In such cases, click on the “Enable User Supplied Rate of Return” check box and set the required rate of return to zero (i.e., the default value). B. Down Payment as a Percent of Price (%). a. The default is set to 25%, a typical value for an SBA-guaranteed loan. Adjust this down payment percent of price as required for Seller financing, etc. C. Estimated Annual Capital Expense as a Percent of Fixed Asset Value at Cost (%). a. This input requires that the User has entered the fixed asset value at cost on the Balance Sheet of Step 7. If this data is not entered on the Balance Sheet, annual capital expense will be zero in the analysis. The default value of estimated annual capital expense is 10% of the value of the subject’s fixed assets at cost. The User can adjust this value based on the average, or projected annual capital expense for the subject. D. Loan Interest Rate – Input the appropriate interest rate depending on the most likely financing source for acquisition of the subject – SBA Lender, Seller, etc. E. Loan Period (Number of Months) - Input the appropriate loan period depending on the most likely financing source for acquisition of the subject – SBA Lender, Seller, etc. F. Debt Coverage Ratio – If acquisition of the subject will most likely be financed by a lender, input the lender’s required debt coverage ratio. G. Click on “Save/Calculate” to review your inputs and the resulting calculations. Click “Save/Calculate & Next” to proceed to the next step. NOTE: Calculations in this step are not executed until the User clicks on either “Save/Calculate” or “Save/Calculate & Next”. TIP: The chart at the bottom of the “Buyer’s Test Method” screen shows how the subject’s earnings are allocated to Owner/Manager Salary, Return on Down Payment, etc. All entries in the table should be positive. The required rate of return should also be positive. If any of these numbers are negative, the Buyer’s Test may not be applicable to the subject. If the calculated Required Rate of Return is negative, click on the “Enable User Supplied Rate of Return” check box and set the required rate of return to zero (i.e., the default value). As indicated above, this may occur in such cases where the Buyer may be buying a job and not looking for a return on investment. 25 ValuTrax™ Opinion of Value User’s Manual NOTE: When valuing such a business, i.e., one with relatively low SDE, the Required Rate of Return may have to be set to zero as discussed above. The User may also have to set the down payment and other terms to those related to Seller financing, e.g., shorter term, larger down payment and possibly higher interest. The Debt Coverage ratio may also be set to 1.0 with Seller financing. If the Buyer’s Test Method still gives a significantly lower value than the other two methods, the income approach, i.e., the Buyer’s Test Method is likely not applicable to the subject. 26 ValuTrax™ Opinion of Value User’s Manual Step 11 – Valuation Summary The “Valuation Summary” screen displayed above presents the results of the price evaluation. Enter the appropriate Weight for each valuation method based on the applicability of the methods to the subject and the User’s confidence in the methods. 27 ValuTrax™ Opinion of Value User’s Manual Step 12 – Valuation Report Enter the following data on the “Valuation Report” screen displayed above: A. Report Date – By default, the current date will be displayed. Modify the default date if desired by using the calendar function or by entering the date in the cell. B. Prepared By – Enter the name of the person who prepared the pricing report and whose name you wish to appear on the report cover sheet. C. Report Type – The Report Type drop-down menu has two options: Pricing Report and Calculation of Value Report. Select “Pricing Report” to generate a standard business pricing report, or, select “Calculation of Value Report” if you are an appraiser and desire to generate a calculation of value report using the custom cover letter and custom assumptions and limiting conditions pages from Step 1. D. File Type – Once you have selected the Report Type in C, you can select to either generate the report in Adobe PDF or MS Word format by selecting the appropriate file type from the File Type drop-down list. If you select the MS Word format, after generating the report you will be able to edit the report and, if desired, change formatting and/or include additional sections such as “Description of the Company”, etc. If you select the MS Word file type, you will actually generate an HTML document that will be opened in Word. You will need to save the report as a MS Word document, which you will then be able to edit (e.g., Save As type: Word Document (*.doc)). Once you have selected the Report Type and the File Type, click on “Generate Report” at the bottom of the Valuation Report screen to generate the report. 28 ValuTrax™ Opinion of Value User’s Manual NOTES: If you wish to include any additional notes in the report, first select Step 13 from the step dropdown menu at the top left of this screen and follow the directions for Step 13 before returning to Step 12 to generate your report. You will not be able to view the resulting PDF report if you do not have Adobe Reader downloaded on your computer. To download Adobe Reader, click Get Adobe Reader on the bottom right of the Valuation Report screen. 29 ValuTrax™ Opinion of Value User’s Manual Step 13 – Valuation Notes Enter any applicable valuation notes you wish to include in the Valuation Report on the “Valuation Notes” screen. After typing each separate note click “Save” to save your work before printing the report as discussed in Step 12. Once you have added and saved all necessary notes, select Step 12 from the step drop-down menu at the top left and follow the directions for Step 12 to generate the valuation report. 30 ValuTrax™ Opinion of Value User’s Manual Frequently Asked Questions General A. What is the least intuitive feature of the pricing model? a. Probably the least intuitive feature of the pricing model, and one of the most useful, is the fact that on the Step 4 income statements Total Expense is a required input. Intuitively one would expect that total expense would be calculated. In the pricing model it is a required input. Other Expense, which is normally a user input, is a calculated value in the pricing model. The pricing model was programmed this way, as described in Step 4 of this User’s manual, to allow the user to create a quick pricing calculation without entering every expense on the subject’s income statement. The user can enter as many, or as few, individual expenses as desired. Other Expense is then calculated as the difference between Total Expense and the sum of the individual expense entered. If all individual expenses are accurately entered for a pricing report that will be provided to a client, Other Expense will be zero. B. What does it mean when I can’t select some of the steps from the “Step” drop-down list? a. In general, if the steps are disabled and grayed out they cannot be selected. If the Market Method of Step 8 or any other step is “grayed out” on the “Step” dropdown list, it means that you have not entered all of the required data on the previous step. For the Market Method of Step 8, this usually means that the “Period Ending” date has not been entered on the Balance Sheet of Step 7. b. Note: Internet Explorer 7 may allow the User to select the disabled steps. However, if you click on a disabled step, the program will take you back to the step you were on prior to clicking on the disabled step. The easiest way to avoid any confusion related to Internet Explorer 7 is to download Internet Explorer 8 from the Microsoft website at (www.microsoft.com/windows/internetexplorer/default.aspx). C. What are SDE, EBITDA and EBIT? a. SDE (Seller’s Discretionary Earnings) is equal to Net Income Before Tax plus one owner’s salary, plus interest expense (unless the interest expense is a normal cost of doing business in the industry, e.g., floor planning interest for auto dealers), plus non-cash expense like amortization and depreciation, plus discretionary/personal expense, plus non-recurring expense, etc. b. EBITDA (Earnings Before Interest, Tax, Depreciation and Amortization) is equal to SDE less one owner’s salary. c. EBIT (Earnings Before Interest and Tax) is equal to Net Income Before Tax plus Interest and Taxes. 31 ValuTrax™ Opinion of Value User’s Manual Step 4 – Income Statements A. I entered all the data and saved it per the instructions but the calculated SDE value doesn’t make any sense. What’s wrong? a. This usually means that you have not entered Total Expenses in the Statement column. As noted at the top of the Step 4 screen, Total Expense is a required input and Other Expenses is calculated. B. When I delete an expense account name that I previously entered, most of the data I entered disappears, why does this happen? a. Prior to deleting any user defined account names, click on Calculate/Save at the bottom of the screen. If you neglect to do so, any data you have entered since your last save will be deleted. C. How many months of income statement data is needed to get accurate results when annualizing? a. In general, the more months the better! However, even if you are annualizing an income statement for a nine or ten month period the results can still contain significant errors. b. There are many ways that errors can be introduced into annualized income statements. Each of these errors can significantly impact the subject’s pre-tax net income and SDE. Always review the annualized statement with the client to ensure that the annualized revenue, cost of goods sold and general & administrative expenses are reasonable. Some of the most obvious problem areas are listed below: i. ii. iii. iv. v. Un-deposited cash from prior year Prepayment of Expenses at the end of a year Understated Inventory – Increases Cost of Goods Sold Annual payments made in the first part of the year Payments, or expense adjustments, normally only made in the second half of the year or at year-end c. Items a. through c. may be a wash after the end of the fiscal year if the owner does the same thing each year. For example, if the business has cash basis financial statements and the owner holds un-deposited cash of around $100,000 at every year-end that is deposited in the following year, it would be a wash after the fiscal year is closed out. However, at the beginning of the year the subject’s revenue and profit are over-stated by $100,000. If six month financial statements are annualized, the revenue and net profit will be over-stated by $200,000. 32 ValuTrax™ Opinion of Value User’s Manual d. If the amount of un-deposited cash varies from year-to-year, it won’t be a wash at the end of the year. For example, if the subject purchased some new asset at the end of 2008 with the result that there was no un-deposited cash for the first time in many years, but the business had un-deposited cash of $100,000 at the end of 2009, the year end revenue and profit for 2009 would be overstated by $100,000. However, interim statements for 2009 would be accurate, i.e., they would not be overstated due to un-deposited cash. D. Do I have to normalize income statements in every year for which I enter data in the pricing report? a. Yes! For consistency you want to show the subject’s financial performance as it would be with income and expenses normalized. In addition, if you only make adjustments in the most recent year and then weight more than one year to determine the average weighted SDE, you are combining apples and oranges (i.e., adjusted and unadjusted income statements). E. Should I add back all depreciation or just some of it? a. The answer to this question can vary from business to business depending on the how asset intensive the business is, and how often the subject’s assets have to be replaced. In general, add back all depreciation since SDE is defined as earnings before owner compensation, amortization/depreciation, interest and taxes. b. However, if the subject is a business with relatively high annual capital expense you need to compare annual capital expense (capex) with annual depreciation expense and make the appropriate adjustments. If they are roughly equal, maybe you don’t add back any depreciation. If you handle annual capex in this manner, adjust the annual capex expense in the Buyer’s Test so you aren’t double-counting it. F. If there are two owners that will be leaving the business, do you add back both salaries? a. SDE is defined as having one owner’s salary added back. There are two ways to deal with multiple owners (two owners in this example) and they both give the same answer: i. Add back the salary of the principal owner and make an adjustment for the difference between the second owner’s compensation and what the new owner will have to pay a qualified employee(s) to replace the second owner, or, ii. Add back salaries of both owners (positive add-backs), and, add the expense (negative add-back) of replacing the second owner with a qualified employee(s) 33 ValuTrax™ Opinion of Value User’s Manual G. The blank Current Year Income Statement appears in my report. How can I get rid of it? a. In the Step 4 “Year” drop-down list, select the year you want to delete, and then click on “Delete” next to the selected year. Use the “Step” drop-down box to go to Step 12, “Generate Report”; and, then generate the desired report. Once you delete the desired year in Step 4, do not click on “Save/Calculate” or “Save/Calculate & Next” as this will cause the application to think that you have saved the data in the year you wanted to delete, and it will not be deleted. Step 5 – Recast Income Statements A. Why do the income statement expense accounts appear in a different order in Step 5 then when I entered them in Step 4? a. The reason for this is that the pricing model allows the user to specify different expense accounts in each year. In the recast income statements of Step 5 the default expense accounts are listed first, the expense accounts chosen from the Add Other Expense Accounts drop-down list are listed next in alphabetical order, and, and custom accounts added by the user are listed last. Step 6 – Income Statement Summary A. When would you use the estimated increase in next year’s SDE? a. Many business brokers and some appraisers1 weigh historical earnings rather than attempting to forecast the future earnings of small businesses (e.g., businesses with under $10 million or so in revenue). If you use the estimated increase in next year’s SDE, ensure that it is not speculative (i.e., probably not much over 10%). Buyers typically don’t want to pay for earnings increases that they will generate. This feature can also be used for a what-if analysis as discussed in Step 6 of this User’s Manual. B. How do I determine a reasonable owner/manager salary? a. Probably the easiest way is to ask the owner what he/she would have to pay a qualified employee to run the company. Other options include on-line databases such as www.salary.com. C. Can I set Reasonable Owner/Manager Compensation to Zero if the Business Doesn’t Have Sufficient SDE? a. No! Setting reasonable owner/manger salary to zero is the same as saying that a typical manager of a company like the subject would work for nothing! 1 VPS/FCG Straight Talk (Webinar) Series, “Valuation of Small Businesses and Professional Practices – A Practical Presentation (Moderator: David Smith, Panelists: Nancy Gault and Mark Hanson) 34 ValuTrax™ Opinion of Value User’s Manual Owner/manager compensation needs to reasonable, not at a starvation level and not exorbitant. Step 7 – Balance Sheets A. How does the pricing model handle excess assets? a. Excess assets are entered on the bottom of the Balance Sheet screen. These excess assets, e.g., excess inventory, unused equipment, etc. should not be included on the balance sheet itself. The program treats excess assets as assets that are not included in the sale. Therefore, they do not impact the indicated sale price determined using the pricing model. They do directly affect Owner Equity. The assumption is that the Owner could sell the excess assets outside the sale of the Company, or, they could negotiate to include the excess assets in the sale of the Company. B. If the subject is a small company that doesn’t have a balance sheet, what do I do in Step 7? a. Balance sheet data are used in two ways: 1) the value of fixed assets at cost in the Book Value Per B/S column is used in the Buyer’s Test of Step 6 to estimate the annual capital expense (as a percent of fixed asset value at cost); and, 2 the account balances in the Seller’s Estimate of Fair Market Value column are use to estimate Net Owner Equity in the pricing report. Therefore, at a minimum you should have the client provide his/her best estimates of the fixed asset value at cost in the Book Value Per B/S column, and, the actual (or typical) account balances in the Seller’s Estimate of Fair Market Value column. b. The value of fixed assets at cost is the only input that affects the actual value indication from the pricing model. If the owner can’t provide an estimate of the value of company assets at cost, obtain an estimate of annual capital expense and enter a value of 10 times the annual capital expense as the value of fixed assets at cost. Then use the default for annual capital expense of 10% of fixed asset value at cost. This will give you the correct (estimated) annual capital expense. C. What are the most common balance sheet adjustments? a. The following adjustments should be made if applicable: i. Accounts Receivable (A/R) 1. Adjust A/R to eliminate uncollectible accounts (based on Owner estimates, or, balances over 90 days past due) 2. If balance sheets are on a cash basis, add A/R and adjust as described above ii. Inventory 1. Adjust to replacement value 2. Adjust if understated or overstated 35 ValuTrax™ Opinion of Value User’s Manual iii. iv. v. vi. vii. 3. Adjust for slow moving or obsolete inventory 4. Adjust for excess inventory – subtract any excess inventory and enter it at bottom of balance sheet screen Loans to Shareholders 1. Set to zero. Pricing model calculates total owner equity. Fixed Assets 1. Adjust to Fair Market Value (set accumulated depreciation to zero) based on: a. Owner Estimate b. Book Value plus half of accumulated depreciation c. 50 – 60% of asset value at cost Accounts Payable (A/P) 1. If balance sheets are on a cash basis, add A/P Shareholder Loans 1. Set to zero. Pricing model calculates total owner equity All Other Liabilities 1. No adjustment – typically same as book value Step 8 – Market Method A. When should I add-back inventory and/or the value of fixed assets in the Market Method? a. Inventory should be added back if, and only if, you are using the Bizcomps® database or an industry rule of thumb that specifies adding back inventory! b. Fixed assets should be added back if, and only if, you are using an industry rule of thumb that specifies adding back fixed assets! B. Which comps database do you recommend for valuing small businesses using the ValuTrax pricing model? a. The Bizcomps® database is probably the best database to use for valuing small businesses. This is especially true for business brokers as the definition for discretionary earnings is the same as the definition generally used by business brokers. In addition, all sales are reported as asset sales (only fixed assets and intangibles such as goodwill are included in the sale), and, all multiples in the Bizcomps® database are based on adjusted income statements. The Bizcomps® database does not include inventory in the selling price, therefore, it is necessary to add a normal level of inventory to the value indication obtained using Bizcomps® multiples. 36 ValuTrax™ Opinion of Value User’s Manual C. How do you handle excess inventory in the market approach? a. Excess inventory should be handled as discussed above in Step 7. Only normal levels of inventory should be added back in the market method if you are using Bizcomps or an Industry Rule of Thumb that requires adding back inventory as in 1, above. b. If you are using Bizcomps and the market method gives a significantly higher value than the other methods when inventory is added back, you may need to calculate the Bizcomps selling prices, price/revenue, and price/SDE multiples including inventory. Often there is less dispersion in the Bizcomps multiples data if inventory is included in the selling price. D. Is ValuTrax linked to the Business Reference Guide or Bizcomps®? a. No E. If I subscribe to ValuTrax do I also have to buy Bizcomps® or some other comparables sold database? a. While it preferable to subscribe to a database like Bizcomps, ValuTrax users can use sources of rules of thumb like the Business Reference Guide. You can also use “for sale” comparables with an appropriate discount. Toby Tatum2 indicates that the “average excess of asking price over selling price is 32.8% and the median differential is 15.9%”. In addition, ValuTrax users can use the article in the Appendix of this user’s manual to estimate price/SDE multiples for companies based on the ratio of Fixed Asset Value/SDE. Step 10 – Buyer’s Test A. What does it mean when the Buyer’s Test Method gives a much lower value than the other two methods, or a zero value? a. The Buyer’s Test is the only method used in the pricing model that is based on the business being able to pay a reasonable owner/manager salary, pay a reasonable return on the buyer’s investment (i.e., down payment), cover annual capital expense, and cover debt service with a reasonable debt coverage ratio. For businesses with relatively low SDE compared to fixed expenses such as reasonable owner/manager compensation and annual capital expense, etc. there may not be enough cash flow left to pay the buyer a return on his/her investment and/or to finance the deal. For very small businesses where the buyer is buying a job, rather than looking for a return on investment, the required return on investment can be set to zero. Eventually as the amount of earnings available to finance the deal drop, the indicated value will drop and will reach a point where the Buyer’s Test will not be applicable. 2 Obtaining Maximum Knowledge from the Bizcomps Database, Toby Tatum, 2000 37 ValuTrax™ Opinion of Value User’s Manual B. What does it mean when the Buyer’s Test Method gives a significantly higher value than the other two methods? a. The Buyer’s Test Method gives the highest value that a Buyer could afford to pay given the terms of the deal as specified by the user. If the subject is a small business that would not qualify for SBA-guaranteed financing, but the user has input SBA-type financing terms, the value indication will typically be high. If the business will likely be financed by the Seller, the down payment will usually be higher, the term shorter, and the interest rate could also be different than a typical SBA deal. Step 12 – Valuation Report A. What is Owner’s Equity? a. As stated in the valuation report, owner equity is the amount the owner(s) would receive if their business sold at the price indicated by the pricing model after collecting/selling all assets not included in the sale including excess assets discussed above under Step 7, and paying off all business liabilities. This does not take into account tax liabilities, broker’s fees, closing costs, and, any other costs associated with the business sale. Note: The estimated owner’s equity is dependent on the data entered in the Balance Sheet of Step 7. The actual Owner’s equity will vary dependent on the balance sheet as of the specific sale date. B. I am using a MAC computer and I can’t generate the report in MS Word - Why? a. The Word report is actually first generated in XHTML and then is saved as a Word document with the .doc extension before being opened and then edited in Word. This approach does not work with MAC computers. We are searching for a solution to this problem. 38 ValuTrax™ Opinion of Value User’s Manual Appendix What Can I Do When There Are No Comps for the Subject Company? 39 Page No. 40 What Can I Do When There are No Comps for the Subject Company? When using small business pricing models to value a unique business, one often runs into the situation where suitable comparables sold data cannot be found in databases such as Bizcomps; and, a suitable industry rule of thumb can’t be found in the Business Reference Guide. The number of comparable transactions (sample size) in the database is important as discussed below3: Less than 5 transactions - data does not provide statistically significant information. 5 or 6 samples provide a reasonable definition of median/mean multiples (median is less affected by outliers). 10 or more samples provide a reasonable definition of the mean and dispersion of the distribution (standard deviation & coefficient of variance4). 20 or more samples provide a reasonable definition of upper and lower quartile (25%) values of the multiple distribution and dispersion (standard deviation & coefficient of variance 50 or more samples provide reasonable definition of upper and lower decile (10%) multiples. A common “rule of thumb” used by business brokers is “some multiple of SDE (often 1 times SDE) plus the value of the operating assets”. This type of rule of thumb is of questionable value. However, the data of Figures 1 & 2 show that for Bizcomps data there is a relationship between Price/SDE multiples and the ratio Fixed Asset Value/SDE (i.e., the estimated fair market value of the fixed assets/SDE). Figure 1 shows the upper quartile, median, and lower quartile values of Price/SDE vs. Fixed Asset Value/SDE for businesses with revenues of less than or equal to $750,000. Figure 2 provides the same information for businesses with revenues greater than $750,000. The data point at Fixed Asset Value/SDE = 4.5 is the same on each chart. Because there were fewer data points at this high value of assets to SDE, and since this Price/SDE multiple is influenced more by the value of the fixed assets then by revenue, the appraiser used data for all revenues to calculate this data point for both figures. If the subject business is of average desirability / risk, use a median multiple. If the subject business is highly desirable /less risky compared to other businesses, use an upper quartile multiple, or a multiple between the median and the upper quartile values, etc. Note: When you are using data from all Bizcomps comparables, as is the case for the data of Figures 1 and 2, you are comparing the subject to all other businesses (i.e., not just businesses in the same SIC). As alluded to above, the data presented in the figures can be used in the market method if comparables sold data cannot be found for the SIC/NAICS of interest, and/or, an industry rule of thumb is not available. It is the author’s opinion that the data provided in the figures is preferable to rules of thumb, particularly rules of thumb based on revenue being applied to businesses that typically sell based on earnings. The data provided in the figures may be particularly useful in estimating the value of asset-intensive businesses. Note: If the Fixed Asset Value/SDE is 4.0 or greater, the subject may be a candidate for liquidation. The data of figures 1 and 2 are applicable, in general, to businesses that are normally valued based on earnings. The data in the figures may not be applicable to businesses such as accounting / CPA firms, pool service routes, security monitoring companies, etc. that are often valued based on revenue. 3 4 Reference Direct Market Data Method tutorials on the Institute of Business Appraisers web site, www.go-iba.org Coefficient of Variance = Standard Deviation/Average 40 ValuTrax™ Opinion of Value User’s Manual Figure 1 ALL BIZCOMPS DATA REVENUE <= $750,000, 1 <= SDE <= 5.0 5.000 Upper Quartile Median Lower Quartile 4.500 Note: Based on Bizcomps 2009®. Price Does Not Include Inventory. 4.000 PRICE / SDE 3.500 3.000 2.500 2.000 1.500 1.000 0.500 0.000 0 0.5 1 1.5 2 2.5 3 FIXED ASSET VALUE / SDE 41 3.5 4 4.5 5 ValuTrax™ Opinion of Value User’s Manual Figure 2 ALL BIZCOMPS DATA REVENUE >$750,000, 1 <= SDE >= 5.0 5.000 Note: Based on Bizcomps 2009®. Price Does Not Include Inventory. Upper Quartile Median Lower Quartile 4.500 4.000 PRICE / SDE 3.500 3.000 2.500 2.000 1.500 1.000 0.500 0.000 0 0.5 1 1.5 2 2.5 3 FIXED ASSET VALUE / SDE 42 3.5 4 4.5 5