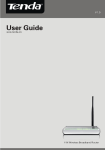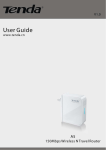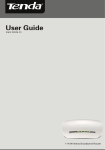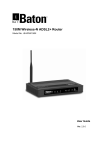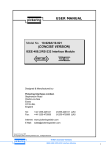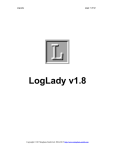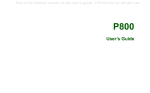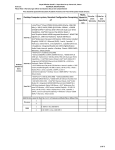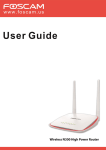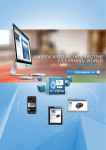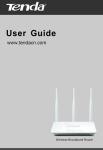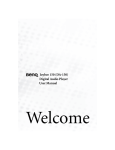Download iBall iB-WRB150N Manual
Transcript
150M Wireless-N Broadband Router
Model No.: iB-WRB150N
User Manual
Ver.: 1.0.0
150M Wireless-N Broadband Router (iB-WRB150N)
FCC STATEMENT
This equipment has been tested and found to comply with the limits
for a Class B digital device, pursuant to part 15 of the FCC Rules.
These limits are designed to pro-vide reasonable protection
against harmful interference in a residential installation. This
equipment generates uses and can radiate radio frequency energy
and, if not in-stalled and used in accordance with the instructions,
may cause harmful interference to radio communications.
However, there is no guarantee that interference will not occur in a
particular installation. If this equipment does cause harmful
interference to radio or television reception, which can be
determined by turning the equipment off and on, the user is
encouraged to try to correct the interference by one or more of the
following measures:
Reorient or relocate the receiving antenna.
Increase the separation between the equipment and
receiver.
Connect the equipment into an outlet on a circuit different
from that to which the receiver is connected.
Consult the dealer or an experienced radio / TV technician
for help.
1
150M Wireless-N Broadband Router (iB-WRB150N)
This device complies with part 15 of the FCC Rules. Operation is
subject to the following two conditions:
1)
This device may not cause harmful interference.
2)
This device must accept any interference received,
including interference that may cause undesired
operation.
Any changes or modifications not expressly approved by the party
responsible for compliance could void the user’s authority to
operate the equipment.
CE Mark Warning
This is a class B product. In a domestic environment, this product
may cause radio interference, in which case the user may be
required to take adequate measures.
2
150M Wireless-N Broadband Router (iB-WRB150N)
Table of Contents
Table of Contents ...................................................................................................... 3
Chapter 1 Product Overview .................................................................................... 5
1.1 Package Contents ............................................................................................ 5
1.2 Panel Overview ................................................................................................ 6
Chapter 2 Installation................................................................................................ 8
Chapter 3 Internet Connection Setup .................................................................... 10
3.1 Configure your PC’s TCP/IP Settings.............................................................. 10
3.2 Login to Router .............................................................................................. 15
3.3 Quick Internet Connection Setup .................................................................... 16
3.4 Quick Encryption ............................................................................................ 17
Chapter 4 Network Settings ................................................................................... 18
4.1 Status Info ...................................................................................................... 18
4.2 WAN .............................................................................................................. 19
4.2.1 PPPoE .......................................................................................................................... 19
4.2.2 Static IP ......................................................................................................................... 21
4.2.3 Dynamic IP.................................................................................................................... 21
4.3 LAN ............................................................................................................... 24
4.4 MAC Clone .................................................................................................... 25
4.5 DNS ............................................................................................................... 26
4.6 Bandwidth Control .......................................................................................... 27
4.7 Traffic Statistics .............................................................................................. 29
4.9 WAN Speed ................................................................................................... 30
Chapter 5 Wireless Settings ................................................................................... 32
5.1 Wireless Basic Settings .................................................................................. 32
5.2 Wireless Security ........................................................................................... 37
5.2.1 WPS Settings ................................................................................................................ 37
5.2.2 WPA-PSK...................................................................................................................... 38
5.2.3 WPA2-PSK.................................................................................................................... 39
5.2.4 WEP .............................................................................................................................. 39
5.3 MAC Filtering ................................................................................................. 39
5.4 Connection Status .......................................................................................... 42
Chapter 6 DHCP ...................................................................................................... 43
6.1 DHCP Settings ............................................................................................... 43
6.2 DHCP Clients & Address Reservation............................................................. 44
3
150M Wireless-N Broadband Router (iB-WRB150N)
Chapter 7 Virtual Server ......................................................................................... 45
7.1 Port Forwarding ............................................................................................. 45
7.2 DMZ............................................................................................................... 47
7.3 UPnP ............................................................................................................. 48
Chapter 8 Security Settings ................................................................................... 49
8.1 IP Address Filtering ........................................................................................ 49
8.2 MAC Address Filtering.................................................................................... 50
8.3 URL Filtering .................................................................................................. 53
8.4 Remote Management ..................................................................................... 54
Chapter 9 Routing Settings .................................................................................... 56
9.1 Routing Table ................................................................................................. 56
9.2 Static Routing ................................................................................................. 56
Chapter 10 Maintenance ......................................................................................... 58
10.1 Time Settings ............................................................................................... 58
10.2 DDNS .......................................................................................................... 58
10.3 Backup/Restore ........................................................................................... 60
10.4 Factory Default ............................................................................................. 61
10.5 Firmware Upgrade ....................................................................................... 62
10.6 Restart ......................................................................................................... 62
10.7 Password ..................................................................................................... 63
10.8 SysLog......................................................................................................... 64
Appendix 1: Glossary ........................................................................ 65
Appendix 2: Features ................................ Error! Bookmark not defined.
Appendix 3: Troubleshooting ............................................................ 66
Appendix 4: Contact Information ............. Error! Bookmark not defined.
4
150M Wireless-N Broadband Router (iB-WRB150N)
Chapter 1 Product Overview
iBall Baton 150M Wireless-N Broadband Router complies with IEEE
802.11 b/g/n wireless standards.
Enhanced Wireless Transmission speed up to 150Mbps
Integrates 4- 10/100Mbps LAN ports & 1 - WAN port.
With Firewall security features as IP/MAC Filter and URL Filtering,
NAT-Router and Wireless AP
Package Contents
The following items should be found in your package:
150M Wireless-N Broadband Router
DC Power Adapter
RJ45 Patch Cord
Resource CD for 150M Wireless-N Router, including:
Easy Setup Wizard, Other Helpful Information
Product Feature:
Complies with IEEE802.11b/g/n, IEEE802.3 & IEEE802.3u standards
4 -10/100M LAN ports, 1- WAN port & Wireless-N AP
Operation Mode: AP Router / WDS
Broadband Internet: PPPoE, Static IP, Dynamic IP connection type
With Security feature such as IP, MAC and domain filtering
With WEP, WPA-PSK, WPA2-PSK encryption security
Built-in NAT, DHCP Server , Virtual server, DMZ and UPnP
Web-based management
5dBi Omni-Directional Antenna
Power Adapter: 9V DC, 0.6A
5
150M Wireless-N Broadband Router (iB-WRB150N)
Conventions
The Router or iB-WRB150N mentioned in this guide stands for iBall Baton 150M
Wireless-N Broadband Router without any explanation.
1.2 Panel Overview
LED overview:
LED
Status
Colour
Description
PWR
Blinking
Orange Led
Router is ON & functioning
properly
SYS
Flashing
Green Led
Indicates as functioning
properly
WPS
WLAN
Blinking
Blinking
Green Led
System is functioning
properly
Orange Led
System is functioning
properly
LAN
Blinking
Green Led
System is functioning
properly
WAN
Blinking
Orange Led
System is functioning
properly
6
150M Wireless-N Broadband Router (iB-WRB150N)
Port/Button Overview:
Port/Button
WAN
LAN
Description
Internet port connecting to a DSL/Cable
modem or ISP directly.
For connection to a computer or router.
Pressing this button for 7 seconds restores the
RESET
PWR
device to factory default settings.
Power Adapter. Do not use a different power
adapter than the included one.
7
150M Wireless-N Broadband Router (iB-WRB150N)
Chapter 2 Installation
1. Connect one end of the included power adapter to the router and
then plug the other end into a wall outlet nearby.
2. Connect the LAN port on the Router to the NIC port on your PC
using an Ethernet cable.
3. Connect the WAN port on the Router to an Internet-enabled
Cable/xDSL modem using an Ethernet cable.
4. Insert the included “Easy Setup Wizard” CD-ROM into your PC’s
drive, click “Setup. exe” if the program does not run automatically and
follow onscreen instructions to complete settings. Or directly launch a web
browser and configure the router on web based utility (For details, refer to
chapter 3).
8
150M Wireless-N Broadband Router (iB-WRB150N)
9
150M Wireless-N Broadband Router (iB-WRB150N)
Chapter 3 Internet Connection Setup
3.1 Configure your PC’s TCP/IP Settings
If you are using Windows XP operating system, do as follows.
1. Right click “My Network Places” and select “Properties”.
2. Right click “Local Area Connection” and select “Properties”
3. Select “Internet Protocol (TCP/IP)” on the appearing window and
10
150M Wireless-N Broadband Router (iB-WRB150N)
click “Properties” button.
4. Select “Use the following IP address”
● IP address:
Enter 192.168.1.xxx (xxx can be any value from 2~254).
● Subnet mask:
Enter 255.255.255.0.
● Default gateway:
Enter 192.168.1.1.
● Preferred DNS server:
Enter 192.168.1.1 in case that you don’t know
the local DNS server address (Or contact your ISP for help).
At last, click OK to save your settings.
11
150M Wireless-N Broadband Router (iB-WRB150N)
If you are using Windows 7 operating system, do as follows:
1. Right click network icon
on your desktop and then click the
“Open Network and Sharing Center”.
12
150M Wireless-N Broadband Router (iB-WRB150N)
2. Click “Change adapter settings”.
3. Right click “Local Area Connection” and select “Properties””
13
150M Wireless-N Broadband Router (iB-WRB150N)
4.
Select “Internet Protocol (TCP/IP)” on the appearing window
and click “Properties” button.
5. Select “Use the following IP address”
14
150M Wireless-N Broadband Router (iB-WRB150N)
● IP address:
Enter 192.168.1.xxx (xxx can be any value from 2~254).
● Subnet mask:
Enter 255.255.255.0.
● Default gateway:
Enter 192.168.1.1.
● Preferred DNS server:
Enter 192.168.1.1 in case that you don’t know
the local DNS server address (Or contact your ISP for help).
At last, click OK to save your settings.
3.2 Login to Router
1. With a Web-based utility, it is easy to configure and manage the
iB-WRB150N 150Mbps Wireless -N Router.
To access the configuration utility, open a web-browser and type in the
default address http:// 192.168.1.1 in the address bar
1.
Type password “admin” and then click ok to go to interface below:
Note: Web-based utility can be used on any Windows, Macintosh or UNIX
OS with a Web browser, such as Microsoft Internet Explorer 8.0 / 9.0
(Suggested) & Mozilla Firefox.
15
150M Wireless-N Broadband Router (iB-WRB150N)
3.3 Quick Internet Connection Setup
There are 2 Internet connection types on this screen, ADSL dialup
(PPPoE) and Dynamic IP (DHCP).
PPPoE
Select PPPoE, if your ISP are using a PPPoE connection and enter
the PPPoE user name and password provided by your ISP. Then setup a
wireless security key on the interface below to secure your wireless
network. At last, click the OK button to save your settings.
Dynamic IP
Select Dynamic IP as per your ISP details provided.
We recommend you to setup a wireless security key on this interface
to protect your wireless network from undesired access.
Then click the OK button to save your settings.
16
150M Wireless-N Broadband Router (iB-WRB150N)
● The default Internet connection type is PPPoE. Contact your ISP if you
are not clear about the PPPoE user name and password.
● Go to Chapter4 > WAN Settings, if you are using an Internet connection
type other than the above- mentioned.
3.4 Quick Wizard
Click the quick wizard to configure the quickly the WAN settings &
Wireless key.
WAN Setup > you can configure PPPoE or Dynamic IP settings
(Check for more settings as provided from ISP)
Wireless > you can configure the WPA2-PSK Wireless security
key to secure wireless connection.
For more settings you can use the standard menu of advanced setup
17
150M Wireless-N Broadband Router (iB-WRB150N)
Chapter 4 Network Settings
4.1 Status Info
This section allows you to view the router’s WAN and system
information.
● Connection Status: Displays WAN connection status: Disconnected,
Connecting or Connected.
Disconnected: Indicates that the Ethernet cable from your ISP side is
not connected to the WAN port / connection problem of cable
line.
Connecting: Indicates that the WAN port is correctly connected and
is requesting an IP address from your ISP.
Connected: Indicates WAN port has been connected to your ISP.
● WAN IP: Displays WAN IP address.
● Subnet Mask: Displays WAN subnet mask.
● Gateway: Displays WAN gateway address.
● Primary DNS: Displays WAN primary DNS address.
● Secondary DNS: Displays WAN secondary DNS address.
● Connection Type: Displays current Internet connection type.
18
150M Wireless-N Broadband Router (iB-WRB150N)
● LAN MAC Address: Displays router’s LAN MAC address.
● WAN MAC Address: Displays router’s WAN MAC address.
● System Time: Displays the time when system is updated.
● Connected client: Displays the number of connected computers (which
obtains IP addresses from the device’ DHCP server).
● Software Version: Displays router’s firmware version.
● Hardware Version: Displays router’s hardware version.
4.2 WAN
There are 5 Internet connection types available for your selection:
PPPoE, Static IP,Dynamic IP,PPTP and L2TP. Select your Internet
connection type and follow corresponding instructions below:
4.2.1 PPPoE
Select PPPoE, if your ISP are using a PPPoE connection and provide
you with PPPoE user name and password information.
19
150M Wireless-N Broadband Router (iB-WRB150N)
● Connection Type: Displays current Internet connection type.
● User Name: Enter the user name provided by your ISP.
● Password: Enter the password provided by your ISP.
● MTU: Maximum Transmission Unit. DO NOT change it from the factory
default of 1492 unless necessary. You may need to change it for optimal
performance with some specific websites or application software that
cannot be opened or enabled; in this case, try 1450, 1400, etc.
● Service Name: Description of PPPoE connection. Leave blank unless
necessary.
● AC Name: Description of server. Leave blank unless necessary.
● Connect Automatically: Connects automatically to the Internet upon
device startup or disconnection from the Internet.
● Connect Manually: Users need to connect the device to Internet
manually upon disconnection from the Internet.
● Connect on Demand: Connects to Internet automatically upon traffic
present.
● Connect on Fixed Time: Connects to Internet automatically within the
specified time length.
Note:
To activate the “Connect on Fixed Time" feature, you must first configure current
time on the "Time Settings” screen under "System Tools" menu.
20
150M Wireless-N Broadband Router (iB-WRB150N)
4.2.2 Static IP
If your ISP offer you static IP Internet connection type, select “Static
IP" from Mode drop-down menu and then enter IP address, subnet mask,
Primary DNS and secondary DNS information provided by your ISP into
corresponding fields.
● Connection Type: Displays the current Internet connection type.
● IP Address: Enter the WAN IP address provided by your ISP. Inquire
your ISP if you are not clear.
● Subnet Mask: Enter WAN Subnet Mask provided by your ISP. The
default is 255.255.255.0.
● Default Gateway: Enter the WAN Gateway provided by your ISP.
● Primary DNS: Enter the necessary DNS address provided by your ISP.
● Secondary DNS: Enter the secondary DNS address if your ISP
provides, and it is optional.
● MTU: Maximum Transmission Unit. DO NOT change it from the factory
default of 1500 unless necessary. You may need to change it for optimal
performance with some specific websites or application software that
cannot be opened or enabled.
4.2.3 Dynamic IP
Select this option if your ISP does not give you any IP information or
account information. You don’t need to configure any settings for this
connection.
21
150M Wireless-N Broadband Router (iB-WRB150N)
● MTU: Maximum Transmission Unit. DO NOT change it from the factory
default of 1500 unless necessary. You may need to change it for optimal
performance with some specific websites or application software that
cannot be opened or enabled.
4.2.4 PPTP:
● Connection Type: Displays the current Internet connection type.
● PPTP Server address: Enter the IP address of a PPTP server.
● Username/Password: Enter Username/Password given by the PPTP
server.
● MTU: Maximum Transmission Unit. DO NOT change factory default
value unless necessary. However you may need to change it for optimal
performance with some specific websites or application software that
cannot be opened or enabled; in this case, try 1450, 1400, etc.
22
150M Wireless-N Broadband Router (iB-WRB150N)
● Address mode: Select “Dynamic” if you don’t get any IP information
from the PPTP server, otherwise select “Static”.
● IP address: Enter the IP address information provided by your ISP
(PPTP server). Inquire your local ISP if you are not clear (Static IP address
mode only).
● Subnet mask: Enter the subnet mask provided by your ISP, normally,
255.255.255.0 (Static IP address mode only).
● Gateway: Enter the gateway provided by your ISP (Static IP address
mode only). Inquire your local ISP if you are not clear.
4.2.5 L2TP
● Connection Type: Displays the current Internet connection type.
● L2TP Server address: Enter the IP address of a L2TP server.
● Username/Password: Enter Username/Password specified by the
PPTP server.
● Address mode: Enter the IP address information provided by your ISP
(PPTP server). Inquire your local ISP if you are not clear (Static IP address
mode only).
● IP address: Enter the IP address information provided by your ISP
(PPTP server). Inquire your local ISP if you are not clear (Static IP address
mode only).
23
150M Wireless-N Broadband Router (iB-WRB150N)
● Subnet mask: Enter the subnet mask provided by your ISP, normally,
255.255.255.0 (Static IP address mode only).
● Gateway: Enter the gateway provided by your ISP (Static IP address
mode only). Inquire your local ISP if you are not clear.
4.3 LAN
Click “Advanced Settings”----“LAN Settings” to enter the interface below.
● LAN MAC Address: Displays the router’s LAN MAC address, which
cannot be changed.
● IP Address: The default LAN IP address for this router is 192.168.1.1.
You can change it according to your need.
● Subnet Mask: Enter the Router’s LAN subnet mask. The default value is
255.255.255.0.
Note:
If you change the device’s LAN IP address, you must enter the new one in your
browser to get back to the web-based configuration utility. And LAN PCs’ gateway
must be set to this new IP for successful Internet connection.
24
150M Wireless-N Broadband Router (iB-WRB150N)
4.4 MAC Clone
This section allows you to configure router’s WAN MAC address.
Some ISP may require binding an accepted MAC address for
communication. If the bound MAC address differs from your router’s
predefined WAN MAC address, then you need to replace the router’s WAN
MAC with the bound MAC for achieving valid communication with your
ISP.
● MAC Address: Configure router’s WAN MAC address.
● MAC Address Clone: Clicking this button changes router’s WAN MAC
address from default to the MAC address of the PC you are currently on.
Don’t use this button unless your PC’s MAC address is the one bound by
your ISP.
● Restore Default MAC: Restores router’s WAN MAC to default settings.
25
150M Wireless-N Broadband Router (iB-WRB150N)
4.5 DNS
The Domain Name System (DNS) is a hierarchical naming system for
computers, services, or any resource connected to the Internet or a private
network. It functions just as the "phone book" for the Internet by translating
human-friendly domain names into numerical identifiers of IP addresses
for the purpose of locating and addressing these devices worldwide.
● DNS Setting: Check the box to enable DNS settings.
● Primary DNS: Enter the DNS server address provided by your ISP.
● Secondary DNS: Enter the secondary DNS address if your ISP offers
you 2 DNS addresses (Optional).
Note:
1. Wrong DNS server addresses will lead to failure in accessing websites.
2. To activate the new settings, reboot the device.
26
150M Wireless-N Broadband Router (iB-WRB150N)
4.6 Bandwidth Control
The bandwidth control feature can be used to simultaneously regulate
traffic of up to 254 computers on your LAN network. It allows you to
regulate a group of PCs’ traffic by specifying a range of IP addresses.
● Enable Bandwidth Control: Check/uncheck the box to enable/disable
bandwidth control. It is disabled by default.
● IP Address: Enter an IP address (same number in both boxes) or a
range of IP addresses (different numbers in two boxes) of the PCs whose
traffic you want to regulate.
● Upload /Download: You can select either to limit Uplink or Downlink
Bandwidth of PCs within the specified IP range.
● Bandwidth Range: Maximum and minimum data flow which is permitted
to be uploaded/downloaded by computers within a specified IP range. Unit
is Kbytes/s. (For WAN bandwidth range, consult your ISP.)
● Enable: Check the box to enable current rule. The existing rule will not
take effect when left unchecked.
● Add to List: Click it to add currently edited bandwidth control rule to the
list.
For example: Suppose that you have a 2M WAN connection, then maximum
27
150M Wireless-N Broadband Router (iB-WRB150N)
download and upload rates in theory will be 2Mbps=256KByte/s and
512kbps=64KByte/s respectively. And you want the PC at the IP address of
192.168.1.100 to have 10-15KByte/s upload and 80-90KByte/s download rates.
Follow below step:
Step1. Enter 192.168.1.100 in IP address boxes.
Step2. Select Upload from the corresponding drop-down menu.
Step3. Enter 10~15 in bandwidth range box
Step4. Check the “Enable” box.
Step5. Click “Add to List”.
Step6. Click “OK” to finish settings.
Then, follow steps above to add a download rule.
28
150M Wireless-N Broadband Router (iB-WRB150N)
For example: Supposing that you want PCs within the IP range of
192.168.1.2--192.168.1.254 to have 100-120KByte/s download rate and
20-30KByte/s upload rate, then repeat same settings shown on below
screenshot on your router:
4.7 Traffic Statistics
Statistics dynamically displays bandwidth usage by PCs on your LAN.
29
150M Wireless-N Broadband Router (iB-WRB150N)
● Enable Traffic Statistics: Check the box to gather bandwidth usage by
PCs on your LAN. It is disabled by default. Disabling this option may boost
router’s packet processing capacity. When enabled, system will
dynamically renew statistics information every 5 seconds.
● IP Address: Displays IP address information of a corresponding
statistics item.
● Uplink Rate: Displays how many Kbytes of data have been transmitted
per second.
● Downlink Rate: Displays how many Kbytes of data have been received
per second.
● Sent Message (TX Packets): Displays the total number of packets
transmitted by a corresponding IP address through the router.
Sent Bytes: Displays how many Mbytes of data have been transmitted by
a corresponding IP address through the router.
Received Message (RX Packets): Displays the total number of packets
received by a corresponding IP address from the router.
● Received Bytes: Displays how many Mbytes of data have been
received by a corresponding IP address from the router.
4.9 WAN Speed
This section allows you to configure WAN speed. Default settings are
recommended.
30
150M Wireless-N Broadband Router (iB-WRB150N)
● AUTO: DO NOT change this default setting unless you are connecting
an excessively long Ethernet cable from your ISP, which may degrade
drive capability, to the router’s WAN port.
● 10M HALF-duplex: Select it if your router’s WAN port does not function
properly when connected to an Ethernet cable from your ISP; excessive
length of the cable may degrade drive capacity of the WAN port.
● 10M FULL -duplex: Select it to set router’s WAN port to work at 10Mbps
in full duplex mode, improving WAN port drive capacity.
● 100M HALF-duplex: Select it to set router’s WAN port to work at
100Mbps in half duplex mode.
● 100M FULL-duplex: Select it to set router’s WAN port to work at
100Mbps in full duplex mode.
31
150M Wireless-N Broadband Router (iB-WRB150N)
Chapter 5 Wireless Settings
5.1 Wireless Basic Settings
●Enable Wireless function: Check/uncheck to enable/disable the
wireless feature. When disabled, all wireless related features will be
disabled automatically
●Wireless working Mode: Select AP or WDS by clicking the
corresponding radio button.
● Network Mode: Network Mode: Select a right mode according to your
wireless client. The default mode is 11b/g/n mixed.
● 11Mbps 802.11b mode: Select it if you have only Wireless-B clients in
your wireless network.
● 54Mbps 802.11g mode: Select it if you have only Wireless-G clients in
your wireless network.
● Mixed 802.11b/g mode: Select it if you have only Wireless-B and
Wireless-G clients in your wireless network.
● Automatic 11b/g/n mixed mode: Select it if you have Wireless-B,
Wireless-G and Wireless-N clients in your wireless network.
● SSID: A SSID (Service Set Identifier) is the unique name of a wireless
network. The primary SSID is changeable and compulsory.
● Broadcast (SSID): Select “Disable” to hide your SSID. When disabled,
no wireless clients will be able to see your wireless network when they
32
150M Wireless-N Broadband Router (iB-WRB150N)
perform a scan to see what’s available. If they want to connect to your
router, they will have to first know this SSID and then manually enter it on
their devices. By default, this option is enabled.
● Channel: The Channel can be changed to fit the channel setting for an
existing wireless network or to customize the wireless network. From the
drop-down list,you can select a most effective channel, which ranges
from 1 to 11. You can also select “Auto Select” to let system detect and
choose one that best fits your network.
● WMM-Capable: Enabling this option may boost transmission capacity of
wireless multimedia data (such as online video play).
● ASPD Capable: Auto power saving mode for WMM feature, disabled by
default.
● Channel Bandwidth: Select a proper channel bandwidth to enhance
wireless performance. When there are 11b/g and 11n wireless clients,
please select the 802.11n mode of 20/40M frequency band; when there
are only non-11n wireless clients, select 20M frequency band mode; when
the wireless network mode is 11n mode, please select 20/40 frequency
band to boost its throughput.
● Extension Channel:Indicates the working network frequency range
for 11n mode.
● WDS Mode: To extend your existing wireless network coverage, select
the WDS (Wireless Distribution System) feature.
33
150M Wireless-N Broadband Router (iB-WRB150N)
● AP MAC Address: Enter the MAC address of a wireless link partner or
populate this field using the Open Scan option.
Application example: Implement the WDS feature using 2 iB-WRB150N
wireless router labeled iB-WRB150N-1 and iB-WRB150N-2.
1. Change the default wireless working mode of AP on iB-WRB150N
to WDS as shown in the figure below:
2. Add iB-WRH150N-2’s MAC address to iB-WRH150N-1 and change
iB-WRH150N-1’s SSID and channel respectively to those of
iB-WRH150N-2. (Assuming that iB-WRH150N-2’s SSID is changed to
OFFICE)
a. If you already know iB-WRH150N-2’s MAC address, SSID and
channel settings, then you can manually configure the same settings on
iB-WRB150N-1.
34
150M Wireless-N Broadband Router (iB-WRB150N)
b. Or you can use the Open Scan option.
1) Click the “Open Scan” button to display a list of available wireless
networks.
35
150M Wireless-N Broadband Router (iB-WRB150N)
2) Select the iB-WRH150N-2’s SSID from the list and click OK on the
appearing dialogue box; iB-WRH150N-2’s MAC address, SSID and
channel settings will be automatically added to the iBl-WRH150N-1
3) Click OK to save your settings.
4) Configure wireless security settings. For this step, refer to section 5.2
hereof.
5) Repeat steps 1-4 on iB-WRH150N-2. After the 2 routers have added
each other’s MAC address and share the same SSID, channel, security
settings and security key, the WDS feature can be implemented.
Note:
1. WDS feature can be implemented only between 2 wireless devices that both
support the WDS feature. Plus, SSID, channel, security settings and security key
must be the same on both devices. Using the Open Scan option and selecting link
partner from the scan list automatically change the router’s existing SSID and
channel settings respectively to those of link partner as well as add link partner’s
MAC address. So we recommend you to use this Open Scan option for easy WDS
settings.
2. Using WEP encryption improves WDS compatibility. For this reason, we
recommend you to encrypt your wireless network with WEP when using the WDS
feature.
36
150M Wireless-N Broadband Router (iB-WRB150N)
5.2 Wireless Security
This section allows you to configure wireless security settings to block
unauthorized access to your wireless network and prevent malicious
packet sniffing. You have 4 ways to encrypt your wireless data: WPS,
WEP, WPA-PSK and WPA2-PSK.
5.2.1 WPS Settings
Wi-Fi Protected Setup makes it easy for home users who know little of
wireless security to establish a secure wireless home network, as well as
to add new devices to an existing network without entering long
passphrases or configuring complicated settings. Simply enter a PIN code
or press the software PBC button or hardware WPS button (if any) and a
secure wireless connection is established.
● WPS Settings: Select to enable/disable the WPS encryption. It is
enabled by default.
● WPS Mode: Select PBC (Push-Button Configuration) or PIN.
● PBC: Click this software button or directly press the hardware WPS
button on both your router and the new wireless client device (that you
want to connect to your router wirelessly) for 1 second to establish an easy
and secure wireless connection.
● PIN: To use this option you must know the PIN code from the wireless
client. Simply click the PIN radio button and enter client’s PIN code while
using the same PIN code on client side for secure connection.
● Reset OOB: When clicked, the WPS LED will display a solid light; the
WPS function will be disabled automatically; WPS server on the Router
enters idle mode and will not respond to client’s WPS connection request.
37
150M Wireless-N Broadband Router (iB-WRB150N)
Note:
1. If you find the WPS LED blinking for 2 minutes after you select and apply
the PBC mode, it means that the PBC encryption method is successfully enabled.
And an authentication will be performed between your router and the
WPS/PBC-enabled wireless client device during this time; if it succeeds, the
wireless client device connects to your device, and the WPS LED displays a solid
light thereafter. Repeat steps mentioned above if you want to connect more wireless
client devices to your router.
2. The WPS function can be implemented only between your Router and
another WPS-enabled device.
5.2.2 WPA-PSK
The WPA protocol implements the majority of the IEEE 802.11i
standard. It enhances data encryption through the Temporal Key Integrity
Protocol (TKIP) which is a 128-bit per-packet key, meaning that it
dynamically generates a new key for each packet. WPA also includes a
message integrity check feature to prevent data packets from being
hampered with. Only authorized network users can access the wireless
network.
● Security Mode: Select a proper mode, which is also supported by your
wireless clients, from the drop-down menu.
● WPA Algorithms: Select either AES (advanced encryption standard) or
TKIP (temporary key integrity protocol) type.
● Key: Enter a security key , which must be between 8-63 ASCII
characters.
● Key Renewal Interval: Enter a valid time period for the key.
38
150M Wireless-N Broadband Router (iB-WRB150N)
5.2.3 WPA2-PSK
The later WPA2 protocol features compliance with the full IEEE
802.11i standard and uses Advanced Encryption Standard (AES) in
addition to TKIP encryption protocol to guarantee better security than that
provided by WEP or WPA.
5.2.4 WEP
WEP is intended to provide data confidentiality comparable to that of
a traditional wired network. Two methods of authentication can be used
with WEP: Open System authentication and Shared Key authentication.
● WEP Key: You can select either ASCII or Hexadecimal from the
drop-down menu.
Note: If you select ASCII, enter 5 or 13 valid ASCII characters; or if you
select Hexadecimal, enter 10 or 26 Hexadecimal characters.
● Default Key: Select one key from the 4 preset keys.
5.3 MAC Filtering
The MAC filtering feature can be used to allow or disallow clients to
connect to your wireless network.
39
150M Wireless-N Broadband Router (iB-WRB150N)
● MAC Address Filter: “Permit” means to permit PCs at specified MAC
addresses to connect to your wireless network while “Forbid” means to
block PCs at specified MAC addresses from connecting to your wireless
network.
● MAC Address: Enter the MAC addresses of a wireless client and click
“Add”.
● MAC Address List: Displays the MAC addresses added by you. You
can delete any entry by clicking on the “Delete” button nearby.
Example 1:
To allow only a PC at the MAC address of 00:1e:a6:a4:56:75 to
connect to your wireless network, do as follows:
Step1. Select “Permit” from MAC Address Filter drop-down menu.
Step2. Enter 00:1e:a6:a4:56:75 in the MAC address box.
Step3. Click the “OK” button to save your settings and you can add more
MAC addresses, if you like, simply repeating the follow steps.
40
150M Wireless-N Broadband Router (iB-WRB150N)
Example 2:
To prohibit only a PC at the MAC address of 00:1e:a6:67:d4:23 from
connecting to your wireless network, follow steps above and make a few
necessary changes as shown follow.
41
150M Wireless-N Broadband Router (iB-WRB150N)
5.4 Connection Status
This interface displays the information of currently connected wireless
clients including MAC addresses and bandwidth.
● MAC Address: Displays the MAC addresses of the PCs that have been
wirelessly connected to your router.
● Bandwidth: Displays the channel bandwidth used by the currently
connected hosts (connected wireless clients).
Note: "Bandwidth" refers to the wireless channel bandwidth instead of
wireless connection rate.
42
150M Wireless-N Broadband Router (iB-WRB150N)
Chapter 6 DHCP
6.1 DHCP Settings
The Dynamic Host Configuration Protocol (DHCP) is an automatic
configuration protocol used on IP networks. If you enable the built-in
DHCP server on the device, it will automatically configure the parameters
of TCP/IP protocol for all your LAN computers (including IP address,
subnet mask, gateway and DNS etc), eliminating the need for manual
intervention. Be sure to set your computers to be DHCP clients by setting
their TCP/IP settings to “Obtain an IP Address Automatically”. When you
turn your computers on, they will automatically load the proper TCP/IP
settings provided by the device.
● DHCP Server: Check or uncheck the box to enable or disable the
device’s DHCP server feature.
● IP pool start address: Enter the starting IP address for the DHCP
server’s IP assignment.
● IP pool end address: Enter the ending IP address for the DHCP
server’s IP assignment.
● Lease Time: The length of time for the IP address lease. Configuring a
proper lease time improves the efficiency for the DHCP server to reclaim
disused IP addresses.
43
150M Wireless-N Broadband Router (iB-WRB150N)
6.2 DHCP Clients & Address Reservation
This section not only displays a DHCP dynamic client list but also
includes a configurable Static DHCP assignment feature.
The DHCP client list displays IP addresses assigned by the built-in
DHCP server, MAC addresses, host names and lease time. If you would
like some devices on your network to always have fixed IP addresses, you
can manually add a static DHCP assignment entry for each such device.
You can manually add an IP address and a MAC address, and then
whenever a host with this MAC address connects to the router, it will
always get the same IP address (the one you just added). According to the
connected computer's MAC address, the router checks relevant entries in
its DHCP reservation list and decides what IP address to assign to this
host (an unused IP from DHCP IP address pool, or a reserved one): If it
fails in finding a reserved IP address for this MAC address in the list, it will
immediately assign an unused IP from its DHCP IP address pool; and if
such IP is found, it will be assigned to this host so as to ensure that host
with a static DHCP assignment always get this reserved IP address.
● IP Address: Enter the IP address for static DHCP assignment.
● MAC Address: Enter the MAC address of a computer to always receive
the same IP address (the IP you just entered above).
● Host name: Displays the name of a computer (DHCP client).
44
150M Wireless-N Broadband Router (iB-WRB150N)
● Lease Time: Remaining time for the corresponding IP address lease.
Chapter 7 Virtual Server
7.1 Port Forwarding
● Start/End Port: Enter the service port range provided by the mapped
host in internal network.
● LAN IP: The IP address of the computer which is used as a server in
LAN.
● Protocol: Includes TCP, UDP and Both. Select “Both” when you are not
sure about which protocol to use.
● Enable: Check the “Enable” option to activate the corresponding rule.
● Delete: Check the “Delete” option to delete the corresponding rule.
For example:
You want to share some large files with your friends who are not in
your LAN; however it is not convenient to transfer such large files. Then,
you can set up your own PC as a FTP server and use the port range
forwarding feature to let your friends access these files. Provided that the
static IP address of the FTP server (Namely, your PC) is 192.168.1.10 and
45
150M Wireless-N Broadband Router (iB-WRB150N)
you want your friends to access this FTP server through default port 21
and TCP protocol, then you can follow the steps below for configurations.
1. Enter 21 for both the start and end port in ID 1, or select "FTP" from
“Well-Known Service Port” and port 21 will be added automatically to ID 1.
2. Enter 192.168.1.10 for the "IP Address", select "TCP" and then
select "Enable'.
3. The screenshot below displays the above settings.
4. Click "OK".
Now, your friends only need to enter ftp://xxx.xxx.xxx.xxx:21 in their
browsers to access your FTP server. xxx.xxx.xxx.xxx is the device's WAN
IP address. For example, if it is 172.16.102.89, then your friends only need
to enter "ftp://172.16.102.89: 21" in their browsers.
Note: If you include port 80 on this section, you must set the port on remote
(web-based) management section to a different number than 80, such as 8080,
otherwise the virtual server feature may not take effect.
46
150M Wireless-N Broadband Router (iB-WRB150N)
7.2 DMZ
In some cases, we need to set a computer to be completely exposed
to extranet for implementation of a 2-way communication. To do so, we set
it as a DMZ host.
● DMZ Host IP Address: Enter the IP address of a LAN computer which
you want to set to a DMZ host.
● Enable: Check/uncheck to enable/disable the DMZ host.
For example: You can set a LAN computer at the IP address of
192.168.1.10 as a DMZ Host to intercommunicate with another host on the
Internet.
Note: If you set a PC to a DMZ host, it will be completely exposed to extranet
and gains no more protection from the device firewall.
47
150M Wireless-N Broadband Router (iB-WRB150N)
7.3 UPnP
UPnP (Universal Plug and Play) allows a network device to discover
and connect to other devices on the network. With this feature enabled,
hosts in LAN can request the device to perform special port forwarding so
as to enable external hosts to access resources on internal hosts.
● Enable UPnP: Check/uncheck to enable/disable the UPnP feature.
Note: UPnP works in Windows XP, Windows ME or later (NOTE: Operational
system needs to be integrated with or installed with Directx 9.0) or in an
environment with installed application software that supports UPnP.
48
150M Wireless-N Broadband Router (iB-WRB150N)
Chapter 8 Security Settings
8.1 IP Address Filtering
To better manage the computers in LAN, you can regulate LAN
computers’ access to certain ports on Internet using Client Filter
functionality.
● Filter Mode: Select Forbid only or Permit only according to your own
needs.
● Access Policy: Select a number (indicating a filter rule) from the
drop-down menu.
● Remark: Enter a meaningful name to yourself for a new filter rule.
● Start /End IP Address: Enter a starting/ending IP address.
● Port: Enter TCP/UDP protocol port number (s); it can be a range of ports
or a single port.
● Type: Select a protocol or protocols for the traffic (TCP/UDP/Both).
● Time: Select a time range for the rule to take effect.
● Day: Select a day or several days for the rule to take effect.
● Enable: Check to enable or uncheck to disable a corresponding filter
rule (allow/disallow matched packets to pass through router).
Example 1: To prohibit PCs within the IP address range of 192.168.1.100
-- 192.168.1.120 from accessing Internet from Monday to Friday, do as
49
150M Wireless-N Broadband Router (iB-WRB150N)
follows:
● Example 2: To allow only the computer at an IP address of
192.168.1.145 to access Internet from 8:00 to 18:00 without restricting
other computers in LAN, do as follow
8.2 MAC Address Filtering
To better manage the computers in LAN, you can use the MAC
50
150M Wireless-N Broadband Router (iB-WRB150N)
Address Filter function to control the computer’s access to Internet.
● Filter Mode: Select Forbid only or Permit only according to your own
needs.
● Access Policy: Select a number (indicating a filter rule) from the
drop-down menu.
● Remark: Enter a meaningful name to you for a new filter rule.
MAC address: Enter the computer’s MAC address that you want to filter
out in the MAC address field.
● Time: Select a time range for the new MAC address filter rule to take
effect.
● Day: Select a day or several days for the new MAC address filter rule to
take effect.
● Enable: Check to enable or uncheck to disable a corresponding filter
rule (allow/disallow matched packets to pass through router).
Example1: To prevent a PC at the MAC address of 00:E0:4C:69:A3:23
from accessing Internet within the time range of 8:00-18:00 from Monday
to Friday, do as follows:
51
150M Wireless-N Broadband Router (iB-WRB150N)
Example2: To allow only the PC at a MAC address of 00:1E:A6:44:35:69
to access Internet from Monday to Friday, do as follows:
52
150M Wireless-N Broadband Router (iB-WRB150N)
8.3 URL Filtering
To better control the LAN computers’ access to websites, you can use
URL filtering to allow or disallow their access to certain websites within a
specified time range.
● Filter Mode: Select Disable or Forbid only according to your own needs.
● Access Policy: Select a number (indicating a filter rule) from the
drop-down menu.
● Remark: Enter a meaningful name to you for a new filter rule.
● Start/End IP Address: Enter the starting/ending IP address.
● URL character string: Enter domain names or a part of a domain name
that needs to be filtered.
● Time: Select a time range for the new URL filter rule to take effect.
● Day: Select a day or several days for the new MAC address filter rule to
take effect.
● Enable: Check to enable or uncheck to disable a corresponding filter
rule (allow/disallow matched packets to pass through router).
For example:
If you want to disallow all computers on your LAN to access
“yahoo.com” at the time range of 8:00-18:00 from Monday to Friday,
then do as follow.
53
150M Wireless-N Broadband Router (iB-WRB150N)
Note: Each URL character string entry can corresponded to only a domain
name. So you need to set multiple rules if you want to filter out multiple domain
names.
8.4 Remote Management
The Remote Web-based Management feature allows users to
configure your router from Internet via a web browser.
● Enable: Check or uncheck to enable or disable the remote web-based
management feature.
● Port: Enter a port number for remote web-based management.
● IP Address: Enter the IP address of a PC on Internet authorized to
access and manage your router’s web-based utility remotely.
54
150M Wireless-N Broadband Router (iB-WRB150N)
Note: If you enter 0.0.0.0 in the IP address box, then all PCs on Internet can
access your router’s Web-based utility to view or change your settings remotely
once you enable the remote Web-based management feature.
For example: If you want to allow only a PC at the IP address of
218.88.93.33 to access your router’s web-based utility from Internet via
port: 8080, you need to configure same settings shown in the diagram
above on your router. And what this IP user needs to do is to simply launch
a browser and enter http://220.135.211.56:8080 (provided that your
router’s WAN IP address is 220.135.211.56).
55
150M Wireless-N Broadband Router (iB-WRB150N)
Chapter 9 Routing Settings
9.1 Routing Table
This page displays the router’s core routing table which lists
destination IP address, subnet mask, gateway, hop count and interface.
The principal task for a router is to look for an optimal transfer path for
each data packet passing through it, and transfer it to the specified
destination. So, it’s essential for the router to select an optimal path, i.e.
routing algorithm. To complete this work, the router stores related data of
various transfer paths, i.e. establishing a routing table, for future route
selection.
9.2 Static Routing
You can use this section to set up router’s static routing feature.
56
150M Wireless-N Broadband Router (iB-WRB150N)
● Destination Network IP Address: Enter a destination IP address or
subnet.
● Subnet Mask: Enter a Subnet Mask that corresponds to destination IP
address or subnet you entered.
● Gateway: Next-hop IP address.
Note:
1. Gateway IP address must be on the same subnet with the router’s LAN/WAN
IP address.
2. If you want destination network to be a single host, then you must enter an IP
address thereof and 255.255.255.255 respectively in Destination Network IP
Address and Subnet Mask boxes.
3. If you want destination network to be a network, then you must enter an IP
address and a corresponding subnet mask value respectively in Destination
Network IP Address and Subnet Mask boxes. For example, if you enter 10.0.0.0 in
the IP address box, then corresponding subnet mask should be 255.0.0.0.
57
150M Wireless-N Broadband Router (iB-WRB150N)
Chapter 10 Maintenance
10.1 Time Settings
This section assists you in setting the device’s system time; you can
either select to set the time and date manually or automatically obtain the
GMT time from Internet.
Note: The configured time settings lose once the router is powered off. But it
obtains the GMT time automatically when you connect it to the Internet.
Features/functions based on time (e.g. security settings) take effect only after time
settings are configured manually or updated automatically from Internet.
10.2 DDNS
Dynamic DNS or DDNS is a term used for the updating in real time of
Internet Domain Name System (DNS) name servers. We use a numeric IP
address allocated by Internet Service Provider (ISP) to connect to Internet;
the address may either be stable ("static"), or may change from one
session on the Internet to the next ("dynamic"). However, a numeric
address is inconvenient to remember; an address which changes
unpredictably makes connection impossible. The DDNS provider allocates
a static hostname to the user; whenever the user is allocated a new IP
address this is communicated to the DDNS provider by software running
on a computer or network device at that address; the provider distributes
the association between the hostname and the address to the Internet's
DNS servers so that they may resolve DNS queries. Thus, uninterrupted
access to devices and services whose numeric IP address may change is
maintained.
58
150M Wireless-N Broadband Router (iB-WRB150N)
● DDNS Service: Click Enable or Disable radio button to enable/disable
the DDNS feature.
● Service Provider: Select your DDNS service provider from the
drop-down menu (Dyndns or no-ip).
● Username: Enter the DDNS username provided by your DDNS service
provider.
● Password: Enter the DDNS password provided by your DDNS service
provider.
● Domain Name: Enter the DDNS domain name distributed by your
DDNS service provider.
Username
Admin
Password
Domain Name
12345678
domain.no-ip.com
For example: If you have registered a DDNS service in no-ip.com and are
allocated with domain, 12345678, domain.no-ip.com respectively as
username, password and domain name for a web server on your PC at
192.168.1.10, then configure port settings on port range forwarding
interface under virtual server menu and enter this information on the
above DDNS interface. Others can access your web server by simply
entering http://domain. no-ip.com in their browser address bar.
59
150M Wireless-N Broadband Router (iB-WRB150N)
10.3 Backup/Restore
This section allows you to backup current settings or to restore the
previous settings configured on the device.
● Backup : Once you have configured the device the way you want it, you
can save these settings to a configuration file on your local hard drive that
can later be imported to your device in case that the device is restored to
factory default settings. To do this, click the “Backup” button next to where
it says “Select the file directory to save the configured parameters” on the
screen above.
And then,click the “Save” button on the appearing screen above to
store it under the selected path.
● Restore : Click the "Browse" button to locate and select a configuration
file that is saved previously to your local hard drive.
60
150M Wireless-N Broadband Router (iB-WRB150N)
And then click the "Restore" button to reset your device to previous
settings.
10.4 Factory Default
To restore all settings to the device's factory default values, click the
"Restore to Factory Default” button on the interface below:
Note: To activate your settings, reboot the device after you reset it.
61
150M Wireless-N Broadband Router (iB-WRB150N)
10.5 Firmware Upgrade
Firmware upgrade is released periodically to improve the functionality
of your device and also to add new features. If you run into a problem with
a specific feature of the device, log on to our website
(www.iBallBaton.com)to download the latest firmware to update your
device.
● Browse: Click this button to select an upgrade file.
● Upgrade: Click this button to start an upgrading process. After the
upgrade is completed, the Router will reboot automatically.
10.6 Restart
By Rebooting the device,new settings can be brought into effect.
And WAN connection will be cut automatically during this process.
62
150M Wireless-N Broadband Router (iB-WRB150N)
10.7 Password
This section allows you to change login password for accessing
device’s Web-based interface.
● Old Password: Enter the old password.
● New Password: Enter a new password.
● Confirm new Password: Re-enter the new password for confirmation.
● OK: Click it to save your new password.
Note: It is highly recommended that you change default login password.
63
150M Wireless-N Broadband Router (iB-WRB150N)
10.8 SysLog
The Syslog option allows you to view all events that occur upon
system startup and check whether there is attack present in your network.
● Refresh: Click this button to update the log.
● Clear: Click this button to clear the log record.
64
150M Wireless-N Broadband Router (iB-WRB150N)
Appendix 1: Glossary
Channel
A communication channel, also known as channel, refers either to a
physical transmission medium such as a wire or to a logical connection
over a multiplexed medium such as a radio channel. It is used to transfer
an information signal, such as a digital bit stream, from one or more
transmitters to one or more receivers.
If there are several APs coexisting in the same area, it is
recommended that you configure a different channel for each AP to
minimize the interference between neighboring APs. For example, if 3
American- standard APs (i.e. adopts 11 channels ) coexist in one area, you
can setup their channels respectively to 1, 6 and 11 to avoid mutual
interference.
SSID
Service set identifier (SSID) is used to identify a particular 802.11
wireless LAN. It is the name of a specific wireless network. To let your
wireless network adapter roam among different APs, you must set all Aps’
SSID to the same name.
WPA/WPA2
The WPA protocol implements the majority of the IEEE 802.11i
standard. It enhances data encryption through the Temporal Key Integrity
Protocol (TKIP) which is a 128-bit per-packet key, meaning that it
dynamically generates a new key for each packet. WPA also includes a
message integrity check feature to prevent data packets from being
hampered with. Only authorized network users can access the wireless
network.
The later WPA2 protocol features compliance with the full IEEE
802.11i standard and uses Advanced Encryption Standard (AES) in
addition to TKIP encryption protocol to guarantee better security than that
provided by WEP or WPA.
65
150M Wireless-N Broadband Router (iB-WRB150N)
Appendix 3: Troubleshooting
1.
Q: I entered the device’s LAN IP address in the web browser but
cannot access the utility. What should I do?
A: 1) Verify whether the device functions correctly. Sys LED should
blink several seconds after you power on the device. If not, then internal
malfunction may have occurred; Please contact our technical support for
help.
2) Verify physical connectivity by checking if corresponding port’s link
LED lights up. If not, try a different cable.
3) Click “Start" -- “Run”, enter “cmd” and then “ping 192.168.1.1”on
appearing CLI to diagnose whether your PC has connected to the
device or not. If ping succeeds, then check whether the Proxy Server
feature is enabled on your browser. If enabled, disable it immediately. In
case that ping fails, press and hold the "RESET" button on your device
for over 7 seconds to restore factory default settings, and then run
“ping192.168.1.1” again.
4) Contact our technical support for help if the problem still exists after
you tried all the above.
2.
Q: I forget the login password to my device, what should I do?
A: In this case, you need to restore your device to factory default
settings. To do so, Press the hardware button RESET on your device for
about 7 seconds and then release.
3.
Q: My computer shows an IP address conflict error after having
connected to the device. What should I do?
A: 1) Check if there are other DHCP servers present in your LAN. If
there are other DHCP servers except your router, disable them
immediately.
2) The default IP address of the device is 192.168.1.1; make sure this
address is not used by another pc or device. In case that two computers
or devices share the same IP addresses, change either to a different
address.
66
150M Wireless-N Broadband Router (iB-WRB150N)
4.
Q: I cannot access Internet and send/receive emails; what should I
do?
A: This problem mainly happens to users using ADSL dialup or
dynamic IP internet connection types. In this case, go to “WAN Settings”
to change the MTU value from default 1492 to 1450 or 1400, etc.
5.
Q: How do I share resources on my computer with users on Internet
through the device?
A: To let Internet users access internal servers on your LAN such as
e-mail server, Web, FTP, via the device, use the “Virtual Server” feature.
To do so, follow steps below:
Step 1: Create your internal server, make sure the LAN users can
access these servers and you need to know related service ports, for
example, Web server’s port is 80; FTP is 21; SMTP is 25 and POP3 is 110.
Step 2: Click “Virtual Server” and select “Port Forwarding” on the
Router’s web interface.
Step 3: Input the external service port ID, for example, 80.
Step 4: Input the internal Web service port ID, for example, 80.
Step 5: Input the internal server’s IP address. For example, if your Web
server’s IP address is 192.168. 1.10 please input it.
Step 6: Select a communication protocol used by your internal host:
TCP, UDP or ICMP.
67
150M Wireless-N Broadband Router (iB-WRB150N)
Step 7: Click “OK” to activate the settings.
Server
WEB Server
FTP Server
Telnet
NetMeeting
Protocol
TCP
TCP
TCP
TCP
MSN Messenger
TCP/UDP
PPTP VPN
Iphone5.0
SMTP
POP3
TCP
TCP
TCP
TCP
68
Service Port ID
80
21
23
1503, 1720
File Send: 6891-6900(TCP)
Voice:1863, 6901(TCP)
Voice:1863, 5190(UDP)
1723
22555
25
110
150M Wireless-N Broadband Router (iB-WRB150N)
COPYRIGHT & TRADEMARKS
Specifications are subject to change without notice. iBall Baton is a
registered trademark of Best IT World (India) Pvt. Ltd. Other brands and
product names are trademarks or registered trademarks of their respective
holders.
No part of the specifications may be reproduced in any form or by any
means or used to make any derivative such as translation, transformation,
or adaptation without permission from Best IT World (India) Pvt. Ltd. All
rights reserved.
Note: For any technical help on iBall Baton products please contact
[email protected]
www.iBallBaton.com
69