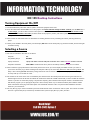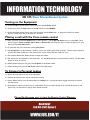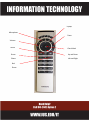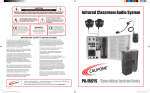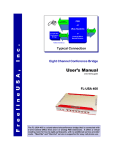Download HH 105 Desktop Instructions Turning Equipment On/Off Selecting a
Transcript
HH 105 Desktop Instructions Turning Equipment On/Off 1—Use the black Extron push button control system to control the equipment in this room. 2—Press the white button labeled ON to turn on the projector. The button will flash orange for about 1 minute; once the ON button is lit solid orange, you will be able to use the control panel to switch and control the sources in the room. The main monitor on the desk will also flash black a few times, but this is normal as the projector, monitor, and control system are relaying information during those flashes. Please be patient. 3—Please follow the instructions below for information on switching between sources, controlling the volume, and using the Blu-ray player. 4—When you’ve finished in the room please press the display OFF button on the touch panel, log off of the machine, and turn the lights out before leaving. Selecting a Source 1—The sources available in this room are as follows: Computer PC Sony Blu-Ray Player BLU-RAY Laptop Connection Laptop—This button selects the VGA plate on the Desk. This is where a doc cam would be connected. Composite Connection AUX VIDEO—Located at the silver plate on the desktop. Please provide your own cables. 2—Please select the appropriate button on the control panel for the source you wish to display and make sure that your source is powered on and ready to go. When switching from Computer to Blu-ray the screen may flash a few times and even go black. This delay is due to the digital EDID information passing between the sources and the control panel to the projector. Please be patient as it may take up to 10 seconds to switch. 3—The volume for all sources in the room is controlled by the volume knob on the control panel. There are four green and one red indicator lights to the left of the knob to indicate the volume level. When the red LED is illuminated you have reached the maximum volume. If you have no sound when playing a clip from the computer, please check that the computer volume is at maximum level and that the program you are playing the clip from is also turned up all the way. For further assistance please dial the number listed at the bottom of this page and select Option 2 for immediate assistance. There is a phone located behind the instructors station for your convenience. 4—The sony Blu-ray player can be controlled by the DVD & VCR Control section on the Extron control system. The controls are similar to that of a generic DVD player. Please keep in mind that the system can play Blu-ray’s, DVD’s, and CD’s. HH 105 Cisco Teleconference System Turning on the Equipment 1—Locate the LG flat panel remote control and press the red Power button. 2—If necessary, press the Input button on the LG remote to select HDMI 2. 3—Locate the Cisco remote control and press the button with the Home icon. A diagram of the Cisco remote appears on the back side of this sheet for reference. Placing a call with the Cisco remote control 1—Once you have pressed the Home button, a menu appears. Use the Up and Down arrows to select Call. Three choices appear: Enter a number, phone book, or Recent call. Use the arrows keys to select the choice you want, then press the check mark button. 2—To place the call, press the button with a green phone. 3—The microphone is on the instructor’s desktop. Move it to obtain good sound coverage. The mic can be muted by pressing the button on the mic or the button on the remote control that has a mic icon on it. 4—Use both the LG and the Cisco remotes to adjust the volume. 5—The camera can be adjusted for the conference. Use the arrow buttons to pan and tilt the camera. Use the zoom buttons to zoom in and out. 6—When finished with your call, press the red phone on the Cisco remote. 7—When finished, also press the red Power button on the LG remote. To Connect a Personal Laptop 1—Follow the steps above to turn on the equipment. 2—Connect the Laptop to the wall box under the camera. 3—On the Cisco remote, press the button that has a laptop icon. Pressing this button toggles between the camera and the laptop. 4—Some laptops require pressing a key or combination of keys to send its image to an external device like a flat panel. See your keyboard or laptop User Manual for help. Please flip this page over to view the Remote Control Diagram Laptop Microphone Zoom Volume Home Check Mark Green Up and Down Phone Left and Right Red Phone