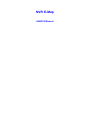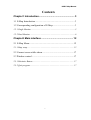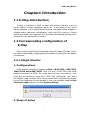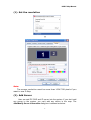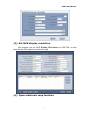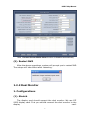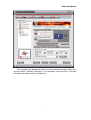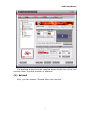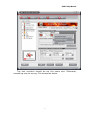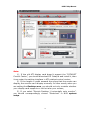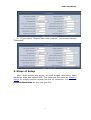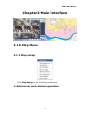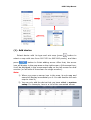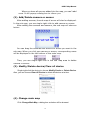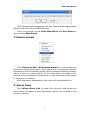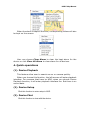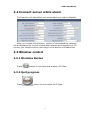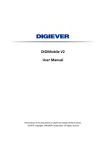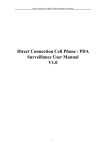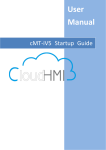Download NVR E-Map - Mammoth Technologies
Transcript
NVR E-Map USER’S Manual NVR E-Map Manual Contents Chapter1 Introduction..................................................... 3 1.1 E-Map Introduction ..................................................................... 3 1.2 Corresponding configuration of E-Map....................................... 3 1.2.1 Single Monitor ...................................................................................3 1.2.2 Dual Monitor .....................................................................................6 Chapter2 Main interface ............................................... 12 2.1 E-Map Menu.............................................................................. 12 2.1.1 Map setup........................................................................................ 12 2.2 Connect server while alarm ....................................................... 17 2.3 Window control ......................................................................... 17 2.3.1 Minimize Button .............................................................................. 17 2.3.2 Quit program................................................................................... 17 I NVR E-Map Manual Chapter1 Introduction 1.1 E-Map Introduction E-Map is installed in NVR to deal with variety alarms, such as sensor alarm, motion detection alarm etc. If the setup is ok, when alarm happens, it will automatically switch to display video images of related alarm cameras immediately. User can click them to locate where the alarm be triggered out. And the corresponding names of camera will be displayed on screen. 1.2 Corresponding configuration of E-Map Both of the single monitor and dual monitor support E-Map. There are some referenced configurations and steps of setups for the above 2 situations. 1.2.1 Single Monitor 1. Configurations NVR display resolution supports Auto, 1024*768, 1280*768, 1280*1024 and 1680*1050. That is to say, 1024*768 is the least display resolution for NVR. So, when there is only one monitor, user must set its resolution more than 1024*768. Otherwise, user can’t use electro-map function. When user opens NVR, the following dialog box will be displayed on the screen if user has already enabled Use electronic map function in NVR System Setup: 2. Steps of Setup 3 NVR E-Map Manual (1). Set the resolution ↓ Note: The screen resolution must be more than 1024*768 pixels if you want to use E-Map. (2). Add Server User can add PC DVR and IP server into the system. If you don’t add any server in the system, you can’t add any device in the map. The Add/Modify Server Information dialog box is showed as below: 4 NVR E-Map Manual (3). Set NVR display resolution We suggest you set NVR Display Resolution as 1024*768, so that there will be more space for electronic map. (4). Open electronic map function 5 NVR E-Map Manual Now, Connect Server While Alarm function is disabled automatically. (5). Restart NVR After the above operations, system will prompt you to restart NVR. The setups will take effect after rebooting. 1.2.2 Dual Monitor 1. Configurations (1). Stretch The display card should support the dual monitor. We use ATI 9200 display card. First you should connect the dual monitor to the display card. 6 NVR E-Map Manual The system can detect the dual monitors automatically, then you should select “Stretch Desktop 1 horizontally onto monitor” and the interface as below will be displayed: 7 NVR E-Map Manual The desktop area should be selected about double size of the one monitor. Now, the dual monitor is effective. (2). Extend Also, you can choose “Extend Main onto monitor”. 8 NVR E-Map Manual The two monitors should be set the same size. Otherwise, something may be wrong. It’s showed as below. 9 NVR E-Map Manual Note: 1). If the old ATI display card doesn't support the ”CATALYST Control Center”, you should download ATI Catalyst and install it ,then it can enter the setting interface in ATI catalyst control center; 2). If the length or width exceeds the scope that the screen can display, the monitor can’t display normally. In other words, when you are setting the Desktop area, you should not only consider whether your display card supports or not but also your screen; 3). If you select “Stretch Desktop 1 horizontally onto monitor”, you should correspondingly choose “Stretched” in NVR system setup. 10 NVR E-Map Manual 4). If you select “Extend Main onto monitor”, you should choose “Extended”. 2. Steps of Setup Also,user should add server, set NVR display resolution, open electronic map and restart NVR. The steps are the same as Steps of Setup for single monitor except the set of resolution. You can set Display Resolution as any one you like. 11 NVR E-Map Manual Chapter2 Main interface 2.1 E-Map Menu 2.1.1 Map setup Click Map Setup to do following operations. 1. Add server and related operation 12 NVR E-Map Manual (1). Add device Select device with its type and sub map (press button to select a map with size from 160*120 to 640*480 pixels), and then button to finish adding server. After that, the server press icon will display in the map area on the right screen. At the same time, it will be displayed in the compressed map on the left screen for dual monitor (or left side of the screen for single monitor). Note: 1) When you press a server icon in the map, its sub map and name will display immediately on it. You can double-click sub map to close it; 2) You can only add the device that you have added in system setup. For example, here is a list of the connected server: 13 NVR E-Map Manual When you have all servers added into the map, you can’t add more. It will popup a dialog box to inform you. (2). Add/Delete camera or sensor After adding a server, the sub map of server will also be displayed. In the sub map, you can single-right-click to add camera or sensor After adding the cameras and sensors, the sub map will show as below: You can drag the cameras and sensors to where you want in the sub map. When you click one camera or sensor, corresponding name will be displayed in the left bottom of the main map. Then, you can single-right-click in the sub map area to delete camera or sensor. (3). Modify/Delete device/Clear all device Single-right-click the device to choose Modify Device or Delete Device. Also, you can choose Clear All Device to delete all devices at a time. (4). Change main map Click Change Main Map, a dialog box as below will be showed: 14 NVR E-Map Manual Click OK and choose a map from your files. Take care the map should be with size from1024*768 to 4096*3072 pixels. Then, you should choose Save Map Setup and Exit Setup to save and exit Map Setup. 2. Device armed Click Device Armed /All Devices Armed (for more than one devices) to select alarm setup. Then, the device, including its cameras and sensors will turn golden yellow. When a camera detects a motion alarm, it will turn red and blink. At the same time, the video of the camera will be displayed automatically on the left screen if the setup in the server is suitable. After the alarm disappeared, the video will disappeared too. 3. Alarm keep Click When Alarm End to enter the submenu and select the action when an alarm is end. Selectable options are showed in the picture as below. 15 NVR E-Map Manual When the alarm is kept all the time, corresponding videos will also be kept on the screen. User can choose Clear Alarm to clear the kept alarm for the device or click Clear All Alarm to clear alarm for all devices. 4. Quick operations (1). Device Playback This feature allow user to search server or camera quickly. When you choose this function, the left screen will enter playback interface. For cameras that have no HDD, when you choose Device Playback function, it will enter playback interface too. But there is no record data. (2). Device Setup Click this function to enter setup in NVR. (3). Device Chat Click this function to chat with the device. 16 NVR E-Map Manual 2.2 Connect server while alarm This function will take effect only when electronic map is disabled. After you enable this function, videos of corresponding cameras will be displayed on the left screen when alarms are triggered out. Of course, you should confirm your setup in the device is suitable first. 2.3 Window control 2.3.1 Minimize Button Press button to minimize the window of E-Map. 2.3.2 Quit program Press button to shut down the E-Map. 17