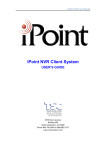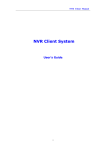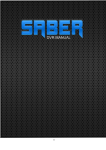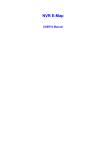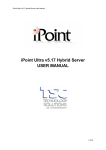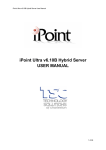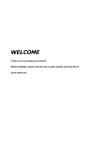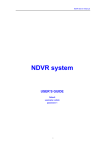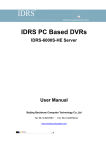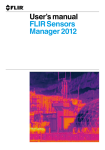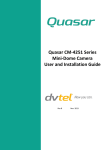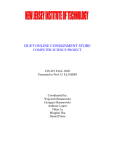Download User`s Guide - Eye Spy Hybrid Surveillance Solutions
Transcript
CMS Client System User’s Guide TEL: (86)23—68697255 FAX :( 86)23—68639816 www.jstdvr.com www.netvisiondvr.com 1 CMS Client Manual Content Chapter1 Startup and Main Interface.......................................... 8 1.1 Introduction........................................................................... 8 1.1.1 Preparation ...........................................................................8 1.1.2 Uninstallation .....................................................................10 1.2 Start up ................................................................................ 10 1.3 Main Interface ..................................................................... 11 1.3.1 Show Tips...........................................................................11 1.3.2 Screen Menu ......................................................................11 1.3.3 Interface Description..........................................................13 1.3.4 Connection Group ..............................................................17 1.3.5 Connection List ..................................................................18 1.3.6 PTZ Control Panel .............................................................20 1.3.7 Color/Audio Adjustment ....................................................23 1.3.8 DI/DO Control ...................................................................24 Chapter2 Local Setup ............................................................... 26 2.1 System Setup....................................................................... 26 2.1.1 System Setup......................................................................26 2.1.2 Server & Device Tree Management...................................31 2.2 Group Setup ........................................................................ 35 2.3 Record Setup ....................................................................... 37 1 CMS Client Manual 2.4 Email Setup ......................................................................... 38 2.4.1 Email Setup ........................................................................40 2.4.2 SMS Setup..........................................................................41 2.5 Right Setup.......................................................................... 41 2.5.1 User Setup ..........................................................................42 2.5.2 Right Setup.........................................................................42 Chapter3 Local Search.............................................................. 44 3.1 Main Interface ..................................................................... 44 3.2 Steps of Playback ................................................................ 44 3.2.1 Select Date .........................................................................44 3.2.2 Select Record Type ............................................................45 3.2.3 Select Channel....................................................................46 3.2.4 Select File...........................................................................46 3.3 Play File and Related Operations ........................................ 47 3.3.1 Explanations of Buttons .....................................................47 3.3.2 Capture Pictures .................................................................48 3.3.3 Search Captured Pictures ...................................................48 3.4 Backup ................................................................................ 50 3.4.1 Create File Clip ..................................................................50 3.4.2 Backup by Time .................................................................52 3.4.3 View Backup File...............................................................54 2 CMS Client Manual 3.4.4 Burn Video File to DVD/CD .............................................54 Chapter4 Remote Setup ............................................................ 56 4.1 Functional Buttons .............................................................. 58 4.2 Server Setup ........................................................................ 59 4.3 Channel Setup ..................................................................... 60 4.4 PTZ Control ........................................................................ 62 4.5 Sensor Setup........................................................................ 64 4.6 Alarm Setup ........................................................................ 66 Chapter5 Remote Search .......................................................... 68 5.1 Mutil-DVR playback........................................................... 68 5.2.Hybrid-NDVR playback ..................................................... 70 5.3.Steps of Playback ................................................................ 70 5.4.Play File and Related Operations ........................................ 71 5.5.Backup ................................................................................ 71 .5.5.1.Create File Clip .................................................................71 .5.5.2.Backup Record by Time....................................................72 .5.5.3View Backup Video File ....................................................73 .5.5.4.Burn Video File to DVD/CD ............................................73 Chapter6 Re-NDVR Setup ....................................................... 74 Chapter7 IE Client .................................................................... 76 7.1 Functions of IE Client ......................................................... 76 3 CMS Client Manual 7.2 Main Interface ..................................................................... 77 7.2.1 Record Status .....................................................................77 7.2.2 Partition Mode....................................................................77 7.2.3 PTZ Control .......................................................................77 7.2.4 Local & Remote Search .....................................................78 7.2.5 Quit Program......................................................................78 7.3 Local Search........................................................................ 78 7.4 Remote Search .................................................................... 79 Chapter8 Appendix A: E-Map Function ................................... 81 8.1 Introduction......................................................................... 81 8.1.1 E-Map Introduction............................................................81 8.1.2 Corresponding Configuration of E-Map............................81 8.1.3 Single Monitor ...................................................................81 8.1.4 Dual Monitor......................................................................84 8.2 Main Interface ..................................................................... 87 8.3 E-Map Menu ....................................................................... 87 8.3.1 Map Setup ..........................................................................87 8.4 Connect Server while Alarm ............................................... 92 Chapter9 Appendix B: Manual of PC Decoder......................... 93 9.1 Introduction......................................................................... 93 9.1.1 PC Decoder Introduction ...................................................93 4 CMS Client Manual 9.1.2 Preparation .........................................................................93 9.2 Setup ................................................................................... 95 9.2.1 Monitor Setup ....................................................................95 9.3 Monitor Contol.................................................................. 100 9.3.1 Monitor Status Display ....................................................100 9.3.2 Monitor Control ...............................................................101 9.4 Operations on TV Client ................................................... 104 9.4.1 Setup.................................................................................104 9.4.2 Monitor Control ...............................................................105 5 CMS Client Manual Introductions Thank you for purchasing our CMS client system. This system can connect kinds of IP devices, such as Hybrid-NDVR (DVR system), EM-DVR and DVS etc. At the same time, it can set them and search their recording data remotely. In addition, you can view these devices' log (only for Hybrid-NDVR server) remotely, and it also supports IE browser. New Functions 1. Management function updated, support NVMP Client to connect CMS by authorized user ID and get permitted video. 2. Add Device Tree Manage function. Please refer to page 34. 3. Add DX series IPC & standalone DVR supports. 4. Updated time bar zoom function for more convenient operation. System Features -Support mobile client, such as Android, iPhone and Blackberry etc. -ONVIF supported. -Support to search multi-server at a time remotely. -MAC OS supported. User can ask our sales to offer this version. -Support view up to 4 channels via iPhone mobile client. -iPhone / iPad / Android supported. -Webclient updated. -Added redundant NDVR function. Please refer to Page 15. -POS text live display in CMS Client. -Device alarm sends email / SMS / popup function. Please refer to Page 31. -Support the following eight kinds of resolution: 1024*768 pixels, 1280*768 pixels, 1280*1024 pixels, 1366*768 pixels, 1440*900 pixels, 1600*900 pixels, 1680*1050 pixels and 1920*1080 pixels. -Support 64bit OS installation. -Support PC Decoder function. It is integrated to support multi-monitor for TV wall function. User can drag any video in our system to any window of the TV wall. Up to 24 monitors with max 16 video for each in one system. -Support E-Map function. It can be used to deal with variety alarms, such as sensor alarm, motion detection alarm etc. It can trigger to display the cameras which related with alarm movement automatically. User can click the 6 CMS Client Manual previewed video to locate the alarm, and the corresponding cameras' name will be showed on the screen. -Support remote motion setup for Hybrid-NDVR. -Support multi-brand of IP cameras, such as Mobotix, Sony, Acti, Arecontvision, Vivotek and SanYo etc. -Support playing back according to device name -Support instant playback up to 480 sec -Support write log while alarm. User can search the record video in system log -Support display the video from alarm server automatically -Support adjust the window split mode between Normal mode and Wide screen mode -P/T/Z/F & speed demo control on keyboard -Network support (Remote access via LAN, Ethernet, PSTN, ISDN, ADSL) Important Information For optimal performance of your system, it is important to follow these recommendations. We recommend that you divide your hard disk into two partitions (E.g. C and D) at least. The first partition is used to install Windows OS and system software, the other for saving recording data. Each partition should not exceed 2.5TB. Please configurate your PC with appropriate motherboard and display card. When you have any problems you can contact with your dealer or our supporting engineer. Recommended System Requirements Chipset: Intel, 875PE, 915P, 945P, 965P Motherboard: Intel: D915/945PCY, D865PERL Asus: P4P800SE, P5P800 MSI: 865PE Neo2-F, 915/925/945; Gigabit: GA-865GME, GA-945PL-G etc Video Card: ATI Rodeon 9250 128MB, ATI Radeon 9550 128MB, ATI X500, X550, X700 etc; Processor: Intel Pentium 4 2.4GHz or better Memory: 512MB minimum 7 CMS Client Manual Chapter1 Startup and Main Interface 1.1 Introduction If you want to mixed use DG cards and NV cards on the same PC, you have to upgrade the Hybrid-NDVR version.And you have to update the CMS system to make sure both Hybrid-NDVR and CMS system are the same version,in order to avoid the unexpected faults when you enter the remote setup. 1.1.1 Preparation Now, you can install the CMS system on 64bit OS. After CMS Client installed, you should assign enough space for recording, or software can’t record normally. You can assign space whenever you want. However,when you start the system at first time,the system would run the disk management automatically . Note: you should input the correct user name and password to get access to Disk management if the manager disabled some operator's right of disk manege in Right setup.For details, please refer to the particular manual in Hybrid-NDVR server manual. If you want to run CMS client normally on windows 7 OS, please take attention to the two following plots: Firstly, please activate the "administrator" make sure you have the right of normal operation,activating as indicated below: Single-right-click “Computer” icon->Manage->Local Users and Groups->Users->Administrators->not to check “Account is disabled”,and switch to log as Administrator. 8 CMS Client Manual Secondly,adjust UAC settings to "Never notify", as figure below: 9 CMS Client Manual Note: For 64 bit OS, your PC need two important patches: KB978637 and KB976264. You need download and install them from MSDNAA manually,just because they can’t be installed automatically through the system updating. 1.1.2 Uninstallation Click StartÆ All programsÆ CMS_ClientÆ Uninstall CMS Client to uninstall CMS client. You should uninstall the system to update the newer version. 1.2 Start up Double click the shortcut icon of CMS Client on the desktop,you can see the main interface of system as figure below: 10 CMS Client Manual 1.3 Main Interface New function released from V5.71: Users can scroll the mouse to zoom in / out the video. When selecting a playing camera, scroll your mouse, software will zoom in / out part of the video use the point mouse stops as center. 1.3.1 Show Tips When the mouse moves closely or stops above a button, a text tip will be shown to interpret its function simply. Zoom in/out video image: Left-Double-Click a camera window to zoom in/out video image; Recording status: --The system is recording continuously; -- The system is recording manually; -- The system is recording in motion detection alarm; -- The system is recording in event alarm. 1.3.2 Screen Menu Normally, user can press TAB key or Page Down (select next camera window) and Page UP (select previous camera window) key on keyboard to select a window. 11 CMS Client Manual You can right click the image area (Hybrid-NDVR camera windows and IP camera windows) and there will pop up a screen menu as below: Full screen display: clicking the right mouse button will change display mode to full screen mode, click again to turn back. Instant playback:only if you have set “Instant playback max time” in the local setup, you can use this shortcut function. Note: In the course of instant playback(for both of the compression card camera and the IP camera), you can press Space key to switch the play/pause status and direction key → or ← to play next or previous frame. End playback: to end playback. Image quality, Frame rate, Resolution: for the cameras of Hybrid-NDVR, you can adjust the Image quality, Frame rate and Resolution. This function is only available to Hybrid-NDVR that enabled sub stream in camera setup. IP Video zoom in: zoom in IP video. Switch to sub stream: the main / sub-channel switching. If you choose the sub-channel, the images will be poorer. Hybrid-NDVR Motion setup: Enter the motion setup remotely. It’s only available for Hybrid-NDVR. For details, you can refer to the Hybrid-NDVR user manual. Views Manual/Auto Adjust: if you choose Views Auto Adjust when there is an alarm in E-map, software will adjust it’s splits automatically to display the cameras with alarm. Otherwise, it will not change its splits even the alarm cameras are more than the windows. 12 CMS Client Manual Device abnormity message: When the server is abnormally shut down and restart, there will pop up a massage. You can view the remote log to know the details,. About IP register: Click this function, and the following information will be displayed-current version of this CMS client, the name and web site of our company, series number of the registered and unregistered device. PC Decoder Function: Please refer to PC Decoder Manual for details. Note: Show prompt: When the mouse moves closely or stops over a button, the button function text prompt will be shown immediately. 1.3.3 Interface Description Partition Mode Press button to set display mode. There are many types of the partition, including 1, 4, 6, 9, 13, 16, 20, 25, 28, 33, 36, 40, 49 and 64 partitions. Select the appropriate display mode, in accordance with the actual number of connected video. Image Capture Press button to capture a still image of the selected camera and save it to local hard disk for reviewing or printing. The system will ask you to input the file name and set save path if you are first time to use or ,and it would not happen again after you have set them. Manual Record Switch Press button to record manually and press it again to stop manual recording for the selected camera. Information Panel 13 CMS Client Manual Date, time and display window information panel:it show the information of date and time,the status of CPU usage, the position of current selected window, and the current linkage in this window. Local Setup Press button to enter Local Setup submenu. Local Search Press button to enter Local Search submenu to search local video/audio data. Remote Setup Press button to enter Remote Setup submenu. Remote Search Press button to enter Remote Search submenu to search remote video/audio data. Local Log Press operations. button to view all local actions of recording as well as 14 CMS Client Manual Local system log keeps a record of system events such as local operation, local prompt, local system alarm and NDVR device alarm according to time and date. Users can search log by date, time and system parameters. When there is a motion alarm triggered out, user can view its recording on the right top of this interface. But you should confirm you have enabled “write log while alarm” in Local System Setup firstly. Besides, if the motion alarm lasts only for a short time, there may be no picture record in system log. RE-NDVR Setup Redundant NDVR function is used to avoid important data lost for some Hybrid NDVRs. Press button to enter Re-NDVR Setup submenu. 15 CMS Client Manual Note: Redundant NDVR is only available to Hybrid-NDVR. Remote Chat Press button to build a voice chatting. It function as conducting a living chat with the selected server as figure below: If connect successfully, there will appear a dialog as the following: Note:you need configurate with available audio input and output,or the chatting would not be carried on. System Lock When you enabled Use Password Management in Right setup. it can lock system-Locks keyboard and mouse by pressing button ,only you can acquire the operation right after inputting the authorized user's information. Note:Default user ID is “admin”, no password. View Record Status Right click on a server name of the List Connect, you can view its record status as figure below. Note:the function is only available to Hybrid-NDVR,and the Hybrid-NDVR 16 CMS Client Manual should be the same version with this CMS system.Otherwise,you will get an error pop-up “The IP device doesn’t support this function”. The recording status will be shown as the following: Minimize Button Press keyboard). button to minimize the main window (or press WIN + Z on Exit Program Press button to exit program. After clicking this button, a dialog will be displayed as below. Click “OK” to quit CMS system. 1.3.4 Connection Group 17 CMS Client Manual Press to enter connection group setup. This panel displays the information of groups and cameras. There are 32 preset groups and you can choose any one group to connect. There are 64 windows and you can also click them and click status of window: to connect all of to disconnect all. The shade of icon will show the Window 1 connects. Window 10 disconnects. 1.3.5 Connection List List Press button to show all the equipments you have added in this client. 18 CMS Client Manual The name of connected device the All the cameras of a connected device Double click one camera and it will be connected in a selected window. Also, you can drag it to display in any window you want. Quick Operations There will be a menu shown as below if you right click on the sever name. (1). Remote Search Please refer to Chapter 5 for details. (2). Remote Setup Please refer to Chapter 4 for details. (3). Remote Chat Please refer to Page 11 for details. (4). View Remote Log Please refer to Page 16 for details (5). Device Record Status Select this item to view the record status of Hybrid-NDVR. 19 CMS Client Manual 1.3.6 PTZ Control Panel Press button to control PTZ. PTZ Speed Setup Press and drag the slider bar to adjust the speed of PTZ. Relay (On/Off) Control the PTZ cameras internal relay (relay1) or the decoder’s relay (relay 1). Used to turn on a light or control an access gate. Wiper (On/Off) If using the PTZ cameras corresponding wiper control relay, this toggles the relay/wiper on and off. Zoom + / Zoom – Control the zoom function of the PTZ camera. Focus + / Focus – Overrides the auto-focus setting of the PTZ camera, adjust focus the image. 20 CMS Client Manual Iris + / Iris – Overrides the PTZ cameras auto-iris and brighten or darken the image. Preset Call Press button to operate the speed dome, including Preset Setup, Preset Call and Preset Tour. (1). Preset Setup In this screen you can set the preset position: 21 CMS Client Manual I. Add/Delete preset In this section,you can press / button to add/delete a preset,and you can modify a preset and press button to confirm your modification. Note:For different cameras, they have different commands to open and set, so you can choose the call mode in the drop-down list for different cameras. II. Home position You can set a home position for the PTZ. When there are no PTZ actions after the setting time system will call the PTZ to the home position. III. Tour preset In this section you can set a tour schedule. Firstly you can choose a group, / button to and then set the track for this schedule; you can press add/delete a preset to it. After you choose the preset name you can set the time to keep on. (2). Preset call When you select this function, system will show all the preset names you set in Preset Setup menu; you can click one to move to it. (3). Preset Tour When you select this function, system will show the entire tour groups you set in Preset Setup menu; you can click one to execute it. Note: you can not stop the preset tour by clicking the tour groups again(it is different from Hybrid-NDVR server). You can stop the PTZ camera by clicking up, down, left, right or click the “preset call”. If the views are NV series PTZ&IP camera and mega pixel IP camera, when you call preset 95, you can see: 22 CMS Client Manual When you enter the menu, you can control it by down, left and right buttons. Press , using up, IRIS - to enter the sub menu. When you use up or down to move to “exit”, press IRIS- to exit the menu. For details, please refer to Chapter 4 in Network_Camera_Menu for details. Control PTZ via Video Window Press and drag the mouse to the corresponding area to control the PTZ when there is a decoder. 1.3.7 Color/Audio Adjustment Press button to enter Color/Audio Adjust Panel-Slider adjustments for the video image and recording volume of the selected tile. This also affects the live view of the video images. 23 CMS Client Manual ① Press the first button and drag to adjust the brightness of the image that you selected, and you can resume its default value by pressing . ②Press the second button and drag it to adjust the contrast of the image that you selected and you can resume its default value by pressing . ③Press the third button and drag it to adjust the hue of the image that you selected, and you can resume its default value by pressing . ④Press the fourth button and drag it to adjust the saturation of the image that you selected, and you can resume its default value by pressing . ⑤Press the fifth button to switch sound of the audio that related to the image you selected and drag the slider bar to adjust the volume. 1.3.8 DI/DO Control Note: The channel of DI and DO is determined by the connected server. 24 CMS Client Manual DI Control The DI number will show the alarm status of the corresponding server indicated by the shades of the icon: Channel 3 doesn’t check sensor forcibly. Input channel 2 checks sensor forcibly. Channel 1 has a sensor alarm input. When there is no alarm yet, user can press number button to check sensor forcibly. Press the button again to stop to check all time, then system check sensor according to Sensor setup. When there is an alarm, the corresponding button will show the alarm with green. DO Control Press number to open/close alarm device relay switch manually. There are two types of status to DO: Output channel 2 is close. Output channel 1 is open. When there is no alarm triggered out, user can press the number button to output alarm forcibly and the button will show it with green, press it again the output will be closed. 25 CMS Client Manual Chapter2 Local Setup 2.1 System Setup Click button to enter this window: 【Import】 Select this function to export system configurations. 【Export】 Select this function to import system configurations. 2.1.1 System Setup 【Max. Record Channels】Set the max record channels. The max number is 64. You can’t record if you disabled it. Take16 as an example: 26 CMS Client Manual Then you can set the window 1 to 16 in the Record Set to record. 【Default Connect Stream Type】Select the stream type as default. 【Display Resolution】Choose the resolution for preview. You can choose from "Auto, 1024*768, 1280*768, 1280*1024, 1366*768, 1440*900, 1600*900, 1680*1050 and 1920*1080". When you select "auto", the software will adjust its resolution in accordance with the resolution of the displayer automatically. 27 CMS Client Manual 【Network Listen port】The listen port for iPhone / iPad Client; Android mobile Client and PC based NVMP Client. 【Web Listen port】The IE client connect port. (Restart CMS Client software after this item is setup). 【Use electronic map】Select be disable or enable to use the electronic map. At the same time, you should choose the mode from stretched and extended. Please refer to E-Map Function for details. 【 Connect server while alarm 】 Enable: If there is an alarm in Hybrid-NDVR server terminal, the client will connect the Hybrid-NDVR server forwardly. 【Write log while alarm】Select whether system writes alarm information log or not. There will be alarm information and corresponding record in Local System Log when you select enable. 【Default connect stream type】Choose the “main stream” or “sub stream” by your own need. The data stream of main stream is much bigger than the sub stream, but the Image quality is better. 【Instant playback max time】Set the instant playback max time or disable the function. If you select “480sec” then you can use “Instant playback” in the main interface as bellow: 【Data stream Auto adjust】1,1-4,1-6,1-9,1-13,1-16View->Main Stream. When you select one, all the view less than you select will switch to main stream. For example, if you select “1-9View->Main Stream”, so that window 1 to 9 will switch to main stream. 【Use Matrix card 】If you want to use matrix and decode card, select work mode from D1 decode mode or CIF decode mode first, and then click 28 CMS Client Manual “setup” to set it. Note: Each NV4002MD card can decode 2 channels D1 or 4channels CIF. Each NV4004MD card can decode 4 channels D1 or 8 channels CIF. Decoder will send out corresponding channels from the first window in sequence. User can set each output port individually. 【TV output port】Select decoder card output port. 【TV output View Mode】Set the split mode for selected port. 【Window index of TV port】Select the index for each split window. Example: This icon has four windows: window1, window2, window3, window4. 【Decode channel Index in window】 Select window index for the selected window. Each window can only select one decode channel. The number of decode channel will be shown automatically according to the channels of the decode card. For example, if there is one NV4004MD card, it will show 8 decode channels (CIF); if there are two NV4004MD cards, it will show 16 decode channels (CIF); if there is one 4002MD card, there are 4 decode channels (CIF) only. 29 CMS Client Manual This figure shows the decode channel have been selected, in order that user can’t select the decoder repeatedly. Note: If use “CIF decode mode”, and there is no preview video appear in the CMS client main interface. The reason is that the resolution setup is too high in Hybrid-NDVR Server end. For example: D1. Please restart CMS Client software after this item setup. And this function is used less and less since the NV4002MD / NV4004MD card can only output less than D1 video from NV series devices. We provide another solution named “Virtual Martrix / PC Decoder”. 【Software Start Auto Connect】Select the group set in Group setup to be re-connected when CMS start. When you select “Disable”, Client will not connect the group automatically. 【Auto Reconnect time interval】Select whether the client reconnect when the connection is interrupted and the time interval. If you select “Disable”, when the connection is interrupted, program will not reconnect it. If you select the “Auto Reconnect Time Interval” function, If the software is disconnected, the software will reconnect automatically before it lasts beyond the setting time. 【Keyboard use COM port】Select a COM port for keyboard to connect. Please refer to Keyboard Manual for details. 【Grab picture save to】Fill in the save path that you want your captured pictures to be saved to. 【Language】Show the current language. You can change when there is another language pack. 【 Window Split Mode】Select window split mode for CMS between “Normal Mode” and “Wide Screen”. You would better select “Wide Screen” when you are using wide screen monitor. You should re-select the view window number to refresh the window split mode status. 【PC Decoder Function】Select “Enable” so that you can use PC decoder function later. It will be described in details in PC Decoder Manual. 【PDA Connect Port】The port is for PDA connection for Blackberry and other feature phone. When connect a mobile client to CMS, all severs connected in CMS will listed in your mobile. Select one from the list to view or operate. 30 CMS Client Manual Please refer to Hybrid-NDVR User Manual for details about mobile client. Note: Smart Phone Client (iPhone / iPad / Android) is also supported, please check iPhone / iPad / Android mobile Client and Android mobile Client. 2.1.2 Server & Device Tree Management 【Add server】Press button to add a server to this system. When there are some problems,for example network break,the server doesn't work.you would not add the server successfully. 31 CMS Client Manual 【Server Name】Set a name for the added server which is easy to identify. 【Device Type】Select the device type you will add. This client system can connect Hybrid-NDVR (DVR Server system), DVS and EM-DVR. Now the system supports the following types of device: PC NDVR, NV Series IP/EMDVR, DG 42XX/50XX EMDVR, DG 80XX/90XX EMDVR, DG Series IPC, Dahua Series IP, Sony SNC110/160, ACTi Series IP, Huviron Series IP, Mobotix M12 Series IP, ArecontVision IP, Camtron Series IPC, Axis Series IPC, Vivotek Series IPC and SanYo Series IPC. Note: All cameras which support ONVIF Protocol can also be supported in our software. You can add them to our software as normal IP cameras. The only difference is you have to select ONVIF IPC as the device type. 【Default Stream Type】Select main stream or sub stream for current camera. 【IP Address】Fill in the IP address of the connecting device. 【Connect Port】Set the port through which connects to Hybrid-NDVR Server. Fill in the connection port here with the server-side configuration setting the same as the remote access port. The default port of PC NDVR is 5100, DVS and EMDVR are 8000. When user changes the “Device type”, the system will automatically change the connect port. 【Login user ID/Login Pass】If server has enabled right management, login user ID and password will be checked when the client visits the server. If the user has no right to visit that server, connect will be cut down automatically. 【If use DNS to get IP】Select whether use DNS to get IP or not. If the server end is the dynamic IP address, users need use DNS to get the server’s IP. 32 CMS Client Manual 【DNS Server IP】Set IP address of DNS server host. 【DNS Server Port】DNS server host’s port, which is provide to connect DNS software. 【Views Cameras】Select the cameras you need to view or not. 【Receive Alarm Deal】 There have three kinds of actions you can choose when the alarm triggers. They are sending Email, Sending SMS and Popping up respectively. The triggered alarms include 【Motion Alarm】, 【Video Loss Alarm】, 【Sensor Input】, 【HDD Fail】, 【HDD Low Space】, 【No HDD】, 【Network Disconnect】,【IP Conflict】and【Reconnect】. You can enable them according to your need. 【Motion Alarm Play Wave File】Select the wave file which will be played when the motion alarm triggers. 【Sensor Alarm Play Wave File】Select the wave file which will be played when the sensor alarm triggers. 【Alarm popup Play Wave File】Select the wave file which will be played when the alarm popup triggers. 【Modify server】Press button to modify server information, the interface is the same as Add Server. 【 Delete connected server 】 Press button to delete a connected server. 【Device Tree Management】Press Tree Management. 33 button to enter Device CMS Client Manual 【Folder Management List】Listed all added Servers and folders. Users can drag any Server to any folder according to his requirements. 【Permission User List】Listed all users set in “Setup—Right Set”. Users can select a folder on the left and then check / uncheck the box ahead of the user to make the user has the permission to view Servers under this folder. Note: NVMP Client (Both PC based and iOS / Android based) can connect to CMS by authorized user in 【Permission User List】 and get video according to its permission. 【Add Folder】Input the name and press button to add a folder. When users want to add sub folder, please select the folder and then input sub folder name in sub folder. Device Note: , then press this button to add the Device Tree can not be more than 3 layers. 【 Rename Folder 】 Select a folder and input the new name in then press 【Delete Folder】Select a folder and press folder of this folder will be deleted too). 34 button to rename it. button to delete it(all sub CMS Client Manual Note: You can click , or to modify the servers' rank. When you finish each setup you should save your changes by pressing save button before you exit the setup. 2.2 Group Setup Click button to enter the following window: Choose a group from drop-down list firstly. There are 32 groups. There are 2 ways to set the display group now,as the following: 1.add a Server and arrange the display windows automatically: With this function, clients can select a server in “Select Device Name” on the top of the interface, click “Add” button, software will switch the partition mode, and arrange each camera into the window according to the order of the cameras. 2.arrange the display windows / cameras manually: In every group, you can set 64 connections. Also, you can select the 35 CMS Client Manual partition for every group from the drop-down list behind “Partition Mode”. Then you can set group as follows: 【Server Name】Select the server in which the camera will be selected to show. If there is no sever in the dropdown list, you need to add server in the “Server IP” page. 【Camera】Select the camera of the server set in “server name” to be connected in one window. You can set one or more camera’s connection. If more than one cameras are shown in one window, you can set cycle interval time. You can switch them by pressing button or in Main interface. 【Frame Rate】There are three options: Real time, Automatic and 1fps. ①Real time: If it’s selected, server will send all compacted information to client. When the client gets this information, it will play it. The continuity is good in this way but it consumes too much CPU space. If there is no information losing when compacting and sending, the playing will be real-time. ②Automatic: Its difference from Real-time is that when the client gets the information, it will cut some information and then play it. It consumes less CPU space. But if you click any cameras, system will adjust frame rate to Real-time automatically. ③1fps: It means to break down the information in server. Only one frame of important information is sent to the client every second. It consumes little CPU space and network. And if you click any cameras, system will adjust frame rate to Real-time automatically when there is enough network space. 36 CMS Client Manual (This selection is only effective on Hybrid-NDVR). 【Stream Type】Select the stream type main stream or sub stream for the current camera. 2.3 Record Setup Click to enter the record setup interface: 【Select Window】Select the window you want to set. 【Record type】Set the type of record, including Normal record, Sensor record, Motion record, Motion or Sensor record and Not record. You can set record type as follows: Firstly, press the type button that you want to set; then select the record time by press the grid (delegate half an hour in a day) or left-click mouse and drag for an area. If you want to set same record status every half hour every day, you may double-click the left up of the chart. When you finished the setup, the grid will display the corresponding color of the record type. Green: Normal Record. Red: Sensor Record. Blue: Motion Record. Yellow: Motion or Sensor Record 37 CMS Client Manual Gray: Not Record. 【Copy record plan to】Copy the setup of this window to any other window or all windows. 2.4 Email Setup Click button to enter the following window: User can modify GSM modem's communicate parameters manually in C:\Program Files\CMS Client\SMS_LIB as bellow: 38 CMS Client Manual After you insert the GSM MODEM, Firstly, you should install the driver. When the driver is installed, the interface as below will be displayed: 39 CMS Client Manual 2.4.1 Email Setup 【SMPT Server】SMTP server address, e.g.: mail.jstDVR.com, 【SMPT Port】SMTP listen TCP’s port for connect request. 【Auth. Type】Logon mailbox, operator should select SMTP authentic type. Or select “simple login”. 【Login User ID】Mailbox’s ID. 【Login Pass】Mailbox’s password. 【SSL Security】Security protocol for mailbox. 【Send To】Set the address of receiver. 【Copy To】Set another address of receiver. 40 CMS Client Manual 【Sender Email】Enter email address of sender. It should be the same with Login User ID. 【Email Title】Enter title of the E-Mail to be sent. When setup is finished, user can press to test the function. 2.4.2 SMS Setup 【SMS Device】Set SMS send mode, you can select the SMS pdu mode or the SMS text mode. 【SMS Use Com Port】Set the SMS Use Com Port to which the device connects. 【DVR Host Name】Set a name to sign the NDVR. 【Mobile number 1】【Mobile number 2】【Mobile number 3】Set the mobile numbers to receive the SMS. SMS can be sent to the mobile numbers. When setup is finished, user can press to test the function. If the NDVR software reboot abnormally, the system will send the SMS to the mobile number automatically. Note: The mobile number should be made up of the international code and mobile phone number. E.g.: In China, the mobile number is “86130****1234”. 2.5 Right Setup Click button to set user right: 41 CMS Client Manual 2.5.1 User Setup 【Add/Del User】Click “New User” to add user for the Client, after that you can modify the right for the user to be added. 【Use Password】select a solution to determine if enable user password validation. When you select enable, when user login, password will be checked. 【User Name】Input new User ID in this box when adding a new user to system. When you select “admin” in the right frame, this selection is unavailable. 【Password】Set new user or a selected user’s password. 【Auth. Level】Select user type. When you select admin in the right frame, this selection is unavailable. 【Confirm password】Confirm password again. 2.5.2 Right Setup You can set user management in this window after you input user name and password and you will have corresponding rights with your ID. Choose a user and distribute corresponding rights. 42 CMS Client Manual When manager doesn’t want some operators to manage disk, he should not check this right for those users. For example, “admin” doesn’t want “user” to own the right, he should select “user” first, and click “Modify”, and then, check the “V” in front of “Disk Management”. After you set, you should click to save the information. 43 CMS Client Manual Chapter3 Local Search 3.1 Main Interface New function released: Users can scroll the mouse to zoom in / out the video in local playback. When selecting a played camera, scroll your mouse, software will zoom in / out part of the video use the point mouse stops as center. Also when you click on the time bar and scroll your mourse, you can zoom in / out the time bar. Click to enter local search. 3.2 Steps of Playback 3.2.1 Select Date Select one window (the 1st one in default), and then click 44 button to CMS Client Manual show the date. The blue dates contain recorded data. The green date is the current date. The gray dates signify no data. Only those blue ones and green ones can be selected and when they are selected the camera window will appear automatically to show which cameras contain record data. Click or to change month and year to search data. 3.2.2 Select Record Type Press the icon before “Motion” when you want to playback motion recording. Others are the same. When there is no record data of the selected record type, the below picture will be shown. 45 CMS Client Manual 3.2.3 Select Channel After selected the date system will show the camera state of button directly to show the cameras state of corresponding day, or click the selected day. The number button with navy blue means this channel has recording data. By pressing it directly on the numerical panel, Hybrid-NDVR system will play back recorded data from the first file. 3.2.4 Select File After selecting the camera to play, user can click button to show all the files of this camera. By default, system will play back video file from the first one. In this screen you can select the file you want to play by clicking it directly. The camera list below the window shows the recorded data of the day you select. Double click any time with record data, a red mark will be there. Then use to enlarge the time bar, so that you can select an exact time you want to playback. When there are too much recording data, you can use to select. Press or to view the record data of other cameras. The red bar shows the exact time which system is playing back now. Note: When you check Filter by Device Name in Date Select panel, there will be a server list in Camera Select panel. Select one server to search its record data. Also, user can click button to show all the files of this camera. 46 CMS Client Manual 3.3 Play File and Related Operations 3.3.1 Explanations of Buttons Click this button to synchronize all playback channels. Last frame, Start, Pause, Stop and Next frame. First frame of that day, previous minute, Next minute and Last frame of that day. Image zoom in: Press this button and draw a red frame on the video, then, the part in the frame will be enlarged. You can single-right-click on the image to resume. Adjust the voice: click the button to clear the voice. Adjust playing speed: click the button to resume normal play speed. Press to select partition mode, there are 1, 4, 9 and 16 partitions modes. User can playback only 16 channels simultaneously. When the 47 CMS Client Manual connected channels exceed the limit, system will pop up information to indicate it. Press button to open all playback windows in turns according to the order of the cameras. Note:If you press this button as soon as you enter the playback interface, all the cameras will be played back from the beginning of this day when there is record data. For example, there is record data from 8:00 AM to all cameras, then, they will be played back from 8:00 AM. If you select a point of time on the time bar and then press this button, then, all the cameras will be played back from that time. Press button to close all playback windows. Note:It is not suggested that multi-channel (more than 10 channels) record and playback coinstantaneous unless your PC has a wonderful configuration, because the data throughput of HDD is huge. Multi-channel search in client and server are the same except their paths. In client, there are local and LAN search. In LAN search, it searches among the record data in the local network of server. 3.3.2 Capture Pictures Click capture button to capture a display picture. When one is captured, there will be a dialog for you to change the file name. After you press confirmation, system will save the picture in default path. Note: The size of the image is that of the playing window. 3.3.3 Search Captured Pictures Click to enter the search window: 48 CMS Client Manual Select Pictures You can select a captured picture from directory list and file list in local disk. After you select the path the file name will be shown on the top of the window. Note: The figure as above shows the name and path of current picture. If you want to save the reworked picture in another file, you can change its name and path here, with bmp and jpg as suffix. Then click the button . Related Operations After you edit the picture you can save the picture in a save path as you like. 49 CMS Client Manual Function buttons of picture disposal. When the result of disposal is not good click it to resume to the default. Print picture, when the image is wider than 400 pixels, it will be printed smaller. On the other hand, it will be printed bigger. When it’s bright, with the mouse moving, part of the picture will be enlarged. Delete current file or delete all files. 3.4 Backup Click button ,there are four items to be selected. 3.4.1 Create File Clip Press to create file clip. 50 CMS Client Manual Select Channel and Path Select channel and path of the backup file on the top of interface. File List and Attribute Select a file and double-click it to play and its attribute will display below the list, including begin time, end time, file size, resolution, frame rate etc. Play File and Related Operations (1). Play Control Press and drag slider on button to control the 51 CMS Client Manual play time. (2). Beginning and Stop Time Setup Press to set the beginning time and end time of the file, the file attribute on the left will show the size of the file. (3). Save File Press the file. to ensure the beginning and end of the file, click it to save (4). Voice Control Click to control voice, press it to clear voice. 3.4.2 Backup by Time Press to backup by time. Save Path 52 CMS Client Manual Select path for the backup file, user can backup record file to CD. Backup Camera Select the backup camera. User can select more than one cameras at a time. Select Begin/End Time Select the backup files’ begin time and end time. Backup Data Size Show the size of the backup file. If user backups record file to CD directly, the data size should not be more than 650M. Note: If user backup record files to CD directly, the system disk volume’s(C volume in general) free space should not less than twice of the backup data size. Because system volume will be used buffer area when burn CD. For example, if the backup data size is 450M, so, the system volume’s free space should be more than 900M. The process of burning CD: Select CD-ROM as the backup path, and select the camera and time; Check the backup file value; Backup the file to the temporary file in the last volume if there is enough free space, otherwise, write backup file to the last second volume; Write back up file to buffer; Write CD; Delete buffer and temporary file. 53 CMS Client Manual 3.4.3 View Backup File Press to view backup file. Select Channel and Path Select channel and path of the backup file in local disk on the top of interface. Play File and Related Operations (1). Play File and Control Select one from File List and double click it, this file will be played. The united file is named by “date + begin time” and “date + end time”. (2). Capture Picture Press button to capture a picture. 3.4.4 Burn Video File to DVD/CD 54 CMS Client Manual Press button to burn CD. ④ ① ③ ② Area ①: File directory. Area ②: File list. Area ③: The File directory and list of will be burned to CD. Icon ④: Create a new directory in area ③. : Add all the files from area ② to area ③. : Add selected file from area ② to area ③. : Delete selected file from area ③. 【Burn CD drive】Select CD-ROM driver. 【Volume label】Set the CD’s label. 【Total file size】Show the size of all files will be burned to CD. : When you finish your setup, click this button to write file to CD. 55 CMS Client Manual Chapter4 Remote Setup Click button to enter remote setup. Select one server to set from the server list. Remote setup for Hybrid-NDVR is mostly the same as Local setup in Hybrid-NDVR server manual. The remote setup interface of DH Series IP cameras is as below: For DG Series EM-DVR, the interfaces are not exactly the same as DH Series. Remote setup for DG Series EM-DVR includes Server, Channel, Record, PTZ, Sensor, Alarm and User. But the ways of set are nearly the same. For details, please refer to our DG Series EM-DVR manual. 56 CMS Client Manual Remote setup interface of DG series EMDVR For other series IP cameras, such as Sony SNC110/160, ACTi Series IP, Huviron Series IP, Mobotix M12 Series IP, ArecontVision IP, Camtron Series IPC, Axis Series IPC, Vivotek Series IPC and SanYo Series IPC, you will enter the IE interface automatically when you press “IP Camera Setup”. You have to install ActiveX too. 57 CMS Client Manual Remote Setup Interface of Axis IP Camera 4.1 Functional Buttons There are 6 same buttons in each page. They are IE Setup,Upgrade, Restart, Time adjustment, Save and Exit. Setup the parameter of IPC from IE. The system can upgrade the server remotely. Click this button, and then select the right file. Some settings will only come into effect after the device reboots. Adjust date and time of DVS or EM-DVR. The new date and time will be accordant with CMS client computer. After setup is finished, clicking this button to save the setup. Exit setup. 58 CMS Client Manual Remote Setup for DVS includes Server, Channel, PTZ, Sensor and Alarm. 4.2 Server Setup Press button to set server parameters remotely: 【Server Name】Enter the name description for easy identification. This name delegates the foreside server. If use DNS to get IP, this name will be used. IP configuration and related: 【Server IP】 【Port】 【Subnet Mask】 These are network configurations. You can set LAN or Internet IP according to your need. 【Net Gate】 【Net Cable Type】 Connection configuration and related parameter: 【If use PPPOE】 If system uses PPPOE to connect with web, 【PPPOE Login Name】 please select it and input the PPPOE login 【PPPOE Login Pass】 ID and password. 【User Pass】Set the user password of DVS remotely, after that operation you should change the Login Pass to corresponding value in Add / Modify server. Otherwise, you can’t connect the DVS correctly. 59 CMS Client Manual 【DNS Server IP】If use DNS, input the DNS host IP address. Remote manage: 【Remote manage IP】 【Remote manage port】 Set the IP address and port of host server which will receive the message upload from foreside server. 4.3 Channel Setup Press button to set channel parameters. This section contains the parameters to designate a name for every camera connected, to enable or disable show LOGO and OSD, and to set display type of OSD & LOGO as well as record resolution, record type, record quality and frame rate, etc. 【Camera NO.】Select the camera to be set from the drop-down list. 【Camera Name】Enter a name description for easy identification. 【Frame Rate】Select the record rate of camera from drop-down list. 【Main Stream】【Sub Stream】Select Main Stream or Sub Stream for the current cameras. 【Resolution】Set the resolution at which the video files will be recorded. Choices are DCIF, CIF, QCIF, 2CIF and 4CIF. The higher resolution you choose, the more disk space needed. 【Stream Type】Select video, audio or only video record. 60 CMS Client Manual 【Image】Set the quality of the image to be recorded. Select from worst, worse, normal, good and best. 【Bit Rate Type】Select bit rate type from Variable Bit Rate (VBR) and Fixed Bit Rate (FBR) record: VBR range= Poorest, Poor, Medium, Good, Best. FBR range = 45 Megabytes/Hour to 400 Megabytes/Hour. 【Max Bit Rate】Select the maximum bit rate for Variable Bit Rate (VBR) record. 【Show LOGO/OSD/Week】If you check those box, system will show corresponding information on screen. 【Position】Set the position of OSD and Logo by entering the X and Y coordinate directly. 【OSD】Set the display attribute of the OSD & LOGO. There are four types of display modes: Clarity-Glitter, Clarity-Not Glitter, Not Clarity-Glitter and Not Clarity-Not Glitter. 【OSD Type】Select the type of OSD for the Week. 【Cover】You can check this box to set the privacy mask on image directly. 【Record schedule】You can set record schedule in following chart. Note: This record schedule is only available to EM-DVR and DVS with SD card. There are 6 time segments every day. Every segment has a start time, an end time and record type. The time segment is set in sequence; every segment can’t be overlapped, included or skipped with any other. 【Copy to】After finishing one channel, if you want to set any other channels’ configuration as the same as this camera, you can select channel number from drop-down list, and then press 61 button. CMS Client Manual Set the time to pre record. 4.4 PTZ Control Press button to set PTZ. In this screen, you can define the PTZ protocol and set the Preset Position as well as the plan to execute them automatically. 【Camera NO.】Select the camera to be set from the drop-down list. 【Baud rate】Set baud rate according to PTZ protocol from the drop-down list. 【PTZ Protocol】Select the communication protocol for the PTZ camera from drop-down list. 【Copy to】After finishing one channel, if you want to set any other channels’ configuration as the same as this camera, you can select channel number from drop-down list, and press button. 【PTZ Address】Set the address of the decoder, which must be matched with the value of dipswitch in the PTZ. 【Speed】Set the speed of the PTZ. 62 CMS Client Manual 【Preset position & schedule setup】Define preset position and set time to call preset position automatically. System can add and delete plan time. 【Name】Set the name for the current preset. 【Preset】Set the preset number for the current camera. Setup the preset by current configuration. finished Preset. Delete the Call the Preset if the Mode is Call preset. If the mode is save preset; you should save the preset and shouldn’t call the preset. Set disable or how long the PTZ will come back to the home position when there is no PTZ action. 63 CMS Client Manual 【Preset】It can add the preset into the Preset Schedule, the preset set completed in the Auto Pre yet, 【Call Time】 【Schedule List】Set the time of the preset should be call at that time. Tour Group Add the Preset cameras into the Tour Group and set the Stay Time for one tour group. 4.5 Sensor Setup Press button to set sensor parameters. 64 CMS Client Manual 【Sensor NO.】Select one sensor to be set. 【Sensor Name】Enter the name description of the sensor. 【Type】Select alarm type (sensor type) from “N/O”(Normally Open) or “N/C”(Normally Close). 【Policy】Select “Sensor Alarm Handling” firstly, handling policies will be available as follows: On screen warning—Display the alarm information on the monitor. Audio warning—Indicate the alarm with voice. Upload to center—Update the alarm information to center. Trigger alarm out—Trigger alarm box to output the alarm. 【Trigger record camera】Set cameras to record triggered by the alarm. You can select one or more channels. When there is an alarm input, the cameras will be triggered to record (the record type of the channel is Alarm Record), and the monitor will switch to preview the cameras (warning on monitor is enable). 【Preset】Set camera that will move to its one preset position when the alarm happened. 【Schedule】Set alarm input precaution time firstly, then set time segment according to the sequence. The time of each segment should not overlap the others and no skips are allowed. After the precaution time of a certain day is set, you can copy the parameters to other dates by select a day and press copy button. 65 CMS Client Manual 【Copy to】After finishing one channel, if you want to set any other channels’ configuration as the same as this camera, you can select channel number from drop-down list, and press button. 4.6 Alarm Setup Press button to set alarm parameters. 【Camera NO.】Select a camera to be set from the drop-down list and you can copy the configuration to the other cameras by clicking copy button. 【Alarm Type】Select alarm type: Motion detects Tempering alarm and Video Loss. 【Level】Select sensibility levels from 0 (the lowest level) to 5 (the highest level) for the alarm. 【Set motion detection areas】Left-click mouse and drag it on the screen to select motion detect area, you can select the whole area or many areas. Also, you can clear one or whole area by press the button clear and test the 66 CMS Client Manual effect by clicking test button. 【Policy】Selecting “Handling current alarm” firstly, handling policies will be available as follows: On screen warning—Display the alarm information on the monitor. Audio warning—Indicate the alarm with voice. Upload to center—Update the alarm information to center. Trigger alarm out—Trigger alarm box to output the alarm. 【Trigger record camera】Set cameras to record triggered by the alarm. You can select one or more channels. When there is alarm input, the cameras will be triggered to record (the record type of the channel is Alarm Record), and the monitor will switch to preview the cameras (warning on monitor is enable). 【Schedule】Set alarm input precaution time. Select date firstly, then set time segment according to the sequence. The time of each segment should not overlap the others and no skips are allowed. After the precaution time of a certain day is set, you can copy the parameter to other dates by select a day and press copy button. 【Copy to】After finishing one channel, if you want to set any other channels’ configuration as the same as this camera, you can select channel number from drop-down list, and press button. 67 CMS Client Manual Chapter5 Remote Search Click button and then this window pop up. It provides mutil-DVR playback and Hybrid-NDVR playback. The mutil-DVR including recording data from EM-DVR, Hybrid-NDVR and DVS; On the contrary, Hybrid-NDVR is listed respectively. 5.1 Mutil-DVR playback In the mutil-DVR playback interface, you will see as below: 68 CMS Client Manual When entering this interface successfully, all devices (including Hybrid-NDVR,EM-DVR,DVS with SD card) are not connected (by default). Showed as below: If you want to connect any device, just double-click the device, and it will 69 CMS Client Manual connect automatically. Similar for the other devices. More details about the related operation please refer to from 5.3 to 5.5. 5.2.Hybrid-NDVR playback If you just want to playback video for a certain Hybrid-NDVR, click the button and select the name of the Hybrid-NDVR, you will enter the interface as below: The related operation is the same as before. For more details, please refer to contents from 5.3 to 5.5. In this playback mode,we get several function those are popular among customers back, such as PS, AS and CP. The two modes of playback can fulfill different requirements of different customers. 5.3.Steps of Playback The operations are nearly the same with Local Playback. However, in 70 CMS Client Manual multi-server playback mode you should double click the server name in the server list to select one server before you select the date. Also, you can select one camera below the server name to select the server. Otherwise, you will not be able to select date. And you can’t select record type as in Local Playback. The record type icons below the time bar only show which record type you are playing back. 5.4.Play File and Related Operations All buttons are nearly the same with Local Playback. However, you should not press button before one server is selected. Please refer to Chapter 3 for details. 5.5.Backup Click button ,there are four items to be selected. .5.5.1.Create File Clip 71 CMS Client Manual Please refer to 3.4.1 for details. The only difference is you should select one server from the drop-down list. .5.5.2.Backup Record by Time It’s nearly the same with 4.5.2 in Hybrid-NDVR User Manual. The differences are as below: You should select one server before backup. “No Change” is named as “MP4”. 72 CMS Client Manual “AVI (H.264)” is named as “AVI”. .5.5.3View Backup Video File Please refer to 3.4.3 for details. .5.5.4.Burn Video File to DVD/CD Please refer to 3.4.4 for details. 73 CMS Client Manual Chapter6 Re-NDVR Setup This is a function used to avoid important data lost when some NDVRs meet some problems such as network disconnection, HDD failure and reboot abnormality. Click button to enter Redundant NDVR Setup: Note: This function is only for our Hybrid NDVR with IP cameras system. 【Redundant NDVR List】You can add/delete the redundant Hybrid-NDVR here. This is the list of the NDVRs which are used as redundant recording Servers. 【Associate NDVR List】You can add/delete the associate Hybrid-NDVR here. This is the list of the NDVRs which are in surveillance sites that you want to set redundant to avoid important data lost. 74 CMS Client Manual Click button to view the status of the associate Hybrid NDVR. The IP Cameras in it will be displayed in the list at the left. When the redundant Hybrid-NDVR (192.168.0.43) have some problems such as Network Disconnection, HDD Failure or reboot abnormality. The redundant Hybrid-NDVR (192.168.0.111) will connect the IP Cameras in the associate Hybrid-NDVR (192.168.0.43) and start Manual Record for all of them automatically. 75 CMS Client Manual Chapter7 IE Client The client user can look through video of Hybrid-NDVR Client by Internet Explorer. The default web server port is 80. If the port has been changed to other port, user should add the port number after IP address of Hybrid-NDVR Client. E.g.: http://192.168.0.119:1280. Note: Webclient is updated from this version. If you can’t download and install Activex automatically, you can download webclient.zip manually via clicking “Go to”. Then, the following interface will be shown: Save and install webclient on your PC, so that you can install ActiveX sucessfully later. 7.1 Functions of IE Client 1. Video display and video storage. 2. Audio input. 3. Searching and playback video image locally or remotely. 4. Control PTZ and speed demo remotely. 76 CMS Client Manual 7.2 Main Interface 7.2.1 Record Status This icon indicates the current connection and their record status: Gray: Not connected. Navy blue: Connected with no record. Green: Connected with record. You can change the record status by pressing corresponding number button or change status of all connections at the same time by pressing button. 7.2.2 Partition Mode You can set the partition mode from the drop-down list file on the right up of main interface. There are 1, 4,6,9,10,16 partitions mode. 7.2.3 PTZ Control 77 CMS Client Manual Most functions of PTZ control are same as Client in PTZ Control panel. 7.2.4 Local & Remote Search It will be described in Local Search and Remote Search in detail. 7.2.5 Quit Program Press button to shut down the IE Client. 7.3 Local Search Press button to enter local search: Display Setup and Data Information In this area, you can select display partition mode, date, video channel and its video file named according to time. Playing Operation Area In this area, you can operate video playing. (1). Video-playing time adjustment 78 CMS Client Manual Press and drag slider bar to adjust video-playing time. (2). Information display panel: Display current window name, camera name and record data information. (3). Playing-control buttons : Play, Pause, Stop. (4). Single frame play : Previous frame, next frame. (5). Playing speed control Slowly play; fleetly play. 7.4 Remote Search Most functions and operations of Remote search are same as Local search; different feature is that remote search added download feature. 79 CMS Client Manual When you playback, you click , system will save video of current channel you selected, and after finished saving one file, it will pop up prompt to indicate its working. Select one camera that contains record data, open file list panel, select one record data package, and then click button, the selected data package will be download. Note: When user use IE client to visit CMS Client, if it connects successfully, there will be four partitions blue window. If connect unsuccessfully, the reasons possibly are as the following: The Web server port has been used by other programs. Your computer didn’t download the player plug normally. The reason may be the jurisdiction of your computer is too high, or your computer has plug filter. 80 CMS Client Manual Chapter8 Appendix A: E-Map Function 8.1 Introduction 8.1.1 E-Map Introduction E-Map is installed in CMS to deal with variety alarms, such as sensor alarm, motion detection alarm etc. If the setup is OK,when alarm triggers, it will automatically switch to display video images of the related cameras immediately. User can click them to locate where the alarm be triggered out. And the corresponding names of camera will be displayed on screen. 8.1.2 Corresponding Configuration of E-Map Both of the single monitor and dual monitor support E-Map. There are some referenced configurations and steps of setups for the above 2 situations. 8.1.3 Single Monitor Configurations CMS display resolution supports Auto, 1024*768, 1280*768, 1280*1024, 1366*768, 1440*900, 1600*900, 1680*1050 and 1920*1080. That is to say, 1024*768 is the least display resolution for CMS. So, when there is only one monitor, user must set its resolution more than 1024*768. Otherwise, user can’t use electro-map function. When user opens CMS, the following dialog box will be displayed on the screen if user has already enabled Use electronic map function in CMS System Setup: Steps of Setup 81 CMS Client Manual (1). Set Resolution ↓ Note: The screen resolution must be more than 1024*768 pixels if you want to use E-Map. (2). Add Server User can add Hybrid-NDVR and IP server into the system. If you don’t add any server in the system, you can’t add any device in the map. The Add/Modify Server Information dialog box is showed as below: 82 CMS Client Manual (3). Set CMS Display Resolution We suggest you set CMS Display Resolution as 1024*768, so that there will be more space for electronic map. (4). Open Electronic Map Function 83 CMS Client Manual Now, Connect Server While Alarm function is disabled automatically. (5). Restart CMS After the above operations, system will prompt you to restart CMS. The setups will take effect after rebooting. 8.1.4 Dual Monitor Configurations (1). Stretch The display card should support the dual monitor. We use ATI 9200 display card. First you should connect the dual monitor to the display card. The system can detect the dual monitors automatically, then you should select “Stretch Desktop 1 horizontally onto monitor” and the interface as below will be displayed: 84 CMS Client Manual The desktop area should be selected about double size of the one monitor. Now, the dual monitor is effective. Note: Win 7 doesn’t support Stretch mode. (2). Extend Also, you can choose “Extend Main onto monitor”. 85 CMS Client Manual The two monitors should be set as the same size. Otherwise, something may be wrong. It’s shown as below. Note: 1). If the old ATI display card doesn't support the “CATALYST Control Center”, you should download ATI Catalyst and install it ,then it can enter the setting interface in ATI catalyst control center; 2). If the length or width exceeds the scope that the screen can display, the monitor can’t display normally. In other words, when you are setting the Desktop area, you should not only consider whether your display card supports or not but also your screen; 3). If you select “Stretch Desktop 1 horizontally onto monitor”, you should correspondingly choose “Stretched” in CMS system setup. 4). If you select “Extend Main onto monitor”, you should choose “Extended”. 86 CMS Client Manual Steps of Setup Also,user should add server, set CMS client's display resolution, open electronic map and restart the CMS client. The steps are the same as Steps of Setup for single monitor except the set of resolution. You can set Display Resolution as any one you like. 8.2 Main Interface 8.3 E-Map Menu 8.3.1 Map Setup 87 CMS Client Manual Click Map Setup to do the following operations. Add Server and Related Operation (1). Add Device Select device with its type and sub map (press button to select a map with size from 160*120 to 640*480 pixels), and then press button to finish adding a server. After that, the server icon will be displayed in the map 88 CMS Client Manual area on the right screen. At the same time, it will be displayed in the compressed map. Note: When you press a server icon in the map, the sub map and name of it will be displayed immediately. You can double-click sub map to close it; You can only add the device that you have added in system setup. For example, here is a list of the connected server: When you have all servers added into the map, you can’t add more. It will pop up a dialog box to inform you. (2). Add/Delete Camera or Sensor After adding a server, the sub map of server will also be displayed. In the sub map, you can single-right-click to add camera or sensor. After adding the cameras and sensors, the sub map will show as below: You can drag the cameras and sensors to where you want in the sub map. When you click one camera or sensor, corresponding name will be displayed in the left bottom of the main map. Then, you can right click in the sub map area to delete camera or sensor. (3). Modify/Delete Device/Clear All Device 89 CMS Client Manual Single-right-click the device to choose Modify Device or Delete Device. Also, you can choose Clear All Device to delete all devices at a time. (4). Change Main Map Click Change Main Map, a dialog box as below will be shown: Click OK and choose a map from your files. Take care the map should be with size from1024*768 to 4096*3072 pixels. Then, you should choose Save Map Setup and Exit Setup to save and exit Map Setup. Device Armed Click Device Armed /All Devices Armed (for more than one devices) to select alarm setup. Then, the device, including its cameras and sensors will turn golden yellow. When a camera detects a motion alarm, it will turn red and blink. At the same time, the video of the camera will be displayed automatically 90 CMS Client Manual on the left screen if the setup in the server is suitable. Alarm Keep Click Alarm Status Keep to enter the submenu and select the action when an alarm is end. Selectable options are shown in the picture as below. (5). Keep Alarm All the Time When the alarm is kept all the time, corresponding videos will also be kept on the screen. User can choose Clear Alarm to clear the kept alarm for the device or click Clear All Alarm to clear alarm for all devices. (6). Delay 5/10 Seconds End Alarm Alarm will be cleared after 5 or 10 seconds. (7). End Alarm Immediately Videos of corresponding cameras will be cleared immediately when the alarm is end. Quick Operations 91 CMS Client Manual (8). Device Playback This feature allow user to search server or camera quickly. When you choose this function, the left screen will enter playback interface. For cameras that have no HDD, when you choose Device Playback function, it will enter playback interface too. But there is no recording data. (9). Device Setup Click this function to enter setup in CMS. (10). Device Chat Click this function to chat with the device. 8.4 Connect Server while Alarm This function will take effect only when electronic map is disabled. After you enable this function, videos of corresponding cameras will be displayed on the left screen when alarms are triggered out. Of course, you should confirm your setup in the device is suitable firstly. 92 CMS Client Manual Chapter9 Appendix B: Manual of PC Decoder 9.1 Introduction 9.1.1 PC Decoder Introduction PC Decoder, a pure IP based network Decoding & Matrix platform, is integrated to support multi-monitor for TV wall function. By using this platform, user can decode all IP videos, such as video from Hybrid-NDVR, stand alone DVR, DVS and IP cameras (any brands supported by our software). PC Decoder is made up of server end and client end. Its sever is added into CMS to support centralized management, including setting connection port, setting matrix output and display for each TV client and controlling PTZ etc. Its client ends run on independent computers. User can connect as many as 24 monitors to TV clients. Of course, it needs your video card in TV client system supports multi-monitor when you want to connect more than one monitors on a PC. The frame diagram of application is as below: 9.1.2 Preparation 93 CMS Client Manual Installation You have to install CMS client (the sever end of PC Decoder) and TV client (the client end of PC Decoder) on different PC. The way to install CMS is the same as before. So we will only introduce how to install TV client here. Double click shot icon to run TV client installation program. And then, follow the prompt to continue the installation. When the GUI shown as figure below, fill the CMS IP in “Server IP”. Take “192.168.0.192” as example. Select your desired language between “English” and “Chinese”. “Server Port” here should be the same with “Listen Port” in CMS PC Decoder Setup. It’s 5001 by default. Then, press “Save” to finish the information filling. At last, press “Finish” to complete the installation. When it’s done, this icon click it to run the program. will be displayed on the desktop. Double Also, you can fill the server IP later after you finished the installation. When you want to change the sever IP to others, you have to run “TVsetup.exe” in installed folder to change the IP. Multi-monitor Setup Please refer to Dual Monitor Manual for details. So far, the operations at TV client side are done. By default, there will be four black windows on each monitor when you run TV client the first time. 94 CMS Client Manual 9.2 Setup All the settings can be done in CMS client, the sever end of PC Decoder. Client end is mainly used to view videos. First of all, user has to enable PC Decoder Function in CMS system setup. Shown as below: 9.2.1 Monitor Setup Right Click in any window, the menu as below will be displayed. Click “PC Decoder Function”Æ “PC Decoder Setup” to enter PC Decoder Setup. 95 CMS Client Manual The IP “192.168.0.99” here is one of the PC you installed TV client on. After you filled the CMS IP “192.168.0.192” (the sever end, mentioned before) in login interface when running TV client, its IP will be displayed here automatically. “TV: 1” is the main monitor in TV client. When there are dual monitors, the second monitor will be shown as “TV: 2” here. 96 CMS Client Manual Group Setup Double click one TV monitor in the “Active Monitor List” to enter “Monitor Setup” displayed as below. You can set as many as 16 groups for each TV monitor. Select a group from the drop-down list to set it. You can define its name and partitions. The changed group name will be active after software restarted. 97 CMS Client Manual There are 1, 4, 9 and 16 partitions modes. You can drag any cameras’ name to the display window. Default stream type can be selected between “Main Stream” and “Sub Stream”. After that, all the cameras in this group will display their main stream or sub stream in TV client. When you want to cancel the display of one camera in one window, double click it to remove. For example, you can double click “1.3M IP” to remove it from the 7th window. Also, you can change the stream type of some cameras, not all. Move mouse to the stream type, then, there will be a drop-down list displayed. Select one stream type from the list to display. The other cameras you didn’t change their stream type will be displayed as “Default Stream Type”. Loop Setup You can display more than one cameras in a window. 98 CMS Client Manual The only thing you have to do is setting the interval. You can set it as 5, 10, 15 and 20 seconds etc. The greatest interval here you can set is 60 seconds. When all the settings are done, don’t forget to click “Save” button on the left. You should click “Save” in both “Monitor Setup” and “PC Decoder Setup” interface. Then, click “Exit” to exit setup. Default Stream Type Setup Select a default stream type from “Main Stream” and “Sub Stream”. If main stream is selected, then, all the cameras you drag to the window will be displayed as main stream until you select “Sub Stream” from the list. If you don’t want to set main stream or sub stream for your cameras one by one, this is a good choice. 99 CMS Client Manual 9.3 Monitor Contol 9.3.1 Monitor Status Display Select “Open All Monitor” in right click menu to view all the monitors connected in the system. You can drag them to anywhere. The names of current display cameras on TV client will be shown in the monitor window. Also, you can open only one monitor at a time via selecting it in the monitor list below “Close All Monitor”. For example, click “192.168.0.99-TV: 1” to open the third monitor in the list shown as above. You can adjust the view mode, select cameras or groups to display and control PTZ on the monitor you opened just now. For more details, please refer to 8.3.2. 100 CMS Client Manual 9.3.2 Monitor Control View Adjust Click on monitor to enter this menu: User can adjust the window split mode to 1, 4, 9 or 16 views mode. When you select “Hide”, the windows on TV client will be hidden. Also, select “Show” to show up the TV client windows. When you select “Restart”, TV client will stand by. Display Groups Click on monitor window to open the group name list. Select one group to display on the TV client. And the corresponding cameras’ names will be displayed in the monitor window. 101 CMS Client Manual When you select “Close All”, you will close all the groups. At that time, there will be no camera displayed on TV client. And the monitor windows will turn to black. But you can drag cameras from “List Connect” panel to monitor window to display. Also, you can select a group name again to display. PTZ Control Click on monitor window to enter PTZ control menu. PTZ can only be controlled when PTZ camera is selected. It’s nearly the same with the operations on PTZ control panel. But you can only call the preset you have set. You can’t set the preset here. When there are more than one cameras displayed in a window, you can’t control PTZ. But you can drag PTZ camera to this window to stop loop in the window and then control PTZ. Close Image 102 CMS Client Manual Right click in any window you like and then press “Close Image” to not display any video in that window. Of course, even there are more than cameras loop in that window, they will all be closed. Pause/Continue Sequence Single-right-click in any window you like and then press “Pause Sequence” to stop loop in that window. After “Pause Sequence” is pressed, it will turn to “Continue Sequence” when you enter the menu again. Press it to continue the loop in the window. Close/Hide Monitor Click on monitor window to hide the window when you finished the settings. Also, you can select “Close All Monitor” in right click menu to close all the monitors you opened. 103 CMS Client Manual 9.4 Operations on TV Client 9.4.1 Setup Click “Setup” to enter the interface shown as below. Please refer to 8.1.2 for details. All the monitors connected to the TV client will be listed here. They are all checked as default so that they can be displayed. If you want to hide one 104 CMS Client Manual monitor, don’t check it please. Refer to 1.4.2 for details. Also, you can single-right-click the small icon on the task bar and then select “Setup” to enter the setup interface. 9.4.2 Monitor Control Display/Hide the Monitor All the monitors connected on the TV client PC will be listed there if you click “Monitor”. Select one monitor to hide it. If you don’t check “Monitor 2” here, then, the monitors will turn to like this (The second monitor displays the desktop only.): If you want to display it again, single-right-click the small icon on the task bar and then check it from the monitor list. 105 CMS Client Manual Pause/Continue Sequence Pause/Continue Sequence will only pause or continue the loop in the window you selected. Pause/Continue All Windows Sequence will pause or continue loop all windows in the display group. Exit Click “Exit” on the context menu to exit the monitor. Also, you can single-right-click the small icon on the task bar and then select “Exit” to exit the monitor. 106