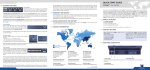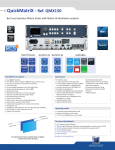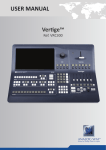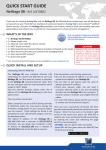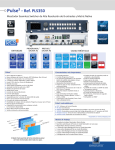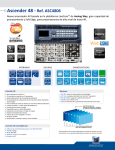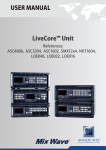Download QUICK START GUIDE
Transcript
QUICK START GUIDE RUNNING THE SHOW has been selected. If you have loaded your preset to preview, you will need to press TAKE to view it on the Program screens. If you load a preset directly to program, the new attributes including sources, size, position, border, etc will cut into place. Presets can be saved, loaded and renamed directly from the Preset page. (Please read the user manual for more information on this topic). Layer Selection Backgrounds, frames, PIPs, and logos are all considered layers. Layers which are selected will be highlighted on the touchscreen. To select a layer, there are several options: • Selecting Layers from the Layer Selection buttons: At any time, a layer or group of layers may be selected by directly pressing one of the Layer Selection buttons (please read the user manual for more information on this topic). Source selection The Source section allows you to: • Fill any layer or group of layer with a source. • F ill any native layer or group of native layer with a native source (the native mode must be enabled). All sources and native sources have to be defined before (sources and their corresponding key bindings are usually created automatically by the Iteration Wizard whereas native sources have to be created manually). Use the left/right arrow to navigate into the source page. Then simply press the desired source in order to fill the selected layer(s). GERMANY GOING FURTHER WITH THE VERTIGE™ WHAT’S IN THE BOX For complete details and operations procedures, please refer to the Vertige™ User’s manual and our website for further information: www.analogway.com GERMANY GERMANY UNITED KINGDOM UNITED KINGDOM FRANCE FRANCE ITALY All Analog Way products have a 3 year warranty on parts and labor, return to factory, but do not include faults resulting from user negligence, any unauthorized modifications, electrical surges, mishandling (drop/ crush), and/or any other damage caused by misuse. Please note: The included carrying case and protective foam is not covered under warranty. Thank you for choosing Analog Way and the Vertige™. By following these simple steps, you will be able to setup and use your powerful high end Remote Controller within minutes. Vertige™ is a revolutionary Remote Controller integrating new ways to create and manage large events and multi-venues. The Vertige™ brings a simple and flexible approach to show creation and management. Vertige™ can control several screens and devices such as Ascender 48, Ascender 32, Ascender 16, SmartMatriX Ultra, NeXtage 16 or NeXtage 08 systems, independently or simultaneously in any kind of combination, including Soft Edge blending. Vertige™ also supports linked LiveCore™ devices (additive modularity), LiveCore™ Expansion modules and synchronized LiveCore™ devices (associative modularity). WARRANTY AND SERVICE • Selecting Layers from the touchscreen: At any time when the Preset Page screen is open, a layer may be selected by directly touching it on the touchscreen. Touching another layer will release your current selection and select the new layer. To select multiple layers, or remove a layer from your selection, you will need to use the selection modifier keys on the Vertige™ keyboard, i.e. [+] or [-]. ITALY UNITED KINGDOM FRANCE CONTACT INFORMATION ITALY UNITED STATES VERTIGE™ SETTINGS SINGAPORE SINGAPORE GERMANY UNITED KINGDOM FRANCE ITALY UNITED STATES Below each fader you will find a screen button, you can use the left/right arrow to move this screen list. Each fader will take the screen which is written on the button. To save a preset, first create the content that you wish to save on either the program or preview screens. To save a preset from Program, make sure that the Program button is selected. To save a preset from Preview, make sure that the Preview button is selected. To save a preset, press the SAVE button next to the preset bank and page navigation buttons. Then navigate to the preset slot that you wish to save to, and press once on the desired preset button. The preset will turn yellow, indicating a successful save then the system will automatically switch back to Load mode. If the preset slot was not empty, press twice to overwrite. To load a preset, first be sure that the Preview button is selected if you wish to load the preset to Preview, or that the Program button is selected if you wish to load the preset to Program. To Load a preset, make sure that the LOAD button next to the preset bank and navigation buttons is selected. Next, select the desired preset that you wish to load. The preset will be loaded to program or preview, depending on which button Before starting with Vertige™ please see the following steps: • Rear panel description • Front panel description • Setting up the Vertige™ • Configuring the Show • Running the Show SINGAPORE Transition section You have different options to transition from Preview to Program: - The T-Bar for a manual smooth transition - The Take button for an automatic timed transition - Independent faders for a manual transition per screen. Go on our website to register your product(s) and be notified about new firmware versions: http://bit.ly/AW-Register • 1 x Vertige™ (VRC300) • 2 x Power supply cord • 1 x User manual (PDF version)* • 1 x Quick start guide (PDF version)* * User manual and Quick start guide are available on www.analogway.com. UNITED STATES UNITED STATES Preset selection A Preset contains all of the layer information about all of the layers on all of the selected screens. Presets stored using the Vertige™ console are stored within the Vertige™ show, and can be exported and imported to another console. By default, the unit will operate in preset Load mode. Vertige™ - Ref. VRC300 If connecting the Vertige™ and device directly, be sure to use an Ethernet crossover cable (the Vertige™ connects to the controlled devices with standard Ethernet LAN networking equipment). Otherwise you can use a standard Ethernet hub and straight cables. REAR PANEL DESCRIPTION SINGAPORE The Americas Europe, Middle East & Africa Asia Pacific Analog Way SAS - Headquarters Tel.: +33 (0)1 81 89 08 60 Fax: +33 (0)1 57 19 04 54 2/4 rue Georges Besse 92160 Antony FRANCE Analog Way Inc. Tel.: +1 212 269 1902 Fax: +1 212 269 1943 299 Broadway, Suite 1620 New York, NY 10007 USA Sales/General information: [email protected] Sales/General information: [email protected] Analog Way Pte Ltd Tel.: +65 6292 5800 Fax: +65 6292 5205 152 Beach Road #15-03 Gateway East SINGAPORE 189721 Sales/General information: [email protected] Technical support: [email protected] Tel.: +33 (0)1 81 89 08 76 Technical support: [email protected] Technical support: [email protected] 140154 - 11/09/2015 Firmware: V02.02.05 - VRC300-QSG 1 2 1. Power Supply: Dual, redundant power supply with fuse as standard equipment. 2. On/Off button: Switch on/off the device. 3 3. Connection panel: Ethernet LAN adapters to control devices. FRONT PANEL DESCRIPTION SETTING UP THE VERTIGE™ & CONFIGURING THE SHOW 5 6 7 1 1 Starting the Vertige™ Press Start 2 3 4 1- Touch screen The touch screen 15’’6 Wide displays comfortably on the same page, the representation of the Program & Preview but also of a typical scene (Blend + 2 satellites). It is important to have the whole scene represented to work on multiple layers from different screens at the same time (change of source of background, for example). It is useful to have both states Program/Preview shown at the same time as the LiveCore™ series allows you to change one or the other at any time (even during an effect). 2- Preset section This section allows the operator to save/load its scene presets (10 direct access presets and a page mechanism to organize them). 3- Layer section This section enables the operator to select a set of layers which belong to different screens in order to edit them simultaneously. Various criteria are used to perform advanced combinations. It will be possible to save those combinations for later use. 4- Source section This section allows assigning sources to the selected layers in Program or Preview. Twelve contextual buttons display the name of source. The capability to change a page allows benefiting from numerous sources. 8 5- Control section This section enables the operator to select which preset to work with, and have direct access to basic functions applied to all selected layers (Freeze, Clear, Unify...). 6- Edit section This section allows the operator to edit the selected layers in three different ways: roughly by the joystick, finely by coders or directly by numpad. The block displaying the numpad is contextual: it also provides access to pages of shortcuts, tools, layer presets (Position, Size, Border, Effect …). 7- Transition section This section enables to use the T-Bar for transitions. Sliders can be used like T-Bar (Effects) or like Faders (Alpha). Sliders are motorized in order to see the current state of the selection. 8- Control Transition The ALPHA button is used to give a specific role to the sliders: • If the ALPHA mode is disabled (key backlight turned off), sliders allow to individually mix each screen • If the ALPHA mode is enabled (key illuminates in RED), different layers of different screens can be assigned to a slider, they will allow to control the layer opacity (transparency). The CUE SEQUENCE mode allows buttons to be used for controlling cue sequence playback. 2 Configuring the Vertige™ Network Press the SETTINGS button in the upper-right corner Select the Network tab Select the Ethernet port you want to use Enter the desired IP address, subnet mask and gateway Press Apply 3 Creating a User Select the CREATE option. Enter a name and a password (optional) Press Create Logging in Select the LOGIN option Select a user Press Login Wizard Step 3 (Scene) Select the total number of screens wired to your devices. Wizard Step 2 (Devices) Enter the IP address of the Master device. If you have selected the Synchronized option, then check the Slave #X boxes to enable up to three additional devices that will be synchronized with the Master device. Then adjust each device IP address to match your network configuration. Press the Next button to continue. Wizard Step 4 (Screens) Rename each screen if necessary. If some of the screens will be used for a blend, adjust their size accordingly. Press Create. Note 1: The wizard will automatically create an assembly with its devices and streams, the screens, the sources and the front panel key bindings. Note 2: If your event requires creating other devices and screens, use the wizard as many times as necessary. Note 3: After using the wizard, you may have to adjust some default settings in the assemblies/ screens/sources. Configuring a Source Select the SOURCE tab Select a source Renaming the Source Select the EDIT option Enter a name / Press Apply Note: Use a short name with a maximum of two words to ensure readability on LCD buttons. Note: Creating a show will automatically create a default iteration Configuring an Assembly Select the ASSEMBLY tab Select an assembly Configuring the Inputs Select the IN/OUT/INPUT option. Press All Inputs to set up automatically all the inputs of the devices. 8 Configuring the Source key binding Select the EDIT option Navigate to an empty key Press the corresponding button on the touch screen. Press Apply Configuring a Native Source Select the NATIVE tab then select the CREATE option Enter a name. Navigate to an empty key. Press the corresponding button on the touch screen. Press Create Loading an Iteration Select the LOAD option Select an iteration Press Load Loading a Show Select the LOAD option Select a show Press Load 6 5 Wizard Step 1 (Assembly) In the Device Type field, select the type of device that will be handled by this assembly. In the Device Extension field, select the option that matches you assembly configuration (Single, Linked with Slave, Linked with LOE or Synchronized). If your device(s) have an option (4K or 4K - PL), then make sure to select it in the Device Option field. Creating a Show Select the CREATE option Enter a name Press Create 4 7 Configuring the Internal Rate Select the PRECONFIG/RATE option. Choose the desired mode (Internal, Follow or Framelock). Adjust the settings. Configuring the Streams Select the STREAM/ LIVE option. Make sure each "Live" stream matches the correct input plug. Select the STREAM/NATIVE option to create native streams. Configuring a Screen Select the SCREEN tab Select a screen Configuring the Scene Select the SCENE option. Press Move left or Move right to move your screen in the scene. Configuring the Screen Mapping Select the MAP option Make sure each screen area is mapped to the correct device output. Note: If some mappings don’t match your wiring, remove them and create new ones. Configuring the Native Source key binding Select the EDIT option. Navigate to an empty key Press the corresponding button Configuring the streams mapping Select the MAP / QUICK option. Select the native stream that will get displayed on the selected native layers when the corresponding source key is pressed in the front panel. Configuring the Soft Edge blending Select the BLENDING option. Adjust the covering Adjust the black levels Adjust the blending curves 9 Running the Show Select the PRESET tab Enjoy! QUICK START GUIDE RUNNING THE SHOW has been selected. If you have loaded your preset to preview, you will need to press TAKE to view it on the Program screens. If you load a preset directly to program, the new attributes including sources, size, position, border, etc will cut into place. Presets can be saved, loaded and renamed directly from the Preset page. (Please read the user manual for more information on this topic). Layer Selection Backgrounds, frames, PIPs, and logos are all considered layers. Layers which are selected will be highlighted on the touchscreen. To select a layer, there are several options: • Selecting Layers from the Layer Selection buttons: At any time, a layer or group of layers may be selected by directly pressing one of the Layer Selection buttons (please read the user manual for more information on this topic). Source selection The Source section allows you to: • Fill any layer or group of layer with a source. • F ill any native layer or group of native layer with a native source (the native mode must be enabled). All sources and native sources have to be defined before (sources and their corresponding key bindings are usually created automatically by the Iteration Wizard whereas native sources have to be created manually). Use the left/right arrow to navigate into the source page. Then simply press the desired source in order to fill the selected layer(s). GERMANY GOING FURTHER WITH THE VERTIGE™ WHAT’S IN THE BOX For complete details and operations procedures, please refer to the Vertige™ User’s manual and our website for further information: www.analogway.com GERMANY GERMANY UNITED KINGDOM UNITED KINGDOM FRANCE FRANCE ITALY All Analog Way products have a 3 year warranty on parts and labor, return to factory, but do not include faults resulting from user negligence, any unauthorized modifications, electrical surges, mishandling (drop/ crush), and/or any other damage caused by misuse. Please note: The included carrying case and protective foam is not covered under warranty. Thank you for choosing Analog Way and the Vertige™. By following these simple steps, you will be able to setup and use your powerful high end Remote Controller within minutes. Vertige™ is a revolutionary Remote Controller integrating new ways to create and manage large events and multi-venues. The Vertige™ brings a simple and flexible approach to show creation and management. Vertige™ can control several screens and devices such as Ascender 48, Ascender 32, Ascender 16, SmartMatriX Ultra, NeXtage 16 or NeXtage 08 systems, independently or simultaneously in any kind of combination, including Soft Edge blending. Vertige™ also supports linked LiveCore™ devices (additive modularity), LiveCore™ Expansion modules and synchronized LiveCore™ devices (associative modularity). WARRANTY AND SERVICE • Selecting Layers from the touchscreen: At any time when the Preset Page screen is open, a layer may be selected by directly touching it on the touchscreen. Touching another layer will release your current selection and select the new layer. To select multiple layers, or remove a layer from your selection, you will need to use the selection modifier keys on the Vertige™ keyboard, i.e. [+] or [-]. ITALY UNITED KINGDOM FRANCE CONTACT INFORMATION ITALY UNITED STATES VERTIGE™ SETTINGS SINGAPORE SINGAPORE GERMANY UNITED KINGDOM FRANCE ITALY UNITED STATES Below each fader you will find a screen button, you can use the left/right arrow to move this screen list. Each fader will take the screen which is written on the button. To save a preset, first create the content that you wish to save on either the program or preview screens. To save a preset from Program, make sure that the Program button is selected. To save a preset from Preview, make sure that the Preview button is selected. To save a preset, press the SAVE button next to the preset bank and page navigation buttons. Then navigate to the preset slot that you wish to save to, and press once on the desired preset button. The preset will turn yellow, indicating a successful save then the system will automatically switch back to Load mode. If the preset slot was not empty, press twice to overwrite. To load a preset, first be sure that the Preview button is selected if you wish to load the preset to Preview, or that the Program button is selected if you wish to load the preset to Program. To Load a preset, make sure that the LOAD button next to the preset bank and navigation buttons is selected. Next, select the desired preset that you wish to load. The preset will be loaded to program or preview, depending on which button Before starting with Vertige™ please see the following steps: • Rear panel description • Front panel description • Setting up the Vertige™ • Configuring the Show • Running the Show SINGAPORE Transition section You have different options to transition from Preview to Program: - The T-Bar for a manual smooth transition - The Take button for an automatic timed transition - Independent faders for a manual transition per screen. Go on our website to register your product(s) and be notified about new firmware versions: http://bit.ly/AW-Register • 1 x Vertige™ (VRC300) • 2 x Power supply cord • 1 x User manual (PDF version)* • 1 x Quick start guide (PDF version)* * User manual and Quick start guide are available on www.analogway.com. UNITED STATES UNITED STATES Preset selection A Preset contains all of the layer information about all of the layers on all of the selected screens. Presets stored using the Vertige™ console are stored within the Vertige™ show, and can be exported and imported to another console. By default, the unit will operate in preset Load mode. Vertige™ - Ref. VRC300 If connecting the Vertige™ and device directly, be sure to use an Ethernet crossover cable (the Vertige™ connects to the controlled devices with standard Ethernet LAN networking equipment). Otherwise you can use a standard Ethernet hub and straight cables. REAR PANEL DESCRIPTION SINGAPORE The Americas Europe, Middle East & Africa Asia Pacific Analog Way SAS - Headquarters Tel.: +33 (0)1 81 89 08 60 Fax: +33 (0)1 57 19 04 54 2/4 rue Georges Besse 92160 Antony FRANCE Analog Way Inc. Tel.: +1 212 269 1902 Fax: +1 212 269 1943 299 Broadway, Suite 1620 New York, NY 10007 USA Sales/General information: [email protected] Sales/General information: [email protected] Analog Way Pte Ltd Tel.: +65 6292 5800 Fax: +65 6292 5205 152 Beach Road #15-03 Gateway East SINGAPORE 189721 Sales/General information: [email protected] Technical support: [email protected] Tel.: +33 (0)1 81 89 08 76 Technical support: [email protected] Technical support: [email protected] 140154 - 11/09/2015 Firmware: V02.02.05 - VRC300-QSG 1 2 1. Power Supply: Dual, redundant power supply with fuse as standard equipment. 2. On/Off button: Switch on/off the device. 3 3. Connection panel: Ethernet LAN adapters to control devices.