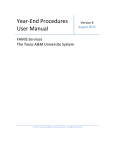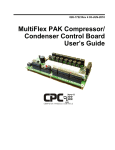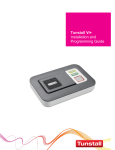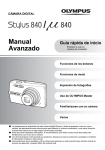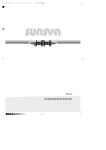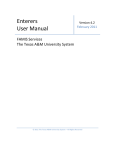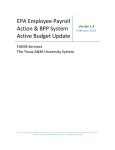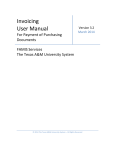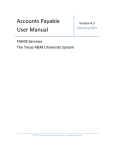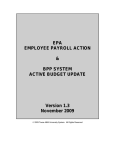Download Budget Preparation User Manual - The Texas A&M University System
Transcript
Budget Preparation User Manual Version 6.3 February 2011 FAMIS Services The Texas A&M University System 2011 The Texas A&M University System – All Rights Reserved Budget Preparation User Manual Page I-2 Introduction The purpose of this manual is to assist in accessing and utilizing information in the Budget Preparation section of the Financial Accounting Management Information System (FAMIS). FAMIS is an accounting system that responds to financial regulations applicable to educational institutions. All applications access a common database that allows different users to access identical information. Other applications include Financial Accounting, Accounts Payable, Accounts Receivable, Purchasing, Sponsored Research, and Fixed Assets. Manuals for these applications are being developed or are currently available. The materials are grouped according to Budget Preparation functions. All associated screens, processing information, and field descriptions are included in this manual. By utilizing the information and guidelines contained in this manual, a user should be able to understand the budget process, prepare a budget, and enter budget information into the FAMIS system. The FAMIS User Manuals are in a constant state of revision, due to screen updates, changes in procedures, or any one of a multitude of reasons. If you would like to make suggestions or call attention to errors, please contact us at (979) 458‐6450, or copy the page with the error, note the correction or suggestion and send it to: College Station based: FAMIS Services The Texas A&M University System 1144 TAMU College Station, TX 77843‐1144 Non‐College Station based: FAMIS Services The Texas A&M University System 200 Technology Way College Station, TX 77845‐3424 Budget Preparation User Manual Page I‐3 Table of Contents I II III PAGE Introduction Table of Contents ........................................................................... I‐4 M58 Budget Preparation Menu .............................................................. I‐6 Budget Preparation New Year Preparation for Budget Process ..................................... II‐3 Open New Year and Copy Tables to New Year ........................ II‐3 Budget Preparation Concepts ........................................................ II‐4 Audit Trails ............................................................................... II‐4 Budget Amounts ...................................................................... II‐4 Action Line Fiscal Year ............................................................. II‐4 Overview of the Major Steps in Budget Preparation ............... II‐5 Security .................................................................................... II‐6 B/P/P & FAMIS Budget Preparation Procedures ............................ II‐8 Phase 1 ..................................................................................... II‐8 Phase 2 ..................................................................................... II‐11 Phase 3 ..................................................................................... II‐17 Budget Preparation Quick Reference ............................................. II‐19 Phase 1 ..................................................................................... II‐19 Phase 2 ..................................................................................... II‐19 Phase 3 ..................................................................................... II‐22 Useful Update Programs .......................................................... II‐23 Useful Reports ......................................................................... II‐23 Budget FAQs ................................................................................... II‐25 BPP and FAMIS (Active, Prep, Budget Module & Accounting) II‐25 Salary Dollar Budget Load to FAMIS ........................................ II‐25 Budget Patterns ....................................................................... II‐27 Account Deletions .................................................................... II‐29 Budget Versions ....................................................................... II‐31 Budget Reports ........................................................................ II‐34 Budget Load to Accounting ...................................................... II‐35 Create New Year Projections in the Current Year ................... II‐36 Budget Patterns Budget Patterns .............................................................................. III‐3 System ...................................................................................... III‐3 Member ................................................................................... III‐3 Departmental ........................................................................... III‐4 Sample Revenue Budget Patterns ........................................... III‐5 Sample Expense Budget Patterns ............................................ III‐6 Screen 557 System Budget Pattern Maintenance ............................................ III‐7 Screen 556 Member Budget Pattern Maintenance .......................................... III‐12 Screen 552 Department Budget Pattern Maintenance .................................... III‐18 Screen 583 Assign/Remove Pattern by Department ........................................ III‐23 Screen 542 Pattern Inquiry ............................................................................... III‐28 Budget Preparation User Manual Page I‐4 Table of Contents (cont’d) IV V VI VII PAGE Budget Attributes Screen 584 SL (6 Digit) Budget Account Attributes ........................................... IV‐3 Screen 594 SA (11 Digit) Budget Account Attributes ........................................ IV‐11 Screen 543 Budget Account Inquiry .................................................................. IV‐20 Budget Transfers and Allocations Transfers and Allocations ............................................................... V‐3 Screen 560 GL to GL Transfers .......................................................................... V‐5 Screen 561 GL to SL Transfers / Allocations ...................................................... V‐8 Screen 562 SL to SL Allocations ......................................................................... V‐12 Screen 563 SL to GL Transfers / Allocations ...................................................... V‐16 Screen 541 Transfer / Allocation Listing ........................................................... V‐20 Budget Entry Screen 589 Screen 599 Screen 540 Budget Entry Function .................................................................... VI‐3 SL (6 Digit) New Budget Entry ........................................................ VI‐5 SA (11 Digit) New Budget Entry ...................................................... VI‐13 Version Inquiry ............................................................................... VI‐21 Budget Locks Screen 571 Screen 572 Screen 576 Screen 577 Lock/Unlock Function ..................................................................... VII‐3 Security Changes to Control Access ......................................... VII‐4 Lock/Unlock by Sub‐Department ................................................... VII‐6 Lock/Unlock by Department .......................................................... VII‐10 Lock/Unlock by Member ................................................................ VII‐14 Lock/Unlock by System .................................................................. VII‐18 VIII Budget Control Tables Budget Control Tables .................................................................... VIII‐3 Pattern Default ........................................................................ VIII‐3 Column Default ........................................................................ VIII‐4 Version Create ......................................................................... VIII‐5 Negative BBA ........................................................................... VIII‐7 IX Appendix Instruction Page ............................................................................. IX‐3 Budget Screens List ........................................................................ IX‐8 Standard PF Keys ............................................................................ IX‐10 Glossary .......................................................................................... IX‐11 Budget Preparation User Manual Page I‐5 Budget Menu The following menu shows the list of screens that pertain to budget patterns in FAMIS. The menu is M58. FRS Menu M58 - Budget Preparation Menu M58 Budget Preparation Menu 11/19/10 09:18 FY 2011 CC 02 Screen: ___ Account: ______ ____ * ------ Pattern Maintenance ------ * 552 Dept Budget Pattern Maint 556 Member Budget Pattern Maint 557 System Budget Pattern Maint *--------- SL Accounts ------------ * 583 Assign/Remove Pattern by Dept 584 SL Budget Account Attributes 589 SL New Budget Entry * ---- Transfers / Allocations ----* 560 GL to GL Transfers 561 GL to SL Transfrs / Allocs 562 SL to SL Allocations 563 SL to GL Transfrs / Allocs * -------- SA Accounts ------------ * 594 SA Budget Account Attributes 599 SA New Budget Entry * ------- Inquiry Screens --------- * 540 Version Inquiry 541 Transfer/Allocation Listing 542 Pattern Inquiry 543 Budget Account Inquiry * ------------ Locks -------------- * 571 Lock/Unlock by Sub-Department 572 Lock/Unlock by Department 576 Lock/Unlock by Member 577 Lock/Unlock by System Enter-PF1---PF2---PF3---PF4---PF5---PF6---PF7---PF8---PF9---PF10--PF11--PF12--Hmenu Help EHelp Budget Preparation User Manual Page I-6 Section II Budget Preparation Budget Preparation User Manual Page II-2 New Year Preparation for Budget Process Before the Budget Process can begin the new fiscal year must be opened in FAMIS. There are also certain tables that must be present in the new year. Open New Year In coordination with System Office of Budgets & Accounting and BPP, FAMIS opens the new fiscal year and copies certain tables into the next fiscal year. This generally takes place in the Spring and is dependent on the time frame that is established for Budget Preparation process. You will see the related activities interspersed in the Budget Preparation Procedures section. These include the YU800, which opens the new year and copies certain tables, ABR changes, Map Code changes, account attributes, and the YU001 to copy accounts to the new year. Budget Preparation User Manual Page II-3 Budget Preparation Concepts The Budget Preparation Module of FAMIS has been designed to facilitate the creation and presentation of The Texas A&M University System’s budget. This module is different from the previously developed modules of FAMIS in that it serves primarily as a development tool to collect, analyze, and store future financial information. The stored information becomes the basis of the TAMUS Members’ original detailed budgets that are fed into financial accounting at the beginning of the next fiscal year. Data in the Budget Preparation Module, for the most part, can be created, modified, and / or deleted without an audit trail. Only the budget plans submitted for management review are prohibited from having changes made to them. Audit Trails Audit trails are performed on budgets, transfers and allocations at several predefined times during the budget cycle so that they can be viewed online and so reports can be reproduced reflecting the status of the budget at these critical times. The predefined audit trail indicators are called ‘approval types’. Audit trailed account budgets can be requested on reports by specifying the desired approval type in OPTION6 of the report request(s). The valid approval types (OPTION6) are: Board (B) Indicates the budgets, transfers, and allocations as of the time they were submitted to the Board of Regents for approval. Current (C) Indicates the current submitted budgets, transfers, and allocations. ‘Current’ is the default if no approval type or OPTION6 is specified. Done (D) Indicates the final status of the budgets, transfers, and allocations for the fiscal year. This approval type is set at the same time as the ‘F’ approval type. Feed (F) Indicates that the budgets, transfers, and allocations were actually fed to accounting in the new fiscal year. This approval type will not be set for Members who do not use FAMIS as their primary accounting system. Budget Amounts Budgets are entered in whole dollars only. Cents cannot be entered or displayed. Action Line Fiscal Year Since budgets are prepared in one fiscal year for the next fiscal year, the default value of the Action Line Fiscal Year is automatically set to the next fiscal year on all Budget Module screens during the Budget Preparation cycle. During other times of the year, the default works like other non-Budget Module screens. Budget Preparation User Manual Page II-4 Budget Preparation Concepts (cont’d) The default value of the Budget Module screens’ Action Line Fiscal Year is determined as follows: (For purposes of this discussion, the ‘current fiscal year’ is the fiscal year that defaults when you first sign on to FAMIS): • • If the Active Fiscal Year has been changed to a year other than the current fiscal year via Screen 882, the default Fiscal Year will be the year you specified on Screen 882. If the Active Fiscal Year is the current year, the default Fiscal Year will be the current fiscal year UNLESS the future fiscal year has been created for the budget cycle. If the future fiscal year has been established, the Action Line Fiscal Year will default to the NEXT fiscal year (current fiscal year + 1). Examples: Current Fiscal Year 2003 2003 2003 2003 Next Fiscal Year Active Fiscal Year Created? Changed on 882? NO NO/2003 YES NO/2003 NO YES/2000 YES YES/2000 Default Fiscal Year 2003 2004 2000 2000 # 1 2 3 4 Current Date October 2002 June 2003 October 2002 October 2002 1. 2. 3. 4. Since FY2004 hasn't yet been created, the default Fiscal Year will be 2003 Since FY2004 has been created, the default Fiscal Year will be 2004 Since FY2000 isn't the 'current fiscal year', the default Fiscal Year will be 2000 Since FY2000 isn't the 'current fiscal year', the default Fiscal Year will be 2000 It should be noted that changes made to the Action Line Fiscal Year on the Budget Module screens are NOT carried from one screen to another like they are in the other FAMIS screens. The Action Line Fiscal Year will always be reset to its default value when entering any Budget Module Screen. Upon leaving a Budget Module for a non-Budget Module screen, the Action Line Fiscal Year will be changed to its previous non-Budget Module screen Action Line Fiscal Year value. (This will always be the current fiscal year unless a specific fiscal year has previously been entered on a non-Budget Module screen having an Action Line Fiscal Year field – e.g. Screen 18, 19, etc.) Overview of the Major Steps in Budget Preparation • FAMIS Opens the New Fiscal Year FAMIS creates the new fiscal year for each campus. • Budget Patterns Established The System Budget Pattern is created by SAGO and entered on Campus 00. Member and Department Patterns are created by each of the System Members. • Accounts Rolled to New Year in FAMIS FAMIS rolls the accounts to the new fiscal year. Budget Preparation User Manual Page II-5 Budget Preparation Concepts (cont’d) • BPP Opens the Prep Budget for Entry of New Year Pay Actions BPP copies the Active Budget database (the highest iteration number of each PIN) to the Prep Budget Database. • BPP Loads Initial Salary to FAMIS BPP creates a file from the Prep Budget database of salary information to be fed to FAMIS. • Budget Entry System Members make the entries in FAMIS to prepare the budget for the new fiscal year. • System Locks and Prints Board Budget Book SAGO locks each System Member, creates the Board version of the budget and publishes the Budget Book to present to the Board. • System Unlocks SAGO unlocks the Budget for System Members who wish to copy and adjust the Board submitted budgets prior to loading to FAMIS accounting. • BPP Final Salary Loads to Accounting System Members may choose to have an updated BPP salary load to FAMIS. • FAMIS Budget Data Load to Accounting FAMIS loads the adjusted FAMIS budget from the Budget Module to Accounting. Security Even though the budget fiscal year is the current year plus one, the current fiscal year security access controls the Budget Preparation screens. Therefore, people entering budgets need update access to only the current fiscal year. During budget preparation, update access to the next fiscal year is necessary only for positions that establish new accounts and / or maintain account flags, including those controlling support account access. It is highly recommended that departmental personnel not be allowed to create new support accounts in the new fiscal year (budget fiscal year) since each person would need update FY access to future years, which can be very dangerous. Budget Preparation User Manual Page II-6 Budget Preparation Concepts (cont’d) Several new types of entity security have been added to FAMIS to control a user’s access to the Budget Preparation Module. They are: BUDGET This entity controls the majority of the inquiry and update screens in the Budget Preparation Module. It works the same as the existing entity security that controls Financial Accounting (ACCT), but was created so that a user could have different access privileges to an account for budget preparation than for basic accounting. This entity currently controls all Budget Preparation screens except the Lock screens and the Member and System Pattern definition screens. LEVEL1 This entity controls the sub-department lock screens (571). Security can be specified at specific sub-departments or at any organizational ownership of the sub-departments. For example, LEVEL1 can be set for an entire College, which will include all sub-departments within the College. LEVEL2 This entity controls the department lock screen (572). Security can be specified at specific departments or at any higher organizational ownership of the departments. For example, LEVEL2 can be set for an entire College, which will include all departments and sub-departments within the College. Sub-departments are assumed to be wild carded for this entity. LEVEL6 This entity controls the Member pattern definition screen (556) and Member lock screen (576). LEVEL7 This entity controls the System pattern definition screen (557) and System lock screen (577). The Budget Preparation Module also uses element security to control the entry and update of two fields on the Budget Attribute Screens (Screens 584 / 594). Element #7 must be set to ‘A’ for those individuals who have been authorized to set the ‘FEED ACCT’ and ‘NO FEED’ fields. Departmental people should NOT be given this access. Budget Preparation User Manual Page II-7 B/P/P & FAMIS Budget Preparation Procedures Phase 1 TECH NOTE: FAMIS Services runs the YU800 for the Master Campus (00) with OPTION=ALLTABLES from $K713FA.JOBLIB(YU800). Then the same job is run (about a week later) for the non‐FAMIS campuses (cc 08,09, 18, 58 and 59). Part 18 loads their accounts and balances from a file they send to [email protected] (FY2004). 1. YU800 – FAMIS Opens New Year for Attribute Only Access Will be run for all Members – no request necessary FAMIS opens the new fiscal year and copies certain tables into the next fiscal year ‐‐ leaving the current year pointing to old year. This YU800 must be run before any budget processing can begin for the new year. This program creates FRS control records and tables for the fiscal year, FBYU800 sets the Campus Allow Flags to ‘N’ (Screen 842), and calls the following programs to roll forward tables necessary for budgeting: NOTE: This is done with OPTION=BUDGET. FBYU801 ‐ rolls forward COA structure for GLs and SLs FBYU803 ‐ rolls forward Global Subcode Edit records FBYU804 ‐ rolls forward the ABR table FBYU805 ‐ rolls forward GL subcode code description table FBYU806 ‐ rolls forward SL subcode code description table Any changes to the new fiscal year tables can begin at this time. Changes may be SAGO‐ mandated changes, User‐defined changes, or TAMUS defined Object Code deletes. Changes to these tables (and FFX class code) must be updated in both old and new year after this is run. The SPR, FFX, AR and Purchasing control records are not updated until the YEAREND or ALLTABLES option is run. TAMRF, the Master Campus and the non‐ FAMIS campuses are the only Parts that use the ALLTABLES option. 2. System Pattern Create The System Office of Budgets & Accounting creates the System Pattern on the Master Campus (cc=00). Members must familiarize themselves with the System Pattern in order to create their Member Patterns correctly. Budget Preparation User Manual Page II‐8 B/P/P & FAMIS Budget Preparation Procedures (cont’d) In order to do comparative budget analysis on accounts, it is important to keep the System category number consistent from one fiscal year to another. If a category is broken out into more than one category in the new fiscal year, it is recommended that the prior category number be used for one of the new split categories in the new fiscal year’s pattern. If a category is not being used in the new fiscal year, it is recommended that the prior year’s category number be included with a description indicating it is no longer used. This will ensure that all amounts in the prior year’s budget appear in the comparative columns. Categories with no dollar activity will be zero suppressed on the budget reports. 3. FAMIS Security Changes Verify employees’ security (on ZSS Screen 4) for the fields that control: 1) 2) 3) 4) fiscal year access entity access element access screen access. Identify all persons needing access to the Budget Module, detailing the screens and type of screen access needed. Send the appropriate authorization forms to your Member’s security officer. Update access in the new fiscal year is needed only for persons establishing new accounts and/or maintaining account flags in the new fiscal year. 4. FAMIS Account ABR Changes in the New Fiscal Year ABR Rules Review the new year ABR rules to make sure that they represent the pools you will need in the new year. The ABRs should correspond to the FAMIS budget patterns that will be created during budget preparation (See Review FAMIS Account Attributes). All changes to an account’s ABR rule must be made prior to beginning the budget process. 5. Establish Member Patterns Set up Member patterns (Screen 556) –making at least one pattern for each ABR rule with budgeted accounts that will feed to financial accounting. Make sure you enter an asterisk (*) in the last position of the description column for all “salary” categories”. This asterisk is used by the automated salary reallocation. A pattern may also be established for ABR 000 - a generic ABR to be used for accounts with the ‘NO Feed’ or ‘NO Budget’ flags set to “Y” on Screens 584 and 594. This ABR 000 will eliminate the need for creating patterns for accounts that will not feed regardless of their true ABR rule. Budget Preparation User Manual Page II-9 B/P/P & FAMIS Budget Preparation Procedures – Title (cont’d) In order to do comparative budget analysis on accounts, it is important to keep the Member category number consistent from one fiscal year to another. If a category is broken out into more than one category in the new fiscal year, it is recommended that the prior category number be used for one of the new split categories in the new fiscal year’s pattern. If a category is not being used in the new fiscal year, it is recommended that the prior year’s category number be included with a description indicating it is no longer used. This will ensure that all amounts in the prior year’s budget appear in the comparative columns. Categories with no dollar activity will be zero suppressed on the budget reports. 6. Establish Member ROLLUP Patterns (Optional) Create a generic Member expense pattern and a generic Member revenue pattern with names of ‘ROLLUP’ so that the detailed budget can be summarized for your agency. Both patterns should be linked to ABR ‘000’. These patterns will be used to create the Budget Book reports, FDAR670 and FDAR671. The ‘ROLLUP’ expense pattern can be created by copying one of your existing expense patterns to the name ‘ROLLUP’, deleting the subcode low/high lines, and adding any missing categories that are used in your other non-copied expense patterns. The ‘ROLLUP’ revenue pattern can be created the same way, starting with an existing revenue pattern. See the ‘Member Budget Pattern Maintenance Screen’ section for a sample of a ‘ROLLUP’ pattern. 7. Establish Department Patterns - OPTIONAL Where desired, allow departments to establish Department patterns (Screen 552). Department patterns will assume the ABR rule of the Member pattern to which the department pattern rolls. Make sure you enter an asterisk (*) in the last position of the description column for all “salary categories”. This asterisk is used by the automated salary reallocation. In order to do comparative budget analysis on accounts, it is important to keep the Department and Member category numbers consistent from one fiscal year to another. If a category is broken out into more than one category in the new fiscal year, it is recommended that the prior category number be used for one of the new split categories in the new fiscal year’s pattern. If a category is not being used in the new fiscal year, it is recommended that the prior year’s category number be included with a description indicating it is no longer used. This will ensure that all amounts in the prior year’s budget appear in the comparative columns. Categories with no dollar activity will be zero suppressed on the budget reports. Budget Preparation User Manual Page II-10 B/P/P & FAMIS Budget Preparation Procedures (cont’d) 8. Set Up Column Defaults and Prodcards Review and update the column defaults and prodcards that are used for the Budget Module. Contact FAMISHELP as necessary to make changes. Specifically: • • • • • check the column defaults for FDAR589 (prodcard) check the prodcard for the FBAU672 reallocator program establish the new fiscal year ‘Column Default’ table on Screen 856 check for changes to the ‘Version Create’ table Let FAMISHELP know if the if the prodcard for FDAR589 and the “Column Default” table on Screen 856 are to be the same or if they will be different Phase 2 9. Copy FAMIS Accounts into the New Fiscal Year Run by request – including CC08, CC09, and CC18 Request YU001 to copy the new fiscal year accounts (Banks, GLs, SLs, and SAs). YU001 will increment the fiscal year in the state banks (both the default and alternate banks) on the accounts. YU001 will set the ‘Allow Attributes’ Flag to ‘Y’ on Screen 842. This job can be run for given ranges of accounts and can be run as many times as necessary. All runs of YU001 will default to “Replace Option” equals "N". The "N" option (no replace) will copy any new accounts created in the current/old fiscal year into the new fiscal year. The “Replace Option” can be requested equal to "Y" – HOWEVER, any changes made online to accounts in the new fiscal year may be overwritten when using the Replace Option "Y". Map code, ABR, SA create enable flag, default bank, budget sort, and SA revenue and expense budget transaction flags will NOT be replaced after the initial run of YU001 when using Replace Option "Y". The SA revenue and expense actual transaction flags WILL be updated when using Replace Option “Y”. 10. FAMIS Account Map Code Changes in the New Fiscal Year Make all necessary changes to new fiscal year map codes on Screen 44. Map codes are only allowed to be changed on Screen 44 if there is a zero balance in the account, there are no SL allocations that have been marked with a ‘B’, ‘D’ or ‘F’ in the Budget Module, and there are no Member or System locks on the account. Any accounting needed to reflect the GL changes between the old year and the new year will need to be made manually by the Accounting Office at year end. Element security #9 must be set by your FAMIS security officer for any userid that needs to make map code changes. Budget Preparation User Manual Page II-11 B/P/P & FAMIS Budget Preparation Procedures (cont’d) 11. Review FAMIS Account Attributes Request attribute reports FBAR562 (GL) and FBAR540 (SL) (Option=2) be run the in the new fiscal year. Flags that should be reviewed include ABR, freeze and delete flags, GEB, SA create enable and SA expense and revenue budget transactions flags. Flag changes can be made online in the new fiscal year by using Screens 2 & 43 for GLs, Screens 6 & 44 for SLs, and Screens 51 & 54 for SAs. Establish any necessary new accounts in the new year. If renumbering the chart of accounts, contact FAMIS Services for assistance in copying attributes from old account to new account number. Unnecessary accounts that were carried forward with the YU001 will need to be dropped in the new year. 12. Budget Attribute Roll Forward FBAU596 can be requested to roll forward accounts’ budget attributes from the previous budget year to the new budget year. The following fields (Screens 584 and 594) will be rolled from the previous budget year: NO Budget Flag Previous Accounts SA Budget Module Transaction Flags FBAU596 NO Feed Flag Feed Account will default to “Replace Option” equals "N". The "N" option (no replace) will roll only those accounts not having a budget attribute record (no pattern set, no payroll information loaded, etc.). The “Replace Option” can be requested equal to "Y" – HOWEVER, any changes made to these fields for an account in the new fiscal year may be overwritten when using the Replace Option "Y". If run after FBAU583, you must use the Replace Option = Y. 13. Resetting Budget Flags and Feed Flag (Initial values are rolled forward) Assign before requesting reports This allows accounts to be budgeted more restrictively in the Budget Module than they are used operationally in accounting. The flags to set include: NO Budget Flag & NO Feed Flag SA Budget Module Transaction Flags When the Budget SA Flags are blank on Screen 584, FAMIS uses the values on Screen 6 SA Budget transaction flags for the Budget Module. Example of a situation when you want to change the flags: You use support accounts & Screen 6 SA Budget flags are set to ‘B’ (both). You want to budget at the Base SA “00000” only. So you will want to change the SA Budget Module flags to ‘N’. Budget Preparation User Manual Page II-12 B/P/P & FAMIS Budget Preparation Procedures (cont’d) Ways to change these flags: Batch Request job FBAU581 to have the ‘NO Budget’ and/or ‘NO Feed’ flags set in batch. Request job FBAU582 to have the SA Budget Module Transaction flags set in batch. Online Manually set the ‘NO Budget’ flag and/or ‘No Feed’ flag on appropriate accounts using Screen 584 and 594. Manually set the SA Budget Module transaction flags on appropriate accounts using Screen 584. 14. Account Changes from Prior Years Assign before budgeting or requesting reports To assist in budgeting accounts that have had their account numbers changed within the past four years, FAMIS Services has a program (FBAU585) that will load the prior year account numbers on the budget attribute record. To have this program run, contact FAMIS Services. You will need to provide a spreadsheet of new account number, old account number, and affected years. Prior year accounts assigned in the previous budget year will be rolled to the new year and do not need to be reloaded. Any additional prior year accounts can be set from the Budget Account Attribute Screens (Screens 584 and 594). 15. Assign Member Patterns to Accounts A pattern can be assigned to an account only if it has the same ABR rule as the pattern. However, a special pattern with an ABR 000 can be assigned to any account regardless of the account’s ABR if the account’s ‘NO Feed’ or ‘NO Budget’ flags on Screens 584 and 594 are set to “Y”. FBAR580 Can be requested to list all accounts with or without assigned patterns. Batch Request FBAU583 be run to assign patterns to accounts. FBAU583 must be run once for each pattern created. Use caution with the Replace Option=Y -- it will overlay any previously assigned pattern. Budget Preparation User Manual Page II-13 B/P/P & FAMIS Budget Preparation Procedures (cont’d) Online Patterns can be assigned to accounts on a department by department basis by using Screen 583 or can be assigned individually to an account by using the Budget Account Attribute Screen (Screen 584). Based on the Member’s “Pattern Default” table, an account not having an assigned pattern can also have one assigned from Screens 589 and 599. (See the Budget Control Tables section of the Budget Module manual for more detail.) The pattern assigned must be a Member or Department pattern. 16. Copy B/P/P Salary Amounts into FAMIS Budget Module The FBAU584 copies the BPP salary amounts into the FAMIS Budget Module. FBAU584 and BPP Budget Relationships FBAU584 This load is done by workstation, NOT individual FAMIS campus codes. Before the first run, you must request that BPP load the Prep Budget from Active Budget if you have not already done so. Once BPP has done the initial load into Prep Budget, you must either: 1) enter current fiscal year pay actions into the Active Budget only (with a later reload/replacement of Active to Prep) - OR 2) enter the pay actions into BOTH Active and Prep Budgets (with no reload/replacement of Active to Prep necessary). For subsequent runs of the FBAU584, you will need to reload the BPP Active Budget into Prep Budget if you have chosen option (1) above and want to reflect the updated salary numbers in the FAMIS budget. B/P/P creates a file (only on Tuesdays and Thursdays) of all Member’s salary information from the Prep Budget database. This file is used to copy salary information into the FAMIS Budget Module. Upon Member request, FAMIS Production Services will run FBAU584 to copy the salary information from Prep Budget into the FAMIS Budget Module. This copy will only pick up the most recent Tuesday or Thursday BPP produced file. Budget Preparation User Manual Page II-14 B/P/P & FAMIS Budget Preparation Procedures (cont’d) B/P/P and the Prep Budget B/P/P initiates the budget preparation process for the new fiscal year when they load the Active Budget database (the highest iteration number of each PIN) to the Prep Budget Database. This load from the Active Budget is done by workstation and can be done independently of one another. Most Members request that this be done before their workstations begin entering summer faculty appointments. If a Member is planning to change its Chart of Accounts for the new year, this should have already been communicated to both B/P/P and FAMIS Services. Automated programs may be available to assist with this process. B/P/P can build the initial salary recommendation file with either (1) an across the board increase (mandated by the legislature or federal law) or (2) no increase (for years that only have merit increases). This initial salary recommendation file is copied into the FAMIS Budget Module and becomes the starting point for the new fiscal year’s salary budget. Enter B/P/P New Year Pay Actions Into Prep Budget There is a timing difference between the generation of the budget in FAMIS and the finalization of the employees’ new fiscal year salaries. Final employee salary recommendations may not be complete for all System Members when the budget is presented to the Board of Regents for approval. The salary budget process chosen by each Member depends on the philosophy and procedures at each particular institution or agency. Generally, those institutions with a larger percentage of their total budget committed to employee salaries prepare their salary recommendations while their budget is prepared for presentation to the Board of Regents. Other Members choose to wait to finalize employees’ salaries until closer to the beginning of the new fiscal year in order to reduce their workload (due to corrections and adjustments caused by employee turnover, promotions, etc.). Entry of Recommended Salaries Prior to the start of the new fiscal year, Member budget offices complete the input of recommended salaries in the Prep Budget. Once they are finished, B/P/P builds a file of the recommended salary adjustments that will be effective with the start of the new fiscal year, September 1. This data is then loaded into the Active Budget. For even numbered calendar years (generally the State Legislature is not meeting), the total budget appropriated from state funds is already known. Therefore, the entire Prep Budget process can begin earlier and usually starts in February. For odd numbered calendar years, the State Legislature is in session between January and May. With luck, they will have an appropriation bill out when the session ends. Consequently, work on the new fiscal year’s budget (to start September 1) usually does not start until April, when some sense of the contents of the appropriations are known. Budget Preparation User Manual Page II-15 B/P/P & FAMIS Budget Preparation Procedures (cont’d) B/P/P Forms Two general forms are available to Members to use in collecting and verifying new salary recommendations. The Form 800 and 800C report positions sequenced by ADLOC. All salary sources are reflected for each position. The Form 900 reports positions sequenced by source account. Positions with multiple sources are reported multiple times, but totals reflect only that portion of the salary attributed to that source account. B/P/P Request for Access to Prep Budget Database Once a Member is ready to begin data entry into the Prep Budget, a request for update access to the Prep Budget should be made to the B/P/P Operations Center. This request should include the name and Logon ID of each employee who will be entering the new salary recommendations into the Prep Budget. 17. Auto Create New Budgets - OPTIONAL Program FBAU586 may be run to create an initial saved or submitted budget version for a range of accounts. This new version may be based on any prior year’s dollar information. This information can come from either the Budget Module or FAMIS accounting. Examples include Board Approved version, Revised Budget, Actuals, etc. Before running this program, the ‘Version Create’ and ‘Column Default’ tables must have been established on Screen 856. If the tables have not been created, contact FAMISHELP with the required table information. Note: you cannot use “FEED001” for the version. You must run FBAU584 before FBAU586. If you forget to do this, you must run FBAU584 / FBAU672 to update salaries. 18. Budget Worksheets Request FDAR589 to print budget worksheets with a blank ‘New Budget Entry’ column. Distribute these worksheets for use in preparing account budgets for entry into FAMIS. FDAR589 may be sorted to ease distribution – for example, by department. Option ‘letters’ are: A = all accounts eligible for budgeting B = all accounts with a submit version. Option ‘numbers’ include: 1 = listing of accounts, 2 = budget report for selection accounts, 3 = adjustment form where current submit version will be displayed next to blank adjustment column for selected accounts, 4 = empty budget form (entry column displayed with 4 comparative columns, current submit version WILL NOT be displayed). Most initial budget sheets are run using Option "A3". Subsequent sheets would probably be printed using Option "B3". Budget Preparation User Manual Page II-16 B/P/P & FAMIS Budget Preparation Procedures (cont’d) 19. Entry of Transfers and Allocations Fiscal offices and other users, depending on each Member’s preference, should enter the GL transfers and the different types of allocations so the transfer / allocation dollar amounts are available for departments to use in preparing their budgets. 20. Budget Entry Enter and submit budgets using Screens 589 (SL) and 599 (SA). NOTE: FBAU584 may need to be requested on a regular basis to update BPP salary information in FAMIS -- remember that the "new" salary amount will not be automatically updated for budget versions you have already submitted. You will need to update manually by pressing PF5 on the 589/599 Screens, or request FBAU672 (Automatic Budget Reallocation). If you choose to run the FBAU672, review the prodcard. 21. Budget Report Requests Request appropriate Budget Module reports when needed. You can request them through the FAMIS web site, http://www.tamus.edu/offices/famis/. You may also click on the Manuals icon to view the Budget Reports Manual for more detail information about the reports. 22. System Locks and Reviews Member Budgets The System Office of Budgets and Accounting will lock and review each Member’s budget after coordinating with the Member. 23. Secure and Print the TAMUS Board Budget Book The System Office of Budgets and Accounting will print the TAMUS Board Budget Book for presentation to the Board. At this time, the current budgets, transfers, and allocations will be marked with an approval type of “B” for “Board Approved”. Phase 3 24. SAGO Unlocks Member Budgets The System Office of Budgets and Accounting will unlock the Budget Module for Members who wish to copy and adjust the Board submitted budgets. This action is in preparation for the loading of the adjusted budget to FAMIS accounting. Budget Preparation User Manual Page II-17 B/P/P & FAMIS Budget Preparation Procedures (cont’d) 25. B/P/P Final Salary Load - OPTIONAL Prior to feeding the budget to FAMIS accounting, a Member may request an updated B/P/P salary load be made to the FAMIS Budget Module. Members choosing to do this would then adjust their budgets’ salary categories to match the current B/P/P Prep Budget. The adjustments can be done manually on Screen 589/599 by putting the old version in the Action Line and pressing <Enter>. Once the old version appears, press the PF6 (Copy) key and enter a new version name when prompted. The new version name will be returned in the Action Line, along with its copied budget. You can now manually make your changes and press PF11 to submit the new version. These changes can also be made in batch by requesting FBAU584 followed by the Budget Reallocator (FBAU672). FBAU672 may be run in “what if” (non-update) or update mode. The FBAU672 prodcard should be reviewed again before this request. 26. B/P/P Salary Load to Accounting At a date to be determined, usually in mid August, B/P/P “shuts-down” the Prep Budget Database from any further updates. At this time, B/P/P generates the initial salary encumbrance feed to FAMIS accounting for the new fiscal year. Any further new fiscal year updates need to be held and processed after the Prep Budget data has been loaded to the Active Budget in B/P/P. 27. FAMIS Budget Module Data Load to Accounting The adjusted FAMIS budget from the Budget Module is loaded to FAMIS accounting. At this time, the current budgets, transfers, and allocations will be marked with an approval type of “D” for “Done – Board Adjusted”. The current budgets, transfers, and allocations that are fed to accounting will also be marked with an approval type of “F” for “Fed to Accounting”. Budget Preparation User Manual Page II-18 Budget Preparation Quick Reference These are the FAMIS recommendations on how to proceed through your budget process. Phase 1 TECH NOTE: FAMIS Services runs the YU800 for the Master Campus (00) with OPTION=ALLTABLES from $K713FA.JOBLIB(YU800). Then the same job is run (about a week later) for the non-FAMIS campuses (cc 08, 09, 18, 58, and 59). 1. FAMIS Services runs YU800 – opens new fiscal year in FAMIS for attribute and budget preparation only. This rolls tables and control records. OPTION=BUDGET. If the Master campus’s subcode tables (or any other campuses’ subcode tables) have been previously created, FBYU810 must be run to update the campuses’ subcode descriptions and to add any new subcodes that have been added since YU800 was run. 2. SAGO enters the system budget pattern (Screen 557). 3. Verify FAMIS security access for budget users in the NEW budget year. 4. Request any ABR rule changes in the NEW budget year. 5. Establish member budget patterns for each ABR on Screen 556. These patterns must be approved by SAGO (Joseph Duron or Kelli Holt). Make sure you enter an asterisk (*) in the last position of the description column for all “salary” categories. This asterisk is used by the automated salary reallocation. 6. OPTIONAL - establish department budget patterns on Screen 552. Make sure you enter an asterisk (*) in the last position of the description column for all “salary” categories. This asterisk is used by the automated salary reallocation. 7. Review the prodcards that are used for the Budget Module. Specifically, review the column defaults for FDAR589 and the options for the FBAU672 reallocator program. Contact FAMISHELP to establish the new fiscal year ‘Column Default’ table on Screen 856 and to make changes to the ‘Version Create’ table, if necessary. Phase 2 8. Request YU001 - roll current chart of accounts into new fiscal year. This may be run multiple times during the course of the budget cycle to copy any new accounts or attribute changes. 9. Enter any map code or designated service department changes in the NEW budget year. Budget Preparation User Manual Page II-19 Budget Preparation Quick Reference (cont’d) 10. Review new year account attributes including, but not limited to: ABR, freeze flag, delete flag, GEB, SA create enable, and SA expense and revenue budget flags. Request FBAR562 (GLs) FBAR540 (SLs) to check your current attributes. Budget programs normally run in numeric sequence EXCEPT FBAU596 should run first, then in normal sequence. 11. OPTIONAL – request FBAU596 (budget attribute roll forward). This may be run with TYPRUN = NOUPDATE to see which accounts had no feed/no budget flags set last year. This displays the previous accounts, feed account number, and new SA budget module flags. 12. Request FBAU581 - set the "no budget" and "no feed" flags to “Y”. For example, you may set your Restricted accounts (ledgers 4-6) to "no feed" and your Agency funds (ledger 9) to "no budget". The "no feed" flags allows the account to have a generic ABR 000 pattern assigned. The "no budget" flag suppresses those accounts from appearing on reports. Request FBAU582 to set SA Budget module flags. For example: these flags may be set to "N" if you use support accounts, have the SA Budget flags (Screen 6) set to “B”, and you want to budget at the Base SA "00000" only. 13. Assign Member/Dept Patterns to Accounts. Request FBAU583 for batch assignment or use Screen 583 to assign manually. If you plan to assign an ABR 000 pattern to your restricted accounts (ledgers 4-6), first request FBAU581 to set "no feed" flag for those accounts. 14. Request FBAU584 to load BPP salary information into FAMIS budget module. This will be displayed on Screens 584 (SL) and 594 (SA) by pressing the PF8 key. This dollar amount will automatically be shown in the New Budget Column for a new budget version on Screens 589/599. This can be run multiple times. Before the first run of the FBAU584 -- you must request that BPP load the Prep Budget from Active Budget if you have not already done so. This load is done by workstation, NOT individual FAMIS campus codes. Once BPP has done the initial load into Prep Budget, you must either: (1) (2) enter current fiscal year pay actions into the Active Budget only (with a later reload/replacement of Active to Prep) - OR enter the pay actions into BOTH Active and Prep Budgets (with no reload/replacement of Active to Prep necessary). Budget Preparation User Manual Page II-20 Budget Preparation Quick Reference (cont’d) For subsequent runs of the FBAU584, you will need to reload the BPP Active Budget into Prep Budget if you have chosen option (1) above and want to reflect the updated salary numbers in the FAMIS budget. 15. OPTIONAL – request FBAU585 for a batch update to set "previous" account number on 584/594 Screen using an external source data such as an Excel spreadsheet. Online, manually update SL/SA accounts with prior year account number. (This is seldom used as it is appropriate when there are many changes in a Chart of Accounts.) 16. OPTIONAL – request FBAU586 (can only run ONCE) to initialize this year's budget based on one of last year’s dollar figures. This can be used as a starting point for this year’s budgeting. This program copies last year's activity, substitutes this year's salary information, and stores a new budget version. The Version Create Table and the Column Default Table must be defined prior to running the FBAU586. Most Members have defaulted to type D (Done - board adjusted). All choices are visible by entering ‘?’ in the TYPE field on Screen 589. Examples would be copy from last year's: board budget (B), board adjusted (D - this is your budget just prior to loading to FAMIS accounting), FA Revised Budget (R), etc. 17. OPTIONAL - FDAR589 - Budget worksheet. Option ‘letters’ are: A = all accounts eligible for budgeting B = all accounts with a submit version. Option ‘numbers’ include: 1 = listing of accounts, 2 = budget report for selection accounts, 3 = adjustment form where current submit version will be displayed next to blank adjustment column for selected accounts, 4 = empty budget form (entry column displayed with 4 comparative columns, current submit version WILL NOT be displayed). Most initial budget sheets are run using Option "A3". Subsequent sheets would probably be printed using Option "B3". 18. Enter transfers and allocations. One Mandatory Transfer for Debt Service to SAGO will appear for everyone. Use SL allocations to provide justification for each account's budget--make each E&G ending balance zero. Budget Preparation User Manual Page II-21 Budget Preparation Quick Reference (cont’d) 19. Enter budgets using Screens 589/599. NOTE: FBAU584 may need to be requested on a regular basis to update BPP salary information in FAMIS -- remember that the "new" salary amount will not be automatically updated for budget versions you have already submitted. You will need to update manually by pressing PF5 on the 589/599 Screens, or request FBAU672 (Automatic Budget Reallocation). If you choose to run the FBAU672, review the prodcard. 20. Request appropriate Budget Module reports (FDARxxx) when needed from the FAMIS web site (http://www.tamus.edu/offices/famis/). You may also click on the Manuals icon to view the Budget Reports Manual for more detail information about the reports. Repeat steps 17-19 until budget is completed and submitted to SAGO. 21. SAGO locks and reviews each member’s budget. If changes are necessary, SAGO will unlock the member and request budget modifications. 22. When all member budgets are completed, the official “Board” budget will be secured with budget approval type “B” and the master copy of the budget book will be printed. Phase 3 23. At each member’s request, SAGO will unlock the budget so final adjustments may be entered prior to the loading of the budget to FAMIS accounting. 24. OPTIONAL – enter final changes to BPP Prep budget and utilize FBAU584 / FBAU672 to automatically update budget versions. WARNING - If the BPP prep salaries DO NOT match the FAMIS Budget Module salaries, the financial accounting budgets and encumbrances will be out of sync! If you choose to run the FBAU672, review the prodcard. To make your adjustments manually, you can use Screens 589/599, putting the old version name in the Action Line. Press the PF6 (copy) key and enter a new version name. The old version will be copied to the new version and the new version will be automatically shown on the Action Line. You can then make your desired changes to the new version and press PF11 to submit it. 25. In mid-August, the BPP Prep budget will be rolled to Active budget and the initial salary encumbrances feed will be created from the Prep budget. If you are only entering updates into the Active budget, you must make sure that your Prep budget has been reloaded from Active before the deadline. 26. The adjusted FAMIS Budget will be loaded into FAMIS Accounting. All budget items (account versions and transfers/allocations) will be secured with Approval Type ‘D’ (‘Done’ budget). The Approval Type ‘F’ (Fed to Accounting) is assigned to budgets and transfers that actually are loaded in Financial Accounting. Budget Preparation User Manual Page II-22 Budget Preparation Quick Reference (cont’d) Useful Update Programs FBAU581 sets the ‘no-budget’ and ‘no-feed’ flags for a given account range. FBAU582 sets SA Budget module flags. Example: These flags may be set to "N" if you use support accounts, have the Screen 6 SA Budget flags set to 'B', and you want to budget at Base SA "00000" only. FBAU583 assigns patterns to accounts. This must be run once for each pattern created. FBAU584 loads BPP salary information into a table displayed on Screen 584/594. This process will not update any saved budget versions. Each saved version may be update manually on 589/599 using PF5, OR the FBAU672 automated salary reallocation may be run. Part 06 must request FBAR570 prior to this. FBAU586 initializes the new budget. May only be run once. Requires two budget tables: ‘column default’ and ‘version create’. FBAU596 rolls forward budget attributes. May use TYPRUN=NOUPDATE to see how your flags were set last year. FBAU598 loads budget from non-FAMIS parts. FBAU672 automated salary reallocation program. Uses a prodcard to update salaries in the current submitted budget version. FBAU584 must be run first. Useful Reports FBAR599 Budget download file. May be loaded into Excel for Budget Data calculations. Two sorts may be specified, and these attributes will be included in the download file. FDAR589 Budget Worksheet. See #17 above. May be sorted by up to four account attributes. Negative option. FDAR661 Displays SL account category detail by member pattern. Revenues and Expenses are split on separate reports. OPTION2 allows for summary, detail, or both reports. Displays comparative year data. FDAR662 Displays GL information, one account per line. The Column’s shown are GL Account, Description, Beginning Balance, Revenues, Net Transfers, Net Allocations, Expenditures, and Ending Balance. May be sorted by up to four account attributes. Download available. Example: sorted by LEDGER-GL. Budget Preparation User Manual Page II-23 Budget Preparation Quick References (cont’d) FDAR663 Displays SL information, one account per line. The Column’s shown are SL/SA Account, Description, Beginning Balance, Revenues, Net Allocations, Expenditures, and Ending Balance. May be sorted by up to four account attributes. Download available. Negative Option. Zero Option. Example: sorted by LEDGERSL. FDAR664 Displays Transfers and Allocations as entered. May be sorted by up to four account attributes. Download available. FDAR665 Displays Transfers and Allocations as entered, but also includes any ‘indirect’ transfers that would be created. Example: SL to SL Allocation where both SL accounts map to a different GL. This would create an implied indirect transfer of fund balance between the two mapped GL’s. May be sorted by up to four account attributes. Download available. FDAR670 Budget Book Summary Page. Requires ‘submitted versions’. The columns display Functional and General, Designated, Auxiliary, Restricted, Plant, and Total. Rows display system pattern revenue and expense categories, net service departments, retirement of indebtedness, and other transfers, and Net Change in Fund Balance. May be sorted by up to two account attributes. Download available. Rollup available. FDAR671 Budget Book Detail Report. Requires ‘submitted versions’. Option = ‘*’ reports account category detail by system pattern, with totals by Functional & General, Designated, Designated Service Departments, Auxiliary, Restricted, and Plant Funds. May be sorted by up to three account attributes. Rollup available. Negative Option. Example: sorted by exec-level with SL/SLEND parameters and option = BLANK. Budget Preparation User Manual Page II-24 Budget FAQs BPP and FAMIS (Active, Prep, Budget Module & Accounting) Q: A: Once active moves to Prep, do I need to make updates in BPP Prep or Active, or both? Do account changes need to be made in FAMIS in the current year, new year, or both? BPP moves the Active Budget to Prep in preparation for the new FY. In accounting, FAMIS rolls the accounts from the old FY to the new FY. When working with accounts during this time, special care needs to be taken to ensure that changes are made in the correct places and year(s) in both BPP and FAMIS. Part of the decision process depends on whether the 'new' accounts will be used in the current FY or just in the new FY. Hence, once Active goes to Prep you will need to either: • • Q: A: Update both BPP databases (Active & Prep) as well as FAMIS accounting (possibly in two FY’s). - OR – Update Prep and FAMIS for the new FY accounts needed only in the new year. How often is the Prep Budget loaded into the Budget Module? A schedule is usually defined at the beginning of the budget cycle. Typically, the Prep Budget is loaded to FAMIS (GOLDPL52) no more than two times a week on predefined days. Towards the end of the cycle, it may be loaded daily for a period of approximately two weeks. It is only loaded upon user request, however. Once the Prep Budget is locked and rolled to active, a final Prep Budget extract should be made (GOLDPL52). No additional Prep Budget extracts need to be run from this point on. The FBAU584, however, can still be run by request . This will cover Members who have not run it since Prep was locked or the case where a salaried account has been added to the Budget Module since the last run of FBAU584. Salary Dollar Budget Load to FAMIS Q: A: What programs can be run to update the salaries in the Budget Module? GOLDPL52 – run only on specified days of the week FBAU584 (BPP to FAMIS budget salary feed) FBAU672 (Budget Reallocator) Budget Preparation User Manual Page II-25 Budget FAQs (cont’d) Q: A: Q: A: Should FBAU584 (Salary Update Program) and FBAU672 (Budget Reallocator) be run immediately prior to loading the budget into accounting? Yes, if you have entered new pay actions in BPP Prep Budget since the initial load or have added new salaried accounts to the Budget Module, you will want to run the FBAU584 to copy the most recent Prep figures to FAMIS. You will also want to run the reallocation program (FDAU672) so that the salary budget matches the current salary encumbrances. If the reallocator is not run, the salary category budget will not net to zero when the salary encumbrances are loaded. How can I update the salary $$ for budget versions? The important thing to remember is that the FBAU584 (BPP to FAMIS budget salary feed) loads the new salary dollars into a ‘table’ which is used to display salary amounts on Screen 584 (SL) or Screen 594 (SA). Existing Budget Versions will NOT be automatically updated to reflect the new salary amounts. To get your Budget Versions to reflect the new amount, you must: • • • Q: A: update each Version manually on Screen 589 (SL) or 599 (SA); - OR update each Version by pressing PF5=SAL on Screen 589 (SL) or 599 (SA) which will automatically place new salary dollars into the proper category; - OR request the FBAU672 (Salary Reallocator). This can be done with several different options, depending on whether you want to maintain bottom-line on the account. FAMISHELP can help with the prodcard setup for any member who wishes to choose this option. When the FBAU584, FBAU672 and FDAR589 ran, the BPP salaries did not appear. How do I get the Submitted Version Column to include salaries from BPP? If the FBAU672 is run with UPDATE=NO, your salary dollars do not show up on the accounts. Be sure to follow up with the UPDATE=YES. Budget Preparation User Manual Page II-26 Budget FAQs (cont’d) Budget Patterns Q: A: Do Member/ Dept Budget Patterns roll from a previous year? No, Budget Patterns do not roll forward. On Screen 556 you can use PF11 to copy a Pattern. Be careful if you copy, as there may be changes from one year to the next and, therefore, just copying last year’s pattern will not be sufficient. Basically, you can copy last year’s Member Pattern and modify it to match this year’s System Pattern OR copy this year’s System Pattern and modify it. To help you with the ‘copy and modify’ process, PF10 (View Roll Up) allows you to check the System Pattern while you are making the changes to last year’s copied Member Pattern. Another suggestion would be to print off both this year's System Pattern and last year's Member Pattern to review before beginning the copy process. Q: A: Does a Pattern have to be assigned to an account (Via FBAU583 or Screen 583) PRIOR to creating a Budget Version on Screen 589/599? This depends on the value of your ‘PATTERN DEFAULT’ control table (Screen 856) setting. • • • Q: A: Q: A: If no entry exists or the value is ‘0’, the Pattern must be assigned to the account prior to creating a Budget Version on Screen 589/599. If the value is a ‘1’, a Pattern is not assigned to the account AND there is only one Pattern whose ABR matches the account’s ABR rule, the pattern will automatically be assigned when the user SUBMITS the Budget Version. If the value is a ‘2’, a pattern is not assigned to the account AND only one Pattern matches the account’s ABR, that Pattern will automatically be assigned when the version is SUBMITTED. If more than one pattern exists for the account’s ABR, a pop up will display the available patterns. The user can choose a pattern and it will be assigned to the account when the user SUBMITS the Budget Version. Should the Department Pattern be created and attached to the Departmental Accounts before or after the Member Pattern is assigned in batch? Patterns should be assigned to the accounts via Screen 583 AFTER the patterns have been batch assigned. (Departments should not have update access to Screen 584.) Running the batch Member pattern assignment after the department pattern assignment would wipe out the department patterns if REPLACE=Y is used as an option. It is best to wait until the patterns are assigned at the Member level before making any changes / overrides. The departmental pattern, however, can be created anytime after the Member pattern has been created and reviewed. Can one ABR have two or more Member Patterns? Yes, multiple patterns can be established for an ABR. Budget Preparation User Manual Page II-27 Budget FAQs (cont’d) Q: A: Can a Member Pattern be changed or added after the budgets are marked with a "B" for Board Approved? Once the Board approves the budget, you can still add additional lines to the member pattern as long as the subcodes are not already included in another category of the pattern. The Board version is not affected because it will zero suppress any categories with zero dollars, i.e. new categories. Any other changes or additions to an existing pattern are prohibited. A new pattern can also be created to replace the old pattern on the account. Before changing the pattern on an account, the submitted version will have to be removed. If Screen 583 is used to assign the new pattern, it will automatically remove the submitted version (it will display a pop‐up window asking if you want the submitted version removed). Q: A: Can I change category descriptions within a Pattern? Changing the text associated with a Category is allowed ‐‐ even if the Pattern has been used to budget an account. You need to make sure that the description appropriately describes the subcodes in the category. For example, changing "unallocated salaries ‐ faculty/faculty equivalent" to "merit contingency ‐ faculty/faculty equivalent" in the Category description is fine. Remember to put an '*' in the last column of your salary categories. Changing the Salary Categories in the System Pattern can cause problems with FBAU584. Q: A: Can I add additional categories that contain subcodes not already included in any of the existing categories on the Pattern? Can I do this if the Pattern has been assigned to accounts and if some of the accounts are already budgeted? Patterns assigned to accounts and budgeted accounts can be modified as follows: Category display order, description or feed object code can be changed Additional categories can be added to the Pattern New subcode ranges can be added using existing or new categories as long as they do not include any subcodes in existing ranges. Q: A: Can we reassign the subcodes on a Pattern that has submitted budgets? You must contact the System Office of Budgets and Accounting (SOBA) for this. SOBA will contact FAMIS if they approve of the requested changes. If allowed, the change requires a two step process: 1) FAMIS has a program (XXBXPA) that changes the pattern subcode ranges making the desired subcodes available to be in a separate category. For this, email [email protected] the subcodes that you want changed and list the low and high of the new lines. 2) After FAMIS changes the subcode ranges, you can add the category online. Budget Preparation User Manual Page II‐28 Budget FAQs (cont’d) Q: A: Can I update the Pattern on an account that does not have a Submitted Version? Q: Can I change the Pattern even if there is a Submitted Version? I have an account with a Submitted Version whose Budget Pattern field on 584 cannot be updated. You may change the budget pattern after a version has been submitted on accounts. The procedures are as follows: • First, on Screen 584 space out the submitted version for all accounts assigned to the pattern - this allows update in the pattern fields. • Change the budget pattern on Screens 552/556. • Reenter the budget figures on Screens 589/599 for the previously submitted accounts. • Lastly, if you budget at the Support Account level, re-do the budget for every support account belonging to this account. A: Q: A: Yes. I need to add a new line to the Pattern and change some object codes that are already assigned to a existing line. One account has been budgeted using the Pattern. Is there a way to remove the account from pointing to this Pattern so that I can change the Pattern? You cannot modify a pattern that has any accounts assigned to it. Therefore, the pattern must be removed from all associated accounts as follows: • Remove the pattern from those budgeted accounts associated with the pattern -Screens 584/594. • Remove the budget pattern from all non-budgeted accounts assigned to this pattern - Screen 583 or FBAU583. • Modify the pattern as desired on Screens 552/556. • Reassign the accounts to the revised pattern. Account Deletions Q: A: Why did Support Accounts flagged for deletion roll forward? Support accounts are rolled into the new year when the year-end flag on the base SL is set to "P". If the SL is flagged for project accounting, we automatically roll forward all SAs -- even if they are flagged for deletion. All SAs that have activity on project accounts must be kept from year to year in order for the project year to date calculations to be correct. If all of the SAs had activity in prior years, you will need to go in and undelete them in the new year so that their project balances can be rolled forward at year end. Budget Preparation User Manual Page II-29 Budget FAQs (cont’d) Q: A: Q: A: Several accounts that were budgeted after the Board (‘B’) Budget was submitted were deleted. Is there a way to add the accounts back so that reports will reflect the previously budgeted accounts? Is there anything that keeps budgeted accounts from being deleted? Prior to February 2001, it was possible to drop (physically delete) accounts that had been budgeted in the Budget Module. The only way to add the accounts back was to get approval from the System Budgets and Accounting Office to make this change. They would then request that FAMIS Services reopen the fiscal year in question so that the accounts could be added. Depending on the type of account, you would need to provide all the account attribute information that is needed for Screens 2, 4, 6, 8, 9, 50, and/or 51. Once added, the year would need to be re-closed by FAMIS Services. Changes like this are discouraged except in extenuating circumstances. How do I drop an account that has had Budget Module activity for the year? Starting February 2001, an account with ‘B’oard, ‘D’one, or ‘F’ed budget activity is no longer permitted to be dropped. The account can be flagged for delete to prevent it from rolling into the next year. (Prior to February 2001, it was possible to drop an account that had been budgeted in the budget module without any warning.) An account that has submitted budget entry versions that are not marked with a ‘B’, ‘D’, or ‘F’, can be dropped by performing the following steps: • • • • Change the delete flag to ‘N’ (it had to be set to ‘Y’ to attempt the drop) Remove the submitted versions using Screen 584 or 594 Change the delete flag to ‘Y’ Change the drop flag to ‘Y’ If budget information exists for an account but no versions are submitted or marked with a B, D, or F, a pop-up window will appear on the Flag maintenance Screens (43, 44) indicating the type of budget entries that were found and asking if the budget information should be deleted. Entering a 'Y' in the pop-up will delete the budget information and then drop the account. Budget Preparation User Manual Page II-30 Budget FAQs (cont’d) Budget Versions Q: A: Can I produce a report that shows Member Pattern categories by account for ALL accounts including a grand total? FDAR670 and FDAR671 produce reports that show member pattern categories by account for ALL accounts. Before running these reports, both a ‘Rollup’ revenue and expense member pattern must be set up on Screen 556 using ABR 000. The ‘Rollup’ patterns should contain the category, display and description fields. Do not fill in the low/high ranges or feed codes. **Key Part** Ensure the category code is consistent across all other patterns. In other words, if Salaries - Faculty is category 05 for "Member1" (linked to ABR 001) then category of 05 for all of the other member patterns should also be Salaries - Faculty. Warning: The ‘Rollup’ pattern must contain EVERY category that is used in your patterns. If one is omitted, you will receive the error “Rollup index not found /sort BSN key Exx BA account xxxxx-“. Reports FDAR670 and FDAR671 are available with the option: ROLLUP=Y (yes). This will print your budget book reports using your member rollup pattern instead of the system budget pattern. To take advantage of this new option, you must have a member revenue pattern named "ROLLUP" and a member expense pattern named "ROLLUP". These two ROLLUP patterns must include ALL category codes that are used in the other budget patterns. See ‘Member Budget Pattern Maintenance’ section of the Budget Preparation User’s Manual. Q: A: What is ABR000 and how is it used? A budget pattern may be established for ABR000 – a generic ABR to be used for accounts with the “NO Feed’ or ‘NO Budget’ flags set to “Y” on Screens 584 and 594. This ABR000 will eliminate the need for creating patterns for accounts that will not feed regardless of their true ABR rule. It is also used on the ‘Rollup’ Member patterns. See ‘Member Budget Pattern Maintenance’ section of the Budget Preparation User’s Manual. Budget Preparation User Manual Page II-31 Budget FAQs (cont’d) Q: A: Q: A: Q: A: Is there a report that will show accounts that have a Saved Budget Version but do NOT have a Submitted Version? FBAU587 will do this. We have several accounts with "FEED002" as the Submitted Version on the FDAU673 Report. However, when I look at Screen 589 or 599, "FEED001" is the Submitted Version and I cannot bring up the "FEED002" Version (It says you cannot use a version name beginning with FEED). Can you explain this? The FDAU672 was probably run with UPDATE=NO. The report is showing you the versions that WOULD be created in an update mode. Since there was no updating, they do not actually exist and you cannot see them online. You must request the FDAU672 again with UPDATE=YES. How can I work with my budget after it has Board approval? Once the "Board" budgets are final and the budget module is available for revisions, you have the ability to re-open your budget and make changes. If you want to make changes, you must call SOBA (979) 458-6114 and have your budget "unlocked". If a budget version is marked with a "B" (Board Approved), it may not be modified. You must first copy the version to a new name using the PF6 COPY key on Screens 589/599. A popup window will prompt you for the "COPY TO" name, press enter, then the new budget version name will appear in the Action Line. At this point, you may Save (PF10) OR Submit (PF11) this new version. Any budgetary changes for an account must be made to this NEW version name. If you have made changes to BPP prep budget, you may request FBAU584 to load the new Salary amounts from prep budget to the FAMIS budget module table. This process WILL NOT update your budget versions. If you want to propagate these changes into each account's current budget version, you may do this in one of three ways: 1) Enter the changes manually on Screens 589/599 - OR 2) Press PF5 "Sal" on Screens 589/599 to update the salary categories with the most recent salary dollars - OR 3) Request the FBAU672/673 salary reallocator. This program may be run with "update" or "noupdate" (‘what-if’ report). A prodcard must be supplied to guide the program in reallocating the categories. After you unlock the campuses, the transfer and allocation screens will be available. All reports should now be requested with OPTION6: ‘C’ for current budget and ‘B’ for board approved budget. Budget Preparation User Manual Page II-32 Budget FAQs (cont’d) Q: A: How do I make changes in the Budget Module after versions have been submitted to the Board? 1) First, verify that your campus is not locked at either the System or Member Level (Screens 577/576). If it is locked, contact your budget officer. 3) Go to Screen 589/599 and enter the account and version name. If the version of the account that you wish to change already exists and was previously submitted to the Board, you will be prompted by a message asking you to select either the Board Approved Version or the Current Version. a. Select the one you want to change. If you select “Board Approved”, you will get the message: "Inquiry Only - Budget Version Locked and Secured". b. Press the PF6 (Copy) key. F6 will prompt you for a new version name and will copy the old version to it. When the copy is finished, the new version name will be in the Action Line of 589/599. c. You can then make your changes and press PF11 (SUBMT) to submit them. Q: A: Why don’t the transfers show up on the FDAR670 Report? Q: A: Explain the Budget Codes. If all your transfers are within your campus and within the same ledger, all the transfers net to zero and therefore, you will not see dollars. However, if you have entered your debt service transfer to SAGO, this will show up. C B = = D = F = Current – indicates the current submitted budgets, transfers and allocations. Board – indicates the budgets, transfers and allocations as of the time they were submitted to the Board of Regents for approval. Done – indicates the final status of the budgets, transfers and allocations for the fiscal year. This approval type is set at the same time as the F code. Feed to FAMIS – indicates that the budgets, transfers and allocations were actually fed to accounting in the new fiscal year. This approval type will not be set for Members who do not use FAMIS as their primary accounting system. See ‘Budget Preparation Overview – Audit Trails’ section of the Budget Preparation User’s Manual. Q: A: I received the following error messages from Program FBYU408. How do I correct them? "Feed Obj is invalid for ABR Rule 001." Update the feed object code on your member pattern to match a subcode in your ABR. "Non Numeric Support Account-Changed to Zeros." This is an informational message. No action on your part is required. Budget Preparation User Manual Page II-33 Budget FAQs (cont’d) Q: A: Q: A: I notice that the manual says "Transfers/Allocations Must Be Initiated by Someone Having Budget Authority Over The Account". Does this mean the Account Manager? If you have been given entity security for Budget and update access for the account as well as screen access, you should be able to make the entries. I want to automatically CREATE this year’s Budget Versions using last year’s Budget Module numbers, excluding the salary dollars which should come from this year’s Prep Budget. How do I go about this? FBAU586 creates a new version based on one of your columns on Screen 589. Then, it changes the payroll categories to match the amounts last loaded from BPP. Therefore, all categories except those fed from BPP can be copied from last year's budget, while still keeping your payroll dollars current. Things to know: • FBAU584 (prep budget load) must run prior to requesting FBAU586. • The “version create” and “column default” budget tables must be set for the fiscal year for your Member prior to running FBAU586. When selecting the column to copy, most people choose the column containing last year’s "Done" or "Fed" budget. The FBAU586 “OPTION” parameter must match or be a subset of the “version create” table prefix. • FBAU586 will only look at accounts without a submitted version. If it is rerun, it will only pick up new accounts. Budget Reports Q: A: Q: A: I need the FDAR589 Report to show the current salaries in the New Budget Column with all the other categories blank. I want the other columns to be the same as the Column Default Table. The A3 option will do that and also have a blank column where adjustments can be made. Option A4 will not include the salary amounts. No revenue is showing for Functional & General on our FDAR670 Report, but the FDAR671 reports a non-zero revenue amount. All of the accounts in Functional & General have submitted budgets. What could be wrong? The FDAR670 report account range probably is not the same as the FDAR671 account range. Therefore, it would not pick up all the revenue in the Functional & General range. Budget Preparation User Manual Page II-34 Budget FAQs (cont’d) Q: A: How do the budget reports handle zero $$ accounts? Most Budget Reports will not print account information for zero dollar amounts – however, this may not be the case for all of the reports. You may suppress the accounts from printing by removing the submitted version from the accounts and putting the ‘NOT Budgeted’ flag on. Q: A: How can I print a report showing my Submitted Versions with new salary dollars, but not update the versions at this time. How can I load them later? Updated salaries will automatically print on the FDAR589 budget sheet by running B3 adjustment option. BUT, nothing is saved in the database. If you want to save or submit the versions with the new salary dollars, request FBAU586 (updates only accounts having no current submitted versions) or FBAU672 (reallocator). Budget Load to Accounting Q: A: Q: A: Q: A: Q: A: Do we have a deadline for completing our work in the FAMIS Budget Module once the Board Version is submitted, locked and sealed with a “B”? The only deadline is when you want to open the new year in accounting and feed the budget into it. Does a FBAU584 (Feed from BPP to FAMIS) need to occur prior to the Prep Budget being locked? Closing Prep will not preclude you from feeding the Prep info into FAMIS, so no, you don't have run the feed prior to closing Prep. We have made changes to the Prep Budget since the budget was Board submitted. We have not yet gone back to the Budget Module to make All of the adjustments (i.e. to put things back in balance from the salary adjustments that were made in Prep). Can we run a set of FAMIS budget reports once Prep is in to confirm the adjustments needed on transfers, allocations, etc? Yes, you can continue to work in the FAMIS budget module and run reports after the budget is submitted to the Board of Regents. Once you have finished entering in Prep, request that FAMIS load Prep into the Budget Module (FBAU584) and run the reallocator (FDAU672) with UPDATE=NO. This can show you if any accounts need additional transfers/allocations. The FBAR599 Error Report (Loading the Beginning Year Balances) indicates that the Support / SL Account was NOT found. What can I do about this? These accounts no longer exist in the new year, therefore they cannot be loaded to the non-existent accounts at this time. You may add them as valid accounts in the new year or, if you agree with the reject message and no longer need the accounts to be budgeted, consider them finished and ignore the error messages. Budget Preparation User Manual Page II-35 Budget FAQs (cont’d) Create Projections for Next Year’s Budget in Current Year Often departments wish to begin their New Year budget projections before the future year is open and ready for entry in FAMIS. This document outlines one method to use FAMIS budget module to create New Year projections. In the Current Year: 1. Request that your campus budget module be unlocked (from SOBA) 2. Request that your current submitted versions be blanked out (from FAMIS Services) 3. Create new budget versions (to reflect projections for next year’s budget) 4. Save and submit your next year’s budget version You will be using the Current Year System budget pattern as you create your next year projections. There may be changes to the System pattern when it is officially entered into the New Year. When the New Year is OPEN: You may copy the current submitted versions (which will be your New Year projections) to the new year by using the Auto Create New Budget program FBAU586. Since the FBAU586 can ONLY BE RUN ONCE, you want to plan this step carefully. The Version Create Table and the Column Default Table must be established. Also you will designate that you want to use the ‘Current Submitted Version’ to create the New Year budget. See the Budget Manual for more detail and contact FAMISHELP if you have questions before you run this job. Budget Preparation User Manual Page II-36 Section III Budget Patterns Budget Preparation User Manual Page III-2 Budget Patterns What are Budget Patterns? Budget Patterns are used to group individual object codes (or ranges) into budget categories that will be used to establish new fiscal year budgets. Revenues are grouped in revenue patterns and expenditures are grouped in expenditure patterns. These budget patterns can be used to track current and past year account activity in order to develop the new fiscal year budget. It is recommended that all possible subcodes be included in the budget patterns. There are three levels of budget patterns: System Pattern Level The System Pattern Level defines the minimum revenue and expenditure budget categories that each Member must use to budget its accounts so that budget requirements can be adequately reported by TAMUS to the Board of Regents. The System Revenue Pattern defines the object code range(s) belonging to each revenue budget category and the System Expense Pattern defines the object code range(s) belonging to each expense budget category. These patterns are created by the System Office of Budgets and Accounting and must exist before patterns can be created at any other level. All lower level patterns created by a Member or its departments will be edited against the System pattern to ensure consistency. Only one System Revenue and one System Expense Pattern can be defined for a fiscal year. Member Pattern Level TAMUS Members often want and need to break out their budgets into more budget categories than those required by the TAMUS System. To satisfy this need, each Member must define at least one Member Revenue Pattern and one Member Expense Pattern for each ABR. These patterns contain the minimal budget category groupings that will be required to budget any account belonging to that Member. Each budget category (defined by multiple object code ranges) in the Member pattern must map into only one budget category (again defined by multiple object code ranges) at the System Level. A representative ‘feed’ object code must be defined for each category in the Member patterns. These object codes will be used to determine the pool at which the category budget will be posted when the initial budget transactions are fed into FAMIS at the beginning of the next fiscal year. One Member Revenue and one Member Expense Pattern should be defined each fiscal year for each ABR. In order to do comparative budget analysis on accounts, it is important to keep the category number consistent from one fiscal year to another. If a category is broken out into more than one category in the new fiscal year, it is recommended that the prior year category number be used for one of the new split categories in the new fiscal year’s pattern. If a category is not being used in the new fiscal year, it is recommended that the prior year’s category number be included with a description indicating it is no longer used. This will ensure that all amounts in the prior year’s budget appear in the comparative columns. Categories with no dollar activity will be zero suppressed on the budget reports. Budget Preparation User Manual Page III-3 Budget Patterns (cont’d) Departmental Pattern Level Departments often want to break down their budgets and track their revenues / expenditures in more detail than that required by their Member and the TAMUS System. Department Revenue and Expense Patterns can be defined for this purpose. Like the Member Pattern, each budget category (defined by multiple object code ranges) in the department pattern must map into only one budget category at the next higher level, in this case, the Member Level. Each budgeted account can use either a Departmental Pattern or the Member Pattern to create its new budget and track past year’s budget and revenues/expenditures. Multiple Revenue and Expense Patterns can be defined for a department / sub-department for a fiscal year at the Department Level. Departmental patterns, like Member patterns, must be associated with an ABR. The goal of budget patterns is to provide a mechanism that will allow budgets to be entered at the lowest level of detail defined, yet rolling up to meet the needs of both the Member and the System. Additional Pattern Levels, such as a College, Division, and / or Executive Level, may be added in the future. Their rollup rules will be hierarchical, between the Department Level and the Member Level. In order to do comparative budget analysis on accounts, it is important to keep the category number consistent from one fiscal year to another. The departmental pattern’s category number should also be the same as the Member pattern, whenever possible. If a category is broken out into more than one category in the new fiscal year, it is recommended that the prior year category number be used for one of the new split categories in the new fiscal year’s pattern. If a category is not being used in the new fiscal year, it is recommended that the prior year’s category number be included with a description indicating it is no longer used. This will ensure that all amounts in the prior year’s budget appear in the comparative columns. Categories with no dollar activity will be zero suppressed on the budget reports. The charts on the following two pages represent a sample of the budget categories that might be defined in revenue and expense pattern definitions at the TAMUS System level, a Member level, and finally, a department level. Budget Preparation User Manual Page III-4 Budget Patterns (cont’d) SAMPLE REVENUE BUDGET PATTERNS Example of A Department Pattern Example of A Member Pattern System Pattern State Appropriations State Appropriations Federal Appropriations Federal Appropriations HEAF HE Assistance Fund (HEAF) Available University Funds (AUF) Tuition Tuition & Fees Fees Remissions and Waivers Gifts Gifts Contracts & Grants Contracts & Grants Contracts, Grants and Gifts Indirect Cost Revenue Sales & Service Sales & Service Sales & Service Endowments Investment & Interest Investment & Interest Endowments, Inc. Miscellaneous Budget Preparation User Manual Miscellaneous Miscellaneous Page III-5 Budget Patterns (cont’d) SAMPLE EXPENSE BUDGET PATTERNS Example of A Department Pattern Example of A Member Pattern Salaries - Faculty Salaries - Faculty Salaries - Non Faculty Salaries - Non Faculty Unalloc Sal - Teaching Unalloc Sal - Teaching Unalloc Sal - Non-Fac Unalloc Sal - Non-Fac Unalloc Teach - Merit Unalloc Teach - Merit Unalloc Non Fac - Merit Unalloc Non-Fac - Merit System Pattern Salaries Sal - Summer Teach Wages Wages Wages Longevity Longevity Benefits Benefits Benefits Utilities Utilities Utilities Scholarships & Grants Scholarships & Grants Scholarships & Fellowships Travel Travel Supplies Operations & Maintenance (O&M) Operations & Maintenance College Work Study Telecommunications Fees & Services Maintenance & Repairs Other Capital Capital Debt Service Budget Preparation User Manual Page III-6 System Budget Pattern Maintenance The purpose of Screen 557 is to define the TAMUS System Revenue and Expense Budget Patterns. The System Pattern Level defines the minimum revenue and expenditure budget categories and their associated object code ranges that each Member must use to budget its accounts so that budget requirements can be adequately reported by TAMUS to the Board of Regents. Each budget category (defined by multiple, possibly disjoint, object code ranges) in the lower level patterns must map to only one System Pattern budget category. System patterns cannot be assigned as an account’s revenue or expense pattern. Only one System Revenue and System Expense pattern can be defined for the TAMUS. These patterns can be created from scratch or copied from an existing pattern or ABR rule by using the PF11 (COPY) function. Patterns can be copied from any existing ABR rule or any Department, Member, or System Pattern, regardless of campus or security restrictions. To copy, logon to the new FY and copy from the old FY. The TAMUS System Patterns are defined by the TAMUS System Office of Budgets and Accounting on the FAMIS master campus (CC=00). These patterns can be seen from any Member’s screens, but can only be created or modified on the master campus. These patterns must be established before any Member’s patterns can be created. All lower level patterns created by a Member or its departments will be edited against the System pattern to ensure consistency. For completeness, it is recommended that every possible object code be defined in the System patterns. Care must be taken to ensure that the System patterns are defined correctly before the budgeting process begins. Changes to the System patterns could seriously impact every institution’s and agency’s patterns and previously established budgets. There is currently no process to review and document rollup inconsistencies due to these errors. A System pattern can be modified without limitation only until it has been used as a rollup by another pattern. Once a Member pattern has used the System pattern as a rollup: • Only the category display order or description can be changed • Additional categories can be added to the pattern • New subcode ranges can be added to existing or new categories. Any other changes or additions are prohibited. To change a pattern’s object code range(s), Member patterns using the System pattern as a rollup must be deleted. It is recommended that both the category and display order fields be incremented by five so that room will be available to add or display new categories between existing categories, if the need arises. Budget Preparation User Manual Page III-7 Screen 557 – System Budget Pattern Maintenance (cont’d) In order to do comparative budget analysis on accounts, it is important to keep the category number consistent from one fiscal year to another. If a category is broken out into more than one category in the new fiscal year, it is recommended that the prior year category number be used for one of the new split categories in the new fiscal year’s pattern. If a category is not being used in the new fiscal year, it is recommended that the prior year’s category number be included with a description indicating it is no longer used. This will ensure that all amounts in the prior year’s budget appear in the comparative columns. Categories with no dollar activity will be zero suppressed on the budget reports. A special entity security (LEVEL7) controls this screen. Screen 557- System Budget Pattern Maintenance 557 System Budget Pattern Maint 04/05/04 14:14 FY 2004 CC 02 Screen: ___ R/E: E Pattern Name: TAMUS04EXP FY: 2004 Description: SYSTEM EXPENDITURE PATTERN - FY 2004____ Sort: C Delete: N Page: 2 F Cat Low High Disp Description _ _7 1706 1707 __ __________________________________________________ _ 10 ____ ____ 10 Wages_____________________________________________ _ 10 1700 1703 __ __________________________________________________ _ 10 1705 1705 __ __________________________________________________ _ 10 1708 1799 __ __________________________________________________ _ 10 1803 1899 __ __________________________________________________ _ 15 ____ ____ 15 Benefits__________________________________________ _ 15 1800 1800 __ __________________________________________________ _ 15 1900 1999 __ __________________________________________________ _ 20 ____ ____ 20 Utilities_________________________________________ _ 20 5001 5039 __ __________________________________________________ _ 25 ____ ____ 25 Scholarships and Grants___________________________ _ 25 5900 5906 __ __________________________________________________ ** Press ENTER to view more entries ** Enter-PF1---PF2---PF3---PF4---PF5---PF6---PF7---PF8---PF9---PF10--PF11--PF12--Hmenu Help EHelp Valid Bkwd Frwd Print CPatt There are three conditions that will cause a pattern and its contents to be deleted. The first one occurs when a ‘Y’ is entered in the Action Line “Delete” field. Another one occurs when copying over an existing pattern. The following confirmation screen will appear as a safety feature in both instances to keep unintentional deletes from occurring: PF11 Cpatt -When copying over an existing Pattern or Delete = ‘Y’ +---------------------DELETE CONFIRMATION----------------------+ | | | This budget pattern currently contains entries. | | Please confirm DELETE to copy over the entire pattern. | | | | Type 'DELETE' to confirm: ______ | | | +--------------------------------------------------------------+ Budget Preparation User Manual Page III-8 Screen 557 – System Budget Pattern Maintenance (cont’d) The second condition that will cause a pattern to be deleted occurs when all categories are removed from an existing pattern. When this happens, the following pop-up will appear: Delete Pop-Up – When deleting all lines of a Pattern +---------------------DELETE CONFIRMATION----------------------+ | | | All entries have been deleted from this budget pattern. | | Please confirm the deletion of this entire pattern. | | | | Type 'DELETE' to confirm: ______ | +--------------------------------------------------------------+ Basic Steps • • • • • Advance to Screen 557. Enter the pattern type and the pattern name. Do NOT change the fiscal year unless you are NOT working on next year’s budget. Press <ENTER>. To create a new pattern, enter the pattern description and sort order. Press <ENTER>. Enter any other information as desired. Press <ENTER>. Field Descriptions ( = Required / Help = PF2, ? or * Field Help Available) Action Line R/E: 1 character Indicate the pattern type: R = Revenue E = Expense (default) Pattern Name: Help 10 characters/digits Identify the particular pattern to be created or modified. FY: 4 digits Identify the fiscal year of the budget pattern. Default is the current fiscal year plus one. Screen Information Description: Sort: 40 characters Enter the full name of the pattern being added or view/modify the current description. Help 1 character Indicate the order of the display: S = Subcode C = Category F = Feed Object (556 only) D = Display This field defaults to the value input by a user when pattern was created. Budget Preparation User Manual Page III-9 Screen 557 – System Budget Pattern Maintenance (cont’d) Delete: 1 character Signify whether the pattern should be deleted / erased. Type ‘Y’ to delete the pattern. Page: 2 digits Shows the page number of the display. F: 1 character Indicate whether you wish to: A = Add a new line to the pattern U = Update/change a line of the pattern D = Delete a line from the pattern. P = Position (not always available) Cat: 2 digits Indicate the number associated with the category – ties description to subcodes, etc. It is recommended this number be in five digit increments. This number should be consistent with prior year(s)’ category number(s). Low: Help 4 digits Identifies the lower boundary of object code ranges to be included for a particular category of the pattern. Not permitted if Disp and Description are entered. High: Help 4 digits Indicates the upper boundary of object code ranges to be tracked for a particular category of the pattern. Not permitted if Disp and Description are entered. Disp: Help 2 digits Indicates the order that the category should appear when the budget is entered or displayed. Not allowed if Low or High are entered. It is recommended this number be in 5 digit increments. Description: 20 characters Displays a short description of the pattern category. Both upper and lower case letters are allowed. This is not allowed if Low or High fields are entered. Additional Functions PF KEYS See the Appendix for an explanation of the standard PF Keys. PF5 Valid Validate Validates the pattern against its rollup pattern. PF9 Print Print Download a report using Entire Connection. Budget Preparation User Manual Page III-10 Screen 557 – System Budget Pattern Maintenance (cont’d) PF11 CPatt Copy Pattern Copies an existing ABR or Pattern from any valid campus / fiscal year to the Action Line pattern. PF11 (COPY) Pop-Up +---------------------------BUDGET PATTERN COPY---------------------------+ | | | | | Copy From Campus: AM | | | | ABR Rule: ___ ABR Fiscal Year: 1998 | | | | ** OR ** | | | | Level: _ Pattern: __________ FY: 1999 Dept: _____ _____ | | | +-------------------------------------------------------------------------+ Budget Preparation User Manual Page III-11 Member Budget Pattern Maintenance The purpose of Screen 556 is to define Member Revenue and / or Expense Budget Patterns. The Member Budget Patterns allow TAMUS Members to define and budget their revenues and expenses at a more detailed level than that required by the TAMUS System. Each budget category (defined by multiple, possibly disjoint, object code ranges) in the Member pattern must map into only one budget category at the next higher level, in this case, the System Level. Only Department or Member patterns can be used to define an account’s revenue or expense categories. These patterns will define the categories used in creating the accounts’ new budgets and track past year’s budget and revenues/expenditures. A representative ‘feed’ object code must be defined for each category in the Member patterns. The feed subcode should be a subcode within the pool, but not the actual pool subcode unless the pool has an LBB code associated with it. This is because the feed subcode is used in the preparation of the LAR and it must be associated with an LBB code. Pools do not always have LBB codes associated with them. The feed subcode is not required for Members using an accounting system other than FAMIS as their primary accounting system. The feed subcodes will be used to determine the pool at which the category budget will be posted when the initial budget transactions are fed into FAMIS at the beginning of the next fiscal year. It is recommended that both the category and display order fields be in increments of five so that room will be available to add or display new categories between already existing categories. In order to do comparative budget analysis on accounts, it is important to keep the category number consistent from one fiscal year to another. If a category is broken out into more than one category in the new fiscal year, it is recommended that the prior category number be used for one of the new split categories in the new fiscal year’s pattern. If a category is not being used in the new fiscal year, it is recommended that the prior year’s category number be included with a description indicating it is no longer used. This will ensure that all amounts in the prior year’s budget appear in the comparative columns. Categories with no dollar activity will be zero suppressed on the budget reports. Multiple Member Revenue and Member Expense Patterns can be defined for a fiscal year. For example, a TAMUS Member must create a different Member Expense pattern for each of its ABRs, as well as one for ABR rule ‘000’. Update access to this screen should be restricted to only one or two people in either the Business or Budget Offices. These patterns must be established before any department patterns or account budgets can be created. All department patterns for the Member will be edited against the respective System pattern to ensure consistency. For completeness, it is recommended that every possible object code be defined in the Member patterns. The pool subcodes should always be included in the subcode ranges so that all prior year dollar activity against them will be included. Care must be taken to ensure that the Member patterns are defined correctly before the budgeting process begins. Budget Preparation User Manual Page III-12 Screen 556 – Member Budget Pattern Maintenance (cont’d) An asterisk (*) must be at the end of all budgeted salary description lines. It must appear in the last position on the line. Use the space bar on your keyboard to advance to the end of the line--not the arrow key. These asterisks are used by FBAU672, Budget Reallocation, when loading the salaries from Goldplate. Screen 556 – Member Budget Pattern Maintenance 556 Member Budget Pattern Maint 04/02/04 15:27 FY 2004 CC 02 Screen: ___ R/E: E Pattern Name: TAMUEXP1__ FY: 2004 Description: TAMU EXPENSE - ABR 001__________________ ABR: 001 Sort: C System Rollup: TAMUS04EXP Delete: N Page: 1 F Cat Low High Feed Disp Description _ _4 ____ ____ 1410 8_ Salaries Faculty * _ _4 1210 1211 ____ __ __________________________________________________ _ _4 1310 1310 ____ __ __________________________________________________ _ _4 1410 1410 ____ __ __________________________________________________ _ _4 1420 1420 ____ __ __________________________________________________ _ _4 1704 1704 ____ __ __________________________________________________ _ _4 1706 1707 ____ __ __________________________________________________ _ _5 ____ ____ 1510 5_ Sal Non-Faculty * _ _5 1005 1209 ____ __ __________________________________________________ _ _5 1212 1309 ____ __ __________________________________________________ _ _5 1311 1324 ____ __ __________________________________________________ _ _5 1326 1409 ____ __ __________________________________________________ _ _5 1416 1419 ____ __ __________________________________________________ ** Press ENTER to view more entries ** Enter-PF1---PF2---PF3---PF4---PF5---PF6---PF7---PF8---PF9---PF10--PF11--PF12--Hmenu Help EHelp Valid Bkwd Frwd Print VRoll CPatt Changes to the Member patterns could seriously impact every department pattern and previously established budgets. There is currently no process to review and document rollup inconsistencies due to these errors. A pattern can be created from scratch or copied from an existing pattern or ABR rule by using the PF11 (COPY) function. Patterns can be copied from any existing ABR rule or any Department, Member, or System Pattern, regardless of campus or security restrictions. An account can only be assigned patterns that match the account's ABR rule, unless the account's ‘NO Feed’ or ‘NO Budget’ flags are set to ‘Y’. If these flags are ‘Y’, the pattern's ABR rule can be either the account's ABR rule or ABR 000. Watch for error messages when creating new patterns by using the copy function. If an error exists on any of the header lines or the detail lines, the pattern will not be created. When a pattern is linked to an account, the account’s past transactions can be shown grouped according to the categories defined by the pattern. Future budgets can be created based on these category groupings. Categories may include more than one object code range. A pattern can be modified without limitation until it has been assigned to an account having a saved version or it is the roll-up pattern for a Department pattern. Budget Preparation User Manual Page III-13 Screen 556 – Member Budget Pattern Maintenance (cont’d) Once one of the above conditions has been met: • • • Only the category display order, description, or feed object code can be changed Additional categories can be added to the pattern New subcode ranges can be added using existing or new categories. Once the Board approves the budget, you can still add detail to member patterns. For example, a campus decides to break out GATs and GANTs. The Board version is not affected because of zero suppress. FAMIS Services can run XXBXPA, which changes the subcode ranges making the desired subcodes available to be in a separate category. The second step is for you to go online and add the category. Any other changes or additions are prohibited. To change a pattern’s object code range(s), the saved budget version must be removed from all accounts using the pattern. This must be accomplished individually on the Budget Account Attribute Screens (584 / 594). Also, the Department patterns using the Member pattern as a rollup must be deleted. This is accomplished individually on the Department Pattern Maintenance Screen (552). A special entity security (LEVEL6) controls this screen. To view the Budget Book reports (FDAR670/FDAR671) at the member category level, it is necessary to create two generic member patterns – one revenue and one expense, and they must both be assigned ABR ‘000’ and named ‘ROLLUP’. For example: to create a rollup expense pattern, copy any one of your expense patterns to the name ‘ROLLUP’, delete the subcode low/high lines, and add any categories that are used in your other expense patterns. See the following example. To utilize these rollup patterns, simply request ROLLUP=Y with reports FDAR670 or FDAR671. Screen 556 – Member Budget Pattern Maintenance (ROLLUP) 556 Member Budget Pattern Maint 04/05/04 14:26 FY 2004 CC 02 Screen: ___ R/E: E Pattern Name: ROLLUP____ FY: 2004 Description: EXPENDITURE ROLLUP______________________ ABR: 000 Sort: C System Rollup: TAMUS04EXP Delete: N Page: 1 F Cat Low High Feed Disp Description _ _4 ____ ____ 1410 8_ Salaries Faculty * _ _5 ____ ____ 1510 5_ Sal Non-Faculty * _ _6 ____ ____ 1325 10 Grad Asst Sal_____________________________________ _ _7 ____ ____ 1005 20 Unall Sal Faculty_________________________________ _ _8 ____ ____ 1005 30 Unall Mer Faculty_________________________________ _ _9 ____ ____ 1005 15 Summer Teach______________________________________ _ 10 ____ ____ 1005 25 Unall Sal Non-Faculty_____________________________ _ 11 ____ ____ 1005 35 Unall Mer Non-Faculty_____________________________ _ 14 ____ ____ 1610 40 Longevity Pay_____________________________________ _ 15 ____ ____ 1715 45 Wages_____________________________________________ _ 18 ____ ____ 1800 50 Fringe Benefits___________________________________ _ 20 ____ ____ 5010 55 Utilities_________________________________________ _ 25 ____ ____ 5910 60 Schol and Fellow__________________________________ ** Press ENTER to view more entries ** Enter-PF1---PF2---PF3---PF4---PF5---PF6---PF7---PF8---PF9---PF10--PF11--PF12--Hmenu Help EHelp Valid Bkwd Frwd Print VRoll CPatt Budget Preparation User Manual Page III-14 Screen 556 – Member Budget Pattern Maintenance (cont’d) There are three conditions that will cause a pattern and its contents to be deleted: 1. ‘Y’ is entered on the Action Line in the “Delete” field. 2. Copy over an existing pattern. The following confirmation screen will appear as a safety feature in both instances to keep unintentional deletes from occurring: PF11 Cpatt -When copying over an existing Pattern or Delete = Y +---------------------DELETE CONFIRMATION----------------------+ | | | This budget pattern currently contains entries. | | Please confirm DELETE to copy over the entire pattern. | | | | Type 'DELETE' to confirm: ______ | | | +--------------------------------------------------------------+ 3. All categories are removed from an existing pattern. When this happens, the following pop-up will appear: Delete Pop-Up – When deleting all lines of a Pattern +---------------------DELETE CONFIRMATION----------------------+ | | | All entries have been deleted from this budget pattern. | | Please confirm the deletion of this entire pattern. | | | | Type 'DELETE' to confirm: ______ | | | | | | | +--------------------------------------------------------------+ Basic Steps • • • • Advance to Screen 556. Enter the pattern type and the pattern name. Do NOT change the fiscal year unless you are NOT working on next year’s budget. Press <ENTER>. To create a new pattern, enter the pattern description, sort order, and Member rollup pattern name. Press <ENTER>. Enter any other information as desired and press <ENTER>. Field Descriptions ( = Required / Help = PF2, ? or * Field Help Available) Action Line R/E: 1 character Indicate the pattern type: R = Revenue E = Expense (default) Pattern Name: Help 10 characters/digits Indicate the particular pattern to be created or modified. Budget Preparation User Manual Page III-15 Screen 556 – Member Budget Pattern Maintenance (cont’d) Screen Information FY: 4 digits Identify the fiscal year of the budget pattern. Default is the current fiscal year plus one. Description: 40 characters Enter the full name of the pattern being added or updated. ABR: 3 digits Identify the ABR Rule that applies to the specified pattern. Sort: System Rollup: Help 1 character Indicate the order of the display. This field defaults to the last value input by a user. Valid values are: S = Subcode C = Category F = Feed Object (556 only) D = Display Help 10 characters/digits Indicate the System pattern to which the Action Line pattern rolls and will be edited against. Delete: 1 character Indicate whether the pattern should be deleted / erased. Type ‘Y’ to delete the pattern. Page: 2 digits Represents the page number of the display. F: Help 1 character Indicate whether you wish to: A = Add record D = Delete record P = Position (not always available) U = Update record Cat: 2 digits Signify the number associated with the category – ties description to subcodes, etc. It is recommended this number be set in 5 digit increments. This number should be consistent with prior year(s)’ category number(s). Low: Help 4 digits Enter the lower boundary of object code ranges to be included for a particular category of the pattern. Not permitted if Disp and Description are entered. High: Help 4 digits Indicate the upper boundary of object code ranges to be tracked for a particular category of the pattern. Not permitted if Disp and Description are entered. Budget Preparation User Manual Page III-16 Screen 556 – Member Budget Pattern Maintenance (cont’d) Feed: Help 4 digits Identify a representative object code to which the category dollars should map when the approved budget is fed into accounting (FAMIS) for the next fiscal year. It is required and allowed only for the description line of the category. It is not permitted if Low or High are entered. This is not required for Members whose primary accounting system is not FAMIS. This subcode must be valid and must have an LBB code associated with in on the 806 Subcode Maintenance Screen. Disp: Help 2 digits Indicate the order that the category should appear when the budget is entered or displayed. Not allowed if Low or High are entered. It is recommended this number be in 5 digit increments. Description: 20 characters Enter a short description of the pattern category. Both upper and lower case letters are allowed. This is not allowed if low or high fields are entered. Additional Functions PF KEYS See the Appendix for an explanation of the standard PF Keys. PF5 Valid Validate Validates the pattern against its rollup pattern. PF9 Print Print Download data using Entire Connection. PF10 VRoll View Rollup View the rollup pattern detail. PF11 CPatt Copy Pattern Copies an existing ABR or Pattern from any valid campus / fiscal year to the Action Line pattern. PF11 (COPY) Pop-Up +---------------------------BUDGET PATTERN COPY---------------------------+ | | | | | Copy From Campus: AM | | | | ABR Rule: ___ ABR Fiscal Year: 1998 | | | | ** OR ** | | | | Level: _ Pattern: __________ FY: 1999 Dept: _____ _____ | | | +-------------------------------------------------------------------------+ Budget Preparation User Manual Page III-17 Department Budget Pattern Maintenance The purpose of Screen 552 is to define Department Revenue and / or Expense Budget Patterns. The goal of budget pattern is to provide a mechanism that will allow budgets to be entered at the lowest level of detail needed by the department, which rolls up to meet the needs of both the Member and the TAMUS System. Department Budget Patterns allow departments to define and budget their revenues and expenses at a more detailed level than that required by their Member and the TAMUS System. Each budget category (defined by multiple, possibly disjoint, object code ranges) in the department pattern must map into only one budget category at the next higher level, in this case, the Member Level. Only Department or Member patterns can be used to define an account’s revenue or expense categories. These patterns will define the categories used in creating the accounts’ new budgets and track past year’s budget and revenues / expenditures. Multiple Revenue and Expense Patterns can be defined for a department / sub-department for a fiscal year at the Department Level. A pattern can be created from scratch or copied from an existing pattern or ABR by using the PF11 (COPY) function. Patterns can be copied from any existing ABR rule or any Department, Member, or System Pattern, regardless of campus or security restrictions. Department patterns can be created and named the same by multiple department / subdepartments within an institution or agency. The person viewing, creating, or modifying a department pattern must have budget security access for the specified department / subdepartment combination. However, once created, a pattern can be assigned to any account, regardless of the account’s department / sub-department values. Additionally, the person assigning the pattern does not have to have budget security access to the department / subdepartment associated with the pattern. For example, a pattern named ‘EXPENSE’ for Dept / SDept ‘ACCT’ can be assigned to an account whose primary department is ‘BIOL’ by a person having only budget update access to ‘BIOL’. The Dept / SDept is used only to control inquiry and update access to the pattern, but not its association with an account. When a pattern is linked to an account, the account’s past transactions can be shown grouped according to the categories defined by the pattern. Future budgets can be created based on these category groupings. For completeness, it is recommended that every possible object code be defined in a pattern. Categories may include more than one object code range. A pattern can be modified without limitation until it has been assigned to an account having a saved version. Once a budget version using the pattern has been assigned to an account: • • • Only the category display order, description, or feed object code can be changed Additional categories can be added to the pattern New subcode ranges can be added using existing or new categories. Budget Preparation User Manual Page III-18 Screen 552 – Department Budget Pattern Maintenance (cont’d) Any other changes or additions are prohibited. To change a pattern’s object code range(s), the saved budget version must be removed from all accounts using the pattern. This must be accomplished individually on the Budget Account Attributes Screens (584 / 594). It is recommended that both the category and display order fields be increments by five so that room will be available to add or display new categories between already existing categories, if needed. In order to do comparative budget analysis on accounts, it is important to keep the category number consistent from one fiscal year to another. If a category is broken out into more than one category in the new fiscal year, it is recommended that the prior year category number be used for one of the new split categories in the new fiscal year’s pattern. If a category is not being used in the new fiscal year, it is recommended that the prior year’s category number be included with a description indicating it is no longer used. This will ensure that all amounts in the prior year’s budget appear in the comparative columns. Categories with no dollar activity will be zero suppressed on the budget reports. A special entity security (BUDGET) controls this screen. NOTE: An asterisk (*) must be at the end of all budgeted salary description lines. It must appear in the last position on the line. Use the space bar on your keyboard to advance to the end of the line--not the arrow key. These asterisks are used by FBAU672, Budget Reallocation, when loading the salaries from Goldplate. Screen 552- Department Budget Pattern Maintenance 552 Dept Budget Pattern Maint 04/05/04 14:41 FY 2004 CC 07 Screen: ___ R/E: E Pattern Name: SCSCEXP000 FY: 2004 Dept/SDept: SCSC_ _____ Description: SCSC EXPENSE PATTERN ABR000 FY04________ ABR: 000 Sort: C Member Rollup: EXP_ABR000 Delete: N Page: 1 F Cat Low High Disp Description _ _5 ____ ____ 2_ Salaries - Non Faculty * _ _5 1005 1209 __ __________________________________________________ _ _5 1212 1309 __ __________________________________________________ _ _5 1311 1409 __ __________________________________________________ _ _5 1414 1419 __ __________________________________________________ _ _5 1421 1699 __ __________________________________________________ _ _5 1801 1802 __ __________________________________________________ _ _8 ____ ____ 1_ Salaries - Faculty Equivalent * _ _8 1210 1211 __ __________________________________________________ _ _8 1310 1310 __ __________________________________________________ _ _8 1410 1413 __ __________________________________________________ _ _8 1420 1420 __ __________________________________________________ _ _8 1704 1704 __ __________________________________________________ ** Press ENTER to view more entries ** Enter-PF1---PF2---PF3---PF4---PF5---PF6---PF7---PF8---PF9---PF10--PF11--PF12--Hmenu Help EHelp Valid Bkwd Frwd Print VRoll CPatt Budget Preparation User Manual Page III-19 Screen 552 – Department Budget Pattern Maintenance (cont’d) There are three conditions that will cause a pattern and its contents to be deleted. 1. The first one occurs when a ‘Y’ is entered in the Action Line “Delete” field. 2. Another one occurs when copying over an existing pattern. The following confirmation screen will appear as a safety feature in both instances to keep unintentional deletes from occurring: PF11 Cpatt -When copying over an existing Pattern or Delete = ‘Y’ +---------------------DELETE CONFIRMATION----------------------+ | | | This budget pattern currently contains entries. | | Please confirm DELETE to copy over the entire pattern. | | | | Type 'DELETE' to confirm: ______ | | | +--------------------------------------------------------------+ 3. The third condition that will cause a pattern to be deleted occurs when all categories are removed from an existing pattern. When this happens, the following pop-up will appear: Delete Pop-Up – When deleting all lines of a Pattern +---------------------DELETE CONFIRMATION----------------------+ | | | All entries have been deleted from this budget pattern. | | Please confirm the deletion of this entire pattern. | | | | Type 'DELETE' to confirm: ______ | | | +--------------------------------------------------------------+ Basic Steps • • • • • Advance to Screen 552. Enter the pattern type, the pattern name, and the department / sub-department. Do NOT change the fiscal year unless you are NOT working on next year’s budget. Press <ENTER>. To create a new pattern, enter the pattern description, sort order, and Member rollup pattern name. Press <ENTER>. Enter any other information as desired. Press <ENTER>. Budget Preparation User Manual Page III-20 Screen 552 – Department Budget Pattern Maintenance (cont’d) Field Descriptions ( = Required / Help = PF2, ? or * Field Help Available) Action Line R/E: 1 character Indicate the pattern type: R = Revenue E = Expense. (default) Pattern Name: Help 10 characters/digits Identify the pattern to be created or modified. FY: 4 digits Signify the fiscal year of the budget pattern. Default is the current fiscal year plus one. Dept/SDept: Help 2 fields (5 characters each) Enter the department/sub-department to which the pattern belongs. Screen Information Description: 40 characters Enter the full name of the pattern being added or updated. ABR: 3 digits Default from ABR of Member rollup pattern. Sort: Help 1 character Indicate the order of the display: S = Subcode C = Category F = Feed Object (556 only) D = Display This field defaults to the last value input by a user. Member Rollup: Help 10 characters/digits Identify the Member pattern to which the Action Line pattern rolls and will be edited against. Delete: 1 character Indicate that the pattern should be deleted / erased. Type ‘Y’ to delete the pattern. Page: 2 digits Shows the page number of the display. F: 1 character Indicate whether you wish to: A = Add a new line to the pattern U = Update/change a line of the pattern D = Delete a line from the pattern. P = Position (not always available) Budget Preparation User Manual Page III-21 Screen 552 – Department Budget Pattern Maintenance (cont’d) Cat: 2 digits Identify the number associated with the category – ties description to subcodes, etc. It is recommended this number be set in 5 digit increments. This number should be consistent with prior year(s)’ category number(s). Low: Help 4 digits Enter the lower boundary of object code ranges to be included for a particular category of the pattern. Not permitted if Disp and Description are entered. High: Help 4 digits Indicate the upper boundary of object code ranges to be tracked for a particular category of the pattern. Not permitted if Disp and Description are entered. Disp: 2 digits Signify the order that the category should appear when the budget is entered or displayed. Not allowed if Low or High are entered. It is recommended this number be in 5 digit increments. Description: 20 characters Enter a short description of the pattern category. Both upper and lower case letters are allowed. This is not allowed if Low or High fields are entered. Additional Functions PF KEYS See the Appendix for an explanation of the standard PF Keys. PF5 Valid Validate Validates the pattern against its rollup pattern. PF9 Print Print Download a report using Entire Connection. PF10 VRoll View Rollup Views the rollup pattern detail. PF11 CPatt Copy Pattern Copies an existing ABR or Pattern from any valid campus / fiscal year to the Action Line pattern. PF11 (COPY) Pop-Up +---------------------------BUDGET PATTERN COPY---------------------------+ | Copy From Campus: __ | | | | ABR Rule: ___ ABR Fiscal Year: 1998 | | | | ** OR ** | | | | Level: _ Pattern: __________ FY: 1999 Dept: _____ _____ | +-------------------------------------------------------------------------+ Budget Preparation User Manual Page III-22 Assign/Remove Pattern by Department Budget patterns are assigned to accounts. There are four ways to accomplish this task. You may choose one way or a combination of the following: 1. 2. 3. 4. Use Screen 583 and assign by department Use Screen 584 and assign by account Screen 589/599 and assign by default In batch by FBAU583 Screen 583 provides departments / sub-departments the capability to assign or remove patterns for all or selected accounts belonging to the department or department / sub-department combination. Using this screen alleviates the necessity of individually setting each account’s patterns on the SL Budget Attribute Screen (Screen 584). A starting account number can be specified in the Action Line to position to a specific account range within a department. It is important to note that this starting account is not used by the “All” PF Key functions. The “Assign All” PF Key assigns the Action Line patterns to every account allowed to budget revenue or expense belonging to the department / sub-department. Regardless of the starting account number, the “Remove All” PF Key removes the requested patterns from every account belonging to the department. The “All” PF keys are not permitted for TAMUS Members not using FAMIS as their primary accounting system. The “Scrn” PF Key functions perform the pattern assignment or removal for only the accounts listed on the current screen. The patterns specified below the Action Line are only used by the “Assign” PF Keys (PF7 and PF8). They are not used by the “Remove” PF Keys (PF10 and PF11). The “Remove” PF Keys remove revenue and expense patterns for accounts in the department or department / subdepartment entered in the pop-up window. +-----------------------------------------------------+ | You have requested a procedure that will remove | | the pattern(s) assigned to ALL Accounts. | | | | If a Submitted Version exists for an account, | | it will also be removed if either the Revenue | | or Expense Pattern(s) change. | | | | Please enter a 'Y' beside the type of pattern(s) | | you wish to remove. | | | | Reset Revenue Pattern(s): N | | | | Reset Expense Pattern(s): N | | | | PF4 = Exit | +-----------------------------------------------------+ Patterns for individual accounts can also be assigned and removed using this screen. To use this function, position to the specific account by using the “Acct” field in the Action Line. By entering a ‘U’ in the “F”unction column, the specific patterns can be added, modified, or deleted. Budget Preparation User Manual Page III-23 Screen 583 – Assign / Remove Pattern by Department (cont’d) If a department or department /sub-department has been locked by any of the Lock screens, none of the department / sub-department accounts can have their pattern changed. This rule applies to all accounts in the department or department / sub-department, except those accounts whose locks are currently overridden. Screen security and budget access security controls who may inquire and update the budget patterns on accounts belonging to a department or department / sub-department. If ‘All’ is set to ‘Y’ on the Action Line, the user must have update access to the department and wildcard security access for the sub-department. The ‘All’ = ‘Y’ option cannot be used if a value is entered in the ‘SubDept’ field. A special entity security (BUDGET) controls this screen. Screen 583 - Assign / Remove Pattern by Department F8299 SubDept is not allowed when ALL is set to Y 583 Assign/Remove Pattern by Department 04/05/04 14:58 FAMIS SERVICES FY 2004 CC 01 Screen: ___ Dept: INRE_ SubDept: FAMIS All: Y Acct: ______ Fiscal Yr: 2004 Assign Rev Pattern: _ __________ _____ _____ Locked by TAMUS Assign Exp Pattern: _ __________ _____ _____ Acct --------- Budget Pattern --------F /ABR Typ M/D Name Dept SDept ABR Account Title/Responsible Person - ------ --- --- ---------- ----- ----- --- ---------------------------------- Enter-PF1---PF2---PF3---PF4---PF5---PF6---PF7---PF8---PF9---PF10--PF11--PF12--Hmenu Help EHelp AScrn AAll RScrn RAll Screen 583 - Assign / Remove Pattern by Department 583 Assign/Remove Pattern by Department 04/02/04 15:36 VICE PRESIDENT FOR STUDENT FY 2004 CC 02 Screen: ___ Dept: VPSS_ SubDept: _____ All: Y Acct: ______ Fiscal Yr: 2004 Assign Rev Pattern: _ __________ _____ _____ Assign Exp Pattern: _ __________ _____ _____ Acct --------- Budget Pattern --------F /ABR Typ M/D Name Dept SDept ABR Account Title/Responsible Person - ------ --- --- ---------- ----- ----- --- ---------------------------------120405 REV _ __________ _____ _____ VICE PRESIDENT FOR STUDENT SERVICE 001 EXP D STUDENTAFF VPSS_ _____ 001 WINTER, WALLY W 120413 REV _ __________ _____ _____ VPSA - CONTINGENCY RESERVE 001 EXP D STUDENTAFF VPSS_ _____ 001 WINTER, WALLY W 211240 REV D STUDENTAFF VPSS_ _____ 001 STUDENT WELFARE & RECREATIONAL FAC 001 EXP D STUDENTAFF VPSS_ _____ 001 WINTER, WALLY W 216930 REV D STUDENTAFF VPSS_ _____ 001 STUDENT LDRSHP & QUAL OF STUD LIFE 001 EXP D STUDENTAFF VPSS_ _____ 001 WINTER, WALLY W 217660 REV D STUDENTAFF VPSS_ _____ 001 SPECIAL CONCESSIONS-VP STUDENT AFF 001 EXP D STUDENTAFF VPSS_ _____ 001 WINTER, WALLY W 217830 REV D STUDENTAFF VPSS_ _____ 001 CONCESSIONS-TELEPHONE-ZERO PLUS 001 EXP D STUDENTAFF VPSS_ _____ 001 WINTER, WALLY W ** More Entries - <ENTER> to Continue ** Enter-PF1---PF2---PF3---PF4---PF5---PF6---PF7---PF8---PF9---PF10--PF11--PF12--Hmenu Help EHelp AScrn AAll RScrn RAll Budget Preparation User Manual Page III-24 Screen 583 – Assign / Remove Pattern by Department (cont’d) Basic Steps • • • Advance to Screen 583. Enter the department (minimum) and sub-department, all, starting account number. Do NOT change the fiscal year unless you are NOT working on next year’s budget. Press <ENTER>. Enter other information as desired. Press <ENTER>. Field Descriptions ( = Required / Help = PF2, ? or * Field Help Available) Action Line Dept: Help 5 characters Identify the department owning the accounts whose patterns are being affected. SubDept: Help 5 characters Indicate the sub-department of the entered department owning the accounts whose patterns are being affected. Cannot be specified if “All” = ‘Y’. All: 1 character Signify if all accounts belonging to the entered department should be selected, ignoring their sub-departments. Acct: 6 digits Identify the starting account number to be selected. If left blank, will start at the first account for the department/subdepartment. Fiscal Yr: 4 digits Indicate the budget fiscal year. Default is the current FY, plus one. Screen Information Assign Rev Pattern: Help 4 fields - 1 character, 10 characters/digits, 5 characters, 5 characters Identify the revenue pattern level followed by the pattern name that may be assigned to the selected accounts. If a department level pattern, minimally a department must be specified. Values for pattern level are: M = Member D = Department Assign Exp Pattern: Help 4 fields - 1 character, 10 characters/digits, 5 characters, 5 characters Indicate the expense pattern level followed by the pattern name that may be assigned to the selected accounts. If a department level pattern, minimally a department must be specified. Values for pattern level are: M = Member D = Department Budget Preparation User Manual Page III-25 Screen 583 – Assign / Remove Pattern by Department (cont’d) Budget Pattern: F: 1 character Indicate the function to be performed: U = Update/change a line of the pattern D = Delete the revenue or expense patterns, or both, based on pop-up. Acct/ABR: 6 digits/3 digits Identifies the account number and ABR rule for the displayed detail line. Typ: 3 characters Shows the pattern type (REV and/or EXP) for each detail line. M/D: Help 1 character Identify the pattern level assigned to the detail line account. Valid values are: M = Member D = Department Name: 10 characters/digits Identify the pattern name assigned to the detail line account. Dept: 5 characters Indicate the department associated with the pattern name where the level “M/D” equals ‘D’. SDept: 5 characters Identify the sub-department associated with the pattern name where the level “M/D” equals ‘D’. ABR: 3 digits Shows the ABR rule for the account. Account Title/ Responsible Person: 2 fields (35 characters each) Identifies the name of the detail line account and the account’s responsible person. Additional Functions PF KEYS See the Appendix for an explanation of the standard PF Keys. PF7 AScrn Assign Pattern Assign the patterns specified on the Assign Pattern lines to all the accounts displayed on the current screen. PF8 AAll Assign All Assigns the patterns specified on the Assign Pattern lines to all the accounts (always 100000-999999) belonging to the Department / Sub-department specified in the Action Line, regardless of the account specified in the Action Line. The account specified in the Action Line is not a starting point for this assignment. If an account is locked, the pattern will not be changed. Budget Preparation User Manual Page III-26 Screen 583 – Assign / Remove Pattern by Department (cont’d) PF10 RScrn Remove Pattern Removes either the revenue or expense patterns, or both, for all accounts displayed on the current screen, based on value from the pop-up screen. +-----------------------------------------------------+ | | | You have requested a procedure that will remove | | the pattern(s) assigned to ALL Accounts. | | | | If a Submitted Version exists for an account, | | it will also be removed if either the Revenue | | or Expense Pattern(s) change. | | | | Please enter a 'Y' beside the type of pattern(s) | | you wish to remove. | | | | Reset Revenue Pattern(s): N | | | | Reset Expense Pattern(s): N | | | | PF4 = Exit | +-----------------------------------------------------+ PF11 RAll Remove All Removes either the revenue or expense patterns, or both, for all accounts (always 100000-999999) belonging to the department / sub-departments specified on the Action Line, regardless of the account specified in the Action Line, based on value from the pop-up screen. The account specified in the Action Line is not a starting point for this assignment. +-----------------------------------------------------+ | | | You have requested a procedure that will remove | | the pattern(s) assigned to ALL Accounts. | | | | If a Submitted Version exists for an account, | | it will also be removed if either the Revenue | | or Expense Pattern(s) change. | | | | Please enter a 'Y' beside the type of pattern(s) | | you wish to remove. | | | | Reset Revenue Pattern(s): N | | | | Reset Expense Pattern(s): N | | | | PF4 = Exit | +-----------------------------------------------------+ Budget Preparation User Manual Page III-27 Pattern Inquiry Screen 542 allows you to view the budget version detail for a specified budget pattern. This detail includes account numbers, budget versions associated with each account, when the versions were modified, and the name of the person who made the modifications. After entering the type of pattern (revenue or expense) you wish to view, you may type a question mark (?) in the next field to access a pop-up window that will give you a list of budget patterns to choose from. Versions are selected based on their version status. The following represents the version statuses that can be used: 1 C Saved Versions – Versions saved at one time or another for the account. Current Submitted Version – Versions currently submitted for the account. No entity security controls this screen. Screen 542 - Pattern Inquiry 542 Pattern Inquiry Screen: ___ Rev/Exp: E Version Status: 1 Pattern: D STUDENTAFF VPSS_ _____ 04/02/04 15:43 FY 2004 CC 02 Fiscal Year: 2004 Version Saved Version modified on Account Name Date Time Userid Name ------------ ---------- ---------- -------- -------- -----------------120044 00000 FEED001 08/01/2003 08:19 PM FxxxxxxU 120044 00000 FEED004 08/08/2003 06:33 PM FxxxxxxU 120044 00000 FEED006 08/11/2003 06:25 PM FxxxxxxU 120044 00000 FEED007 08/25/2003 07:34 PM Fxxxxx8 120044 00000 FY2004 07/07/2003 02:44 PM BxxxxxP BAXTER, BARBARA 120405 00000 FEED001 08/01/2003 08:19 PM FxxxxxxU 120405 00000 FEED002 08/05/2003 07:45 PM FxxxxxxU 120405 00000 FEED004 08/08/2003 06:33 PM FxxxxxxU 120405 00000 FEED006 08/25/2003 07:34 PM Fxxxxx8 120405 00000 FY04 06/26/2003 03:10 PM BxxxxxP BAXTER, BARBARA 120406 00000 FEED001 08/01/2003 08:19 PM FxxxxxxU 120406 00000 FEED002 08/05/2003 07:45 PM FxxxxxxU More Entries - <ENTER> to Continue Enter-PF1---PF2---PF3---PF4---PF5---PF6---PF7---PF8---PF9---PF10--PF11--PF12--Hmenu Help EHelp Sel --_ _ _ _ _ _ _ _ _ _ _ _ Basic Steps • • • • Advance to Screen 542. Designate whether you wish to view a revenue (R) or expense (E) budget pattern, enter the pattern type (M or D), the pattern name, and the fiscal year. (Do NOT change the fiscal year unless you are NOT inquiring on next year’s budget.) A version status can be indicated in the ‘Version Status:’ field, to specify whether a saved or submitted version is to be displayed. The default displays saved versions. Press <ENTER>. Budget Preparation User Manual Page III-28 Screen 542 – Pattern Inquiry (cont’d) Field Descriptions ( = Required / Help = PF2, ? or * Field Help Available) Action Line Rev/Exp: Help 1 character Indicate the pattern type: R = Revenue E = Expense Pattern: Help 4 fields --1 character, 10 characters/digits, 5 characters, 5 characters Identify the type of pattern (M or D), and enter the patter name to be displayed Fiscal Year: 4 digits Identify the fiscal year of the budget pattern. Default is the current fiscal year plus one. Version Status: 1 character/digit Enter the status of the budget pattern selected: 1 = Saved Versions C = Current Submitted Versions Screen Information Sel: 1 character Type an ‘X’ in this field and press <ENTER> to select the account and transfer to the appropriate budget entry / display screen. Account: 11 digits Identifies the budget account. Version Name: 10 characters/digits Shows the name of the budget version. Saved Version Modified on: Date: 8 digits Indicates the date the budget pattern for the account was modified. Time: 6 digits/characters Shows the time the budget pattern for the account was modified. Userid: 8 characters/digits Displays the userid of the person who modified the budget pattern for the account. Name: 18 characters Identifies the name of the person that made the modification to the account's budget pattern. Additional Functions PF KEYS See the Appendix for an explanation of the standard PF Keys. Budget Preparation User Manual Page III-29 Screen 542 – Pattern Inquiry (cont’d) Budget Preparation User Manual Page III-30 Section IV Budget Attributes Budget Preparation User Manual Page IV-2 SL (6 Digit) Budget Account Attributes The purpose of Screen 584 is to define and display budget account attributes and assign budget patterns and other related information to each account that will be budgeted (or not budgeted) in the formal budget process. Prior to beginning the new budget year, the new FAMIS fiscal year will be opened for attribute only access and all accounts not flagged as deleted will be copied from the current year into the next fiscal year / new budget year through a batch process. Each university and agency should review these accounts and delete any that should not exist in the next fiscal year. Frozen accounts can be valid budgeted accounts. This accommodates “budget only dummy accounts”. Accounts whose “Budget Sort” field (Screen 8) matches these dummy accounts are not budgeted individually, but are combined and represented in the budget presented in the dummy account. The budget sort field should only be used on accounts that have no payroll, are not automatically fed with a budget, and are not individually presented to the Board (ALRSCH model). A review should be made of the ‘SA Create Enable’ flag (Screen 6) and the ‘SA Transaction Budget Expense / Revenue’ flags (Screen 6). These flags, in addition to ‘SA Transaction Budget Module Expense / Revenue’ flags control the support account’s capability of having revenue, expense, or both types of budgets. These flags will control whether the budget attributes must be assigned on the SL Budget Account Attribute Screen (Screen 584) or the SA Budget Account Attribute Screen (Screen 594). The Revenue and Expense patterns for a budget account can only be set at the SL. All support accounts belonging to an SL must use the patterns assigned to the SL. The Chart of Accounts setup (Screen 802) determines if an account is allowed to have revenues, expenses, or both. Therefore, revenue or expense patterns can only be assigned if the Chart of Accounts allows the pattern types. The value of the account’s ‘SA Transaction Budget Expense / Revenue’ flags (Screen 6) in conjunction with the ‘SA Transaction Budget Module Expense / Revenue’ flags (Screen 584) control the support account’s capability of having revenue, expense, or both types of budgets. The value of the SL account’s ‘SA Create Enable’ flag (Screen 6) determines whether the budget must be entered and submitted at the SL or the SA level. If the flag is set to ‘Y’ the budgets must be entered on Screen 599; if the flag is set to ‘N’ the budgets must be entered on Screen 589. The values of the SA Transaction Budget flags control both the range of support accounts that can be used and whether expense or revenue budgets are allowed. You can set the SA Budget Module Transaction flags to values different from the FA Budget flags. For example, to budget at the base SA 00000 only, set the SA Budget Module flags to ‘N’ and set the FA Budget flags to ‘B’. Budget Preparation User Manual Page IV-3 Screen 584 – SL (6 Digit) Budget Account Attributes (cont’d) When the SA Create Enable flag is ‘Y’, the SA Transaction Budget Module (Screen 584) or the FA Budget flags (Screen 6) are used. If the SA Transaction Budget Module flags are non-blank, their values are used. If they are blank, the SA Transaction FA Budget flags are used. The SA Transaction Budget Module flags can be set to a value different from the SA Transaction FA Budget flags only when a FA Budget flag is a ‘B’. Based on the values of an account’s SA Create Enable flag and the SA Transaction flags, the following chart defines the rules that are used to determine the appropriate Budget Module screen, support account range(s), and allowable budget types for entering an account’s budget: SA Enable Flag N, A Y Y Y Y Y Y Y Y Y SA Revenue Budget N N N Y Y N B B B Y SA Expense Budget N N Y N Y B N B Y B Screen 589 599 599 599 599 599 599 599 599 599 Entry SL Base or SA 00000 R,E R,E R E R E SA Entry SA Entry (00000–99999) (00001–99999) E R R,E E R R,E R E E R Approved account budgets will be selectively fed into FAMIS by using Member specified account ranges. GEB accounts will not have their budgets automatically fed into financial accounting at the beginning of the budget fiscal year. The “NO Budget” flag can be set to indicate that the owner of the account is not required or planning to submit a budget for the account. This flag, if set consistently throughout the campus, can be used as a tool to identify those accounts that have not been budgeted. The program FDAR584 produces several reports whose purpose it is to identify the budget status of selected accounts. One option identifies accounts with the “NO Budget” flag set. Another option identifies accounts without submitted budgets whose “NO Budget” flags are either blank or set to ‘N’. The “NO Feed” field should be used to flag accounts that are budgeted but should not have their budgets automatically fed to FAMIS at the beginning of the new budget year. This field, as well as the ‘Feed Acct:’ field, has a FAMIS element security added to it to prevent unauthorized entry. To change the pattern for an account, you must blank out the submitted version. This will unprotect the pattern field so that you can change it. Budget Preparation User Manual Page IV-4 Screen 584 – SL (6 Digit) Budget Account Attributes (cont’d) If an account is “locked”, the submitted version cannot be removed or replaced without first removing or overriding the lock (See Lock Function). It is possible that the ‘SA Create Enable’ flags or ‘SA Transaction Budget’ flags may be changed during or after the budget cycle, making the budget versions not fit the account budget entry rules. When this happens, data entered will need to be handled on an exception basis. A special entity security (BUDGET) controls this screen. Screen 584 - SL (6 Digit) Budget Account Attributes 584 SL (6 Digit) Screen: ___ SA Create Enable: Y ------------ Revenue Expense M/D M Dept Owner: REV Budget Account Attributes LABORATORY FEES - FALL & SPRING SE Account: 101000 Fiscal Year: 2004 ---SA Transactions--Budget FA FA Module Budget Actual Expense: N N N Revenue: N N N Pattern TAMUREV1__ Dept _____ SDept _____ ABR 001 Previous Account -------- Lock Flag: Submit Ver: Feed Acct: NO Feed: CC 04/02/04 15:47 FY 2004 CC 02 FY ____ ____ ____ ____ SL ______ ______ ______ ______ SA _____ _____ _____ _____ N __________ ______ _____ _ NO Budget: _ SDept Exec Div Coll Mail Cd UN AD C6000 Budget Group: GEB: Resp Person: MONORE, MORRIE ABR Rule: 001 Map Cd: 10100 Old Acct: 71474 AFR Fund Group: 10 Fund Group: FG Sub Fund: Function: 35 Sub Func: Aux Cd: Enter-PF1---PF2---PF3---PF4---PF5---PF6---PF7---PF8---PF9---PF10--PF11--PF12--Hmenu Help EHelp Sal If a budget pattern name is changed on an account, the following pop-up window will be displayed. Screen 584 - SL (6 Digit) Budget Account Attributes Pop-Up Window +-------------------------------------------------------------------------+ | Changing the Pattern on the SL Account | | | | will result in removing the submitted | | | | version on all Support Accounts for this | | | | SL Account | | | | Enter a 'N' to abort this change: | | | | PF4=Exit(changes will be made) | +------------------------------------------------------------------------ Basic Steps • • • Advance to Screen 584. Enter the account number. Do NOT change the fiscal year unless you are NOT working on next year’s budget. Press <ENTER>. Add additional information, as desired, and press <ENTER>. Budget Preparation User Manual Page IV-5 Screen 584 – SL (6 Digit) Budget Account Attributes (cont’d) Field Descriptions ( = Required / Help = PF2, ? or * Field Help Available) Action Line Account: 6 digits Enter the budget account. Fiscal Year: 4 digits Identify the fiscal year of the budget pattern. Default is the current fiscal year plus one. Screen Information SA Create Enable: SA TRANSACTIONS: Budget Module: Expense: Revenue: FA Budget: Expense: 1 character Y = Allows creation of Support Account for the SL account. Budget must be established on the SA New Budget Entry Screen (599). N = Default: Does not allow creation of Support Accounts. Budget must be established on the SL New Budget Entry Screen (589). A = Support accounts will be created automatically. Budget must be established on the SL New Budget Entry Screen (599). 1 character Blank = indicates expense budget must follow the ‘FA Budget Expense’ rules. Y = indicates expense budget must be posted to non-base support accounts. N = indicates expense budget may not be posted to the support accounts. B = indicates expense budget may be posted at either the base or the support accounts. 1 character Blank = indicates revenue budget must follow the ‘FA Budget Revenue’ rules. Y = indicates revenue budget must be posted to the non-base support accounts. N = indicates revenue budget may not be posted to the support accounts. B = indicates revenue budget may be posted at either the base or the support accounts. 1 character Y = indicates expense budget must be posted to the non-base support accounts. N = indicates expense budget may not be posted to the support accounts. B = indicates expense budget may be posted at either the base or the support accounts, depending on the value of the SA Budget Module Expense Transaction flag. Budget Preparation User Manual Page IV-6 Screen 584 – SL (6 Digit) Budget Account Attributes (cont’d) Revenue: FA Actual: Expense: Revenue: Previous Account: CC: 1 character Y = indicates revenue budget may be posted to the non-base support accounts. N = indicates revenue budget may not be posted to the support accounts. B = indicates revenue budget may be posted at either the base or the support accounts, depending on the value of the SA Budget Module Revenue Transaction flag. 1 character Y = indicates expense actuals must be posted to the non-base support accounts. N = indicates expense actuals may not be posted to the support accounts. B = indicates expense actuals may be posted at either the base or the support accounts. 1 character Y = indicates revenue actuals must be posted to the non-base support accounts. N = indicates revenue actuals may not be posted to the support accounts. B = indicates revenue actuals may be posted at either the base or the support accounts. 2 digits Campus code where the account previously resided. Default is the home campus. FY: 4 digits Indicate a previous fiscal year when the account had a different account number. SL: 6 digits Indicate the previous SL account number associated with the Action Line account. Used only when an account existed in a previous year under a different account number. SA: 5 digits Indicate the previous support account associated with the Action Line account. Used only when an account existed in a previous year under a different account number. Revenue: M/D: Help 1 character Enter the pattern level: M = Member D = Department Budget Preparation User Manual Page IV-7 Screen 584 – SL (6 Digit) Budget Account Attributes (cont’d) Pattern: Help 10 characters/digits Indicate the particular pattern that is displayed and attached to the account. Dept: Help 5 characters Identify the department to which the pattern belongs. Used only by the department level. SDept: Help 5 characters Identify the sub-department to which the pattern belongs. Used only by the department level. ABR: 3 digits Identifies the ABR rule that applies. Expense: M/D: Help 1 character Indicate the pattern level: M = Member D = Department Pattern: Help 10 characters/digits Identify the particular pattern that is displayed and attached to the account. Dept: Help 5 characters Identify the department to which the pattern belongs. Used only by the department level. SDept: Help 5 characters Include the sub-department to which the pattern belongs. Used only by the department level. ABR: 3 digits Identifies the ABR rule that applies. Lock Flag: 1 character Indicates the account’s submitted version has been locked. Submit Ver: Help 10 characters/digits Identify the name of the budget version that has been submitted for the account. The version can only be removed on this screen. Use PF11 from Screen 589 / 599 to submit / store the version name for an account. Feed Acct: 11 digits Indicates where the account’s budget should feed when the budget is posted into FAMIS’s financial accounting at the beginning of the budget fiscal year. This is used only by those Members who have the need to renumber an account after the budget process has been completed. Budget Preparation User Manual Page IV-8 Screen 584 – SL (6 Digit) Budget Account Attributes (cont’d) NO Feed: 1 character Y = indicates budget is not to be fed to the accounting system. N = indicates budget is to be fed to the accounting system. Blank = indicates budget is not to be fed to the accounting system. NO Budget: 1 character Indicate whether a budget is intended to be submitted for the account. The valid values are: Y = Budget is NOT required or allowed N = Budget is required Blank = Budget is expected (default) Owner: Dept: 5 characters Designates department responsible for the account. SDept: 5 characters Shows a sub-grouping for departments using the account. Exec: 2 characters Executive level office responsible for the account. Div: 2 characters Designates division using the account. Coll: 2 characters College responsible for the account. Mail Cd: 5 characters/digits Code for the location or address of responsible person; Format is AXXXX where A is a location indicator and XXXX are user-defined numbers or alpha characters. Budget Group: 6 digits Called Budget Sort on Screen 6. Used as a dummy grouping by AL-RSCH to indicate the account is budgeted in summary with other accounts having the same Budget Group/Budget Sort. GEB: 1 character Instruction for generating expense budget (Values: Y, N) Resp Person: 20 characters Identifies the person responsible for the account. ABR Rule: 3 digits Shows the automatic budget reallocation (ABR) rule that the account follows. Map Cd: 5 digits Displays the GL account ID, second to sixth digits, indirectly updated by SL transactions. Budget Preparation User Manual Page IV-9 Screen 584 – SL (6 Digit) Budget Account Attributes (cont’d) Old Acct: 15 digits Previous account number used either at initial FAMIS conversion or later FAMIS account reorganization. This can also be an account number used in a nonFAMIS accounting system. AFR Fund Group: 2 digits AFR Fund Group for the account. Fund Group: 2 characters Fund Group for the account. SubFund: 2 characters Sub-grouping for Fund Group. Function: 2 digits Current fund expenditures purpose. SubFunc: 2 characters Sub-grouping for the Function code. Aux Cd: 3 characters Grouping for auxiliary accounts. Additional Functions PF KEYS See the Appendix for an explanation of the standard PF Keys. PF8 Sal Salary Displays salary dollars associated with the Action Line account for the current year payroll as provided by B/P/P. The dollars are summarized by subcode. The dollars represent budgeted positions only and do not include graduate or teaching assistant positions. If the SA Create flag is ‘Y’ and the SA Transaction flags are ‘N’ and ‘N’, salary amounts from all support accounts are summarized and added to the base account. These dollars will automatically be distributed to the appropriate categories when a new budget version is created. These numbers are used for a point of reference and can be changed on the budget entry screens. +--------------Salary Information---------------+ | | | FAMIS Salary | | Subcd Amount | | 1400 321.00 | | 1100 8,822.00 | | | | End of Data | | Press <PF4> to Exit | +-----------------------------------------------+ FAMIS Subcd: 4 digits FAMIS subcode having current year salary related requirements. Salary Amount: 13 digits Shows the salary dollars for the current year payroll provided by B/P/P. Budget Preparation User Manual Page IV-10 SA (11 Digit) Budget Account Attributes The purpose of Screen 594 is to define and display budget account attributes and assign budget patterns and other related information to each account that will be budgeted (or not budgeted) in the formal budget process. Prior to beginning the new budget year, the new FAMIS fiscal year will be opened for attribute only access and all accounts not flagged as deleted will be copied from the prior year into the next fiscal year / new budget year through a batch process. Each university and agency should review these accounts and delete any that should not exist in the next fiscal year. Frozen accounts can be valid budgeted accounts. This accommodates “budget only dummy accounts”. Accounts whose “Budget Sort” field (Screen 8) matches these dummy accounts are not individually budgeted, but their budget numbers are combined and represented in the budget presented in the dummy account. The budget sort field should only be used on accounts that have no payroll, are not automatically fed with a budget, and are not individually presented to the Board. A review should be made of the ’SA Create Enable’ flag (Screen 6) and the ‘SA Transaction Budget Expense / Revenue’ flags (Screen 6). These flags, in addition to ‘SA Transaction Budget Module Expense / Revenue’ flags control the support account’s capability of having revenue, expense, or both types of budgets. These flags will control whether the budget attributes must be assigned on the SL Budget Account Attribute Screen (Screen 584) or the SA Budget Account Attribute Screen (Screen 594). The Revenue and Expense patterns for a budget account can only be set at the SL. All support accounts belonging to an SL must use the patterns assigned to the SL. The Chart of Accounts setup (Screen 802) determines if an account is allowed to have revenues, expenses, or both. Therefore, revenue or expense patterns can only be assigned if the Chart of Accounts allows the pattern types. The value of the account’s ‘SA Transaction Budget Expense / Revenue’ flags (Screen 6) in conjunction with the ‘SA Transaction Budget Module Expense / Revenue’ flags (Screen 584) control the support account’s capability of having revenue, expense, or both types of budgets. The value of the SL account’s ‘SA Create Enable’ flag (Screen 6) determines whether the budget must be entered and submitted at the SL or the SA level. If the flag is set to ‘Y’ the budgets must be entered on Screen 599; if the flag is set to ‘N’ the budgets must be entered on Screen 589. The values of the SA Transaction Budget flags control both the range of support accounts that can be used and whether expense or revenue budgets are allowed. When the SA Create Enable flag is ‘Y’, the SA Transaction Budget Module flags (Screen 584) or the FA Budget flags (Screen 6) are used. If the SA Transaction Budget Module flags are nonblank, their values are used. If they are blank, the SA Transaction FA Budget flags are used. The SA Transaction Budget Module flags can be set to a value different from the SA Transaction FA Budget flags only when a FA Budget flag is a ‘B’. Based on the values of an account’s SA Create Enable flag and the SA Transaction flags, the following chart defines the rules that are used to determine the appropriate Budget Module screen, support account range(s), and allowable budget types for entering an account’s budget: Budget Preparation User Manual Page IV-11 Screen 594 – SA (11 Digit) Budget Account Attributes (cont’d) SA Enable Flag N, A Y Y Y Y Y Y Y Y Y SA Revenue Budget N N N Y Y N B B B Y SA Expense Budget N N Y N Y B N B Y B Screen 589 599 599 599 599 599 599 599 599 599 Entry SL Base or SA 00000 R,E R,E R E R E SA Entry SA Entry (00000–99999) (00001–99999) E R R,E E R R,E R E E R Approved account budgets will be selectively fed into FAMIS by using Member specified account ranges. GEB accounts will not have their budgets automatically fed into financial accounting at the beginning of the budget fiscal year. The “NO Budget” flag can be set to indicate that the owner of the account is not required or planning to submit a budget for the account. This flag, if set consistently throughout the campus, can be used as a tool to identify those accounts that have not been budgeted. The program FDAR584 produces several reports whose purpose it is to identify the budget status of selected accounts. One option identifies accounts with the “NO Budget” flag set. Another option identifies accounts without submitted budgets whose “NO Budget” flags are either blank or set to ‘N’. The “NO Feed” field should be used to flag accounts that are budgeted, but should not have their budgets automatically fed to FAMIS at the beginning of the new budget year. This field, as well as the ‘Feed Acct:’ field, has a FAMIS element security added to it to prevent unauthorized entry. If an account is “locked”, the submitted version cannot be removed or replaced without first removing or overriding the lock (See Lock Function). It is possible that the ‘SA Create Enable’ flags or ‘SA Transaction Budget’ flags may be changed during or after the budget cycle, making the budget versions not fit the account budget entry rules. When this happens, the data entered will need to be handled on an exception basis. When the base support account (00000) is specified, all support accounts having B/P/P salary data associated with them can be seen by continuing to press the PF8 (Sal) key. To discontinue paging through the salary dollars, press PF4 (Exit). Budget Preparation User Manual Page IV-12 Screen 594 – SA (11 Digit) Budget Account Attributes (cont’d) A special entity security (BUDGET) controls this screen. Screen 594 - SA (11 Digit) Budget Account Attributes 594 SA (11 Digit) Budget Account Attributes HORTICULTURE MISCELLANEOUS Screen: ___ Account: 271030 00000 Fiscal Year: 2004 SA Create Enable: Y ------------ Revenue Expense M/D M M Dept Owner: HORT ---SA Transactions--Budget FA FA Module Budget Actual Expense: N N N Revenue: N N N Pattern TAMUREV2__ TAMUEXP1__ Dept _____ _____ SDept _____ _____ ABR 001 001 Previous Account -------- Lock Flag: Submit Ver: Feed Acct: NO Feed: 04/05/04 15:49 FY 2004 CC 02 CC FY ____ ____ ____ ____ SL ______ ______ ______ ______ SA _____ _____ _____ _____ N MD1_______ ______ _____ Y NO Budget: _ SDept Exec Div Coll Mail Cd AA CD AG C2133 Budget Group: GEB: Resp Person: MULLER, MILLY M ABR Rule: 001 Map Cd: 27103 Old Acct: AFR Fund Group: 23 Fund Group: DS Sub Fund: SM Function: 35 Sub Func: Aux Cd: Enter-PF1---PF2---PF3---PF4---PF5---PF6---PF7---PF8---PF9---PF10--PF11--PF12--Hmenu Help EHelp Sal If a budget pattern name is changed, the following pop-up window will be displayed. Screen 594 - Pop-Up Window +-------------------------------------------------------------------------+ | | | Changing the Pattern on the SL Account | | | | will result in removing the submitted | | | | version on all Support Accounts for this | | | | SL Account | | | | Enter a 'N' to abort this change: | | | | PF4=Exit(changes will be made) | | | +-------------------------------------------------------------------------+ Basic Steps • • • Advance to Screen 594. Enter the account number. Do NOT change the fiscal year unless you are NOT working on next year’s budget. Press <ENTER>. Add additional information, as desired, and press <ENTER>. Field Descriptions ( = Required / Help = PF2, ? or * Field Help Available) Action Line Account: 11 digits Enter the budget account. Budget Preparation User Manual Page IV-13 Screen 594 – SA (11 Digit) Budget Account Attributes (cont’d) Fiscal Year: 4 digits Identify the fiscal year of the budget pattern. Default is the current fiscal year plus one. Screen Information SA Create Enable: SA TRANSACTIONS: Budget Module: Expense: Revenue: FA Budget: Expense: 1 character Y = Allows creation of Support Account for the SL account. Budget must be established on the SA New Budget Entry Screen (599). N = Default: Does not allow creation of Support Accounts. Budget must be established on the SL New Budget Entry Screen (589). A = Support accounts will be created automatically. Budget must be established on the SL New Budget Entry Screen (599). 1 character Blank = indicates expense budget must follow the ‘FA Budget Expense’ rules. Y = indicates expense budget must be posted to non-base support accounts. N = indicates expense budget may not be posted to the support accounts. B = indicates expense budget may be posted at either the base or the support accounts. 1 character Blank = indicates revenue budget must follow the ‘FA Budget Revenue’ rules. Y = indicates revenue budget must be posted to the non-base support accounts. N = indicates revenue budget may not be posted to the support accounts. B = indicates revenue budget may be posted at either the base or the support accounts. 1 character Y = indicates expense budget must be posted to the non-base support accounts. N = indicates expense budget may not be posted to the support accounts. B = indicates expense budget may be posted at either the base or the support accounts, depending on the value of the SA Budget Module Expense Transaction flag. Budget Preparation User Manual Page IV-14 Screen 594 – SA (11 Digit) Budget Account Attributes (cont’d) Revenue: FA Actual: Expense: Revenue: Previous Account: CC: 1 character Y = indicates revenue budget may be posted to the non-base support accounts. N = indicates revenue budget may not be posted to the support accounts. B = indicates revenue budget may be posted at either the base or the support accounts, depending on the value of the SA Budget Module Revenue Transaction flag. 1 character Y = indicates expense actuals must be posted to the non-base support accounts. N = indicates expense actuals may not be posted to the support accounts. B = indicates expense actuals may be posted at either the base or the support accounts. 1 character Y = indicates revenue actuals must be posted to the non-base support accounts. N = indicates revenue actuals may not be posted to the support accounts. B = indicates revenue actuals may be posted at either the base or the support accounts. 2 digits Campus code where the account previously resided. Default is the home campus. FY: 4 digits Indicates a previous fiscal year when the account had a different account number. SL: 6 digits Indicates the previous SL account number associated with the Action Line account. Used only when an account existed in a previous year under a different account number. SA: 5 digits Indicates the previous support account associated with the Action Line account. Used only when an account existed in a previous year under a different account number. Revenue: M/D: Help 1 character Indicates pattern level: M = Member D = Department Budget Preparation User Manual Page IV-15 Screen 594 – SA (11 Digit) Budget Account Attributes (cont’d) Pattern: 10 characters/digits Indicates the particular pattern, which is displayed and attached to the account. Dept: Help 5 characters Identifies department to which the pattern belongs. Used only by the department level. SDept: Help 5 characters Identifies sub-department to which the pattern belongs. Used only by the department level. ABR: 3 digits Identifies the ABR rule that applies. Expense: M/D: Help 1 character Indicates pattern level: M = Member D = Department Pattern: Help 10 characters/digits Indicates the particular pattern, which is displayed and attached to the account. Dept: Help 5 characters Identifies department to which the pattern belongs. Used only by the department level. SDept: Help 5 characters Identifies sub-department to which the pattern belongs. Used only by the department level. ABR: 3 digits Identifies the ABR rule that applies. Lock Flag: 1 character Indicates the account’s submitted version has been locked. Submit Ver: Help 10 characters/digits Indicates the name of the budget version that has been submitted for the account. The version can only be removed on this screen. Use PF11 from Screen 589 / 599 to submit / store the version name for an account. Feed Acct: 11 digits Indicates where the account’s budget should feed when the budget is posted into FAMIS’s financial accounting at the beginning of the budget fiscal year. This is used only by those Members who have the need to renumber an account after the budget process has been completed. Budget Preparation User Manual Page IV-16 Screen 594 – SA (11 Digit) Budget Account Attributes (cont’d) NO Feed: 1 character Y = indicates budget is not to be fed to the accounting system. N = indicates budget is to be fed to the accounting system. Blank = indicates budget is not to be fed to the accounting system. NO Budget: 1 character Indicates whether a budget is intended to be submitted for the account. The valid values are: N = Budget is required Blank = Budget is expected (default) Y = Budget is NOT required or allowed Owner: Dept: 4 characters Designates department responsible for the account. SDept: 4 characters Designates a sub-grouping for departments using the account. Exec: 2 characters Executive level office responsible for the account. Div: 2 characters Designates division using the account. Coll: 2 characters College responsible for the account. Mail Cd: 5 characters/digits Code for the location or address of responsible person; Format is AXXXX where A is a location indicator and XXXX are user-defined numbers or alpha characters. Budget Group: 6 digits Called Budget Sort on Screen 6. Used as a dummy grouping by AL-RSCH to indicate the account is budgeted in summary with other accounts having the same Budget Group/Budget Sort. GEB: 1 character Instruction for generating expense budget (Values: Y, N). Resp Person: 20 characters Identification of the person responsible for the account. ABR Rule: 3 digits Indicates the automatic budget reallocation (ABR) rule that the account follows. Map Cd: 5 digits GL account ID, second to sixth digits, indirectly updated by SL transactions. Budget Preparation User Manual Page IV-17 Screen 594 – SA (11 Digit) Budget Account Attributes (cont’d) Old Acct: 15 digits Previous account number used either at initial FAMIS conversion or later FAMIS account reorganization. This can also be an account number used in a nonFAMIS accounting system. AFR Fund Group: 2 digits AFR Fund Group for the account. Fund Group: 2 characters Fund Group for the account. SubFund: 2 characters Sub-grouping for Fund Group. Function: 2 digits Current fund expenditures purpose. Sub Func: 2 characters Sub-grouping for the Function code. Aux Cd: 3 characters Grouping for auxiliary accounts. Additional Functions PF KEYS See the Appendix for an explanation of the standard PF Keys. PF8 (Sal) Sal Salary Displays salary dollars associated with the Action Line account for the current year payroll as provided by B/P/P. The dollars are summarized by subcode. The dollars represent budgeted positions only and do not include graduate or teaching assistant positions. If the SA Create flag is ‘Y’ and the SA Transaction flags are ‘N’ and ‘N’, salary amounts from all support accounts are summarized and added to the base account. These dollars will automatically be distributed to the appropriate categories when a new budget version is created. These numbers are used for a point of reference and can be changed on the budget entry screens. When the base support account (00000) is specified, all support accounts having B/P/P salary data associated with them can be seen by continuing to press the PF8 (Sal) key. To discontinue paging through the salary dollars, press PF4 (Exit). +--------------Salary Information---------------+ | | | SUPPORT ACCT: 00000 | | | | FAMIS Salary | | Subcd Amount | | 1210 35,000.00 | | 1315 98,000.00 | | | | End of Data | | Press <PF4> to Exit | | Press <PF8> for next SA | +-----------------------------------------------+ Budget Preparation User Manual Page IV-18 Screen 594 – SA (11 Digit) Budget Account Attributes (cont’d) FAMIS Subcd: 4 digits FAMIS subcode having current year salary related requirements. Salary Amount: 13 digits Shows the salary dollars for the current year payroll provided by B/P/P. Budget Preparation User Manual Page IV-19 Budget Account Inquiry Screen 543 allows the user to list accounts in the budget module. The screen will list both SLs and SAs. It will display account descriptions, their ABRs, as well as the patterns attached to the accounts. The screen allows the user to panel to the right to see various account and budget flags. No entity security controls this screen. Screen 543 - Budget Account Inquiry (Panel 1) 543 Budget Account Inquiry Screen: ___ 04/02/04 15:55 FY 2004 CC 02 Account: 101000 00000 Fiscal Year: 2004 Account Title/ --------- Budget Pattern --------F Account Submitted Version ABR Typ M/D Name Dept SDept ABR - ------------ ------------------------ --- --- --- ---------- ----- ----- --_ 101000 LABORATORY FEES - FALL & 001 REV M TAMUREV1 001 EXP _ 101000-00000 LABORATORY FEES - FALL & 001 REV M TAMUREV1 001 MD1 EXP _ 101001 LABORATORY FEES - SUMMER 001 REV M TAMUREV1 001 EXP _ 101002 STATE MINIMUM TUITION-FA 001 REV M TAMUREV1 001 EXP _ 101002-00000 STATE MINIMUM TUITION-FA 001 REV M TAMUREV1 001 MD1 EXP _ 101003 STATE MINIMUM TUITION-FA 001 REV M TAMUREV1 001 EXP ** More Entries - <ENTER> to Continue ** Enter-PF1---PF2---PF3---PF4---PF5---PF6---PF7---PF8---PF9---PF10--PF11--PF12--Hmenu Help EHelp Left Right Screen 543 - Budget Account Inquiry (Panel 2) 543 Budget Account Inquiry Screen: ___ 04/02/04 15:56 FY 2004 CC 02 Account: 101000 00000 Fiscal Year: 2004 F Account Dept SDept - ------------ ----- ----_ 101000 REV D F SA NB NF - - -- -- -N N Y _ 101000-00000 REV N N Y _ 101001 REV N N Y _ 101002 REV N N Y _ 101002-00000 REV N N Y _ 101003 N N Y REV Enter-PF1---PF2---PF3---PF4---PF5---PF6---PF7---PF8---PF9---PF10--PF11--PF12--Hmenu Help EHelp Left Right Budget Preparation User Manual Page IV-20 Screen 543 – Budget Account Inquiry (cont’d) Basic Steps • • • Advance to Screen 543. Enter the starting account number. Do NOT change the fiscal year unless you are NOT working on next year’s budget. Press <ENTER>. Type ‘X’ in the F: field to select the account you wish to view. This action will advance you to Screen 584, where the attribute detail for the selected account number is displayed. Field Descriptions ( = Required / Help = PF2, ? or * Field Help Available) Action Line Account: 11 digits Enter the account number to be displayed. Fiscal Year: 4 digits Identify the fiscal year of the budget information to be displayed. Default is the current fiscal year plus one. Screen Information Panel 1 F: 1 character Type an ‘X’ in this field to transfer to Screen 584/594 to view attribute information for the selected account number. Account: 11 digits Displays the account number. Account Title/ 24 characters Submitted Version: Shows the title of the account and the name of the budget version that has been submitted for the account. ABR: Budget Pattern: Typ: M/D 3 digits Indicates the automatic budget reallocation (ABR) rule that the account follows. 3 characters Type of data to be displayed in the column: REV = Revenue EXP = Expense 1 character Indicates pattern level: M = Member D = Department Budget Preparation User Manual Page IV-21 Screen 543 – Budget Account Inquiry (cont’d) Name: 10 characters/digits Displays the budget pattern name associated with the account. Dept: Help 4 characters Identifies department to which the pattern belongs. Used only by the department level. SDept: 4 characters Identifies subdepartment to which the pattern belongs. Used only by the department level. ABR: 3 digits Indicates the automatic budget reallocation (ABR) rule that the pattern follows. Panel 2 Dept: Help 4 characters Identifies department to which the pattern belongs. Used only by the department level. SDept: 4 characters Identifies subdepartment to which the pattern belongs. Used only by the department level. D: 1 character Displays whether or not (‘Y’ or ‘N’) the submitted version has been deleted. F: 1 character Indicates whether (‘Y’ or ‘N’) the submitted version has been frozen. SA: 1 character Identifies if (‘Y’ or ‘N’) the submitted version has support accounts enabled. NB: 1 character Displays whether or not (‘Y’ or ‘N’) the no budget flag has been set. NF: 1 character Shows if (‘Y’ or ‘N’) the no feed flag has been set. Additional Functions PF KEYS See the Appendix for an explanation of the standard PF Keys. Budget Preparation User Manual Page IV-22 Section V Budget Transfers and Allocations Budget Preparation User Manual Page V-2 Transfers and Allocations GL transfers and SL allocations are entered on Budget Module screens to identify fund balance transfers and allocations. These transfers support the expenditure budget and provide information to support the front schedules of the Budget Book. If appropriately flagged, FAMIS will automatically post these fund transfers, due to’s, due from’s, and budget transfers at budget feed time. The account transferring / allocating the funds is entered in the Action Line of the Transfer and Allocation Screens. The transfers / allocations must be initiated by someone having budget authority over the account in the Action Line. The receiving accounts must exist in FAMIS, but they can reside on any Member’s campus. The person allocating the funds does not have to have access to the receiving accounts. All allocations and transfers must be positive. There are four types of transfers and allocations that can be made. They are: • • • • GL to GL GL to SL SL to SL SL to GL The transfer / allocation screens provide a “GL Feed” flag that is used to determine whether FAMIS will automatically create and feed the transfer into accounting at budget feed time. This flag details the type of transaction(s) that will be created and are specified on each detail line of the screens. The “GL Feed” flag values are: N = Y = D = No GL accounting entries will be created by FAMIS and posted when the budget is fed into accounting. Fund balance transfers will be posted when the budget is fed into accounting. This is only valid for same campus transfers. Due to / Due from transactions will be created and posted when the new year’s budget is fed into accounting. This is only valid for same campus transfers. Depending on the feed flag, allocations “from or to” an SL will indirectly trigger a GL journal entry to be created at the time the budget is loaded into financial accounting. This will occur whenever the “from” account (GL / mapped GL) is different from the “to” account (GL / mapped GL). Caution must be taken to avoid entering GL transfers on the transfers only Screen (560) that were indirectly implied by entries made on the transfer / allocation screens (561 or 563) or the allocation only screen (562). Budget Preparation User Manual Page V-3 Transfers and Allocations (cont’d) The following table outlines the transactions that will be created and posted for the different types of GL transfers: Action Line (from acct) Detail Line (to acct) Same Campus – Mandatory 58xy 48xy Same campus – Non-Mandatory Different campus – Mandatory 59xy 49xy 5301 Different campus – 57cc Non-Mandatory Where: Y=normally zero except for ledger 7 X=offset ledger Cc=offset campus code Feed Y D 43cc Y D N 47cc N Action Line (from acct) TC DR CR 060 58xy 060 58xy 29xy Detail Line (to acct) TC DR CR 48xy 06x 19xy 48xy 060 060 06x 59xy 59xy 29xy 19xy 49xy 49xy The ability to batch load the transfer / allocations into the Budget Module may be provided in the future. This feature would be used only by Members not using FAMIS as their primary accounting system. Budget Preparation User Manual Page V-4 GL to GL Transfers Screen 560 is used to budget the transfer of funds between GLs. The account transferring the funds is entered in the Action Line. The transfers must be initiated by someone having budget authority over the account in the Action Line. The receiving accounts must exist in FAMIS, but they can reside on any Member’s campus. The person allocating the funds does not need access to the receiving accounts. All allocations and transfers must be positive. All budget transfers will initially be marked with an approval type of ‘C’ for ‘Current’. Once the budget is submitted to the Board of Regents for approval, the transfers will also be marked with an approval type of ‘B’ for ‘Board’. If changes or additional transfers are later made, the resultant transfers will be marked as ‘Current’ and the transfers at the time of board submission will remain behind the scenes audit trailed with an approval type of ‘B’. Transfers that are fed to accounting will be audit trailed with an approval type of ‘F’ and transfers existing when the budget module is closed for the fiscal year will be audit trailed with an approval type of ‘D’ for ‘Done’. The audit-trailed transfers can be seen on selected screens by indicating the appropriate approval type on the screen. They can be seen on reports by specifying the approval type as OPTION6 on the report request. Depending on the feed flag, allocations “from or to” an SL will indirectly trigger a GL journal entry to be created at the time the budget is loaded into financial accounting. This will occur whenever the “from” account (GL / mapped GL) is different from the “to” account’ (GL / mapped GL). Caution must be taken to avoid entering GL transfers on this screen that were indirectly implied by entries made on the transfer / allocation screens (561 or 563) or the allocation only screen (562). Unless changed by the user, GL Feed will default to ‘Y’. Transfer / allocation entries can be viewed on Screen 541. A special entity security (BUDGET) controls this screen. Screen 560 – GL to GL Transfers 560 GL to GL Transfers ED & GEN INCOME-TUITION Screen: ___ From Acct: 010100 Fiscal Year: 2004 Default GL Feed: Y Default Mandatory: _ F 04/02/04 15:58 FY 2004 CC 02 -------TO-----CC GL Acct __ ______ __ ______ __ ______ __ ______ __ ______ __ ______ __ ______ GL Amount Feed Mand Description _ _____________ _ _ ______________________________ _ _____________ _ _ ______________________________ _ _____________ _ _ ______________________________ _ _____________ _ _ ______________________________ _ _____________ _ _ ______________________________ _ _____________ _ _ ______________________________ _ _____________ _ _ ______________________________ ** End of data ** Enter-PF1---PF2---PF3---PF4---PF5---PF6---PF7---PF8---PF9---PF10--PF11--PF12--Hmenu Help EHelp Budget Preparation User Manual Page V-5 Screen 560 – GL to GL Transfers (cont’d) Basic Steps • • • Advance to Screen 560. Enter the account number to be transferred from. Do NOT change the fiscal year unless you are NOT working on next year’s budget. Press <ENTER>. Enter any additional information, as desired. Press <ENTER>. Field Descriptions ( = Required / Help = PF2, ? or * Field Help Available) Action Line From Acct: 6 digits Enter the GL account from which the transfer is being made. Fiscal Year: 4 digits Identify the fiscal year of the budget transfer. Default is the current fiscal year plus one. Default GL Feed: Help 1 character Flag indicating how the transfer will be booked and whether it will be automated when the initial feed to financial accounting is performed at the beginning of the budget year. Valid values are: N = no accounting entries will be automated. Y = fund balance transfers will be fed when the budget is fed to financial accounting. (default) D = Due to / Due from transactions will be fed when the budget is fed to financial accounting. Default Mandatory: 1 character Flag indicating whether the transfer is mandatory. If no value is entered in the detail line(s) for this field, the transfer will be flagged with the default value after pressing <ENTER>. N = transfer is not mandatory (default) Y = transfer is mandatory Screen Information F: TO: CC: Help 1 character Indicate the action to be taken. Values are: Blank = No Action A = Add record D = Delete record P = Position (not always available) U = Update record 2 digits Enter the campus receiving GL account transfer. Default is the home campus. Budget Preparation User Manual Page V-6 Screen 560 – GL to GL Transfers (cont’d) GL Acct: 10 digits Indicate the GL account and the account control of the fund addition or due to/due from. Amount: 13 digits Identify the amount being transferred the account. GL Feed: 1 character Flag indicating how the transfer will be booked and whether it will be automated when the initial feed to financial accounting is performed at the beginning of the budget year. If not specified, the Action Line Default GL Feed will be used. Valid values are: N = no accounting entries will be automated. Y = fund balance transfers will be fed when the budget is fed to financial accounting. D = Due to / Due from transactions will be fed when the budget is fed to financial accounting. Mand: 1 character Flag indicating whether the transfer is mandatory. If no value is entered in the detail line(s) for this field, the transfer will be flagged with the Action Line default value after pressing <Enter>. N = transfer is not mandatory. (default) Y = transfer is mandatory Description: 24 characters Description that will be used on the budget transaction if and when it feeds to financial accounting at the beginning of the budget fiscal year. If left blank, a default description will be used. Additional Functions PF KEYS See the Appendix for an explanation of the standard PF Keys. Budget Preparation User Manual Page V-7 GL to SL Transfers/Allocations Screen 561 is used to indicate for budget purposes the transfer / allocation of funds from one GL to one or more SLs/SAs. The account transferring / allocating the funds is entered in the Action Line. The transfers / allocations must be initiated by someone having budget authority over the account in the Action Line. The receiving accounts must exist in FAMIS on the same campus as the receiving account. The person allocating the funds does not have to have access to the receiving accounts. These transfers support the expenditure budget and provide information to support the front schedules of the Budget Book. All allocations and transfers must be positive. SL allocations are not included in any GL ending fund balance calculations. It is assumed these allocations are reflected in the expense budget for the account. All budget transfers / allocations will initially be marked with an approval type of ‘C’ for ‘Current’. Once the budget is submitted to the Board of Regents for approval, the transfers / allocations will also be marked with an approval type of ‘B’ for ‘Board’. If changes or additional transfers / allocations are later made, the resultant transfers / allocations will be marked as ‘Current’ and the transfers / allocations at the time of board submission will remain behind the scenes audit trailed with an approval type of ‘B’. Transfers / allocations that are fed to accounting will be audit trailed with an approval type of ‘F’ and transfers / allocations existing when the budget module is closed for the fiscal year will be audit trailed with an approval type of ‘D’ for ‘Done’. The audit-trailed transfers can be seen on selected screens by indicating the appropriate approval type on the screen. They can be seen on reports by specifying the approval type as OPTION6 on the report request. Depending on the feed flag, allocations “from or to” an SL will indirectly trigger a GL journal entry to be created at the time the budget is loaded into financial accounting. This will occur whenever the “from” account (GL / mapped GL) is different from the “to” account’ (GL / mapped GL). Caution must be taken to avoid entering GL transfers on the transfers only screen (560) that were indirectly implied by entries made on the transfer / allocation screens (561 or 563) or the allocation only screen (562). If the SA Create Enable flag is ‘N’ for either the ‘From Acct’ or the ‘To Acct’, its support account field must be left blank (00000 will not be accepted). Transfer / allocation entries can be viewed on Screen 541. Budget Preparation User Manual Page V-8 Screen 561 – GL to SL Transfers / Allocations (cont’d) A special entity security (BUDGET) controls this screen. Screen 561 – GL to SL Transfers / Allocations 561 GL to SL Transfrs / Allocs ED & GEN INCOME-TUITION Screen: ___ From Acct: 010100 Fiscal Year: 2004 Default GL Feed: Y Default Mandatory: _ F 04/02/04 16:00 FY 2004 CC 02 -------TO-----CC SL Acct __ ______ _____ __ ______ _____ __ ______ _____ __ ______ _____ __ ______ _____ __ ______ _____ __ ______ _____ __ ______ _____ __ ______ _____ __ ______ _____ GL Amount Feed Mand Description _ _____________ _ _ ______________________________ _ _____________ _ _ ______________________________ _ _____________ _ _ ______________________________ _ _____________ _ _ ______________________________ _ _____________ _ _ ______________________________ _ _____________ _ _ ______________________________ _ _____________ _ _ ______________________________ _ _____________ _ _ ______________________________ _ _____________ _ _ ______________________________ _ _____________ _ _ ______________________________ ** End of data ** Enter-PF1---PF2---PF3---PF4---PF5---PF6---PF7---PF8---PF9---PF10--PF11--PF12--Hmenu Help EHelp Basic Steps • • • Advance to Screen 561. Enter the account number. Do NOT change the fiscal year unless you are NOT working on next year’s budget. Press <ENTER>. Enter any additional information, as desired. Press <ENTER>. GL to SL Transfer / Allocation When the receiving SL/SA maps to the same GL as the Action Line GL: • • A positive SL/SA allocation will be stored for the receiving SL/SA GL feed must be set to ‘N’ When the receiving SL/SA maps to a different GL than the Action Line GL: • • • A GL transfer from the Action Line GL to the receiving account’s mapped GL will be stored A positive SL/SA allocation will be stored for the receiving SL/SA GL feed flag will determine if a fund balance or due to / due from transaction will be created at budget feed time. Budget Preparation User Manual Page V-9 Screen 561 – GL to SL Transfers / Allocations (cont’d) Field Descriptions ( = Required / Help = PF2, ? or * Field Help Available) Action Line From Acct: 6 digits Enter the GL account from which the transfer is being made. Fiscal Year: 4 digits Identify the fiscal year of the budget transfer. Default is the current fiscal year plus one. Default GL Feed: 1 character Flag indicating how the transfer will be booked and whether it will be automated when the initial feed to financial accounting is performed at the beginning of the budget year. Valid values are: N = no accounting entries will be automated. Y = fund balance transfers will be fed when the budget is fed to financial accounting. D = Due to / Due from transactions will be fed when the budget is fed to financial accounting. Default Mandatory: 1 character Flag indicating whether the transfer is mandatory. If no value is entered in the detail line(s) for this field, the transfer will be flagged with the default value. Valid values are: N (or blank) = transfer not mandatory (default) Y = transfer is mandatory Screen Information F: TO: CC: 1 character Indicate whether you wish to: Blank = No Action A = Add record D = Delete record P = Position (not always available) U = Update record 2 characters/digits Indicate the campus receiving SL account allocation. Default is the home campus. SL Acct: 11 digits Enter the SL and SA account of the fund addition or due to / due from. Amount: 9 digits Identify the amount being assessed to/from the account. Budget Preparation User Manual Page V-10 Screen 561 – GL to SL Transfers / Allocations (cont’d) GL Feed: 1 character Flag indicating how the transfer will be booked and whether it will be automated when the initial feed to financial accounting is performed at the beginning of the budget year. If not specified, the Action Line Default GL Feed will be used. Valid values are: N = no accounting entries will be automated. Y = fund balance transfers will be fed when the budget is fed to financial accounting. D = Due to / Due from transactions will be fed when the budget is fed to financial accounting. Mand: 1 character Flag indicating whether the transfer is mandatory. If no value is entered in the detail line(s) for this field, the transfer will be flagged with the Action Line default value. Valid values are: N (or blank) = transfer not mandatory (default) Y = transfer is mandatory Description: 24 characters Description that will be used on the budget transaction if and when it feeds to financial accounting at the beginning of the budget fiscal year. If left blank, a default description will be used. Additional Functions PF KEYS See the Appendix for an explanation of the standard PF Keys. Budget Preparation User Manual Page V-11 SL to SL Allocations Screen 562 is used to indicate for budget purposes the allocation of funds from an SL/SA to one or more SLs/SAs. The account allocating the funds is entered in the Action Line. The allocations must be initiated by someone having budget authority over the account in the Action Line. The receiving accounts must exist in FAMIS on the same Member campus as the allocating account. The person allocating the funds does not have to have access to the receiving accounts. These transfers support the expenditure budget and provide information to support the front schedules of the Budget Book. All allocations and transfers must be positive. SL allocations are not included in any GL ending fund balance calculations. It is assumed these allocations are reflected in the expense budget for the account. All budget transfers / allocations will initially be marked with an approval type of ‘C’ for ‘Current’. Once the budget is submitted to the Board of Regents for approval, the transfers / allocations will also be marked with an approval type of ‘B’ for ‘Board’. If changes or additional transfers / allocations are later made, the resultant transfers / allocations will be marked as ‘Current’ and the transfers / allocations at the time of board submission will remain behind the scenes audit trailed with an approval type of ‘B’. Transfers / allocations that are fed to accounting will be audit trailed with an approval type of ‘F’ and transfers / allocations existing when the budget module is closed for the fiscal year will be audit trailed with an approval type of ‘D’ for ‘Done’. The audit-trailed transfers can be seen on selected screens by indicating the appropriate approval type on the screen. They can be seen on reports by specifying the approval type as OPTION6 on the report request. Depending on the feed flag, allocations “from or to” an SL will indirectly trigger a GL journal entry to be created at the time the budget is loaded into financial accounting. This will occur whenever the “from” account (GL / mapped GL) is different from the “to” account’ (GL / mapped GL). Caution must be taken to avoid entering GL transfers on the transfers only screen (560) that were indirectly implied by entries made on the transfer / allocation screens (561 or 563) or the allocation only screen (562). If the SA Create Enable flag is ‘N’ for either the ‘From Acct’ or the ‘To Acct’, its support account field must be left blank (00000 will not be accepted). Transfer / allocation entries can be viewed on Screen 541. Budget Preparation User Manual Page V-12 Screen 562 – SL to SL Allocations (cont’d) A special entity security (BUDGET) controls this screen. Screen 562 – SL to SL Allocations 562 SL to SL Allocations CLIENT SERVICES Screen: ___ From Acct: 144013 14000 Fiscal Year: 2004 Default GL Feed: Y Default Mandatory: _ F 04/06/04 11:02 FY 2004 CC 02 -------TO-----CC SL Acct __ ______ _____ __ ______ _____ __ ______ _____ __ ______ _____ __ ______ _____ __ ______ _____ __ ______ _____ __ ______ _____ __ ______ _____ __ ______ _____ __ ______ _____ __ ______ _____ __ ______ _____ GL Amount Feed Mand Description _ _____________ _ _ ______________________________ _ _____________ _ _ ______________________________ _ _____________ _ _ ______________________________ _ _____________ _ _ ______________________________ _ _____________ _ _ ______________________________ _ _____________ _ _ ______________________________ _ _____________ _ _ ______________________________ _ _____________ _ _ ______________________________ _ _____________ _ _ ______________________________ _ _____________ _ _ ______________________________ _ _____________ _ _ ______________________________ _ _____________ _ _ ______________________________ _ _____________ _ _ ______________________________ ** End of data ** Enter-PF1---PF2---PF3---PF4---PF5---PF6---PF7---PF8---PF9---PF10--PF11--PF12--Hmenu Help EHelp Basic Steps • • • Advance to Screen 562. Enter the account number and other pertinent information. Do NOT change the fiscal year unless you are NOT working on next year’s budget. Press <ENTER>. Enter any additional information, as desired. Press <ENTER>. GL to SL Allocation When the receiving SL/SA maps to the same GL as the GL mapped to the Action Line’s SL/SA: • • • A positive SL/SA allocation will be stored for the receiving SL/SA A negative SL/SA allocation will be stored for the Action Line SL/SA GL feed must be set to ‘N’ When the receiving SL/SA maps to a different GL than the GL mapped to the Action Line’s SL/SA: • • • • A GL transfer from the Action Line’s SL/SA mapped GL to the receiving account’s mapped GL will be stored A positive SL/SA allocation will be stored for the receiving SL/SA A negative SL/SA allocation will be stored for the Action Line SL/SA GL feed flag will determine if a fund balance or due to / due from transaction will be created at budget feed time. Budget Preparation User Manual Page V-13 Screen 562 – SL to SL Allocations (cont’d) Field Descriptions ( = Required / Help = PF2, ? or * Field Help Available) Action Line From Acct: 11 digits Indicate the SL/SA account allocating the money to the receiving SL/SA account. Fiscal Year: 4 digits Identify the fiscal year of the budget transfer. Default is the current fiscal year plus one. Default GL Feed: 1 character Flag indicating how the transfer will be booked and whether it will be automated when the initial feed to financial accounting is performed at the beginning of the budget year. Valid values are: N = no accounting entries will be automated. Y = fund balance transfers will be fed when the budget is fed to financial accounting. D = Due to / Due from transactions will be fed when the budget is fed to financial accounting. Default Mandatory: 1 character Flag indicating whether the transfer is mandatory. If no value is entered in the detail line(s) for this field, the transfer will be flagged with the default value. Valid values are: N (or blank) = transfer not mandatory (default) Y = transfer is mandatory Screen Information F: TO: CC: 1 character Indicate whether you wish to: Blank = No Action A = Add record D = Delete record P = Position (not always available) U = Update record 2 characters/digits Indicate the campus receiving SL account allocation. Default is the home campus. SL Acct: 11 digits Enter the SL/SA account receiving the allocation. Amount: 9 digits Identify the amount being assessed to/from the account. Budget Preparation User Manual Page V-14 Screen 562 – SL to SL Allocations (cont’d) GL Feed: 1 character Flag indicating how the transfer will be booked and whether it will be automated when the initial feed to financial accounting is performed at the beginning of the budget year. If not specified, the Action Line Default GL Feed will be used. Valid values are: N = no accounting entries will be automated. Y = fund balance transfers will be fed when the budget is fed to financial accounting. D = Due to / Due from transactions will be fed when the budget is fed to financial accounting. Mand: 1 character Flag indicating whether the transfer is mandatory. If no value is entered in the detail line(s) for this field, the transfer will be flagged with the Action Line default value. Valid values are: N (or blank) = transfer not mandatory (default) Y = transfer is mandatory Description: 24 characters Description that will be used on the budget transaction if and when it feeds to financial accounting at the beginning of the budget fiscal year. If left blank, a default description will be used. Additional Functions PF KEYS See the Appendix for an explanation of the standard PF Keys. Budget Preparation User Manual Page V-15 SL to GL Transfers / Allocations Screen 563 is used to indicate for budget purposes the transfer / allocation of funds from one SL/SA to one or more GLs. The account transferring / allocating the funds is entered in the Action Line. The transfers / allocations must be initiated by someone having budget authority over the account in the Action Line. The receiving accounts must exist in FAMIS on the same Member campus as the allocating account. The person allocating the funds does not have to have access to the receiving accounts. These transfers support the expenditure budget and provide information to support the front schedules of the Budget Book. All allocations and transfers must be positive. SL allocations are not included in any GL ending fund balance calculations. It is assumed these allocations are reflected in the expense budget for the account. All budget transfers / allocations will initially be marked with an approval type of ‘C’ for ‘Current’. Once the budget is submitted to the Board of Regents for approval, the transfers / allocations will also be marked with an approval type of ‘B’ for ‘Board’. If changes or additional transfers / allocations are later made, the resultant transfers / allocations will be marked as ‘Current’ and the transfers / allocations at the time of board submission will remain behind the scenes audit trailed with an approval type of ‘B’. Transfers / allocations that are fed to accounting will be audit trailed with an approval type of ‘F’ and transfers / allocations existing when the budget module is closed for the fiscal year will be audit trailed with an approval type of ‘D’ for ‘Done’. The audit-trailed transfers can be seen on selected screens by indicating the appropriate approval type on the screen. They can be seen on reports by specifying the approval type as OPTION6 on the report request. Depending on the feed flag, allocations “from or to” an SL will indirectly trigger a GL journal entry to be created at the time the budget is loaded into financial accounting. This will occur whenever the “from” account (GL / mapped GL) is different from the “to” account’ (GL / mapped GL). Caution must be taken to avoid entering GL transfers on the transfers only screen (560) that were indirectly implied by entries made on the transfer / allocation screens (561 or 563) or the allocation only screen (562). If the SA Create Enable flag is ‘N’ for either the ‘From Acct’ or the ‘To Acct’, its support account field must be left blank (00000 will not be accepted). Transfer / allocation entries can be viewed on Screen 541. Budget Preparation User Manual Page V-16 Screen 563 – SL to GL Transfers / Allocations (cont’d) A special entity security (BUDGET) controls this screen. Screen 563 – SL to GL Transfers / Allocations 563 SL to GL Transfrs / Allocs LABORATORY FEES - FALL & SPRIN Screen: ___ From Acct: 101000 00000 Fiscal Year: 2004 Default GL Feed: Y Default Mandatory: _ F 04/05/04 16:17 FY 2004 CC 02 -------TO-----CC GL Acct 02 011180 __ ______ __ ______ __ ______ __ ______ __ ______ __ ______ __ ______ __ ______ __ ______ __ ______ __ ______ __ ______ GL Amount Feed Mand Description _ ____675000.00 Y _ LAB FEES______________________ _ _____________ _ _ ______________________________ _ _____________ _ _ ______________________________ _ _____________ _ _ ______________________________ _ _____________ _ _ ______________________________ _ _____________ _ _ ______________________________ _ _____________ _ _ ______________________________ _ _____________ _ _ ______________________________ _ _____________ _ _ ______________________________ _ _____________ _ _ ______________________________ _ _____________ _ _ ______________________________ _ _____________ _ _ ______________________________ _ _____________ _ _ ______________________________ ** End of data ** Enter-PF1---PF2---PF3---PF4---PF5---PF6---PF7---PF8---PF9---PF10--PF11--PF12--Hmenu Help EHelp Basic Steps • • • Advance to Screen 563. Enter the account number. Do NOT change the fiscal year unless you are NOT working on next year’s budget. Press <ENTER>. Enter any additional information, as desired. Press <ENTER>. GL to SL Transfer / Allocation When the receiving GL is the same as the GL mapped to the Action Line’s SL/SA: • • A negative SL/SA allocation will be stored for the Action Line SL/SA GL feed must be set to ‘N’ When the receiving GL is different from the GL mapped to the Action Line’s SL/SA: • • • A GL transfer from the Action Line’s SL/SA mapped GL to the receiving GL account will be stored A negative SL/SA allocation will be stored for the Action Line SL/SA GL feed flag will determine if a fund balance or due to / due from transaction will be created at budget feed time. Budget Preparation User Manual Page V-17 Screen 563 – SL to GL Transfers / Allocations (cont’d) Field Descriptions ( = Required / Help = PF2, ? or * Field Help Available) Action Line From Acct: 11 digits Enter the SL/SA account allocating the money to the receiving GL account. Fiscal Year: 4 digits Identify the fiscal year of the budget transfer. Default is the current fiscal year plus one. Default GL Feed: 1 character Flag indicating how the transfer will be booked and whether it will be automated when the initial feed to financial accounting is performed at the beginning of the budget year. Valid values are: N = no accounting entries will be automated Y = fund balance transfers will be fed when the budget is fed to financial accounting. D = Due to / Due from transactions will be fed when the budget is fed to financial accounting. Default Mandatory: 1 character Flag indicating whether the transfer is mandatory. If no value is entered in the detail line(s) for this field, the transfer will be flagged with the default value. Valid values are: N (or blank) = transfer not mandatory (default) Y = transfer is mandatory Screen Information F: TO: CC: 1 character Indicate whether you wish to: Blank = No Action A = Add record D = Delete record P = Position (not always available) U = Update record 2 characters/digits Enter the campus receiving the GL account transfer. Default is home campus. GL Acct: 10 digits Identify the GL account (required) and the account control of the fund addition. Amount: 9 digits Indicate the amount being assessed to/from the account. Budget Preparation User Manual Page V-18 Screen 563 – SL to GL Transfers / Allocations (cont’d) GL Feed: 1 character Flag indicating how the transfer will be booked and whether it will be automated when the initial feed to financial accounting is performed at the beginning of the budget year. If not specified, the Action Line Default GL Feed will be used. Valid values are: N = no accounting entries will be automated. Y = fund balance transfers will be fed when the budget is fed to financial accounting. D = Due to / Due from transactions will be fed when the budget is fed to financial accounting. Mand: 1 character Flag indicating whether the transfer is mandatory. If no value is entered in the detail line(s) for this field, the transfer will be flagged with the Action Line default value. Valid values are: N (or blank) = transfer not mandatory (default) Y = transfer is mandatory Description: 24 characters Description that will be used on the budget transaction if and when it feeds to financial accounting at the beginning of the budget fiscal year. If left blank, a default description will be used. Additional Functions PF KEYS See the Appendix for an explanation of the standard PF Keys. Budget Preparation User Manual Page V-19 Transfer / Allocation Listing The purpose of Screen 541 is to allow account owners to view intended budget transfers and allocations for their accounts. These transfers and allocations are the ones entered via Screens 560, 561, 562, and 563 by the account owner of the “from” account. A special entity security (BUDGET) controls this screen. Screen 541 – Transfer / Allocation Listing 541 Transfer/Allocation Listing Screen: ___ TO SA ----00000 CC -02 App Type: C To/From: TO__ Acct: 144013 00000 Start CC: __ Start Acct: ______ 04/05/04 16:24 FY 2004 CC 02 YR: 2004 FROM Account GL Date FROM Account Description Amount Fd Modified ------------ ------------------------- --------------- -- -------144019 00000 VET MED - ADMIN & PLANT S 9,591,574.00 Y 08/18/03 ** End of Data ** Enter-PF1---PF2---PF3---PF4---PF5---PF6---PF7---PF8---PF9---PF10--PF11--PF12--Hmenu Help EHelp Basic Steps • • • Advance to Screen 541. Enter the approval type, To/From indicator, account number, fiscal year, start Campus Code, and start account. Do NOT change the fiscal year unless you are NOT working on next year’s budget. Press <ENTER>. The field titles will change depending on what you enter in the To/From: field. Field Descriptions ( = Required / Help = PF2, ? or * Field Help Available) Action Line App Type: 1 character Specify the point of time for which the transfers / allocations should be displayed. The valid values are: B = Board Submission C = Current (default) D = Done – Board adjusted - end of budget cycle F = Fed to accounting Budget Preparation User Manual Page V-20 Screen 541 – Transfer / Allocation Listing (cont’d) To/From: 4 characters Indicate whether the transfers / allocations shown should be coming to or from the specified accounts. The valid values are: FROM TO (default) Acct: 11 digits Enter the GL or SL or SL/SA giving / receiving account being allocated / transferred money. Year: 4 digits Identify the fiscal year of the budget transfer. Default is the current fiscal year plus one. Start CC: Help 2 characters/digits Campus code used with “Start Acct” to begin displaying the transferring / allocating detail lines. Defaults to current campus code. Start Acct: 6 digits GL or SL belonging to the “Start CC” to begin displaying the GL, SL, or SL/SA account transferring / allocating money to the Action Line account. Screen Information (To/From) SA: 5 digits The GL or SL or SL/SA account and subcode of the account giving or receiving the money. Title will match entry in To/From: field. CC: 2 characters/digits Campus code which transferred or allocated funds. (To/From) Account: 11 digits The GL or SL or SL/SA account and subcode of the account giving or receiving the money to the Action Line account. Title will change depending on what was entered in the To/From: field. (To/From) Account Description: 25 characters Displays a description of the account. Title will change depending on what was entered in the To/From: field. Amount: 9 digits Amount being allocated / transferred. Budget Preparation User Manual Page V-21 Screen 541 – Transfer / Allocation Listing (cont’d) GL Fd: 1 character Flag indicating how the transfer will be booked and whether it will be automated when the initial feed to financial accounting is performed at the beginning of the budget year. Valid values are: N = no accounting entries will be automated. Y = fund balance transfers will be fed when the budget is fed to financial accounting. D = Due to / Due from transactions will be fed when the budget is fed to financial accounting. Date Modified: 6 digits Date the transfer / allocation intention was entered by the transferring / allocating account owner. Additional Functions PF KEYS See the Appendix for an explanation of the standard PF Keys. Budget Preparation User Manual Page V-22 Section VI Budget Entry Budget Preparation User Manual Page VI-2 Budget Entry Function Account budgets are entered on Screen 589 (SL New Budget Entry) and Screen 599 (SA New Budget Entry). The Revenue and Expense patterns for a budget account can only be set at the SL. All support accounts belonging to an SL must use the patterns assigned to the SL. The Chart of Accounts setup (Screen 802) determines if an account is allowed to have revenues, expenses, or both. Therefore, revenue or expense patterns can only be assigned if the Chart of Accounts allows the pattern types. The value of the account’s ‘SA Transaction Budget Expense / Revenue’ flags (Screen 6) in conjunction with the ‘SA Transaction Budget Module Expense / Revenue’ flags (Screen 584) control the support account’s capability of having revenue, expense, or both types of budgets. The value of the SL account’s ‘SA Create Enable’ flag (Screen 6) determines whether the budget must be entered and submitted at the SL or the SA level. If the flag is set to ‘Y’ the budgets must be entered on Screen 599; if the flag is set to ‘N’ the budgets must be entered on Screen 589. The values of the SA Transaction Budget flags control both the range of support accounts that can be used and whether expense or revenue budgets are allowed. When the SA Create Enable flag is ‘Y’, the SA Transaction Budget Module (Screen 584) or the FA Budget flags (Screen 6) are used. If the SA Transaction Budget Module flags are non-blank, their values are used. If they are blank, the SA Transaction FA Budget flags are used. The SA Transaction Budget Module flags can be set to a value different from the SA Transaction FA Budget flags only when a FA Budget flag is a ‘B’. Based on the values of an account’s SA Create Enable flag and the SA Transaction flags, the following chart defines the rules that are used to determine the appropriate Budget Module screen, support account range(s), and allowable budget types for entering an account’s budget: SA Enable Flag N, A Y Y Y Y Y Y Y Y Y SA Revenue Budget N N N Y Y N B B B Y SA Expense Budget N N Y N Y B N B Y B Screen 589 599 599 599 599 599 599 599 599 599 Entry SL Base or SA 00000 R,E R,E R E R E SA Entry SA Entry (00000–99999) (00001–99999) E R R,E E R R,E R E E R If an account is required to be budgeted at the support account level (‘SA Create Enable’ flag = ‘Y’ on Screen 6), the SL Budget Entry Screen 589 will summarize the SL’s support accounts having submitted versions. Budget Preparation User Manual Page VI-3 Budget Entry Function (cont’d) It is possible that the ‘SA Create Enable’ flags or ‘SA Transaction Budget’ flags may be changed during or after the budget cycle, making the budget versions not fit the account budget entry rules. When this happens, the data entered will need to be handled on an exception basis. Each Member can define what will happen when a user attempts to access an account that has not had its budget pattern(s) set. See the Pattern Default Table description in the Budget Control Tables section for more information on this topic. Multiple budget versions can be created and saved for an account. Any of these versions can be “submitted” as an official account budget. Submitted versions cannot be changed when the campus is locked or if they have been secured with an approval type. Budget Preparation User Manual Page VI-4 SL (6 Digit) New Budget Entry The main purpose of Screen 589 is to enter and/or display SL account budgets for the categories defined by the assigned expense and revenue patterns. Budgets can be entered on Screen 589 only for accounts whose ‘SA Create Enable’ flag = ‘N’ or = ‘A’ on Screen 6. All SL amounts for the budget can be entered and/or displayed, including Beginning Balance, Revenue Budget, SL Allocations, Available Balance, Expense Budget, and Ending Balance. The screen also displays up to four columns of dollar data. This data is displayed for comparative purposes to help the owner of the account create the account’s new year expense and revenue budget. It should be noted that not all dollars will be shown if their subcodes have not been included in a category of the pattern attached to the account. This screen is useful because it allows users to view last year’s budget plus actuals for multiple years, all on one screen. If a GL account is entered on the Action Line, the screen will summarize the budget activity of all the mapped SLs/SAs that have SUBMITTED budget versions. The screen will display the summarized Beginning Balance, Revenue Budget, Transfers In, Transfers Out, Available Balance, Expense Budget, and Ending Balance for the GL. Previous accounts associated with an SL/SA via Screens 584/594 are not used when displaying GL activity. The source of the four dollar display columns will vary depending on the value of the Type, FY/MO, and Version fields over the respective columns. When a Budget version is created, the columns will default to the values set in the Column Default table (See Budget Control Tables). If the Column Default table has not been established, the columns will default to the prior four years’ YTD actual activity. These columns can be modified by typing over the defaulted fields. However, this is only allowed for users having update access to the account. The version will be saved whenever the column headers are changed. It the user replies ‘NO’ to the save prompt, the column headers will not be changed. The budget version in the Action Line can also be used in the display columns. An ‘Account’ line has been provided on the column headers to indicate the account providing the prior year activity. For example, if you have changed your chart of accounts in the past and have populated the previous year account numbers on Screen 584/594, this account will be indicated in the ‘Acct’ column header. If you have NOT populated the previous year account numbers on Screen 584/594, the account numbers listed in the column headers will be the same account (SL/SA) you are budgeting with ONE exception. For accounts flagged as ‘SA Create Enable’ = ‘Y’ with the SA Budget Expense and Revenue Transactions both flagged as ‘N’ (indicating you must budget the account on Screen 599 at the base using the “00000” support account, but may expense at non-base support accounts based on the SA Transaction Actual flags), the account number displayed in the column header will be the SL account with blanks in the support account. The dollars displayed in the columns will be the sum of the SA activity for these accounts. This will allow you to see the SA combined activity for budgeting purposes. Budget Preparation User Manual Page VI-5 Screen 589 – SL (6 Digit) New Budget Entry (cont’d) Each Member can define what will happen when a user attempts to access an account that has not had its budget pattern(s) set. See the Pattern Default Table description in the Budget Control Tables section for more information on this topic. Multiple budget “versions” for an account can be created, saved, or “submitted as the official budget recommendation” on this screen. Additionally, versions will be flagged with approval types of “Board”, “Fed”, and “Done”. Budget versions cannot be created on-line with names beginning with the letters “FEED”. These versions can be modified on-line, however. GL/SL reports will only show budgeted expenses and revenues in the ‘New Budget’ column for SLs/SAs that have SUBMITTED versions. If budget versions have been saved and not submitted, the dollars entered will not be shown. TAMUS Members not using FAMIS as their primary accounting system will be prohibited from entering a GL in the Action Line on this screen. An account ‘Version Create’ option is available on-line (and in batch) that will automatically copy account history data from a Member specified column to the new budget column and overlay its salary dollars with the B/P/P supplied salary dollars. This feature might be used by Members whose new year budgets for a range of accounts follow a predictable pattern from a prior year's history. See the Budget Control Table section for more detailed information on the Version Create table. If used, the account ‘Version Create’ is invoked when a new version for an account is entered on Screen 589 or Screen 599. If the account number falls within the version create account range and the version name begins with a Member defined version name prefix, the new budget column is populated with the appropriate column data/salary information. The version is not automatically saved or submitted until the user presses the Save (PF10) or Submit (PF11) key. Versions can be automatically created in batch by requesting the program FBAU586. You must specify an account range, the new version name, and whether you want the created version to be saved or preferably submitted. The ‘Version Create’ table must be defined in order for the batch program to be run. The Column Default table should also be defined to run the batch program. The response time for this screen will be slower than the normal FAMIS screens, especially when the Action Line is changed or when column headers are modified. This is attributable to the amount of processing that occurs when the columnar data is initially computed. Informational Pop-ups with an escape option are displayed when the 589 Screen is being used to sum the activity of all the SAs belonging to an SL and when the screen is being used to display the GL summary. Typing ‘N’ in the ‘Calc Col’ on the Action Line and pressing <ENTER> will speed up data entry. This option allows someone to make entries from numbers provided by someone else, without having to view the past year activity columns. Budget Preparation User Manual Page VI-6 Screen 589 – SL (6 Digit) New Budget Entry (cont’d) Action Line Processing To create a new version, go to 589 and type the name of the new Budget Version. Press <ENTER>. The default columns will be displayed. If the Action Line is changed before the current budget version changes are saved, the user will be prompted to perform a “save” before transferring to another screen or accessing a different budget version. +-----------NEW BUDGET SAVE-----------+ | | | New Year budget has changed. | | Do you want to SAVE? | | | | Y/N Y | | | +-------------------------------------+ Dollars All amounts will be entered and displayed as whole dollars and will be represented as positive numbers when they are in their “normal” state. For example, revenues will be displayed as positive numbers (opposite the way they are displayed on normal FAMIS inquiry screens). Salary Categories At the beginning of the budget preparation cycle, current year salary obligations, will be loaded from B/P/P to FAMIS as informational salary data by the FBAU584 program. These salary amounts, as shown on the 584 / 594 ‘Sal’ pop-up, are summed by category and displayed in the new budget column whenever a new budget version is created. These figures can be changed on 589 / 599. If the salary related information is re-loaded from B/P/P (by running FBAU584), existing versions will not be affected by the more recent B/P/P file. If an account is flagged with ‘SA Enable’ = “Y” and the SA Revenue Transaction and SA Expense Transaction Allow flags are both “N”, the salary related information for all the SL’s support accounts will be summed and displayed at the ‘00000’ (base) SA. Submission If a version has not been previously saved and it is submitted (PF11) as a recommendation, it will be automatically saved and submitted. Before a previously submitted version is replaced with a new version, a pop-up will appear verifying that the version should be submitted on top of the previous submitted version. Locks When accessing an account / account version that is currently locked or secured with an approval type, a warning message will be displayed saying the account is locked and no further submissions will be allowed. Submitted versions that have been secured with an approval type can never be modified. If changes need to be made to one of these versions, the account and campus must be unlocked, the version must be copied to a new name, changed, and resubmitted, and the account must then be re-locked. Budget Preparation User Manual Page VI-7 Screen 589 – SL (6 Digit) New Budget Entry (cont’d) Summarize SA Budgets When accessing an account budgeted at the SA from the SL screen, a summarization of all the support accounts’ submitted budgets will appear. This is a very resource intensive process, so a warning message is given to ensure that the user needs and wants to see the summarized numbers. The response time on this type of access is expected to be less than optimal. The following is the warning message given to the user: +-------------------------------------------------------+ | This SL must be budgeted at the Support Account. | | Enter 'S' to view summed SA or 'Y' for 599. | | | | Y/N/S: _ | +-------------------------------------------------------+ A special entity security (BUDGET) controls this screen. Screen 589 - SL (6 Digit) New Budget Entry (Page 1) 589 SL (6 Digit) New Budget Entry 04/06/04 11:14 FAMIS SERVICES *Sub Ver* FY 2004 CC 01 Screen: ___ Acct: 271030 Bud Version: 1_________ FY: 2004 Calc Col: Y Inquiry Only Delete Ver: Pat: REV EXP - M SAGOEXP03 Type: A Actuals A Actuals A Actuals A Actuals CC/FY/MM: New 01 2003 13 01 2002 13 01 2001 13 01 2000 13 Ver: Budget __________ __________ __________ __________ Category Acct: FY 2004 271030 271030 271030 271030 ----------------- ----------- ----------- ----------- ----------- ----------SL Begin Balance ___________ Allocations ___________ Alloc In ____1379978 Alloc Out ___________ Total Allocation ____1379978 Total Available ____1379978 Expenses ___________ Salaries ____1060978 1004258 936431 895490 849944 Wages _______6000 2173 4742 3003 Longevity ______19000 17760 16322 8080 7720 Unallocated Sala ___________ Enter-PF1---PF2---PF3---PF4---PF5---PF6---PF7---PF8---PF9---PF10--PF11--PF12--Hmenu Help EHelp Sal Copy Bkwd Frwd Print Save Submt Screen 589 - SL (6 Digit) New Budget Entry (Page 2) 589 SL (6 Digit) New Budget Entry 04/06/04 11:15 FAMIS SERVICES *Sub Ver* FY 2004 CC 01 Screen: ___ Acct: 271030 Bud Version: 1_________ FY: 2004 Calc Col: Y Inquiry Only Delete Ver: Pat: REV EXP - M SAGOEXP03 Type: A Actuals A Actuals A Actuals A Actuals CC/FY/MM: New 01 2003 13 01 2002 13 01 2001 13 01 2000 13 Ver: Budget __________ __________ __________ __________ Category Acct: FY 2004 271030 271030 271030 271030 ----------------- ----------- ----------- ----------- ----------- ----------Benefits _____240000 245068 226781 200390 191928 Travel _______5000 222 2721 2966 Supplies and Mat ______15000 1469 4155 4497 1581 Equipment (non-c _______5000 7691 32314 6881 895 Utilities ___________ Telecommunicatio ______16000 11703 11765 10551 10752 Fees and Service _______8000 3203 3918 3924 5151 Maintenance and _______5000 199 229 19608 179 Other Miscellane ___________ 278 132 90 Capital Outlay ___________ 7658 Scholarships & G ___________ Enter-PF1---PF2---PF3---PF4---PF5---PF6---PF7---PF8---PF9---PF10--PF11--PF12--Hmenu Help EHelp Sal Copy Bkwd Frwd Print Save Submt Budget Preparation User Manual Page VI-8 Screen 589 – SL (6 Digit) New Budget Entry (cont’d) Screen 589 - SL (6 Digit) New Budget Entry (Page 3) 589 SL (6 Digit) New Budget FAMIS SERVICES Screen: ___ Acct: 271030 Inquiry Only Pat: REV Type: CC/FY/MM: New Ver: Budget Category Acct: FY 2004 ----------------- ----------Indirect Cost ___________ Ins Claims-GIP,W ___________ Debt Service ___________ Total Expense ____1379978 ___________ SL Ending Balance ___________ Entry 04/06/04 11:16 *Sub Ver* FY 2004 CC 01 Bud Version: 1_________ FY: 2004 Calc Col: Y Delete Ver: EXP - M SAGOEXP03 A Actuals A Actuals A Actuals A Actuals 01 2003 13 01 2002 13 01 2001 13 01 2000 13 __________ __________ __________ __________ 271030 271030 271030 271030 ----------- ----------- ----------- ----------- 1293807 1237015 1162897 1071119 -1293807 -1237015 -1162897 -1071119 Enter-PF1---PF2---PF3---PF4---PF5---PF6---PF7---PF8---PF9---PF10--PF11--PF12--Hmenu Help EHelp Sal Copy Bkwd Frwd Print Save Submt Basic Steps • • • • Advance to Screen 589. Type in the account number and budget version. Do NOT change the fiscal year unless you are NOT working on next year’s budget. Press <ENTER>. Enter additional information, as desired. Press <ENTER>. Press PF7 or PF8 to scroll through the information displayed. Field Descriptions ( = Required / Help = PF2, ? or * Field Help Available) Action Line Acct: 6 digits Identify the budget account. Bud Version: Help 10 characters/digits Type the name of the budget version or select one from the pop-up screen, if available. After making a selection, a budget version approval type pop-up window will appear to allow you to select a version. Budget Version Selection Pop-Up +-----------------------VERSION SELECTION-----------------------+ | | | Acct: 271030 Fiscal Year: 2004 Approval Type: C | | Start Version: __________ | | Version CURRENT version modified on | | Sel Account Name Date Time Userid | | --- ------------ ---------- ---------- -------- -------| | _ 271030 1 07/18/2003 10:39 AM KxxxxG | | | | | | | | ** End of Data ** | | PF4 = Exit PF7 = Patt | +---------------------------------------------------------------+ Budget Preparation User Manual Page VI-9 Screen 589 – SL (6 Digit) New Budget Entry (cont’d) PF 7 - Pattern +--------------------------------------------+ | | | Account: 271030 Version: 1 | | | | -------Revenue Pattern------| | M/D Name Dept SDept | | --- ---------- ----- ----| | Revenue | | Expense M SAGOEXP03 | | | | PF4 = Exit | +--------------------------------------------+ Budget Version Approval Type +---------Approval Type Selection----------+ | | | Choose a Budget Version Approval Type | | | | Sel Description | | --- ----------------------------------- | | _ Board Approved | | _ Done-Board Adjusted | | _ Fed to FAMIS Acct | | _ Current Version | | | | | +------------------------------------------+ FY: 4 digits Identify the fiscal year of the budget pattern. Default is the current fiscal year plus one. Calc Col: 1 character Designate whether the columns should be populated with previous year activity. Type ‘N’ to help speed up data entry if seeing the comparative activity isn't needed. The default for this field is ‘N’ for Non-FAMIS Members. Delete Ver: 1 character Designates whether the previously saved budget version should be deleted. Screen Information Pat: Type: 20 characters/digits Identifies the budget pattern you are working with (revenue and/or expense). 1 character Type of data to be displayed in the column: A = Actuals (default) B = Board approved (approval type / OPTION6) C = Actuals + Encumbrances D = Done – Board adjusted (approval type / OPTION6) F = Fed (approval type / OPTION6) N = Original Budget(No Carry Frwd) O = Original Budget(W/ Carry Frwd) R = Revised Budget V = New Version Blank = No display Budget Preparation User Manual Page VI-10 Screen 589 – SL (6 Digit) New Budget Entry (cont’d) CC/FY/MM: 2 digits / 4 digits / 2 digits Campus code, fiscal year and month from which to get column’s data. Ver: 10 characters/digits Name of the budget version to be displayed. Required if TYPE = V. Acct: 10 digits Indicates the account number used to display the columns of budget amounts for the categories. Category: 17 characters Name of the category to be budgeted. Additional Functions PF KEYS See the Appendix for an explanation of the standard PF Keys. PF5 (Sal ) Sal Salary "Salary” - updates the salary line with the latest salary amount fed from B/P/P Prep Budget. +-------------------------------------------------------+ | | | Salary dollars updated. | | Press ENTER to continue. | | | +-------------------------------------------------------+ PF6 (Copy ) Copy Copy If the cursor is placed at the top of this screen using this PF key will copy the version on the Action Line to another version name. +-------------------------------------------------------+ | | | Please enter a copy to Budget Version Name. | | | | Copy to Budget Version __________ | | Do you want to Copy? Y/N Y | | | +-------------------------------------------------------+ If the cursor is in the prior year area of the screen, press this key to copy data from the column where the cursor is positioned into the new year budget column. ‘|||||||’ marks the column being copied. +-------------------------------------------------------+ | ||||||||||| | | Do you want to copy from the marked column to | | the Budget Version? | | | | Y/N Y | +-------------------------------------------------------+ Budget Preparation User Manual Page VI-11 Screen 589 – SL (6 Digit) New Budget Entry (cont’d) PF9 Print Print Download a report using Entire Connection. PF10 Save Save Saves the current version. PF11 Submt Submit Submits the current budget version. If the version has not been saved, it will also perform the save function. Budget Preparation User Manual Page VI-12 SA (11 Digit) New Budget Entry The main purpose of Screen 599 is to enter and/or display SA account budgets for the categories defined by the expense and revenue patterns assigned to the SL accounts. Budgets must be entered on Screen 599 for accounts whose ‘SA Create Enable’ flag = ‘Y’ on Screen 6. All SA amounts for the budget can be entered and/or displayed, including Beginning Balance, Revenue Budget, SA Allocations, Available Balance, Expense Budget, and Ending Balance. The screen also displays up to four columns of dollar data. This data is displayed for comparative purposes to help the owner of the account create the account’s new year expense and revenue budget. It should be noted that not all dollars will be shown if their subcodes have not been included in a category of the pattern attached to the account. This screen is useful because it allows users to view last year’s budget plus actuals for multiple years, all on one screen. The source of the four dollar display columns will vary depending on the value of the Type, FY/MO, and Version fields over the respective columns. When a Budget version is created, the columns will default to the values set in the Column Default table (See Budget Control Tables). If the Column Default table has not been established, the columns will default to the prior four years’ YTD actual activity. These columns can be modified by typing over the defaulted fields. However, this is only allowed for users having update access to the account. The version will be saved whenever the column headers are changed. It the user replies ‘NO’ to the save prompt, the column headers will not be changed. The budget version in the Action Line can also be used in the display columns. An ‘Account’ line has been provided on the column headers to indicate the account providing the prior year activity. For example, if you have changed your chart of accounts in the past and have populated the previous year account numbers on Screen 584/594, this account will be indicated in the ‘Acct’ column header. If you have NOT populated the previous year account numbers on Screen 584/594, the account numbers listed in the column headers will be the same account (SL/SA) you are budgeting with ONE exception. For accounts flagged as ‘SA Create Enable’ = ‘Y’ with the SA Budget Expense and Revenue Transactions both flagged as ‘N’ (indicating you must budget the account on Screen 599 at the base using the “00000” support account, but may expense at non-base support accounts based on the SA Transaction Actual flags), the account number displayed in the column header will be the SL account with blanks in the support account. The dollars displayed in the columns will be the sum of the SA activity for these accounts (as shown on Screen 19). This will allow you to see the SA combined activity for budgeting purposes. Each Member can define what will happen when a user attempts to access an account that has not had its budget pattern(s) set. See the Pattern Default Table description in the Budget Control Tables section for more information on this topic. Multiple budget “versions” for an account can be created, saved, or “submitted as the official budget recommendation” on this screen. Additionally, versions will be flagged with approval types of “Board”, “Fed”, and “Done”. Budget versions cannot be created on-line with names beginning with the letters “FEED”. These versions can be modified on-line, however. Budget Preparation User Manual Page VI-13 Screen 599 – SA (11 Digit) New Budget Entry (cont’d) Reports will only show budgeted expenses and revenues in the ‘New Budget’ column for SLs/SAs that have SUBMITTED versions. If budget versions have been saved and not submitted, the dollars entered will not be shown. An account ‘Version Create’ option is available on-line (and in batch) that will automatically copy account history data from a Member specified column to the new budget column and overlay its salary dollars with the B/P/P supplied salary dollars. This feature might be used by Members whose new year budgets for a range of accounts follow a predictable pattern from a prior year's history. See the Budget Control Table section for more detailed information on the Version Create table. If used, the account ‘Version Create’ is invoked when a new version for an account is entered on Screen 589 or Screen 599. If the account number falls within the version create account range and the version name begins with a Member defined version name prefix, the new budget column is populated with the appropriate column data/salary information. The version is not automatically saved or submitted until the user presses the Save (PF10) or Submit (PF11) key. Versions can be automatically created in batch by requesting the program FBAU586. You must specify an account range, the new version name, and whether you want the created version to be saved or submitted. The ‘Version Create’ table must be defined in order for the batch program to be run. The Column Default table should also be defined to run the batch program. The response time for this screen will be slower than the normal FAMIS screens, especially when the Action Line is changed or when column headers are modified. This is attributable to the amount of processing that occurs when the columnar data is initially computed. Informational Pop-ups with an escape option are displayed when the 589 Screen is being used to sum the activity of all the SAs belonging to an SL and when the screen is being used to display the GL summary. Placing a ‘N’ in the ‘Calc Col’ on the Action Line and pressing <ENTER> will speed up data entry. This option allows someone to make entries from numbers provided by someone else, without having to view the past year activity columns. Action Line Processing To create a new version, go to 599 and type the name of the new Budget Version. Press <ENTER>. The default columns will be displayed. If the Action Line is changed before the current budget version changes are saved, the user will be prompted to perform a “save” before transferring to another screen or accessing a different budget version. +-----------NEW BUDGET SAVE-----------+ | | | New Year budget has changed. | | Do you want to SAVE? | | | | Y/N Y | | | +-------------------------------------+ Budget Preparation User Manual Page VI-14 Screen 599 – SA (11 Digit) New Budget Entry (cont’d) Dollars All amounts will be entered and displayed as whole dollars and will be represented as positive numbers when they are in their “normal” state. For example, revenues will be displayed as positive numbers (opposite the way they are displayed on normal FAMIS inquiry screens). Salary Categories At the beginning of the budget preparation cycle, current year salary obligations, including associated salary counts, will be loaded from B/P/P to FAMIS as informational salary data by the FBAU584 program. These salary amounts, as shown on the 584 / 594 ‘Sal’ pop-up, are summed by category and displayed in the new budget column whenever a new budget version is created. These figures can be changed on 589 / 599. If the salary related information is re-loaded from B/P/P, existing versions will not be affected by the more recent B/P/P file. If an account is flagged with ‘SA Enable’ = “Y” and the SA Revenue Transaction and SA Expense Transaction Allow flags are both “N”, the salary related information for all the SL’s support accounts will be summed and displayed at the ‘00000’ (base) SA. Submission If a version has not been previously saved and it is submitted (PF11) as a recommendation, it will be automatically saved and submitted. Before a previously submitted version is replaced with a new version, a pop-up will appear verifying that the version should be submitted on top of the previous submitted version. Locks When accessing an account / account version that is currently locked or secured with an approval type, a warning message will be displayed saying the account is locked and no further submissions will be allowed. Submitted versions that have been secured with an approval type can never be modified. If changes need to be made to one of these versions, the account and campus must be unlocked, the version must be copied to a new name, changed, and resubmitted and the account must then be re-locked. Summarize SA Budgets When accessing an account budgeted at the SA level from the SL screen, a summarization of all the support accounts’ submitted budgets will appear. This is a very resource intensive process, so a warning message is given to ensure that the user needs and wants to see the summarized numbers. The response time on this type of access is expected to be less than optimal. The following is the warning message given to the user: +-------------------------------------------------------+ | | | This SL must be budgeted at the Support Account. | | Enter 'Y' to view summed SA submitted versions. | | | | Y/N N | | | | | +-------------------------------------------------------+ Budget Preparation User Manual Page VI-15 Screen 599 – SA (11 Digit) New Budget Entry (cont’d) A special entity security (BUDGET) controls this screen. Screen 599 - SA (11 Digit) New Budget Entry (Page 1) 599 SA (11 Digit) New Budget Entry 04/06/04 11:19 FAMIS SERVICES *Sub Ver* FY 2004 CC 01 Screen: ___ Acct: 271030 _____ Bud Version: 1_________ FY: 2004 Calc Col: Y Inquiry Only - SA flags have changed Delete Ver: Pat: REV EXP - M SAGOEXP03 Type: A Actuals A Actuals A Actuals A Actuals CC/FY/MM: New 01 2003 13 01 2002 13 01 2001 13 01 2000 13 Ver: Budget __________ __________ __________ __________ Category Acct: FY 2004 271030 271030 271030 271030 ----------------- ----------- ----------- ----------- ----------- ----------SL Begin Balance ___________ Allocations ___________ Alloc In ____1379978 Alloc Out ___________ Total Allocation ____1379978 Total Available ____1379978 Expenses ___________ Salaries ____1060978 1004258 936431 895490 849944 Wages _______6000 2173 4742 3003 Longevity ______19000 17760 16322 8080 7720 Unallocated Sala ___________ Enter-PF1---PF2---PF3---PF4---PF5---PF6---PF7---PF8---PF9---PF10--PF11--PF12--Hmenu Help EHelp Sal Copy Bkwd Frwd Print Save Submt Screen 599 - SA (11 Digit) New Budget Entry (Page 2) 599 SA (11 Digit) New Budget Entry 04/06/04 11:19 FAMIS SERVICES *Sub Ver* FY 2004 CC 01 Screen: ___ Acct: 271030 _____ Bud Version: 1_________ FY: 2004 Calc Col: Y Inquiry Only - SA flags have changed Delete Ver: Pat: REV EXP - M SAGOEXP03 Type: A Actuals A Actuals A Actuals A Actuals CC/FY/MM: New 01 2003 13 01 2002 13 01 2001 13 01 2000 13 Ver: Budget __________ __________ __________ __________ Category Acct: FY 2004 271030 271030 271030 271030 ----------------- ----------- ----------- ----------- ----------- ----------Benefits _____240000 245068 226781 200390 191928 Travel _______5000 222 2721 2966 Supplies and Mat ______15000 1469 4155 4497 1581 Equipment (non-c _______5000 7691 32314 6881 895 Utilities ___________ Telecommunicatio ______16000 11703 11765 10551 10752 Fees and Service _______8000 3203 3918 3924 5151 Maintenance and _______5000 199 229 19608 179 Other Miscellane ___________ 278 132 90 Capital Outlay ___________ 7658 Scholarships & G ___________ Enter-PF1---PF2---PF3---PF4---PF5---PF6---PF7---PF8---PF9---PF10--PF11--PF12--Hmenu Help EHelp Sal Copy Bkwd Frwd Print Save Submt Budget Preparation User Manual Page VI-16 Screen 599 – SA (11 Digit) New Budget Entry (cont’d) Screen 599 - SA (11 Digit) New Budget Entry (Page 3) 599 SA (11 Digit) New Budget Entry 04/06/04 11:20 FAMIS SERVICES *Sub Ver* FY 2004 CC 01 Screen: ___ Acct: 271030 _____ Bud Version: 1_________ FY: 2004 Calc Col: Y Inquiry Only - SA flags have changed Delete Ver: Pat: REV EXP - M SAGOEXP03 Type: A Actuals A Actuals A Actuals A Actuals CC/FY/MM: New 01 2003 13 01 2002 13 01 2001 13 01 2000 13 Ver: Budget __________ __________ __________ __________ Category Acct: FY 2004 271030 271030 271030 271030 ----------------- ----------- ----------- ----------- ----------- ----------Indirect Cost ___________ Ins Claims-GIP,W ___________ Debt Service ___________ Total Expense ____1379978 1293807 1237015 1162897 1071119 ___________ SL Ending Balance ___________ -1293807 -1237015 -1162897 -1071119 Enter-PF1---PF2---PF3---PF4---PF5---PF6---PF7---PF8---PF9---PF10--PF11--PF12--Hmenu Help EHelp Sal Copy Bkwd Frwd Print Save Submt Basic Steps • • • • Advance to Screen 599. Type in the account number and budget version. Do NOT change the fiscal year unless you are NOT working on next year’s budget. Press <ENTER>. Enter additional information, as desired. Press <ENTER>. Press PF7 or PF8 to scroll through the information displayed. Field Descriptions ( = Required / Help = PF2, ? or * Field Help Available) Action Line Acct: 11 digits Identify the budget account. Bud Version: Help 10 characters/digits Enter the name of the budget version or select one from the pop-up window, if available. Budget Version Selection Pop-Up +-----------------------VERSION SELECTION-----------------------+ | | | Acct: 271030 Fiscal Year: 2004 Approval Type: C | | Start Version: 1_________ | | Version CURRENT version modified on | | Sel Account Name Date Time Userid | | --- ------------ ---------- ---------- -------- -------| | _ 271030 1 07/18/2003 10:39 AM KxxxxG | | | | | | ** End of Data ** | | PF4 = Exit PF7 = Patt | +---------------------------------------------------------------+ Budget Preparation User Manual Page VI-17 Screen 599 – SA (11 Digit) New Budget Entry (cont’d) Budget Version Approval Type +---------Approval Type Selection----------+ | | | Choose a Budget Version Approval Type | | | | Sel Description | | --- ----------------------------------- | | _ Board Approved | | _ Done-Board Adjusted | | _ Fed to FAMIS Acct | | _ Current Version | | | | | +------------------------------------------+ PF7 - Pattern +--------------------------------------------+ | | | Account: 271030 Version: 1 | | | | -------Revenue Pattern------| | M/D Name Dept SDept | | --- ---------- ----- ----| | Revenue | | Expense M SAGOEXP03 | | | | PF4 = Exit | +--------------------------------------------+ FY: 4 digits Identify the fiscal year of the budget pattern. Default is the current fiscal year plus one. Calc Col: 1 character Designate whether the columns should be populated with previous year activity. Type ‘N’ to help speed up data entry if seeing the past year’s activity isn’t needed. The default for this field is ‘N’ for Non-FAMIS Members. Delete Ver: 1 character Designates whether the previously saved budget version should be deleted. Screen Information Pat: Type: 20 characters/digits Identifies the budget pattern you are working with (revenue and/or expense). 1 character Indicate the type of data to be displayed in the column: A = Actuals (default) B = Board (approval type / OPTION6) C = Actuals + Encumbrances D = Done – Board adjusted (approval type / OPTION6) F = Fed (approval type / OPTION6) N = Original Budget(No carry Frwd) O = Original Budget(W/ carry Frwd) R = Revised Budget V = New Version Blank = No display Budget Preparation User Manual Page VI-18 Screen 599 – SA (11 Digit) New Budget Entry (cont’d) CC/FY/MM: 2 digits / 4 digits / 2digits Campus code, fiscal year and month from which to get column’s data. Ver: 10 characters/digits Name of the budget version to be displayed. Required if TYPE = V. Category: 17 characters Name of the category to be budgeted. Acct: 11 digits Indicates the account number used to display the columns of budget amounts for the categories. Additional Functions PF KEYS See the Appendix for an explanation of the standard PF Keys. PF5 Sal Salary Updates the salary line with the latest salary amount fed from B/P/P prep. Budget. +-------------------------------------------------------+ | | | Salary dollars updated. | | Press ENTER to continue. | | | | | +-------------------------------------------------------+ PF6 Copy Copy If the cursor is placed at the top of this screen, using this PF key will copy the version in the Action Line. +-------------------------------------------------------+ | | | Please enter a copy to Budget Version Name. | | | | Copy to Budget Version __________ | | Do you want to Copy? Y/N Y | | | +-------------------------------------------------------+ If the cursor is in the prior year area of the screen, pressing this key will copy data from the column where the cursor is positioned into the new year budget column. ‘|||||||’ marks the column being copied. +-------------------------------------------------------+ | | | ||||||||||| | | Do you want to copy from the marked column to | | the Budget Version? | | | | Y/N Y | | | +-------------------------------------------------------+ Budget Preparation User Manual Page VI-19 Screen 599 – SA (11 Digit) New Budget Entry (cont’d) PF9 Print Print Download a report using Entire Connection. PF10 Save Save Saves the current version. PF11 Submt Submit Submits the current budget version. If the version has not been saved, it will also perform the save function. Budget Preparation User Manual Page VI-20 Version Inquiry The purpose of Screen 540 is to display all the budget versions created for an account by version status. A starting version can be specified. Versions are selected based on their version status. The following represents the version statuses that can be used: 1 B C D F Saved Versions – All versions saved for a given account. Board Approved Version – Version approved by the TAMUS Board of Regents Current Submitted Version – Version currently submitted for the account. Done – Board Adjusted Version – Budget at feed time. Final budget for the budget fiscal year Feed to FAMIS Version – Budget fed to FAMIS at the beginning of the budget fiscal year No entity security controls this screen. Screen 540 – Version Inquiry 540 Version Inquiry Screen: ___ Acct: 271030 00000 Start Version: __________ Fiscal Year: 2004 04/05/04 17:46 FY 2004 CC 02 Approval Type: C Version CURRENT version modified on Account Name Date Time Userid Name ------------ ---------- ---------- -------- -------- -----------------271030 00000 MD1 07/25/2003 10:24 AM JxxxxxP COLLIER, CALLIE C 271040 00000 FEED004 08/08/2003 06:38 PM FxxxxxxU 271050 00000 CCW001 07/03/2003 05:21 PM KxxxxN DUNLAP, DILLON D 271060 00000 MD1 07/25/2003 10:20 AM JxxxxxP COLLIER, CALLIE C 289000 00000 FEED004 08/15/2003 06:56 PM Fxxxxx4 289010 00000 FEED007 08/12/2003 06:52 PM FxxxxxxU 289020 00000 SC1 07/02/2003 10:00 AM JxxxxxP CARRIER, CARRIE C 289030 00000 FEED001 08/15/2003 06:56 PM Fxxxxx4 289040 00000 SC1 07/02/2003 03:01 PM JxxxxxP CARRIER, CARRIE C 289050 00000 KDG1 07/03/2003 01:40 PM JxxxxxP HARRIS, HARRY H 289100 00000 MD1 06/26/2003 05:08 PM JxxxxxP COLLIER, CALLIE C 289110 00000 FEED006 08/15/2003 06:56 PM Fxxxxx4 More Entries - <ENTER> to Continue Enter-PF1---PF2---PF3---PF4---PF5---PF6---PF7---PF8---PF9---PF10--PF11--PF12--Hmenu Help EHelp Patt Sel --_ _ _ _ _ _ _ _ _ _ _ _ Basic Steps • • • Advance to Screen 540. Enter the account number, and version status. Do NOT change the fiscal year unless you are NOT working on next year’s budget. Press <ENTER>. Add any additional information, as desired. Press <ENTER>. Budget Preparation User Manual Page VI-21 Screen 540 – Version Inquiry (cont’d) Field Descriptions ( = Required / Help = PF2, ? or * Field Help Available) Action Line Acct: 11 digits Enter the budget account. Fiscal Year: 4 digits Identify the fiscal year of the budget pattern. Default is the current fiscal year plus one. Approval Type: Help 1 character/digit Status of the versions being searched. The valid values are: 1 = Saved Version (default) B = Board Approved Version F = Feed to FAMIS Version D = Done – Board Adjusted Version C = Current Submitted Version Start Version: 10 characters/digits Name of the starting budget version. Screen Information Sel: 1 character Type an ‘X’ in this field to select an item displayed on the screen. Account: 11 digits Account having a budget version matching the criteria specified in the Action Line. Version Name: 10 characters/digits Budget version assigned the account listed in the detail line. _____ version modified on (title changes depending on Approval Type) Date: 8 digits Date version was saved. Time: 6 characters/digits Time version was saved. Userid: 8 characters/digits UserID of person who saved the version. Name: 18 characters Name of the person saving the budget version. Budget Preparation User Manual Page VI-22 Screen 540 – Version Inquiry (cont’d) Additional Functions PF KEYS See the Appendix for an explanation of the standard PF Keys. PF7 Patt Pattern Position cursor over any line in detail display area and use PF7. A pop-up window with that account's revenue and expense pattern will be displayed. Press <PF4> to exit the pop-up window. +--------------------------------------------+ | | | Account: 289030 00000 Version: SC1 | | | | -------Revenue Pattern------| | M/D Name Dept SDept | | --- ---------- ----- ----| | Revenue M TAMUREV2 | | Expense M TAMUEXP1 | | | | PF4 = Exit | +--------------------------------------------+ Budget Preparation User Manual Page VI-23 Screen 540 – Version Inquiry (cont’d) Budget Preparation User Manual Page VI-24 Section VII Budget Locks Budget Preparation User Manual Page VII-2 Lock/Unlock Function The purpose of the lock and unlock function is to control entry and modification to account budgets. This feature is necessary during the budget process to ensure that submitted budgets are not modified during or after the budget review process unless the account is specifically authorized for change. Locks / Unlocks can be set based upon account ownership at four levels: Sub-department, Department, Member, and System. However, locks for specific accounts can be overridden, if a lock has not been set by a higher level authority. If additions or updates need to be made after a higher level lock has been implemented, the lower level entity needs to contact the higher level authority to make any additions or updates to the overrides. Accounts can be locked that have no budget submitted. Budget transfer and allocation intentions entered on Screens 560-563 will not be locked. They should not be changed once the TAMUS System lock has been set, however. Locks may be set, overridden, and / or removed at any level until a higher level lock has been set. If a lock is set at a higher level, the lower levels can only view or delete the overrides. The ability to add or update overrides passes to the higher level that locked the accounts. The lower levels will still have the ability to view and delete the overrides at their level, but they will not be able to add or update overrides. Overrides can be entered that allow specific accounts to change their budgets until a specific date and time even though the rest of the accounts owned by the locking entity cannot be changed. If no default date and time are set for the account override to expire, the override will automatically expire three business days at 5:30 pm. Overrides cannot be set for longer than seven calendar days. Account overrides can be deleted on the override pop-up by the Lock / Unlock screen that first added the override or by any lower level Lock / Unlock screen that displays the original override. Overrides set at lower levels cannot be changed at a higher level until the higher level has been locked. Once a lock is placed at an upper level, neither additional account overrides nor existing override modifications can be made at its lower levels. The lower levels can only delete existing overrides. Edits exist on Screens 583/ 584 / 594 to prevent the patterns and submitted version from being changed if the account is locked. Edits also exist on Screen 589 / 599 to prevent a version from being changed if it has been assigned a non-current approval type. The status of each account’s official budget will be marked as “official” at certain key times during the budget cycle. This process will examine the accounts to determine their last submitted versions. If a submitted version is found for the account, its submitted version will be marked with an “approval type”. Budget Preparation User Manual Page VII-3 Lock/Unlock Function (cont’d) Valid approval types are: B = C D = = F = Board budget. This is the budget as presented to the Board of Regents for approval. Current. This is the most current budget version available. Done budget – Board adjusted. This is the final budget at the end of the budget cycle. Feed budget. This is the budget, with departmental / payroll or other changes, as fed into the accounting system at the beginning of the budget year. This could be the same as the Board budget. Currently, Locks / Unlocks are maintained for Members only at the System level by the System Office of Budgets and Accounting. Eventually, lock screens will be provided at the college, division, and executive level. Security Changes to Control Access A series of security programs can also be run to restrict campus-wide update access to the Budget Module. These programs can be used to remove update access for everyone while the budget is being reviewed by the Member Budget Office. Since these programs change FAMIS Security, they must be requested from your Member’s FAMIS Security Officer. The available programs are: 1. XXSETSE1 – Selects security records for users whose security needs to be modified and writes them to a file. The program options are: • CC campus code • SYSTEM (FRS, FFX, SPR, etc.) • ENTITY security entity (BUDGET, ACCT, ASSET, etc.) • ACCESS (A, I, D, or * for all) 2. XXSETSE2 – Changes the security records selected by XXSETSE1 to have the desired new access. The program options are: • CC campus code • SYSTEM (FRS, FFX, SPR, etc.) • ENTITY security entity (BUDGET, ACCT, ASSET, etc.) • OLD-ACCESS (A, I, D, or * for all) – must be the same as specified in XXSETSE1 • NEW-ACCESS (A, I, D, or * for all) – all records will be modified to have this new access type • UPDATE (Y or N) Budget Preparation User Manual Page VII-4 Lock/Unlock Function (cont’d) 3. XXSETSE3 – Restores the original access back to the user’s security record ONLY IF it matches the original file pulled by XXSETSE1. The program options are: • CC campus code • SYSTEM (FRS, FFX, SPR, etc.) • ENTITY security entity (BUDGET, ACCT, ASSET, etc.) • ORIG-ACCESS (A, I, D, or * for all) • UPDATE (Y or N) Here is an example of how the process could work: 1. The Member Security Officer sends a note to FAMISHELP requesting that XXSETSE1 and XXSETSE2 be run to temporarily change all users’ update access to inquiry. The requested parameters would be: XXSETSE1: • CC • SYSTEM • ENTITY • ACCESS campus code FRS BUDGET A XXSETSE2: • CC • SYSTEM • ENTITY • OLD-ACCESS • NEW-ACCESS • UPDATE campus code FRS BUDGET A I Y 2. The Member Security Officer would then go into security and manually give ‘update’ budget entry to the limited number of individuals who need to continue to update the Budget Module. 3. When it is time to turn the budget access back on, the following might be requested: XXSETSE3: • CC campus code • SYSTEM FRS • ENTITY BUDGET • ORIG-ACCESS A • UPDATE Y Each person’s BUDGET access will be restored to its original state unless manual changes were made after XXSETSE2 was run. Those will NOT be restored. Budget Preparation User Manual Page VII-5 Lock/Unlock by Sub-Department The purpose of Screen 571 is to allow sub-departments to lock budget recommendations for its accounts. Until the Department, Member Budget Office or the System Office of Budgets and Accounting has set a higher level lock, the sub-department lock can be removed. A subdepartment lock can be overridden for specific accounts by pressing the override account key (PF11). If the Unlock feature is used, all accounts in the sub-department will be unlocked and the account override information will be deleted. A special entity security (LEVEL1) controls this screen. Screen 571- Lock / Unlock by Sub-Department 571 Lock/Unlock by Sub-Department FAMIS SERVICES Screen: ___ Dept: INRE_ SubDept: FAMIS 04/02/04 16:30 FY 2004 CC 02 Fiscal Year: 2004 Lock (Y/N): Y_ Lock Date: 03/11/2004 Locked by: Kxxxx2 Secure Submitted Version: Completed BARROW, BART B 03/11/2004 Enter-PF1---PF2---PF3---PF4---PF5---PF6---PF7---PF8---PF9---PF10--PF11--PF12--Hmenu Help EHelp Ovrds Basic Steps • • • Advance to Screen 571. Enter the department and sub-department. Do NOT change the fiscal year unless you are NOT working on next year’s budget. Press <ENTER>. Enter any additional information, as desired. Press <ENTER>. Field Descriptions ( = Required / Help = PF2, ? or * Field Help Available) Action Line Dept: 5 characters Identify the department whose accounts will be locked. SubDept: 5 characters Identify the sub-department whose accounts will be locked. Fiscal Year: 4 digits Indicate the budget fiscal year to be locked or unlocked. Default is the current fiscal year plus one. Budget Preparation User Manual Page VII-6 Screen 571 – Lock / Unlock by Sub-Department (cont’d) Screen Information Lock (Y/N): 1 character Identify whether or not all accounts belonging to the Action Line owner are to be locked or not. The valid values are: Y = Lock all accounts belonging to the Action Line owner. N = Unlock all accounts belonging to the Action Line owner. If set to ‘N’ after once being set to ‘Y’, all overrides will be removed. Lock Date: 8 digits Date lock was set by the owner on the Action Line. Locked by: 8 characters/digits FAMIS User Id and name of the person setting the lock. Secure Submitted Version: 18 characters/digits Status of the lock and date the budget version was completed. A version sequence number is assigned to the affected accounts’ budget versions through a batch process that runs after 5:30 pm on a daily basis. In Process = indicates that the budget versions have not yet had their sequence numbers assigned. Completed = indicates that the budget versions have had their sequence numbers assigned. Additional Functions PF KEYS See the Appendix for an explanation of the standard PF Keys. PF11 Ovrds Overrides Allows for the entry and display of account overrides. Entry is only allowed if lock = Y. PF11 – Account Override Pop-Up (Panel 1) +----------------------------------------------------------------------------+ Budget Lock Overrides for SubDept – INRE-FAMIS Current Date: 03/11/04 Time: 16:30:22 Panel: 01 More >> ----- Entering ----F Account End Date End Time Exp Desc Level Attribute - ------------ ---------- -------- --- ------------------ -------------------_ ______ _____ __________ ________ _ ______ _____ __________ ________ _ ______ _____ __________ ________ _ ______ _____ __________ ________ *** End of Overrides list *** Enter-PF1---PF2---PF3---PF4---PF5---PF6---PF7---PF8---PF9---PF10--PF11--PF12--Hmenu Help EHelp Exit Left Right Reset +----------------------------------------------------------------------------+ Budget Preparation User Manual Page VII-7 Screen 571 – Lock / Unlock by Sub-Department (cont’d) PF11 – Account Override Pop-Up (Panel 2) +----------------------------------------------------------------------------+ Budget Lock Overrides for SubDept – INRE-FAMIS << More Current Date: 03/11/04 Time: 16:32:12 Panel: 02 F _ _ _ _ Account End Date End Time Added Dt User ID Modify Dt User ID ------------ ---------- -------- ---------- -------- ---------- -------______ _____ __________ ________ ______ _____ __________ ________ ______ _____ __________ ________ ______ _____ __________ ________ *** End of Overrides list *** Enter-PF1---PF2---PF3---PF4---PF5---PF6---PF7---PF8---PF9---PF10--PF11--PF12--Hmenu Help EHelp Exit Left Right Reset +----------------------------------------------------------------------------+ PF12 Reset Reset Refreshes the screen as if no processing has been performed. Pop-Up Field Descriptions Panel 1 F: 1 character Indicates whether you wish to: Blank = No Action A = Add record D = Delete record P = Position (not always available) U = Update record Account: 11 digits The SL/SA account and the subcode of the account receiving the override. End Date: 8 digits Identifies the date the override expires. End time is also used. Date and time must be greater than or equal to current date. Default is three business days from current date. End Date cannot be more than seven calendar days from the current date. End Time: 6 digits/characters Identifies the time the override expires. End date is also used. Date and time must be greater than or equal to current date. Time must be between 12:01 am and 5:30 pm. Default is 5:30pm. Exp: 1 character Indicates if the override has expired. Desc: 18 characters Lists the account title. Budget Preparation User Manual Page VII-8 Screen 571 – Lock / Unlock by Sub-Department (cont’d) Entering: Level: Attribute: 8 characters Identifies the level setting the account override. 11 characters Identifies the value of the level setting the account. Panel 2 Added Dt: 8 digits Date the account override was created. User Id: 8 characters/digits FAMIS User Id of the person creating the override. Modify Dt: 8 digits Date the account override was last modified. User Id: 8 characters/digits FAMIS User Id of the person last modifying the override. Budget Preparation User Manual Page VII-9 Lock/Unlock by Department The purpose of Screen 572 is to allow departments to lock budget recommendations for all of its accounts, including those in its sub-departments. Until the Member Budget Office or the System Office of Budgets and Accounting has set a higher level lock, the department lock can be removed. A department lock can be overridden for specific accounts by pressing the override account key (PF11). Unlike the Member level lock screen, setting a department lock does NOT force the removal of non-expired overrides set at a lower level (in this case, the subdepartment). If the Unlock feature is used, all accounts in the department will be unlocked and all of their overrides will be deleted except for those that were established by the subdepartment. A special entity security (LEVEL2) controls this screen. Screen 572- Lock / Unlock by Department 572 Lock/Unlock by Department OFFICE OF ADMISSIONS AND RE Screen: ___ Dept: ADRC_ 04/02/04 16:31 FY 2004 CC 02 Fiscal Year: 2004 Lock (Y/N): _ Lock Date: Locked by: Secure Submitted Version: Enter-PF1---PF2---PF3---PF4---PF5---PF6---PF7---PF8---PF9---PF10--PF11--PF12--Hmenu Help EHelp Ovrds Basic Steps • • • Advance to Screen 572. Enter the department. Do NOT change the fiscal year unless you are NOT working on next year’s budget. Press <ENTER>. Enter any additional information, as desired. Press <ENTER>. Field Descriptions ( = Required / Help = PF2, ? or * Field Help Available) Action Line Dept: 5 characters Identify the department whose accounts will be locked. Fiscal Year: 4 digits Identify the budget fiscal year to be locked or unlocked. Default is the current fiscal year plus one. Budget Preparation User Manual Page VII-10 Screen 572 – Lock / Unlock by Department (cont’d) Screen Information Lock (Y/N): 1 character Signify whether or not all accounts belonging to the Action Line owner are to be locked or not. The valid values are: Y = Lock all accounts belonging to the Action Line owner. N = Unlock all accounts belonging to the Action Line owner. If set to ‘N’ after once being set to ‘Y’, all overridden account records entered at the department level will be deleted. Overrides set at the sub-department level will be left unchanged. Lock Date: 8 digits Date lock was set by the Action Line owner. Locked by: 8 characters/digits FAMIS User Id of the person setting the lock. Secure Submitted Version: 18 characters/digits Status of the lock and date the budget version was completed. A version sequence number is assigned to the affected accounts’ budget versions through a batch process that runs after 5:30 pm on a daily basis. In Process = indicates that the budget versions have not yet had their sequence numbers assigned. Completed = indicates that the budget versions have had their sequence numbers assigned. Additional Functions PF KEYS See the Appendix for an explanation of the standard PF Keys. PF11 Ovrds Overrides Allows for the entry and display of account overrides. Entry is only allowed if Lock=Y. PF11 – Account Override Pop-Up (Panel 1) +----------------------------------------------------------------------------+ Budget Lock Overrides for Dept - ADRC Current Date: 04/06/04 Time: 09:03:08 F _ _ _ _ Account -----------______ _____ ______ _____ ______ _____ ______ _____ End Date ---------__________ __________ __________ __________ Panel: 01 More >> ----- Entering ----End Time Exp Desc Level Attribute -------- --- ------------------ -------------------________ ________ ________ ________ *** End of Overrides list *** Enter-PF1---PF2---PF3---PF4---PF5---PF6---PF7---PF8---PF9---PF10--PF11--PF12--Hmenu Help EHelp Exit Left Right Reset +----------------------------------------------------------------------------+ Budget Preparation User Manual Page VII-11 Screen 572 – Lock / Unlock by Department (cont’d) PF11 – Account Override Pop-Up (Panel 2) +----------------------------------------------------------------------------+ << More F _ _ _ _ Budget Lock Overrides for Dept - ADRC Current Date: 04/06/04 Time: 08:59:43 Panel: 02 Account End Date End Time Added Dt User ID Modify Dt User ID ------------ ---------- -------- ---------- -------- ---------- -------______ _____ __________ ________ ______ _____ __________ ________ ______ _____ __________ ________ ______ _____ __________ ________ *** End of Overrides list *** *** End of Overrides list *** Enter-PF1---PF2---PF3---PF4---PF5---PF6---PF7---PF8---PF9---PF10--PF11--PF12--Hmenu Help EHelp Exit Left Right Reset +----------------------------------------------------------------------------+ PF12 Reset Reset Refreshes the screen as if no processing has been performed. Panel 1 F: 1 character Indicates whether you wish to: Blank = No Action A = Add a new line to the pattern U = Update/change a line of the pattern D = Delete a line from the pattern. P = Position (scroll) to an override account. Account: 2 fields of 6 digits, 5 digits The SL/SA account and the subcode of the account receiving the override. End Date: 8 digits Identifies the date the override expires. End time is also used. Date and time must be greater than or equal to current date. The default is three business days from the current date. End Date cannot be more than seven calendar days from the current date. End Time: 6 digits/characters Identifies the time the override expires. End date is also used. Date and time must be greater than or equal to current date. Time must be between 12:01 am and 5:30 pm (default is 5:30 pm). Exp: 1 character Indicates if the override has expired. Description: 18 characters Lists the account title. Budget Preparation User Manual Page VII-12 Screen 572 – Lock / Unlock by Department (cont’d) Entering: Level: Attribute: 8 characters Identifies the level setting the account override. 11 characters Identifies the value of the level setting the account. Panel 2 Added Dt: 8 digits Date the account override was created. User Id: 8 characters/digits FAMIS User Id of the person creating the override. Modify Dt: 8 digits Date the account override was last modified. User Id: 8 characters/digits FAMIS User Id of the person last modifying the override. Budget Preparation User Manual Page VII-13 Lock/Unlock by Member The purpose of Screen 576 is to allow TAMUS Members to lock budget recommendations for its accounts. Until the TAMUS System Office of Budgets and Accounting has set a lock on the Member’s campus code, the TAMUS Member lock can be removed. A TAMUS Member lock can be overridden for specific accounts by pressing the override account key (PF11). If the Unlock feature is used, all accounts in the TAMUS Member will be unlocked and the account override information will be deleted. A special entity security (LEVEL6) controls this screen. Screen 576- Lock / Unlock by Member 576 Lock/Unlock by Member TEXAS A&M UNIVERSITY Screen: ___ 04/02/04 16:32 FY 2004 CC 02 Fiscal Year: 2004 Lock (Y/N): _ Lock Date: Locked by: Secure Submitted Version: Enter-PF1---PF2---PF3---PF4---PF5---PF6---PF7---PF8---PF9---PF10--PF11--PF12--Hmenu Help EHelp Ovrds The following pop-up occurs when a TAMUS Member lock is attempted and it has unexpired account overrides: +-----------------------------------------------------------------------+ | | | Override records currently exist for xxxxxxx | | All Overrides must be deleted before the Lock/Unlock can be processed | | | | Enter 'Y' to delete all overrides; Enter 'N' to abort: N | | | All overrides can be removed by typing ‘Y’ and pressing <ENTER>. If you wish to view the existing overrides before deleting them, type ‘N’ and press <ENTER>. Then press <PF11> from the main screen. Basic Steps • • • Advance to Screen 576. Do NOT change the fiscal year unless you are NOT working on next year’s budget. Press <ENTER>. Enter any additional information, as desired. Press <ENTER>. Budget Preparation User Manual Page VII-14 Screen 576 – Lock / Unlock by Member (cont’d) Field Descriptions ( = Required / Help = PF2, ? or * Field Help Available) Action Line Fiscal Year: 4 digits Indicate the budget fiscal year to be locked or unlocked. Default is the current fiscal year plus one. Screen Information Lock (Y/N): 1 character Identify whether or not all accounts belonging to the Action Line owner are to be locked or not. The valid values are: Y = Lock all accounts belonging to the Action Line owner. N = Unlock all accounts belonging to the Action Line owner. If set to ‘N’ after once being set to ‘Y’, all overridden accounts will be removed. Lock Date: 8 digits Date lock was set by the Action Line owner. Locked by: 8 characters/digits FAMIS User Id of the person setting the lock. Secure Submitted Version: 18 characters/digits Status of the lock and date the budget version was completed. A version sequence number is assigned to the affected accounts’ budget versions through a batch process that runs after 5:30 pm on a daily basis. In Process = indicates that the budget versions have not yet had their sequence numbers assigned. Completed = indicates that the budget versions have had their sequence numbers assigned. Additional Functions PF KEYS See the Appendix for an explanation of the standard PF Keys. PF11 (Ovrds) Ovrds Overrides Allows for the entry and display of account overrides. Entry is only allowed if Lock=Y. PF11 – Account Override Pop-Up +----------------------------------------------------------------------------+ Budget Lock Overrides for Member - AB Current Date: 04/01/04 Time: 14:32:02 Panel: 01 More >> ----- Entering ----F Account End Date End Time Exp Desc Level Attribute - ------------ ---------- -------- --- ------------------ -------------------_ 430001 00000 03/18/2004 01:33 PM Y TESTING ACCOUNT FO SubDept ADRC-Blank *** End of Overrides list *** Enter-PF1---PF2---PF3---PF4---PF5---PF6---PF7---PF8---PF9---PF10--PF11--PF12--Hmenu Help EHelp Exit Left Right Reset +----------------------------------------------------------------------------+ Budget Preparation User Manual Page VII-15 Screen 576 – Lock /Unlock by Member (cont’d) +----------------------------------------------------------------------------+ Budget Lock Overrides for Member - AB << More Current Date: 04/01/04 Time: 14:28:44 Panel: 02 F Account End Date End Time Added Dt User ID Modify Dt User ID - ------------ ---------- -------- ---------- -------- ---------- -------_ 430001 00000 03/18/2004 01:33 PM 03/13/2004 Kxxxx2 *** End of Overrides list *** Enter-PF1---PF2---PF3---PF4---PF5---PF6---PF7---PF8---PF9---PF10--PF11--PF12--Hmenu Help EHelp Exit Left Right Reset +----------------------------------------------------------------------------+ PF12 Reset Reset Refreshes the screen as if no processing has been performed. Pop-Up Field Descriptions Panel 1 F: 1 character Indicate whether you wish to: Blank = No Action A = Add record D = Delete record P = Position (not always available) U = Update record Account: 11 digits The SL/SA account and the subcode of the account receiving the override. End Date: 8 digits Identifies the date the override expires. End time is also used. Date and time must be greater than or equal to current date. The default is three business days from the current date. End Time: 6 digits/characters Identifies the time the override expires. End date is also used. Date and time must be greater than or equal to current date. Time must be between 12:01 am and 5:30 pm (default is 5:30 pm). Exp: 1 character Indicates if the override has expired. Description: 18 characters Lists the account title. Entering: Level: Attribute: 8 characters Identifies the level setting the account override. 11 characters Identifies the value of the level setting the account. Budget Preparation User Manual Page VII-16 Screen 576 – Lock/Unlock Member (cont’d) Panel 2 Added Dt: 8 digits Date the account override was created. User Id: 8 characters/digits FAMIS User Id of the person creating the override. Modify Dt: 8 digits Date the account override was last modified. User Id: 8 characters/digits FAMIS User Id of the person last modifying the override. Budget Preparation User Manual Page VII-17 Lock/Unlock by System The purpose of Screen 577 is to allow the TAMUS System Office of Budgets and Accounting to lock budget recommendations for all or selected TAMUS System Members. This screen exists for update only on the FAMIS Master Campus (CC=00). A TAMUS System lock cannot be set for a TAMUS Member if existing account overrides set at a lower level (Sub-department, Department or Member, for example) are not deleted. The account overrides can be deleted on this screen or at any level equal to or above the level that originally established the account override. The TAMUS System Member lock can be removed for selected Members. Specific accounts belonging to TAMUS System Members cannot be overridden on this screen, unlike the other lock screens. If a TAMUS Member needs to make changes to any of its accounts’ budgets, the TAMUS Member’s campus must first be unlocked on this System Lock / Unlock screen. The TAMUS Member can then enter specific account overrides on the Member Lock / Unlock Screen (Screen 576). A special entity security (LEVEL7) controls this screen. Screen 577- Lock / Unlock by System 577 Lock/Unlock by System Screen: ___ 04/02/04 16:33 FY 2004 CC 02 Fiscal Year: 2004 Secure Secured Lock Mbr Name Lock Dt User Id Submit Ver Date ---- --- ---------------------------- ---------- -------- ---------- ---------Y 01 SYSTEM & GENERAL OFFICES 08/27/2003 BxxxxxP IN PROCESS 02 TEXAS A&M UNIVERSITY Y 03 TAMUS HEALTH SCIENCE CENTER 07/25/2003 BxxxxxP IN PROCESS Y 04 TARLETON STATE UNIVERSITY 08/15/2003 BxxxxxP IN PROCESS Y 05 PRAIRIE VIEW A&M UNIVERSITY 07/25/2003 BxxxxxP IN PROCESS Y 06 TEXAS AGRICULTURAL EXPERIMEN 08/27/2003 BxxxxxP IN PROCESS Y 07 TEXAS COOPERATIVE EXTENSION 08/21/2003 BxxxxxP IN PROCESS Y 08 TEXAS ENGINEERING EXPERIMENT 07/23/2003 BxxxxxP IN PROCESS Y 09 TEXAS ENGINEERING EXTENSION 07/23/2003 BxxxxxP IN PROCESS Y 10 TEXAS A&M UNIVERSITY AT GALV 08/21/2003 BxxxxxP IN PROCESS Y 11 TEXAS FOREST SERVICE 09/30/2003 BxxxxxP IN PROCESS Y 12 TEXAS TRANSPORTATION INSTITU 07/23/2003 BxxxxxP IN PROCESS Y 14 TEXAS WILDLIFE DAMAGE MGMT S 07/15/2003 BxxxxxP IN PROCESS Y 15 TAMU - CORPUS CHRISTI 09/10/2003 BxxxxxP IN PROCESS ** Press <ENTER> to View more records ** Enter-PF1---PF2---PF3---PF4---PF5---PF6---PF7---PF8---PF9---PF10--PF11--PF12--Hmenu Help EHelp The following pop-up appears when the TAMUS System attempts to lock a TAMUS Member that has unexpired account overrides: +-----------------------------------------------------------------------+ | | | Override records currently exist for xx | | All Overrides must be deleted before the Lock/Unlock can be processed | | | | Enter 'Y' to delete all overrides; Enter 'N' to abort: N | | | All overrides for the selected TAMUS Member can be removed by typing ‘Y’ and pressing <ENTER>. If you wish to view the existing overrides before deleting them, you must go to Screen 576 – Member Lock / Unlock for the specified Member. Budget Preparation User Manual Page VII-18 Screen 577 – Lock / Unlock by System (cont’d) Basic Steps • • • Advance to Screen 577. Do NOT change the fiscal year unless you are NOT working on next year’s budget. Press <ENTER>. Enter any additional information, as desired. Press <ENTER>. Field Descriptions ( = Required / Help = PF2, ? or * Field Help Available) Action Line Fiscal Year: 4 digits Indicate the budget fiscal year to be locked or unlocked. Default is the current fiscal year plus one. Screen Information Lock: 1 character Identify whether or not all accounts belonging to the detail line’s Member are to be locked or not. The valid values are: Y = Lock all accounts belonging to the TAMUS Member. N = Unlock all accounts belonging to the TAMUS Member. Mbr: 2 digits Campus code identifying the detail line TAMUS Member. Name: 34 characters Name of the TAMUS Member on the detail line. Lock Dt: 8 digits Date lock was set by TAMUS. User Id: 8 characters/digits FAMIS User Id of the person setting the TAMUS Member lock. Secure Submitted Version: 18 characters/digits Status of the lock and date the budget version was completed. A version sequence number is assigned to the affected accounts’ budget versions through a batch process that runs after 5:30 pm on a daily basis. In Process = indicates that the budget versions have not yet had their sequence numbers assigned. Completed = indicates that the budget versions have had their sequence numbers assigned. Secured Date: 8 digits Date the submitted budget version was completed. Additional Functions PF KEYS See the Appendix for an explanation of the standard PF Keys. Budget Preparation User Manual Page VII-19 Screen 577 – Lock / Unlock by System (cont’d) Budget Preparation User Manual Page VII-20 Section VIII Budget Control Tables Budget Preparation User Manual Page VIII-2 Budget Control Tables There are several optional control tables defined in the Budget Module that can be used to provide additional functionality and customization based upon each System Member’s individual preference. After reading about the tables and deciding on the best option for your Member, a user representative should send an email message to [email protected] requesting that the appropriate tables be established on Screen 856. All of the control tables are maintained by the FAMIS Services staff. The available Budget Control Tables are: 1. Pattern Default 2. Column Default 3. Version Create 4. Negative BBA Pattern Default Screen 856 ‐ Budget Generic Table 856 Budget Generic Table Screen: ___ Campus Cd: ** Func Code Key _ _ _ _ _ _ _ _ _ _ _ _ **YYYY______________ 102000______________ 182003______________ 192001______________ ____________________ ____________________ ____________________ ____________________ ____________________ ____________________ ____________________ ____________________ 04/06/04 09:26 CC 02 Table Type: PATTERN DEFAULT Data N 0=ERROR 1=USE IF ONLY 1 2=POPUP______ 2_______________________________________ 1_______________________________________ 2_______________________________________ ________________________________________ ________________________________________ ________________________________________ ________________________________________ ________________________________________ ________________________________________ ________________________________________ ________________________________________ ***************** End of data ***************** Enter-PF1---PF2---PF3---PF4---PF5---PF6---PF7---PF8---PF9---PF10--PF11--PF12--Hmenu Help EHelp This table controls whether a pattern can be selected from the New Budget Entry Screens (589 / 599). If a pattern is already set for an account, this table will not be used. The following are the values that each Member can select: 0 Pattern cannot be selected from 589 / 599. An error will be received if the pattern has not been previously assigned. Patterns must be set online by either the SL Budget Account Attribute Screen (584) or the Assign / Remove Pattern by Department Screen (583) or can be set in batch by FBAU583. If no table exists, this option will be the default. Budget Preparation User Manual Page VIII‐3 Screen 856 – Budget Generic Table (cont’d) 1 Automatically default a pattern if only one pattern is available that matches the account’s ABR. If no pattern exists or more than one pattern is possible, an error will be received on Screen 589 / 599. Patterns must then be set online by either the SL Budget Account Attribute Screen (584) or the Assign / Remove Pattern by Department Screen (583) or can be set in batch by FBAU583. 2 Automatically default a pattern if only one pattern is available that matches the account’s ABR. If more than one pattern is possible, a pop-up screen will be provided from which the user can select the account’s pattern. Column Default Screen 856 - Budget Generic Table 856 Budget Generic Table Screen: ___ Func Code _ _ _ _ _ _ _ _ _ _ _ _ Campus Cd: ** 04/06/04 09:27 CC 02 Table Type: COLUMN DEFAULT_ Key !!FY 011999 012000 012001 012002 012003 022000 022001 022002 022003 022004 032000 STOP -START_ 999999-100000 999999-100000 999999-100000 999999-100000 999999-100000 999999-100000 999999-100000 999999-100000 999999-100000 699999-100000 999999-100000 Data AYYYYMMAYYYYMMAYYYYMMAYYYYMM(TYPE,YR,FM) A199812N199813A199713A199613____________ B200013D199913A199913A199813____________ A200113F200113A200013A199913____________ A200113N200113A200013A199913____________ D200213A200213A200113A200013____________ B199913A199913A199813A199713____________ A199913A200013D200013B200013____________ D200113A200113A200013A199913____________ D200213A200213A200113A200013____________ D200313A200313A200213A200113____________ R199913A199913A199813A199713____________ *** Press enter for more entries *** Enter-PF1---PF2---PF3---PF4---PF5---PF6---PF7---PF8---PF9---PF10--PF11--PF12--Hmenu Help EHelp The Column Default table provides the capability for a Member to default the four display columns when a new budget version is created for an account. These defaults can vary by account ranges. For example, the default columns for E&G / F&G accounts can be different than for Auxiliary accounts. The following information must be provided to use this table: CC FY Account1 Account2 Campus code Fiscal Year Stop account range Start account range Budget Preparation User Manual Page VIII-4 Screen 856 – Budget Generic Table (cont’d) Column n (1 to 4 columns can be defined for account range): Data type Type of data to be displayed in the column: A = Actuals (default) B = Board approved (approval type / OPTION6) C = Actuals + Encumbrances D = Done – Board adjusted (approval type / OPTION6) F = Fed (approval type / OPTION6) N = Original Budget(No carry Frwd) O = Original Budget(W/ carry Frwd) R = Revised Budget V = New Version Blank - No display FY MM Fiscal Year Calendar Month A sample request might look something like this ---For all accounts (100000-999999), the column defaults for our campus should be: D 1999 N 1999 02 A 1998 13 N 1998 13 Version Create Screen 856 - Budget Generic Table 856 Budget Generic Table Screen: ___ Func Code _ _ _ _ _ _ _ _ _ _ _ _ Campus Cd: ** Key !!FY 032000 032001 041999 042000 042002 042003 042004 102000 102001 112000 112003 STOP -START_ 699999-100000 699999-100000 699999-100000 699999-100000 699999-100000 699999-100000 699999-100000 699999-100000 699999-100000 699999-100000 699999-100000 04/06/04 09:28 CC 02 Table Type: VERSION CREATE_ Data VERSION COL___________________________ HSC******* 1____________________________ HSC******* 1____________________________ TSU1****** 1____________________________ TARLETON** 1____________________________ TARLETON** 1____________________________ TARLETON** 1____________________________ TARLETON** 1____________________________ VER******* 1____________________________ FY01****** 1____________________________ TEST****** 1____________________________ TFS******* 1____________________________ *** Press enter for more entries *** Enter-PF1---PF2---PF3---PF4---PF5---PF6---PF7---PF8---PF9---PF10--PF11--PF12--Hmenu Help EHelp Budget Preparation User Manual Page VIII-5 Screen 856 – Budget Generic Table (cont’d) The Version Create table is used online and by the batch program FBAU586 to automatically copy account history data from a Member specified column and create a new budget version using the copied data as the new budget column. The salary dollars supplied from B/P/P are automatically overlaid in the new budget column. This feature might be used by Members whose new year budgets for a range of accounts follow a predictable pattern from a prior year’s history. This feature cannot be used unless the ‘COLUMN DEFAULT’ table has been defined for the specified account ranges. The following must be provided to use this feature: CC FY Account1 Account2 Version Mask Column Campus code Fiscal Year Stop account range Start account range 10 characters that should match the new version being created in order to invoke the new version create feature. Wildcards (*) can be specified to indicate that the values of the version name characters that do not matter. Number of column to be copied (columns are defined in the ‘COLUMN DEFAULT’ table). If used, the ‘Version Create’ is invoked on-line when a new version for an account is entered on 589/599. If the account number falls within the version create account range and the version name matches the mask of the Member defined version name, the new budget column is populated with the appropriate column data / salary information. The version is not automatically saved or submitted until the user presses the save or submit PFkey. A sample request might look something like this ---For all account ranges (100000-999999), automatically create a budget version from column 2 data whenever a new version name begins with “AUTO******’ Versions can be automatically created in batch by requesting the program FBAU586. See the Budget Module Reports / Processes for a description of the parameters that must be submitted. Budget Preparation User Manual Page VIII-6 Screen 856 – Budget Generic Table (cont’d) Negative BBA Screen 856 - Budget Generic Table 856 Budget Generic Table Screen: ___ Func Code _ _ _ _ _ _ _ _ _ Campus Cd: ** Key **YYYY______________ AB1998______________ ____________________ ____________________ ____________________ ____________________ ____________________ ____________________ ____________________ 04/12/02 09:41 CC 02 Table Type: NEGATIVE BBA___ Data 123456789 LIST ALL LEDGERS IN BYTE 1-9_ 345_____________________________________ ________________________________________ ________________________________________ ________________________________________ ________________________________________ ________________________________________ ________________________________________ ________________________________________ ***************** End of data ***************** Enter-PF1---PF2---PF3---PF4---PF5---PF6---PF7---PF8---PF9---PF10--PF11--PF12--Hmenu Help EHelp The Negative BBA table is used when a Member wishes to prevent budget versions from being submitted for one or more ledgers whenever the budget version results in a negative SL Ending Balance. To use this feature, provide FAMIS Services with the ledger number(s) that should be controlled. Any or all ledgers, from 1 to 9 can be selected. They may be listed in any order. Budget Preparation User Manual Page VIII-7 Screen 856 – Budget Generic Table (cont’d) Budget Preparation User Manual Page VIII-8 Section IX Appendix Budget Preparation User Manual Page IX-2 Instructions Listed below are general instructions that will make your job easier as you use FAMIS to input or view document information. Please become familiar with the information in this reference as it can make your navigation in FAMIS more efficient. 3270 Emulation Keys Special keys and key combinations must be used when working with FAMIS. These keys are known as 3270 emulation keys and may be defined differently by each 3270 terminal or PC emulation software that you are using. Contact your computer support person if you do not know how to identify the following keys on your computer. PF Keys When a key is listed as PFn, PF represents Program Function. Many PCs use the function keys labeled Fn for these PF keys. Others have special combinations of keys to represent the PF keys, for example, on a Memorex emulation, a combination of the ALT key and the number 1 will represent the PF1 key. At the bottom of the FAMIS screens, there are PF keys listed that can assist in the use of the screen. For example, on Screen 104, Voucher Create, the bottom of the screen shows the PF7 with the word ‘Bkwd’ under it. This means that by pressing the PF7 key, the screen listing will scroll backwards. TAB and BACKTAB Keys Use the TAB and BACKTAB keys on a 3270 terminal to move from field to field. This will position the cursor at the start of each field. Most PCs have a key labeled TAB, while the BACKTAB is a combination of the SHIFT/TAB keys. Using the arrow keys, instead of the TAB keys, to move around the screen may lock the computer keyboard. Use the RESET key, then the TAB key, to position the cursor and unlock the keyboard. CLEAR Key The CLEAR key on many PC keyboards is the PAUSE key. This key is often used to clear, or refresh, the screen before typing. RESET Key After pressing <ENTER> to process data information, note the status bar at the bottom of the screen. When the system is processing information, the symbol "X ( )" or will appear. You cannot enter additional information until the system is finished processing. If any other symbols appear, press your RESET key -- often the ESCAPE key on a PC. Budget Preparation User Manual Page IX-3 Appendix – Instructions (cont’d) ERASE END OF FIELD Key To erase all the information in a field with one stroke, the ERASE EOF key on a 3270 keyboard is helpful. For example, a vendor name is held in context when moving from screen to screen. To change to a different vendor, use this key and the current vendor name in the Action Line will be removed. Now the new vendor name can be input. On most PCs, the correct key to use is the END key on the numeric keypad. HOME Key From anywhere on the screen, the most efficient way to take the cursor back to the Screen: field on the Action Line is by pressing certain keys. For the 3270 terminals, the correct combination is the ALT/RULE keys. On most PCs, the HOME key on the numeric keypad will work. Protected Area The Protected Area is the area of the screen that will not allow the user to enter information. Typing information in the protected area may freeze the screen. Use your reset key and then tab key to release your system when it freezes. Action Line/Context The Action Line is usually the first line of information on each screen. The Screen: field is used to navigate from screen to screen by entering the number of the screen desired. Fields such as screen, vendor, voucher number, account, etc. are often found on the Action Line. Data that is entered on the Action Line will be carried in ‘context’ from screen to screen until changed. For example, the GL account number 032365 is entered on the Action Line of the screen below. That account will be carried in ‘context’ until the user keys a different account in the field. The <ENTER> key must be pressed after entering Action Line data. If a user does not follow this step, all information entered on the screen may be lost and must be re-entered. After pressing <ENTER>, a message will be given at the top of the screen asking for modifications or providing further processing instructions. F0002 Record has been successfully added 002 GL 6 Digit Screen: ___ Account: 032365 ____ 03/03/94 14:56 FY 1994 CC AA NAVSO, INC. Account Title: NAVSO, INC.________________________ Budget Preparation User Manual Page IX-4 Appendix – Instructions (cont’d) Message Line The line above the Action Line is used to display messages to the user. These messages may be error messages or processing messages, such as the one below. F6537 Please enter a valid six digit GL account 002 GL 6 Digit 01/20/92 11:26 Scrolling Through Data Pressing the <ENTER> key will scroll through information listed on a screen. On some screens, there are PF keys to use to scroll forward, backward, left and right. These PF keys are displayed at the bottom on the screens with that function. Help HELP functions are available for many screen fields in FAMIS. Placing a "?" in the blank beside the desired field and hitting <ENTER> will access a pop-up window with specified field information. Another way is to place your cursor in the desired field and press the F2 key. To get out of the HELP function, either select a value and press <ENTER> or hit the PF4 key. The distinction on which key to use will normally be designated in the pop-up window (EX: PF4 = Exit). Escaping from a Pop-Up Window When in a pop-up window, pressing PF4 will usually take you back to the original screen. There are a few screens when pressing <ENTER> will take you back to the original screen. Budget Preparation User Manual Page IX-5 Appendix – Instructions (cont’d) Field Help Using the F2 Program Function Key On selected fields, additional information can be displayed using the F2 program function key. This HELP information is accessed by moving the cursor to the field in question and pressing the F2 Key. Screen 002 - GL 6 Digit 002 GL 6 Digit Screen: ___ Account: 032365 ____ 11/24/97 12:05 FY 1997 CC AA NAVSO, INC. Account Title: NAVSO, INC.________________________ Resp Person: 4uuuuuuu9 SOMMERS, SALLIE S Old Acct: _______________ Year-end Process: F Reclassify: _ Reporting Group: __ Aux Code: ___ Fund Group: FG Sub Fund Group: DF Sub-Sub: GP Function: __ Default Bank: 00001 Override: Y SL Mapped Count: 1 Alternate Banks: 00002 _____ _____ _____ _____ Security: ______ The first help screen describes the field; pressing <ENTER> will display the valid values for the field. DESCRIPTION: DESIGNATES DEPARTMENTS WITHIN SCHOOLS OR UNITS FOR WHICH FISCAL REPORTS WILL BE NECESSARY, I.E. CHEMISTRY DEPARTMENT, ADMINISTRATION AND COUNSELOR EDUCATION. +------------------------------------------------------------------+ ³ ³ *** D I C T I O N A R Y - H E L P *** ³ ³ VALUES MEANING ³ -------------------------------- ----------------------------³ ACCN ACADEMIC COMPUTING CENTER ³ ACCS ACADEMIC COMPUTING SERVICES ³ ACCT ACCOUNTING ³ ADEX ADULT & EXTENSION EDUCATION ³ ADLL ADULT LITERACY & LEARNING CEN ³ ³ Lookup Value / . Menu ________________________________ ³ Rule : IASYS-DEPT Default value is: ³ View : IAFRS-GENERAL-SUBSIDIARY ³ Field: FG-FS-DEPT Budget Preparation User Manual ³ ³ ³ ³ ³ ³ ³ ³ ³ ³ ³ ³ ³ ³ ³ Page IX-6 Appendix – Instructions (cont’d) Question Mark (?) and Asterisk (*) Help FAMIS also provides information about selected fields through the Question Mark (?) Help facility. This HELP information may be accessed by typing a question mark (?) in the field in question and pressing the <ENTER> key. In some instances, typing an asterisk ( * ) will provide additional information for a field. A pop-up window is displayed with the valid values for the field. By placing an 'X' next to the desired value, that value is passed to the main screen. This is the Passback feature. Screen 002 - GL 6 Digit 002 GL 6 Digit 11/24/97 13:09 FY 1997 CC AA Screen: ___ Account: 032365 ____ NAVSO, INC. Account Title: NAVSO, INC.________________________ Resp Person: 4uuuuuuu9 SOMMERS, SALLIE S Old Acct: _______________ Year-end Process: F Reclassify: _ Reporting Group: __ Aux Code: ___ Fund Group: FG Sub Fund Group: DF Sub-Sub: GP Function: __ Default Bank: 00001 Override: Y SL Mapped Count: 1 Alternate Banks: 00002 _____ _____ _____ _____ Security: ______ Dept Primary: ELEN_ Secondary: _____ S-Dept Exec Div EPI__ AA CD _____ Coll Mail Cd Stmt EN C3128 Y _____ _ Long Title: NAVSO, INC. ENDOWMENT___________________ ________________________________________ Account Letter: Y Setup Date: 02/28/1994 Enter-PF1---PF2---PF3---PF4---PF5---PF6---PF7---PF8---PF9---PF10--PF11--PF12--Hmenu Help EHelp Next Budget Preparation User Manual Page IX-7 Budget Screens List M58 PAGE Budget Preparation Menu .................................................................................................................... I-6 Provides a list of all the menus available to use for budget preparation. 540 Version Inquiry ................................................................................................................................ VI-21 Displays all budget versions created for an account. 541 Transfer / Allocation Listing .............................................................................................................. V-20 Displays the transfers for a particular account/account control. 542 Pattern Inquiry ................................................................................................................................. III-28 Shows information about a specified budget pattern that has been created. 543 Budget Account Inquiry .................................................................................................................... IV-20 Shows the budget patterns that have been assigned to an account. 552 Dept Budget Pattern Maint .............................................................................................................. III-19 Defines Department Revenue and/or Expense Budget Patterns. 556 Member Budget Pattern Maint ........................................................................................................ III-13 Used to define the Member Revenue and Expense Budget Patterns. 557 System Budget Pattern Maint ............................................................................................................ III-8 Used to define the Member Revenue and Expense Budget Patterns. 560 GL to GL Transfers ...............................................................................................................................V-5 Used to enter and display transfers between GLs. 561 GL to SL Transfers / Allocs ...................................................................................................................V-9 Used to enter and display the transfer/allocation of funds from one GL to one or more SLs/SAs. 562 SL to SL Allocations ........................................................................................................................... V-13 Used to enter and display the transfer/allocation of funds from an SL/SA to one or more SLs/SAs. 563 SL to GL Transfers / Allocs ................................................................................................................. V-17 Used to enter and display the transfer/allocation of funds from one SL/SA to one or more GLs. 571 Lock / Unlock by Sub-Department ..................................................................................................... VII-6 Allows sub-departments to lock budget recommendations for its accounts. 572 Lock / Unlock by Department .......................................................................................................... VII-10 Used to allow departments to lock budget recommendations for its accounts. 576 Lock / Unlock by Member ............................................................................................................... VII-14 Allows Member budget offices to lock budget recommendations for the entire Member. 577 Lock / Unlock by System ................................................................................................................. VII-18 Used to allow the System Office of Budgets and Accounting to lock budget recommendations for all or select TAMUS System Members. 583 Assign / Remove Pattern by Department ......................................................................................... III-24 Used to assign or remove budget patterns for accounts belonging to a department / subdepartment. Budget Preparation User Manual Page IX-8 Appendix – Budget Screens List (cont’d) 584 PAGE SL (6 Digit) Budget Account Attributes ............................................................................................... IV-5 Used to assign and display budget attributes for an SL account. 589 SL (6 Digit) New Budget Entry .............................................................................................................VI-8 Used to enter, update, and display an SL / GL account’s budget. 594 SA (11 Digit) Budget Account Attributes ........................................................................................... IV-13 Used to assign and display budget attributes for an SA account. 599 SA (11 Digit) New Budget Entry ........................................................................................................ VI-16 Used to enter, update, and display an SA account’s budget. Budget Preparation User Manual Page IX-9 Standard PF Keys PF Keys are used in the payroll reference module of FAMIS to access additional information. Wherever possible the same assignment has been given to the same PF key. Occasionally this has not been possible and a different assignment has been made. The following list is to help you identify the functionality behind the standard PF keys that you will see on the many screens in this module. Many screens have extended information windows assigned to various function keys that are designated at the bottom of each screen or pop-up window. Placing the cursor (using the cursor arrow keys) on a particular line and pressing the extended information function key will display the pop-up window information for the document or item on that line. Press <PF4> to exit a pop-up window and return to the previous window or inquiry screen. If multiple windows have been opened pressing <PF3> will return you directly to the screen where you started. From within many of the pop-up windows an additional set of extended function keys may appear to further inquire on the document or item. Extended Function Keys Bkwd Backwards Returns to the previous screen or scrolls one page back for a particular item. Frwd Forward Advances to the next screen or scrolls one page forward for a particular item. Next Next Screen Advances to the next screen. Left Scroll Left Some windows include several adjacent panels. These will be designated by the word Panel: ## appearing in the window. Pressing this key scrolls the panel to the left. Right Scroll Right Some windows include several adjacent panels. These will be designated by the word Panel: ## appearing in the window. Pressing this key scrolls the panel to the right. Print Entire Connection Download Download of data available through Entire Connection. Budget Preparation User Manual Page IX-10 Glossary A ABR See Automatic Budget Reallocation. ABR Pool Table A user-defined table assigning rules for budget pools and the subcode ranges participating in each pool. Account A functional unit, identified by an account ID that serves a particular accounting purpose where one person has primary responsibility for it. Accounts include balance sheets (GL) and revenue/expenditure accounts (SL). A building (in the Plant Funds area) is an example of a General Ledger account and the President’s Office is an example of a Subsidiary Ledger account. Account Control The last four digits in the ten-digit account number for a General Ledger account. The account control designates a specific asset, liability, fund balance, fund addition, fund deduction or summary control. Account ID A 6-digit identification number for an account. Account Number A 10-position ID within the master file of the Financial Records System. The first 6 positions identify the specific account while the last four positions identify the account control for a balance sheet account (GL) and the object code for a revenue or expenditure account (SL). Accounts Payable An application of the Financial Records System (FRS). AP processes vendor payments and keeps track of financial activity involving vendors. Action/Context Line The screen line (usually fourth from the top) or lines where the screen to be accessed and the key of the data to be addressed are input and displayed. Alias A commonly used name for a vendor, other than the formal customer name (primary name) that prints on the check. The Purchasing System also offers a commodity alias name and permits you to define any number of alias names, once a vendor has been created. AP See Accounts Payable. Attributes Descriptive data associated with a record. Examples are school, department, function, name and responsible person. Attributes support a variety of sophisticated reporting techniques. Automatic Budget Reallocation (ABR) When transactions are entered, a process by which the system automatically transfers budget dollars from predefined budget pools to specific object codes. B Bank Transfer A movement of cash from one bank account to another. This allows expenditures at specific object codes to share in a single pool of money. Budget Preparation User Manual Page IX-11 Appendix – Glossary (cont’d) Batch/Session A collection of related transactions entered into the system with a header record and control totals, usually prepared by one person or subsystem feed. Batch Interface A type of interface where one system generates transactions to be batched for input into another system. BBA See Budget Balance Available. Beginning Balance Balances posted during implementation. Budget A plan of revenue and expenditures for an accounting period expressed in monetary terms. Budget Balance Available (BBA) That portion of budget funds that is unspent and unencumbered. Budget Pool A budget summarized at significant levels of revenue or expense. A single pool of money defined for use by specific object codes. Buying Account Account which is allowed to “purchase” from a specific selling account via an interdepartmental transfer. C Capital Assets, cash, means, property, resource. Cash Coins, currency, checks, and anything else a bank will accept for immediate deposit. Cash Disbursement A non-vouchered payment for goods received, services rendered, reduction of debt or purchase of other assets. Cash Receipt Cash received from cash sales, collections on accounts receivable and sale of other assets. Chart of Accounts A listing, at the 6-digit level, of all account numbers within FAMIS. Sometimes the COA defines the accounts at the 10-digit level as well. Check Override The capability to bypass, on an individual-voucher basis, controls that were previously set for all vouchers. Claim-On-Cash The share of ownership that an account has in the institution’s money. Clearing Account A temporary summary account (such as a payroll account) which is periodically set to zero. COA See Chart of Accounts. Budget Preparation User Manual Page IX-12 Appendix – Glossary (cont’d) Compound Journal Entry A two-sided transaction that posts debits and credits. Context The information that identifies the record being displayed or to be displayed by the system. Credit Memo The reduction of a payable previously paid or still open. A credit memo may result from overpayment, overbilling, or the return of goods. Currency Code A code that identifies a record in the Tax Currency Table. This record provides the factor to calculate foreign currency conversion costs or gains and the liability account used. The code is translated through a table into a conversion rate. Cycle Two or more programs that are run in a specific sequence. D Data Data are representations, such as characters, to which meaning might be assigned. They provide information and can be used to control or influence a process. This term is not synonymous with information. Information is data to which meaning has been assigned. Database The collected information that is accessible to the computer for processing. Data Control The tracking of input, processing and output, and the comparing of actual results to expected results in order to verify accuracy. Data Element HELP An on-line feature that assists the user by providing immediate information about any particular field on a screen. Data Entry A means for adding information into the system. Default The value that the system will assign if no other value is entered. Default Mandatory Flag indicating whether the transfer is mandatory. If no value is entered in the detail lines for this field, the transfer will be flagged with the default value after pressing <ENTER>. Delete Flag A data element whose condition signifies that a document will be permanently removed from the database during the next archive cycle. Demand Voucher Voucher to be paid during the next Check Cycle. Diagnostic Message HELP An on-line feature that assists the user with data entry by providing an explanation of a message and the appropriate action to take. Budget Preparation User Manual Page IX-13 Appendix – Glossary (cont’d) Diagnostics The messages that describe the results of processing. These messages may indicate an error and provide information about a process by noting what action to take to correct the error. Digit 3 of TC The third digit of the Transaction Code (Entry Code) which specifies the type of transaction. Disbursement Record money paid out by the institution from GL, SL and SA or bank account. Can reverse an encumbrance. A payment for goods received, services rendered, reduction of debt or purchase of other assets that does not go through the AP/voucher system. Discount Account The account credited for discounts taken by the system when a check is written. Discount Table A table containing user-defined values representing discount terms for vendors. Dollar Data A record of the dollar amount and the type of financial transactions posted to an account. Dollar Limit A code used in Accounts Payable to specify a check amount. If the amount of a vendor’s check is greater than this value, the check will not be generated. Drop Flag A data element whose condition signifies that a document is to be removed from the database immediately. E Encumbrance An obligation incurred in the form of a purchase order or contract. Also referred to as an open commitment. Endowment Funds received by an institution from a donor who specifies the condition that the principal not be spent. Endowment Income The income generated by investing the principal of an Endowment Fund. Entry Code The initial three-digit code on a transaction that denotes the transaction type. This code, which is mandatory for all FRS transactions, is predefined by the system. It is also known as the Transaction Code. Expended Depleted, used up. Expense Cost, disbursement, payments. F Feed Transactions from other systems that are transferred to the FRS. Field That part of a control record, transaction or established for displaying or entering information. Budget Preparation User Manual Page IX-14 Appendix – Glossary (cont’d) File A storage area established within a computer system or database for organizing similar kinds if data. Financial Accounting (FA) A Financial Records System application that balances the General and Subsidiary ledgers while providing a complete audit trail of all transactions. Financial Records System (FRS) A system that supports the financial record-keeping and reporting of a college or university. Financial Transaction An entry made to the system to record information. Flag A data element used to set controls or conditions on a process or program. Freeze Flag A data element whose condition signifies that new transactions cannot be posted. This includes no feeds or invoice postings for this document. FRS See Financial Records System. Fund An accounting entity (a 6-digit GL account) with a self-balancing set of 10-digit accounts for recording assets, liabilities, a fund balance and changes in the balance. Fund Balance The equity of a fund (the difference between assets and liabilities). Fund Group A related collection of funds (6-digit GL accounts). Examples include Current Unrestricted, Current Restricted, Loan, Endowment, Annuity and Life Income, Plant, and Agency. Fund Group ID A one-digit identification number representing the fund group with which an account is associated. Fund Transfer A movement of dollars from one fund balance to another. G General Ledger (GL) A balance sheet account for the institution. All GL account numbers begin with “0” (zero). GL See General Ledger. GL/SL Relationships User-defined structures relating Subsidiary Ledger (SL) revenue/expense accounts to General Ledger (GL) fund accounts. Global Subcode Edit (GSE) A system edit that checks each new 10-digit account against a table that specifies valid combinations of 6digit accounts and subcodes. GSE See Global Subcode Edit. Budget Preparation User Manual Page IX-15 Appendix – Glossary (cont’d) H Header That portion of a Purchasing document containing basic information such as the document’s number, the date and amount. HEAF Indicates a Higher Education Assistance Fund code number. HELP An online feature which accesses PREDICT in order to supply descriptions, valid values and suggested actions. I IDT Interdepartmental Transfer. Indirect Updating The automatic posting of real dollar activity to a GL Balance Sheet account as a result of a direct transaction. Inquiry Screen A screen which only displays information and cannot be used for entering data. Interface A communication link between data processing systems or parts of systems that permits sharing of information. Interfund Borrowing The transfer of an asset or liability from one fund to another. J JCL See Job Control Language. Job Control Language (JCL) A problem-oriented language, used in IBM that expresses the statements of a processing job. It is also used to identify the job or describe its requirements, usually to an operating system. Journal Entry A non-cash transfer of dollars between two or more accounts. L Ledger A collection of account records for an organization. FRS contains two ledgers: the GL (balance sheet) and the SL (revenue and expense). See also General Ledger and Subsidiary Ledger. Liability Account In AP, a GL account that is credited for the liability when a voucher is processed. Any GL account that accepts a transaction creating a liability. Liquidate Reduce encumbrance through payment; pay off debt. M Map Code A five-digit attribute code in an SL account indicating the GL Fund ID to which it relates. Budget Preparation User Manual Page IX-16 Appendix – Glossary (cont’d) Memo Bank Account An account that represents the balances of demand deposits for operating accounts. Menu A screen containing a list of available processes, screens or other menus. N Name Rotation A feature that allows users to print a vendor name in one format on checks and then rotate it to another format for sorting on reports. O Object Code A four-digit number identifying specific items of revenue/expense or attribute records. Open Commitment An encumbrance. P Parameter A variable that is assigned a constant value for a specific purpose or process. It provides the user with defined choices for report selection, processing or output requirements. R Receipts Cash received from cash assets, collections on account receivable and sale of other assets. The purpose is to record money received by the institution to the GL, SL and SA or bank accounts. Recommendation The budget projection version that is submitted to the Budget Office for approval. Regular Order A type of purchase order that denotes a typical order. Remit-To Address The address to which the check for goods and/or services rendered will be sent. Requisition A type of document that internally requests goods and/or services to be acquired. It must be authorized before being converted to a purchase order. Retention Months A data element defined when creating a vendor. This indicates the number of months a vendor is to be maintained on file after all outstanding items have been paid or reconciled. Revenue Income or receipts. Run Parameter A parameter from a control record or a program control transaction (as opposed to a file maintenance transaction). S 6-Digit Account For GL: An entity that consists of a self-balancing set of 10-digit accounts. For SL: An entity of revenues and/or expenses Budget Preparation User Manual Page IX-17 Appendix – Glossary (cont’d) Screen HELP An on-line feature that assists the user with data entry by providing information on the purpose and operation of a particular screen. Secondary Vendor The vendor record holding the multiple addresses that are used periodically, as opposed to the primary address. Session A control mechanism to track real-time posting of a group of financial transactions in order to provide an audit trail. SL See Subsidiary Ledger. Split Encumbrance An encumbrance which applies to several accounts. Standing Order A type of purchase order used for (recurring) services like those provided by the telephone and electric companies. Subcode Four digits appended to the account ID to identify attributes and dollar records within an account. Submit The process that attached a budget version to a budget account as a budget of an account. Submitted Version Version of the budget submitted for approval as the official budget of an account. Subsidiary Ledger Revenue and expenditure accounts for the institution. All SL account numbers begin with a ledger number of 1 through 9. Suspense Account A GL clearing account reflecting real dollar activity directed to the Suspense File. T 1099 Vendor A vendor (usually a consultant or professional service hired by an institution) whose payments must be reported to the IRS on Form 1099. 1099 Voucher A voucher that must be reported to the IRS on Form 1099. 10-Digit Account The six-digit account ID combined with the four-digit subcode, i.e. an account control or object code. Tax Code A code that identifies a record in the PO Tax Table (for the Purchasing System) and in the Tax Currency Table (for Accounts Payable). The code must be the same for both tables. This record contains the tax percentage and the tax liability account to be used. Budget Preparation User Manual Page IX-18 Appendix – Glossary (cont’d) Tax ID A Social Security Number or Federal Employer Identification Number that is available for 1099 report preparation. Taxes An additional charge on the acquisition of goods that is imposed by the taxing authority and should be paid with the invoice. Temporary Vendor A vendor from whom only one purchase or service is required. No further transactions, for this vendor, are expected. Transaction Code A three-digit code that uniquely identifies a transaction type and determines editing criteria and dollar fields to be updated. U Update Screen A screen that allows a user to enter data for updating the files. V Valid Value A value of a data element that has been defined for input. Value-Based A mechanism used to restrict operator access to information by comparing operator security authorization with the value stored in the field. Vendor A provider of goods and/or services. Vendor Addresses See Order-From Addresses and Remit-To Addresses. Vendor Automatic A feature that automatically assigns a specific Number Assignment to the vendor in the Action/Context Line. Vendor Commodity A good or service purchased from a specific vendor. Vendor File A record of all attributes, dollar data, and control information for all vendors. Version Account Budgets created by departments. These can later be submitted as the budget recommendation for the account. Once a version is locked, it will be called a ‘secure version’ and can never again be changed. K:\FA\DOC\WRKNPRCS\Budget\BudgetcurrNF.docx Last revised: 2/11/2011 1:17 PM Budget Preparation User Manual Page IX-19