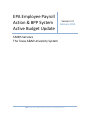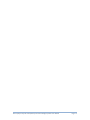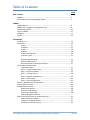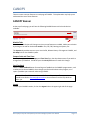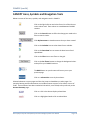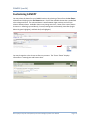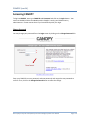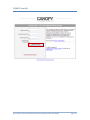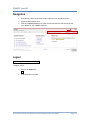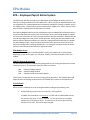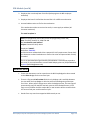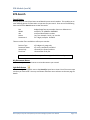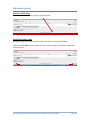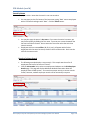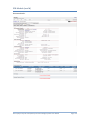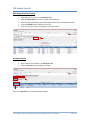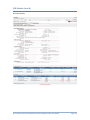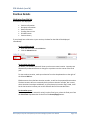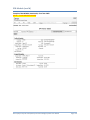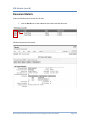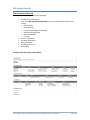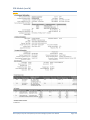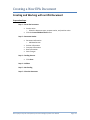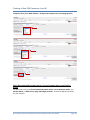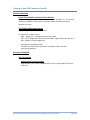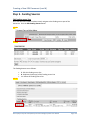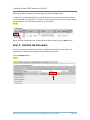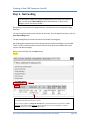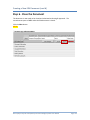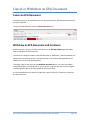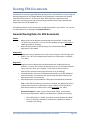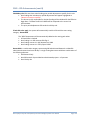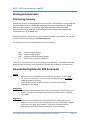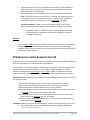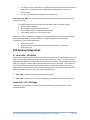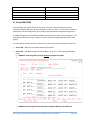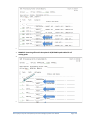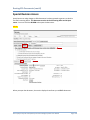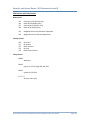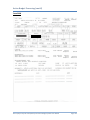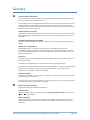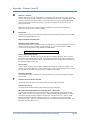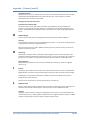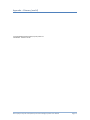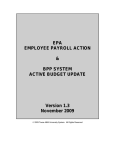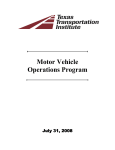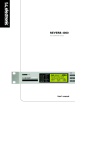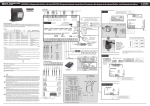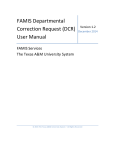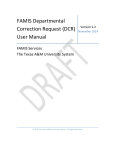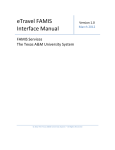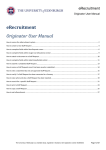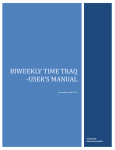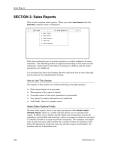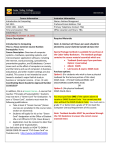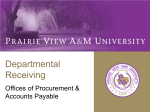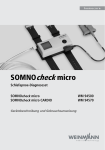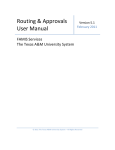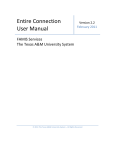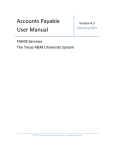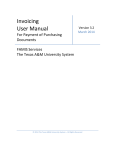Download EPA Employee Payroll Action & BPP System Active Budget Update
Transcript
EPA Employee Payroll Action & BPP System Active Budget Update Version 1.4 February 2015 FAMIS Services The Texas A&M University System 2015 The Texas A&M University System – All Rights Reserved EPA Employee Payroll Action/BPP System Active Budget Update User Manual Page I-2 Introduction The purpose of this manual is to assist in understanding the processes available for adding or changing payroll budget actions in the Active Budget for the A&M System. The Active Budget is under the responsibility of the BPP Operations Center. Both the EPA Module (under CANOPY) and the BPP System Active Budget Update Process BPP 3270 application access the same database. The materials are grouped according to functions. All associated screens and processing information are included along with field descriptions. The required fields are designated by a diamond symbol (). Data entry information (Help) can be accessed on some screen fields with the use of the PF2 key or typing an asterisk (*) or question mark (?) in the field. By utilizing the information and guidelines contained in this manual, a user should be able to view, establish, adjust, and cancel payroll actions in the Active Budget for the A&M System. The FAMIS User Manuals are in a constant state of revision due to screen updates, changes in procedures, and a multitude of other reasons. If you would like to make suggestions or call attention to errors, please contact us at (979) 458-6464, or copy the page with the error, note the correction or suggestion, and send it to one of the following addresses: College Station based: FAMIS Services The Texas A&M University System 1144 TAMU College Station, TX 77843-1144 Non-College Station based: FAMIS Services The Texas A&M University System 301 Tarrow Street College Station, TX 77840-7896 EPA Employee Payroll Action/BPP System Active Budget Update User Manual Page I-3 Table of Contents PAGE Basic Concepts CANOPY .......................................................................................................................7 EPA and BPP System Active Budget Update ................................................................7 CANOPY CANOPY Banner ...........................................................................................................8 CANOPY Icons, Symbols and Navigation Tools ............................................................9 Customizing CANOPY ...................................................................................................10 Login to CANOPY .........................................................................................................11 Navigation....................................................................................................................12 Log Out ........................................................................................................................12 EPA MODULE Introduction .................................................................................................................13 EPA Search ...................................................................................................................15 by PIN .................................................................................................................17 by ADLOC ...........................................................................................................17 by UIN ................................................................................................................18 by Name .............................................................................................................18 by Document Number .......................................................................................20 by Position Type .................................................................................................21 Employee Details by PIN ....................................................................................24 Position Details by PIN .......................................................................................25 Document Details by Document Number..........................................................27 Create a New EPA Document Preparation Steps ..............................................................................................31 Step 1 – Create the Document ..........................................................................33 Step 2 – Document Header ................................................................................36 Step 3 – Funding Sources ...................................................................................39 Step 4 – Validate the Document ........................................................................40 Step 5 – Net Funding..........................................................................................41 Step 6 – Close the Document.............................................................................42 Cancel or Withdraw and EPA Document .....................................................................43 Printing EPA Documents ..............................................................................................44 Routing EPA Documents ..............................................................................................46 Department Routing ..........................................................................................48 Executive Level Routing .....................................................................................48 Processing Level Routing ...................................................................................48 CROI Routing Enhancements ………………………………………………………………………… Security and Access Notes for an EPA Document .......................................................51 Access to EPA on the Web .................................................................................51 Changes to an EPA Document ...........................................................................51 EPA Screens and Entity Control .........................................................................52 EPA Employee Payroll Action/BPP System Active Budget Update User Manual Page I-4 Table of Contents (cont’d) PAGE BPP System Active Budget Processing Introduction .................................................................................................................53 Iterations – Audit Trail of Changes ....................................................................54 BPP System Active Budget Update Tracking in FAMIS ......................................54 Glossary Terms and Definitions .................................................................................................58 EPA Employee Payroll Action/BPP System Active Budget Update User Manual Page I-5 Basic Concepts CANOPY CANOPY is a web-based application created and maintained by the Business Computing Services department of The Texas A&M System. This umbrella application houses data from payroll (BPP) and accounting (FAMIS), including the EPA module. With proper security, payroll information can also be viewed at an account level under the FRS Inquiry Tab. Click on the Payroll tab to access your account detail. Payroll transactions for an account can also be viewed under the Account Summary and Transaction tabs. EPA and BPP System Active Budget Update Both the EPA module and the BPP System Active Budget generate documents which amend a position in the budget with respect to salaries, wages, occupant, job title, sources of funding, and the like. The information from EPA documents posts to fiscal accounts in FAMIS and ultimately updates the budget in the BPP system. While not an exhaustive list, all of the following functions are available: • • • • • • • Add a new position Eliminate a position Replace an occupant of a position with another person Make a position vacant Fill a vacant position Increase or decrease the salary or percent effort of a position Change the funding accounts on a position The EPA Module is web-based and housed under CANOPY, an umbrella application for Business Computing Services at the A&M System. Timely processing of EPA documents is required to provide for prompt removal of university resources for terminating employees, this is a recommended best practice for EPA documents. The BPP SYSTEM ACTIVE BUDGET Update Process is a mainframe based application with direct input from the 3270 screens of the BPP System. For complete information on the BPP SYSTEM ACTIVE BUDGET UPDATE Process, please contact BPP at [email protected]. EPA Employee Payroll Action/BPP System Active Budget Update User Manual Page I-6 CANOPY There are some common features on each page of CANOPY. This explanation may help you to understand the use of these features. CANOPY Banner At the top of each page, you will see the following CANOPY banner with the tab choices available: Module Tabs Note that the tab choices will change over time as new features are added. Make your selection by clicking on the tab for the desired module: EPA, FFX, FRS, Routing and System, etc. The System tab provides access to your User Profile, Release History of changes to CANOPY, and Site Map links for the CANOPY system. Campus Code and Fiscal Year Towards the right, select the Campus and Fiscal Year from the drop-down menus if you wish to change from your default. You MUST press the Set CC/FY button to make this change. Send Feedback There is a Send Feedback button for emailing user feedback to the CANOPY programmers, such as what you like about CANOPY, what changes you feel would enhance the program, or to report a problem you encounter when using CANOPY. The Send Feedback link is not to be used for “how to” questions. Those questions should be emailed to [email protected] so that someone from the help desk can assist you. Logout To leave your CANOPY session, click on the Logout link on the upper right side of the page. EPA Employee Payroll Action/BPP System Active Budget Update User Manual Page I-7 CANOPY (cont’d) CANOPY Icons, Symbols and Navigation Tools Below are some of the icons, symbols, and navigation tools in CANOPY. Click on the light bulb icon and select from a list of the 10 most recent values used. These values are saved between CANOPY sessions. Click on the Search button to effect the change you made to the filter or search criteria. Click My Documents to view documents that you have created. Click on the Calendar icon to select dates from a calendar. Click on the Download icon to extract the data into an Excel spreadsheet. Click on the Filter icon to use filters on the grid. Click on the Set Theme button to change the background colors and style for your CANOPY sessions. The BACK button on your browser will return you to your previous page. Click on a column title to sort by that column. Selected elements on some pages are links that jump to related data on other pages. For example, Routing and EPA documents can include accounts as part of a line item or source of funds. These accounts have been marked as links which, once clicked, take you directly to the Account Summary page. Click on a link in the data to display related data. Click on a highlighted word to link to related data. EPA Employee Payroll Action/BPP System Active Budget Update User Manual Page I-8 CANOPY (cont’d) Customizing CANOPY You may select the theme for your CANOPY sessions by selecting a Theme from the Set Theme select box and clicking on the Set Theme button. Each of the available themes has a predefined color scheme and font. The selected theme is saved between logon sessions and until you select a different theme. Available choices may change over time. Some of the current theme choices are: Default (grays and blues), Forrest (muted greens and browns), Neon Blue (bright blue with green highlights), and Dark Red (red highlights). You may change the color scheme as often as you want. The “Forest Theme” displays information in muted green and brown colors. EPA Employee Payroll Action/BPP System Active Budget Update User Manual Page I-9 CANOPY (cont’d) Accessing CANOPY To log into CANOPY, enter your FAMIS ID and Password and click on the Login button. Your access to CANOPY and the EPA Module within CANOPY is set by your FAMIS security administrators. Please contact them if you have difficulty with your login. Change Password You may change your password from the Login screen by clicking on the Change Password link. Enter your FAMIS ID, current password, and new password, and retype the new password to confirm. Then, click on the Change Password button to make the change. EPA Employee Payroll Action/BPP System Active Budget Update User Manual Page I-10 CANOPY (cont’d) EPA Employee Payroll Action/BPP System Active Budget Update User Manual Page I-11 CANOPY (cont’d) Navigation • • • As necessary, select the desired campus code from the drop-down menu. Select the desired fiscal year. Click on the Set CC/FY button to make the selected campus code and fiscal year your default for your CANOPY sessions. Logout ALWAYS logout when you are finished. To logout, either: • • click on the Logout link OR close the browser window EPA Employee Payroll Action/BPP System Active Budget Update User Manual Page I-12 EPA Module EPA – Employee Payroll Action System The EPA System provides for web entry of BPP System Active Budget documents and use of electronic routing and approval of those documents. When closing web-based EPA documents, the encumbrance is created/updated and immediately available for viewing in CANOPY and on the FAMIS screens. EPA documents post encumbrances to FAMIS in an “online real time” basis when all edits are passed and the documents are closed. Since Active Budgeted position payroll encumbrances post to FAMIS when an EPA document is closed, the EPA document rejects at the time of close if there is not enough budget to support the entry of the document or if there are other problems with the document. Departments can override the budget when they create an EPA document, leaving the payroll workstation and business office to determine whether this override is appropriate before allowing it to update the Active Budget in BPP. Payroll workstation/business office personnel are the core of the Payroll Processing Office in Routing & Approvals. It is during the routing of an EPA document that they would review the document for appropriate data. EPA Module Access Your access to information in the EPA Module is set by your FAMIS security administrator. Depending on your access rights, you may view, modify, and create documents within this module. CANOPY Routing & Approvals The EPA module utilizes the FAMIS Routing & Approvals for the routing and approvals of these new payroll actions. The document forms for EPA are as follows: EBR EWR EGR Employee Budget Request Employee Wage Request Employee Graduate Assistant Request These forms are important for the correct routing of the documents. The CANOPY Routing & Approvals uses the existing structures built in the FAMIS 3270 screens to route documents. E-Verify Email When an EPA is validated, an email will be generated according to the following rules: 1. An EPA funding source account is marked as e-verify required. In FAMIS, this SL attribute is on Screen 9. For TEES and any NON-FAMIS account, ALL accounts are set as “E-Verify” required. TTI uses GL accounts, but FAMIS captures the E-Verify flag at the SL. TTI accounts are all set to require E-Verify because of this issue. This can be easily changed. EPA Employee Payroll Action/BPP System Active Budget Update User Manual Page I-13 EPA Module (cont’d) 2. Employee has not already been E-Verified (lookup against the BPP employee attributes) 3. Employee has been E-Verified but the new EPA is for a different workstation. 4. An email address exists on file for that workstation. If the workstation wishes to receive the emails, it must supply an address (40 character maximum). The email template is: From: [email protected] [mailto:[email protected]] Sent: Thursday, October 22, 2009 9:41 AM To: *workstation email address* Subject: Potential E-Verify Action Employee: *NAME* Document: *DOC-ID* An EPA has been validated which has a potential E-Verify requirement. Please check the document number listed above to confirm this action and proceed with E-Verify if needed. ______________________________________________________ This is an automated email generated by EPA Validation. Please do not respond to this email. If you need assistance contact FAMIS Help by phone at (979) 458-6464 or by email ([email protected]). IMPORTANT NOTES • Future year documents can be created once the BPP Prep Budget has been moved to the Active Budget for the new fiscal year. • There is a flag named Roll to New FY which only displays and is available between the time when the Prep Budget is rolled to Active and the Beginning of the New Fiscal Year. When payroll changes occur after the budget process, this new flag will automatically copy the new EPA into both years to eliminate double entry. If this flag is set to YES when the EPA reaches BPP, a new iteration will be created in both the current fiscal year and the new fiscal year. • Results from any search are capped at 1000 records per set. EPA Employee Payroll Action/BPP System Active Budget Update User Manual Page I-14 EPA Module (cont’d) EPA Search Search Button Multiple ways to search have been consolidated into one search textbox. This enables you to enter differing pieces of information as input text for your search. Enter one of the following items and click the Search button to view the results. PIN ADLOC UIN Names Document # budget/wage formats, example: Snnnnn or S8nnnnnnnn examples: 01-100000 or 01100000 universal identification number last, first: example: Smith, J or Van Der full 7 digits; example: 0123456 There are other filters available to refine your searches: Position Type Document Status Vacant Only Fiscal Year all, budget only, wage only all, active, completed, cancelled show only the vacant positions show another fiscal year Note that the results from any search are capped at 1000 records per set. My Documents Button Click on the My Documents button to review documents you created. Light Bulb Button Click on the light bulb graphic next to the Search for input box to view a list of the most recent searches you have made. You may scroll down and select one to advance to the next page for details. EPA Employee Payroll Action/BPP System Active Budget Update User Manual Page I-15 EPA Module (cont’d) Sorting an EPA Display You may sort by a column by clicking on the column title. Search and Column Filters Using the column filters, you can further refine your search to a subset of the data. Click on the little Filter icon on the right side of the screen to open up small boxes above each column for entry. EPA Employee Payroll Action/BPP System Active Budget Update User Manual Page I-16 EPA Module (cont’d) Search by PIN Enter a PIN. The PIN can be a 6-character budget PIN such as “M85231” or a 10-character Wage PIN such as “M800012345” Click the Search button. To further refine your search limit to Budget Only or Wage Only position, select the Position Type from the drop-down list. Search by Adloc Enter an Adloc in the Search for field and click the Search button. Search by Employee’s UIN or SSN Enter the employee’s full UIN or SSN and click the Search button. EPA Employee Payroll Action/BPP System Active Budget Update User Manual Page I-17 EPA Module (cont’d) Search by Name Enter an employee’s name. Note that the search is not case sensitive. • You may type just the first letters of the last name; typing “Dwa” returns employees with a last name that begins with “Dwa.” Click the Search button. • You may also type the person’s last name. If you enter the entire last name, you may further qualify by adding the first name. You must put a comma between the last name and the first name. Do not enter the first name unless the entire last name is entered. Employees with last name suffixes (JR, SR, III, etc.) will appear with all other employees with the same last name, sorted in the first name order. Don’t use the suffix in the name search. • Results of a Name Search • • The following example displays a name search. This sample search was for all employees that have a last name of “Dwarf.” Click the UIN number link to select an employee and advance to the EPA Employee Details page. This page will display additional detailed information about the employee from the BPP system. You must have proper security to access records further; however, student employee records can be accessed by everyone. EPA Employee Payroll Action/BPP System Active Budget Update User Manual Page I-18 EPA Module (cont’d) Search by Document Number • • • • Type a document number in the Search for field Click the Search button to display the results. Click on the column titles to change the sort of the results. To view the document details, click on the Doc ID link. Click on the Doc ID number link to view the document details. EPA Employee Payroll Action/BPP System Active Budget Update User Manual Page I-19 EPA Module (cont’d) Document details: EPA Employee Payroll Action/BPP System Active Budget Update User Manual Page I-20 EPA Module (cont’d) Position Type - BPP Budget (Positions) Search The BPP positions budget database contains the positions that current employees hold. The search methods include: • • • • By Adloc – in PIN order By Adloc – in Occupant name order By UIN or SSN By the PIN (position) number The search type is determined by your entry in the Search for field shown below: Press the Search button and your search list will be displayed. You may change the sort of the results by clicking on a column title. EPA Employee Payroll Action/BPP System Active Budget Update User Manual Page I-21 EPA Module (cont’d) BPP Budget (Positions) Search • • • • • Enter the search criteria in the Search for field. Click the Vacant Only box to only include vacant positions. Select the desired position type and document status from the drop-down menus. Press the Search button to display the results. Click on the column titles to change the sort of the results. Document Search • • Enter a document number in the Search for field. Click the Search button to display the results. Click on the Doc ID link to view the document details. EPA Employee Payroll Action/BPP System Active Budget Update User Manual Page I-22 EPA Module (cont’d) Document details: EPA Employee Payroll Action/BPP System Active Budget Update User Manual Page I-23 EPA Module (cont’d) Employee Search • • Enter the employee’s UIN number. Click the Search button to display the results. Employee Display Three sections are displayed: 1. Employee Information 2. Employment Status Information New fields showing the Check Dist. (distribution) and Paid By (direct deposit or check) have been added. 3. Employee Position History for a Fiscal Year Click the PIN link to view the Rate Information, Funding Source details, EPA documents for this PIN, and Position History for the employee. RECAP???? Example above has no history EPA Employee Payroll Action/BPP System Active Budget Update User Manual Page I-24 EPA Module (cont’d) Position Details PIN Display/Start EPA Tab Five sections are displayed: • • • • • • Position Information Occupant Information Rate Information Funding Source Lines EPA Documents Position History If you already have a PIN active in your session, the data for that PIN will be displayed immediately. To view a different PIN: • Enter the PIN in the Selected PIN box. • Click the Submit button. To view other iterations: By default, the CANOPY system will show you the most recent iteration. Iterations are sequentially numbered versions or changes to a position over the course of the fiscal year. To view another iteration, make your selection from the drop-down box to the right of the Selected PIN box. EPA documents show the Base iteration number, as well as the proposed/new iteration. The base iteration will most commonly be the previous iteration number, but in cases where iterations have been withdrawn, or the replace prior iteration flag is used, it will be the last iteration in effect prior to the effective date of this new document. To view other years: To view a position as it existed (or exists) in other fiscal years, select the fiscal year from the Fiscal Year drop-down box to the left of the Search/Apply button. EPA Employee Payroll Action/BPP System Active Budget Update User Manual Page I-25 EPA Module (cont’d) Example of PIN M70006, Iteration 01, Fiscal Year 2007: RECAP – FY NO LONGER AVAILABLE EPA Employee Payroll Action/BPP System Active Budget Update User Manual Page I-26 EPA Module (cont’d) Document Details Under the EPA Documents section for this PIN: • Click the Doc ID link to view additional detail about the EPA document. EPA Document detail information: EPA Employee Payroll Action/BPP System Active Budget Update User Manual Page I-27 EPA Module (cont’d) EPA Document Display Tab Six sections (and three sub-sections) are displayed: • • • • • • EPA Document Information Click on the Routing Document Number link to view details about the document routing o Routing Notes o Routing History o Current Location/Approval Pending o Dept/Unit Routing Status o Document Held By o FYI Copy Position Information Occupant Information Rate Information Funding Source Lines Net Funding Example of EPA Routing Document Detail: EPA Employee Payroll Action/BPP System Active Budget Update User Manual Page I-28 EPA Module (cont’d) EPA Document Update After searching for a document and seeing the detail screen, click on the EPA Document Number link to access the document for updating. There are five buttons available: • • • • • Submit Recall Reopen Withdraw Cancel and Void Five sections are displayed for an EPA document: • • • • • • Document Type and Action Buttons Document Information Position Information Occupant Information Rate Information Funding Sources EPA Employee Payroll Action/BPP System Active Budget Update User Manual Page I-29 EPA Module (cont’d) RECAP EPA Employee Payroll Action/BPP System Active Budget Update User Manual Page I-30 Creating a New EPA Document Creating and Working with an EPA Document Preparation Steps Step 1 – Create the Document • • Set the action o Select the document type, occupant action, and position action Click the Create EPA Document button Step 2 – Document Header • • • • • Document Information o Add Attachments Position Information Occupant Information Rate Information Save Changes Step 3 – Funding Sources • Click Done Step 4 – Validate Step 5 – Net Funding Step 6 – Close the Document EPA Employee Payroll Action/BPP System Active Budget Update User Manual Page I-31 Creating a New EPA Document (cont’d) Preparation Steps If you have questions about fields on the EPA document, check the EPA Glossary at the end of this document or contact your agency payroll workstation. Click the PIN Disp/Start EPA tab from the Menu tabs. You have some initial questions to answer before beginning the document: • Is this ACTION for a Wage Position or a Budgeted Position? o Wage Positions pay an hourly rate of pay and are not eligible for benefits. Wage positions have a PIN number that consists of the A&M System workstation code and the person’s 9-digit Social Security Number (SSN) - format Mxxxxxxxxx. o Budget Positions can pay a monthly rate or an hourly rate. Budgeted positions are entitled to TAMUS benefits, provided they meet all other criteria (Percent effort, etc.). • Is this a New Position or am I taking action on Existing Position? A few hints to make this determination: o New positions are positions where the PIN has not yet been created. o New budget or wage positions will be assigned a new PIN code. o If the position is vacant - you are taking an action on an existing position. • If this is an Existing Position - do I know the PIN number? If not, you can use the Search features to find the correct PIN number. If this is a change to an existing position, make sure the position information is displayed on the page before you proceed. Once you have the answers to these questions, you are ready to begin. EPA Employee Payroll Action/BPP System Active Budget Update User Manual Page I-32 Creating a New EPA Document (cont’d) Step 1 - Create the Document Set the Action On the Create Document tab is a drop-down list of the possible Create Type actions. The following picture shows your choices. Following is a description of each of these Create Type actions: New Iteration for this PIN • • • • Use this type for either budget or wage positions. Use when you have an existing position (including vacant) and you want to make a change to that position. This can include (among other things) hiring someone into a vacant position, promoting someone into a vacant position, terminating someone from an active position, and performing a funding change to an existing position. Ensure you have the position on which you are performing the action currently visible. New Wage Position • • Use this type only for wage positions. Use when you are hiring someone into a wage position. New Budgeted Position • • • Use this type only for budgeted positions. Use when you have all appropriate authorization for the new position. Note - most new hires will fall into one of the first two actions - not this one. EPA Employee Payroll Action/BPP System Active Budget Update User Manual Page I-33 Creating a New EPA Document (cont’d) New Budgeted Position - as copy of this position. • • • This position is like New Budgeted Position in that it exists only to save you some data entry. Instead of starting with a blank form, the form will be filled out with data from a similar position. The position that is currently visible is the position like the position you are creating. Select the Document Type After making the appropriate selection above, you will see the following page, which shows your choices. Choose the document type from here. CANOPY system walks you through the different document types. Note that the document types and position actions are different for Wage and Budget positions. If the actions you see do not make sense, you may have made the wrong selection in Step 1. EPA Employee Payroll Action/BPP System Active Budget Update User Manual Page I-34 Creating a New EPA Document (cont’d) Example of entry for a WAGE Position - Hiring a new employee into a new wage position. Select Recommended Occupant Action, Current Occupant Action, and Position Action The drop-down lists for the Recommended Occupant Action, Current Occupant Action, and Position Action are different for wage and budget positions. Choose the appropriate action for your situation. EPA Employee Payroll Action/BPP System Active Budget Update User Manual Page I-35 Creating a New EPA Document (cont’d) Create the Document If you are satisfied with what you see, click the Create Document button to finalize the create step. Step 2 - Document Header The document header is comprised of the sections of the EPA that are non-repeating: • • • • Document Information Position Information Occupant Information Rate Information Document Information Justification/Comments The Justification Comments field accepts 10 lines of up to 74 characters each. Improved Attachments Capability Allow document approvers and the processing office a method to efficiently manage attachments on EPA documents. • • • • • Attachments can be added by approvers while the document is awaiting their approval. Approvers may only delete documents they added themselves. Upon Reject to Creator, the creator can add additional attachments or remove any attachments present. Processing office approvers have full access to attachments prior to Final Approval. Upon Final Approval, attachments cannot be removed. Enriched attachment tracking including the addition of Added By, Added Date, Deleted By and Deleted Date allow users to easily track the attachment history of an EPA document. EPA Employee Payroll Action/BPP System Active Budget Update User Manual Page I-36 Creating a New EPA Document (cont’d) Enhancanced availablility of the “Delete” option for documents, approvers at any stage in the EPA routing process may Add or Delete documents, deletion options will be limited to only the user who originally added the document. The processing office will have the ability to add or delete any documents giving that function the final review of attachments. Once the EPA has received Final approval, the attachments may not be modified on the document. Add attachments You may attach electronic document to the EPA document. These attachments will be stored along with the EPA document and will be viewable by anyone who has rights to view EPA document for you department. Authorized employees in the Central Payroll and business offices will also be able to view these documents. Documents must be in PDF format and are currently limited to 1 megabyte. EPA Employee Payroll Action/BPP System Active Budget Update User Manual Page I-37 Creating a New EPA Document (cont’d) Position Information Annual Term Modifier and Annual Term Months Annual term months can be modified if the annual term modifier is “D.” For all other annual term modifiers, the Annual Term Months will be calculated and replace whatever you enter. Title Codes and Document Forms The title code choices will vary by Member. For example, for TAMUC (cc21): EWR – Wage Form – All wage pins get set up as EWR EGR – Grad – Budget pins with title code of 7000 or higher and faculty rank of “0” EBR – budget – all other budget pins Grad Assistant and Object Codes combination of Title Code, Pay Indicator, and Object code is not valid Rules vary by Member Occupant Information Rate Information Wage Positions and Percent Effort Wage Positions do not have a percent effort as they are only paid for the hours they work. EPA Employee Payroll Action/BPP System Active Budget Update User Manual Page I-38 Creating a New EPA Document (cont’d) Save Changes When you are finished entering, don’t forget to click the Save Changes button as shown below: RECAP Roll to New FY Flag There is a flag named Roll to New FY, which is only displayed and available between the time when the Prep Budget is rolled to Active and the Beginning of the New Fiscal Year. When payroll changes occur after the budget process, this new flag will automatically copy the new EPA into both years to eliminate double entry. If this flag is set to YES when the EPA reaches BPP, a new iteration will be created in both the old fiscal year and the new fiscal year. EPA Employee Payroll Action/BPP System Active Budget Update User Manual Page I-39 Creating a New EPA Document (cont’d) Step 3 - Funding Sources Edit funding source lines Once the document header has been saved, navigate to the funding source part of the document. Click the Edit Funding Sources button. RECAP RECAP The funding buttons are as follows: • • • RECAP E - Edit this funding source line R - Replicate (make copy) of this funding source line D - Delete this funding source line EPA Employee Payroll Action/BPP System Active Budget Update User Manual Page I-40 Creating a New EPA Document (cont’d) Make the necessary changes to the funding line(s) and click the Save button. A check box is provided, allowing you to specify whether funds used on a document are being cost-shared against a TEES project. This box is an information only box, but it will send a copy of the document to the TEES financial system for documentation. RECAP When you have finished with your changes to the funding source(s), click the Done button. Step 4 - Validate the Document You are now ready to validate the document. Validating the document “crosschecks” the information on the document header and the funding source section. Click the Validate button. RECAP EPA Employee Payroll Action/BPP System Active Budget Update User Manual Page I-41 Creating a New EPA Document (cont’d) Step 5 - Net Funding If the document changes the funding requirements for any account in this fiscal year, you will see the Net Funding section of the document. If there are no changes, you will not see this section. Net Funding is not generated for Wage Positions. Encumbrances are not posted for Wage Positions. You may change the requirement accounts as necessary. If you change the accounts, click the Save Net Funding button. The Net Funding display includes calculations for benefits and longevity. Net Funding edits stop documents from being processed if sufficient budget is not available. There is a field in the Document Information section of the Document Header that can be used to override the budget. When you are finished, click the Done button. RECAP If change is positive, the Rqmt/Sav Account field displays the source account, but this account can be overwritten by another account of your choice. If the change is negative, the Rqmt/Sav Account field is protected and displays the account on FAMIS Screen 8. If the field on FAMIS Screen 8 is blank, then the source account is displayed. To make a change to this account, you must do a Budget Transfer. EPA Employee Payroll Action/BPP System Active Budget Update User Manual Page I-42 Creating a New EPA Document (cont’d) Step 6 - Close the Document The document is now ready to be closed and submitted to Routing & Approvals. The encumbrances post to FAMIS when the EPA document is closed. Click the Close button. RECAP EPA Employee Payroll Action/BPP System Active Budget Update User Manual Page I-43 Cancel or Withdraw an EPA Document Cancel an EPA Document An EPA document can be canceled at any time during the process, provided the document has not been submitted. To cancel an EPA document, click the Cancel and Void button. Withdraw an EPA Document and Iterations Authorized users in the payroll office see a button on the EPA Doc Display page that allows them to withdraw the EPA document. This action will change the status of the EPA document to “Withdrawn” and also withdraw the iteration from the position in BPP. The iteration prior to the iteration being withdrawn will now become the currently active iteration. To be given rights to see (and use) the Withdraw Document button, you must have FAMIS entity update rights to all documents for your institution and also must be currently assigned to a final approval desk in the routing path for the payroll office. It is recommended that this feature be used by the payroll office for all iterations created by the EPA documents. EPA Employee Payroll Action/BPP System Active Budget Update User Manual Page I-44 Printing EPA Documents Printing an EPA document Click on the Coversheet link to print a copy. The print dialog box will appear and you may select options before clicking on the Print button. RECAP EPA Employee Payroll Action/BPP System Active Budget Update User Manual Page I-45 Printing EPA Documents (cont’d) RECAP If you experience problems printing an EPA document, you may need to make some adjustments to your settings. • • • Using Internet Explorer, go to FILE, PAGE SETUP. Set your margins to .25 for both the right and left margins and .5 for your top and bottom margins. If you still have problems, you can switch the layout of the page to LANDSCAPE. EPA Employee Payroll Action/BPP System Active Budget Update User Manual Page I-46 Routing EPA Documents EPA documents route through FAMIS Routing & Approvals. EPA documents route through the Routing & Approvals of any TAMUS Member using FAMIS who is impacted by the funding entered on the document. The electronic office associated with a department both determines the routing paths and controls who gets the document at each approval desk. Departments will only be added once. Discarded notification and FYI actions will not appear by default in your outbox. You may see the discarded items by checking the Include Discards box. General Routing Rules for EPA documents ADLOC • • Always routes to the department associated with the ADLOC. The BPP table “UI” will list this connection. This can be seen (displayed only) on Screen 861 in FAMIS (go to BPP for changes). When the EPA includes an ADLOC change, the recommended ADLOC department is also added. Budget PINS • Budget pins route to departments on the accounts from the “Net Funding” lines. • When it is an “08” line, the department listed on the TEES project is used (BPP “UP” table). Wage PINS • • • Wage pins route to departments associated with each Funding Source line. However, if a source line on the new document was on a prior iteration AND the hourly rate is the same, this is skipped. The account or amount must be different from previous iteration (because there is no net funding.) ‘Optional Routing’ section on the EPA Document allows you to add “Additional Accounts Routing;” the document will route through the department path for department tied to those accounts. Other departments may be added for TEES projects and Research Foundation: TEES – when TEES Cost Sharing on EPA form is checked, the departments of the funding source accounts are included in routing. When it is TEES (CC 08) the department listed on the TEES project is used (Screen 861 “UP” table). Research Foundation – When a source line has dept “RSFN” (or the Health Science Center department “9000”), that department is added to the routing. o o If the TEES project is “32526”, document routes to department “RSFN”. If RF Cost Sharing is checked on the document, department “RSFN” is included in the routing. EPA Employee Payroll Action/BPP System Active Budget Update User Manual Page I-47 Routing EPA Documents (cont’d) To see the Routing Document for an EPA document, click on the Routing Document Number link. RECAP The Optional Routing selections are displayed here. EPA Employee Payroll Action/BPP System Active Budget Update User Manual Page I-48 Routing EPA Documents (cont’d) CROI Routing Features The CROI committee requested multiple enhancements to improve the routing and approvals features, attachment capabilities and notes capabilities of an EPA document as related to research accounts on these documents. Features Summary • • Research Over 90 day routing on EPAs Attachment improvements: o Add/Delete Attachments throughout the routing lifespan o Add/Delete Attachments in the Processing Office EPA Research and/or Research Over 90 Enable all research related EPAs that are over the “90 day” rule to route to additional approvers, such as the college Dean or System Member review/auditors. This has been accomplished by adding a *NEW* document category to the routing path setup and will require each System Member, or each college’s E-Office Managers, to maintain additional routing paths on Screen 925 and Screen 926 in FAMIS. Documents meeting the requirements of the over 90 routing will automatically route for approvals on the new path. EPA Research rule: EPA documents meeting any of the following conditions qualify as research for routing purposes: (1) Documents with SRS accounts on either old or new iteration source lines. (2) Documents with Cost Share accounts on old or new iteration source lines. (3) Documents where the EPA Header has RF cost share checked. (4) Documents where the SL or SA accounts used have Sponsored Project data in fields on Screen 9, such as THECB, NSF Category, and CFDA. (5) Documents where the SL has an associated sponsor and at least one Sponsored Project data field on Screen 9, refer to Line 4 above. (6) SA has a sponsor associated with the account, and at least one of the Sponsored Project data fields on Screen 59. EPA Employee Payroll Action/BPP System Active Budget Update User Manual Page I-49 CROI – EPA Enhancements (cont’d) EPA 90 Day rule: EPA must have a Net Funding prior period adjustment to qualify for this rule. • Net Funding that includes prior period adjustments will appear highlighted as “Manual correction required.” • The Source Line(s) responsible for the Net Funding will be validated for the Effective Begin Date. The date the EPA is CLOSED will be compared to the source line effective date. • The prior period adjustment falls under the 90 day rule. If both EPA rules apply, the system will automatically mark the EPA with the new routing category - Research90. The “RSFN” department will be automatically added to the routing path when: • RF Cost Share is checked • Net Funding is on SRS accounts SRS-flag=Y • Net Funding account is in HSC department 9000 • Net Funding account is in TEES project 32526 Research90 is a combination category representing SRS administered Research or NON-SRS administered research and over 90 days. A single routing document could have combinations of the following elements: • SRS Research Only • Non-SRS research System Member administered projects – all sponsors • Over 90 day rule EPA Employee Payroll Action/BPP System Active Budget Update User Manual Page I-50 CROI – EPA Enhancements (cont’d) Routing Enhancements EPA Routing Summary EPA documents route through FAMIS Routing & Approvals. EPA documents route through the Routing & Approvals of any TAMUS Member using FAMIS who is impacted by the funding entered on the document. The electronic office associated with a department both determines the routing paths and controls who gets the document at each approval desk. Departments will only be added once. Discarded notification and FYI actions will not appear by default in your outbox. You may see the discarded items by checking the Include Discards box. The document forms for Employee Payroll Action are as follows: EBR EWR EGR E** Employee Budget Request Employee Wage Request Employee Graduate Assistant Request All EPA Forms route via a shared path These forms are important for the correct routing of the documents. The CANOPY Routing & Approvals uses the existing structures built in the FAMIS 3270 screens to route documents. General Routing Rules for EPA documents ADLOC • • Always routes to the department associated with the ADLOC. The BPP table “UI” will list this connection. This can be seen (displayed only) on Screen 861 in FAMIS (go to BPP for changes). When the EPA includes an ADLOC change, the recommended ADLOC department is also added. Budget PINS • Budget pins route to departments on the accounts from the “Net Funding” lines. • When it is an “08” line, the department listed on the TEES project is used (BPP “UP” table). Wage PINS • Wage pins route to departments associated with each Funding Source line. However, if a source line on the new document was on a prior iteration AND the hourly rate is the same, this is skipped. The account or amount must be different from previous iteration (because there is no net funding.) EPA Employee Payroll Action/BPP System Active Budget Update User Manual Page I-51 • • ‘Optional Routing’ section on the EPA Document allows you to add “Additional Accounts Routing;” the document will route through the department path for department tied to those accounts. Other departments may be added for TEES projects and Research Foundation: TEES – when TEES Cost Sharing on EPA form is checked, the departments of the funding source accounts are included in routing. When it is TEES (CC 08) the department listed on the TEES project is used (Screen 861 “UP” table). Research Foundation – When a source line has dept “RSFN” (or the Health Science Center department “9000”), that department is added to the routing. o o If the TEES project is “32526”, document routes to department “RSFN”. If RF Cost Sharing is checked on the document, department “RSFN” is included in the routing. Research Based on Screen 926 PF9 flags and settings, routing will attempt to locate a route path containing “+R” for EPAs which meet the research criteria based on these flags. Member routing will occur by use of the existing route paths defined on Screen 926 for the Payroll Processing Office. EPA Research and/or Research Over 90 Enable all research related EPAs that are over the “90 day” rule to route to additional approvers, such as the college Dean or System Member review/auditors. This has been accomplished by adding a *NEW* document category to the routing path setup and will require each System Member, or each college’s E-Office Managers, to maintain additional routing paths on Screen 925 and Screen 926 in FAMIS. Documents meeting the requirements of the over 90 routing will automatically route for approvals on the new path. EPA Research rule: EPA documents meeting any of the following conditions qualify as research for routing purposes: (1) Documents with SRS accounts on either old or new iteration source lines. (2) Documents with Cost Share accounts on old or new iteration source lines. (3) Documents where the EPA Header has RF cost share checked. (4) Documents where the SL or SA accounts used have Sponsored Project data in fields on Screen 9, such as THECB, NSF Category, and CFDA. (5) Documents where the SL has an associated sponsor and at least one Sponsored Project data field on Screen 9, refer to Line 4 above. (6) SA has a sponsor associated with the account, and at least one of the Sponsored Project data fields on Screen 59. EPA 90 Day rule: EPA must have a Net Funding prior period adjustment to qualify for this rule. • Net Funding that includes prior period adjustments will appear highlighted as “Manual correction required.” EPA Employee Payroll Action/BPP System Active Budget Update User Manual Page I-52 • • The Source Line(s) responsible for the Net Funding will be validated for the Effective Begin Date. The date the EPA is CLOSED will be compared to the source line effective date. The prior period adjustment falls under the 90 day rule. If both EPA rules apply, the system will automatically mark the EPA with the new route path containing the +R. The “RSFN” department will be automatically added to the routing path when: • RF Cost Share is checked • Net Funding is on SRS accounts SRS-flag=Y • Net Funding account is in HSC department 9000 • Net Funding account is in TEES project 32526 Research over 90 is a combination category representing SRS administered Research or NONSRS administered research and over 90 days. A single routing document could have combinations of the following elements: • SRS Research Only • Non-SRS research System Member administered projects – all sponsors • Over 90 day rule EPA Routing Setup Steps: 1) Screen 926 – EPA Office Your EPA Office will get all EPAs, the docs that contain Research can be routed down a new “+R” path. You will need to duplicate all existing paths and create “+R” entries. An extra approver desk should be added as the FIRST desk on each of these new paths. The new approval desk will hold your campuses research admin/oversight department (HSC’s VPR folks). Since there are only 4 desks allowed, it is very possible that you have already used all 4 desk slots. Existing Desks may have to be combined, for example, you might be able to collapse multiple FYI-only desks into a single FYI-desk to free up a slot for the audit team). • Screen 922 – add your new research admin approval desk • Screen 926 – Update your “C+G” path by adding your new research admin approval desk Screen 926 – PF9 - EPA flags These flags control whether or not an EPA will route down the “+R” path, based on CROI recommendations. EPA Employee Payroll Action/BPP System Active Budget Update User Manual Page I-53 Cost Share Link When Cost Share Accounts exist on the old or new account on a DCR and the Cost Share Link is set to “Y”, the Research routing will be added to the document. SRS Research Flag When the old or new account on an EPA is flagged as SRS, the Research (+R) routing will be added to the document. NON SRS Research Over 90 Day Rule The date the DCR is closed and routed for approval is compared to the original items posting date. Items posted 90 or more days ago are considered Over 90. SRS has devised a control table for the Over 90 rule, see below: Month Expense Originally Posted May June July August September October November Over 90 Days September October November December January February March EPA Employee Payroll Action/BPP System Active Budget Update User Manual Page I-54 December January February March April April May June July August 2) Set Up 926 PATHS Your EPA Office will receive all EPAs as they have in the past. The documents that contain research related funding may now be routed down a new “+R” path. You will need to create the new paths on the processing office (Screen 926) and populate with the appropriate approvers. An additional approver desk should be added as the FIRST desk on each of these new paths. The new approval desk will hold your campuses research admin/oversight department (HSC’s VPR group). You may need to combine functions on desks if this causes your path to exceed the 4 desk limit. • Screen 922 – add your new research admin approval desk • Screen 926 – add duplicate paths for each adding “+R” or for ‘*’ paths making “RESEARCH” paths • EXAMPLE: Processing office currently without the optional +R paths • • • EXAMPLE: Processing office with the optional +R paths added for the EGR forms EPA Employee Payroll Action/BPP System Active Budget Update User Manual Page I-55 • • • EXAMPLE: Processing office with the optional +R/RESEARCH paths added for all existing paths • EPA Employee Payroll Action/BPP System Active Budget Update User Manual Page I-56 Routing EPA Documents (cont’d) Department Routing The EPA document routes through: • • • The department of the Adloc of the current position as displayed on the Adloc Table (Screen 306) in BPP. The department for each of the Funding Source Accounts The department for each of the Requirement Accounts Optional Routing: • Under the Optional Routing Section, you have the ability to route EPA documents to “other” departmental routing based on the entry of an extra account; by entering an account, the EPA document proceeds to the department routing for that account. Executive Level Routing The EPA document routes through any Executive Level routing required by the department. Processing Level Routing The EPA document chooses its Processing Office path based on one of the following: • the form (EWR, WBR, EGR) • Monthly or Biweekly payroll flag (field) stored in BPP. Pay Indicator values of A-C are Monthly, all else is Biweekly • Adloc Screen 306 in BPP where the path name is stored in a field. You can see this on Screen 861 in FAMIS. • Student Path is chosen based on two criteria: a. Route to Student Proc Office is set to YES on the EPA document b. EPA document uses a student title code EPA Employee Payroll Action/BPP System Active Budget Update User Manual Page I-57 Routing EPA Documents (cont’d) Special Revision Access Special access to make changes to EPA documents has been granted to persons on desks in the EPA Processing Office. The document must be in the Processing Office and in Open status. You must click the REOPEN tab to open the document. RECAP When you open the document, the section displays that allows you to EDIT a document. EPA Employee Payroll Action/BPP System Active Budget Update User Manual Page I-58 Routing EPA Documents (cont’d) Routing History is shown on the Routing Document. RECAP You can see the Current Location of the document as it routes through the paths. EPA Employee Payroll Action/BPP System Active Budget Update User Manual Page I-59 Security and Access Notes – EPA Documents Your access to information is set by your FAMIS security administrator. Depending on your access rights, you may view, modify, and create documents within this module. Access to EPA on the Web Entrance to EPA from Home Page • Must have EPA entity (EPDOC or E***) in FAMIS security EPA Employee Search • Access to a person’s record from employee search is based on a match between the user’s entity security and the Adloc/dept of the person the user is trying to select. EPA Position Search • Access to the record for a position from the position search is based on a match between the user’s entity security and the Adloc/Dept of the position they are trying to access. Changes to an EPA Document Budgeted PINs • A person must be granted security rights to create or change documents for an Adloc. Wage Position • Any department can add sources or drop sources for a Wage PIN. This accommodates the movement of wage employees between Adlocs. • For wage PINs, any person with access to any Adloc in the Workstation of the Wage Position can initiate a change source of funds for a Wage PIN. For example: Wage PIN M800001244 (John Doe) is Adloc’d to the Library John Doe takes an evening position with Athletic Department. The Athletic Department can initiate a change source of funds action on this existing Wage Position. It cannot, however, view the pay rate on the Library source. EPA Employee Payroll Action/BPP System Active Budget Update User Manual Page I-60 Security and Access Notes - EPA Documents (cont’d) EPA Screens and Entity Control New Screens 755 756 757 758 Summary by PIN (Display only) Detail by PIN (Display only) Summary by SL (Display only) Detail by SL (Display only) 753 754 Budgeted Position Encumbrance Adjustment Wage Position Encumbrance Adjustment Existing Screens 770 771 772 773 779 By Person By Account Detail Voucher By Cycle Detail Person Record Entity Control EPDOC EPHIST EPENC Web entry Inquiry for 755 through 758, and 770’s Update for 753/754 E******* All entry and inquiry EPA Employee Payroll Action/BPP System Active Budget Update User Manual Page I-61 Active Budget Processing BPP System Updating the A&M System Active Budget through the BPP 3270 screens continues to be available. Regardless of input method, BPP System Active Budget Update documents are available and processed each night for all Active Budget updates posted during the business day. When entries are made directly into the BPP System via the 3270 screens process by payroll workstation personnel, appropriate accounting entries must be created and posted into FAMIS. These BPP entries are generated when the BPP System Active Budget Update is printed and batch fed to FAMIS. This process occurs in the nightly batch processing cycle. The resulting encumbrances and budget transfers are posted later the same night by FAMIS programs FBPU510 and FBPU515. An error report from the FBPU515 is printed which details those transactions that reject. These “rejects” did not post and need to be addressed. • FBPU510 is run daily to identify the BPP Active Budget changes. An error report detailing “PINs with problems” is generated and distributed to the workstation that “owns” the PIN(s) in error. • FBPU515 is run each night on a Member-by-Member basis, creating the appropriate encumbrance and budget transfer transactions that can be seen on the FRS Payroll Encumbrance, Open Commitment, and Transaction Inquiry screens. An error report details any transactions that reject and must be handled. Access to the BPP System Contact [email protected] for help with acquiring access to the 3270 screens of the BPP System. Typically, a department prepares an internal hard copy document (a “Request for BPP System Active Budget Update”) that is signed by appropriate department personnel. After approval at the departmental level, the document is sent to the A&M System Member’s Payroll/Budget Office for entry into the BPP System where the BPP System Active Budget Update is generated. For example, a Form 500T is used to set up positions and encumbrances at the start of a new fiscal year. A Form 500R is used to identify changes to a position from one iteration to another. A Form 500R (iteration status “S”) is required to make changes in FAMIS. A BPP System Active Budget Update must be set to Print in BPP in order for data to be sent to FAMIS and show in accounting. BPP System Active Budget Updates entered into BPP are not fed to FAMIS until the next night, so it usually takes two days for the changes to display on the FAMIS screens. EPA Employee Payroll Action/BPP System Active Budget Update User Manual Page I-62 Active Budget Processing (cont’d) Iterations: Audit Trail of Changes Iterations are sequential change numbers assigned to each Active Budget action for a given position. This iteration number is a 2-digit number that starts at 01 for the fiscal year. The PIN number plus the iteration number is used to identify a unique budget/position action. A given iteration may be changed several times over several days. Each change to an iteration is not tracked in the BPP system but may be tracked in the FAMIS BPP System Active Budget Update tracking file if the BPP System Active Budget Update is printed after each change (to be covered in greater detail later). Each PIN iteration change is assigned a unique change number. The change number is in the upper right corner of the BPP System Active Budget Update and is in the format 999999x - where 999999 is a sequential number and x is the work station code. (See Appendix for Work Station Code Assignments list.) For EPA documents, the change number is in the format of a 7-digit number (9999999). BPP System Active Budget Update Tracking in FAMIS See the FAMIS Services “Payroll Encumbrance User’s Guide.” EPA Employee Payroll Action/BPP System Active Budget Update User Manual Page I-63 Active Budget Processing (cont’d) Example of a “Request for BPP System Active Budget Update Personnel/Budget Action:” EPA Employee Payroll Action/BPP System Active Budget Update User Manual Page I-64 Active Budget Processing (cont’d) Form 500R EPA Employee Payroll Action/BPP System Active Budget Update User Manual Page I-65 Active Budget Processing (cont’d) Form 500T EPA Employee Payroll Action/BPP System Active Budget Update User Manual Page I-66 Glossary A Accounting Analysis Table and Key The Accounting Analysis Table provides a way to charge benefit related expenses to a different account and/or bank other than that of the source account. The first 4 digits of accounting analysis field are defined as the key. The accounting analysis key controls posting of the payroll expense and benefits to the correct fiscal accounts and banks. The remaining characters of the key can be defined by the various fiscal offices for their own needs (project accounting, Research Foundation cost sharing, etc.). Automated Clearing House (ACH) Automated Clearing House designates the electronic transfer of payroll transactions through the Federal Reserve Banking System. Payment by ACH sends funds directly to the appropriate bank and replaces a paper check. Accidental Death & Dismemberment (AD&D) Accidental Death & Dismemberment refers to an optional insurance program offered to employees by TAMUS. Administrative Location (ADLOC) Administrative Location -- references the administrator who has budgetary and operational responsibility; individuals whose regular employment falls within the operational scope of a particular area will be identified by the ADLOC of that area. Usually corresponds to the main FAMIS account used by that organizational unit. Annual Term This defines the period of time this position will be on the payroll and is found in the Position section of the Document Header. For typical full-time budgeted positions, these dates are always 9/1/yy through 8/31/yy. For Teaching and Graduate assistant positions, the term is often different. The person may be employed just for the fall semester (9/1 - 1/15) or just the spring semester (1/16 - 5/31). Any term is valid provided the term is specified in 1/2 month increments. Annual Term Modifier Sometimes the annual term is not continuous. For example, the Term may be from 9/1 to 8/31, but with a break for the first summer session. B If this is the case, the Annual Term modifier is used. See the drop down list in the Position section of the Document Header for the options for the term modifier. Benefits (see Employer Payments) Employer payments made on behalf of the employee. (State) Benefit SLs Subsidiary Ledgers established for the purpose of holding State Appropriation Funds authorized for the payment of employee benefits. Budgeted Employees Employees holding a position defined as budgeted because budget is created for that position at the beginning of the employment or fiscal year. These can be employees paid by monthly salary or by an hourly rate. EPA Employee Payroll Action/BPP System Active Budget Update User Manual Page I-67 Appendix – Glossary (cont’d) D E Deductions - “Deducts” Employee deductions are funds “withheld from” an employee’s gross pay for various reasons, generally to pay for an employee benefit or obligation that is authorized by the employee or state/federal law. BPP creates accounting entries (equity transfers), checks and/or ACH entries for the employee deductions. This is considered a part of employee gross pay, is paid by the employee and “deducted” from the employee’s pay check. FAMIS makes no direct entries related to deductions; however, the processing of deductions and payments to benefit vendors is handled in FAMIS. Effective Date Indicates the actual date on which the position change being implemented by the EPA document or BPP System Active Budget Update will occur. Employee Deduction (see Deductions) EPA/Employee Payroll Action System The web-based EPA system is available to create or amend a position in the Active Budget with respect to salaries and wages, occupant, job title, source(s) of funding, etc. This is the web based or CANOPY counterpart to the 3270 screen process available in the BPP System. A separate EPA manual is available through the FAMIS website. Employer Payment/Fringe Benefit Employer payments or benefits are funds, over and above an employee’s gross pay, which are paid to third parties for the benefit of the employee. These employer payments do not impact the employee’s gross pay nor reduce the employee’s net pay. The benefits may or may not be paid by the same account that funds the employee’s gross pay. Equity Transfers Funds, or equity, transfers are made between A&M System members to transfer money owed to each other for shared payroll obligations. These transfers resolve, or clear out, the Due to/ Due-from accounts that arise when an employee is paid by more than one A&M System member. F Extended Pay Plan (EPP) This payroll feature allows an employee on a less than twelve-month contract to be paid over a twelvemonth period. Federal Insurance Contribution Act (FICA) The employer paid contribution to the Federal Government’s Social Security Program. Federal Income Tax (FIT) The income tax for the Federal Government deducted from the employee pay. BPP System Active Budget Update Personnel/Budget Action – (BPP System) Computer generated document used to amend a position in the budget with respect to salaries and wages, occupant, job title, source(s) of funding, etc. A BPP System Active Budget Update (Form 500T) is produced by the initial load of the budget for the fiscal year. Iteration status is “C” – Cleared. A BPP System Active Budget Update (Form 500R) is produced by any subsequent changes to the budget. Iteration status is “S” – Suspense. The Form 500 type (T or R) is determined by the iteration status. The EPA System is the web-based version. EPA Employee Payroll Action/BPP System Active Budget Update User Manual Page 68 Appendix – Glossary (cont’d) Funding Requirement Monetary amount required or saved for each source for the time between the effective date of the EPA or BPP System Active Budget Update and the end of the fiscal year. Salary savings are calculated automatically and do not require input to BPP. Funding Source Lines (see Source Line) G Group Insurance Premiums (GIP) Group Insurance Premiums, offered to the employees, includes Medical Insurance and Basic Life Insurance. Some programs have wider definitions - and define what part the State contributes to the program. Usually, SGIP refers to employer-paid premiums that can be used for BL, MED, DEN, ADD, VIS or LTD. Goldplate Budget This term refers to the finalized “Prep Budget” following its approval by the Board of Regents. Gross Pay The initialized total amount paid to the employee before deductions -- includes salary and wages, but not longevity (which is treated as a negative deduction). H I When accounting entries are made in FAMIS to expense payroll to a particular account, the entries are made for the gross pay amount. Hazard Duty Hazard Duty is a payment made to employees recognizing length of service in performing work under hazardous conditions and effectively increases their gross pay. In general, hazard duty pay is treated as a type of gross pay. However, it is a separate source item paid under a different, specific object class. Hourly Employees Employees that are paid for each hour worked at a predetermined rate of pay. Some are budgeted, others are not. Iteration An identifier used to define a specific situation for a defined time period for a position in the BPP Active Budget database. Iteration 01 is the first iteration generated by the initial load of the fiscal year budget. The BPP system is organized around Positions. However, positions and the people in the positions change over the course of the year. L The first version of the position at the start of the fiscal year is iteration 01. Liability Accounts Accounts, usually General Ledgers, established for the purpose of collecting the monies to be paid to the benefit vendors on behalf of the employees. These accounts are listed on FAMIS Screen 830. Longevity Longevity is a payment made to employees recognizing their years of service. This payment effectively increases their gross pay. In BPP, longevity is treated much like a negative deduction; however, in FAMIS, longevity is treated like gross pay and charged to a different expense code. EPA Employee Payroll Action/BPP System Active Budget Update User Manual Page 69 Appendix – Glossary (cont’d) N O Net Pay Net Pay is the amount of pay disbursed to the employee, either through a check or an ACH transaction. The Net Pay is always the gross pay + longevity less the deductions. BPP creates checks and/or ACH disbursements for the amount of the net pay. Net Pay = Gross Pay + Longevity – Deductions Old Age Health Insurance (OAHI) The Medicare insurance program is sponsored by the Federal Government. This contribution is paid by the employee. Old Age Survivors Insurance (OASI) The Social Security program is sponsored by the Federal Government. This contribution is paid by the employee. P Optional Retirement Program (ORP) Contributions in the optional TAMUS retirement program are open to specific categories of employees, which includes contributions by the employee (deduction) and the employer (employer-paid benefit). Pay Cycle Date The date that identifies the day the employee was paid. Pay Period End Date This date marks the end of the period for which the employee is being compensated. Pay Type Pay Type defines the processing required by the payroll calculation program to compute the net pay for the pay items. R S Personal Identification Number (PIN) Position Identification Number – a number given to each budgeted position of employment within TAMUS. Requirement/Savings Account Account identifies the funding source from which the requirement is being taken or into which the savings is being placed. Salary Employees Salary employees are compensated according to an agreed amount based on a payroll period. Salary Encumbrance An encumbrance posted at the beginning of the employment or fiscal year to reserve the payroll dollars for the employee. Salary Savings Process performed on the last working day of the month that calculates and distributes salary budget not spent during the month due to a position being vacant at least one day during the month. (FBPR050 and FBPR051) EPA Employee Payroll Action/BPP System Active Budget Update User Manual Page 70 Appendix – Glossary (cont’d) Source Amount Total dollar amount which is obligated to be paid by the fiscal source over the source period. Source Line The funding source line(s) or records(s) specifies how positions are funded. They specify the account that will pay the salary and the object code that will be charged on the account. T The source line is a record associated with a given PIN and iteration that identifies funding information for the PIN. It includes the source account (SL-SA which will be charged), source object code, source accounting analysis, source percent effort, source amount (see above), source requirement account, and the source begin and end period dates. Tax Deferred Annuity (TDA) An optional program for employees to deposits funds into an account on a tax deferred basis. Generally this is intended to be part of a retirement program. The funds are deducted from the employee gross pay. Teachers Retirement System (TRS) The retirement system sponsored by the State of Texas for employees of Higher Education institutions not participating in ORP. These contributions are paid both by employee deduction and employer-paid benefit. U Unemployment Compensation Insurance (UCI) W Wage Employees Unemployment Compensation Insurance is a program administered by the State of Texas. All claims are initially paid by the State. However, if the employee is paid from local funds, each A&M System member must reimburse the State for the claim. The A&M System is considered a self insured program for this benefit. Wage employees are not budgeted positions and are paid by the hour. Wage PINs are assigned by the system as a sequential number. Wage positions can contain different occupants over time. Workers Compensation Insurance (WCI) Workers Compensation Insurance is a program coordinated by A&M System. TAMUS is self-insured (through SO) and all claims are a cost to TAMUS (SO), regardless of funding source. WCI is an assessment from SO to each A&M System member. EPA Employee Payroll Action/BPP System Active Budget Update User Manual Page 71 Appendix – Glossary (cont’d) K:\FA\DOC\WRKNPRCS\PAYROLL\EPAEmployeePayrollNF2.docx Last Revised: 4/7/2015 5:14 PM EPA Employee Payroll Action/BPP System Active Budget Update User Manual Page 72