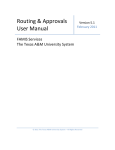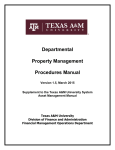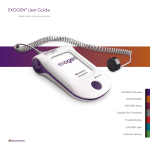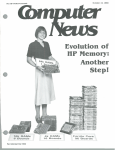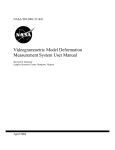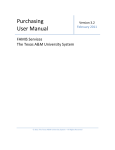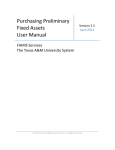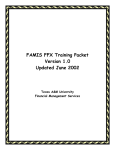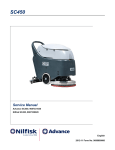Download Enterers User Manual - The Texas A&M University System
Transcript
Enterers User Manual Version 4.2 February 2011 FAMIS Services The Texas A&M University System 2011 The Texas A&M University System – All Rights Reserved Enterers User Manual Page I-2 Introduction The purpose of this manual is to assist in accessing and utilizing information in the Purchasing section of Financial Accounting Management Information System (FAMIS). FAMIS is an accounting system that responds to financial regulations applicable to educational institutions. All applications access a common database that allows different users to access identical information. Other applications include Financial Accounting, Accounts Payable, Accounts Receivable, Fixed Assets and Sponsored Research. Manuals for these applications are being developed or are currently available. All associated screens and processing information are included along with field descriptions. The required fields are indicated, for your convenience, in the field descriptions of each section. By utilizing the information and guidelines contained in this manual, a user should be able to enter, process, and track purchasing documents through the complete process. The FAMIS User Manuals are in a constant state of revision, due to screen updates, changes in procedures, or any one of a multitude of reasons. If you would like to make suggestions or call attention to errors, please contact us at (979) 458‐6450, or copy the page with the error, note the correction or suggestion and send it to: College Station based: FAMIS Services The Texas A&M University System 1144 TAMU College Station, TX 77843‐1144 Non‐College Station based: FAMIS Services The Texas A&M University System 200 Technology Way College Station, TX 77845‐3424 Enterers User Manual Page I‐3 Table of Contents I II PAGE Introduction M20, M22, Purchasing Menus ..........................................................................I-8 M24, M34, M90 Encumber Funds in Purchasing Encumbrances..........................................................................I-10 Requisitions..............................................................................I-10 Purchase Orders.......................................................................I-10 User Reference Number ..........................................................I-11 Open Commitment Screens .....................................................I-11 Requisitions Screen 250 Screen 251 Screen 254 Screen 256 Screen 252 Screen 253 Screen 255 Screen 258 Screen 259 Screen 247 Enterers User Manual Requisitions Basic Concepts General Requisition Information .............................................II-3 Required Information ..............................................................II-3 Automatic Requisition Creation...............................................II-5 Catalogue Orders .....................................................................II-6 Change a Requisition ...............................................................II-7 Route the Document ...............................................................II-7 Rejected Documents ................................................................II-7 Create/Modify Requisition Headers...............................................II-9 Create a New Requisition ........................................................II-9 Enter Requisition Shipping and Text ..............................................II-14 Text Codes................................................................................II-14 Create/Modify a Requisition Line Item ..........................................II-18 Line Item Entry .........................................................................II-18 Multiple Accounts on a Line Item ............................................II-19 Master Order ...........................................................................II-19 Processing Codes .....................................................................II-19 Inventory Part Number ............................................................II-20 Close a Requisition Document .......................................................II-23 Encumbrance Process ..............................................................II-23 Add Additional Requisition Header Text ........................................II-27 Enter Sole Source Justification .......................................................II-29 Enter a Requisition Item Description .............................................II-31 Set/Reset Requisition Flags ............................................................II-33 Enter Notes on a Requisition..........................................................II-35 View Requisition Notes ............................................................II-36 Header Notes vs. Item Notes ...................................................II-36 Copy a Document to a Requisition .................................................II-37 Copy Items to a New Requisition.............................................II-37 Copy/Transfer Items to an Existing Requisition.......................II-37 Transfer/Copy Functions..........................................................II-38 Page I-4 Table of Contents (cont’d) III Purchasing Inquiry PAGE Document Inquiry Basic Concepts..................................................III-3 Inquiry Access ..........................................................................III-3 Position the Display .................................................................III-3 Document Classes ....................................................................III-3 Use the PF Keys ........................................................................III-3 Screen 280 Document Browse ..........................................................................III-4 Screen 281 Document Browse by Department ................................................III-7 Screen 282 Document Browse by Account .......................................................III-10 Screen 284 Document Browse by User Reference ...........................................III-13 Screen 285 Document Browse by Vendor ........................................................III-16 Screen 286 Document Browse by State Requisition Number...........................III-19 Screen 287 Document Browse by State Order Number ...................................III-22 Screen 271 Browse Documents Closed But Not Routed...................................III-25 Screen 272 Document Browse by Status Code .................................................III-28 Screen 275 Incomplete Receiving and Invoicing ...............................................III-31 Screen 288 Document Summary.......................................................................III-34 Screen 278 Document Inquiry...........................................................................III-39 Screen 279 Document Line Item Inquiry...........................................................III-44 Screen 290 Document Tracking Inquiry ............................................................III-47 Screen 291 Document Tracking Cross Reference .............................................III-49 IV Document Boxes Screen 910 Screen 911 Screen 912 Screen 913 FAMIS Bulletin Board......................................................................IV-3 Document In-Box............................................................................IV-4 Position the Display .................................................................IV-6 Approve or Reject Documents .................................................IV-7 Purchasing Document Cover Sheet .........................................IV-9 Document In-Box by Name ............................................................IV-12 Approve or Reject Documents .................................................IV-14 Purchasing Document Cover Sheet .........................................IV-14 Document Out-Box.........................................................................IV-17 Document Out-Box by Name .........................................................IV-21 V Document History Screen 918 Documents by Department ............................................................V-3 Screen 914 Document Routing History .............................................................V-6 VI Approval Profiles Screen 915 Approval Profile by Name ..............................................................VI-3 Enterers User Manual Page I-5 Table of Contents (cont’d) VII Limited Purchases PAGE Basic Concepts ................................................................................ VII‐3 Handle Credit Memos .............................................................. VII‐3 Screen 240 Create/Modify a Limited Purchase Header .................................... VII‐6 Create a New Limited Purchase Header .................................. VII‐6 Modify an Existing Limited Purchase Header .......................... VII‐7 Create Limited Purchase Order Document Numbers .............. VII‐7 Vendor Search and Select ........................................................ VII‐8 LDT Codes ................................................................................ VII‐8 Processing Codes ..................................................................... VII‐8 Screen 241 Create/Modify Limited Purchase Items ......................................... VII‐12 Line Item Entry ......................................................................... VII‐13 Copy Account Number from Item to Item ............................... VII‐13 Multiple Accounts .................................................................... VII‐13 Change the Document ............................................................. VII‐13 Inventory Part Number ............................................................ VII‐13 Processing Codes ..................................................................... VII‐14 Object Codes ............................................................................ VII‐14 TIBH .......................................................................................... VII‐15 Screen 242 Close a Limited Purchase Order ..................................................... VII‐18 Encumbrance Process .............................................................. VII‐18 Change the Document ............................................................. VII‐19 Route the Document ............................................................... VII‐19 Rejected Documents ................................................................ VII‐19 Screen 243 Set/Reset Limited Purchase Flags .................................................. VII‐22 Screen 244 Enter Notes to a Limited Purchase ................................................. VII‐25 Enter Document Notes ............................................................ VII‐25 View Document Notes ............................................................. VII‐26 Screen 245 Copy Your Limited Purchase Order ................................................ VII‐27 Copy Items to a New Document .............................................. VII‐27 Copy Items to an Existing Document ....................................... VII‐27 Automatic Limited Purchase Order Creation ........................... VII‐28 VIII Exempt/Delegated Purchases Basic Concepts ................................................................................ VIII‐3 Setup ........................................................................................ VIII‐4 Screen 235 Create/Modify Exempt/Delegated Purchase Header .................... VIII‐9 Create a New Exempt/Delegated Purchase Header ................ VIII‐9 Modify an Existing Exempt/Delegated Purchase Header ........ VIII‐9 When to Create an Exempt/Delegated Purchase Order ......... VIII‐10 Create Exempt/Delegated Purchase Order Documents .......... VIII‐10 Vendor Information ................................................................. VIII‐11 LDT Codes ................................................................................ VIII‐11 Enterers User Manual Page I‐6 Table of Contents (cont’d) IX X PAGE Screen 236 Create/Modify an Exempt Purchase Item ...................................... VIII‐15 Line Item Entry ......................................................................... VIII‐15 Multiple Accounts .................................................................... VIII‐15 Change the Document ............................................................. VIII‐16 Inventory Part Number ............................................................ VIII‐16 TIBH .......................................................................................... VIII‐16 Screen 237 Close an Exempt Purchase Order ................................................... VIII‐19 Encumbrance Process .............................................................. VIII‐19 Change the Document ............................................................. VIII‐20 Route the Document ............................................................... VIII‐20 Rejected Documents ................................................................ VIII‐20 Screen 238 Set/Reset Exempt Purchase Flags .................................................. VIII‐23 Screen 239 Enter Notes to an Exempt Purchase .............................................. VIII‐25 Enter Document Notes ............................................................ VIII‐25 Document Notes ...................................................................... VIII‐26 Screen 233 Copy Your Exempt Purchase Order ................................................ VIII‐27 Copy Items to a New Document .............................................. VIII‐27 Copy Items to an Existing Document ....................................... VIII‐27 Automatic Exempt Purchase Order Creation .......................... VIII‐28 Purchasing Invoice Documents Screen 341 Invoice Header Create (Department) ............................................. IX‐3 Wire Transfer ........................................................................... IX‐4 Tips ........................................................................................... IX‐4 Screen 350 List Invoices by Purchase Order Numbers ...................................... IX‐10 Document Status ..................................................................... IX‐11 Matching Status ....................................................................... IX‐11 Screen 351 List Invoices by Vendor ................................................................... IX‐13 Document Status ..................................................................... IX‐14 Matching Status ....................................................................... IX‐14 Screen 358 Invoice Document Inquiry .............................................................. IX‐16 Document Status ..................................................................... IX‐16 Matching Status ....................................................................... IX‐17 Routing Status .......................................................................... IX‐17 Screen 359 Invoice Line Item Summary ............................................................ IX‐20 Document Status ..................................................................... IX‐20 Matching Status ....................................................................... IX‐21 Voucher Status ......................................................................... IX‐21 Routing Status .......................................................................... IX‐21 Appendix Document Inquiry Pop‐Up Windows ............................................. X‐3 Instructions ..................................................................................... X‐6 Enterers Screens List ...................................................................... X‐11 Standard PF Keys ............................................................................ X‐14 Glossary .......................................................................................... IX‐16 Enterers User Manual Page I‐7 Purchasing Menus Menu M20 - Purchasing Module Menu displays a number of submenus that contain various functions of the Purchasing Module. M22 - Purchasing Document Inquiry show a list of all available inquiry screens, M23 - PO and Master Order Menu and M24 - Requisition and Limited Purch Menu list all screens for these various purchasing functions. Menu M20 – Purchasing Module Menu M20 Purchasing Module Menu 03/02/11 10:46 FY 2011 CC 02 Screen: ___ * ------ Purchasing Menus --------------- * M21 M22 M23 M24 M32 M34 M36 Purchasing Vendor Menu Purchasing Document Inquiry Menu PO and Master Order Menu Requisitions, Limited, Exempt Menu Receiving Menu Invoice Menu Departmental Fixed Assets Menu M41 M42 M44 M45 Commodity and CMBL Bidders Menu Bids and Bid Lists Menu Bid List Inquiry Purchasing Controls Menu Enter-PF1---PF2---PF3---PF4---PF5---PF6---PF7---PF8---PF9---PF10--PF11--PF12--Hmenu Help EHelp Menu M22 - Purchasing Inquiry Menu M22 Purchasing Inquiry Menu 03/02/11 10:46 FY 2011 CC 02 Screen: ___ * ----------------* Document Inquiry *------------------------------ * 271 272 Documents Closed But Not Routed Documents by Status 275 276 277 278 279 Incomplete Receiving/Invoicing Document Inquiry - w/Paid Amts Document Inquiry by Campus Document Inquiry Document Line Item Inquiry 280 281 282 283 284 285 286 287 288 Document Document Document Document Document Document Document Document Document Browse by Browse by Browse by Browse by Browse by Browse by Browse by Browse by Summary Number Dept. Account Buyer User Ref. Vendor State Req. GSC Order 290 Document Tracking Inquiry 295 SciQuest Document Xref 291 Document Tracking Cross Ref 292 PIP Document Browse 293 PIP Browse by Document 294 PIP Browse by Invoice Enter-PF1---PF2---PF3---PF4---PF5---PF6---PF7---PF8---PF9---PF10--PF11--PF12--Hmenu Help EHelp Enterers User Manual Page I-8 Purchasing Menus (cont’d) Menu M24 - Requisitions and Limited Purchase Entry Menu M24 Requisitions and Limited Purch Entry Menu 03/02/11 10:48 FY 2011 CC 02 Screen: ___ * -------- Requisitions * ------- * 250 Req. Header Create/Modify 251 Req. Shipping and Text Info. 252 Req. Additional Header Text 253 Req. Sole Source Justification 254 Req. Item Create/Modify 255 Req. Item Description Cont'd 256 Req. Document Close 257 Req. Transfer/Copy 258 Req. Flag Maintenance 259 Req. Notes * ----- Limited Purchases ---- * 240 Limited Purch. Header 241 Limited Purch. Items 242 Limited Purch. Close 243 Limited Purch. Flag Maint. 244 Limited Purch. Notes 245 Copy Limited to Limited 246 Limited Purch. GFE Response * ----- Exempt Purchases ---- * 232 Exempt Purch. GFE Response 233 Copy Exempt to Exempt 235 Exempt Purch. Header 247 Copy Document to Req. 236 Exempt Purch. Items 237 Exempt Purch. Close 234 Part Description Maintenance 238 Exempt Purch. Flag Maint. 239 Exempt Purch. Notes Enter-PF1---PF2---PF3---PF4---PF5---PF6---PF7---PF8---PF9---PF10--PF11--PF12--Hmenu Help EHelp Menu M34 - Purchasing Invoice Menu M34 Purchasing Invoice Menu 03/02/11 10:48 FY 2011 CC 02 Screen: ___ * -------- Invoice Updates -------- * 340 Invoice Header Create 341 Invoice Header Create (Dept.) 342 Invoice Line Create 343 Voucher Good Faith Effort Response 344 Invoice Frt/Tax/Ins/Oth Items 345 Invoice Pending Vchr Create/Mod 346 Invoice Document Close * -------- Invoice Inquiry -------- * 350 Invoice Doc. Inq. by PO Doc Nbr 351 Invoice Doc. Inq. by Vendor Nbr 358 Invoice Document Inquiry 359 Invoice Item Summary Enter-PF1---PF2---PF3---PF4---PF5---PF6---PF7---PF8---PF9---PF10--PF11--PF12--Hmenu Help EHelp Menu M90 - Routing and Approval Menu M90 Routing and Approval Menu 03/02/11 10:48 FY 2011 CC 02 Screen: ___ 910 911 912 913 914 915 916 Document Document Document Document Document Approval Document In-Box In-Box by Name Out-Box Out-Box by Name Routing History Profile by Name En Route-Box 862 - Travel Authorization Inquiry 918 Documents by Department * ---------- Other Menus ---------- * M91 Electronic Office Management Menu Enter-PF1---PF2---PF3---PF4---PF5---PF6---PF7---PF8---PF9---PF10--PF11--PF12--Hmenu Help EHelp Enterers User Manual Page I-9 Encumber Funds in Purchasing Encumbrances Encumbrances in the FAMIS purchasing module are established when a document is closed. The encumbrances are created at the account and object code level. An encumbrance is generated for each account and object code combination on a document. The encumbrance is keyed primarily by the document (requisition or purchase order number). All encumbrances established by the purchasing module are posted into the financial accounting module. These encumbrances may be viewed on the Open Commitment Screens (see the Open Commitment Section below). Requisitions Encumbering in the FAMIS purchasing system begins with the requisition. Most requisitions, except for those which set up a blanket order or code UP (used by TAMU Physical Plant), are encumbered. The encumbrances are established using the 7-digit document ID created when the requisition is entered. The encumbrances are not established until the document is closed on Screen 256. Once the document is closed, no changes can be made unless the document is reopened. If changes are made which affect any amount, adjustments will be made in the encumbrances when the document is closed again. If the document was submitted to routing when it was closed, it cannot be reopened without recalling the document from routing. Purchase Orders Purchase orders are also encumbered by FAMIS. In most cases, a purchase order will be established by the purchasing department transferring items from a requisition. When a purchase order document is closed, the system will check to see if this purchase order was created from transferring a requisition. If it was, the system will release the encumbrances created from the requisition and establish new encumbrances under the purchase order number. If a requisition is transferred to a bid document, the encumbrances will remain under the requisition number until the bids are opened and the purchase order is created and closed. Enterers User Manual Page I-10 Encumber Funds in Purchasing (cont’d) User Reference Number The user reference number entered on the header of the requisition will be transferred to the purchase order. Therefore the encumbrances will contain the same user reference number for both the requisition and purchase order. Open Commitment Screens Screen 20 - OC 10 Digit List This screen requires an object code for a 6 digit account. It shows a summary amount for a specific object code and the detail which make up the total. The ‘REF’ field contains the document Screen 21 - OC File List All encumbrances for a 6 digit account are listed on this screen. Screen 22 - OC File List by User Ref or PO Number This screen allows the encumbrances to be viewed either by the document number or by the User Reference number entered on the header of the document. Note only the characters that appear after the 6 digit account on the header are used. Screen 26 - OC Inquiry by Reference This screen lists the encumbrances for a particular reference number. The reference number for purchasing encumbrances is the 7-digit document number assigned by the system when the document was entered. Enterers User Manual Page I-11 Encumber Funds in Purchasing (cont’d) Enterers User Manual Page I-12 Section II Requisitions Enterers User Manual Page II-2 Requisitions - Basic Concepts General Requisition Information A requisition is used to capture information that pertains to the request for purchase of merchandise. For each requisition you will use the following screens: 250 251 254 256 Requisition Header Requisition Ship To/Invoice To addresses and text Requisition Line Items Requisition Document Close Additional screens which may be used are: 252 253 255 247 259 Requisition Header Text Continued Requisition Sole Source Justification Requisition Item Description Continued Copy Document Requisition Note Text Required Information FAMIS requires you to enter standard information in order to process a purchase requisition online. The information required includes the following: • You must specify the DEPARTMENT originating this requisition as well as any additional departments that may be splitting this order. • The CATEGORY, which is used to define certain accounting and receiving characteristics about the requisition, must be identified prior to processing the requisition. Type a question mark (?) in the document category field (Cat.:) and press <ENTER> to access a pop-up window with a complete list of valid document categories. Type an ‘X’ next to the desired category and press <ENTER> to select the category and return to the screen. Some of the valid categories are explained below: RO Regular Order Category used for Requisitions and Purchase Orders with ‘regular processing’; usually has a three-way match. BU Blanket Unencumbered A category of BU on your requisition instructs Purchasing to establish a vendor agreement for Quantity Discounts (MQ) or discount off list price (MD). Since funds are not encumbered separate requisitions (category BO) will have to be issued to purchase on the Master Order. Enterers User Manual Page II-3 Requisitions - Basic Concepts (cont’d) BO Blanket Order referencing a Master Order The category BO identifies a blanket order that is issued to buy items referenced on an existing Master Order (MD or MQ) that would have been set up through a requisition sent to Purchasing with a category of BU. BE Blanket Order Encumbered A blanket encumbered requisition (category of BE) is issued for orders with estimated quantities, while still encumbering the necessary funds. You can order off this Blanket Order for the entire term of the contract without issuing another requisition. CO Catalogue Order A catalogue purchase is defined as purchasing, products or services that are associated with automation (computers) or telecommunication systems. Includes hardware, software, programming, maintenance, repair, and installation of systems. xx Other This denotes any requisition category that has been set up specifically for your agency/institution. • You must provide the USER REFERENCE NUMBER, which is a unique identifier assigned by your department for tracking this purchase requisition. Typically, the User Reference number is made up of the subsidiary ledger account number that will be paying for the order followed by the departmental reference number (often the departmental voucher associated with the order). • The TYPE OF FUNDS to be used for an order must be specified on the requisition header. The type of funds indicates the highest restricted fund used for purchases (i.e., whether they are state/local funds). You must also identify the TYPE OF ORDER for the requisition, which classifies the order based on Type of Funds. • You must ask yourself, “Will the items being requested be used for RESEARCH purposes”? If so, you must indicate it on the requisition header (Screen 250). • You should also ask yourself, “Is the merchandise I am requesting a SOLE SOURCE item?” (Meaning that you can only purchase the order from a single specific vendor). If so, Screen 253 (Sole Source) needs to be completed before the requisition may be processed. • Is this an EMERGENCY purchase? Emergency purchases must be identified on the requisition header (Screen 250). Enterers User Manual Page II-4 Requisitions - Basic Concepts (cont’d) • You need to provide a VENDOR IDENTIFICATION NUMBER or Federal Employer Identification Number for all of your suggested vendors are required. If you are not sure of it, the Vendor Identification Number can be found on-line by typing the name, or a portion of the name, of your vendor in the vendor ID field. This accesses an alphabetical listing of all vendors found on the system. • ADDRESSES for shipping and invoicing are also required in order to process your requisition. • You must include a complete DESCRIPTION of all of the items you are requesting. Item descriptions are entered on Screen 254. If you run out of room, you may continue your item description on Screen 255. • Finally, you must indicate all of the ACCOUNTS that will be responsible for the purchase of the items on the requisition. Automatic Requisition Creation FAMIS will automatically assign the seven (7) character requisition number. This is accomplished by entering the desired requisition prefix (R) followed by a zero (0) in the Doc: field on the Action Line. Purchasing prefix values are set by the FAMIS Team using Screen 854 and may be viewed using Screen 855 (see below). The assigned requisition number will automatically be displayed on the Action Line after all of the header information has been successfully entered. Screen 855 - Purchasing Type/Prefix Display 855 Type/Prefix Display Screen: ___ 09/11/09 13:43 FY 2010 CC 02 Fiscal Year: 2010 Type ASSET TRANSFER BID BID DEPT BUDGET DEPT CORRECT EXEMPT PURCH INVOICE PROBLEM LIMITED PURCH LIMITED PURCH LIMITED PURCH MASTER ORDER PURCHASE ORDER Fy 2010 2010 2010 2010 2010 2010 2010 2010 2010 2010 2010 2010 Prfx N B C U J E I A L Z M D Type: _______________ Next Doc. Last Number 000003 000155 000001 000063 000005 000569 000196 000001 002082 000001 000383 000001 000502 000655 000501 000263 000205 001039 000491 000501 003976 001001 000482 000101 Number of Records Class 500 500 500 200 200 500 300 500 2000 1000 100 100 B B E L L L M P Description TRNS DEPT PROPE BIDS CATALOGUE ORDER DEPT BUDGET REQ DEPT CORRECT RE EXEMPT PURCHASE INVOICE PROB (P LIMITED PURCHAS LIMITED PURCHAS LIMITED PURCHAS MASTER ORDERS PHYS PLANT ORDE Enter-PF1---PF2---PF3---PF4---PF5---PF6---PF7---PF8---PF9---PF10--PF11--PF12--Hmenu Help EHelp Enterers User Manual Page II-5 Requisitions - Basic Concepts (cont’d) After typing the prefix followed by a zero (0), press <ENTER> to display a pop-up window requesting departments and sub-departments. Enter all Department/Sub-Departments that will have approval and accounts on this document. At least one department is required to create a requisition. Press <PF4> to Exit and return to Screen 250. +-------------------------------------------------------------------+ | Enter all Campus Codes and Departments/SubDepartments | | that will have accounts on this document | | | | Dept SubDept CC | | ANTH_ _____ 02 | | CLLA_ _____ 02 | | _____ _____ __ | | _____ _____ __ | | _____ _____ __ | | _____ _____ __ | | _____ _____ __ | | _____ _____ __ | | _____ _____ __ | | _____ _____ __ | | Press <PF4> to Exit | +-------------------------------------------------------------------+ The creator’s default department will automatically be filled in. The department for each account used in the requisition must be entered on the header. You can check the department on each account by using Screen 6 or Screen 29. Catalogue Orders Catalogue orders are determined by typing ‘Y’ in the Catalogue Order: field. You may wish to set up a separate prefix for catalogue orders. This can be done by contacting FAMISHELP or the FAMIS Hotline. This is recommended for those who are using on-demand print. It will prevent the need to print a range of numbers twice. For a catalogue order, type the prefix, usually ‘C’, then zero (0) in the Doc: field. You will also need to type ‘Y’ in the Catalogue Order: field. This Catalogue Order flag is displayed on Screen 220, and is required to be entered on Screen 410. For on-demand print, when only one document is printed, the programs will default to the Bid/Catalogue form based on the catalogue flag on the document. For a range of documents, the program will default to printing bids. If the catalogue form is needed when printing a range, you must specify the catalogue flag on Screen 216. Because of the limitations of on-demand print, if a range of numbers is printed, the program will print only bids or only catalogue orders based on the flag on Screen 216. This would require printing the bids then changing the catalogue order flag and then printing the catalogue orders. For batch printing, the catalogue orders will be separated to print on a different forms code based on the catalogue flag. Enterers User Manual Page II-6 Requisitions - Basic Concepts (cont’d) Change a Requisition Sometimes you may need to make changes to your requisition. However, changes may only be processed when the requisition is reopened. To reopen a document, advance to Screen 258 and set the Reopen Document flag to ‘Y’. If changes are made which affect any amount, adjustments will be made in the encumbrance when the document is closed again. If the document is already in the routing and approvals system, it must be recalled from your Out-Box in order to open it. You may open and close, reopen and close your document as many times as is necessary before you send it into the routing and approval system of FAMIS. But you may need to make changes to it after it has already been sent into routing. For example, you may need to change an account object code on a document after you have closed it and sent it into routing. However, before you can make those changes, you must remove the document from the routing system. To do this, you should: • • • • Advance to Screen 912 (your document Out-Box). Locate the document you would like to reopen and type an ‘X’ next to it. Press PF5 to recall the document from the routing and approval system. Advance to Screen 258 to reopen the document. Route the Document A closed document may be submitted to the routing and approval process by pressing the PF7 key on the appropriate close screen (Screen 256). If the document is submitted to routing when it is closed, it cannot be reopened without first recalling the document from routing. Rejected Documents If errors are detected to your document while in routing, it will be rejected and returned to your In-Box for correction. When this happens, you should: 1. Select the document by typing an ‘X’ next to it in your In-Box and then press the PF8 (Sel) key. 2. Once the Routing Document Information pop-up window appears, <TAB> down to the Action: prompt and type NOT to display the routing notes (which will contain the reason(s) for its rejection). Enterers User Manual Page II-7 Requisitions - Basic Concepts (cont’d) 3. Re-open the document on Screen 258 by setting the Reopen Document flag to ‘Y’ and pressing <ENTER>. 4. Make the necessary changes using Screens 250-259. 5. Finally, advance to Screen 256 to close and re-route the document. Enterers User Manual Page II-8 Create/Modify Requisition Headers The first step to creating a requisition involves specifying header information pertaining to the entire order, regardless of individual line item information. You may use Screen 250 to enter this general requisition information. Header information typically includes the document category, the originating and, when necessary, supporting departments, people to contact, and suggested vendors. Screen 250 - Requisition Header Create/Modify 250 Req. Header Create/Modify 09/11/09 13:39 NOTES FY 2010 CC 02 Screen: ___ Doc: R905037 Doc. Year: 2009 Total Amount: 5265.60 << Dates >> Document: 08/13/2009 Cat.: RO User Ref: 211720-NEOPOST St Req: __________ Required: 08/31/2009 Contact Person: TOMMY TILLIS ______ Ph: 979-862-1111 Start : 08/31/2009 Buyer: LPS PRESLEY, P Ph: 979-845-3333 End : 08/31/2012 Research (Y/N): Y Type Funds: L Type Order: LOC_ Change : __________ No. Print Doc? _ Dept: PPRI_ SubDept: _____ Attachments: _ Doc Summary: NEOPOST MAIL METER/STATE CONTRACT TXMAS-5-36010___ Sole Source (Y/N): Y Emergency(Y/N): N Catalogue Order(Y/N): N << Suggested Vendors >> Vn ID: 1vvvvvvvvv0 or FEI: _________ Vn ID: ___________ or FEI: _________ NEOPOSTIT_____________________ ______________________________ Addr: 10005 HUNTINGTON DRIVE________ Addr: ______________________________ WAYWARD CA 94544______________ ______________________________ ______________________________ ______________________________ PH: 713-690-3333 FAX: 713-690-4444 PH: ____________ FAX: ____________ Enter-PF1---PF2---PF3---PF4---PF5---PF6---PF7---PF8---PF9---PF10--PF11--PF12--Hmenu Help EHelp Next SResn EResn Notes AdVen AdDpt The Special Text Codes used are maintained on Screen 313. Basic Steps Create a New Requisition • • • • • • Advance to Screen 250. Type an ‘R’ prefix followed by a zero (0) and press <ENTER>. The Dept: and SubDept: fields will be filled in with the appropriate data. If not, you must enter the necessary codes in these fields. If no information is included, everything you enter on this screen will be lost when you press <ENTER>. Enter the category, indicate whether the requisition is for research, enter the User Reference number, type of funds, type of order, and document summary. Indicate whether the requisition is an emergency purchase, or a sole source purchase. Type additional information in the available fields, as desired, and press <ENTER> to record the requisition information. If all information has been successfully entered, the system assigned requisition number will be displayed on the Action Line. Enterers User Manual Page II-9 Screen 250 – Requisition Header Create/Modify (cont’d) Modify an Existing Requisition • • • Advance to Screen 250. Type a valid requisition number in the Action Line and press <ENTER>. Type or modify valid data in the available fields, as desired, and press <ENTER> to record the requisition information. See Basic Concepts for further explanation of the following: Automatic Requisition Creation Document Categories Vendor Search and Select Field Descriptions ( = Required / Help = PF2, ? or * Field Help Available) Action Line Doc: 7 character/digits Enter R and zero (0) to have FAMIS assign a requisition number, or type the existing requisition number to be modified. Screen Information Doc. Year: 4 digits Indicate the fiscal year of the document. The field defaults to the current system fiscal year. Total Amount: 15 digits Shows the total dollar amount of all line items entered on the requisition, as calculated by the system. Dates Document: 8 digits Indicate the date the requisition is created. The field defaults to the current system date. Required: 8 digits Identify the date the requested order is required. Start: 8 digits Identify the start date (usually the first day of the fiscal year) for a Maintenance Agreement or a Blanket Order. End: 8 digits Identify the last date of a Maintenance Agreement or Blanket Order. 8 digits Include the date that the last change was made to the requisition. Change: Enterers User Manual Page II-10 Screen 250 – Requisition Header Create/Modify (cont’d) Cat: Help 2 characters Identify the document category used to define the accounting and receiving characteristics of the document. User Ref: 14 digits Identify the User Reference number which indicates the subsidiary ledger (SL) account number used for the order followed by the departmental requisition number. St Req: Contact Person: PH: Buyer: Ph: Research (Y/N): Type Funds: Type Order: No: Print Doc?: 10 digits Include the state requisition number assigned by the State to reference the document. 20 characters Enter the name of the person to contact if there are any questions/ problems regarding the requisition. 10 digits Indicate the area code and phone number for the requisition’s contact person. Help 3 characters Enter the initials of the buyer for the requisition. 10 digits Indicate the buyer’s area code and phone number. 1 character Indicate whether or not (‘Y’ or ‘N’) the purchase items are intended for research purposes. Help 1 character Identify the type of funds (State or Local) to be used for the purchase of the requested item(s). The Special Text Codes used are maintained on Screen 313. 4 characters Enter the type of order to be placed for the requested items. 3 digits Shows the number of times the purchase order has been changed. 1 character Identify (‘Y’ or ‘N’) if document is to be printed. Requisitions are not currently printed. Dept: Help 5 characters Indicate the department of the primary account responsible for the requisition. SubDept: Help 5 characters Enter the sub-department of the primary account responsible for the requisition. Attachments: Enterers User Manual 1 character Indicate whether or not (‘Y’ or ‘N’) there are attachments for the requisition. Page II-11 Screen 250 – Requisition Header Create/Modify (cont’d) Doc Summary: 50 characters Identify a brief summary of the requisition document as a whole. This description will be displayed on the document inquiry screens. Sole Source (Y/N): 1 character Indicate whether or not (‘Y’ or ‘N’) the merchandise requested is a sole source item (i.e.: whether or not only one vendor may fulfill the order). Emergency (Y/N): 1 character Identify whether or not (‘Y’ or ‘N’) this is an emergency purchase. Catalogue Order (Y/N): 1 character If this is a catalogue order you must type ‘Y’ in this field. If not, this field is not required. Suggested Vendors (2 can be added on the screen. Press PF10 to add additional Suggested Vendors.) This allows the department to suggest vendors for the requisition. Note: You can access the vendor search and select pop-up window by typing an asterisk (*) in the Vendor ID fields. Vn ID: Help 11 digits Type ‘*’ to select a vendor or enter the FAMIS Vendor Identification number. or FEI: 9 digits Identify the Federal Employer Identification number, if not using the vendor ID. Addr: 90 characters Shows mailing address of the suggested vendor. PH: 10 digits Provides the area code and phone number of the suggested vendor. FAX: 10 digits Includes the area code and FAX number of the suggested vendor. Additional Functions PF KEYS See the Appendix for an explanation of the standard PF Keys. PF5 Next Next Used to advance to the next screen (Screen 251). PF7 SResn Sole Source Reason Indicates the reason that the Sole Source flag has been set to ‘Y.’ PF8 EResn Emergency Reason Displays the reason that the Emergency flag has been set to ‘Y.’ Enterers User Manual Page II-12 Screen 250 – Requisition Header Create/Modify (cont’d) PF9 Notes Notes Used to enter free-form notes about the requisition. These are on-line reference notes regarding the document. They will not be printed. PF10 AdVen Additional Suggested Vendors Allows the addition of four additional suggested vendors for the requisition. PF11 AdDpt Additional Departments Allows the addition of 10 extra departments/sub-departments that will have approval and accounts on this requisition. Enterers User Manual Page II-13 Enter Requisition Shipping and Text Before submitting a requisition, you must first identify where information and products are to be shipped. For example, you must provide the address to which items will be shipped as well as the address to which the invoice should be mailed. Special vendor instructions, in the form of text codes must also be specified before an order may be processed. You may enter all of the above information using Screen 251. Screen 251 - Requisition Shipping and Text 251 Req. Shipping and Text 09/11/09 13:55 FY 2010 CC 02 Screen: ___ Doc: R900071 Ship To Address Nbr: ___ Name: VET MED SMALL ANIMAL MED & SUR Addr: SMALL ANIMAL HOSP. BLDG. 1085_ ATTN: GI LAB__________________ 4474 TAMU_____________________ ______________________________ City: COLLEGE STATION_____ State: TX Zip: 778434474 Country: __ Phone: ____________ FAX: ____________ Text codes: Additional Text Lines: Invoice To Address Nbr: ___ Name: VET MED SMALL ANIMAL MED & SUR Addr: SMALL ANIMAL HOSP. BLDG. 1085_ ATTN: HARRY HARRIS____________ 4474 TAMU_____________________ ______________________________ City: COLLEGE STATION_____ State: TX Zip: 778434474 Country: __ Phone: ____________ FAX: ____________ 046 ___ ___ ___ ___ ___ ___ ___ ___ ___ ___ ___ ___ ___ ___ ___ BLANKET ORDER FOR ITEMS AS LISTED BELOW FROM_ SEPTEMBER 1, 2007 THROUGH AUGUST 31, 2008.___ QUANTITIES ARE ESTIMATED ONLY AND DO NOT_____ GUARANTEE PURCHASE. DELIVERY TO BE MADE AT___ ___ ___ ___ ___ Continued More text lines: _ Enter-PF1---PF2---PF3---PF4---PF5---PF6---PF7---PF8---PF9---PF10--PF11--PF12--Hmenu Help EHelp Next Notes Type ‘Y’ to access Screen 252, where 99 additional lines of text can be entered. Basic Steps • • • • • Advance to Screen 251. Type your requisition number on the Action Line and press <ENTER> to display existing information, if any. Enter a valid address number, if known, or type in the address where the requested items should be delivered as well as the address where the invoice should be mailed. Type up to 20 numeric text codes and/or enter additional vendor instructions on the lines provided. Press <ENTER> to record the information. Requisition Text Entry Process Text Codes Text codes specify special instructions to the vendor about the requisition as a whole. Typing a question mark (?) in the Text codes: field and pressing <ENTER> will access a pop-up window with a complete list of valid text codes. Type an ‘X’ next to as many as 20 text codes to be applied to the requisition. To view an extended description of a text code, place the cursor on a code and press PF5. Enterers User Manual Page II-14 Screen 251 – Requisition Shipping and Text (cont’d) Press PF4 to return to Screen 251 where the text codes selected will be displayed. +------------------------------------------------------------+ | More Text Codes - Select or Press <ENTER> to scroll | | | | Search Criteria: Text Code: ___ Drop: N | | Selected of 18 | | Code Description Drop | | _ 001 DELIVERY MAY BE A FACTOR IN THE AWARD. N | | _ 002 IF QUOTING OTHER THAN SPECIFIED, BIDDERS | | _ 003 BIDDERS MUST GIVE ESTIMATED DELIVERY N | | _ 004 BULK PACKAGING AND SINGLE SHIPMENT ARE | | _ 005 VENDOR MAY BE REQUESTED TO SUBMIT A N | | _ 006 ONCE THE ORDER IS PLACED, SUBSTITUTIONS | | _ 007 TEXAS A&M UNIVERSITY RESERVES THE RIGHT | | _ 008 LENGTH OF DELIVERY TIME MAY BE A FACTOR N | | _ 009 ATTENTION: DO NOT USE THIS TEXT CODE, UNABLE | | _ 010 NO SUBSTITUTION OF MANUFACTURER WILL BE N | | _ 011 PRESENT CONTRACT WILL BE IN EFFECT N | | _ 012 UNACCEPTABLE PERFORMANCE BY VENDOR MAY | | | | Select up to 18 Text Codes or Press <PF4> to Quit | | Press <PF5> for extended description. | +------------------------------------------------------------+ Field Descriptions ( = Required / Help = PF2, ? or * Field Help Available) Action Line Doc: 7 character/digits Identify the requisition document number to be modified. Screen Information Ship To Address Nbr: Help 3 digits Indicate the address number code which identifies the address where items purchased are to be delivered. Name: 30 characters Identify the name of the person or vendor items are to be shipped to. Addr: 30 characters/digits (4 lines each) Enter the street address to which items purchased will be delivered. Filled in automatically if an Address Nbr: is specified. City: 20 characters/digits Enter the name of the city where purchases are to be delivered. Filled in automatically if an Address Nbr: is specified. State: 2 characters Include the state code. Filled in automatically if an Address Nbr: is specified. Zip: 9 digits Enter the ship to zip code. Filled in automatically if an Address Nbr: is specified. Enterers User Manual Page II-15 Screen 251 – Requisition Shipping and Text (cont’d) Country: 3 characters Identify the ship to country code if outside the United States. Filled in automatically if an Address Nbr: is specified. Phone: 10 digits Include the phone number of the contact person where items will be shipped. Filled in automatically if an Address Nbr: is specified. FAX: 10 digits Include the fax number. Filled in automatically if an Address Nbr: is specified. Invoice To Address Nbr: Help 3 digits Enter the address number code for the address where items purchased are to be billed. Name: 30 characters/digits Identify the name of the department to which items purchased are to be billed. Filled in automatically if an Address Nbr: is specified. Addr: 30 characters/digits (4 lines each) Indicate the street address to which items purchased are to be billed. Filled in automatically if an Address Nbr: is specified. City: 20 characters/digits Enter the name of the city where the invoice is to be sent. Filled in automatically if an Address Nbr: is specified. State: 2 characters Include the state code. Filled in automatically if an Address Nbr: is specified. Zip: 9 digits Enter the invoice to zip code. Filled in automatically if an Address Nbr: is specified. Country: 3 characters Identify the country code where the invoice is to be sent, if outside the United States. Filled in automatically if an Address Nbr: is specified. Phone: 10 digits Include the phone number of the contact person for the invoice. Filled in automatically if an Address Nbr: is specified. FAX: 10 digits Include the fax number. Filled in automatically if an Address Nbr: is specified. Enterers User Manual Page II-16 Screen 251 – Requisition Shipping and Text (cont’d) Text codes: Help 3 characters Include up to 20 special vendor instruction codes that need to be added to the purchase requisition. Enter PF5 for extended description of Text codes. Additional Text Lines: 180 characters Enter any special instructions that need to be added to purchase requisition that do not have an assigned text code in FAMIS. More text lines: 1 character Indicate whether or not (‘Y’ or ‘N’) additional lines of text are required. Type “Y” to access Screen 252 where 99 additional lines of text can be entered. Additional Functions PF KEYS See the Appendix for an explanation of the standard PF Keys. PF5 Next Next Advances to the next required screen (Screen 254), for entering additional line item information. PF9 Notes Notes Used to enter free-form notes about the requisition. These are on-line reference notes regarding the document. They will not be printed. Enterers User Manual Page II-17 Create/Modify Requisition Line Items Entering item information is perhaps the most important step in the process of creating your requisition. It is here, on Screen 254, that you provide information about the items you are requesting for purchase. Each individual line item for the requisition must be entered separately. You may input up to 900 different lines for a single requisition. You must specify the unit price, the description, and provide a list of all accounts responsible for payment for each of the items requested. Screen 254 - Requisition Line Item Create/Modify 254 Req. Line Item Create/Modify Screen: ___ Item: __1.0 Estimated Quantity UOM Unit Price ______1.00 LOT_ ______1669.0000 09/11/09 14:03 FY 2010 CC 02 Doc: R900095 Extended Price 1669.00 Commodity: 939-60_________ Proc Cd: X Cost Ref 1: _______ 2: _______ 3: _______ Part Nbr: _______________ Desc: Card Tech Card Embosser______________________ _ Serial #100-296______________________________ Location: Room 103 Building 1194____________ TAMU #9000561000_____________________________ _____________________________________________ FY CC ---- Account ---- Pct. Amt $ 2009 02 144013 44000 5513 100.00 ______________ ____ __ ______ _____ ____ ______ ______________ ____ __ ______ _____ ____ ______ ______________ ____ __ ______ _____ ____ ______ ______________ More Desc (Y/N): _ More Items (Y/N): _ Print Line: Y Item Deleted: Enter-PF1---PF2---PF3---PF4---PF5---PF6---PF7---PF8---PF9---PF10--PF11--PF12--Hmenu Help EHelp Next Notes CAcct MAcct Basic Steps • • • • • • Advance to Screen 254. Type a valid requisition number on the Action Line and press <ENTER> to display existing line item information. Type the quantity you are requesting, the unit of measure, the unit price, the commodity code, and the line item description. Type the account number(s) and object code(s). Enter either a percentage or a dollar amount to be paid by the account. Do NOT enter both a percentage and a dollar amount. Type additional data in the available fields, as desired, and press <ENTER> to record the line item information. Requisition Line Item Process Line Item Entry Documents may have up to 500.0 items. The item number will default to 1.0 when the document is being created. FAMIS automatically increments the item number by one for each additional item you need to enter on the document. Use the decimal position of the item number to represent a text only item for the document. Enterers User Manual Page II-18 Screen 254 – Requisition Line Item Create/Modify (cont’d) Multiple Accounts When payment of an item is split across several accounts, each account must be entered separately for that item. Up to 40 accounts may be specified for a single item. Press PF11 to access the multi-account pop-up window where additional accounts may be entered. Payment by an account may be specified either by dollar amount or percentage of the line item balance. Either the percentage of the line item balance or the amount paid by each account must be entered to process the line item information. The total percentage amounts must equal 100%. It is recommended that percentage be used rather than dollar amounts. If any dollar amount is specified for an account, these amounts are subtracted from the extended price and the percentages are applied to the remaining balance to calculate each account total. Master Orders Requisitions that have a category of BO will display the master order information, including the master order document number, the master order line item, and the master order category (see below). Screen 254 - Req. Line Item Create/Modify 254 Req. Line Item Create/Modify Screen: ___ ARMSTRONG REPAIR CENTER I Item: __1.0 Estimated - Master Order -- Quantity UOM Unit Price Number Item Type ______3.00 HR__ ________69.0000 M700276 __1.0 MQ 498.00 HR 69.0000 09/11/09 14:38 FY 2009 CC 02 Doc: R700856 Extended Price 207.00 Commodity: 931-30_________ Proc Cd: X Cost Ref 1: _______ 2: _______ 3: _______ Part Nbr: _______________ Desc: Technician's Hourly Rate_____________________ _ _____________________________________________ _____________________________________________ _____________________________________________ _____________________________________________ FY CC ---- Account ---- Pct. Amt $ 2007 02 300210 00000 5512 100.00 ______________ ____ __ ______ _____ ____ ______ ______________ ____ __ ______ _____ ____ ______ ______________ ____ __ ______ _____ ____ ______ ______________ More Desc (Y/N): _ More Items (Y/N): _ Print Line: _ Item Deleted: N Enter-PF1---PF2---PF3---PF4---PF5---PF6---PF7---PF8---PF9---PF10--PF11--PF12--Hmenu Help EHelp Next Notes CAcct MAcct Processing Codes Important here is the ‘M’ (multiple invoices) processing code. An ‘M’ means there can be multiple invoices so the document will not automatically finalize when quantity has been reached. If the Proc Cd: field is left blank, the document matches and completes when all items are received. For example, the quantity of "1 lot" causes the purchase document to "complete" as soon as the first invoice is processed because the UOM is matched. But using the ‘M’ code overrides that match and completed instead based on dollars. The receiving document does not contain dollar information, so FAMIS uses one-to-one matching for receiving documents and invoicing documents. Enterers User Manual Page II-19 Screen 254 – Requisition Line Item Create/Modify (cont’d) Inventory Part Number The inventory part number is used to define specific inventory items within a department. This is especially useful for supplies that are repeatedly ordered. It may also be used to tie FAMIS purchasing information to departmental inventory records. The inventory part number is based on the first department on the requisition. Departments may use Screen 234 (below) to set up inventory part numbers. When the part number is entered on Screen 254 its description will automatically be filled in by the system. 234 Part Description Maintenance Screen: ___ Text: Dept: CHEM_ 09/11/09 14:25 FY 2010 CC 02 Part Nbr: AX0073-9_______ Delete: _ 175-13-30004-0, ACETIC ACID, GLACIAL, 2.5L___ 6/CS_________________________________________ AX0073-9_____________________________________ _____________________________________________ * Please enter text in UPPER and LOWER case. Enter-PF1---PF2---PF3---PF4---PF5---PF6---PF7---PF8---PF9---PF10--PF11--PF12--Hmenu Help EHelp Field Descriptions ( = Required / Help = PF2, ? or * Field Help Available) Action Line Doc: 7 character/digits Identify the requisition document number to add or modify line item information. Item: 4 digits Enter the item number to be created or modified. Screen Information Quantity: 10 digits Indicate the purchase quantity of the specified line item. UOM: Help 4 characters Identify the Unit of Measure for the line item to be printed on the requisition. Estimated Unit Price: 16 digits Include the estimated dollar amount to be paid per unit of measure. Extended Price: Enterers User Manual 16 digits Displays the total item amount calculated by the system. Page II-20 Screen 254 – Requisition Line Item Create/Modify (cont’d) Commodity: Help 15 digits Identify the commodity code for classifying goods and services. Proc Cd: Help 1 character Indicate the processing code if the item needs special processing (i.e.: vendor discount, trade in, no charge), or if the item has been transferred to a Purchase Order. Cost Ref 1, 2, 3: 7 characters/digits Enter the user-defined cost accounting reference number, if desired. This reference number is used to provide additional details about the processing of the specified line item. Part Nbr: Help 15 digits Include the part number for specific inventory items within a department. Desc: 4 lines (45 characters each) Enter a description of the specified line item. FY: 4 digits Identify the fiscal year the requisition will be paid. If left blank, the year will default to current fiscal year. CC: 2 digits Indicate the Campus Code of the agency purchasing items. If left blank, it defaults to the current campus code. Account: 15 digits Identify the account number (subsidiary ledger + support account + object code) responsible for payment. Pct.: 5 digits Specify the percentage of the total dollar amount of the line item to be paid by the specified account. Amt $: 14 digits Indicate the dollar amount to be paid by the specified account. If a percentage was not specified in the previous field, then the dollar amount to be paid will be required. More Desc (Y/N): 1 character Indicate whether or not (‘Y’ or ‘N’) additional lines of description are needed for the specified line item. More Items (Y/N): 1 character Signify whether or not (‘Y’ or ‘N’) additional line items are to be processed for the requisition. Enterers User Manual Page II-21 Screen 254 – Requisition Line Item Create/Modify (cont’d) Print Line: 1 character Indicate whether or not (‘Y’ or ‘N’) line item information should be printed. This field is not currently in use for requisitions. Item Deleted: 1 character Signify whether or not (‘Y’ or ‘N’) the item has been marked for deletion from the requisition. Additional Functions PF KEYS See the Appendix for an explanation of the standard PF Keys. PF5 Next Next Advances to next screen required screen (Screen 256). PF9 Notes Requisition Notes Used to enter free-form notes about the requisition. These are on-line reference notes and will not be printed. PF10 CAcct Copy Account Used to copy account information from the previous item to the current item. All dollar amounts are left blank and require either amount or percentage for a new item to be specified. PF11 MAcct Multiple Accounts Used to add as many as forty accounts for a specified item. Enterers User Manual Page II-22 Close a Requisition You should close your requisition after you have entered all of the required information. This prevents further changes from accidentally being made to your requisition. Closing your document will also encumber the funds you have requested to pay for the purchase. You may close and reopen your document multiple times in order to make changes, as long as it has not yet entered the routing and approval system of FAMIS. Screen 256 - Requisition Document Close 256 Requisition Document Close 09/11/09 14:30 FY 2009 CC 02 Screen: ___ Doc: R905256 << Dates >> Document: 09/01/2009 Start : End : Required: Change : Cat: RO User Ref: 5119250001 Contact Person: ALICE ALLEN Buyer: KGK KING, KARLA Research (Y/N): N Type Funds: L No. 00 Last Print Date: Sole Source: N Emergency: N St Req: Ph: 979-458-8888 Ph: 979-845-5555 Type Order: LOC Doc Summary: FLAT PANEL TV AND COMPUTER Total Amount: 4,998.25 I n Untransferred Total: 4,998.25 P r o c e s s Close Document? N Budget Balance Override: _ Session: 1586JC Date: Enter-PF1---PF2---PF3---PF4---PF5---PF6---PF7---PF8---PF9---PF10--PF11--PF12--Hmenu Help EHelp Next Item Route Warns Basic Steps • • • • • • Advance to Screen 256. Type a valid requisition number in the Action Line. Press <ENTER> to display existing requisition information. Set the Close Document: flag to ‘Y’ and press <ENTER>. Indicate whether or not you would like to send the requisition into the routing and approval system of FAMIS. If all required information has been properly entered, the message “Document closed successfully” will appear in the message line. Requisition Close Process Encumbrance Process Closing the document generates encumbrances which set aside funds to pay for the requested purchase. All requisitions, except those that set up a blanket order, are encumbered. The encumbrances are established using the 7-digit document ID created when the requisition is entered. The user reference number entered on the header of the requisition will be transferred to the purchase order and the encumbrances. These encumbrances may be viewed on Screens 20, 21, 22, and 26. Enterers User Manual Page II-23 Screen 256 – Requisition Document Close (cont’d) See Basic Concepts for further explanation of the following: Changing a Requisition Routing the Document Rejected Documents Field Descriptions ( = Required / Help = PF2, ? or * Field Help Available) Action Line Doc: 7 character/digits Identify the document number selected to be closed. Screen Information Dates Document: 8 digits Indicates the date the document was created by the system. Start: 8 digits Identifies the start date (usually the first day of the fiscal year) for a Maintenance Agreement or Blanket Order. End: 8 digits Shows the end date for a Maintenance Agreement or Blanket Order. Required: 8 digits Displays the date by which the requested order is required. Change: 8 digits Identifies the date the last change was made to the requisition. Cat: 2 characters Displays the document category which defines the accounting and receiving characteristics of the requisition. User Ref: 14 digits Represents the user reference number which is used to identify the SL account number for the order followed by the departmental reference number. St Req: 10 digits Indicates the State Requisition number assigned by the State to reference the document. Contact Person: 20 characters Displays the name of the person to contact regarding the requisition. Ph: 10 digits Indicates the area code and phone number for the requisition’s contact person. Enterers User Manual Page II-24 Screen 256 – Requisition Document Close (cont’d) Buyer: 3 characters Identifies the initials of the buyer for the purchase. Ph: 10 digits Indicates the area code and phone number of the buyer for the requisition. Research (Y/N): 1 character Indicates whether or not (‘Y’ or ‘N’) the purchase items are intended for research purposes. Type Funds: 1 character Identifies the type of funds to be used for the purchase of the requested item. Type Order: 4 characters Indicates the type of order to be placed for the requested items. No. 2 digits Shows the number of times purchase order has been changed. Last Print Date: 8 digits Identifies the date the document was last printed. Requisitions are not currently printed. Sole Source: 1 character Indicates whether or not (‘Y’ or ‘N’) the merchandise requested is a sole source item (i.e. whether or not only one vendor may fulfill the order). Emergency: 1 character Indicates whether or not (‘Y’ or ‘N’) this is an emergency purchase. Doc Summary: 50 characters Displays a brief summary of the requisition which will be seen on inquiry screens. Total Amount: 17 digits Identifies the total dollar amount required for purchase of the requested items. Untransferred Total: 17 digits Shows the total dollar amount that has not been transferred to a purchase order. Close Document?: 1 character Indicate whether or not (‘Y’ or ‘N’) the selected document should be closed. Budget Balance Override: 1 character Identify whether or not (‘Y’ or ‘N’) the purchase will be allowed to exceed the available budget. Session: 6 characters/digits Shows the batch session number. Enterers User Manual Page II-25 Screen 256 – Requisition Document Close (cont’d) Date: 8 digits Displays the date of the batch session. Additional Functions PF KEYS See the Appendix for an explanation of the standard PF Keys. PF5 Next Next Advances to the next screen. PF6 Item Item Displays the document inquiry pop-up window to view all items for the document. PF7 Route Route Document Sends a closed document into the routing and approval process. PF12 Warns Warns Identifies any FAMIS warnings. Enterers User Manual Page II-26 Add Additional Requisition Header Text You may find it necessary to include instructions to the vendor about your requisition that do not already have a text code assigned to them in FAMIS. When this happens, or when you run out of room for instructions on Screen 251, you may use Screen 252 to enter these instructions on your requisition. You may add as many as ninety-nine lines of additional instruction using this screen. There is no word wrap feature. To prevent a word from being split between two lines, use the TAB key to advance to the next available text line. Screen 252 - Requisition Header Text Continued 252 Req. Header Text Continued Screen: ___ 09/11/09 14:42 FY 2009 CC 02 Doc: R900856 Position at line: ___ of 75 Page (F/B/E): F Line Additional Text 1 TEXAS A&M UNIVERSITY IS ISSUING THIS PURCHASE 2 ORDER FOR A BLANKET AGREEMENT FOR POOL_______ 3 CHEMICALS FOR THE RECREATIONAL SPORTS________ 4 DEPARTMENT PER THE TERMS, CONDITIONS, AND____ 5 SPECIFICATIONS.______________________________ 6 _____________________________________________ 7 ********************************************* 8 THE VENDOR SHALL PROVIDE AND MAINTAIN, UNTIL_ 9 THE EXPIRATION OF THIS BLANKET AGREEMENT, ALL 10 INSURANCE COVERAGES AS SPECIFIED WITHIN BID__ 11 _____________________________________________ 12 NO DELIVERIES WILL BE RECEIVED UNTIL THE_____ 13 REQUIRED CERTIFICATES OF INSURANCE ARE_______ 14 RECEIVED AND ON FILE AT TEXAS A&M UNIVERSITY_ 15 PURCHASING SERVICES._________________________ Enter-PF1---PF2---PF3---PF4---PF5---PF6---PF7---PF8---PF9---PF10--PF11--PF12--Hmenu Help EHelp Basic Steps • • • Advance to Screen 252. Type a valid requisition number in the Action Line and press <ENTER> to display existing requisition text, if any. Add or modify requisition instructions in the available fields, as desired, and press <ENTER> to save the information to the requisition. Requisition Text Entry Process Page through Text The F/B/E: field is used to scroll through all of the lines of text added on Screen 252. Entering an ‘F’ will scroll one page forward. Entering a ‘B’ will scroll one page backwards. Entering an ‘E’ will “end” the editing session and take you to the next required requisition screen. Enterers User Manual Page II-27 Screen 252 – Requisition Header Text Continued (cont’d) Field Descriptions ( = Required / Help = PF2, ? or * Field Help Available) Action Line Doc: 7 character/digits Identify the requisition document number to be modified. Screen Information Position at line __ of __: 3 digits Indicate which line of text should be positioned at the top of the screen. Also shows how many pages of text are included. Page (F/B/E): 1 character Signify whether to scroll forward (F) through text lines, scroll backward (B) through text lines, or end (E) the editing session and advance to the next required requisition screen. Line: 2 digits Displays the line number(s) of additional text to help track and/or search for specific text. Additional Text: 99 lines Enter additional information or instructions. There is no word wrap feature. Additional Functions PF KEYS Enterers User Manual See the Appendix for an explanation of the standard PF Keys. Page II-28 Enter the Sole Source Justification Requisitions that have been flagged as a sole source purchase will need to have the reason for sole source purchasing recorded. The purpose for the item(s) to be requested, proprietary functions or features, any other companies with similar items, and why they are unsatisfactory will be required on Screen 253. Need for installation and use with other equipment are also indicated on this screen. If the sole source flag is set to “N” on the document header screens, you will be able to remove the information from this sole source screen. All information must be removed from the screen (including the PF10 pop-up window) or you will receive an error message. Screen 253 - Requisition Sole Source 253 Req. Sole Source ARMSTRONG REPAIR CENTER INC 09/11/09 14:43 FY 2009 CC 02 Screen: ___ Doc: R900830 1) Is this item required for use in: Research? _ Classroom? _ Lab? _ Other? WASTEWATER PLANT____ 2) List proprietary functions or features. List qualities that are essential to accomplish your work. REQUESTING THAT THIS BE DIESEL ENGINE AND MEET ALL SPECS LISTED ON THE REQUSISITION._________________________________________________________ ______________________________________________________________________ ______________________________________________________________________ 3) List other companies who manufactures a similar item with similar functions. TWO COMPANIES WERE CONTACTED FOR QUOTES AND COUFAL PRATER PROVIDED____ THE BEST PRICE._______________________________________________________ 4) Why won't these competing products be satisfactory? AS THERE MAY BE OTHERS WITH SIMILAR COMPONETS THE GATRO HPX 4X4_______ DIESEL APPEARS TO BE THE MOST OUTSTANDING.____________________________ ______________________________________________________________________ 5) Will installation be required? Y (Y/N) 6) Will this item be used with existing equipment? N (Y/N) Enter-PF1---PF2---PF3---PF4---PF5---PF6---PF7---PF8---PF9---PF10--PF11--PF12--Hmenu Help EHelp Next Notes ExEq Basic Steps • • • Advance to Screen 253. Type a valid requisition number in the Action Line and press <ENTER> to display existing document sole source information. Add or modify information for the questions, as applicable, and press <ENTER> to record the information. Field Descriptions ( = Required / Help = PF2, ? or * Field Help Available) Action Line Doc: Enterers User Manual 7 character/digits Identify the requisition document number to add or modify sole source justification information. Page II-29 Screen 253 – Requisition Sole Source (cont’d) Screen Information Is this item required 1 character/3 fields/20 characters for use in: Identify the area for which the item is required.: Research, Classroom, Lab, Other. Type ‘X’ in the appropriate field or enter information in the Other? field. List proprietary functions or features. 280 characters Indicate why the item requested is essential to accomplish your work. List other companies 140 characters who manufacture Enter other manufacturers that may be used to purchase the requested item. a similar item with similar functions. Why won’t these 210 characters competing products Include the reason alternate vendors should not be used for the purchase of be satisfactory? the requested item. Will installation be required? 1 character Identify whether or not (‘Y’ or ‘N’) installation will be required for the requested item. Will this item be used with existing equipment? 1 character Indicate whether or not (‘Y’ or ‘N’) the requested item will be used in conjunction with existing equipment. Additional Functions PF KEYS See the Appendix for an explanation of the standard PF Keys. PF5 Next Next Advances to the next required screen (Screen 254). PF9 Notes Notes Used to enter on-line notes about the requisition. These will not be printed. PF10 ExEq Existing Equipment Used to enter information about any existing equipment the requested item will be used in conjunction with. Enterers User Manual Page II-30 Enter the Requisition Line Item Description Sometimes there is not enough space to type in the whole description for the items you have entered on Screen 254. When this happens, you may have to use Screen 255 to add more information. Screen 255 can hold up to ninety-nine additional lines of text about your line item. Any text you enter on this screen will appear on the purchase order when printed. There is no word wrap feature. To prevent a word from being split between two lines, use the TAB key to advance to the next available text line. Screen 255 - Requisition Item Description 255 Req. Item Description Screen: ___ Doc: R900848 09/11/09 14:44 FY 2009 CC 02 Item: __1.0 Position at line: ___ of 11 Line Description Page (F/B/E): F 1 ACETONE, 100%, VIRGIN MATERIAL NOT RECYCLED__ 2 MATERIAL, APPROXIMATELY 362 POUND DRUM_______ 3 APPROXIMATELY 55 GALLONS.____________________ 4 _____________________________________________ 5 CONTAMINATED DRUMS WILL NOT BE ACCEPTED______ 6 _____________________________________________ 7 ********************************************* 8 DUE TO LIMITED STORAGE SPACE AVAILABLE, IT___ 9 IS REQUIRED THAT DELIVERY BE MADE WITHIN_____ 10 24 HOURS OF REQUESTED SHIPMENT.______________ 11 ********************************************* 12 _____________________________________________ 13 _____________________________________________ 14 _____________________________________________ 15 _____________________________________________ 16 _____________________________________________ Enter-PF1---PF2---PF3---PF4---PF5---PF6---PF7---PF8---PF9---PF10--PF11--PF12--Hmenu Help EHelp Basic Steps • • • Advance to Screen 255. Type a valid requisition number on the Action Line and press <ENTER> to display existing requisition text. Add or modify requisition text in the available fields, as desired, and press <ENTER> to record the information. Requisition Line Item Process Page through Text The F/B/E: field is used to scroll through all of the lines of text added on Screen 252. Entering an ‘F’ will scroll one page forward. Entering a ‘B’ will scroll one page backwards. Entering an ‘E’ will “end” the editing session and take you to the next required requisition screen. You may also type in a line number in the Position at line: field to advance to a specific line in the additional text. Enterers User Manual Page II-31 Screen 255 – Requisition Item Description (cont’d) Field Descriptions ( = Required / Help = PF2, ? or * Field Help Available) Action Line Doc: 7 character/digits Identify the requisition document number to add or modify line item descriptions. Item: 4 digits Enter the item number to be created or modified. Screen Information Position at line __ of __: 3 digits Indicate which line of text should be positioned at the top of the screen. Line: 3 digits Displays line number(s) of the description to help track and/or position the display. Description: 45 characters each (99 lines) Type a complete description of your line item. There is no word wrap feature. Page (F/B/E): 1 character Signify whether to scroll forward (F) or backward (B) through text lines or end (E) the editing session and advance to the next required requisition screen. Additional Functions PF KEYS Enterers User Manual See the Appendix for an explanation of the standard PF Keys. Page II-32 Set/Reset Requisition Flags There are many functions you can perform on your requisition that are just not addressed on the main data entry screens. Some of these functions include reopening your requisition, deleting items from your requisition, or even canceling it all together. You may use Screen 258 to perform these general maintenance functions on your requisition. Screen 258 - Requisition Flag Maintenance 258 Req. Flag Maintenance NO VENDOR ON DOCUMENT Screen: ___ Doc: R900962 I n 09/11/09 14:46 FY 2009 CC 02 P r o c e s s Cancel / Delete Document: Y Freeze Document: N Reopen Document: N Delete all Items: N Delete/Undelete Item: _____ thru Item: _____ -------------------------------------------------------------------------- Enter-PF1---PF2---PF3---PF4---PF5---PF6---PF7---PF8---PF9---PF10--PF11--PF12--Hmenu Help EHelp Track Accts Extnd Items Warns Basic Steps • • • Advance to Screen 258. Type a valid requisition number in the Action Line and press <ENTER> to display current requisition flag settings. Modify flags as necessary and press <ENTER> to record requisition flag changes. Field Descriptions ( = Required / Help = PF2, ? or * Field Help Available) Action Line Doc: 7 character/digits Identify the document number on which flags will be set/re-set. Screen Information Cancel / Delete Document: 1 character Indicate whether or not (‘Y’ or ‘N’) the document should be removed from the system. Freeze Document: 1 character Signify whether or not (‘Y’ or ‘N’) the requisition should be restricted from further activity. Enterers User Manual Page II-33 Screen 258 – Requisition Flag Maintenance (cont’d) Reopen Document: 1 character Specify whether or not (‘Y’ or ‘N’) a document that has been closed should be returned to an open status so that additions and modifications may be processed. Delete all Items: 1 character Identify whether or not (‘Y’ or ‘N’) all items from the specified document should be marked for deletion by the system. Delete/Undelete Item: 5 digits Enter the specific line item or the first item in a range of items on the requisition you wish to delete. thru Item: 5 digits Identify the specific line item, or the last item in a range of items on the requisition you wish to delete. If you are only deleting a single line item, place the same line item number in this field as well as the previous field. Additional Functions PF KEYS See the Appendix for an explanation of the standard PF Keys. PF7 Track Track Shows the action taken on a document. PF9 Accts Accounts Identifies the account(s) used. Press PF5 to see if there is any over budget message displayed. PF10 Extnd Document Header Extended Information Shows extended information for the document. PF11 Items Items Displays the line items on the document. PF12 Warns Warnings Identifies any FAMIS warnings on document. Enterers User Manual Page II-34 Enter Notes on a Requisition You may have an occasion to make a note about your requisition. For example, you may need to note an alternate contact person for the order or a condition that needs to be addressed before the order can be processed. Screen 259 has been provided for you to enter such notes about your requisition. Using this screen, you may enter as many as 99 lines of notes on an open or a closed requisition. There is no word wrap feature. To avoid splitting text between two lines, use the TAB key to advance to the next available text line. Line item number zero (0.0) pertains to the entire requisition. Screen 259 - Requisition Note Text 259 Req Note Text Screen: ___ Line 1 2 3 4 5 6 7 8 9 10 11 12 Doc: R900995 Item: __0.0 09/11/09 14:49 FY 2009 CC 02 T r a n s f e r r e d Position at line: ___ Description >>Note entered 10/13/08 BY KING, KANDY K.____ INVOICE # GE809027___________________________ FULL PAGE ADVERTISEMENT FOR DISTANCE_________ EDUCATION IN THE G. I. EDUCATION HANDBOOK.___ _____________________________________________ _____________________________________________ _____________________________________________ _____________________________________________ _____________________________________________ _____________________________________________ _____________________________________________ _____________________________________________ Page (F/B/E): _ Enter-PF1---PF2---PF3---PF4---PF5---PF6---PF7---PF8---PF9---PF10--PF11--PF12--Hmenu Help EHelp PItem NItem Basic Steps • • • Advance to Screen 259. Type a valid requisition number in the Action Line and press <ENTER> to display existing requisition notes, if any. Add or modify requisition text in the available fields and press <ENTER> to record the information. Requisition Notes Entry Process Page through Text The F/B/E: field is used to scroll through all of the lines of text added on Screen 259. Entering ‘F’ will scroll one page forward, ‘B’ will scroll one page backwards, ‘E’ will “end” the editing session and take you to the next required requisition screen. Enterers User Manual Page II-35 Screen 259 – Requisition Note Text (cont’d) View Requisition Notes When notes are attached to document items they can be viewed with the NOTES PF Key indicated at the bottom of the screens. The document header and all items that have notes attached will display the word “NOTE” at the top of the screens. Header Notes vs. Item Notes Using Screen 259, you may enter a note that pertains to the requisition as a whole or you may enter a note that applies only to a selected line item on the requisition. You should use the Item: field on the Action Line to distinguish between line items. To enter a note that pertains to the entire requisition, enter a line item number of zero (0.00). Field Descriptions ( = Required / Help = PF2, ? or * Field Help Available) Action Line Doc: Item: 7 character/digits Identify the requisition document number to which you want to add notes. 4 digits Indicate the item number to attach the note. Screen Information Position at line __: 3 digits Identify which line of text should be positioned at the top of the screen. Line: 3 digits Shows line numbers for the notes entered. Description: 45 characters each (99 lines) Enter notes about the requisition. There is no word wrap feature. Page (F/B/E): 1 character Indicate whether to scroll forward (F) or backward (B) through text lines or end (E) the editing session and advance to the next required requisition screen. Additional Functions PF KEYS See the Appendix for an explanation of the standard PF Keys. PF7 PItem Previous Item Allows you to back up to the previous line item. PF8 NItem Next Item Allows you to advance to the next line item. Enterers User Manual Page II-36 Copy a Document to a Requisition You may find it beneficial to copy or transfer frequently purchased items (i.e. general supplies) from existing documents to requisitions. Screen 247 allows you to retrieve a purchasing document previously entered and copy or transfer its line items to an existing or newly created requisition. Screen 247 - Copy Documents to Requisition 247 Copy Documents - to Requisition Screen: ___ Doc: P700100 Item: _____ New 09/11/09 15:03 FY 2009 CC 02 From Vendor: AUTODESK INC. From Doc FY: 2007 Cat.: RO Dt: __________ Doc: R0_____ FY: 2007 or Existing Doc: _______ -----------------------------------------------------------------------------Header Screen: _ Proc Func Item ----- Desc -----Quantity Unit Price UOM Ext. Price Cd _ 0.1 Autodesk Preferre T _ 1.0 Site License, Ann 1.00 90842.0000 EA 90842.00 M _ 1.1 D _ 2.0 Additional Site f 1.00 5999.0000 YR 5999.00 _ 3.0 Additional System 1.00 100.0000 YR 100.00 _ 4.0 Shipping/Handling 1.00 LOT N Enter-PF1---PF2---PF3---PF4---PF5---PF6---PF7---PF8---PF9---PF10--PF11--PF12--Hmenu Help EHelp AdDpt Basic Steps Copy Items to a New Requisition • • • • • Advance to Screen 247. Type a valid document number in the Action Line and press <ENTER>. Type a valid requisition prefix followed by a zero (0) in the Doc: field and a valid category in the Cat: field. Press <ENTER> to view a list of line items available for copy. Type a valid function code next to all line items you want to copy and press <ENTER> to copy the items and create the new requisition number. Copy/Transfer Requisition Items to an Existing Requisition • • • • • Advance to Screen 247. Type a valid document number in the Action Line and press <ENTER>. Type a valid requisition number in the Doc: field and press <ENTER> to view a list of line items available for copy. Type a valid function code next to all line items you want to copy. Press <ENTER> to copy the selected items. Enterers User Manual Page II-37 Screen 247 – Copy Documents to Requisition (cont’d) Requisition Copy/Transfer Process Transfer/Copy Functions There are two distinct functions on this screen. Function “C” allows a line item to be copied to either an existing document or create a new document for the item. Function “T” allows a line item to be transferred to an existing document or create a new document for the item When an item is transferred, the transfer is noted in the document tracking system. The encumbrances created for the source document will be liquidated when the “To” document is closed. After transferring, items on the source document cannot be updated. Once a line item has been transferred, it will be marked with an “X” in the “Proc. Cd” column and can only be copied to other documents. Items that are copied are not tracked and encumbrances for the source document are not liquidated. Copying an item does not affect the ability to update the source item. Only requisitions may be created by this screen. Field Descriptions ( = Required / Help = PF2, ? or * Field Help Available) Action Line Doc: 7 character/digits Enter the desired requisition document number. Item: 4 digits Indicate the item number to be positioned on the first line of the display. From Vendor: 25 characters Provides the name of the vendor from which the items were originally purchased. From Doc FY: 4 digits Identifies the fiscal year in which the original purchase document was created. New Doc: --OR-Existing Doc: FY: Enterers User Manual 7 character/digits Identify the document prefix followed by a zero (0) that instructs FAMIS to automatically assign a new requisition number. 7 character/digits Include the existing requisition number you wish to copy items to. 4 digits Indicate the fiscal year items are purchased in. The field defaults to the current system fiscal year if left blank. Page II-38 Screen 247 – Copy Documents to Requisition (cont’d) Cat.: Dt: Help 2 characters Enter the document category that defines the accounting and receiving characteristics of the requisition. 8 digits Indicates the date the new requisition or purchase order is created. Will default to the current system date if left blank. Screen Information Header Screen: 1 character Indicate (‘Y’ or ‘N’) if the system should advance to the header of the new document after line items are copied. Func: Help 1 character Identify the function to be performed: items should be copied (C) from the source document to the new or existing document specified or leave blank if no action is to be taken. Item: 5 digits Indicates the item number to be copied. Desc: 20 characters Displays a short description of the line item. Quantity: 9 digits Identifies the purchase quantity of the line item. Unit Price: 11 digits Indicates the line item price per unit of measure. UOM: 3 characters Shows the Unit of Measure for the line item. Ext. Price: 12 digits Reflects the total extended price of the item, as computed by the system. Proc Cd: 1 character Indicates if the processing code for the requisition, if the requisition needs special processing or if it has been transferred to a Purchase Order. Additional Functions PF KEYS See the Appendix for an explanation of the standard PF Keys. PF11 AdDpt Additional Departments Allows the addition of 10 extra departments/sub-departments that will have approval and accounts on this document. Enterers User Manual Page II-39 Screen 247 – Copy Documents to Requisition (cont’d) Enterers User Manual Page II-40 Section III Purchasing Inquiry Information Enterers User Manual Page III-2 Document Inquiry Basic Concepts Inquiry Access Access to any particular document depends on a number of factors. For example, your user security must match certain data on the document you wish to view in order for it to be displayed on the screen. With the exception of TAMU, most users will only be able to access documents for their individual department. Position the Display Several document inquiry screens allow you to position a particular document at the top of the inquiry screen. This is accomplished by entering as much information on the Action Line as possible. For example, entering a particular document number on the Action Line of Screen 280 will display that document on the first informational line of the listing. Document Classes Classes are used to group documents by function. Placing a question mark (?) in the Class: field and pressing <ENTER> will access a pop-up window with a complete listing of valid document classes. Type an ‘X’ next to the desired class and press <ENTER> to return to the document inquiry screen. Press PF4 to return to the inquiry screen without selecting a document class. Valid values are: +-------------------------------------------+ | M VALUES MEANING | | - ----- ------------------------------ | | B BID | | E EXEMPT PURCH | | L LIMITED PURCH | | M MASTER ORDER | | P PURCHASE ORDER | | R REQUISITION | | | | Field: PD-CLASS | | | | Select a Value or Press <PF4> to Quit | +-------------------------------------------+ Use the PF Keys The PF keys are used to provide additional information about a particular document. In order to view information about a document using the PF keys, you must first select it for display. To select a document, move the cursor to the desired line by tabbing or by using your arrow keys. Then press the PF keys to display additional information as desired. Enterers User Manual Page III-3 Document Browse Screen 280 is a useful screen that displays all purchasing documents created, and shows the status of the document in the routing and approval process. Users may limit the selection displayed by typing a document class type in the Class: field. For example, if you want to view only Limited Purchase documents, type ‘L’ in this field. PF keys have been added to the bottom of this screen to provide additional information about each document. Screen 280 - Document Browse 280 Document Browse Screen: ___ S L _ _ _ _ _ _ _ _ _ _ _ _ _ C L L L L L L L L L L L L L L Class: L 09/11/09 3:06PM FY 2010 CC 02 Doc: L000125 N T Doc - ------L000125 L000126 L000127 L000128 L000129 L000130 L000131 L000132 L000133 L000134 L000135 L000136 * L000137 Vendor Name Date User Ref Buy Amount St ------------------ -------- -------------- --- ------------- --APPLIED BIOLOGY 08/26/09 210930-00000 205.00 CL ALLIED GLASS 08/26/09 270860-09100 165.00 CL AMERICAN PEPTIDES 08/26/09 210930-00000 75.00 CO MCMILLAN-CANE SUPP 08/26/09 270860-09100 60.11 CO D W MEDICAL SUPPL 08/26/09 225360-32501 58.82 CO SETON-ALDERS INC 08/26/09 225360-32501 158.63 CO AVANTAGE LIPIDS 08/26/09 225360-32501 300.00 CL ELLINGTON ADHESIVE 08/26/09 225360-32502 103.20 CO INSULATORS INC 08/18/09 270490-0000 IP DALE MARKETING LP 08/28/09 270490-0015 59.98 CL ROGERS DIAGNOSTICS 08/26/09 200520-00012 550.85 CL DALE COMPUTERS 08/28/09 270490-0000 IP SEQUEL SYSTEMS 08/26/09 270300-10064 764.00 CO More Entries - Press <ENTER> to continue Enter-PF1---PF2---PF3---PF4---PF5---PF6---PF7---PF8---PF9---PF10--PF11--PF12--Hmenu Help EHelp Invc Recv Audit Accts PIP Headr Items Track Basic Steps • • • • Advance to Screen 280. Type a valid document class in the Class: field on the Action Line and press <ENTER>. You may also include a document number to advance it to the top of the display list. Type an ‘X’ in the SL: (select) column to the left of a document to advance to Screen 278, where detailed document information will be displayed. Place the cursor in the SL: field next to the desired document number and use the PF keys at the bottom of the screen to view additional document information. Field Descriptions ( = Required / Help = PF2, ? or * Field Help Available) Action Line Class: Help 1 character Enter the class of document to be displayed. The system will default the search to the first defined class. Doc: 7 character/digits Identify the first document number to be displayed. Enterers User Manual Page III-4 Screen 280 – Document Browse (cont’d) Screen Information SL: 1 character Type an ‘X’ to select a document for display on Screen 278. CL: 1 character Identifies the class of the document: Requisition (R), Purchase Order (P), Master Order (M), Bid (B), Exempt Purchase (E), or Limited Purchase (L). NT: 1 character An asterisk (*) indicates whether or not notes are attached to the document. Doc: 7 character/digits Identifies document numbers for the class of document specified. Vendor Name: 18 characters Identifies the vendor name on the document. Date: 6 digits Indicates the date the document was set-up in FAMIS. User Ref: 14 digits/characters Displays the user reference used to indicate the subsidiary ledger (SL) account number used for the order, followed by the departmental reference number. Buy: 3 characters Displays the initials of the buyer for the document, as defined by the system. Amount: 10 digits Indicates the total dollar amount of all line items for the document. St: 3 characters Indicates the status of the document. Common document status codes include: CL = Closed CO = Completed FR = Frozen IP = In Process TR = Transferred PRT = Printed DL = Deleted Additional Functions PF KEYS See the Appendix for an explanation of the standard PF Keys. PF5 Invc Invoice Used to view the invoice details. PF6 Recv Receive View the receiving information associated with the selected document. Enterers User Manual Page III-5 Screen 280 – Document Browse (cont’d) PF7 Audit Audit Information View the audit information for the selected document. PF8 Accts Accounts Shows the account distribution used for the document selected. PF9 PIP PIP Shows the PIP documents. PF10 Headr Header Shows the document header information that was entered when the document was created. PF11 Items Items Lists the line item information for the document. PF12 Track Track Allows you to track the routing history of the selected document. Enterers User Manual Page III-6 Document Browse by Department Browsing information on requisitions and purchase orders by the department and subdepartment is accomplished using Screen 281. By default, this screen displays those documents that are currently incomplete (have not been paid). However, you can also specify that only completed documents are displayed. If the Class: field is left blank, the system will search each class in alphabetical order, and Bid documents will be displayed before Limited Purchases, etc. Screen 281 - Document Browse By Dept/SubDept 281 Document Browse By Dept/SubDept Screen: ___ S L _ _ _ _ _ _ _ _ _ _ _ _ C L P P P P P P P P P P P P N T * * * * Dept: CHEM_ 09/11/09 3:08PM FY 2010 CC 02 SubDept: _____ Class: P Doc: P901712 Completed Docs: N P U R C H A S E O R D E R Vendor Name Date S-Dept Amount St -------------------------- -------- ----- ------------- --DUNAWAY STOCK SUPPLIES 12/03/08 DL XERON CORP 01/13/09 3,211.92 PRT VTR INTERNATIONAL 01/21/09 DL VTR INTERNATIONAL INC 02/03/09 51,707.88 PRT VTR INTERNATIONAL INC 02/20/09 2,378.38 PRT * XERON CORP 03/04/09 DL * XERON CORP 03/05/09 38,402.18 PRT XERON CORPORATION 03/05/09 15,456.00 PRT * XERON CORPORATION 03/05/09 10,408.68 PRT * UNIVERSAL WINDOWS 06/24/09 12,149.10 PRT * XERON CORP 06/24/09 7,933.68 PRT XERON CORPORATION 06/25/09 6,116.76 PRT More Entries - Press <Enter> to continue Enter-PF1---PF2---PF3---PF4---PF5---PF6---PF7---PF8---PF9---PF10--PF11--PF12--Hmenu Help EHelp Invc Recv Audit Accts PIP Headr Items Track Doc ------P901712 P902269 P902375 P902615 P902961 P903168 P903210 P903212 P903213 P905045 P905073 P905119 Buy --PKP MEY AGC SAP SAP VJE MEY MEY MEY LPS MEY MEY Basic Steps • • • • • Advance to Screen 281. Type a valid department code in the Dept: field on the Action Line. If you want to include completed documents, type ‘Y’ in the Completed Docs: field. Type additional data in the available fields, if desired, and press <ENTER> to view a complete list of all documents for the specified department. Type an ‘X’ in the SL: (select) column to the left of a document to advance to Screen 278, where detailed document information will be displayed. Place cursor in the SL: field next to a document and use the PF keys available to view additional information. Field Descriptions ( = Required / Help = PF2, ? or * Field Help Available) Action Line Dept: SubDept: Enterers User Manual Help 5 characters Identify the department for which you want to browse documents. 5 characters Indicate the sub-department to be included in the display. Page III-7 Screen 281 – Document Browse By Dept/SubDept (cont’d) Class: Help 1 character Enter the class of document to inquire on. Doc: 7 character/digits Identify the first document number to be displayed. Completed Docs: 1 character Enter ‘Y’ to include completed documents in the display. Screen Information SL: 1 character Type ‘X’ and press <Enter> to select a document for display on Screen 278. CL: 1 character Identifies class of document: Requisition (R), Purchase Order (P), Master Order (M), Bid (B), Exempt Purchase (E), or Limited Purchase (L). NT: 1 character An asterisk (*) indicates notes are attached to the document. Doc: 7 character/digits Identifies document numbers for the class of document specified. Buy: 3 characters Displays the initials of the buyer for the document. Vendor Name: 26 characters Identifies the vendor’s name. Date: 6 digits Indicates the date the document was set-up in FAMIS. S-Dept: 5 characters Identifies the sub-department on the document. Amount: 10 digits Shows the total dollar amount of all line items for the document. St: 3 characters Indicates the status of the document. Common document status codes include: CL = Closed CO = Completed FR = Frozen IP = In Process TR = Transferred PRT = Printed DL = Deleted Enterers User Manual Page III-8 Screen 281 – Document Browse By Dept/SubDept (cont’d) Additional Functions PF KEYS See the Appendix for an explanation of the standard PF Keys. PF5 Invc Invoice Used to view the invoice details. PF6 Recv Receive View the receiving information associated with the selected document. PF7 Audit Audit Information View the audit information for the selected document. PF8 Accts Accounts Shows the account distribution used for the document selected. PF9 PIP PIP Shows the PIP documents. PF10 Headr Header Shows the document header information that was entered when the document was created. PF11 Items Items Lists the line item information for the document. PF12 Track Track Allows you to track the routing history of the document. Enterers User Manual Page III-9 Document Browse by Account FAMIS allows you to browse through purchase documents, sorted by their buying account, fiscal year, and campus code using Screen 282. This screen automatically displays incomplete documents (those that have not been paid). If the Class: field is left blank, the system will search each class in alphabetical order, and Bid documents will be displayed before Limited Purchases, etc. To view completed documents, type “Y” in the Completed Docs: field. Screen 282 - Document Browse by Account 282 Document Browse By Account 09/11/09 3:15PM Acct Acct FY 2010 CC 02 Screen: ___ Class: R Acct: 144013 00000 CC: 02 FY: 2008 Doc: _______ Completed Docs: N S C N Supp R E Q U I S I T I O N L L T Doc Acct Vendor Name Date User Ref Amount St - - - ------- ----- ---------------- -------- -------------- ------------- --_ R * R800294 00000 07/24/07 144013-M008 68,915.00 TR _ R R804676 00000 07/03/08 144013-99999 DL Enter-PF1---PF2---PF3---PF4---PF5---PF6---PF7---PF8---PF9---PF10--PF11--PF12--Hmenu Help EHelp Invc Recv Audit Accts PIP Headr Items Track Basic Steps • • • • • Advance to Screen 282. Type a valid document class and account number on the Action Line. Type additional data in the available fields, if desired, and press <ENTER> to view a complete list of all documents for the specified account and document class. Type an ‘X’ in the SL: (select) column to the left of a document to advance to Screen 278, where detailed document information will be displayed. Place cursor in the SL: field next to a document and use the PF keys available to view additional information. Field Descriptions ( = Required / Help = PF2, ? or * Field Help Available) Action Line Class: Acct: Enterers User Manual Help 1 character Identify the class of document to be displayed. 11 digits Enter the account number for the documents to be displayed. Page III-10 Screen 282 – Document Browse by Account (cont’d) Acct CC: 2 digits Indicate the campus code for the account purchasing the items. This will default to the current campus code if not otherwise specified. Acct FY: 4 digits Identify the fiscal year for the documents to be displayed. This will default to the current fiscal year unless otherwise specified. Doc: 7 character/digits Type the first document number to be displayed at the top. Completed Docs: 1 character Enter ‘Y’ to include completed documents in the display. Screen Information SL: 1 character Type ‘X’ and press <Enter> to select a document for display on Screen 278. CL: 1 character Identifies the class of the document: Requisition (R), Purchase Order (P), Master Order (M), Bid (B), Exempt Purchase (E), or Limited Purchase (L). NT: 1 character An asterisk (*) indicates notes are attached to the document. Doc: 7 character/digits Identifies document numbers for the class of document specified. Supp Acct: 5 digits Identifies the Support Account number used to purchase the items. Vendor Name: 16 characters Identifies the vendor name. Date: 6 digits Indicates the date the document was set-up on the system. User Ref: 14 digits/characters Shows the user reference that indicates the subsidiary ledger (SL) account number used for the order followed by the departmental reference number. Amount: 8 digits Indicates the total dollar amount of all line items for the document. Enterers User Manual Page III-11 Screen 282 – Document Browse by Account (cont’d) St: 3 characters Shows the status of the document. For example: CL = Closed CO = Completed FR = Frozen IP = In Process TR = Transferred PRT = Printed DL = Deleted Additional Functions PF KEYS See the Appendix for an explanation of the standard PF Keys. PF5 Invc Invoice Used to view the invoice details. PF6 Recv Receive View the receiving information associated with the selected document. PF7 Audit Audit Information View the audit information for the selected document. PF8 Accts Accounts Shows the account distribution used for the document selected. PF9 PIP PIP Shows the PIP documents. PF10 Headr Header Shows the document header information that was entered when the document was created. PF11 Items Items Lists the line item information for the document. PF12 Track Track Allows you to track the routing history of the selected document. Enterers User Manual Page III-12 Document Browse by User Reference The user reference field is used to group documents by account. The first six digits typically represent the subsidiary ledger account number that will be charged for the purchase(s). This is generally followed by a hyphen and the departmental reference number, assigned to uniquely identify the document. The user reference number may be used to trace purchase documents from requisition to payment. You may browse purchasing documents on-line, sorted by their user reference number using Screen 284. Include the User Reference number on the Action Line to view only matching documents. Screen 284 - Document Browse by User Reference 284 Document Browse By User Ref Screen: ___ 09/11/09 3:20PM FY 2010 CC 02 User Ref.: ______________ Include: Only Class: _ S L _ _ _ _ _ _ _ _ _ _ _ _ _ C N L T User Ref Doc Vendor Name Date Buy Amount St - - -------------- ------- ---------------- -------- --- --------------- --L 001014-01 Z805960 DARLA D*DANIELS 07/21/08 45.88 CO L 001014-01 Z805964 JANICE J*JONES 07/21/08 22.86 CO L 001014-01 Z805969 JOHN J*JIMENEZ 07/21/08 13.61 CO E 001014-1 E523021 ROSE R*ROGERS 06/29/05 8,164.65 CL E 001014-1 E523438 ROSE R*ROGERS 07/12/05 8,164.65 CL E 001014-1 E935137 KILEY K*KING 07/27/09 5,751.42 CL L 001014-1 A514983 GRANDLAKES EDUCA 03/11/05 28.74 CL L 001014-1 A525659 TEXAS A&M UNIVER 04/18/05 17.23 CL L 001014-1 A623838 MMSTA 04/18/06 IP L 001014-1 A700111 NETNEL 02/01/07 4,238.19 IP L 001014-1 A717009 JIM J*JOHNSON 04/03/07 IP L 001014-1 A717010 JIM J*JOHNSON 04/03/07 IP L 001014-1 A717013 JIM J*JOHNSON 04/03/07 IP More Entries - Press <Enter> to continue Enter-PF1---PF2---PF3---PF4---PF5---PF6---PF7---PF8---PF9---PF10--PF11--PF12--Hmenu Help EHelp Invc Recv Audit Accts PIP Headr Items Track Basic Steps • • • • Advance to Screen 284. Type a valid user reference on the Action Line, if desired, and press <ENTER> to view a complete list of all documents. Type an ‘X’ in the SL: (select) column to the left of a document to advance to Screen 278, where detailed document information will be displayed. Place the cursor in the SL: field next to the desired document number and use the PF keys at the bottom of the screen to view additional document information. Field Descriptions ( = Required / Help = PF2, ? or * Field Help Available) Action Line User Ref: 14 digits/characters Identify the user reference number to be displayed at the top of the list. Include: Only Class: Help 1 character Enter the class of document to be displayed. Enterers User Manual Page III-13 Screen 284 – Document Browse by User Reference (cont’d) Screen Information SL: 1 character Type an ‘X’ to select a document for display on Screen 278. CL: 1 character Identifies the class of the document: Requisition (R), Purchase Order (P), Master Order (M), Bid (B), Exempt Purchase (E), or Limited Purchase (L). NT: 1 character An asterisk (*) indicates notes are attached to the document. User Ref: 14 digits/characters Displays the user reference used to indicate the subsidiary ledger (SL) account number used for the order followed by the departmental reference number. Doc: 7 character/digits Identifies document number(s) for the class of document specified. Vendor Name: 16 characters Identifies the vendor’s name. Date: 6 digits Indicates the date the document was set up on the system. Buy: 3 characters Displays the initials of the buyer for the document. Amount: 13 digits Indicates the total dollar amount of all line items for the document. St: 3 characters Shows the status of the specified document. Common document status codes include: CL = Closed CO = Completed FR = Frozen IP = In Process TR = Transferred PRT = Printed DL = Deleted Additional Functions PF KEYS See the Appendix for an explanation of the standard PF Keys. PF5 Invc Invoice Used to view the invoice details. PF6 Recv Receive View the receiving information associated with the selected document. Enterers User Manual Page III-14 Screen 284 – Document Browse by User Reference (cont’d) PF7 Audit Audit Information View the audit information for the selected document. PF8 Accts Accounts Shows the account distribution used for the document selected. PF9 PIP PIP Shows the PIP documents. PF10 Headr Header Shows the document header information that was entered when the document was created. PF11 Items Items Lists the line item information for the document. PF12 Track Track Allows you to track the routing history of the selected document. Enterers User Manual Page III-15 Document Browse by Vendor To find a document when the best information you have available is the name of the vendor, use Screen 285. This is a good choice when a vendor calls for information about a purchase. This screen automatically displays incomplete documents (those that have not been paid). To view completed documents, type “Y” in the Completed Docs: field. Screen 285 - Document Browse by Vendor 285 Document Browse By Vendor XERON CORPORATION Screen: ___ Vendor: 1vvvvvvvvv0 Class: L S L _ _ _ _ _ _ _ _ _ _ _ _ _ C L L L L L L L L L L L L L L N T Doc - ------A305895 A310289 A413716 A413984 A429510 A505048 A512680 A719494 A738917 * A836560 L223666 L245554 L246478 M C 0 0 0 0 0 0 0 0 0 0 0 0 0 Doc: _______ 09/11/09 3:27PM FY 2010 CC 02 Completed Docs: Y All Mail Codes: _ First Dept ----PHPL SEF PHPL CHEM SGPS PHYS MEEN ENTO MEEN CLSC BCBP BCBP CLEN L I M I T E D P U R C H Doc Summary Buy Date User Ref Amount St ----------- --- -------- -------------- ------------ --MAINTENANCE 01/17/03 150003-153 639.00 CO SN-COPIER R 02/03/03 301110-0389 290.00 CO MAINTENANCE 01/15/03 150012-13 402.66 CO STAPLES-FYP 03/09/04 225360-12190 188.00 CO MAINTENANCE 04/16/04 290130-4437 1034.10 CO XERON ON-SI 01/13/05 510408-1053 539.00 CO REPAIRS ON 02/25/05 241408-3431 1227.00 CO SUMMERS/MAI 03/10/07 510154-EN7216 591.30 CO SERVICE ON 05/17/07 241408-9236 819.00 CO XERON SERVI 06/10/08 241890-00000 1124.10 CO COPIER PAPE 10/01/01 240905-6207 422.76 CO MAINTENANCE 11/26/01 240905-5270 509.00 CO REPAIR TO C 01/18/02 241490-2021 377.81 CO More Entries - Press <Enter> to continue Enter-PF1---PF2---PF3---PF4---PF5---PF6---PF7---PF8---PF9---PF10--PF11--PF12--Hmenu Help EHelp Invc Recv Audit Accts PIP Headr Items Track Basic Steps • • • • • Advance to Screen 285. Type the vendor identification number or name and document class on the Action Line. You may also type an asterisk (*) in the Vendor: field to select the desired vendor from the pop-up window. Type additional data in the available fields, as desired, and press <ENTER> to view a complete list of all documents for the specified vendor and document class. Type an ‘X’ in the SL: (select) column to the left of a document to advance to Screen 278, where detailed document information will be displayed. Place the cursor in the SL: field next to the desired document number and use the PF keys at the bottom of the screen to view additional document information. Field Descriptions ( = Required / Help = PF2, ? or * Field Help Available) Action Line Vendor: Help 11 digits Enter the desired FAMIS vendor identification number or name. Class: Help 1 character Identify the class of document to be displayed. Doc: 7 character/digits Enter the first document number to be displayed. Enterers User Manual Page III-16 Screen 285 – Document Browse by Vendor (cont’d) Completed Docs: 1 character Type ‘Y’ to include completed documents in the display. All Mail Codes: 1 character Enter ‘Y’ to display all documents for the vendor. Screen Information SL: 1 character Type an ‘X’ to select a document for display on Screen 278. CL: 1 character Identifies the class of the document: Requisition (R), Purchase Order (P), Master Order (M), Bid (B), Exempt Purchase (E), or Limited Purchase (L). NT: 1 character An asterisk (*) indicates notes are attached to the document. Doc: 7 character/digits Identifies document numbers for the class of document specified. MC: 1 character Shows the state mail code for the specified vendor. First Dept: 5 characters Identifies the first department listed on the document header. Doc Summary: 11 characters Displays a brief summary description of the document header. Buy: 3 characters Displays the initials of the buyer for the document. Date: 6 digits Indicates the date the document was set-up on the system. User Ref: 11 digits/characters Displays the user reference used to identify the subsidiary ledger (SL) account number for the order followed by the departmental reference number. Amount: 10 digits Indicates the total dollar amount of all line items for the document. St: 3 characters Shows the status of the document. Common document status codes include: CL = Closed CO = Completed FR = Frozen IP = In Process TR = Transferred PRT = Printed DL = Deleted Enterers User Manual Page III-17 Screen 285 – Document Browse by Vendor (cont’d) Additional Functions PF KEYS See the Appendix for an explanation of the standard PF Keys. PF5 Invc Invoice Used to view the invoice details. PF6 Recv Receive View the receiving information associated with the selected document. PF7 Audit Audit Information View the audit information for the selected document. PF8 Accts Accounts Shows the account distribution used for the document selected. PF9 PIP PIP Shows the PIP documents. PF10 Headr Header Shows the document header information that was entered when the document was created. PF11 Items Items Lists the line item information for the document. PF12 Track Track Allows you to track the routing history of the selected document. Enterers User Manual Page III-18 Documents by State Requisition Number When looking for a document and the only information that you have available is the state requisition number, you can use Screen 286 to search for your document. This screen automatically displays incomplete documents (those that have not been paid). To include completed documents, type “Y” in the Completed Docs: field. Screen 286 - Document Browse by State Requisition Number 286 Document Browse By State Requisition Nbr Screen: ___ S L _ _ _ _ _ _ _ _ _ _ _ _ _ C L R R B R R R R M M M P P P State Req: ___________ N State T Req Number - ----------4/30/07 453316 51 * 51 * 556-4-1279 5757641118 5787 * 711-0-022 * 711-0-022 * 711-0-022 711-0-101 * 711-0-194 711-0-2 Class: L 09/11/09 3:41PM FY 2010 CC 02 Doc: _______ Completed Docs: N Doc ------R703822 R202088 B600204 R600308 R403523 R302768 R403922 M200189 M300182 M400016 P000188 P000199 P000248 Vendor Name Date User Ref Amount St ------------- ----- -------------- ------------- --05/07 219960-0000 345.00 TR 01/02 250422-0000 DL 09/05 270280-000002 14,916.00 TR 08/05 270280-000002 14,916.00 TR 05/04 805188-8963 DL 02/03 218190-3039 6,460.00 TR 06/04 219490-0001 5,938.40 TR TEXAS A & M RE 08/01 241505-0001 285,000.00 PRT TEXAS A & M RE 08/02 241505-0001 315,000.00 PRT TEXAS A & M RE 04/03 241505-0001 315,000.00 PRT KONI MINOT 08/99 212390-20001 3,983.04 PRT SHARE ELECTRON 08/99 132005-0000 1,421.28 PRT XERON CORP 09/09 246549-0429 38,932.20 PRT More Entries - Press <Enter> to continue Enter-PF1---PF2---PF3---PF4---PF5---PF6---PF7---PF8---PF9---PF10--PF11--PF12--Hmenu Help EHelp Invc Recv Audit Accts PIP Headr Items Track Basic Steps • • • • Advance to Screen 286. Type valid data in the available fields to limit the display and press <ENTER> to view a complete list of all documents with a state requisition number. Type an ‘X’ in the SL: (select) column to the left of a document to advance to Screen 278, where detailed document information will be displayed. Place the cursor in the SL: field next to the desired document number and use the PF keys at the bottom of the screen to view additional document information. Document Browse Process State Requisition Number The State Requisition field is used to group documents by a State assigned reference number. Entering a state requisition number on the Action Line will display a list of all documents with a state requisition number, beginning with the requisition number specified. Field Descriptions ( = Required / Help = PF2, ? or * Field Help Available) Action Line State Req: Enterers User Manual 11 digits/characters Identify the first state requisition number to be displayed. Page III-19 Screen 286 – Document Browse by State Requisition Number (cont’d) Class: Help 1 character Signify the class of document to inquire on. Doc: 7 character/digits Enter the first document number to be displayed. Completed Docs: 1 character Type ‘Y’ to include completed documents in the display. Screen Information SL: 1 character Type an ‘X’ to select a document for display on Screen 278. CL: 1 character Identifies the class of the document: Requisition (R), Purchase Order (P), Master Order (M), Bid (B), Exempt Purchase (E), or Limited Purchase (L). NT: 1 character An asterisk (*) indicates there are notes attached to the document. State Req Number: 9 digits/characters Identifies the State Requisition Number of the specified document. Doc: 7 character/digits Identifies document numbers for the class of document specified. Vendor Name: 14 characters Identifies the name of the vendor the items were purchased from. Date: 2 digits Indicates the date the document was set-up on the system. User Ref: 11 digits/characters Displays the user reference used to identify the subsidiary ledger (SL) account number for the order followed by the departmental reference number. Amount: 10 digits Indicates the total dollar amount of all line items for the document. St: 3 characters Shows the status of the document: Common document status codes include: CL = Closed CO = Completed FR = Frozen IP = In Process TR = Transferred PRT = Printed DL = Deleted Enterers User Manual Page III-20 Screen 286 – Document Browse by State Requisition Number (cont’d) Additional Functions PF KEYS See the Appendix for an explanation of the standard PF Keys. PF5 Invc Invoice Used to view the invoice details. PF6 Recv Receive View the receiving information associated with the selected document. PF7 Audit Audit Information View the audit information for the selected document. PF8 Accts Accounts Shows the account distribution used for the document selected. PF9 PIP PIP Shows the PIP documents. PF10 Headr Header Shows the document header information that was entered when the document was created. PF11 Items Items Lists the line item information for the document. PF12 Track Track Allows you to track the routing history of the selected document. Enterers User Manual Page III-21 Document Browse by State Order Number If the state order number is the best or only identification you have for a document, you can use Screen 287 to view on-line document information. This screen automatically displays incomplete documents (those that have not been paid). To include completed documents, type “Y” in the Completed Docs: field. Screen 287 - Document Browse by State Order Number 287 Document Browse By State Order Nbr Screen: ___ S L _ _ _ _ _ _ _ _ _ _ _ _ _ C L P P P P P P P P P P P P P State Order: ______ Class: L Doc: _______ 09/11/09 3:43PM FY 2010 CC 02 Completed Docs: Y N T * St Ord. Number Doc ------ ------100026 P300048 100032 P300058 100033 P300057 100034 P300049 100035 P300056 100036 P300055 100037 P300054 100038 P300053 100039 P300052 100040 P300051 100041 P300050 100209 P300087 * 100212 P700050 Vendor Name Date User Ref Amount St ------------------ ----- -------------- ------------- --BUELA FIXTURE COM 05/02 241801-95105 467.40 CO ERIN ARLAN INCORP 05/02 241801-9509 112.74 CO ADVANCED MEDS 05/02 241801-9513 65.13 CO FINER SCIENTIFIC 05/02 241801-9508 145.80 CO FSN SCIENTIFIC INC 05/02 241801-9507 167.10 CO GRANTS INDUSTRIAL 05/02 141801-9517 25.52 CO BTA SCIENTIFIC INC 05/02 241801-9512 44.45 CO ACTION MEDICAL 05/02 241801-9514 96.00 CO ACTION MEDICAL 05/02 241801-9515 480.00 CO PT GLOVES INC 05/02 241801-9516 51.76 CO NORTHEAST SCIENTIF 05/02 241801-9508 361.10 CO POLLARD PAPER DIST 06/02 241801-9520 89.35 CO MINOR CORP 06/06 289010-25000 3,360.00 CO More Entries - Press <Enter> to continue Enter-PF1---PF2---PF3---PF4---PF5---PF6---PF7---PF8---PF9---PF10--PF11--PF12--Hmenu Help EHelp Invc Recv Audit Accts PIP Headr Items Track Basic Steps • • • • Advance to Screen 287. Type valid data in the available fields to limit the display and press <ENTER> to view a complete list of all documents with a state order number. Type an ‘X’ in the SL: (select) column to the left of a document to advance to Screen 278, where detailed document information will be displayed. Place the cursor in the SL: field next to the desired document number and use the PF keys at the bottom of the screen to view additional document information. Document Browse Processes State Order Number The State Order field is used to group documents by a State assigned reference number. Entering a state order number on the Action Line will display a list of all documents with a state order number, beginning with the number specified. Field Descriptions ( = Required / Help = PF2, ? or * Field Help Available) Action Line State Order: Enterers User Manual 6 digits Identify the first State Order Number to be displayed. Page III-22 Screen 287 – Document Browse by State Order Number (cont’d) Class: Help 1 character Enter the class of document to inquire on. Doc: 7 character/digits Identify the first document number to be displayed. Completed Docs: 1 character Type ‘Y’ to include completed documents in the display. Screen Information SL: 1 character Type ‘X’ and press <ENTER> to select a document for display on Screen 278. CL: 1 character Identifies the class of the document: Requisition (R), Purchase Order (P), Master Order (M), Bid (B), Exempt Purchase (E), or Limited Purchase (L). NT: 1 character An asterisk (*) indicates notes are attached to the document. St Ord. Number: 6 digits Identifies the State Order Number of the document. Doc: 7 character/digits Displays document numbers for the class of document specified. Vendor Name: 18 characters Shows the name of the vendor the items were purchased from. Date: 4 digits Indicates the date the document was set-up on the system. User Ref: 11 digits Displays the user reference number used to identify the subsidiary ledger (SL) account number for the order followed by the departmental reference number. Amount: 10 digits Indicates the total dollar amount of all line items for the document. St: 3 characters Shows the status of the specified document. Common document status codes include: CL = Closed CO = Completed FR = Frozen IP = In Process TR = Transferred PRT = Printed DL = Deleted Enterers User Manual Page III-23 Screen 287 – Document Browse by State Order Number (cont’d) Additional Functions PF KEYS See the Appendix for an explanation of the standard PF Keys. PF5 Invc Invoice Used to view the invoice details. PF6 Recv Receive View the receiving information associated with the selected document. PF7 Audit Audit Information View the audit information for the selected document. PF8 Accts Accounts Shows the account distribution used for the document selected. PF9 PIP PIP Shows the PIP documents. PF10 Headr Header Shows the document header information that was entered when the document was created. PF11 Items Items Lists the line item information for the document. PF12 Track Track Allows you to track the routing history of the selected document. Enterers User Manual Page III-24 Browse Documents Closed but Not Routed There are many steps along the line to getting a purchase document paid. Sometimes the only thing holding up the payment of a document is that it has not received the proper approvals because it was never sent into the on-line routing and approval system. Screen 271 is available for you to display your documents that have been closed, but have not been sent into the routing and approval system. Screen 271 - Documents Closed But Not Routed 271 Documents Closed But Not Routed Screen: ___ S L _ _ _ _ _ _ _ _ _ _ _ _ C L L M M M M P P P P P P P Dept: ANTH_ SubDept: _____ Class: _ 02/22/10 2:25PM FY 2010 CC 02 Doc: _______ N T Doc - ------A000007 M500352 M600046 * M600470 * M700004 P001424 P001958 P002111 * P002114 * P002120 P002139 * P002153 Buy Vendor Name User Ref. Date S-Dept Amount --- ----------------- ------------- -------- ----- ------------JJ MORRIS CHANCE 2416092010 01/28/10 479.99 DMK JAMES J*JENSON 214910 5689 10/14/04 31,200.00 JWP JAMES J*JENSON 214910 5689 06/16/05 31,200.00 SSB JAMES J*JENSON 214910 5689 04/26/06 31,200.00 SSB JAMES J*JENSON 214910 5689 04/26/06 31,200.00 AGC PERCUSIVE 500262EN8330 11/12/09 74,335.00 AGC CANTON INDUSTRY 41100000025 12/11/09 21,340.20 AGC JAUL MEDICAL INC 2152801019 12/21/09 11,270.00 AGC DAYTIME SOLUTIONS 80501000000 12/21/09 47,500.00 AGC COHN TECHNOLOGIES 27049000920 12/21/09 11,308.00 AGC WINSTON PLAINS 27049000919 12/21/09 12,620.00 AGC PERSH SCIENTIFIC 23008201146 12/22/09 7,075.00 More Entries - Press <Enter> to continue Enter-PF1---PF2---PF3---PF4---PF5---PF6---PF7---PF8---PF9---PF10--PF11--PF12--Hmenu Help EHelp Print Invc Recv Audit Accts Headr Items Track Basic Steps • • • • Advance to Screen 271. Type the desired department code on the Action Line. Enter the SubDept code if you wish to include it in the list to be displayed. Press <ENTER> to view a complete list of all documents in your department/subdepartment that have been closed but not routed. Type an ‘X’ in the SL: field to select a document and advance to Screen 278, where detailed information will be displayed. Field Descriptions ( = Required / Help = PF2, ? or * Field Help Available) Action Line Dept: Help 5 characters Enter the department whose documents you would like to display. SubDept: Help 5 characters Identify the sub-department to be included in the display. Class: Enterers User Manual Help 1 character Enter the class of document to inquire on. Page III-25 Screen 271 – Documents Closed but Not Routed (cont’d) Doc: 7 character/digits Identify the first document number to be displayed. Screen Information SL: 1 character Type ‘X’ and press <ENTER> to select a document for display on Screen 278. CL: 1 character Identifies the class of the document: Requisition (R), Purchase Order (P), Master Order (M), Bid (B), Exempt Purchase (E), or Limited Purchase (L). NT: 1 character An asterisk (*) indicates there are notes attached to the document. Doc: 7 character/digits Identifies document numbers for the class of document specified. Buy: 3 characters Displays the initials of the buyer for the purchase document. Vendor Name: 18 characters Identifies the name of the vendor the items were purchased from. User Ref.: 11 digits/characters Displays the user reference which is used to identify the subsidiary ledger (SL) account number used for the order followed by the departmental reference number. Date: 6 digits Indicates the date the document was set-up on the system. S-Dept: 5 characters Displays the sub-department associated with the purchase document. Amount: 10 digits Indicates the total dollar amount of all line items for the document. Additional Functions PF KEYS See the Appendix for an explanation of the standard PF Keys. PF4 Print Print Used to print document information from FAMIS using Entire Connection. See the FAMIS Entire Connection User’s Manual for greater details. PF5 Invc Invoice Used to view the invoice details. PF6 Recv Receiving View the receiving information associated with the selected document. Enterers User Manual Page III-26 Screen 271 – Documents Closed but Not Routed (cont’d) PF7 Audit Audit View the audit information for the selected document. PF8 Accts Accounts Shows the account distribution used for the document selected. PF10 Headr Header Shows the document header information that was entered when the document was created. PF11 Items Items Lists the line item information for the document. PF12 Track Track Allows you to track the routing history of the selected document. Enterers User Manual Page III-27 Document Browse by Status Code FAMIS makes it possible for you to browse through your purchase documents, sorted by their status code. Using Screen 272, you can also filter your list by subdepartment, class or route status. Screen 272 - Documents by Status 272 Documents By Status Screen: ___ Dept: ATHL_ Status: IP SubDept: _____ Class: _ Route Status: __ 09/11/09 4:03PM FY 2010 CC 02 Doc: _______ S L _ _ _ _ _ _ _ _ _ _ _ _ C N L T Doc Buy Vendor Name St Rt User Ref. Date S-Dept Amount - - ------- --- ---------- -- -- ------------ -------- ----- -----------L A336008 RICHARD A*S IP 3000903508 02/18/03 L A339162 TEXAS A&M U IP 3000903603 05/26/03 L A400727 BRYAN/COLLE IP 3000902276 10/03/03 L A401191 ALLIED SUPP IP 3000800230 01/22/04 L A402763 INTERNATION IP 5112010029 01/22/04 820.25 L A403639 READING ING IP 3000800256 02/03/04 3,887.28 L A404596 PERPETUAL P IP CN 3000901741 09/19/03 L A404707 CENTRAFLEX IP 3000902512 02/02/04 L A409119 TEXAS A&M U IP 3000902741 02/09/04 L A414809 BRIARCREST IP 5106160000 12/31/03 1,840.00 L A417540 301 CHURCH IP CN 5106160055 01/05/04 L A418248 BENTON COA IP 3000902926 01/31/04 100.00 More Entries - Press <Enter> to continue Enter-PF1---PF2---PF3---PF4---PF5---PF6---PF7---PF8---PF9---PF10--PF11--PF12--Hmenu Help EHelp Invc Recv Audit Accts Headr Items Track Basic Steps • • • • • • Advance to Screen 272. Type a department code on the Action Line. You must enter a status code. For example: In Progress (IP); Closed (CL), Deleted (DL), Completed (CO), and Transferred (TR). Press <ENTER> to view a list of documents in your department that match the status code entered. Type an ‘X’ in the SL: field to select a document and press <ENTER> to advance to Screen 278, where detailed information will be displayed. Place the cursor in the SL: field next to the desired document number and use the PF keys at the bottom of the screen to view additional document information. Field Descriptions ( = Required / Help = PF2, ? or * Field Help Available) Action Line Dept: Help 5 characters Enter the department whose documents you would like to display. SubDept: Help 5 characters Identify the sub-department to be included in the display. Class: Enterers User Manual Help 1 character Enter the desired class of document. Page III-28 Screen 272 – Documents by Status (cont’d) Doc: Status: Route Status: 7 character/digits Include the first document number to be displayed. Help 2 characters Identify a status code to limit the display. Valid values are: IP = In Process CL = Closed DL = Deleted CO = Completed TR = Transferred Help 2 characters Signify which routing status code to display. Valid routing status codes include: RJ = Rejected – returned to creator RC = Recalled – in creator’s In-Box DR = Routing at Department Level ER = Routing at Executive Level PR = Routing at Processing office FY = Routing to Person FYA/FRA FN = Final – Completed Routing CN = Cancelled – Doc cancelled Screen Information SL: 1 character Type ‘X’ and press <ENTER> to select a document for display on Screen 278. CL: 1 character Identifies the class of the document: Requisition (R), Purchase Order (P), Master Order (M), Bid (B), Exempt Purchase (E), or Limited Purchase (L). NT: 1 character An asterisk (*) indicates notes are attached to the document. Doc: 7 character/digits Identifies document numbers for the class of document specified. Buy: 3 characters Displays the initials of the buyer for the purchase document. Vendor Name: 11 characters Identifies the name of the vendor the items were purchased from. St: 3 characters Shows the current status of the documents for the status specified on the Action Line. Common document status codes include: IP = In Process CL = Closed DL = Deleted CO = Completed TR = Transferred Enterers User Manual Page III-29 Screen 272 – Documents by Status (cont’d) Rt: 2 characters Displays the current routing status of the document. User Ref.: 13 digits/characters Displays the user reference used to identify the subsidiary ledger (SL) account number for the order followed by the departmental reference number. Date: 6 digits Indicates the date the document was set-up on the system. S-Dept: 5 characters Identifies the sub-department associated with the document. Amount: 10 digits Indicates the total dollar amount of all line items for the document. Additional Functions PF KEYS See the Appendix for an explanation of the standard PF Keys. PF5 Invc Invoice Used to view the invoice details. PF6 Recv Receiving View the receiving information associated with the selected document. PF7 Audit Audit View the audit information for the selected document. PF8 Accts Accounts Shows the account distribution used for the document selected. PF10 Headr Header Shows the document header information that was entered when the document was created. PF11 Items Items Lists the line item information for the document. PF12 Track Track Allows you to track the routing history of the document. Enterers User Manual Page III-30 Incomplete Receiving and Invoicing Screen 275 is useful in determining why a payment has not been made. This screen displays the document number and whether or not receiving or invoicing has been completed. Status and matching information is also available. Several PF keys are available at the bottom of this screen to provide additional information regarding each document listed. To access this information, place the cursor either in the SL: field to select the item, or anywhere on the first line of the item description line and press the desired PF key. A pop-up screen will be displayed showing the information requested. Screen 275 – Incomplete Receiving/Invoicing 275 Incomplete Receiving/Invoicing Screen: ___ Dept: CHEM_ SubDept: _____ Number Of Days: ___ Class: L 09/11/09 4:06PM FY 2010 CC 02 Doc: _______ S St L Doc Summary Date Cd - ------- ------------------------------- ---------- -_ A705667 SUPPLIES - RESEARCH STOCKROOM 01/20/2007 CL INV: 8151700 VCH: 1774590 01/22/2007 IP Cat Sub /MS Dept Amount -- ----- ------------LP 68.92 68.92 _ A706303 SUPPLIES - HILTY INV: *** NO INVOICING *** SHIP: ** NO RECEIVING ** 02/22/2007 CL LP 22.80 _ A712167 SCANTRON - CHEM 101 INV: *** NO INVOICING *** SHIP: ** NO RECEIVING ** 03/13/2007 CL LP 1522.00 More Entries - Press <Enter> to continue Enter-PF1---PF2---PF3---PF4---PF5---PF6---PF7---PF8---PF9---PF10--PF11--PF12--Hmenu Help EHelp Audit Accts Headr Items Track Invoice is in process (IP) Basic Steps • • • • • Advance to Screen 275. Type a valid department code on the Action Line, and subdepartment code, if needed. You may also add a specific document class or document number to narrow the search for the desired information. Press <Enter> to view a list of documents that have not completed the matching process. “No Invoicing” and/or “No Receiving” will be displayed on these documents. Type an “X” in the SL: field to advance to Screen 278 to view detailed information about the selected document. Additional information is available by placing the cursor on the first line of a document’s information, or in the SL: field, and press the desired PF key shown at the bottom of the screen. Enterers User Manual Page III-31 Screen 275 – Incomplete Receiving/Invoicing (cont’d) Field Descriptions ( = Required / Help = PF2, ? or * Field Help Available) Action Line Dept: Help 5 characters Enter the department code to be displayed. SubDept: 5 characters Indicate the sub-department to be included in the display. Class: Help 1 character Identify the class of document to be displayed. Doc: 7 character/digits Enter the document number to be displayed on the first line. Number Of Days: 3 digits Used to include the incomplete documents that are over the specified number of days old. (For example, over 10 days old.) Screen Information SL: 1 character Type ‘X’ to select a document for display on Screen 278. Doc: 7 character/digits Shows the document number assigned when created. Summary: 3 lines/30 characters Shows the document summary information, including invoicing and receiving status. Date: 8 digits Indicates the date the document was set up on the system. St Cd: 2 characters Indicates the status code. Cat/MS: 2 characters Displays the category/matching status. SubDept: 5 characters Indicates the sub-department for which you want to browse documents. Amount: 10 digits Displays the total dollar amount of all line items for the document. Additional Functions PF KEYS See the Appendix for an explanation of the standard PF Keys. PF7 Audit Audit View audit information for selected document. Enterers User Manual Page III-32 Screen 275 – Incomplete Receiving/Invoicing (cont’d) PF8 Accts Accounts Shows the account distribution of funds used for the items on this selected document. PF10 Headr Header Displays extended document header detail for the created document. PF11 Items Items Shows the line items on file for the document. PF12 Track Track Allows you to see the tracking history of a document through creation process. Enterers User Manual Page III-33 Document Summary A complete view of the entire document in a format similar to that of a printed document may be viewed on Screen 288. The screen defaults to five (5) lines of display per item on the item description screen, if a number is not specified in the Number of Desc Lines: field. The number of pages displayed varies from document to document. Screen 288 - Document Summary (Page 1) 288 Document Summary Screen: ___ Doc: P600465 09/11/09 4:09PM FY 2010 CC 02 Number of Desc Lines: 5_ VENDOR: 1vvvvvvvvv1 AMERICAN SW MERCANTILE INC DBA ABCO WHOLESALE P O BOX 88888 AUSTIN, TX 78706 INVOICE TO: FOOD SERVICES DEPARTMENT AGRONOMY ROAD 1374 TAMU COLLEGE STATION TX 77843-1374 Page: 1__ Of 5 +--------------------------+ | DOC: P600465 | | | | USER REF: 300210-7089 | +--------------------------+ SHIP TO: FOOD SERVICES DEPARTMENT AGRONOMY ROAD 1374 TAMU COLLEGE STATION TX 77843-1374 Enter-PF1---PF2---PF3---PF4---PF5---PF6---PF7---PF8---PF9---PF10--PF11--PF12--Hmenu Help EHelp Bkwd Fwrd Screen 288 - Document Summary (Page 2) 288 Document Summary Screen: ___ Doc: P600465 09/11/09 4:09PM FY 2010 CC 02 Number of Desc Lines: 5_ Page: 2__ Of 5 << ADDITIONAL TEXT >> CONFIRMATION: DO NOT DUPLICATE M600187 Enter-PF1---PF2---PF3---PF4---PF5---PF6---PF7---PF8---PF9---PF10--PF11--PF12--Hmenu Help EHelp Bkwd Fwrd Enterers User Manual Page III-34 Screen 288 – Document Summary (cont’d) Screen 288 - Document Summary (Page 3) 288 Document Summary Screen: ___ Doc: P600465 09/11/09 4:09PM FY 2010 CC 02 Number of Desc Lines: 5_ Page: 3__ Of 5 ITEM DESCRIPTION QUANTITY UOM UNIT PRICE EXTENDED PRICE ----- --------------------------- --------- ---- -------------- -------------1 White paper grocery bags 200.00 BAL 10.60 2,120.00 pack: 500 per bale size: #8 2 White paper grocery bags pack: 500 per bale size: #10 70.00 BAL 17.23 1,206.10 Total 3,326.10 >> Account Distribution << 02 2006 300210-00000-4015 FOOD SERVICES Account Total 3,326.10 3,326.10 CATALOGUE ORDER: Enter-PF1---PF2---PF3---PF4---PF5---PF6---PF7---PF8---PF9---PF10--PF11--PF12--Hmenu Help EHelp Bkwd Fwrd Screen 288 - Document Summary (Page 4) 288 Document Summary Screen: ___ Doc: P600465 09/11/09 4:09PM FY 2010 CC 02 Number of Desc Lines: 5_ Page: 4__ Of 5 DOCUMENT DATE: 09/20/2005 Disc Pct: 0.000 Disc Due DD: 0 Disc Ind: N Pay DD: 30 F.O.B.: DP Vendor Ref: ZOE ZILLER 555-555-5555 Delivery Date: 08/31/2006 Delivery Reqd By: Dept Contact: DARLENE DILLARD Phone No.: 979-458-8888 Enter-PF1---PF2---PF3---PF4---PF5---PF6---PF7---PF8---PF9---PF10--PF11--PF12--Hmenu Help EHelp Bkwd Fwrd Screen 288 - Document Summary (Page 5) 288 Document Summary Screen: ___ Doc: P600465 Bidding Vendor ABCO WHOLESALE BEN E KEITH FOODS F N SUPPLY CO 09/11/09 4:09PM FY 2010 CC 02 Number of Desc Lines: 5_ Vendor Contact ZOE ZILLER CANDY CARTER F.F. FIELDS Page: 5__ Of 5 Bid Amount 13649.00 15951.00 62040.00 REASON FOR AWARD TO OTHER THAN LOW BIDDER: Enter-PF1---PF2---PF3---PF4---PF5---PF6---PF7---PF8---PF9---PF10--PF11--PF12--Hmenu Help EHelp Bkwd Fwrd Enterers User Manual Page III-35 Screen 288 – Document Summary (cont’d) Basic Steps • • • Advance to Screen 288. Enter the document number you wish to display. Enter the number of description lines to display per item, and press <ENTER> to retrieve document information. Continue to press <ENTER> to scroll through the pages of the document or use PF7 and PF8 to scroll backwards and forwards through the pages. • Field Descriptions ( = Required / Help = PF2, ? or * Field Help Available) Action Line Doc: 7 character/digits Identify the document number to be displayed. Number of Desc Lines: 2 digits Indicate the number of description lines to display per item. The screen will default to 5 lines to match those on the item create screen if not specified. Page__of: 2 digits Indicate the document summary page number to be displayed. Will default to the current page. The number of summary pages displayed may vary, depending on the information available. Screen Information Page 1 Vendor: 5 lines/30 characters Displays the vendor’s ID number, name, and address. Doc: 7 character/digits Displays the document number. User Ref: 10 digits Identifies the user reference number for the document. Invoice to: 5 lines/30 characters Indicates the address where items purchased will be invoiced. Ship to: 5 lines/30 characters Indicates the address where items purchased will be shipped. Page 2 <<Additional Text>> OR <<Sub Text>> Additional information for document summary, if available. Enterers User Manual Page III-36 Screen 288 – Document Summary (cont’d) Page 3 Item: 3 digits Identifies line item number(s) on the document. Description: 27 characters Displays a brief description of the line item. Quantity: 10 digits Indicates the purchase quantity of the line item. UOM: 4 characters Identifies the Unit of Measure for the line item to be printed on the purchase order. Unit Price: 10 digits Displays the dollar amount to be paid per unit of measure. Extended Price: 10 digits Indicates the total item amount as calculated by the system. >>Account Distribution<< 60 characters Displays a breakdown of accounts responsible for payment of the items. Page 4 Catalogue Order: 1 character ‘Y’ indicates this is a catalogue order. Document Date: 8 digits Identifies the date the document was processed by the system. Disc Pct: 5 digits Identifies the discount percentage applied to the purchase by the vendor. Disc Due DD: 8 digits Displays the discount due date, or the date by which the invoice has to be paid in order to receive the discount. Disc Ind: 1 character Signifies the discount indicator. This is usually ‘N’ (for net) which indicates the net (invoice amount discount) may be paid. An ‘I’ indicates that no discount is allowed. Pay DD: 8 digits Displays the pay due date, or the date by which the invoice must be paid. F.O.B.: 2 characters Indicates the freight code defining conditions by which purchased goods will be transported/delivered. Vendor Ref: 35 digits/characters Displays the reference number assigned by the vendor, if any. Enterers User Manual Page III-37 Screen 288 – Document Summary (cont’d) Delivery Date: 8 digits Identifies the date the items were delivered. Delivery Reqd By: 8 digits Indicates the day by which the delivery of items requested is required. Dept Contact: 10 characters Displays the name of the person in the department to contact regarding the purchase. Phone No.: 10 digits Identifies area code and phone number for the document’s contact person. Sole Source Reason: 50 characters Displays the reason for the sole source purchase. Page 5 Bidding Vendor: 3 lines/30 characters Identifies a vendor submitting a bid for the purchase. Vendor Contact: 25 characters Displays the name of the person to contact with the vendor regarding bids for this order. Bid Amount: 15 digits Indicates the total dollar amount the vendor bids for the purchase. Reason for Award to Other Than Low Bidder: 15 digits Indicates the reason why the purchase did not go to the lowest bidder, if applicable. Document Notes: 150 characters Displays the document notes, if available. Additional Information PF KEYS Enterers User Manual See the Appendix for an explanation of the standard PF Keys. Page III-38 Document Inquiry When the document number is known, the most comprehensive information available is found on Screen 278. You may also advance to Screen 278 after selecting a document for display from one of the other document inquiry screens. To see more information on a specific line item, select the item and the system will advance to Screen 279 for that document line item. Screen 278 - Document Inquiry (Panel 1) 278 Document Inquiry Screen: ___ 09/11/09 4:23PM FY 2010 CC 02 Document: P900247 Panel: 01 More >> Doc Summary: Vendor: Reimburse ID: User Ref: Doc Date: Class: Category: LP Received: Nbr Invoices: SERVICE AGREEMENT FOR WATER SYSTEM 2vvvvvvvvv1 AMY ANDERSON DBA*SERVICE TECH Doc FY: 2009 Doc Amt: 241801-0415A Status: CO Amt Inv: 09/05/2008 Route St: Amt Vchr: P Oth A/P Src: Inv Forced: RO USAS Doc Type: Req Delivery Date: Buyer: 1 Catalogue Order: N Delg: Contact: 6174.00 6174.00 6174.00 PARKS, PAUL ARIEL AUSTIN S Line Quantity UOM Description P Unit Price Extended Price - ----- ---------- ---- ------------------------ - ------------- ------------_ 1.0 12.00 EA Service Agreement to inc M 514.5000 6174.00 _ 1.1 Note to Bidder: D *** End of line items *** Enter-PF1---PF2---PF3---PF4---PF5---PF6---PF7---PF8---PF9---PF10--PF11--PF12--Hmenu Help EHelp Invc Recv DlPrt Accts Print Left Right If the Proc Cd: field is left blank, the document matches and completes when all items are received. An ‘M’ means there can be multiple invoices so the document will not automatically finalize. Screen 278 - Document Inquiry (Panel 2) 278 Document Inquiry Screen: ___ << More Doc Summary: Vendor: Reimburse ID: User Ref: Doc Date: Class: Category: LP Received: Nbr Invoices: 09/11/09 4:24PM FY 2010 CC 02 Document: P900247 Panel: 02 More >> SERVICE AGREEMENT FOR WATER SYSTEM 2vvvvvvvvv1 AMY ANDERSON DBA*SERVICE TECH Doc FY: 2009 Doc Amt: 241801-0415A Status: CO Amt Inv: 09/05/2008 Route St: Amt Vchr: P Oth A/P Src: Inv Forced: RO USAS Doc Type: Req Delivery Date: Buyer: 1 Catalogue Order: N Delg: Contact: S Line Received Date Recvd Invoiced Date Invcd - ----- ---------- ---------- ---------- ---------_ 1.0 12.00 08/31/2009 12.00 09/01/2008 _ 1.1 0.00 6174.00 6174.00 6174.00 PARKS, PAUL ARIEL AUSTIN Matched Date Mtchd ---------- ---------12.00 09/15/2008 *** End of line items *** Enter-PF1---PF2---PF3---PF4---PF5---PF6---PF7---PF8---PF9---PF10--PF11--PF12--Hmenu Help EHelp Invc Recv DlPrt Accts Print Left Right Enterers User Manual Page III-39 Screen 278 – Document Inquiry (cont’d) Screen 278 - Document Inquiry (Panel 3) 278 Document Inquiry Screen: ___ << More Doc Summary: Vendor: Reimburse ID: User Ref: Doc Date: Class: Category: LP Received: Nbr Invoices: INV S Line UOM - ----- ---_ 1.0 EA _ 1.1 09/11/09 4:26PM FY 2010 CC 02 Document: P900247 Panel: 03 SERVICE AGREEMENT FOR WATER SYSTEM 2vvvvvvvvv1 AMY ANDERSON DBA*SERVICE TECH Doc FY: 2009 Doc Amt: 6174.00 241801-0415A Status: CO Amt Inv: 6174.00 09/05/2008 Route St: Amt Vchr: 6174.00 P Oth A/P Src: Inv Forced: RO USAS Doc Type: Req Delivery Date: Buyer: PARKS, PAUL 1 Catalogue Order: N Delg: Contact: ARIEL AUSTIN Paid Paid Remaining Description P Quantity Amount Balance ------------------ - -------------- -------------- -------------Service Agreement M 12.00 6174.00 0.00 Note to Bidder: D 0.00 *** End of line items *** Enter-PF1---PF2---PF3---PF4---PF5---PF6---PF7---PF8---PF9---PF10--PF11--PF12--Hmenu Help EHelp Invc Recv DlPrt Accts Print Left Right The INV UOM field is filled in each time an invoice posting occurs to this line. It comes from Screen 342. Each subsequent posting will overly this value. Basic Steps • • • Advance to Screen 278. Enter the document number to be displayed and press <ENTER. Each line item is listed at the bottom of the screen. Type an ‘X’ next to the line item or position the cursor in the S: field to select, and press <ENTER> to advance to Screen 279 where detailed information will be provided. Field Descriptions ( = Required / Help = PF2, ? or * Field Help Available) Action Line Document: 7 character/digits Identify the document number to be displayed. Screen Information Panel 1 Doc Summary: 50 characters/digits Displays a summary description of the document selected. Vendor: 11 digits/30 characters Displays the vendor’s identification number and name. Reimburse ID: 11 characters/digits Shows the ID number of the individual who is being reimbursed for items already purchased. Enterers User Manual Page III-40 Screen 278 – Document Inquiry (cont’d) Doc FY: 4 digits Indicates the fiscal year in which the document is processed. Doc Amt: 15 digits Displays the total dollar amount for document. User Ref: 14 digits Shows the user reference that is used to identify the subsidiary ledger (SL) account number for the order followed by the departmental reference number. Status: 2 characters Indicates the status of the document. For example: In Process (IP), Closed (CL), Deleted (DL), and Completed (CO). Amt Inv: 15 digits Shows the total dollar amount invoiced for document. Doc Date: 8 digits Identifies the date the document was processed by the system. Route St: 2 characters Displays a purchasing document’s status in the Routing and Approval System. Amt Vchr: 15 digits Shows the total dollar amount vouchered. Class: 1 character Identifies the class code of the document. Oth A/P Src: 2 characters Shows any additional accounts payable source. Inv Forced: 1 character ‘Y’ indicates an invoice has been forced for the document selected. Category: 2 characters Defines the accounting and receiving category of the document. USAS Doc Type: 1 digit Displays the document type for USAS processing. Req Delivery Date: 8 digits Shows the date items were requested to be delivered. LP Received: 10 digits Indicates whether or not goods/services for a limited purchase were received before it was closed/routed. If the items were received, the date they were received will be displayed. Enterers User Manual Page III-41 Screen 278 – Document Inquiry (cont’d) Buyer: 20 characters/digits Displays the name of the buyer for the document, and phone extension, if available. Nbr Invoices: 3 digits Indicates the number of invoices processed. Catalogue Order: 1 character ‘Y’ indicates the document is a catalogue order. Delg: 1 character ‘Y’ identifies this as a delegated purchase. Contact: 15 characters Shows name of the person to contact regarding the document. S: 1 character Type an ‘X’ to select a line item for display on Screen 279. Line: 3 digits Shows the line item number for the document. Quantity: 10 digits Identifies the purchase quantity of the line item. UOM: 3 characters Represents the unit of measure for line item. Description: 25 characters Displays a brief description of the line item. P: 1 character Indicates any special processing needs for the document. Unit Price: 10 digits Displays the dollar amount to be paid per unit of measure. Extended Price: 10 digits Indicates the total item amount as calculated by the system. Panel 2 Received: 10 digits Shows the quantity of items received. Date Recvd: 8 digits Identifies the date the line item was received. Invoiced: 10 digits Displays the quantity of items invoiced. Enterers User Manual Page III-42 Screen 278 – Document Inquiry (cont’d) Date Invcd: 8 digits Signifies the date the line item was invoiced. Matched: 10 digits Indicates the quantity of matched items. Date Mtchd: 8 digits Shows the date the line item was matched. Panel 3 INV UOM: 4 characters Identifies the invoiced unit of measure. This field is filled in each time an invoice posting occurs to this line. It comes from Screen 342. Each subsequent posting will overly this value. Paid Quantity: 10 digits Shows the quantity paid. Paid Amount: 10 digits Shows the amount paid. Remaining Balance: 10 digits Identifies the remaining amount to be paid. Additional Information PF KEYS See the Appendix for an explanation of the standard PF Keys. PF5 Invc Invoice Used to view the invoice details. PF6 Recv Receive View the receiving information associated with the selected document. PF7 DlPrt Download Print Allows you to download the screen information through Entire Connection. See the FAMIS Entire Connection User’s Manual for details. PF8 Accts Accounts Shows the account distribution used. PF9 Print Print Used to print document information from FAMIS using Entire Connection. See the FAMIS Entire Connection User’s Manual for details. Enterers User Manual Page III-43 Document Line Item Inquiry Detailed information for line items may be viewed on Screen 279. This is a detailed follow up screen from Screen 278. This screen is helpful in determining if an item has passed the three-way match requirement in order to be paid. It displays the date an item was received, invoiced, and matched. Screen 279 - Document Line Item Inquiry 279 Document Line Item Inquiry Screen: ___ Document: P900247 Vendor: User Ref: Item UOM: Item Qty: Item Unit Price: Item Discount: Item Ext Price: Item Proc Cd: Commodity Code: First Account: Item Desc: TIBH Delete Freeze Capital/Inv 09/11/09 4:28PM FY 2010 CC 02 Item: 1.0__ of 2 2vvvvvvvvv1 AMY ANDERSON DBA*SERVICE TECH 241801-0415A EA Received Invoiced Matched 12.00 ---------- ---------- ---------514.5000 UOM: EA EA Dt: 08/31/2009 09/01/2008 09/15/2008 6174.00 Qty: 12.00 12.00 12.00 M 93862 241801-00099-xxxx Cost Ref1: 2: 3: Service Agreement to include the following four (4) Reverse Osmosis Water Systems: Code: Flag: Flag: Flag: Enter-PF1---PF2---PF3---PF4---PF5---PF6---PF7---PF8---PF9---PF10--PF11--PF12--Hmenu Help EHelp InDtl Accts IDesc Use PF7 to view all invoices against the item that is currently being displayed on the screen. The information in the pop-up window will display a total of all invoices at the end of the list of invoices. The pop-up window allows the user to view all invoices except cancelled invoices. To include completed documents, type “Y” in the Completed Docs: field. Screen 279 – PF7 Invoice Detail 279 Document Line Item Inquiry 09/11/09 4:29PM FY 2010 CC 02 Screen: ___ Document: P900247 Item: 1.0__ of 2 +----------------------------------------------------------------------------+ *** Invoice Inquiry for Item 1.0 of Document P900247 *** Completed Docs: N M Invoice Nbr Vch Nbr St St Inv Date Quantity -------------- ------- -- -- -------- -----------10076 1xxxxx7 CO MS 09/01/08 12.00 *** Inv Totals 12.00 Unit Price Ext Price ------------ ------------514.5000 6174.00 6174.00 End of Valid Invoices Found PF3= Back to 279 PF4=Exit +----------------------------------------------------------------------------+ Enterers User Manual Page III-44 Screen 279 – Document Line Item Inquiry (cont’d) Basic Steps • • Most of the time you will reach this screen by selecting an item on Screen 278. However, if you want to view a line item on a specific document, advance to Screen 279. Enter the document and item number you want to display on the Action Line and press <ENTER> to view the detailed line item information. Field Descriptions ( = Required / Help = PF2, ? or * Field Help Available) Action Line Document: Item: __ of __: 7 character/digits Enter the document number to be displayed. 4 digits Indicate the item number to be displayed. The default is the first line item number. Screen Information Vendor: 11 digits/30 characters Displays the identification number and name of the vendor from which items are purchased. User Ref: 14 digits/characters Signifies the user reference used to identify the subsidiary ledger (SL) account number for the order, followed by the departmental reference number. Item UOM: 3 characters Shows the unit of measure for the line item. Item Qty: 10 digits Identifies the purchase quantity of the line item. Item Unit Price: 10 digits Displays the dollar amount to be paid per unit of measure. Item Discount: 5 digits Shows the discount percentage for the line item. Item Ext Price: 10 digits Indicates the total extended item amount, as calculated by the system. Item Proc Cd: 1 character Shows the processing code for any special processing needs for the document. Commodity Code: 5 digits Displays the commodity code for classifying goods and services. First Account: 15 digits Identifies the first FAMIS account number for this document. Enterers User Manual Page III-45 Screen 279 – Document Line Item Inquiry (cont’d) Cost Ref 1, 2, 3: 7 characters Identifies the user-defined cost accounting reference for the line item. Item Desc: 50 characters/digits Displays a short description of the line item purchased. TIBH Code: 1 character/digit Shows the reason TIBH (Texas Industries for the Blind and Handicapped) was or was not used as vendor for the bid/purchase. Valid values are: N = Not Provided by TIBH T = TIBH Purchase 1 = Quantity 2 = Quality 3 = Delivery Time 4 = Life Cycle 5 = Price Delete Flag: 1 character ‘Y’ indicates the item has been deleted from the system. Freeze Flag: 1 character ’Y’ identifies the item has been frozen from further activity within the system. Capital/Inv Flag: 1 character ‘Y’ indicates the item will be inventoried or capitalized within the system. Received, Invoiced, Matched UOM: 3 characters Represents the unit of measure for the line item. Dt: 8 digits Indicates the date item was received, invoiced, and/or matched. Qty: 10 digits Identifies the purchase quantity of the line item received, invoiced, or matched. Additional Information PF KEYS See the Appendix for an explanation of the standard PF Keys. PF7 InDtl Invoice Detail Displays detailed invoice information about the document. PF8 Accts Accounts Identifies the accounts used to pay for the item. PF11 Idesc Item Description Place cursor on line item and press this key to see detailed description of the item. Enterers User Manual Page III-46 Document Tracking Inquiry Document activity may be monitored using Screen 290. This screen is used to track actions that are performed on a document and see the User ID of the last person who took action on the document. Press ENTER to scroll through the list, or type a document number on the Action Line to advance to the number specified. If the document number is not known, but you know the class of document, you may type the document number prefix and press ENTER to view all documents for the class specified. Screen 290 - Document Tracking Inquiry 290 Document Tracking Inquiry Screen: ___ C L P P P P P P P P P P P P Document ------P900007 P900007 P900007 P900008 P900008 P900008 P900008 P900009 P900009 P900009 P900009 P900010 09/11/09 4:35PM FY 2010 CC 02 Doc: P900007 Item ----- To Cls - To Document ------- To Item ----- 1.0 2.0 P P P000106 P000106 1.0 2.0 0.1 1.0 M M M900062 M900062 0.1 1.0 Action ------CREATE CLOSED COMPLET CREATE CLOSED TRNSFR TRNSFR CREATE CLOSED TRNSFR TRNSFR CREATE Action Action Date Time -------- ----05/09/08 09:55 05/09/08 10:23 07/07/09 11:26 05/12/08 09:57 05/12/08 10:00 07/22/09 08:54 07/22/09 08:54 05/13/08 09:27 05/13/08 15:10 05/21/08 14:24 05/21/08 14:24 05/15/08 11:26 By User -------ExxxxxP KxxxxM KxxxxM KxxxxY KxxxxY WxxxxxP WxxxxxP BxxxxxP KxxxxM BxxxxxP BxxxxxP MxxxxxP More records - Press ENTER to scroll Enter-PF1---PF2---PF3---PF4---PF5---PF6---PF7---PF8---PF9---PF10--PF11--PF12--Hmenu Help EHelp Basic Steps • • • Advance to Screen 290. Press ENTER to scroll through the list, or type a valid document number on the Action Line to display it at the top of the list. You may also enter the document prefix (without a number) to view a list of documents for a specific document class. Press <ENTER> to view the desired list of all documents. Field Descriptions ( = Required / Help = PF2, ? or * Field Help Available) Action Line Doc: 7 character/digits Enter the document number to be displayed. Screen Information CL: Enterers User Manual 1 character Identifies the class of the document: Requisition (R), Purchase Order (P), Master Order (M), Bid (B), Exempt Purchase (E), or Limited Purchase (L). Page III-47 Screen 290 – Document Tracking Inquiry (cont’d) Doc: 7 character/digits Identifies the document number for the class of document specified. Item: 3 digits Shows the number of line items on the document. To Cls: 1 character Identifies the class of document the document item was transferred to. To Document: 7 character/digits Displays the document number the item was transferred to. To Item: 3 digits Identifies the item number on the document it was transferred to. Action: 7 characters Designates the type of action that was taken against the document. Action Date: 6 digits Shows the date the action was performed on the document. Action Time: 4 digits Displays the time the action was performed on the document. By User: 8 characters/digits Indicates the user ID of the person performing the action on the document. Additional Information PF KEYS Enterers User Manual See the Appendix for an explanation of the standard PF Keys. Page III-48 Document Tracking Cross Reference FAMIS allows you to cross reference a document from its original source document. Cross references for purchasing documents may be viewed using Screen 291. The “To Document” number is created when items are transferred on the “From Document.” If a PO or LPO document completes normally, no tracking record is created and you will not see these documents displayed on this screen. If a purchase order is completed by using the flag on Screen 228 or Screen 242, then a tracking record will appear on Screen 291. Screen 291 - Document Tracking Cross Reference 291 Document Tracking Cross Reference Screen: ___ C L P P P P P P P P P P P P To Document ------P900012 P900012 P900012 P900012 P900013 P900013 P900013 P900013 P900013 P900013 P900013 P900013 09/11/09 4:34PM FY 2010 CC 02 Doc: P900012 To Item ----1.0 1.1 2.0 3.0 0.1 1.0 2.0 3.0 4.0 5.0 6.0 7.0 From Cls R R R R R R R R R R R R From Document ------R900084 R900084 R900084 R900084 R803603 R803603 R803603 R803603 R803603 R803603 R803603 R803603 From Item ----1.0 1.1 2.0 3.0 0.1 1.0 2.0 3.0 4.0 5.0 6.0 7.0 Action ------TRNSFR TRNSFR TRNSFR TRNSFR TRNSFR TRNSFR TRNSFR TRNSFR TRNSFR TRNSFR TRNSFR TRNSFR Action Action Date Time -------- ----05/19/08 09:16 05/19/08 09:16 05/19/08 09:16 05/19/08 09:16 05/20/08 09:38 05/20/08 09:38 05/20/08 09:38 05/20/08 09:38 05/20/08 09:38 05/20/08 09:38 05/20/08 09:38 05/20/08 09:38 By User -------TxxxxxP TxxxxxP TxxxxxP TxxxxxP KxxxxxP KxxxxxP KxxxxxP KxxxxxP KxxxxxP KxxxxxP KxxxxxP KxxxxxP More records - Press ENTER to scroll Enter-PF1---PF2---PF3---PF4---PF5---PF6---PF7---PF8---PF9---PF10--PF11--PF12--Hmenu Help EHelp Basic Steps • • Advance to Screen 291. Enter the document number on the Action Line to display it at the top of the list and press <ENTER>. Type only the document prefix to view a list of documents for a specific class. Field Descriptions ( = Required / Help = PF2, ? or * Field Help Available) Action Line Doc: 7 character/digits Identify the document number to be displayed. Screen Information CL: Enterers User Manual 1 character Shows the class of the document: Requisition (R), Purchase Order (P), Master Order (M), Bid (B), Exempt Purchase (E), or Limited Purchase (L). Page III-49 Screen 291 – Document Tracking Cross Reference (cont’d) To Document: 7 character/digits Displays the document number the item was transferred to. To Item: 3 digits Identifies the item number on the document it was transferred to. From Cls: 1 character Identifies the class of document the document item was transferred from. From Document: 7 character/digits Identifies the document number the item was transferred from. From Item: 3 digits Identifies the item number on the document from which the item was transferred. Action: 7 characters Designates the type of action that was taken against the document. Action Date: 6 digits Date the action was performed on the document. Action Time: 4 digits Time the action was performed on the document. By User: 8 characters/digits Indicates the user ID of the person performing the action on the document. Additional Information PF KEYS Enterers User Manual See the Appendix for an explanation of the standard PF Keys. Page III-50 Section IV Document Boxes Enterers User Manual Page IV-2 FAMIS Bulletin Board When you logon to FAMIS, the first screen you will see is the FAMIS Bulletin Board. FAMIS Bulletin Board 09/11/09 FAMIS Bulletin Board PAGE: 1 OF 1 Welcome to FAMIS 16:37:28 * Users of TAMU Procurement Services: * DEADLINES-Purchase Requisitions for FY 2009 and 2010 are now * * available on FAMIS Bulletin Board Screen B21. * ** * * * * * * * * * * ************************************************************************* * TAMU CIS performs maintenance on Sunday mornings - FAMIS may be unavailable until noon. Call CIS Help Desk Central at 979.845.8300 if you have concerns. FAMIS Website - www.tamus.edu/offices/famis Message Last Changed: FAMIS Hotline (979) 458-6464 Email: [email protected] 07/21/09 Enter-PF1---PF2---PF3---PF4---PF5---PF6---PF7---PF8---PF9---PF10--PF11--PF12--FAMIS Prev Next Exit Press <PF1> or <ENTER> to access the FAMIS main menu If you have documents that you must approve or sign, a pop‐up window will display across the Bulletin Board to let you know. You may then proceed to Screen 910, your document In‐Box, to see the documents that await your approval. +--------------------------------------------------------+ | | | *** DOCUMENTS IN YOUR IN-BOX - SEE SCREEN 910 *** | | | +--------------------------------------------------------+ The Routing and Approval Menu, M90, will help you identify which screens to see when working with documents that are being routed. FAMIS Bulletin Board M90 Routing and Approval Menu 09/11/09 16:38 FY 2010 CC 02 Screen: ___ 910 911 912 913 914 915 Document Document Document Document Document Approval In-Box In-Box by Name Out-Box Out-Box by Name Routing History Profile by Name 918 Documents by Department * ---------- Other Menus ---------- * M91 Electronic Office Management Menu Enter-PF1---PF2---PF3---PF4---PF5---PF6---PF7---PF8---PF9---PF10--PF11--PF12--Hmenu Help EHelp Enterers User Manual Page IV‐3 Document In-Box The document In-Box displays all the documents awaiting your action. Documents listed on this screen may be there because they: are on a routing desk on which you serve as a primary assignee, or have been forwarded to you specifically for approval or review, or have been referenced back to you as the creator. When someone routes or re-routes a document, they have the ability to send the document as an “FYI” or “FYA” to an additional person or desk. This allows the submitter to route the document for additional approval before the document goes to the next desk or signer desk. Documents will appear in the following order: 1. FRA/FYA documents. This will include any documents (including “rejects” and “recalls”) routed to an individual. 2. All Desk routed documents 3. Information/Notification copies of documents. Within each of these groups, the documents are displayed in document-ID order. The PF keys and some of the fields displayed on Routing & Approvals screens WILL BE DIFFERENT DEPENDING OF THE TYPE OF DOCUMENT YOU ARE VIEWING. For example, a PIP document will display differently than a BID document. Also, if you don’t have approval authority for a particular document, you WILL NOT SEE the Action: field on the Cover Sheet. Enterers User Manual Page IV-4 Screen 910 – Document In-Box (cont’d) Section I – Main Screen Screen 910 - Document In-Box (Panel 1) 910 Document In-Box 09/15/09 13:24 CC AM Screen: ___ Document: ____________ Office: __________ Desk: __________ Approvals Only: N Panel: 01 More>> Requested Sel Document ID N Doc Summary Action Status --- ------------ - ----------------------------------- ----------- ----------_ PRQSAR000013 * COPIER RENTAL FOR 4-1-00 THROUGH 8- FYA/Approve FYA/FRA Rt _ PLPAML400008 * COFFEE Revise Rejected _ PRQSAR000009 * FURNITURE FOR MY OFFICE Notify Final _ PRQSAR000019 * RENTAL OF A XEROX 1090 Notify Recalled Type ‘Y’ view only documentsNotify for approval.Final _ PRQSAR000024 * FURNITURE FORtoMY OFFICE _ PRQSAR000024 * FURNITURE FOR MY OFFICE Ntfy/Final Final _ PRQSAR000030 * DR. JOHN JONES’ ORBITAL SHAKER Ntfy/Signed In Proc Rt _ PLPSAL000006 * OFFICE FURNITURE Notify Recalled _ PLPSAL000075 MAHOGANY DESK Notify Recalled _ PRQSAR100001 * COMPUTER MONITOR FOR JULIE JENSEN Notify Rejected _ PRQSAR100004 RENTAL OF XEROX COPIER 1090_FOR 9/1 Ntfy/Signed In Proc Rt _ PRQSAR100006 COMPUTER MONITOR FOR JULIE JENSEN Ntfy/Signed In Proc Rt *** End of List 12 Document(S) Found *** Enter-PF1---PF2---PF3---PF4---PF5---PF6---PF7---PF8---PF9---PF10--PF11--PF12--Hmenu Help EHelp Discd RHist Sel All Left Right Screen 910 - Document In-Box (Panel 2) 910 Document In-Box 09/15/09 13:25 CC AM Screen: ___ Document: ____________ Office: __________ Desk: __________ <<More Approvals Only: N Panel: 02 More>> ---Current--Sel Document ID FY Submitted by Submitted Arrived CC Unit --- ------------ ---- --------------------- ---------- ---------- -- ---------_ PRQSAR000013 2000 STRIKER, SONDRA S 03/27/2000 03/27/2000 INRE FAMIS _ PLPAML400008 2004 JENSEN, JULIE J 11/13/2006 09/02/2008 _ PRQSAR000009 2000 JENSEN, JULIE J 03/27/2000 04/18/2000 SA _ PRQSAR000019 2000 JENSEN, JULIE J 03/27/2000 03/28/2000 SA _ PRQSAR000024 2000 JENSEN, JULIE J 03/27/2000 04/03/2003 _ PRQSAR000024 2000 JENSEN, JULIE J 03/27/2000 11/06/2003 _ PRQSAR000030 2000 JENSEN, JULIE J 03/28/2000 06/23/2008 SA _ PLPSAL000006 2000 JENSEN, JULIE J 03/28/2000 03/29/2000 SA _ PLPSAL000075 2000 JENSEN, JULIE J 03/28/2000 03/28/2000 SA _ PRQSAR100001 2001 JENSEN, JULIE J 11/21/2000 04/03/2003 SA _ PRQSAR100004 2001 JENSEN, JULIE J 11/21/2000 06/23/2008 SA _ PRQSAR100006 2001 JENSEN, JULIE J 11/21/2000 06/23/2008 SA *** End of List 12 Document(S) Found *** Enter-PF1---PF2---PF3---PF4---PF5---PF6---PF7---PF8---PF9---PF10--PF11--PF12--Hmenu Help EHelp Discd RHist Sel All Left Right Enterers User Manual Page IV-5 Screen 910 – Document In-Box (cont’d) Screen 910 - Document In-Box (Panel 3) 910 Document In-Box 09/15/09 13:26 CC AM Screen: ___ Document: ____________ Office: __________ Desk: __________ <<More Approvals Only: N Panel: 03 ---------- Current ----------Sel Document ID Office Desk View --- ------------ ---------- ---------- ---------_ PRQSAR000013 INDIVIDUAL _ PLPAML400008 INDIVIDUAL _ PRQSAR000009 _ PRQSAR000019 _ PRQSAR000024 Place cursor on an item on the current row _ PRQSAR000024 _ PRQSAR000030 PURCHASING CENTRALDSK PURS and press PF7 to view the routing history. _ PLPSAL000006 _ PLPSAL000075 _ PRQSAR100001 _ PRQSAR100004 PURCHASING CENTRALDSK PURS _ PRQSAR100006 PURCHASING CENTRALDSK PURS *** End of List 12 Document(S) Found *** Enter-PF1---PF2---PF3---PF4---PF5---PF6---PF7---PF8---PF9---PF10--PF11--PF12--Hmenu Help EHelp Discd RHist Sel All Left Right +---------------------------------------------------------------------------+ | | | | | PLPAML400008 Position at line: __ | | Ln ******** Routing History ******** | | 1 The following people have seen this document: | | 2 Submitted 11/03/03 09:39 DREW, DORA D **Voided** | | 3 Approved/FYA 11/03/03 16:03 DREW, DORA D **Voided** | | 4 Rejected 11/03/03 17:21 LEE, LINDA L **Voided** | | 5 Cancelled 11/05/03 14:05 DREW, DORA D **Voided** | | 6 Submitted 11/05/03 14:08 DREW, DORA D **Voided** | | 7 Signed 11/06/03 15:50 LEE, LINDA L **Voided** | | 8 Discarded 06/03/04 13:19 DREW, DORA D **Voided** | | 9 Submitted 11/13/06 15:01 JENSEN, JULIE J **Voided** | | 10 Rejected 09/02/08 08:19 MOORE, MARLA M (979-845-9212) | | 11 This document has been rejected back to JENSEN, JULIE J | | 12 | | 13 | | 14 | | 15 | | PF4=Exit PF7=Bck PF8=Fwd | +---------------------------------------------------------------------------+ Document In-Box Process Position the Display The Document, Office and Desk fields can be used to filter the display of documents shown on the screen. For example, if you type “PRQ*” in the Document: field on the Action Line, the screen will display all the requisition documents in your In-Box. Press PF11 to scroll to the right and view additional information. If you wish to view documents on desks where you serve as a substitute, you would go to Screen 911, key in the name for a primary approver on the desk and press <ENTER>. Enterers User Manual Page IV-6 Screen 910 – Document In-Box (cont’d) Basic Steps Approve or Reject Documents • • • Advance to Screen 910. Press <ENTER> to scroll through documents in your In-Box. Type an ‘X’ next to all documents you would like to approve and press PF8. • • • Press PF9 to select all of the documents in your In-Box. This will bring up the Routing Document Information Pop-Up Window. Type APP in the Action: field, type ‘Y’ in the pop-up box to confirm that you would like to approve the document and press <ENTER>. If you are rejecting a document, type REJ in the Action: field, enter the reason that you are rejecting the document in the pop-up window provided and press <ENTER> to return the document to its creator. This will return you to the Routing Document Information window. Press PF5 to move to the next document requiring action or press PF4 to return to Screen 910. -OR- • • Field Descriptions ( = Required / Help = PF2, ? or * Field Help Available) Action Line Document: 12 characters/digits Enter the document number, if known, or leave blank to display all documents. You can also use wildcards to search for types of documents (for example: PP*). Office: 10 characters Enter the title of the electronic office for the documents awaiting action. Must be used in conjunction with the Desk: field. Desk: 10 characters Type the name of the desk where the documents are awaiting action. Must be used in conjunction with the Office: field. Approvals Only: 1 character Indicate whether or not (‘Y’ or ‘N’) to display only items that need to be approved. Screen Information Panel 1 Sel: 1 character Type an ‘X’ in this field and press PF8 to select a document for further review. Document ID: 12 characters/digits Displays the document identification number used in routing and approval; consists of the form (3 characters) + the campus code (2 digits) + the document number (7 character/digits). Enterers User Manual Page IV-7 Screen 910 – Document In-Box (cont’d) N: 1 character An asterisk (*) indicates that routing notes are attached to the document. Doc Summary: 40 characters/digits Displays a summary description of the document. Requested Action: 11 characters Shows the requested action that needs to be taken on the document. Status: 14 characters Identifies status of the document’s progress through the Routing and Approval system: Blank = In Process CN = Cancelled CO = Completed DR = In Dept routing ER = In Exec routing FN = Final FY = FYA/FRA routing PR = In Proc routing RC = Recalled RJ = Rejected Panel 2 FY: 4 digits Indicates the fiscal year that the document was created. Submitted by: 21 characters Displays the name of the person who submitted the document for routing and approval. Submitted: 8 digits Identifies the date the document was submitted for routing and approval. Arrived: 8 digits Shows the date the document arrived at the In-Box. Current CC: Unit: 2 digits Identifies the current location of the document by TAMUS member campus code. 10 characters Shows the current department/sub-department in which the document is being routed. Panel 3 Current Office: Enterers User Manual 10 characters Displays the current office the document is being routed through. Page IV-8 Screen 910 – Document In-Box (cont’d) Desk: 10 characters Indicates the current desk/PID where the document is awaiting action. View: 10 characters Displays the name of the view where a person has approval authority on a signer or creator desk. This is only applicable to signer/creator desks. Additional Functions PF KEYS See the Appendix for a detailed description of the standard PF keys. PF6 Discd Discard Discards selected document(s) from the In-Box. PF7 RHist Routing History Displays the routing history of the document and shows who has seen it. PF8 Sel Select Displays the Routing Document Information pop-up window for the document(s) you have selected. PF9 All Select All Documents Selects all the documents in your In-Box and displays the routing document information pop-up window. The documents are displayed sequentially. Section II – Cover Sheet Pop-Up Window This is the cover sheet of the document. From this screen you can view all the information about the document and you can take action on the document. If routing notes exist, a message ‘*ROUTING NOTES*’ will be displayed near the top of the screen. If not, there will be no message. Screen 910 – Cover Sheet Window +------------------------------------------------------------------------+ | | | Screen: ___ 09/15/09 13:34 | | *** Purchasing Document Cover Sheet *** CC AM | | | | Action: ___ *Routing Notes Exist* | | | | Doc ID: PLPSAL000006 Status: Recalled | | Requested Action: | | Doc Summary: OFFICE FURNITURE | | Released: 03/28/2000 by: CARSON, COLEEN C | | | | | | Limited Purch : L000006 | | Contact Person: | | Dept Name: SYSTEM BUDGETS & ACCOUNTING | | Doc Total: Untransferred Total: | | | | | | *Document Notes | | --PF4---PF5---PF6---PF7---PF8---PF9---PF10--PF11--PF12-- | | Exit NDoc Summ RHist Audit Notes Headr Items Track | +------------------------------------------------------------------------+ Enterers User Manual Page IV-9 Screen 910 – Document In-Box (cont’d) Field Descriptions ( = Required / Help = PF2, ? or * Field Help Available) Action Line Action: 3 characters Enter the action you wish to take on the document. If you don’t have approval authority, you will not see this field displayed. If routing notes exist, a message ‘*ROUTING NOTES*’ will be displayed near the top of the screen. If not, there will be no message. Screen Information Doc ID: 12 characters/digits Displays the document identification number used in Routing & Approval; consists of Form (3 characters), Campus Code (2 digits), Document Number (7 character/digits). Status: 14 characters Indicates the status of the document's progress through the Routing & Approval system: Blank = In Process CN = Cancelled CO = Completed DR = In Dept routing ER = In Exec routing FN = Final FY = FYA/FRA routing PR = In Proc routing RC = Recalled RJ = Rejected Requested Action: 12 characters Displays the requested action that needs to be taken on the routed document. Doc Summary: 40 characters Shows a summary description taken from the original document. Released: 8 digits Identifies the date the document was released to Routing & Approval system. by: 25 characters Shows the name of the person routing the documents. (Type of Document): 7 characters/digits Displays the type of document and indicates the identification number (i.e., “Limited Purch” and document number.) Contact Person: Enterers User Manual 25 characters Identifies the name of the person to contact about the document. Page IV-10 Screen 910 – Document In-Box (cont’d) Dept Name: 25 characters Name of first department listed on the purchasing document header. Doc Total: 15 digits Shows total dollar amount on the purchasing document before any transfers are processed. Untransferred Total: 15 digits Identifies the total dollar amount on the purchasing document that has not been transferred to another document. Additional Functions PF KEYS See the Appendix for a detailed description of the standard PF keys. PF4 Exit Exit Cover Sheet Pop-Up Window Used to exit current Cover Sheet pop-up window and return to Screen 910. PF5 NDoc Next Document Used to view the next document selected. PF6 Summ Document Summary View the document summary information. PF7 RHist Routing History Displays the routing history of the document to track where a document is in the routing process. PF8 Audit Audit Information Shows the audit trail of who created or modified the document. PF9 Notes Notes Displays a pop-up window to select the type of notes to view: Document Notes or Routing Notes. Select type of notes to view by typing “X” and press <ENTER>. PF10 Headr Document Header Extended Information Displays the document header extended information for the document. PF11 Items Line Items Shows information about the line items on the document. PF12 Track Document Tracking Identifies the actions taken on the document. Enterers User Manual Page IV-11 Document In-Box by Name If you are a substitute on an approval desk, you will not receive documents directly to your document In-Box (displayed on Screen 910). To see the documents at a desk where you are a substitute, advance to Screen 911 and enter the name of the desk’s primary assignee and press <Enter>. The name search will allow you to choose the correct person and display this person’s In-Box. The documents in the In-Box which are on desks to which you are assigned will be accessible. Others will be protected and you may not select them. Security element “10” allows security officers, and certain members of the Purchasing Office/Fiscal Office to have viewing access to the cover sheet and all routing documents on Screens 911 and 913 in order to provide assistance in resolving routing and approval problems. Section I – Main Screen Documents will appear in the following order: 1. FRA/FYA documents. This will include any documents routed to an individual. Rejects and Recalls fall into this category. 2. All Desk routed documents 3. Information/Notification copies of documents Within each of these groups the documents are displayed in document-ID order. Screen 911 - Document In-Box by Name (Panel 1) 911 Document In-Box by Name 09/15/09 13:36 LAWRENCE, LINDA L CC AM Screen: ___ Name: ____________________ Document: ____________ Approvals Only: N Panel: 01 More>> Requested Sel Document ID N Doc Summary Action Status --- ------------ - ----------------------------------- ------------ ----------_ EBRSA0001911 EBR: Janice Jones PIN: Sxxxx3 Ntfy/Signed In Proc Rt _ PLPSAL400089 * OFFICE SUPPLIES Ntfy/Final Final _ PRQSAR400022 COPIER RENTAL FOR FY 2005 Ntfy/Signed In Proc Rt This is Linda’s In-Box _ PLPSAL400090 PENTIUM 3 COMPUTERS Ntfy/Final Final _ EWRSA0001915 EWR: Roger Reese - Wage Position - Ntfy/Signed In Proc Rt _ EBRSA0001917 EBR: Vacant PIN: Sxxxx6 Ntfy/Final Final Type ‘Y’ to view only documents for approval. *** End of List 6 Document(S) Found *** Enter-PF1---PF2---PF3---PF4---PF5---PF6---PF7---PF8---PF9---PF10--PF11--PF12--Hmenu Help EHelp Discd RHist Sel All Left Right Enterers User Manual Page IV-12 Screen 911 – Document In-Box by Name (cont’d) Screen 911 - Document In-Box by Name (Panel 2) 911 Document In-Box by Name 09/15/09 13:47 LAWRENCE, LINDA L CC AM Screen: ___ Name: ____________________ Document: ____________ <<More Approvals Only: N Panel: 02 More>> ---Current--Sel Document ID FY Submitted by Submitted Arrived CC Unit --- ------------ ---- --------------------- ---------- ---------- -- ---------_ EBRSA0001911 2005 LAWRENCE, LINDA L 11/04/2004 06/23/2008 SA _ PLPSAL400089 2004 LAWRENCE, LINDA L 09/21/2004 06/23/2008 _ PRQSAR400022 2004 LAWRENCE, LINDA L 09/21/2004 06/24/2005 SA _ PLPSAL400090 2004 LAWRENCE, LINDA L 09/21/2004 06/23/2008 _ EWRSA0001915 2005 LAWRENCE, LINDA L 11/04/2004 06/23/2008 SA _ EBRSA0001917 2005 LAWRENCE, LINDA L 11/04/2004 07/18/2008 *** End of List 6 Document(S) Found *** Enter-PF1---PF2---PF3---PF4---PF5---PF6---PF7---PF8---PF9---PF10--PF11--PF12--Hmenu Help EHelp Discd RHist Sel All Left Right Screen 911 - Document In-Box by Name (Panel 3) 911 Document In-Box by Name 09/15/09 13:49 LAWRENCE, LINDA L CC AM Screen: ___ Name: ____________________ Document: ____________ <<More Approvals Only: N Panel: 03 ---------- Current ----------Sel Document ID Office Desk View --- ------------ ---------- ---------- ---------_ EBRSA0001911 PAYROLLWS BUDGET-1 PAYROLL _ PLPSAL400089 _ PRQSAR400022 PURCHASING CENTRALDSK PURS _ PLPSAL400090 _ EWRSA0001915 PAYROLLWS BUDGET-1 PAYROLL _ EBRSA0001917 Place cursor on an item in the “Current Desk” column and press PF7 to view routing history. *** End of List 6 Document(S) Found *** Enter-PF1---PF2---PF3---PF4---PF5---PF6---PF7---PF8---PF9---PF10--PF11--PF12--Hmenu Help EHelp Discd RHist Sel All Left Right +---------------------------------------------------------------------------+ | EWRSA0001915 Position at line: __ | | Ln ******** Routing History ******** | | 1 The following people have seen this document: | | 2 Submitted 11/04/04 10:18 LAWRENCE, LINDA L (979-458-6111) | | 3 Signed 06/23/08 09:55 PETERS, PAULA P (979-458-6222) | | 4 Approved 06/23/08 10:05 PETERS, PAULA P (979-458-6222) | | 5 This document is currently in CC SA office PAYROLLWS | | 6 on desk BUDGET-1 - Arrival Date: 06/23/2008 10:05 | | 7 Desk workers are: | | 8 DOLAN, DUKE D (979-458-0000) | | 9 WILSON, WANDA W A (sub) (979-458-1111) | | 10 GRANT, GINA G (979-845-2222) | | 11 JONES, JAMES J (979-458-3333) | | 12 STRALEY, STARLA S (979-458-4444) | | 13 The following people have an Info/Notify copy of this document: | | 14 Info 06/23/08 09:55 LAWRENCE, LINDA L **Voided** | | 15 | | PF4=Exit PF7=Bck PF8=Fwd | +---------------------------------------------------------------------------+ Enterers User Manual Page IV-13 Screen 911 – Document In-Box by Name (cont’d) Basic Steps Approve or Reject Documents • • • Advance to Screen 911. Press <ENTER> to scroll through documents in the In-Box. Type an ‘X’ next to all documents you would like to approve and press PF8. -OR• • • • • Press PF9 to select all of the documents in your In-Box. This will bring up the Routing Document Information Pop-Up Window. Type APP in the Action: field, type ‘Y’ in the pop-up box to confirm that you would like to approve the document and press <ENTER>. If you are rejecting a document, type REJ in the Action: field, enter the reason that you are rejecting the document in the pop-up window provided and press <ENTER> to return the document to its creator. This will return you to the Routing Document Information window. Press PF5 to move to the next document requiring action or press PF4 to return to Screen 911. See Screen 910 for field descriptions and PF Keys. Section II – Cover Sheet Pop-Up Window This is the cover sheet for the document. From this screen you can view all the information about the document and you also take action on the document. Screen 911 – Cover Sheet Window +------------------------------------------------------------------------+ | | | Screen: ___ 09/15/09 13:57 | | *** Purchasing Document Cover Sheet *** CC AM | | | | Action: ___ | | | | Doc ID: PLPSAL400090 Status: Final | | Requested Action: | | Doc Summary: PENTIUM 3 COMPUTERS | | Released: 09/21/2004 by: LAWRENCE, LONA L | | | | | | Limited Purch : L400090 The Action Field does not display unless you have | | Contact Person: | authority to “take an action” for that document. | Dept Name: FAMIS SERVICES | | Doc Total: 1,925.20 Untransferred Total: | | | | | | | | --PF4---PF5---PF6---PF7---PF8---PF9---PF10--PF11--PF12-- | | Exit NDoc Summ RHist Audit Notes Headr Items Track | +------------------------------------------------------------------------+ Enterers User Manual Page IV-14 Screen 911 – Document In-Box by Name (cont’d) Field Descriptions ( = Required / Help = PF2, ? or * Field Help Available) Action Line Action: 3 characters Enter the action you wish to take on the document. If you don’t have approval authority, you will not see this field displayed. If routing notes exist, a message ‘*ROUTING NOTES’ will be displayed near the top of the screen. If not, there will be no message.) Screen Information Doc ID: 12 characters/digits Displays the document identification number used in Routing & Approval; consists of Form (3 characters), Campus Code (2 digits), Document Number (7 character/digits). Status: 14 characters Indicates status of the document's progress through the Routing and Approval system: Blank = In Process CN = Cancelled CO = Completed DR = In Dept routing ER = In Exec routing FN = Final FY = FYA/FRA routing PR = In Proc routing RC = Recalled RJ = Rejected Requested Action: 12 characters Shows action to be taken with routed document. Doc Summary: 40 characters Displays a summary description taken from the original document. Released: 8 digits Identifies the date the document was released to routing. by: 25 characters Shows the name of the person routing the documents. Attachments: 1 character ‘Y’ indicates attachments are included. This is only displayed on requisitions. (Type of Document): 7 characters/digits Displays the type of document and indicates the identification number (i.e., “Limited Purch” and document number.) Enterers User Manual Page IV-15 Screen 911 – Document In-Box by Name (cont’d) Contact Person: 25 characters Identifies the name of the person to contact about the document. Dept Name: 25 characters Name of first department listed on the purchasing document header. Doc Total: 15 digits Indicates the total dollar amount on the purchasing document before any transfers are processed. Untransferred Total: 15 digits Identifies the total dollar amount on purchasing document that has not been transferred to another document. Additional Functions PF KEYS See the Appendix for a detailed description of the standard PF keys. PF4 Exit Exit Cover Sheet Pop-Up Window Used to exit current the Cover Sheet pop-up window and return to Screen 910. PF5 NDoc Next Document Used to view the next document selected. PF6 Summ Document Summary View the document summary information. PF7 RHist Routing History Displays the routing history of the document to track where a document is in the routing process. PF8 Audit Audit Information Shows audit trail of who created and modified the document. PF9 Notes Notes Displays a pop-up window to select the type of notes to view: Document Notes or Routing Notes. Type “X” to select and press <ENTER> to view notes. PF10 Headr Document Header Extended Information Displays the document header extended information for the document. PF11 Items Line Items Shows information about the line items on the document. PF12 Track Document Tracking Identifies the actions taken on the document. Enterers User Manual Page IV-16 Document Out-Box The document Out-Box displays all the documents that you have taken action on and lists them in order of the date the action was taken. You can filter the data by using the “Date From” and “Date To” fields. Use the “Include Finished” field to determine the documents to be displayed: type ‘Y’ to include finished documents; type ‘N’ to exclude them. Screen 912 - Document Out-Box (Panel 1) 912 Document Out-Box 09/15/09 13:59 CC AM Screen: ___ Document: ____________ Include Finished: Y Actions From: 08/16/2000 Thru: 09/15/2009 Panel: 01 More>> Sel Document ID N Doc Summary Status Action --- ------------ - ---------------------------------- ------------ -----------_ PLPAML400006 * CANDY FOR HALLOWEEN Final Discarded _ PLPAML400008 * COFFEE Rejected Submitted _ PLPAML400006 * CANDY FOR HALLOWEEN Final Submitted _ PBDAMB000003 FURNITURE FOR BUYERS Cancelled Cancelled _ PLPSAL000030 LEATHER CHAIR Cancelled Discard/Cncl _ PLPAML000305 * OFFICE FURNITURE Cancelled Discard/Cncl _ PLPSAL000022 NET DIALOG Final(CO) Deleted _ PLPAML100143 CHEMICALS In Dept Rt Approved _ PRQSAR100004 RENTAL OF XEROX COPIER 1090_FOR 9/ In Proc Rt Approved _ PRQSAR100006 COMPUTER MONITOR FOR JULIE JONES In Proc Rt Approved *** End of List 10 Document(S) Found *** Enter-PF1---PF2---PF3---PF4---PF5---PF6---PF7---PF8---PF9---PF10--PF11--PF12--Hmenu Help EHelp Recal RHist Sel Notes Left Right Screen 912 - Document Out-Box (Panel 2) 912 Document Out-Box 09/15/09 14:02 CC AM Screen: ___ Document: ____________ Include Finished: Y Actions From: 08/16/2000 Thru: 09/15/2009 <<More Panel: 02 More>> Sel Document ID Action Date/Time Form Name FY Submitted by --- --------------------------- --------------- --------------------_ PLPAML400006 06/07/2007 11:19 LIMITED PRCH 2004 CARSON, CARLA C _ PLPAML400008 11/13/2006 15:01 LIMITED PRCH 2004 CARSON, CARLA C _ PLPAML400006 11/13/2006 14:57 LIMITED PRCH 2004 CARSON, CARLA C _ PBDAMB000003 03/04/2004 14:53 BID 2000 YEATS, YOLANDA Y _ PLPSAL000030 01/13/2004 17:04 LIMITED PURC 2000 CARSON, CARLA C _ PLPAML000305 12/15/2003 14:11 LIMITED PRCH 2000 CARSON, CARLA C _ PLPSAL000022 07/13/2001 00:00 LIMITED PURC 2000 CARSON, CARLA C _ PLPAML100143 12/08/2000 14:11 LIMITED PRCH 2001 CARSON, CARLA C _ PRQSAR100004 11/21/2000 15:53 REQUISITION 2001 CARSON, CARLA C _ PRQSAR100006 11/21/2000 15:52 REQUISITION 2001 CARSON, CARLA C *** End of List 10 Document(S) Found *** Enter-PF1---PF2---PF3---PF4---PF5---PF6---PF7---PF8---PF9---PF10--PF11--PF12--Hmenu Help EHelp Recal RHist Sel Notes Left Right Enterers User Manual Page IV-17 Screen 912 – Document Out-Box (cont’d) Screen 912 - Document Out-Box (Panel 3) 912 Document Out-Box 09/15/09 14:06 CC AM Screen: ___ Document: ____________ Include Finished: Y Actions From: 08/16/2000 Thru: 09/15/2009 <<More Panel: 03 Sel Document ID Submitted Finished --- --------------------- -------_ PLPAML400006 11/13/2006 Y _ PLPAML400008 11/13/2006 N _ PLPAML400006 11/13/2006 Y _ PBDAMB000003 02/10/2000 N _ PLPSAL000030 03/28/2000 N _ PLPAML000305 03/20/2000 N _ PLPSAL000022 03/21/2000 Y _ PLPAML100143 12/08/2000 N _ PRQSAR100004 11/21/2000 N _ PRQSAR100006 11/21/2000 N *** End of List 10 Document(S) Found *** Enter-PF1---PF2---PF3---PF4---PF5---PF6---PF7---PF8---PF9---PF10--PF11--PF12--Hmenu Help EHelp Recal RHist Sel Notes Left Right Basic Steps • • Advance to Screen 912. Optionally, complete the Action Line information to limit the display to a specific type of document and press <ENTER> to display all of the documents that you +have take action on. Routing Process Browse Your Out-Box The current status and location of a document and when it arrived there can be checked using your Out-Box. Various pop-up screens are available using the PF keys at the bottom of the screen. To access this information, type an ‘X’ in the Sel field or position the cursor anywhere on the line of the desired document and press the PF key that indicates the information/action you want. For example, pressing PF8 will display a pop-up window with document routing information about the document, whereas PF7 will display routing history information. Field Descriptions ( = Required / Help = PF2, ? or * Field Help Available) Action Line Document: 12 characters/digits Enter the routing document number to be positioned on the first line of the display. Include Finished: 1 character Indicate whether or not (‘Y’ or ‘N’) to include finished documents that have completed routing. Enterers User Manual Page IV-18 Screen 912 – Document Out-Box (cont’d) Actions From: 8 digits The default is one month back, but this can be changed to view documents within a specified date range. Thru: 8 digits The default is one month back, but this can be changed to limit the date range when displaying documents. Screen Information Panel 1 Sel: 1 character Type ‘X’ to select documents one at a time. Document ID: 12 characters/digits Displays the document identification number used in Routing and Approval which consists of the Form (3 characters), the Campus Code (2 digits), and the Document Number (7 character/digits). N: 1 character An asterisk (*) indicates routing notes are attached to the document. Doc Summary: 34 characters Displays a summary description taken from entry of the original document. Status: 14 characters Identifies the status of the document as it relates to the user. For example: Blank = In Process CN = Cancelled CO = Completed DR = In Dept routing ER = In Exec routing FN = Final FY = FYA/FRA routing PR = In Proc routing RC = Recalled RJ = Rejected Action: 14 characters Shows the last action taken on the document in the routing process. Panel 2 Action Date/Time: 12 digits Identifies the date and time document was sent to the Out-Box. Form Name 12 characters Indicates the document form name: requisition, purchase order, limited purchase order, or an exempt purchase order. FY: 4 digits Shows the fiscal year for the document. Enterers User Manual Page IV-19 Screen 912 – Document Out-Box (cont’d) Submitted by: 21 characters Displays the name of the person who submits the document for approval. Panel 3 Submitted: 8 digits Identifies the date the document was submitted for approval. Finished: 1 character Indicates whether the document has finished the routing process. Additional Functions PF KEYS See the Appendix for explanation of the standard PF Keys. PF5 Recal Recall the Document Recall the document back to your In-Box. This is valid for only the creator of the document and the last person who approved the document. A recall reason (note) is required. If the user is the creator, all approvals and other actions are erased. However, routing notes will be retained. If resubmitted to routing, the approvals must start over. PF7 RHist Routing History Displays routing history of the selected document. See Screen 914. Auto approves are designated by “(A)”. PF8 Sel Select After selecting document(s), displays the Purchasing Document Cover Sheet. PF9 Notes Routing Notes Displays routing notes on the document. Enterers User Manual Page IV-20 Document Out-Box by Name Screen 913 displays all the documents that another user has taken action on and lists them in order of the date the action was taken. The current status and location of a document may be checked using this screen. Use the “Include Finished” field to determine the documents to be displayed: type ‘Y’ to include finished documents; type ‘N’ to exclude them. This screen will be helpful for security officers and Purchasing Office/Fiscal Office personnel who may need special access for troubleshooting and help desk functions. Security element “10” allows viewing access to the Cover Sheet and all routing documents on Screens 911 and 913 in order to provide assistance in resolving routing and approval problems. Screen 913 – Document Out-Box by Name (Panel 1) 913 Document Out-Box by Name 09/15/09 14:07 LAWRENCE, LINDA L CC 02 Screen: ___ Name: ____________________ Document: ____________ Actions From: 08/16/2009 Thru: 09/15/2009 Include Finished: Y Panel: 01 More>> Sel Document ID N Doc Summary Status Action --- ------------ - ---------------------------------- ------------ -----------_ PLP02Z911242 FREIGHT Final Approved _ DBR02U907178 TRANSFER OVERREALIZED INCOME Final Discarded _ PLP02Z911006 * PROPERTY REFUND Final Approved _ PLP02Z911099 * DOMESTIC MAIL CHARGES M900557 Final Approved _ DBR02U907188 transfer of fund balance Final Discarded _ EWR020478035 EWR: Karl Koonze - Wage Position Final Approved _ EWR020478018 EWR: Darryl Donaldson - Wage Posit Final Approved _ EWR020478006 EWR: Erin Edwards - Wage Position Final Approved _ EWR020477994 EWR: Anna Andrews - Wage Position Final Approved _ EWR020477986 EWR: Janice Jefferson - Wage Posit Final Approved _ EWR020477964 EWR: Roland Richter - Wage Positio Final Approved _ EWR020478037 EWR: Joan Jewel - Wage Position Final Approved *** Press ENTER To View More Documents *** Enter-PF1---PF2---PF3---PF4---PF5---PF6---PF7---PF8---PF9---PF10--PF11--PF12--Hmenu Help EHelp Recal RHist Sel Notes Left Right Screen 913 – Document Out-Box by Name (Panel 2) 913 Document Out-Box by Name 09/15/09 14:11 LAWRENCE, LINDA L CC 02 Screen: ___ Name: ____________________ Document: ____________ Actions From: 08/16/2009 Thru: 09/15/2009 Include Finished: Y <<More Panel: 02 More>> Sel Document ID Action Date Form Name FY Submitted by --- ------------ --------------------------- ---- --------------------_ EWR020467243 08/24/2009 10:46 WAGE EPA 2009 RHINE, RHONDA R _ EWR020467271 08/24/2009 10:46 WAGE EPA 2009 RHINE, RHONDA R _ PLP02Z908070 08/19/2009 17:21 LIMITED PRCH 2009 WOODS, WYNONA W _ PLP02Z908084 08/19/2009 17:21 LIMITED PRCH 2009 WOODS, WYNONA W _ PLP02Z908095 08/19/2009 17:20 LIMITED PRCH 2009 WOODS, WYNONA W _ PLP02Z908104 08/19/2009 17:20 LIMITED PRCH 2009 WOODS, WYNONA W _ PLP02Z908112 08/19/2009 17:20 LIMITED PRCH 2009 WOODS, WYNONA W _ PLP02Z908126 08/19/2009 17:20 LIMITED PRCH 2009 WOODS, WYNONA W _ PLP02Z908214 08/19/2009 17:19 LIMITED PRCH 2009 WOODS, WYNONA W _ EBR020466740 08/18/2009 17:34 BUDGET EPA 2010 LINDSEY, LEONA L *** End of List 58 Document(S) Found *** Enter-PF1---PF2---PF3---PF4---PF5---PF6---PF7---PF8---PF9---PF10--PF11--PF12--Hmenu Help EHelp Recal RHist Sel Notes Left Right Enterers User Manual Page IV-21 Screen 913 – Document Out-Box by Name (cont’d) Screen 913 – Document Out-Box by Name (Panel 3) 913 Document Out-Box by Name 09/15/09 14:13 LAWRENCE, LINDA L CC 02 Screen: ___ Name: ____________________ Document: ____________ Actions From: 08/16/2009 Thru: 09/15/2009 Include Finished: Y <<More Panel: 03 Sel Document ID Submitted Finished --- --------------------- -------_ EWR020467243 08/18/2009 Y _ EWR020467271 08/18/2009 Y _ PLP02Z908070 08/19/2009 Y _ PLP02Z908084 08/19/2009 Y _ PLP02Z908095 08/19/2009 Y _ PLP02Z908104 08/19/2009 Y _ PLP02Z908112 08/19/2009 Y _ PLP02Z908126 08/19/2009 Y _ PLP02Z908214 08/19/2009 Y _ EBR020466740 08/18/2009 Y *** End of List 58 Document(S) Found *** Enter-PF1---PF2---PF3---PF4---PF5---PF6---PF7---PF8---PF9---PF10--PF11--PF12--Hmenu Help EHelp Recal RHist Sel Notes Left Right Basic Steps • • • • Advance to Screen 913. Type the name of the user whose Out-Box is to be displayed, including additional desired criteria. Press <ENTER> to display the contents of the selected person’s Out-Box. Type ‘X’ in the Sel: field and press <ENTER> to view the document cover sheet, or press one of the PF keys at the bottom of the screen. For example, to view details of the document routing history, press PF7. Out-Box Process PF Keys Various pop-up screens are available using the PF keys at the bottom on the screen. To access this information, type an ‘X’ in the Sel: field or position the cursor anywhere on the line of the desired document and press the PF key that indicates the information/action you want. For example, pressing PF9 will display a pop-up window with any notes on the document, while PF7 will display the routing history of the document. See the Appendix for a more detailed description of the PF Keys and their functions. Field Descriptions ( = Required / Help = PF2, ? or * Field Help Available) Action Line Name: Document: Enterers User Manual 20 characters Enter the name of person whose Out-Box is to be displayed. 12 characters/digits Enter the routing document number to be positioned on the first line of the display. Page IV-22 Screen 913 – Document Out-Box by Name (cont’d) Actions From: 8 digits The default date is one month prior to the current date. You may change this date to view documents within a specified date range. Thru: 8 digits Displays the current date, but you may change it to limit the date range for displaying documents. Include Finished: 1 character ‘Y’ in this field includes documents that have successfully completed the routing process; ‘N’ excludes finished documents. Screen Information Panel 1 Sel: 1 character Type an ‘X’ to select and press <ENTER> to view the Document Cover Sheet. Document ID: 12 characters/digits Displays the document identification number used in routing and approval; which consists of the form (3 characters) + campus code (2 digits) + document number (7 character/digits). N: 1 character An asterisk (*) indicates that there are routing notes attached to the document. Doc Summary: 40 characters Displays a summary description taken from the original document. Status: 14 characters Indicates a document’s status through the routing and approval system. Blank = In Process CN = Cancelled CO = Completed DR = In Dept routing ER = In Exec routing FN = Final FY = FYA/FRA routing PR = In Proc routing RC = Recalled RJ = Rejected Action: 14 characters Shows the last action taken on the document in the routing process. Panel 2 Action Date: Enterers User Manual 12 digits Identifies the date and time action was taken on the document. Page IV-23 Screen 913 – Document Out-Box by Name (cont’d) Form Name: 12 characters Shows the type of purchasing document displayed. FY: 4 digits Indicates the fiscal year of the document. Submitted by: 21 characters Identifies the name of the person who submitted the document to the Routing and Approval system. Panel 3 Submitted: 8 digits Shows date the document was submitted for approval. Finished: 1 character Indicates whether the document has finished the routing process. Additional Functions PF KEYS See the Appendix for explanation of the standard PF Keys. PF5 Recal Recall Recalls the document back to your In-Box. This is valid for only the creator of the document and the last person who approved the document. A recall reason (note) is required. If the user is the creator, all approvals and other actions are erased; however, routing notes will be retained. If resubmitted to routing, the approvals must start over. PF7 RHist Routing History Used to display the routing history of the document. This is also available on Screen 914. Auto approves are designated by “(A)”. PF8 Sel Select After selecting document(s), displays the Purchasing Document Cover Sheet. PF9 Notes Notes Used to display routing notes for the selected document. Enterers User Manual Page IV-24 Section V Document History Enterers User Manual Page V-2 Documents by Department You may use Screen 918 to access routing documents by department. If you wish to include finished documents in the list displayed, type ‘Y’ in the Finished: field on the Action Line. There are two panels to this screen. Press PF11 to scroll right and view additional information for the documents displayed. Use the PF keys at the bottom of the screen to review routing history, cover sheet information, and notes. Screen 918 – Documents by Department (Panel 1) 918 Documents by Department Screen: ___ Sel --_ _ _ _ _ _ _ _ _ _ _ _ Dept: CHEM_ Document ID -----------PIP02I612202 PIP02I616240 PIP02I616453 PIP02I616454 PLP02L000230 PLP02L002043 PLP02L002114 PLP02L002214 PLP02L002721 PLP02L002723 PLP02L002736 PLP02L002755 N * * * * * SubDept: _____ Creator ----------------------REINERD, RHONDA R KENSINGTON, KARLA K KENSINGTON, KARLA K KENSINGTON, KARLA K HARRIS, HARRIETT H HARRIS, HARRIETT H HARRIS, HARRIETT H HARRIS, HARRIETT H HARRIS, HARRIETT H HARRIS, HARRIETT H HARRIS, HARRIETT H HARRIS, HARRIETT H Form: ___ 09/15/09 14:59 CC 02 Finished: N PANEL: 01MORE>> Doc Summary ------------------------------SUPPLIES - BATTEAS CHEMICAL - SIMANEK LASER SYSTEM - RUSSELL SERVICE CONTRACT - SIMANEK SUPPLIES-YANG INSURANCE-ROAD SHOW SUPPLIES-GLADYSZ SUPPLIES-GOODMAN SUPPLIES-ELECTRONIC SHOP SUPPLIES-ELECTRONIC SHOP SUPPLIES-GLASS SHOP CYLINDER-GLADYSZ *** PRESS ENTER TO VIEW MORE DOCUMENTS *** Enter-PF1---PF2---PF3---PF4---PF5---PF6---PF7---PF8---PF9---PF10--PF11--PF12--Hmenu Help EHelp RHist Cover Notes Left Right Screen 918 – Documents by Department (Panel 2) 918 Documents by Department Screen: ___ Sel --_ _ _ _ _ _ _ _ _ _ _ _ Dept: CHEM_ SubDept: _____ <<MORE Document ID Form Name ----------------------PIP02I612202 INVOICE PROB PIP02I616240 INVOICE PROB PIP02I616453 INVOICE PROB PIP02I616454 INVOICE PROB PLP02L000230 LIMITED PRCH PLP02L002043 LIMITED PRCH PLP02L002114 LIMITED PRCH PLP02L002214 LIMITED PRCH PLP02L002721 LIMITED PRCH PLP02L002723 LIMITED PRCH PLP02L002736 LIMITED PRCH PLP02L002755 LIMITED PRCH FY ---- 2009 2010 2010 2010 2010 2010 2010 2010 Form: ___ Status -----------Rejected Rejected Rejected Rejected In Dept Rt In Dept Rt In Dept Rt In Dept Rt In Dept Rt In Dept Rt In Dept Rt In Dept Rt 09/15/09 15:11 CC 02 Finished: N PANEL: 02 Created SubDept ---------- ------06/14/2006 08/28/2006 08/31/2006 08/31/2006 09/15/2009 09/15/2009 09/11/2009 09/11/2009 09/15/2009 09/15/2009 09/15/2009 09/15/2009 *** PRESS ENTER TO VIEW MORE DOCUMENTS *** Enter-PF1---PF2---PF3---PF4---PF5---PF6---PF7---PF8---PF9---PF10--PF11--PF12--Hmenu Help EHelp RHist Cover Notes Left Right Enterers User Manual Page V-3 Screen 918 – Documents by Department (cont’d) Basic Steps • • • • • • • Advance to Screen 918. Type a valid department on the Action Line. Include subdepartment and form type to narrow the search and display list. Enter ‘Y’ in the Finished: field if you wish to include finished documents in the list displayed. Press <ENTER> to display a list of documents for the specified department. Type an ‘X’ next to the document you wish to select. Press the PF Keys, as desired, to obtain detailed information about the documents. Field Descriptions ( = Required / Help = PF2, ? or * Field Help Available) Action Line Dept: 5 characters Indicate the department code to view deleted documents. SubDept: 5 characters Identify a sub-department code, if needed. Form: Help 3 characters Specify the type of document to be displayed, if desired. Finished: 1 character Type ‘Y’ to include documents that have successfully completed the routing process. Screen Information Panel 1 Sel: 1 character Type an ‘X’ to select a document. Document ID: 12 characters/digits Displays the document identification number used in Routing and Approval; which consists of the form (3 characters) + campus code (2 digits) + document number (7 character/digits). N: 1 character An asterisk (*) indicates routing notes are attached to the document. Creator: 14 characters Displays the name of the person who submitted the document for Routing and Approval. Doc Summary: 30 characters Displays a summary description taken from the original document. Enterers User Manual Page V-4 Screen 918 – Documents by Department (cont’d) Panel 2 Form Name: 12 characters Displays the type of purchasing document displayed. FY: 4 digits Indicates the fiscal year in which the document was processed. Status: 15 characters Identifies the status of the document. Blank = In Process CN = Cancelled CO = Completed DR = In Dept routing ER = In Exec routing FN = Final FY = FYA/FRA routing PR = In Proc routing RC = Recalled RJ = Rejected Created: 8 digits Displays the date the document was created. Sub Dept: 5 characters Indicates the sub-department code of the unit on the document. Additional Functions PF KEYS See the Appendix for explanation of the standard PF Keys. PF7 RHist Routing History Shows routing history of the document. See Screen 914. PF8 Cover Cover Sheet Displays cover sheet information and gives access to document browse popups. PF9 Notes Notes Used to display routing notes for the selected document. Enterers User Manual Page V-5 Document Routing History The history of a document’s routing history is available online on Screen 914. Each line is numbered along with a description of the action taken on the document. Screen 914 - Document Routing History 914 Document Routing History Screen: ___ 11/17/10 14:53 CC 02 Document: PLP02L115405 Position at line: __ Ln Description 1 The following people have seen this document: 2 Submitted 11/16/10 13:27 WATSON, WANDA W (979-862-6667) 3 This document is currently in CC 02 office MAIL 4 on desk APPROVER - Arrival Date: 11/16/2010 13:27 5 Desk workers are: 6 LING, LONA L (979-845-5555) 7 MATHEWS, MELINDA M (sub) (979-845-6666) 8 COOK, CASEY C (sub) (979-862-3333) 9 ******************** POTENTIAL ROUTING PATH ******************** 10 OFFICE: DESK: DEPT/SUB DEPT: 11 02-MAIL SIGNER DSK MAIL 12 13 14 Place cursor on one of these and press PF6 to view assigned users for the routing path 15 Enter-PF1---PF2---PF3---PF4---PF5---PF6---PF7---PF8---PF9---PF10--PF11--PF12--Hmenu Help Names Bck Fwd Basic Steps • • • Advance to Screen 914. Type a valid document number on the Action Line and press <ENTER> to display the routing history. Press <ENTER> to scroll through the display, if necessary. Routing Process Position the Display The Position at Line: field can be used to position the screen at a specific line number. This will aid in bringing history items into view on the same screen. The PF7 and PF8 keys allow you to page forward and backwards through the displayed list. Information Displayed on Screen 914 Actions cancelled by a later “reject” or “recall” of the document are shown with “voided” in the phone number area of the display. The date and time of the action taken on the specified document have been added to this screen. Enterers User Manual Page V-6 Screen 914 – Document Routing History (cont’d) Field Descriptions ( = Required / Help = PF2, ? or * Field Help Available) Action Line Document: 12 characters/digits Identify the document number to be displayed. The document ID consists of:Form + Campus Code + Document Number. Position at line: 2 digits Indicate the line number to be displayed at the top of the screen. Screen Information Ln: 2 digits Displays sequential line numbers to identify historical actions. Description: 70 characters/digits Describes the routing history of the document, including actions taken, date and time, person involved and their phone number. Additional Functions PF KEYS See the Appendix for a detailed description of the standard PF keys. PF6 Names Names Place the cursor on the Office, Desk, or Dept/Sub Dept displayed in the Potential Routing Path area of the screen and press this key to view names of assigned users. +--------------------------------------------------------------+ | | | DESK: SIGNER DSK | | | | STATUS NAME | | | | S LING, LONA L | | MATHIS, MARTIN M | | S HUGHES, HANNA H | | | | | | | | | | *** END OF LIST - 3 WORKERS FOUND | | PF4 to Quit | | | +--------------------------------------------------------------+ Enterers User Manual Page V-7 Screen 914 – Document Routing History (cont’d) Enterers User Manual Page V-8 Section VI Approval Profiles Enterers User Manual Page VI-2 Approval Profile by Name Screen 915 displays all of the approval structures that a person is attached to within each campus code. Each office, desk and view is displayed along with the status of the person for that approval structure. Screen 915 - Approval Profile by Name 915 Approval Profile by Name LINDSEY, LEONA L Screen: ___ Name: ____________________ 09/15/09 15:19 CC 02 Campus Cd --------02 12 02 02 23 02 02 02 02 02 02 02 02 02 Office Desk Status View --------------------------------PURCHASING APPROVER S PURCHASING CREATE DSK PURCHASING GRAPHICS SIGNER DSK VIEW01 PURCHASING CREATE PIP PURCHASING PURCHASING ADMIN S MAIL MAIL MAIL SIGNER DSK S MAILVW MAIL CREATE DSK MAILVW MAIL APPROVER LOGISTICS LOGISTICS LOGISTICS SIGNER DSK S LOGISTICS LOGISTICS CREATE DSK LOGISTICS LOGISTICS CREATE E** LOGISTICS LOGISTICS CREATE DBR LOGISTICS More Entries - Press <ENTER> to continue Enter-PF1---PF2---PF3---PF4---PF5---PF6---PF7---PF8---PF9---PF10--PF11--PF12--Hmenu Help EHelp The “View” field is only applicable to signer / creator desks. Basic Steps • • • Advance to Screen 915. Type the name of the person whose approval structure you wish to display on the Action Line and press <ENTER> to view all of the approval structures that the person is attached to within your campus code. Press <ENTER> to scroll through the listing. Field Descriptions ( = Required / Help = PF2, ? or * Field Help Available) Action Line Name: 20 characters Identify the name of the person whose approval profile you want to see. You can do a name search and select by typing an asterisk (*) in the Name: field and pressing <ENTER>. Screen Information Campus Cd: Enterers User Manual 2 digits Identifies the campus code of the TAMUS Member to which the profile belongs. This is especially useful when a person has approval authority with more than one TAMUS member. Page VI-3 Screen 915 – Approval Profile by Name (cont’d) Office: 10 characters Displays the title of the office in which the person has approval authority. Desk: 10 characters Identifies the name of the desk where the person has approval authority. Status: Help 1 character Indicates the status of how the document should go to the desk. Blank = Approval I = Information N = Notification View: 10 characters Displays the name of the view where a person has approval authority on a signer or creator desk. This is only applicable to signer/ creator desks. Additional Information PF Keys Enterers User Manual See the Appendix for explanation of the standard PF Keys. Page VI-4 Section VII Limited Purchases Enterers User Manual Page VII-2 Limited Purchases - Basic Concepts A limited purchase screen is entered to capture information that pertains to the purchase of merchandise that is below a certain dollar amount not requiring a bid. For each limited purchase entered into the system you will use the following screens: 240 241 242 341 Limited Purchase Header Limited Purchase Items Limited Purchase Close Invoice Header Create (Dept.) Additional screens which may be used are: 243 244 245 Limited Purchase Flag Maintenance Limited Purchase Note Text Copy Limited Purchase Order to Limited Purchase Order Information required to enter a limited purchase will need to be acquired in order to complete the transaction. This information consists of the following: • Department for which this purchase is originating and any additional departments that may be splitting this purchase. • Vendor, if known prior to making the purchase. It will have to be supplied in order to close the document. • Reimburse ID for the person who paid for the items and will receive the check generated for reimbursement. • User reference, which is a unique identifier assigned by your department for tracking this purchase. • Address for shipping and invoicing. • All accounts that will be responsible for the purchase of the items. Handle Credit Memos The procedures listed below are for processing credit memos. As soon as the credit memo is processed by Accounts Payable the account(s) listed will reflect the entry. The next payment to the vendor will be combined with the credit memo. Both the invoice and the credit memo will be listed on the check stub to the vendor. Enterers User Manual Page VII-3 Limited Purchases: Basic Concepts (cont’d) 1. It is the department’s responsibility to first verify that the credit memo has not previously been used OR that the original invoice was not “short paid” by the credit memo amount. The credit should always be processed using the same account and expenditure codes as the original invoice. 2. Create a new Limited Purchase document (Screens 240-242) for the credit memo: 3. On Screen 241 use a processing code of “V” to create a negative amount. 4. The description must reference the original invoice number AND the original purchase document (limited, exempt, or purchase document). If the original voucher number (i.e., 270420-0120). 5. The description must also explain why the company issued a credit memo to the department. 6. Mark the new limited purchase document number on the credit memo and forward to your Fiscal Office. 7. If you have both the original and the credit memo you may enter the credit memo as a separate line item at the same time you enter the limited or exempt purchase document for the original invoice. Screen 240 – Limited Purchase Header 240 Limited Purchase Header 06/25/08 08:53 FY 2008 CC 02 Screen: ___ Doc: A100610 C o m p l e t e d Doc Year: 2001 Order Date: 08/01/2001 Cat.: LP State: Dept: BEUT_ Subdept: _____ Total Amt: -148.76 Doc Summary: Vendor: Reimburse ID: User Ref: RX-CREDIT FOR RETURNED MEDICAL ITEMS______________ 1vvvvvvvvv0 DILLON ENTERPRISES INC LDT Cd: __ ___________ FOB: __ 300370-1273___ All Items Received: Y Date Received: 08/01/2001 Ship To Address Nbr: 106 Invoice To Address Nbr: 106 Name: DEPARTMENT OF STUDENT HEALTH__ Name: DEPARTMENT OF STUDENT HEALTH__ Addr: SERVICES______________________ Addr: SERVICES______________________ ATTN: ACCOUNTS PAYABLE________ ATTN: ACCOUNTS PAYABLE________ 1112 TAMU_____________________ 1112 TAMU_____________________ ______________________________ ______________________________ City: COLLEGE STATION_____ State: TX City: COLLEGE STATION_____ State: TX Zip: 778431264 Country: ___ Zip: 778431264 Country: ___ Phone: 409-845-5555 Fax: 409-845-3333 Phone: 409-845-5555 Fax: 409-845-3333 Enter-PF1---PF2---PF3---PF4---PF5---PF6---PF7---PF8---PF9---PF10--PF11--PF12--Hmenu Help EHelp ADDR Next Resn Notes AdDpt Enterers User Manual Page VII-4 Limited Purchases: Basic Concepts (cont’d) Credit Memo Example Screen 241 – Limited Purchase Item 241 Limited Purchase Item DILLON ENTERPRISES INC Screen: ___ Doc: A100610 Item: 1.0__ 06/25/08 08:50 FY 2008 CC 02 Unit Ext. Item St Account Qty. UOM Price --Disc.-- Price 1.0 CO 300370 00000 4045 1.00______ LOT_ 148.7600_____ _ ______ 148.76 Comm: _______________ Desc: CREDIT FOR RETURNED MEDICAL ITEMS____________ Part: _______________ INV#CM4545___________________________________ Proc cd: V St: Cost Ref 1: _______ 2: _______ 3: _______ TIBH: _ ______ _____ ____ __________ ____ _____________ _ ______ Comm: _______________ Desc: _____________________________________________ Part: _______________ _____________________________________________ “V” Processing Proc cd: _ St: Code Cost Ref 1: _______ 2: _______ 3: _______ TIBH: _ ______ _____ ____ __________ ____ _____________ _ ______ Comm: _______________ Desc: _____________________________________________ Part: _______________ _____________________________________________ Proc cd: _ St: Cost Ref 1: _______ 2: _______ 3: _______ TIBH: _ Page (F/B): _ Document Total: -148.76 Enter-PF1---PF2---PF3---PF4---PF5---PF6---PF7---PF8---PF9---PF10--PF11--PF12--Hmenu Help EHelp Next IDesc Bkwd Frwd CAcct MAcct Warns Screen 242 – Limited Purchase Close 242 Limited Purchase Close Screen: ___ Doc: A100610 06/25/08 08:52 FY 2008 CC 02 C o m p l e t e d Close Document: _ ========================================================================= Doc Summary: RX-CREDIT FOR RETURNED MEDICAL ITEMS Doc Year: 2001 Doc Date: 08/01/2001 Cat: LP State: Dept: BEUT Sub Dept: Total Amt: -148.76 Vendor: 1vvvvvvvvv0 DILLON ENTERPRISES INC LDT Cd: Reimburse Id: FOB: User Ref: 300370-1273 All Items Received: Y Date Received: 08/01/2001 Enter-PF1---PF2---PF3---PF4---PF5---PF6---PF7---PF8---PF9---PF10--PF11--PF12--Hmenu Help EHelp Next Item Route Recal Warns Enterers User Manual Page VII-5 Create/Modify Limited Purchase Header The limited purchase document was designed to purchase smaller items that do not need to be processed by the purchasing office. The total for this document may not exceed the threshold amount requiring a bid set by each agency. For example, the threshold amount currently set by TAMU is $5,000.00 for local accounts and $5,000.00 for state accounts. General information that pertains to the entire purchase such as the category defaults depending on whether you are on Limited or Exempt Screen (240 or 235), departments, vendor, and ship to/invoice to addresses should be entered using Screen 240. Screen 240 - Limited Purchase Header 240 Limited Purchase Header 09/15/09 15:32 FY 2010 CC 02 Screen: ___ Doc: L000183 I n P r o c e s s Doc Year: 2010 Order Date: 08/28/2009 Cat.: LP Dept: CLAR_ Subdept: _____ Total Amt: State: Doc Summary: Vendor: Reimburse ID: User Ref: DALE - DOCKING STATION FOR ALICE ANDERSON_________ 1vvvvvvvvvI DALE MARKETING L P LDT Cd: __ ___________ FOB: __ 500225-0000___ All Items Received: N Date Received: __________ Ship To Address Nbr: 572 Invoice To Address Nbr: 572 Name: COLLEGE OF ARCHITECTURE_______ Name: COLLEGE OF ARCHITECTURE_______ Addr: LANGFORD ROOM A999____________ Addr: LANGFORD ROOM A999____________ ______________________________ ______________________________ 3137 TAMU_____________________ 3137 TAMU_____________________ ______________________________ ______________________________ City: COLLEGE STATION_____ State: TX City: COLLEGE STATION_____ State: TX Zip: 778433137 Country: __ Zip: 778433137 Country: __ Phone: ____________ Fax: ____________ Phone: ____________ Fax: ____________ Enter-PF1---PF2---PF3---PF4---PF5---PF6---PF7---PF8---PF9---PF10--PF11--PF12--Hmenu Help EHelp ADDR Next Resn Notes AdDpt “GFE Solicited” field is displayed if the LP Good Faith Effort Required: field is required on Screen 311. Basic Steps Create a New Limited Purchase Header • • • • • Advance to Screen 240, type a document prefix followed by zero in the Action Line and press <ENTER>. Enter the department, document summary, and user reference. Indicate whether or not the items have been received and the date they arrived (if they have been received), as well as the ship to and invoice to addresses. Type additional data in the available fields, as desired, and press <ENTER> to record the purchase information. If all information has been successfully entered, the system assigned limited purchase order number will be displayed on the Action Line. Enterers User Manual Page VII-6 Screen 240 – Limited Purchase Header (cont’d) Modify an Existing Limited Purchase Header • • Advance to Screen 240, type a valid limited purchase order number in the Action Line and press <ENTER>. Enter valid data in the available fields, as desired, and press <ENTER> to record the information. Limited Purchase Creation Process Create Limited Purchase Order Document Numbers Type a document prefix (usually an “L,” abbreviation for limited purchase) followed by a zero (0) to have the system automatically assign a document number and then press <ENTER>. You may also manually assign the number using the following format (xxxxnnn), where “xxxx” represents the first department on the document and “nnn” is a sequentially assigned number logged by the department. A pop-up window for entering departments and sub-departments will then be displayed. Type all department/sub-departments that will have accounts on this document. At least one department is required to create a limited purchase document. Up to 10 extra departments/sub-departments can be added on the header of a limited purchase order document that will have approval and accounts. This pop-up window also allows you to split purchase orders between two or more accounts with different department/subdepartment codes. Press <PF4> to exit this pop-up window. Department/Sub-Department Pop-Up Window +-------------------------------------------------------------------+ | | | Enter all Campus Codes and Departments/SubDepartments | | that will have accounts on this document | | | | Dept SubDept CC | | CHEM_ _____ 02 | | _____ _____ __ | | _____ _____ __ | | _____ _____ __ | | _____ _____ __ | | _____ _____ __ | | _____ _____ __ | | _____ _____ __ | | _____ _____ __ | | _____ _____ __ | | Press <PF4> to Exit | | | +-------------------------------------------------------------------+ The creator’s default department will automatically be filled in. The department for each account used in the requisition must be entered on the header. You can check the department on each account by using Screen 6 or Screen 29. Once the system has returned to the limited purchase header screen you will receive the message “Document number will be created automatically” above the Action Line. Enterers User Manual Page VII-7 Screen 240 – Limited Purchase Header (cont’d) Vendor Search and Select Vendor search and selection is available for all vendor ID numbers. If the vendor ID is unknown, type an asterisk (*) in the Vendor: field and press <ENTER> to access a pop-up window. This window will display a list of vendors and their ID numbers. Type an ‘X’ next to the desired vendor and press <ENTER> to select the vendor and return to Screen 240. Press PF4 if you wish to return to Screen 240 without selecting a vendor. The vendor is not required to create a new limited purchase order, but it must be entered before the document may be closed. LDT Codes Legal Descriptive Text (LDT) codes specify certain attributes of the purchase as a whole. Placing a question mark (?) in the LDT Cd: field and pressing <ENTER> will access a pop-up window with a complete list of valid codes. Type an ‘X’ next to the code to be applied to the purchase and press <ENTER> to select an LDT code and return to Screen 240. Press PF4 to return to Screen 240 without selecting a code. Processing Codes If the Proc Cd: field is left blank, the document matches and completes when all items are received. An ‘M’ means there can be multiple invoices so the document will not automatically finalize. Field Descriptions ( = Required / Help = PF2, ? or * Field Help Available) Action Line Doc: 7 character/digits Type “L0” (zero) to create a new header document, or type the existing limited purchase order document number to be modified. Screen Information Doc Year: Order Date: 4 digits Indicates the fiscal year the document was created. The field always defaults to the current fiscal year. 8 digits The date the limited purchase is made. This can be modified once a date is entered. A future date in this field is not allowed. Cat.: 2 characters Displays the document category which is used to define accounting and receiving characteristics of the selected document. It will be filled in automatically by the system. State: 1 character ‘Y’ indicates that state funds are used for this purchase. Dept: Enterers User Manual Help 5 characters Indicate the department for the primary account responsible for the purchase. Page VII-8 Screen 240 – Limited Purchase Header (cont’d) Subdept: Help 5 characters Indicates the sub-department for the primary account responsible for the purchase. Total Amt: 15 digits Displays the total dollar amount of all items that have been added to this document. This field is blank until items are entered against this document. Doc Summary: 50 characters Identify a brief description of the entire purchase. Vendor: 11 digits Indicates the FAMIS vendor identification number. LDT Cd: Help 2 characters Represents the Legal Descriptive Text Code that identifies any special instructions for the purchase. Reimburse ID: 11 digits Identifies the vendor ID number to whom the reimbursement check should be made out, if the items were paid for at the time of purchase. FOB: Help 2 characters Indicates the freight code defining conditions by which purchased goods will be transported/delivered. User Ref: 14 digits Identify the User Reference number used to indicate the subsidiary ledger (SL) account number for the order followed by the departmental reference number. All Items Received: 1 character Indicates whether or not (‘Y’ or ‘N’) all items purchased have been received. Entry required if ‘Y’ is entered. GFE Solicited: 1 character This field is displayed and required if set up on Screen 311. Date Received: 8 digits Identifies the date the items purchased were received. Ship To Address Nbr: Name: Enterers User Manual Help 3 digits Indicate the code which identifies the address to which items purchased will be delivered. 30 characters/digits Enter the name of the department to which items purchased will be delivered. This is filled in automatically if an Address Nbr: is specified. Page VII-9 Screen 240 – Limited Purchase Header (cont’d) Addr: 120 characters/digits Indicate the street address to which items purchased will be delivered. Will be filled in automatically if an Address Nbr is specified. City: 20 characters/digits Enter the name of the city where purchases are to be delivered. Will be filled in automatically if an Address Nbr: is specified. State: 2 characters Include the state code. Zip: 9 digits Enter the ship to zip code. Country: 3 characters Identify the ship to country code if outside the United States. Phone: 10 digits Include the phone number of the contact person where items will be shipped. Fax: 10 digits Include the fax number. Invoice To Address Nbr: Help 3 digits Enter the code which identifies the address to which items purchased will be billed. Name: 30 characters/digits Identify the name of the department to which items purchased will be billed. This is filled in automatically if an Address Nbr is specified. Addr: 120 characters/digits Indicate the street address to which items purchased will be billed. Will be filled in automatically if an Address Nbr is specified. City: 20 characters/digits Enter the name of the city where the invoice is to be sent. Will be filled in automatically if an Address Nbr: is specified. State: 2 characters Include the state code. Zip: 9 digits Enter the invoice to zip code. Country: 3 characters Identify the country code where the invoice is to be sent, if outside the United States. Enterers User Manual Page VII-10 Screen 240 – Limited Purchase Header (cont’d) Phone: 10 digits Include the phone number of the contact person for the invoice. Fax: 10 digits Include the fax number. Additional Functions PF KEYS See the Appendix for an explanation of the standard PF Keys. PF4 ADDR Address Displays the vendor’s address and business information. PF5 Next Next Advances to the next screen. PF7 Resn Reason Used to enter a reason code why no GFE was solicited. PF9 Notes Notes (Document Notes) Used to enter notes about the purchase. These are on-line reference notes regarding the document. They will not be printed. PF11 AdDpt Additional Departments Used to enter up to 10 additional departments/sub-departments on the header of a limited purchase order document that will have approval and accounts. This allows you to split purchase orders between two or more accounts with different department/subdepartment codes. Enterers User Manual Page VII-11 Create/Modify Limited Purchase Items Information that pertains to each item on the limited purchase document, such as account, quantity, and unit price, are entered on this screen. Flags set on Screen 310 determine if the Commodity Code and TIBH Code (Texas Industries for the Blind and Handicapped) on Screen 241 are required. These flags are set on a campus by campus basis. Screen 241 - Limited Purchase Item 241 Limited Purchase Item MOTOROLA INC Screen: ___ Doc: L000627 Item: 1.0__ 09/15/09 15:38 FY 2010 CC 02 Unit Ext. Item St Account Qty. UOM Price --Disc.-- Price 1.0 CO 270280 20000 xxxx 1.00______ EA__ 56.1000______ _ ______ 56.10 Comm: _______________ Desc: Belt Clip for Radio__________________________ Part: _______________ INV# 89954485________________________________ Proc cd: _ St: Cost Ref 1: _______ 2: _______ 3: _______ TIBH: _ 2.0 CO 270280 20000 xxxx 1.00______ EA__ 54.4000______ _ ______ 54.40 Comm: _______________ Desc: Battery______________________________________ Part: _______________ INV# 89937755________________________________ Proc cd: _ St: Cost Ref 1: _______ 2: _______ 3: _______ TIBH: _ 3.0 CO 270280 20000 xxxx 1.00______ EA__ 778.2600_____ _ ______ 778.26 Comm: _______________ Desc: Batteries____________________________________ Part: _______________ INV# 89952466________________________________ Proc cd: _ St: Cost Ref 1: _______ 2: _______ 3: _______ TIBH: _ Page (F/B): _ Document Total: 888.76 Enter-PF1---PF2---PF3---PF4---PF5---PF6---PF7---PF8---PF9---PF10--PF11--PF12--Hmenu Help EHelp Next IDesc Bkwd Frwd CAcct MAcct Warns If a plus sign (+) is displayed between the “Account” and “Qty” fields, there are multiple accounts on that line item. Item St Account Qty. UOM Price --Disc.-- Price 1.0 CO 110512 00000 xxxx + 1.00______ LOT_ 552.9800_____ _ ______ 552.98 Comm: _______________ Desc: FAMIS PRINTING SERVICES______________________ Part: _______________ _____________________________________________ Proc cd: _ St: Y Cost Ref 1: _______ 2: _______ 3: _______ Basic Steps • • • • • • • Advance to Screen 241. Type a valid limited purchase order number in the Action Line and press <ENTER> to display existing line item information. Enter a valid account number, support account number (if used) and object code. Enter a valid quantity, unit of measure, unit price, and line item description. Enter additional information in the available fields, as desired. You may search for the desired commodity code by typing a question mark (?), at least three alpha characters, or surround the commodity name by asterisks, such as *PAPER*. Press <ENTER> to record the line item information. Enterers User Manual Page VII-12 Screen 241 – Limited Purchase Item (cont’d) Line Item Process Line Item Entry Documents may have up to 900.0 items. The item number will default to 1.0 when the document is being created. FAMIS automatically increments the item number by one for each additional item you need to enter on the document. Use the decimal position of the item number to represent a text only item for the document. Copy Account Number from Item to Item To copy the account number from item 1 to item 2, enter the information for the line item first, then press PF10 instead of <ENTER>. This copies all the accounts from the previous item to the current item. Multiple Accounts When payment of an item is split across several accounts, each account must be entered for that item. Up to 40 accounts may be specified for an item by using <PF11> to access an additional pop-up window. Payment by an account may be specified either by dollar amount or percentage of the line item balance. Either the percentage of the line item balance or the amount paid by each account must be entered to process the line item information. The total percentage amounts must equal 100%. It is recommended that percentage be used rather than dollar amounts. If any dollar amount is specified for an account, these amounts are subtracted from the extended price and the percentages are applied to the remaining balance to calculate each account total. Change the Document Closing a document encumbers the estimated amount. The document may be reopened using Screen 242 once the purchase is made so that adjustments can be made. The vendor may also be changed at this time. When the document is closed again, any changes to amounts will adjust the encumbrances from a previous close. Inventory Part Number The inventory part number is used to define specific items within a department. This is especially useful for supplies that are repeatedly ordered. It may also be used to tie FAMIS purchasing information to departmental inventory records. The inventory part number is based on the first department on the limited purchase document. Departments may use Screen 234 to set up inventory part numbers. When the part number is entered on Screen 241 its description will automatically be filled in by the system. Enterers User Manual Page VII-13 Screen 241 – Limited Purchase Item (cont’d) Part Number and Description Maintenance Screen 234 is used to maintain the part numbers and descriptive text to be displayed. Screen 234 – Part Description Maintenance 234 Part Description Maintenance Screen: ___ Text: Dept: CHEM_ 09/15/09 15:40 FY 2010 CC 02 Part Nbr: AX0102-8_______ Delete: _ 175-13-60014-2, ACETONE, GR, 4X4L____________ AX0120-8_____________________________________ _____________________________________________ _____________________________________________ * Please enter text in UPPER and LOWER case. Enter-PF1---PF2---PF3---PF4---PF5---PF6---PF7---PF8---PF9---PF10--PF11--PF12--Hmenu Help EHelp Processing Codes – (See Basic Concepts for further explanation) These codes are used to tell the system about any special processing the item may need. Valid processing codes include the following: Processing Codes Code BLANK N R V M Meaning Normal Processing Treats this item as a NO CHARGE item. Treats this item as a TRADE-IN or a REDUCTION IN INVENTORY. Vendor Discount Multiple invoice (QTY NOT MATCHED) Not all Parts use this “M” code. Valid Object Codes-Use of Revenue Object Codes Typically we only think of expense object codes being used on limited and exempt purchase order line items. However, there are instances where you might need to use a revenue code. For example, let's say that your department is sponsoring a seminar and you take in money for registration. You deposit all of this money using a specific revenue object code, but someone cancels their registration and you need to issue them a refund. You can use the same revenue object code on your limited or exempt purchase order to generate their refund without having to pull funds from somewhere else. This is only allowed when Screen 310 is set to include revenue codes. No encumbrances are generated when a revenue code is used. Enterers User Manual Page VII-14 Screen 241 – Limited Purchase Item (cont’d) TIBH (Texas Industries for the Blind and Handicapped) The TIBH field is used to indicate the reason that TIBH was or was not used as the vendor for the bid/purchase. This field is optional and can be set to be required on a campus by campus basis. If the TIBH flag is set, the TIBH field is required on both Screen 224 and Screen 241. It is also on Screen 236 but is not required if the TIBH required flag is set. TIBH reporting must be done on the commodity code level. Field Descriptions ( = Required / Help = PF2, ? or * Field Help Available) Action Line Doc: 7 character/digits Identify the limited purchase document number to add or modify line item information. Item: 4 digits Identify the item number to be created or modified. Screen Information Item: 3 digits The number assigned to this line item. St: 2 characters Shows the status of the specified item. Account: 15 digits Identify the account number (subsidiary ledger + support account + object code) used for payment of the specified line item. Qty.: 10 digits Indicate the purchase quantity of the line item. UOM: Help 4 characters Identify the unit of measure for the specified line item to be printed on the purchase order. Unit Price: 16 digits Indicate the estimated dollar amount to be paid per unit of measure. Disc.: Help 1 character/5 digits Signify whether the discount entered is a dollar amount (D) or a percentage (P) followed by the amount of the discount to be taken for the specified line item. Ext. Price: 16 digits Displays the total item amount as calculated by the system. Enterers User Manual Page VII-15 Screen 241 – Limited Purchase Item (cont’d) Comm: Desc: Help 15 digits Include the code for classifying goods and services. 2 lines (45 characters each) Identify a detailed description of the specified line item. Part: Help 15 digits Represents the number that is used to define specific items within a department’s inventory. Proc cd: Help 1 character Include the processing code which indicates whether or not the item needs special processing (i.e.: vendor discount, trade in, no charge). St: 1 character ‘Y’ indicates the document has a state bank on it in the account PE. Cost Ref 1, 2, 3: 7 characters/digits Represents the user-defined cost accounting reference number. This reference number is used to provide additional details about the processing of the selected line item. TIBH: 1 character/digit Shows the reason TIBH (Texas Industries for the Blind and Handicapped) was or was not used as the vendor for the bid/purchase. Valid values include: N = Not Provided by TIBH T = TIBH Purchase 1 = Quantity 2 = Quality 3 = Delivery Time 4 = Life Cycle 5 = Price Page (F/B): 1 character Indicate whether to scroll forward (F) or backward (B) one page through the line items. Document Total: 16 digits Displays the total of all line items for the document. Additional Functions PF KEYS See the Appendix for an explanation of the standard PF Keys. PF5 Next Next Advances to the next screen. PF6 IDesc Item Description Displays the extended item description for the item the cursor is placed on. Enterers User Manual Page VII-16 Screen 241 – Limited Purchase Item (cont’d) PF10 CAcct Copy Account Used to copy account information from the previous item to the current item. All dollar amounts are left blank and require either amount or percentage for a new item to be specified. PF11 MAcct Multiple Account Provides a pop-up window to continue adding accounts, support accounts or expense object codes to the document. PF12 Warns Warnings Identifies any FAMIS warnings. Enterers User Manual Page VII-17 Close a Limited Purchase Order You should close the limited purchase document after all required information has been successfully entered in order to prevent changes from being inadvertently added. Closing a document will also encumber the necessary funds. It is possible to close and reopen a limited purchase document multiple times in order to make changes as long as it has not entered the routing and approval system of FAMIS. Screen 242 - Limited Purchase Document Close 242 Limited Purchase Close Screen: ___ Doc: L000105 09/15/09 15:45 FY 2010 CC 02 C l o s e d Close Document: Y ========================================================================= Doc Summary: VALVES Doc Year: 2010 Dept: CYCL Doc Date: 08/04/2009 Cat: LP State: Sub Dept: Total Amt: 2942.60 Vendor: 1vvvvvvvvv2 KURTZ PARTS COMPANY Reimburse Id: User Ref: 270490-0034 LDT Cd: FOB: All Items Received: Y Date Received: 09/08/2009 Enter-PF1---PF2---PF3---PF4---PF5---PF6---PF7---PF8---PF9---PF10--PF11--PF12--Hmenu Help EHelp Next Item Route Recal Warns Basic Steps • • • • Advance to Screen 242. Type a valid limited purchase document number in the Action Line and press <ENTER> to display existing document information. Type a ‘Y’ in the pop-up window to Close Document and press <ENTER>. Type a ‘Y’ in the pop-up window and press <ENTER> to submit to Routing and Approval; or type an ‘N’ and press <ENTER>. The document will not be submitted to Routing and Approval if an ‘N’ is typed in the pop-up window. Limited Purchase Close Process Encumbrance Process Closing the document generates encumbrances which set aside funds to pay for the purchase. All documents, except those which set up a blanket order, are encumbered. The encumbrances are established using the 7-digit document id created when the limited purchase is entered. The User Reference number entered on the header of the limited purchase will be transferred to the encumbrances. The encumbrances may be viewed on Screens 20, 21, 22, and 26. Enterers User Manual Page VII-18 Screen 242 – Limited Purchase Document Close (cont’d) Change the Document Closing a document encumbers the estimated amount. The document may be reopened using Screen 243 once the purchase is made so that adjustments can be made. The vendor may also be changed at this time. When the document is closed again, any changes to amounts will adjust the encumbrances from a previous close. You may open and close, reopen and close your limited purchase order as many times as is necessary before you send it into the routing and approval system of FAMIS. But you may need to make changes to it after it has already been sent into routing. For example, you may need to change an account object code on a document after you have closed it and sent it into routing. However, before you can make those changes, you must remove the document from the routing system. To do this, you should: • • • • Advance to Screen 912 (your document Out-Box). Locate the document you would like to reopen and type an ‘X’ next to it. Press PF5 to recall the document from the routing and approval system. Advance to Screen 243 to reopen the document. Route the Document A closed document may be submitted to the routing and approval process by pressing the PF7 key. If the document is submitted for routing after it is closed, it cannot be reopened without recalling the document from routing. (See above for instructions on recalling a document.) Rejected Documents If errors are detected to your document while in routing, it will be rejected and returned to your In-Box for correction. When this happens, you should: 1. Select the document by typing an ‘X’ next to it in your In-Box and then pressing the PF8 (Sel) key. 2. Once the Routing Document Information pop-up window appears, <TAB> down to the Action: prompt and type NOT to display the routing notes (which will contain the reason(s) for its rejection). 3. Reopen the document on Screen 243 by setting the Reopen Document flag to ‘Y’ and pressing <ENTER>. 4. Make the necessary changes using Screens 240-244. 5. Finally, advance to Screen 242 to close and re-route the document. Field Descriptions ( = Required / Help = PF2, ? or * Field Help Available) Action Line Doc: Enterers User Manual 7 character/digits Identify the limited purchase document number to be closed. Page VII-19 Screen 242 – Limited Purchase Document Close (cont’d) Screen Information Close Document: 1 character Indicate whether or not (‘Y’ or ‘N’) the selected document should be closed. Doc Summary: 50 characters Displays a description of the purchase. Doc Year: 4 digits Indicates the fiscal year the document was created. Doc Date: 8 digits Indicates the date on which the purchase was entered into the system. Cat: 2 characters Displays the category which is used to define the accounting and receiving characteristics of the document. State: 1 character ‘Y’ indicates a State account is used for this purchase. Dept: 5 characters Indicates the department for the primary account responsible for the purchase. Sub Dept: 5 characters Shows the sub-department for the primary account responsible for the purchase. Total Amt: 15 digits Displays the total dollar amount of all items that have been entered. Vendor: 11 digits Identifies the FAMIS identification number for the vendor. LDT Cd: 2 characters Represents the Legal Descriptive Text Codes which are used to indicate any special instructions for the purchase. Reimburse Id: 11 digits Identifies the vendor ID number to whom the reimbursement check should be made out, if the items were paid for at the time of purchase. FOB: 2 characters Indicates the freight code defining conditions by which purchased goods will be transported/delivered. User Ref: 14 digits Shows the user reference number that identifies the subsidiary ledger (SL) account used for the order followed by the departmental reference number. All Items Received: 1 character ‘Y’ indicates all items have been received. Enterers User Manual Page VII-20 Screen 242 – Limited Purchase Document Close (cont’d) Date Received: 8 digits Signifies the date the items purchased were received. Additional Functions PF KEYS See the Appendix for an explanation of the standard PF Keys. PF5 Next Next Advances to the next screen. PF6 Item Item Displays a list of all items entered on the limited purchase document. PF7 Route Route the Document Submits the document through routing and approval system in order to be paid. PF8 Recal Recall Document Recalls the document for further processing or changes. PF12 Warns Warnings Identifies any FAMIS warnings. Enterers User Manual Page VII-21 Set/Reset Limited Purchase Flags Maintenance to a limited purchase document or items on a limited purchase document is performed using Screen 243. A document may be canceled/deleted, frozen, or reopened. Specific items or all items on a limited purchase document may also be deleted using this screen. If you type ‘Y’ in the Complete PO: field, a tracking record will be created and displayed on Screen 291. Documents that are completed normally will not be displayed on Screen 291. Screen 243 - Limited Purchase Flag Maintenance 243 LP Flag Maintenance MERRICKS COMPANY Screen: ___ Doc: L800498 09/15/09 15:50 FY 2010 CC 02 D e l e t e d Cancel / Delete Document: Y Freeze Document: N Reopen Document: N Delete all Items: Y Delete/Undelete Item: _____ thru Item: _____ -------------------------------------------------------------------------Completing a document finalizes it and liquidates all encumbrances This process CANNOT be reversed. Do NOT complete a document unless you are certain that no invoicing or receiving will be done in the future Complete PO N Enter-PF1---PF2---PF3---PF4---PF5---PF6---PF7---PF8---PF9---PF10--PF11--PF12--Hmenu Help EHelp Track CnclR Accts Extnd Items Warns If a document is cancelled or uncancelled, you must enter a reason in the popup window provided. +------------------------------------------------------------------------+ | PNMWDCR 0013 NAT1011 Requested function key not allocated. | | | | Cancel/Delete Reason: MERCHANDISE PURCHASED ON ANOTHER ORDER__ | | ________________________________________ | | | +------------------------------------------------------------------------+ Basic Steps • • • • Advance to Screen 243. Type a valid limited purchase document number in the Action Line and press <ENTER> to display current flag settings. Modify flags as necessary. Press <ENTER> to record limited purchase flag changes. Enterers User Manual Page VII-22 Screen 243 – Limited Purchase Flag Maintenance (cont’d) Field Descriptions ( = Required / Help = PF2, ? or * Field Help Available) Action Line Doc: 7 character/digits Identify the document number on which flags will be set/re-set. Screen Information Cancel / Delete Document: 1 character Indicate whether or not (‘Y’ or ‘N’) the document should be removed from the system. Freeze Document: 1 character Indicate whether or not (‘Y’ or ‘N’) the document should be restricted from further activity. Reopen Document: 1 character Signify whether or not (‘Y’ or ‘N’) a document that has been closed should be returned to an open status so that additions and modifications may be processed. Delete all Items: 1 character Signify whether or not (‘Y’ or ‘N’) all items from the specified document should be marked for deletion by the system. Delete/Undelete Item: 5 digits Identify the specific line item, or the first item in a range of items, on the document you wish to delete/undelete. thru Item: 5 digits Include the specific line item, or the last item in a range of items, on the document you wish to delete/undelete. If you are deleting a single item, place the same number in this field as you entered in the previous field. Complete PO: 1 character Indicate whether or not (‘Y’ or ‘N’) a document status should be changed to complete. Completing a document finalizes it and liquidates all encumbrances. It may not be reopened after it has been completed. Additional Functions PF KEYS See the Appendix for an explanation of the standard PF Keys. PF7 Track Track Displays the routing history of the selected document. PF8 CnclR Cancel/Delete Reason A reason for canceling or deleting a document is required. Enterers User Manual Page VII-23 Screen 243 – Limited Purchase Flag Maintenance (cont’d) PF9 Accts Accounts Displays the accounts distribution used on the document. PF10 Extnd Document Header Extended Information Shows the extended document header data. PF11 Items Document Items Displays a list of the items on the document. PF12 Warns Warnings Identifies any FAMIS warnings. Enterers User Manual Page VII-24 Enter Notes to a Limited Purchase You may enter informational notes about your limited purchase document using Screen 244. With this screen, you may type as many as ninety-nine lines of notes on an open or closed document. There is no word wrap feature on this screen. To avoid splitting a word between two lines, use the TAB key to advance to the next available text line. Screen 244 - Limited Purchase Note Text 244 Limited Purch Note Text Screen: ___ Doc: L000946 Line 1 2 3 4 5 6 7 8 9 10 11 12 09/15/09 15:57 FY 2010 CC 02 Item: __0.0 C l o s e d Position at line: ___ Description >>Note entered 09/08/09 BY CRAMER, CONNIE C__ THIS IS A FULL YEAR SUBSCRIPTION FROM________ 12-13-09 THRU 12-13-10_______________________ _____________________________________________ _____________________________________________ _____________________________________________ _____________________________________________ _____________________________________________ _____________________________________________ _____________________________________________ _____________________________________________ _____________________________________________ Page (F/B/E): _ Enter-PF1---PF2---PF3---PF4---PF5---PF6---PF7---PF8---PF9---PF10--PF11--PF12--Hmenu Help EHelp PItem NItem To view the document header notes, type 0.0 in the Item: field. Basic Steps • • • • Advance to Screen 244. Type a valid limited purchase document number in the Action Line. To view the header notes, type 0.0 in the Item: field. Press <ENTER> to display existing document notes. Add or modify text in the available lines, as desired, and press <ENTER> to record the information. Document Notes Entry Process Enter Document Notes When notes have been entered regarding the limited purchase, the top line will automatically show the enterer and the date the entry was made. Page through Text The F/B/E: field is used to scroll through all of the lines of text added on Screen 244. Entering an ‘F’ will scroll one page forward. Entering a ‘B’ will scroll one page backwards. Entering an ‘E’ will take you to the “end” of the document notes. Enterers User Manual Page VII-25 Screen 244 – Limited Purchase Note Text (cont’d) View Document Notes When notes are attached to document items they may be viewed with the NOTES PF Key indicated at the bottom of certain screens. The document header and all items that have notes attached will display the word “NOTE” at the top of these screens. Field Descriptions ( = Required / Help = PF2, ? or * Field Help Available) Action Line Doc: Item: 7 character/digits Identify the limited purchase document number to be modified. 4 digits Indicate the item number to attach the note. Screen Information Position at line: 3 digits Identify which line of text should be positioned at the top of the screen. Line: 2 digits Shows the line number of each line of note text. Description: 45 characters (99 lines) Record information about the limited purchase. Page (F/B/E): 1 character Signify whether to scroll forward (F) or backward (B) through text lines, or scroll to the end (E) of the document notes. Additional Functions PF KEYS See the Appendix for an explanation of the standard PF Keys. PF7 PItem Previous Item Go to the previous item. PF8 NItem Next Item Go to the next item. Enterers User Manual Page VII-26 Copy Your Limited Purchase Order When you process similar orders over and over (i.e. general supplies), you may find it convenient to copy old limited purchase documents to new ones. Screen 245 allows you to retrieve a limited purchase order that you previously entered and copy its line items to an existing or newly created limited purchase order. Screen 245 - Copy Limited Purchase to Limited Purchase 245 Copy Limited Purchase to Limited Purch. Screen: ___ Doc: L700052 Item: _____ New 09/15/09 16:06 FY 2010 CC 02 From Vendor: FISHER MICRO SUPPLIES From Doc FY: 2010 Cat.: LP Dt: 09/15/2010 Doc: L0_____ FY: 2010 or Existing Doc: _______ -----------------------------------------------------------------------------Header Screen: _ Proc Func Item ----- Desc -----Quantity Unit Price UOM Ext. Price Cd _ 1.0 T340-4 TRICHLOROE 1.00 126.8600 EA 126.86 Enter-PF1---PF2---PF3---PF4---PF5---PF6---PF7---PF8---PF9---PF10--PF11--PF12--Hmenu Help EHelp AdDpt Basic Steps Copy Limited Purchase Items to a New Document • • • • • • Advance to Screen 245. Indicate the limited purchase order from which you wish to copy line items on the Action Line and press <ENTER>. Type the limited purchase document prefix followed by a zero (0) in the New Doc: field and press <ENTER>. Indicate whether or not you wish to advance to the limited purchase header (Screen 240) after copying items to the new document. Type a ‘C’ next to the item(s) you wish to copy to the new document. Press <ENTER> to create the new limited purchase order with the copied item information. Copy Limited Purchase Items to an Existing Document • • • • • Advance to Screen 245. Indicate the limited purchase order from which you wish to copy line items on the Action Line and press <ENTER>. Type the limited purchase order to which you would like to copy the line item(s). Indicate whether or not you wish to advance to the limited purchase header (Screen 240) after copying items to the specified document. Type a ‘C’ next to the item(s) you wish to copy to the specified document and press <ENTER> to copy the line items to the document. Enterers User Manual Page VII-27 Screen 245 – Copy Limited Purchase to Limited Purchase (cont’d) Document Copy Process Automatic Limited Purchase Order Creation FAMIS will automatically assign the seven character limited purchase order number. This is accomplished by entering the limited purchase prefix followed by a zero (0) in the Doc: field. Purchasing prefix values are set by the FAMIS Services Team using Screen 854. However, you may view these values using Screen 855. The newly assigned limited purchase order number will be displayed after all items have been successfully copied to the new document. Field Descriptions ( = Required / Help = PF2, ? or * Field Help Available) Action Line Doc: 7 character/digits Identify the limited purchase order number from which you wish to copy line item information. Item: 4 digits Indicate the item number to position on the first line of the display. From Vendor: 25 characters Shows the name of the vendor from whom the items were purchased. From Doc FY: 4 digits Identifies the fiscal year in which the original limited purchase order was processed. New Doc: -- or - Existing Doc: FY: 7 character/digits Enter the limited purchase document prefix followed by a zero (0) that instructs FAMIS to automatically assign a new document number. 7 character/digits Include the existing limited purchase document number to which you wish to copy line item. 4 digits Indicate the fiscal year in which items are purchased. The field defaults to the current system fiscal year if left blank. Cat.: Help 2 characters Enter the category that defines the accounting and receiving characteristics of the document. This defaults to LP for limited purchase orders. Dt: 8 digits Indicate the date the new document is created. Defaults to the current system date if left blank. Enterers User Manual Page VII-28 Screen 245 – Copy Limited Purchase to Limited Purchase (cont’d) Screen information Header Screen: 1 character Type ‘Y’ if system should advance to the header of the new document upon completion of copy. Func: Help 1 character Identify the function (i.e. copy line items) you wish perform on the selected line item(s). Item: 5 digits Shows the number of the document line item. Desc: 20 characters Displays a description of line item to be copied. Quantity: 9 digits Identifies the purchase quantity of the line item. Unit Price: 11 digits Indicates the line item price per unit of measure. UOM: 3 characters Represents the Unit of Measure for the line item. Ext. Price: 12 digits Reflects the total extended price of the item, as computed by the system. Proc Cd: 1 character Shows the processing code indicating if item has been transferred to another document. Additional Functions PF KEYS See the Appendix for an explanation of the standard PF Keys. PF11 AdDpt Additional Departments Allows the addition of 10 extra department/sub-departments that will have approval and accounts on this requisition. Enterers User Manual Page VII-29 Screen 245 – Copy Limited Purchase to Limited Purchase (cont’d) Enterers User Manual Page VII-30 Section VIII Exempt/Delegated Purchases Enterers User Manual Page VIII-2 Exempt/Delegated Purchases Basic Concepts An exempt purchase is a type of purchase where the merchandise or service is exempt from the Member or State of Texas purchasing requirements. A delegated purchase is one where the ‘delegation of authority’ to purchase certain goods or services has been granted by the Member to a specific department. Both types of purchases can only use specific object codes that are defined on Screen 306. The specific list of object codes is verified before the purchase document is closed. For each exempt purchase entered into the system you will use the following screens: 235 236 237 Exempt/Delegated Purchase Header Exempt Purchase Items Exempt Purchase Close Additional screens which may be used are: 233 238 239 Copy Exempt Purchase Order to Exempt Purchase Order Exempt Purchase Flag Maintenance Exempt Purchase Note Text Information required to enter an exempt purchase consists of the following: • Department for which this purchase is originating and any additional departments that may be splitting this purchase. • Vendor if known prior to making the purchase. It will have to be supplied in order to close the document. • Reimburse ID for the person who paid for the items and will receive the check generated for reimbursement. • User reference which is a unique identifier assigned by your department for tracking this purchase. • Address for shipping and invoicing. • All accounts that will be responsible for the purchase of the items. Enterers User Manual Page VIII-3 Exempt/Delegated Purchases Setup Delegated purchases may be entered on either the Exempt Purchasing screens or the Purchase Order screens. They are controlled by class (only P or E), department/subdepartment, account, object code and delegation type. The following chart displays the connection of the various Screens and fields that are used to create and execute a Delegated purchase. Category Type Screen 312 Fields: Class Delg type Dept/sub-dept Purchasing Screen Headers Screens 235/220 Use a Delegated Category (checks dept/sub-dept and class) Account Attribute Screens 8 ,4 and 51 Field: Delg Type Purchasing Item Screens 236/224 (checks account entered against delegation type) (checks object code against Screen 306 data) Object Code Screen 306 Enterers User Manual Page VIII-4 Exempt/Delegated Purchases Setup (cont’d) When Purchase Orders are used for delegated purchases, the entity security for the user should be set up with a specific department. This ensures that the user is restricted by department and object codes that can be used. If the entity security is set up with a specific department the user cannot use non-delegated categories such as “RO” which do not limit the subcodes that can be used on a document. In order to use delegated purchases, five fields must be set up on Screen 312. A new purchasing document category must be established by FAMIS personnel. The document class, the delegation type, and the department and subdepartment fields must be entered with the appropriate values. The subdepartment may be all asterisks (‘*’) to allow all subdepartments to use the category. A separate category must be set up for each combination of class, department / subdepartment and delegation type. Screen 312 – Doc. Category Maintenance 312 Doc. Category Maintenance Screen: ___ 09/15/09 16:08 FY 2010 CC 02 Doc. Cat: UP Document Description: UNENCUMB - PHYS PL__ * -------------------- * Processing Verify Account Numbers........... Y Check Budget Balance............. N Check Commodity Code............. N Delegation Type.................. C Control Switches * ----------------- * Feed Requisitions to Accounting.. N Feed Encumbrances to Accounting.. N Perform 3-way Match.............. Y Drop Flag........................ N Dept.... CONS_ Class............................ P Subdept.... ***** * ------------------------ * Tolerance Checking * ------------------------ * Unit Price Control (UPC) $: __________ Ext. Price Control (XPC) $: ______ *----- UPC CONTROL -----* *----- XPC CONTROL -----* Unit Price Ext. Price Extended Price Quantity Percent Cap Amount Percent Percent Above (A): ______ ________ ______ ______ Below (B): ______ ________ ______ ______ Enter-PF1---PF2---PF3---PF4---PF5---PF6---PF7---PF8---PF9---PF10--PF11--PF12--Hmenu Help EHelp The Class: field indicates the type of document. The class may be either E (exempt) or P (purchase order). Enterers User Manual Page VIII-5 Exempt/Delegated Purchases Setup (cont’d) You can place your cursor on the Doc. Cat: field, press PF2 and press <ENTER> to view a list of document categories: Screen 312 – Doc. Category Maintenance Pop-Up Window +---------------------------------------------------------+ | F2202 Mark field with an "X" to select | | | | Screen: ___ Search Criteria: Doc. Cat.: __ | | Drop: N | | | | Cat. Description Drop | | _ BE BLANKET ENCUMBERED N | | _ BO REF. BLANKET ORDER N | | _ BU BLANKET UNENCUMBERED N | | _ EP EXEMPT PURCHASES N | | _ LP LIMITED PURCHASE N | | _ MD MASTER ORDER (DISC) N | | _ MQ MASTER ORDER (QTY) N | | _ RO REGULAR ORDERS N | | X UP UNENCUMB - PHYS PL N | | _ | | _ | | _ | +---------------------------------------------------------+ When a purchasing document is entered with a delegated category, the department/subdepartment will be checked against the Screen 312 data. If “*****’ is entered in the subdepartment on Screen 312, any subdepartment for the specified department can be used. The delegation type field has been added to Screens 4, 8, and 51. If a delegation type exists on the category entered on the purchasing document, then all accounts on the document must match the delegation type on the document. Screen 4 – GL Attributes 2 004 GL Attributes 2 09/15/09 16:11 FY 2010 CC 02 Screen: ___ Account: 026000 ____ DISTANCE LEARNING - NONFUNDED CLR ---Endowment Earnings Distribution--Element of Instit. Cost: ___ Sub-El: __ Acct: ______ _____ ____ Pct: ______ Restricted: _ Acct: ______ _____ ____ Pct: ______ Payroll Acct Analysis: ____ Acct: ______ _____ ____ Pct: ______ Bond Issue: ________ Acct: ______ _____ ____ Pct: ______ Accountant Responsible: 5uuuuuuu4 Acct: ______ _____ ____ Pct: ______ CRAMER, CHARLES C ------ Subcode Edits -----Interest Exempt: _ Low High Match Interest Exempt Reason: __ ____ ____ _ Interest GL Acct: ______ ____ ____ _ Capital Campaign: _ ____ ____ _ Delegation Type: _ ____ ____ _ ____ ____ _ Comments: DISTANCE LEARNING CLASSES ARE FOR OUT OF STATE RESIDENTS____ ONLY. NO EXPENSES RELATED TO IN STATE WEB CLASSES ALLOWED._ SOF: STUDENT FEES___________________________________________ ____________________________________________________________ Enter-PF1---PF2---PF3---PF4---PF5---PF6---PF7---PF8---PF9---PF10--PF11--PF12--Hmenu Help EHelp Next Enterers User Manual Page VIII-6 Exempt/Delegated Purchases Setup (cont’d) Screen 8 – Support Account Attributes 008 SL Attributes 2 Screen: ___ 09/26/09 14:21 FY 2009 CC 02 Account: 270190 ____ MAINTENANCE & REPAIR DEPARTMENT Element of Cost: ___ Sub-El: __ Foreign Tvl: 5 Gen Exp Bud: _ Effort Category: USVC_ Rev Pledged: _ Restricted: _ Salary Sav. Dist: ______ _____ ____ Pyrl Acct Anal: 5012 Delg Type: C Fac Salary Sav. Dist: ______ _____ ____ Int Exempt: _ Int Exe Reason: __ Fac Savings Form 500: ______ _____ ____ Interest Acct: ______ _____ Grad Savings Form 500: ______ _____ ____ Obj Trans --- Subcode Edits --Bond Issue: ________ Cat Type Low High Match Budget Sort: ______ Cost Ref 1: _ _ ____ ____ _ Gift Fee Exempt: _ Cost Ref 2: _ _ ____ ____ _ A/R Clerk Cd: __ Cap. Campaign: 8 ____ ____ _ GCP/Constr.Proj: __________ ____ ____ _ Accountant Resp: 5uuuuuuu4 CRAMER, CHARLES C ____ ____ _ Title to Equip: ________________________________________ Comments: TO ACCOUNT FOR INCOME AND EXPENSES._________________________ ____________________________________________________________ ____________________________________________________________ ____________________________________________________________ Enter-PF1---PF2---PF3---PF4---PF5---PF6---PF7---PF8---PF9---PF10--PF11--PF12--Hmenu Help EHelp Next CAcct A program has been written to set the delegation type on the accounts. This program will set the type based on department and sub-department. A range of accounts may also be specified. The program name is XXFGDLG. It can be run for GLs, SLs and SAs. The delegation type is a one character field. The user entering a document is not required to enter the delegation type. The only thing required by the enterer is the document category. The delegation type may be determined by each agency. These codes are set up by the FAMIS team on Screen 899 (table IAFRS-FG-FS-DELG-TYPE). Some options might be: C F G L P = = = = = Physical Plant Construction Food Services Graphic Services Library Printing Center Screen 306 has been changed to allow object codes to be specified for a delegation type. Account controls as well as object codes can be specified on Screen 306. Only the object codes/account controls defined on Screen 306 for the delegation type can be entered on a document if a special delegated category is entered. The current Exempt codes are viewable by typing ‘E’ in the “Exempt/Delg” field. Enterers User Manual Page VIII-7 Exempt/Delegated Purchases Setup (cont’d) Screen 306 – Maintain Exempt/Delegation Type Object Code Table 306 Maintain Exempt/Delegation Type Object Code Table Screen: ___ Acct Type: SL 09/15/09 16:19 FY 2010 CC 02 Exempt/Delg: E Low High Func Obj Obj Description _ 0290 0292 PRIVATE GIFTS - VARIOUS___________________________ _ 0688 0688 COMPONENT PATENT INCOME___________________________ _ 1516 1516 QATAR PAYROLL_____________________________________ _ 1517 1517 QATAR PAYROLL_____________________________________ _ 1782 1782 TAMUQ HOUSING ALLOWANCE___________________________ _ 1790 1790 TAMUQ LOCAL HIRE ALLOWANCE________________________ _ 1792 1792 QATAR PAYROLL_____________________________________ _ 1900 1990 EXEMPT - BENEFITS_________________________________ _ 3010 3420 EXEMPT - TRAVEL___________________________________ _ 4015 4015 EXEMPT - SUPPLIES FOOD SERVICES/SOFC ONLY_________ _ 4017 4017 SOFC - OFFICE SUPPLIES____________________________ _ 4025 4025 DIRECT PUBS ONLY - SUBS, PERIODICALS, & INFO SYS__ _ 4045 4045 TAMU PHARMACY ONLY - MEDICAL SUPPLIES_____________ _ 5010 5035 EXEMPT - UTILITIES________________________________ ********** More Data -- Press <ENTER> to View Enter-PF1---PF2---PF3---PF4---PF5---PF6---PF7---PF8---PF9---PF10--PF11--PF12--Hmenu Help EHelp Screen 306 – Maintain Exempt/Delegation Type Object Code Table 306 Maintain Exempt/Delegation Type Object Code Table Screen: ___ Acct Type: SL 09/15/09 16:19 FY 2010 CC 02 Exempt/Delg: C Low High Obj Obj Description 5450 5451 ARCH. AND ENG. SERVICES___________________________ 6930 6930 SPECIAL TRADE CONSTRUCTION CONTRACTS______________ 6931 6931 HEAVY CONSTRUCTION OTHER THAN BUILDING CONTRACTS__ 6932 6932 BLDG CONST, INCLUDING GEN CONTR AND OPERATIVE BLDR 6933 6933 OTHER SERVICES CONTRACTS__________________________ 6934 6934 PROFESSIONAL SERVICES CONTRACTS___________________ 6935 6935 COMMODITIES CONTRACTS_____________________________ 8711 8733 C.I.P_____________________________________________ ____ ____ __________________________________________________ ____ ____ __________________________________________________ ____ ____ __________________________________________________ ____ ____ __________________________________________________ ____ ____ __________________________________________________ ____ ____ __________________________________________________ **** End of Data **** Enter-PF1---PF2---PF3---PF4---PF5---PF6---PF7---PF8---PF9---PF10--PF11--PF12--Hmenu Help EHelp Func _ _ _ _ _ _ _ _ _ _ _ _ _ _ PF2 Key used on Exempt/Delg: field +-----------------------------------------------+ | | | *** D I C T I O N A R Y - H E L P *** | | | | M VALUES MEANING | | - ----- ---------------------------------- | | _ BLANK NO DELEGATION TYPE | | _ C CONSTRUCT/ PHPL | | _ F FOOD SERVICES | | _ G GRAPHIC SERVICES | | _ L LIBRARY | | | | Select a Value or Press <PF4> to Quit | +-----------------------------------------------+ Enterers User Manual Page VIII‐8 Exempt/Delegated Purchase Headers An exempt/delegated purchase order is entered on Screen 235 to capture information that pertains to the purchase of merchandise that is either exempt from Member and GSC purchasing requirements or where the purchasing authority has been delegated to the department. General information that pertains to the entire purchase such as the category, all departments, the vendor, and the ship to/invoice to addresses will be found on this screen. Screen 235 – Exempt/Delegated Header 235 Exempt/Delegated Header 09/15/09 16:21 FY 2010 CC 02 Screen: ___ Doc: E000073 I n P r o c e s s Doc Year: 2010 Order Date: 09/04/2009 Cat.: EP Dept: PHPL_ Subdept: _____ Total Amt: State: Doc Summary: Vendor: Reimburse ID: User Ref: ONE YEAR RENEWAL__________________________________ 1vvvvvvvvv1 SAGE SOFTWARE INC LDT Cd: __ ___________ FOB: __ 150003-00143__ All Items Received: Y Date Received: 09/04/2009 Ship To Address Nbr: 462 Invoice To Address Nbr: 462 Name: PHYSICAL PLANT ACCTG._________ Name: PHYSICAL PLANT ACCTG._________ Addr: AGRONOMY ROAD_________________ Addr: AGRONOMY ROAD_________________ ______________________________ ______________________________ 1371 TAMU_____________________ 1371 TAMU_____________________ ______________________________ ______________________________ City: COLLEGE STATION_____ State: TX City: COLLEGE STATION_____ State: TX Zip: 778431371 Country: __ Zip: 778431371 Country: __ Phone: ____________ Fax: ____________ Phone: ____________ Fax: ____________ Enter-PF1---PF2---PF3---PF4---PF5---PF6---PF7---PF8---PF9---PF10--PF11--PF12--Hmenu Help EHelp ADDR Next Notes AdDpt Basic Steps Create a New Exempt/Delegated Purchase Header • • • • • Advance to Screen 235, type a document prefix followed by zero in the Doc: field on the Action Line and press <ENTER>. Enter the department, document summary, and user reference. Indicate whether or not the purchase items have been received, the date they arrived (if they have been received), as well as the ship to and invoice to addresses. Type additional information in the available fields, as desired, and press <ENTER> to record the purchase information. If all information has been successfully entered, the system-assigned exempt/delegated purchase order number will be displayed on the Action Line. Modify an Existing Exempt/Delegated Purchase Header The document must be open to make any changes. • Advance to Screen 235, type a valid exempt/delegated purchase order number in Doc: field on the Action Line and press <ENTER>. • Enter valid data in the available fields, as desired, and press <ENTER> to record the information. Enterers User Manual Page VIII-9 Screen 235 – Exempt/Delegated Header (cont’d) Exempt/Delegated Purchase Creation Process When to Create an Exempt/Delegated Purchase Order Exempt/delegated purchase orders are created in order to record the purchase of merchandise that is exempt from TAMU and State of Texas (GSC) purchasing requirements. Purchase of exempt items is signified by the use of Exempt Object Codes. These codes are recorded on Screen 306. See below for a sample list of exempt object codes and their description, as displayed on Screen 306. Type “GL” or “SL” in the Acct Type: field to view codes for the desired account type. Screen 306 – Maintain Exempt/Delegation Type Object Code Table 306 Maintain Exempt/Delegation Type Object Code Table Screen: ___ Acct Type: SL 09/15/09 16:22 FY 2010 CC 02 Exempt/Delg: E Low High Func Obj Obj Description _ 0290 0292 PRIVATE GIFTS - VARIOUS___________________________ _ 0688 0688 COMPONENT PATENT INCOME___________________________ _ 1516 1516 QATAR PAYROLL_____________________________________ _ 1517 1517 QATAR PAYROLL_____________________________________ _ 1782 1782 TAMUQ HOUSING ALLOWANCE___________________________ _ 1790 1790 TAMUQ LOCAL HIRE ALLOWANCE________________________ _ 1792 1792 QATAR PAYROLL_____________________________________ _ 1900 1990 EXEMPT - BENEFITS_________________________________ _ 3010 3420 EXEMPT - TRAVEL___________________________________ _ 4015 4015 EXEMPT - SUPPLIES FOOD SERVICES/SOFC ONLY_________ _ 4017 4017 SOFC - OFFICE SUPPLIES____________________________ _ 4025 4025 DIRECT PUBS ONLY - SUBS, PERIODICALS, & INFO SYS__ _ 4045 4045 TAMU PHARMACY ONLY - MEDICAL SUPPLIES_____________ _ 5010 5035 EXEMPT - UTILITIES________________________________ ********** More Data -- Press <ENTER> to View Enter-PF1---PF2---PF3---PF4---PF5---PF6---PF7---PF8---PF9---PF10--PF11--PF12--Hmenu Help EHelp Create Exempt/Delegated Purchase Order Document Numbers Type a document prefix (usually an “E,” the abbreviation for exempt purchase) followed by a zero and then press <ENTER> to have the system automatically assign a document number. You may also manually assign the number using the following format (xxxxnnn), where “xxxx” represents the first department on the document and “nnn” is a sequentially assigned number logged by the department. Enterers User Manual Page VIII-10 Screen 235 – Exempt/Delegated Header (cont’d) A pop-up window requesting departments and sub-departments will then be displayed. Type all Departments/Sub-Departments that will have accounts on this document. At least one department is required to create an exempt purchase document. Press <PF4> to exit this popup window. Department/Sub-Department Pop-Up Window +-------------------------------------------------------------------+ | Enter all Campus Codes and Departments/SubDepartments | | that will have accounts on this document | | | | Dept SubDept CC | | ANTH_ _____ 02 | | _____ _____ __ | | _____ _____ __ | | _____ _____ __ | | _____ _____ __ | | _____ _____ __ | | _____ _____ __ | | _____ _____ __ | | _____ _____ __ | | _____ _____ __ | | Press <PF4> to Exit | +-------------------------------------------------------------------+ Once the system has returned to the exempt purchase header screen you will receive the message “Document number will be created automatically” above the Action Line. Before you can close your exempt purchase order, the primary department must be entered for each account on the document. Vendor Information Vendor search and selection is available for all vendor ID numbers. If the vendor ID is unknown, enter an asterisk (*) in the Vendor: field and press <ENTER> to access a pop-up window. This window will display a list of vendors and their ID numbers. Type an ‘X’ next to the desired vendor and press <ENTER> to select the vendor and return to Screen 235. Press PF4 if you wish to return to Screen 236 without selecting a vendor. The vendor is not required to create a new exempt purchase order, but it must be entered before the document may be closed. LDT Codes Legal Descriptive Text (LDT) codes specify certain attributes of the purchase as a whole. Type a question mark (?) in the LDT Cd: field and press <ENTER> to access a pop-up window with a complete list of valid codes. Type an ‘X’ next to the code to be applied to the purchase and press <ENTER> to select the code and return to Screen 235. Press PF4 to return to Screen 235 without selecting a code. Field Descriptions ( = Required / Help = PF2, ? or * Field Help Available) Action Line Doc: Enterers User Manual 7 character/digits Identify the exempt/delegated purchase order document number to be created/modified. Page VIII-11 Screen 235 – Exempt/Delegated Header (cont’d) Screen Information Doc Year: Order Date: 4 digits Indicate the fiscal year the document was created. This field always defaults to the current system fiscal year. 8 digits The date the limited purchase is made. This can be modified once a date is entered. A future date in this field is not allowed. Cat.: 2 characters Shows document category used to define the accounting and receiving characteristics of the exempt/delegated purchase document. It will be filled in automatically by the system. State: 1 character ‘Y’ indicates a State account is used for this purchase. Dept: Help 5 characters Indicate the department for the primary account responsible for the purchase. Subdept: Help 5 characters Indicate the sub-department for the primary account responsible for the purchase. Total Amt: 15 digits Displays the total dollar amount of all items that have been added to this document. This field is blank until items are entered against this document. Doc Summary: 50 characters Include a brief description of the entire purchase. Vendor: 11 digits Indicate the FAMIS vendor identification number. LDT Cd: Help 2 characters Include the Legal Descriptive Text codes which are used to identify any special instructions that need to be added to the purchase. Reimburse ID: 11 digits Identify the vendor ID number to whom the reimbursement check should be made out, if the items were paid for at the time of purchase. FOB: Help 2 characters Indicate the freight code defining conditions by which purchased goods will be transported/delivered. User Ref: Enterers User Manual 14 digits Identify the user reference number which is used to indicate the subsidiary ledger (SL) account number used for the purchase followed by the departmental reference number. Page VIII-12 Screen 235 – Exempt/Delegated Header (cont’d) All Items Received: Date Received: Ship To Address Nbr: 1 character Indicate whether or not (‘Y’ or ‘N’) all items purchased have been received. 8 digits Identify the date the items purchased were received. Entry required if ‘Y’ is entered in All Items Received: field. Help 3 digits Indicate the code which identifies the address to which items purchased will be delivered. Name: 30 characters Identify the department to which items purchased will be delivered. This will be filled in automatically if an “Address Nbr” is specified. Addr: 120 characters/digits Type the street address to which items purchased will be delivered. This will be filled in automatically if an “Address Nbr” is specified. City: 20 characters Indicate the city to which items purchased will be delivered. Will be filled in automatically if an “Address Nbr” is specified. State: 2 characters Enter the state to which items purchased will be delivered. This will be filled in automatically if an “Address Nbr” is specified. Zip: 9 digits Identify the zip code to which items purchased will be delivered. This will be filled in automatically if an “Address Nbr” is specified. Country: 3 characters If shipment is to be made outside the United States, enter the country code. This will be filled in automatically if an “Address Nbr” is specified. Phone: 12 digits Include the phone number for the contact person at the address where items are being shipped. This will be filled in automatically if an “Address Nbr” is specified. Fax: 12 characters Enter the fax number for the contact person at the address where items are being shipped. This will be filled in automatically if an “Address Nbr” is specified. Invoice To Address Nbr: Enterers User Manual Help 3 digits Include the code which identifies the address to which items purchased will be billed. This will be filled in automatically if an “Address Nbr” is specified. Page VIII-13 Screen 235 – Exempt/Delegated Header (cont’d) Name: 30 characters Enter the name of the department to which items purchased will be billed. This will be filled in automatically if an “Address Nbr” is specified. Addr: 120 characters/digits Identify the street address to which items purchased will be billed. This will be filled in automatically if an “Address Nbr” is specified. City: 20 characters Indicate the city to which items purchased will be billed. This will be filled in automatically if an “Address Nbr” is specified. State: 2 characters Enter the state to which the invoice will be sent. This will be filled in automatically if an “Address Nbr” is specified. Zip: 9 digits Identify the zip code for the invoice address. This will be filled in automatically if an “Address Nbr” is specified. Country: 3 characters If invoice is sent to an address outside the United States, enter the country code. This will be filled in automatically if an “Address Nbr” is specified. Phone: 12 digits Include the phone number for the contact person at the billing address. This will be filled in automatically if an “Address Nbr” is specified. Fax: 12 characters Enter the fax number for the contact person at the billing address. This will be filled in automatically if an “Address Nbr” is specified. Additional Functions PF KEYS See the Appendix for an explanation of the standard PF Keys. PF8 ADDR Address Displays vendor’s address and addition vendor information. PF5 Next Next Advances to the next screen. PF9 Notes Notes (Document Notes) Used to enter free-form notes about the purchase. These are on-line reference notes regarding the document. They will not be printed. PF11 AdDpt Additional Departments Allows the addition of 10 extra departments/sub-departments that will have approval and accounts on this document. Enterers User Manual Page VIII-14 Create/Modify Exempt Purchase Items Screen 236 is used to enter information for each item on the exempt purchase document. This screen is also used to make any necessary changes on the items purchase. Use the PF keys at the bottom of this screen to view additional information about the exempt purchase item. Screen 236 - Exempt Purchase Item 236 Exempt Purchase Item JAMES J*JOHNSON Screen: ___ Doc: E000260 Item: 1.0__ 09/15/09 16:27 FY 2010 CC 02 Unit Ext. Item St Account Qty. UOM Price --Disc.-- Price 1.0 CO 241607 10000 xxxx 1.00______ EA__ 627.7700_____ _ ______ 627.77 Comm: _______________ Desc: Airfare, roundtrip, IAH to Toronto, Canada.__ Part: _______________ _____________________________________________ Proc cd: _ St: Cost Ref 1: _______ 2: _______ 3: _______ TIBH: _ 2.0 CO 241607 10000 xxxx 1.00______ EA__ 77.2300______ _ ______ 77.23 Comm: _______________ Desc: Meals from 9/3-4/09._________________________ Part: _______________ _____________________________________________ Proc cd: _ St: Cost Ref 1: _______ 2: _______ 3: _______ TIBH: _ 3.0 CO 241607 10000 xxxx 1.00______ EA__ 95.0000______ _ ______ 95.00 Comm: _______________ Desc: Registration 9/3-6/09. Max reimbursement for_ Part: _______________ this trip is $800.00.________________________ Proc cd: _ St: Cost Ref 1: _______ 2: _______ 3: _______ TIBH: _ Page (F/B): _ Document Total: 800.00 Enter-PF1---PF2---PF3---PF4---PF5---PF6---PF7---PF8---PF9---PF10--PF11--PF12--Hmenu Help EHelp Next IDesc Bkwd Frwd CAcct MAcct Warns Basic Steps • • • • • • Advance to Screen 236. Type a valid exempt purchase order number in the Doc: field on the Action Line and press <ENTER> to display existing line item information. Enter a valid account number, support account number (if used) and object code. Enter a valid quantity, unit of measure, unit price, and line item description. Enter additional information in the available fields, as desired, and press <ENTER> to record the line item information. You may search for the desired commodity code by typing a question mark (?), at least three alpha characters, or surround the commodity name with asterisks (i.e. *PAPER*). Line Item Process Line Item Entry Documents may have up to 900.0 items. The item number will default to 1.0 when the document is being created. FAMIS automatically increments the item number by one for each additional item you need to enter on the document. Use the decimal position of the item number to represent a text only item for the document. Multiple Accounts When payment of an item is split across several accounts, each account must be entered for that item. Up to 40 accounts may be specified for an item by using <PF11> to access an additional pop-up window. Enterers User Manual Page VIII-15 Screen 236 – Exempt Purchase Item (cont’d) Payment by an account may be specified either by dollar amount or percentage of the line item balance. Either the percentage of the line item balance or the amount paid by each account must be entered to process the line item information. The total percentage amounts must equal 100%. It is recommended that percentage be used rather than dollar amounts. If any dollar amount is specified for an account, these amounts are subtracted from the extended price and the percentages are applied to the remaining balance to calculate each account total. Change the Document Closing a document encumbers the estimated amount. The document may be reopened using Screen 237 once the purchase is made so that adjustments can be made. The vendor may also be changed at this time. When the document is closed again, any changes to amounts will adjust the encumbrances from a previous close. Inventory Part Number The inventory part number is used to define specific items within a department. This is especially useful for supplies that are repeatedly ordered. It may also be used to tie FAMIS purchasing information to departmental inventory records. The inventory part number is based on the first department on the exempt purchase document. Departments may use Screen 234 (below) to set up inventory part numbers. When the part number is entered on Screen 236 its description will automatically be filled in by the system. Screen 234 – Part Description Maintenance 234 Part Description Maintenance Screen: ___ Text: Dept: CHEM_ 09/15/09 16:31 FY 2010 CC 02 Part Nbr: AX0120-8_______ Delete: _ 175-13-60014-2, ACETONE, 4L, ACS, 99.5%______ AX0120-8_____________________________________ _____________________________________________ _____________________________________________ * Please enter text in UPPER and LOWER case. Enter-PF1---PF2---PF3---PF4---PF5---PF6---PF7---PF8---PF9---PF10--PF11--PF12--Hmenu Help EHelp TIBH (Texas Industries for the Blind and Handicapped) The TIBH field is used to indicate the reason that TIBH was or was not used as the vendor for the bid/purchase. This field is optional and can be set to be required on a campus by campus basis. If the TIBH flag is set, the TIBH field is required on both Screen 224 and Screen 241. It is also on Screen 236 but is not required if the TIBH required flag is set. TIBH reporting must be done on the commodity code level. Enterers User Manual Page VIII-16 Screen 236 – Exempt Purchase Item (cont’d) Field Descriptions ( = Required / Help = PF2, ? or * Field Help Available) Action Line Doc: 7 character/digits Identify the exempt purchase document number to add or modify line item information. Item: 4 digits Type the item number to be created or modified. Screen Information Item: 3 digits Shows the line item number assigned. St: 3 characters Indicates the status of the specified item. Account: 15 digits Identify the account number (subsidiary ledger + support account + object code) responsible for payment of the specified line item. Qty.: 10 digits Indicate the purchase quantity of the specified line item. UOM: Help 4 characters Identify the Unit of Measure for the specified line item to be printed on the purchase order. Unit Price: 16 digits Indicate the estimated dollar amount to be paid per unit of measure. Disc.: Help 1 character/6 digits Identify whether the discount entered is a dollar amount (D) or a percentage (P) followed by the amount of the discount to be taken for the specified line item. Ext. Price: 16 digits Displays the total item extended amount calculated by the system. Comm: Help 15 digits Include the commodity code for classifying goods and services. Desc: Part: Enterers User Manual 2 lines (45 characters each) Identify a detailed description of the specified line item. Help 15 digits Include the part number that is used to define specific items within a department’s inventory. Page VIII-17 Screen 236 – Exempt Purchase Item (cont’d) Proc cd: Help 1 character Identify the processing code which indicates whether or not the item needs special processing (i.e.: vendor discount, trade in, no charge). St: 1 character ‘Y’ indicates State funds were used for purchase. Cost Ref 1, 2, 3: 7 characters/digits Enter the user-defined cost accounting reference number. This reference number is used to provide additional details about the processing of the selected line item. TIBH: 1 character/digit Include the reason TIBH (Texas Industries for the Blind and Handicapped) was or was not used as the vendor for the bid/purchase. Valid values include: N = Not Provided by TIBH T = TIBH Purchase 1 = Quantity 2 = Quality 3 = Delivery Time 4 = Life Cycle 5 = Price Page (F/B): 1 character Indicate whether to scroll forward (F) or backwards (B) one page through the line items. Document Total: 16 digits Shows total dollar amount of all line items. Additional Functions PF KEYS See the Appendix for an explanation of the standard PF Keys. PF5 Next Next Advances to the next screen (Screen 237) to close the document. PF6 IDesc Item Description Place cursor on an item and press this key to view extended item description. PF10 CAcct Copy Account Used to copy account information from the previous item to the current item. All dollar amounts are left blank and require either amount or percentage for a new item to be specified. PF11 MAcct Multiple Account Provides a pop-up window to continue adding multiple accounts, support accounts or expense object codes to the document. PF12 Warns Warnings Displays any FAMIS warnings. Enterers User Manual Page VIII-18 Close an Exempt Purchase Order You should close your exempt purchase document after all required information has been successfully entered to prevent changes from being inadvertently added. Closing your document will also encumber the necessary funds. It is possible to close and reopen a document as many times as necessary in order to make changes, providing the exempt purchase document has not entered the routing and approval system of FAMIS. Screen 237 - Exempt Purchase Close 237 Exempt Purchase Close Screen: ___ Doc: E000818 09/15/09 16:37 FY 2010 CC 02 C l o s e d Close Document: Y ========================================================================= Doc Summary: REFERENCE MATERIAL Doc Year: 2010 Doc Date: 09/11/2009 Cat: EP State: Dept: LIBR Sub Dept: Total Amt: 165.00 Vendor: 1vvvvvvvvv1 EDISON ELECTRIC INSTITUTE LDT Cd: LE Reimburse Id: FOB: User Ref: 289010-40000 All Items Received: Y Date Received: 10/26/2009 Enter-PF1---PF2---PF3---PF4---PF5---PF6---PF7---PF8---PF9---PF10--PF11--PF12--Hmenu Help EHelp Next Item Route Recal Warns Basic Steps • • • • • Advance to Screen 237. Type a valid exempt purchase document number on the Action Line. Press <ENTER> to display existing document information. Set the Close Document: flag to ‘Y’ and press <ENTER>. If all required information has been properly entered, the message “Document closed successfully” will appear in the message line. Type ‘Y’ to submit to routing and approval. Exempt Purchase Close Process Encumbrance Process Closing the document generates encumbrances which set aside funds to pay for the purchase. All documents, except those which set up a blanket order, are encumbered. The encumbrances are established using the 7-digit document ID created when the exempt purchase is entered. The User Reference number entered on the header of the exempt purchase will be transferred to the encumbrances. The encumbrances may be viewed on Screens 20, 21, 22, and 26. Enterers User Manual Page VIII-19 Screen 237 – Exempt Purchase Close (cont’d) Change the Document Closing a document encumbers the estimated amount. The document may be reopened using Screen 238 once the purchase is made so that adjustments can be made. The vendor may also be changed at this time. When the document is closed again, any changes to amounts will adjust the encumbrances from a previous close. You may open and close, or reopen and close your document, as many times as is necessary before you send it into the Routing and Approval system of FAMIS. But you may need to make changes to it after it has already been sent into routing. For example, you may need to change an account object code on a document after you have closed it and sent it into routing. However, before you can make those changes, you must remove the document from the routing system. To do this, you should: • • • • Advance to Screen 912 (your document Out-Box). Locate the document you would like to reopen and type an ‘X’ next to it. Press PF5 to recall the document from the Routing and Approval system. Advance to Screen 238 to reopen the document. Route the Document A closed document may be submitted to the routing and approval process by pressing the PF7 key. If the document is submitted for routing after it is closed, it cannot be reopened without recalling the document from routing (see above for instructions on recalling a document). Rejected Documents If errors are detected to your document while in routing, it will be rejected and returned to your In-Box for correction. When this happens, you should: 1. Select the document by typing an ‘X’ next to it in your In-Box and press the PF8 (Sel) key. 2. When the Purchasing Document Cover Sheet pop-up window appears, type ‘NOT’ in the Action: field to display the routing notes that explain the reason for the rejection. 3. Reopen the document on Screen 238 by setting the Reopen Document flag to ‘Y’ and press <ENTER>. 4. Make the necessary changes using Screens 235 to 239. 5. Finally, advance to Screen 237 to close and re-route the document. Field Descriptions ( = Required / Help = PF2, ? or * Field Help Available) Action Line Doc: 7 character/digits Identify the exempt purchase document number to be closed. Close Document: 1 character Indicate whether or not (‘Y’ or ‘N’) the selected document should be closed. Enterers User Manual Page VIII-20 Screen 237– Exempt Purchase Close (cont’d) Screen Information Doc Summary: 50 characters Displays a brief description of the entire purchase. Doc Year: 4 digits Shows the fiscal year the document was created. Doc Date: 6 digits Indicates the date on which the purchase was entered into the system. Cat: 2 characters Displays the category which is used to define the accounting and receiving characteristics of the document. State: 1 character Indicates whether or not (‘Y’ or ‘N’) State funds were used for this purchase. Dept: 5 characters Indicates the department for the primary account responsible for the purchase. Sub Dept: 5 characters Indicates the sub-department for the primary account responsible for the purchase. Total Amt: 15 digits Displays the total dollar amount of all items that have been entered. Vendor: 11 digits/30 characters Identifies the FAMIS identification number for the vendor associated with the purchase. LDT Cd: 2 characters Represents the Legal Descriptive Text Codes which are used to indicate any special instructions that need to be added to the purchase. Reimburse Id: 11 digits Identifies the vendor ID number to whom the reimbursement check should be made out, if the items were paid for at the time of purchase. FOB: 2 characters Indicates the freight code defining conditions by which purchased goods will be transported/delivered. User Ref: 14 digits Displays the User Reference number which identifies the subsidiary ledger (SL) account number used for the order followed by the departmental reference number. All Items Received: 1 character Indicates whether or not (‘Y’ or ‘N’) all items purchased have been received. Enterers User Manual Page VIII-21 Screen 237 – Exempt Purchase Close (cont’d) Date Received: 8 digits Displays the date the items purchased were received. This date is required. Additional Functions PF KEYS See the Appendix for an explanation of the standard PF Keys. PF5 Next Next Advances to the next screen (Screen 235). PF6 Item Item Displays a list of all items entered on the exempt purchase document. PF7 Route Route the Document Submits the document through the Routing and Approval system in order to be paid. PF8 Recal Recall the Document Select this PF key to recall the document for further processing. PF12 Warns Warnings Identifies any FAMIS warnings. Enterers User Manual Page VIII-22 Set/Reset Exempt Purchase Flags Maintenance to an exempt purchase document or items on an exempt purchase document is performed using Screen 238. A document may be canceled/deleted, frozen, or reopened. Specific items or all items on an exempt purchase document may also be deleted using this screen. Screen 238 - Exempt Purchase Flag Maintenance 238 EP Flag Maintenance DARLA D*DREW Screen: ___ Doc: E000021 09/15/09 16:44 FY 2010 CC 02 D e l e t e d Cancel / Delete Document: Y Freeze Document: N Reopen Document: N Delete all Items: Y Delete/Undelete Item: _____ thru Item: _____ -------------------------------------------------------------------------Completing a document finalizes it and liquidates all encumbrances This process CANNOT be reversed. Do NOT complete a document unless you are certain that no invoicing or receiving will be done in the future Complete PO N Enter-PF1---PF2---PF3---PF4---PF5---PF6---PF7---PF8---PF9---PF10--PF11--PF12--Hmenu Help EHelp Track CnclR Accts Extnd Items Warns If a document is cancelled or uncancelled, you must enter a reason in the popup window provided. +------------------------------------------------------------------------+ | | | Cancel/Delete Reason: NEED TO CHANGE OBJECT CODE AND SHOULD BE | | LIMITED DOCUMENT._______________________ | +------------------------------------------------------------------------+ Basic Steps • • • Advance to Screen 238. Type a valid exempt purchase document number on the Action Line and press <ENTER> to display current flag settings. Modify flags as necessary and press <ENTER> to record exempt purchase flag changes. Field Descriptions ( = Required / Help = PF2, ? or * Field Help Available) Action Line Doc: 7 character/digits Identify the document number on which flags will be set/re-set. Screen Information Cancel / Delete Document: Enterers User Manual 1 character Indicate (‘Y’ or ‘N’) if the document should be removed from the system. Page VIII-23 Screen 238 – Exempt Purchase Flag Maintenance (cont’d) Freeze Document: 1 character Indicate whether or not (‘Y’ or ‘N’) the document should be restricted from further activity. Reopen Document: 1 character Identify whether or not (‘Y’ or ‘N’) a document that has been closed should be returned to an open status so that additions and modifications may be processed. Delete all Items: 1 character Indicate whether or not (‘Y’ or ‘N’) all items from the specified document should be marked for deletion by the system. Delete/Undelete Item: 5 digits Identify the specific line item, or the first item in a range of items, on the document you wish to delete/undelete. thru Item: 5 digits Enter the specific line item, or the last item in a range of items, on the document you wish to delete/undelete. If you are deleting a single item, type the same number in this field as you entered in the previous field. Complete PO: 1 character Indicate whether or not (‘Y’ or ‘N’) a document status should be changed to complete. Completing a document finalizes it and liquidates all encumbrances. It may not be reopened after it has been completed. Additional Functions PF KEYS See the Appendix for an explanation of the standard PF Keys. PF7 Track Track Displays the routing history of the selected document. PF8 CnclR Cancel/Delete Reason Enter the reason for canceling or deleting a document is required. PF9 Accts Accounts Displays the accounts distribution used on the document. PF10 Extnd Document Header Extended Information Shows the extended document header data. PF11 Items Document Items Displays a list of the items on the document. PF12 Warns Warnings Identifies any FAMIS warnings. Enterers User Manual Page VIII-24 Enter Notes to an Exempt Purchase You may enter informational notes about your exempt purchase document using Screen 239. With this screen, you may type as many as ninety-nine lines of notes on an open or closed document. To view the document header notes, type 0.0 in the Item: field. There is no word wrap feature on this screen. To keep a word from being split between two text lines, use the TAB key to advance to the next available text line. Screen 239 - Exempt Purchase Note Text 239 Exempt Purch Note Text Screen: ___ Doc: E000004 Line 1 2 3 4 5 6 7 8 9 10 11 12 09/16/09 09:05 FY 2010 CC 02 Item: __0.0 C o m p l e t e d Position at line: ___ Description >>Note entered 08/24/09 BY KAISER, KAITLYN___ MEMBERSHIP DUES 9/1/09 - 8/31/2010___________ MEMBERSHIP IN THE AMERICAN COUNCIL OF________ LEARNED SOCIETIES ENABLES TAMU TO INTERACT___ WITH OTHER UNIVERSITIES, FACULTY AND_________ STUDENTS THROUGHOUT THE COUNTRY TO EXCHANGE__ IDEAS REGARDING EDUCATION.___________________ _____________________________________________ "THIS PAYMENT SERVES A PUBLIC PURPOSE AND____ THE AGENCY IS RECEIVING ADEQUATE_____________ CONSIDERATION"_______________________________ _____________________________________________ Page (F/B/E): F Enter-PF1---PF2---PF3---PF4---PF5---PF6---PF7---PF8---PF9---PF10--PF11--PF12--Hmenu Help EHelp PItem NItem Basic Steps • • • • • Advance to Screen 239. Type a valid exempt purchase document number in the Doc: field on the Action Line. Type the item number in the Item: field. Enter ‘0.0’ to view the document header notes. Press <ENTER> to display existing document notes. Add or modify text in the available lines, as desired, and press <ENTER> to record the information. Document Notes entry Process Enter Document Notes When notes have been entered regarding the exempt purchase, the top line will automatically show the enterer and the date the entry was made. Page through Text The F/B/E: field is used to scroll through all of the lines of text added on Screen 239. Entering an ‘F’ will scroll one page forward. Entering a ‘B’ will scroll one page backwards. Entering an ‘E’ will take you to the “end” of the document notes. Enterers User Manual Page VIII-25 Screen 239 – Exempt Purchase Note Text (cont’d) Document Notes When notes are attached to document items they may be viewed with the NOTES PF Key indicated at the bottom of certain screens. The document header and all items that have notes attached will display the word “NOTE” at the top of these screens. Field Descriptions ( = Required / Help = PF2, ? or * Field Help Available) Action Line Doc: Item: 7 character/digits Identify the exempt purchase document number to be modified. 4 digits Indicate the particular item number to attach the note. Screen Information Position at line: 3 digits Enter which line of text should be positioned at the top of the screen. Line: 2 digits Provides a line number for each line of description entered. Description: 45 characters (99 lines) Enter the desired notes to be included on the document. Page (F/B/E) 1 character Indicate whether to scroll forward, (F) or backward (B) through text lines, or scroll to the end (E) of the document notes. Additional Functions PF KEYS See the Appendix for an explanation of the standard PF Keys. PF7 PItem Previous Item Go to previous line item. PF8 NItem Next Item Go to next line item. Enterers User Manual Page VIII-26 Copy Your Exempt Purchase Order When you process similar orders over and over (i.e. general supplies), you may find it convenient to copy old exempt purchase documents to new ones. Screen 233 allows you to retrieve an exempt purchase order that you previously entered and copy its line items to an existing or newly created exempt purchase order. Screen 233 - Copy Exempt Purchase to Exempt Purchase 233 Copy Exempt Purchase to Exempt Purchase Screen: ___ Doc: E710059 Item: _____ New 09/16/09 09:07 FY 2010 CC 02 From Vendor: AWARDS ETC From Doc FY: 2007 Cat.: EP Dt: 09/16/2010 Doc: E0_____ FY: 2010 or Existing Doc: _______ -----------------------------------------------------------------------------Header Screen: _ Proc Func Item ----- Desc -----Quantity Unit Price UOM Ext. Price Cd _ 1.0 picture frames 1.00 102.3000 LOT 102.30 Enter-PF1---PF2---PF3---PF4---PF5---PF6---PF7---PF8---PF9---PF10--PF11--PF12--Hmenu Help EHelp AdDpt Basic Steps Copy Exempt Purchase Items to a New Document • • • • • • Advance to Screen 233. Indicate the exempt purchase order from which you wish to copy line items on the Action Line and press <ENTER>. Type the exempt purchase document prefix followed by a zero (0) in the New Doc: field and press <ENTER>. Indicate whether or not you wish to advance to the exempt purchase header (Screen 235) after copying items to the new document. Type a ‘C’ next to the item(s) you wish to copy to the new document. Press <ENTER> to create the new exempt purchase order with the copied item information. Copy Exempt Purchase Items to an Existing Document • • • • • • Advance to Screen 233. Indicate the exempt purchase order from which you wish to copy line items on the Action Line and press <ENTER>. Type the exempt purchase order to which you would like to copy the item(s). Indicate whether or not you wish to advance to the exempt purchase header (Screen 235) after copying items to the specified document. Type a ‘C’ next to the item(s) you wish to copy to the specified document. Press <ENTER> to copy the line items to the document. Enterers User Manual Page VIII-27 Screen 233 – Copy Exempt Purchase to Exempt Purchase (cont’d) Document Copy Process Automatic Exempt Purchase Order Creation FAMIS will automatically assign the seven character/digits exempt purchase order number. This is accomplished by entering the exempt purchase prefix followed by a zero (0) in the Doc: field. Purchasing prefix values are set by the FAMIS Services Team using Screen 854. However, you may view these values using Screen 855. The newly assigned exempt purchase order number will be displayed after all items have been successfully copied to the new document. Field Descriptions ( = Required / Help = PF2, ? or * Field Help Available) Action Line Doc: 7 character/digits Enter the exempt purchase order document number from which you wish to copy line item information. Item: 4 digits Indicate the item number to be copied. From Vendor: 25 characters Shows the name of the vendor from which the items were purchased. From Doc FY: 4 digits Identifies the fiscal year in which the original exempt purchase order was processed. New Doc: --OR- Existing Doc: FY: 7 character/digits Identify the exempt purchase document number prefix followed by a zero that instructs FAMIS to automatically assign a new document number. 7 character/digits Identify the existing exempt purchase document number to which you wish to copy line item information. 4 digits Indicate the fiscal year in which items are purchased. The field defaults to the current system fiscal year if left blank. Cat.: Help 2 characters Identify the category that defines the accounting and receiving characteristics of the document. This field defaults to “EP” for exempt purchase orders. Dt: 8 digits Indicate the date the new document is created. Will default to the current system date if left blank. Enterers User Manual Page VIII-28 Screen 233 – Copy Exempt Purchase to Exempt Purchase (cont’d) Screen information Header Screen: 1 character Indicate whether or not (‘Y’ or ‘N’) the system should take you to the header of the new document upon completion of the copy of line items. Func: Help 1 character Identify the function you wish perform on the selected line item(s). (For example, “C” to copy line items.) Item: 5 digits Indicates the number of the specified document line item. Desc: 20 characters Displays a short description of the line item to be copied. Quantity: 9 digits Identifies the purchase quantity of the specified line item. Unit Price: 11 digits Indicates the line item price per unit of measure. UOM: 3 characters Represents the Unit of Measure for the specified line item. Ext. Price: 12 digits Reflects the total extended price of the item computed by the system. Proc Cd: 1 character Shows the processing code that indicates whether or not the item has been transferred to another document. Additional Functions PF KEYS See the Appendix for an explanation of the standard PF Keys. PF11 AdDpt Additional Departments Allows the addition of 10 extra departments/sub-departments that will have approval and accounts on this requisition. Enterers User Manual Page VIII-29 Screen 233 – Copy Exempt Purchase to Exempt Purchase (cont’d) Enterers User Manual Page VIII-30 Section IX Purchasing Invoice Documents Enterers User Manual Page IX-2 Invoice Header Create (Department) In order to meet the legislative requirements for Prompt Pay interest calculations, Screen 341 was created to enable the system to determine the goods or services received date once a purchasing document is closed. It will then determine the payment due date based on the invoice received date and the delivery date. The PF11 key has been added to allow an invoice to be canceled. An invoice can be cancelled using this screen if no items have been entered by the Fiscal Office. Once any items have been entered, the invoice must be cancelled using Screen 346. A change has been made to this screen to allow an invoice to be cancelled even if the purchasing document has been flagged as completed. The various types of notes (invoice, receiving and document) may be viewed by pressing PF9. Screen 341 – Invoice Header Create (Dept.) 341 Invoice Header Create (Dept.) *ACH VENDOR* Screen: ___ Vendor: Invoice Amt: Invoice Dt: Terms: Due Dt: Disc. Due Dt: Req Pay Dt: Original Inv: Cust AR Nbr: Alt.Vendor: Doc: P000283 09/16/09 09:15 FY 2010 CC 02 Inv: 100011269_____ 1vvvvvvvvv4 ____________ Cr: _ __________ ______ ___ N 30_ __________ Vendor ID's VTW INTERNATIONAL INC Tax: 9xxxxxxx0 PO BOX 644449 St: 19xxxxxxxx2-021 PITTSBURGH, PA 15264-0169 __________ Receive Dt: Invoice: __________ ______________ _________________________ Enclosure Code: _ ___________ IC: _ Reason: __ Wire Transfer: _ Vchr Amt: Other Parts Amt: Dup Inv Ovrd: _ Enter-PF1---PF2---PF3---PF4---PF5---PF6---PF7---PF8---PF9---PF10--PF11--PF12--Hmenu Help EHelp ACH Next VSrch Info Notes Accts Cncl Press PF8 to view Purchase Order information: ------------------------- Purchase Order Information -------------------------Vndr: 1vvvvvvvvv4 VTW INTERNATIONAL INC Tax ID: 9xxxxxxx0 Document Dt: 09/09/2009 Cat.: RO User Ref: 144002-53029 Start Dt: Contact Person: MORRIS MILES Ph: 979-866-2222 End Dt: Buyer: CKA ANDERSON, AMY Ph: 979-844-3333 Exp.Dlvry Dt: 10/06/2009 FOB: DP Type Funds/Ord: S GROU PO Total: 8537.32 Enter-PF1---PF2---PF3---PF4---PF5---PF6---PF7---PF8---PF9---PF10--PF11--PF12--Hmenu Help EHelp ACH Next VSrch Info Notes Accts Cncl Enterers User Manual Page IX-3 Screen 341 –Invoice Header Create (Dept.) (cont’d) Wire Transfer Entering ‘Y’ in the Wire Transfer: field indicates payment is made or to be made by use of a wire transfer. The resulting transaction will post with a transaction type of ‘6’ (TC=146) and the Prepaid Voucher: field on Screen 345 will be set to ‘Y’. FAMIS does not make the wire transfer to the bank; the actual wire transfer must still be made by someone in the Business Office. When originally entered on Screen 340 or Screen 341, the value in the Wire Transfer: field will ‘carry forward’ and display on Screen 345. On the other hand, if you enter ‘Y’ in the Wire Transfer: field directly on Screen 345, this will not change the value in the Wire Transfer: field originally entered and displayed on Screen 340 or Screen 341. To change that value, you must return to Screen 340 or Screen 341 to make the change. Basic Steps • • • • • Advance to Screen 341. Type in the document number and the invoice number on the Action Line and press <ENTER>. Enter the total amount of the invoice being paid and press <ENTER>. Type the date of the invoice being paid. If there is no invoice, type the date the invoice was received in the department and press <ENTER>. Fill in the remaining information, as required by your department and press <ENTER> to record the information in FAMIS. Invoice Header Create Process Tips • Key the invoice number exactly as it is on the invoice. • All punctuation such as dashes, commas, or slashes needs to be entered. • Key one space between letters or numbers. • If the invoice number is too long to fit in the Inv: field, take out the punctuation starting at the beginning of the number. If it is still too long, take off letters or numbers at the beginning of the number until it fits in the field. For example: if invoice #D-1234 is entered as D1234, and someone tries to pay the same invoice but enters D-1234, FAMIS will not recognize the invoice number as a duplicate. Enterers User Manual Page IX-4 Screen 341 – Invoice Header Create (Dept.) (cont’d) • The Vendor ID is pulled automatically from the information entered on Screens 240 or 234, and from what Purchasing entered on Screens 220, 227 or 417 when they transferred your R document to a P. In some cases it will pull from what you entered in the department on Screen 257. The corresponding vendor name and mailing address information will pull to the right of this field. • The invoice amount is the total on the invoice or the amount that you are paying. If you are not paying the full amount of the invoice, an explanation is required stating why the amount paid is different. • On a credit memo, enter “Y” in the Cr: field. After the information has been entered on this screen, press <ENTER> and the cursor will move to the Invoice Amt: field, and a dash (“-”) will appear in front of the amount. There will also be an error message: “Please enter a positive invoice amount.” Press the space bar to remove the dash and press <ENTER> to submit the information. • If there is no invoice date on the invoice, enter the date it was received in your department. • Documentation is required to substantiate your request to mail a copy of the invoice with the check to the vendor, and should be included in the Doc Notes or on the invoice. • On STATE ACCOUNTS ONLY, enter today’s date for all advance payments, membership subscription, conference registration fee, professional license fee, advance payment for books and software, rentals, and maintenance agreements. Documentation is required to substantiate your request either in Doc notes or on the invoice. For both STATE AND LOCAL accounts, enter the date the discount is due. Field Descriptions ( = Required / Help = PF2, ? or * Field Help Available) Action Line Doc: 7 character/digits Enter an L, E or P document number. Inv: 14 characters/digits Type exactly as it appears on the invoice keying in all punctuation. Screen Information Vendor: 11 digits Number is pulled from information entered on Screens 240 or 235, and from information Purchasing entered on Screen 220, 227 or 417 when they transferred an R document to a P document. Also displays vendor’s name and address. Vendor ID’s: 9 digits Displays the vendor’s Tax ID numbers. Enterers User Manual Page IX-5 Screen 341 – Invoice Header Create (Dept.) (cont’d) Invoice Amt: 12 digits Enter the total amount on the invoice or the amount being paid. If not paying the full amount, you must include an explanation. Cr: 1 character Enter “Y” if this is a credit memo. Invoice Dt: Help 8 digits Enter the date of the invoice. If none is available, enter the date it was received in the department. Terms: 4 fields If needed, enter the payment terms from the invoice. Due Dt: Help 8 digits Enter the due date. Disc. Due Dt: 8 digits Displays the payment due date to receive the discount. Req Pay Dt: 8 digits Specify the requested payment date. Receive Dt Invoice: Help 8 digits Enter the date the invoice was received in your department. Original Inv: 14 characters/digits If needed, enter the number from the original invoice. This is for information only. Cust AR Nbr: 25 characters/digits Include the customer’s Accounts Receivable number assigned by vendor: account number, customer number, or department name as billed on invoice. Enclosure Code: Help 1 character/digit Enter “Y” to mail a copy of the invoice to the vendor. Enclosure code valid values are: A = Auditor BLANK = Not Specified C = Comptroller L = Local S = Audit Services Y = Enclosures 1 = Housing Deposit Refunds 2 = SIMS Stipends Alt.Vendor: 11 digits The alternate vendor ID number is automatically pulled from information entered in the Reimburse ID: field on Screen 240 or 235. Enterers User Manual Page IX-6 Screen 341 – Invoice Header Create (Dept.) (cont’d) IC: Help 1 character Enter the interest control code. If not blank, include information in the Reason: field. Valid values are: A = Accept scheduling of late payment Blank = None F = Force interest calculation R = Refuse interest calculation Reason: Help 2 characters Indicate reason for code used in IC: field. Valid values are: AD = Agency discretion exercised AI = Automation issue(s) DP = Disputed payment DT = Direct payment of travel expenses FC = Fed. Contract / terms prohibit payment GE = GSC exemption granted and documented MI = Mailing instructions on PO not followed NI = No invoice received Wire Transfer: 1 character ‘Y’ indicates payment is made or to be made by use of wire transfer. FAMIS does not make the wire transfer to the bank. Vchr Amt: 11 digits Displays the total dollar amount of all items that have been entered. Other Parts Amt: 11 digits Identifies the total dollar amount from other A&M System parts. Dup Inv Ovrd: 1 character Enter “Y’ to override warning of duplicate invoice and include reason in Doc Notes or on invoice. PF8 - Purchase Order Information Vndr: 11 digits and 31 characters Shows the FAMIS vendor ID number and vendor name for the suggested vendor. Tax ID: 9 digits Displays a Social Security Number or Federal Employer Identification Number that is available for 1099 report preparation. Document Dt: 8 digits Indicates the date the requisition was created. Cat.: Help 2 characters Shows the document category which is used to define the accounting and receiving characteristics of the document. Enterers User Manual Page IX-7 Screen 341 – Invoice Header Create (Dept.) (cont’d) User Ref: 14 digits Identifies the user reference number which indicates the subsidiary ledger (SL) account number used for order followed by departmental requisition number. Start Dt: 8 digits Identifies the start date (usually the first day of the fiscal year) for a Maintenance Agreement or a Blanket Order. Contact Person: 20 characters Displays the name of the person to contact if there are any questions/ problems regarding the purchase voucher. Ph: 10 digits Shows area code and phone number for purchase voucher’s contact person. End Dt: 8 digits Identifies the last date of a Maintenance Agreement or Blanket Order. Buyer: Help 3 characters Displays the initials of the buyer for the requisition. Ph: 10 digits Shows the area code and phone number for the buyer’s contact. Exp. Dlvry Dt: 8 digits Displays the date by which the requested order is expected. FOB: Help 2 characters Shows freight code defining conditions by which purchased goods will be transported/delivered. Type Funds/Ord: 4 characters Identifies the type of funds or order (State or Local). PO Total: 12 digits Displays the total amount of the purchase order. Additional Functions PF KEYS See the Appendix for an explanation of the standard PF Keys. PF4 ACH ACH View vendor’s ACH information. PF5 Next Next Advances to next screen (Screen 342). PF7 VSrch Vendor Search Used to search for vendor. Enterers User Manual Page IX-8 Screen 341– Invoice Header Create (Dept.) (cont’d) PF8 Info Information Displays the Purchase Order Information. PF9 Notes Notes Allows you to view document, invoice and receiving notes included on the document. Type ‘X’ to select the type of notes to be displayed and press ENTER. PF10 Accts Accounts Displays the account distribution used. PF11 Cncl Cancel Cancel document. Enterers User Manual Page IX-9 List Invoices by Purchase Order Numbers To access invoice information when you know the purchase order (PO) number, use Screen 350. This screen gives you summary information about invoices sorted by their PO number. A specific invoice may be viewed by typing an ‘X’ in the S (select) column and pressing <ENTER>. The system will then take you to Screen 358 to show you more detailed information about that invoice. Screen 350 - Invoice Inquiry by PO Document 350 Invoice Inquiry by PO Document Screen: ___ 09/16/09 09:21 FY 2010 CC 02 Doc: P000092 Pg 1__ of 1 Viewed Pg(s) P Nbr M Invoice I Invoice Itm Invoice Tot St Voucher St Date Vndr Name - -------------- --- ----------- -- ------- -- -------- --------24290 1 5292.00 CO 1201702 MS 09/01/09 CLINICLAB 10458418 23 14193.45 CO 1200250 MS 07/24/09 KROYOS IN 10458419 22 17389.84 CO 1200246 MS 07/24/09 KROYOS IN 10458420 4 225.22 CO 1200289 MS 07/24/09 KROYOS IN 96658428 1 7779.85 CO 1200789 MS 09/01/09 APPLIED B 4094203 6796.80 IP 09/01/09 BERTMAN C * 9736 2 15120.00 CO 1201358 MS 08/31/09 TREEHOUSE 11053 1 10060.00 CO 1202745 MS 09/01/09 MONITORIN 728358 2 1531.60 CO 1200765 MS 09/02/09 RITA R*RI * 115301 4 7911.75 CO 1200318 MS 08/26/09 QWERT 12989 1 12051.00 CO 1201004 MS 09/02/09 CTG SYSTE 10231856 1 5950.00 CO 1200869 MS 09/03/09 NEVA BIOM 150166 2616.00 IP 09/01/09 INDUSTRIA *** Press ENTER To view more Items *** Enter-PF1---PF2---PF3---PF4---PF5---PF6---PF7---PF8---PF9---PF10--PF11--PF12--Hmenu Help EHelp Bkwd Frwd N S T Doc - - ------_ P000092 _ P000093 _ P000093 _ P000093 _ * P000094 _ P000097 _ * P000098 _ P000099 _ P000100 _ P000104 _ P000105 _ * P000107 _ P000108 Basic Steps • • • Advance to Screen 350. Type a specific purchase order number in the Doc: field and press <ENTER> to display it at the top of the list. You may use the backward and forward PF keys at the bottom of the screen to scroll through the invoice list. You may also type a page number in the Pg: field to quickly move to a specific page. Type an ‘X’ in the S: (select) column to the left of a document and press <ENTER> to advance to Screen 358 where detailed invoice information will be displayed. Invoice Browse Process Position the Listing The invoice listing may be positioned by entering a valid purchase order number in the Doc: field on the Action Line. The document number specified will be displayed on the first information line of the listing. Enterers User Manual Page IX-10 Screen 350 – Invoice Inquiry by PO Document (cont’d) Document Status The status field is used to group documents by their level of processing. This field indicates whether or not the document is available for further corrections. Sample values include: Value IP RE CL CN CO Meaning In Process (open and available for additions/corrections) Re-opened (re-opened for additions/corrections) Closed (not currently available for additions/corrections) Cancelled / Deleted (removed from the system) Completed (no longer available for corrections) Matching Status The matching status field indicates whether or not all information has been processed for the document. All information must be processed before the documents may be completed. Valid values include: Value NR MF MS Meaning No Receiving (meaning no receiving processed or did not match) Match Forced Match Successful PF Keys The PF keys are used to provide additional information for a particular document. To select a document with a PF key, first move the cursor to the desired line by tabbing or by using the arrow keys. Then press the PF key to display additional information. Field Descriptions ( = Required / Help = PF2, ? or * Field Help Available) Action Line Doc: 7 character/digits Identify the first document number to display, if desired. Pg __ of __ Viewed Pg(s): 3 digits Shows the current page number and the number of pages to be displayed. Enter the desired page number to advance forward or backward to a specific page. Screen Information S: 1 character Type an ‘x’ in this field to select an invoice for display on Screen 358. NT: 1 character An asterisk (*) indicates that there are notes attached to the invoice. Enterers User Manual Page IX-11 Screen 350 – Invoice Inquiry by PO Document (cont’d) Doc: 7 character/digits Identifies the document number associated with the invoice. PI: 1 character An asterisk (*) in this field indicates that a PIP (purchasing invoice problem) has been processed for this invoice. Invoice: 14 characters/digits Displays the invoice number. This number is used to identify the invoice header (created on Screen 340 or 341). Nbr Itm: 3 digits Shows the number of items processed on the invoice. Invoice Tot: 14 digits Displays the total dollar amount processed for this invoice. St: 2 characters Indicates the status of the invoice. Valid values are: IP = In Process CL = Closed CN = Cancelled / Deleted RE = Re-opened for process CO = Completed Voucher: 7 digits Identifies the pending voucher number assigned when the invoice was processed. M St: 2 characters Displays the matching status for the specified document. Valid values are: MS = Match Successful NR = No Receiving MF = Match Forced Invoice Date: 8 digits Indicates the date the invoice was processed by the system. Vndr Name: 11 characters Identifies the name of the vendor for the specified purchase. Additional Functions PF KEYS Enterers User Manual See the Appendix for an explanation of the standard PF Keys. Page IX-12 List Invoices by Vendor You may display all invoices for a specific vendor using Screen 351. Invoice header records for a vendor are displayed sorted by Purchase Order (PO) document number. You may key in a particular PO document number as a starting point. Screen 351 - Invoice Inquiry by Vendor 351 Invoice Inquiry by Vendor VTW INTERNATIONAL INC Screen: ___ Vendor: 1vvvvvvvvv4 Doc: P000092 09/16/09 09:34 FY 2010 CC 02 Pg 1__ of 1 Viewed Pg(s) N P Nbr M Invoice S T Doc I Invoice Itm Invoice Tot St Voucher St Date Doc Summ - - ------- - -------------- --- ----------- -- ------- -- -------- --------_ P000167 39466913 913.48 IP 08/21/09 TAMUZ - G _ P000167 39460371 2217.54 IP 08/21/09 TAMUZ - G _ P000167 39318348 146.21 IP 08/21/09 TAMUZ - G _ P000167 39521506 2588.70 IP 08/21/09 TAMUZ - G _ P200034 8526713 7 1037.15 CO 1209913 MS 09/04/01 MEDIC PRE _ P200034 8548260 1 122.12 CO 1209870 MS 09/06/01 MEDIC PRE _ P200034 8680554 1 115.76 CO 1217611 MS 09/19/01 MEDIC PRE _ P200034 8584045 1 374.08 CO 1217605 MS 09/10/01 MEDIC PRE _ Pxxxxx4 8651084 2 370.12 CO 1217604 MS 09/17/01 MEDIC PRE _ P200034 8665737 2 487.59 CO 1217471 MS 09/18/01 MEDIC PRE _ P200036 8513913 2 161.45 CO 1209687 MS 08/31/01 BIOHAZARD _ P200036 8541069 2 428.94 CO 1209686 MS 09/05/01 BIOHAZARD _ P200036 8513912 3 259.28 CO 1209681 MS 08/31/01 BIOHAZARD *** Press ENTER To view more Items *** Enter-PF1---PF2---PF3---PF4---PF5---PF6---PF7---PF8---PF9---PF10--PF11--PF12--Hmenu Help EHelp Bkwd Frwd Basic Steps • • • • • Advance to Screen 351. Type a valid vendor ID number in the Vendor: field on the Action Line. If desired, type a specific document number to place it at the top of the list displayed. Press <ENTER> to view a complete list of all invoices for the specified vendor. Type an ‘X’ in the S: field to the left of a document number and press <ENTER> to select the document and advance to Screen 358 where additional detailed invoice information will be displayed. Invoice Browse Process Vendor Search and Select Vendor search and selection is available for all vendor ID numbers. If the vendor ID is unknown, enter an asterisk (*) in the Vendor: field and press <ENTER> to access a pop-up window. This window will display a list of vendors and their ID numbers. Type an ‘X’ to the left of the desired vendor and press <ENTER> to select the vendor and return to Screen 351. Press PF4 if you wish to return to Screen 351 without selecting a vendor. Position the Listing The invoice listing may be positioned by entering a valid purchase order number in the Doc: field on the Action Line. The document number specified will be displayed on the first information line of the listing. Enterers User Manual Page IX-13 Screen 351 – Invoice Inquiry by Vendor (cont’d) Document Status The status field is used to group documents by their level of processing. This field indicates whether or not the document is available for further corrections. Sample values include: Value IP RE CL CN CO Meaning In Process (open and available for additions/corrections) Re-opened (re-opened for additions/corrections) Closed (not currently available for additions/corrections) Cancelled / Deleted (removed from the system) Completed (no longer available for corrections) Matching Status The matching status field indicates whether or not all information has been processed for the document. All information must be processed before the documents may be completed. Valid values include: Value NR MF MS Meaning No Receiving (meaning no receiving processed or did not match) Match Forced Match Successful Use the PF Keys The PF keys are used to provide additional information for a particular document. To select a document with a PF key, first move the cursor to the desired line by tabbing or by using the arrow keys. Then press the PF key to display additional information. Field Descriptions ( = Required / Help = PF2, ? or * Field Help Available) Action Line Vendor: 11 digits Identify the vendor whose invoice information is to be displayed. Doc: 7 character/digits Enter a specific PO document number to be displayed at the top of the list. Pg __ of __ Viewed Pg(s): 3 digits Shows number of the current page and number of pages to be viewed. You may enter desired page number to advance to a specific page. Screen Information S: 1 character Type an ‘X’ in this field to select an invoice for display on Screen 358. NT: 1 character An asterisk (*) indicates that there are notes attached to the invoice. Enterers User Manual Page IX-14 Screen 351 – Invoice Inquiry by Vendor (cont’d) Doc: 7 character/digits Shows document number associated with invoice. PI: 1 character An asterisk (*) in this field indicates that a PIP (purchasing invoice problem) has been processed for this invoice. Invoice: 14 characters/digits Displays the invoice number. This number is used to identify the invoice header (created on Screen 340 or 341). Nbr Itm: 3 digits Shows number of items processed on invoice. Invoice Tot: 14 digits Displays the total dollar amount processed for this invoice. St: 2 characters Indicates status of the invoice. Valid values are: IP = In Process CL = Closed CN = Cancelled / Deleted RE = Reopened for process CO = Completed Voucher: 7 digits Identifies the pending voucher number assigned when the invoice was processed. M St: 2 characters Displays the matching status for the specified document. Valid values are: MS = Match Successful NR = No Receiving MF = Match Forced Invoice Date: 8 digits Indicates the date the invoice was processed by the system. Doc Summ: 11 characters Displays a brief summary of the document as a whole Additional Functions PF KEYS Enterers User Manual See the Appendix for an explanation of the standard PF Keys. Page IX-15 Invoice Document Inquiry Detailed invoice information, including its status, its matching status, and its voucher number and status can all be displayed by keying a valid Purchase Order (PO) and invoice number on the Action Line of Screen 358. You can see more information on a specific invoice line item by typing an ‘X’ next to it and pressing <ENTER> to advance to Screen 359. You may also select a document on Screen 351 and view the details on Screen 358. Screen 358 - Invoice Document Inquiry 358 Invoice Document Inquiry 02/15/11 10:16 FY 2011 CC 02 Screen: ___ Doc: P000257 Inv: TO-84128______ Vendor: 1vvvvvvvvv4 TILLEY OIL Voucher: 1200875 Inv Amount: 2535.50 Status: CO 09/10/2009 Vchr FY: 2010 Inv Dt: 09/02/2009 Matched St: MS Match Successfu Encl Cd: Inv Rcvd Dt: 09/02/2009 Routing St: PO Liq Ind: P Terms: Voucher St: PAID Posted: Y Orig Inv: SciQuest Inv: Force Pymt: N Reason: S _ _ Last Modified by: Itm Nbr Quantity UOM --- ---------- ---001 110.00 GAL 002 220.00 GAL JENSON, JENNY Date: 09/10/2009 Conv Inv UOM Unit Price Ext Price Item Description ---- ------------- ------------- ----------------------GAL 8.0300 883.30 SUPER SELECT MOTOR OIL, GAL 7.5100 1652.20 DEXRON/MERCON III ATF *** End of Items List *** Enter-PF1---PF2---PF3---PF4---PF5---PF6---PF7---PF8---PF9---PF10--PF11--PF12--Hmenu Help EHelp SqMlt PIP Audit Notes Basic Steps • • • • Advance to Screen 358. Type valid document and invoice numbers in the Action Line. Press <ENTER> to display the invoice information. Each line item will be listed at the bottom of the screen. Type an ‘X’ in the S: (select) column to the left of a line item to advance to Screen 359, where more detailed invoice information will be provided. Invoice Browse Process Document Status The status field is used to group documents by their level of processing. This field indicates whether or not the document is available for further corrections. Sample values include: Value IP RE CL CN CO Enterers User Manual Meaning In Process (open and available for additions/corrections) Re-opened (re-opened for additions/corrections) Closed (not currently available for additions/corrections) Cancelled / Deleted (removed from the system) Completed (no longer available for corrections) Page IX-16 Screen 358 – Invoice Document Inquiry (cont’d) Matching Status The matching status field indicates whether or not all information has been processed for the document. All information must be processed before the documents may be completed. Valid values include: Value NR MF MS Meaning No Receiving (no receiving processed or did not match invoicing) Match Forced Match Successful Routing Status The routing status field indicates a document’s progress through the routing and approval system. Valid values include: Value RJ RC DL EL RL PL CO Meaning Rejected and sent back to the creator. Recalled. Routing at the Departmental Level. Routing at the Executive Level. Routing at the Regulatory Level. Routing at the Processing Level. Successfully completed routing and approval. PF Keys The PF keys are used to provide additional information for a particular document. To select a document with a PF key, first move the cursor to the desired line by tabbing or by using the arrow keys. Then press the PF key to display additional information. Field Descriptions ( = Required / Help = PF2, ? or * Field Help Available) Action Line Doc: 7 character/digits Identify the PO document number used to create the invoice header. Inv: 14 digits Indicate the invoice number used to create the invoice header. Screen Information Vendor: 11 digits Identifies the vendor ID number and name on the invoice. Voucher: 7 digits Identifies voucher number assigned when pending voucher was created. Inv Amount: 11 digits Displays the total dollar amount of the invoice. Enterers User Manual Page IX-17 Screen 358 – Invoice Document Inquiry (cont’d) Status: 2 characters Identifies the status of the invoice as well as the date the status was assigned to the invoice. Vchr FY: 4 digits Displays the fiscal year in which the voucher was processed. Inv Dt: 8 digits Indicates the date on the invoice. Matched St: 2 characters Displays the matching status for the specified document. Encl Cd: 1 digit Shows the code for how enclosures are to be handled. This will force separate checks for local vouchers. Vouchers will be grouped by identical codes. Inv Rcvd Dt: 8 digits Displays the date the invoice was received. Routing St: 2 characters Indicates a document’s status through the routing and approval system. PO Liq Ind: 1 character Displays the PO liquidation indicator that is used to signify whether the encumbrances for the document have been fully liquidated (F), partially liquidated (P), or not liquidated (N). Terms: 6 digits/3 digits/1 character/3 digits Identifies the payment terms for the invoice. (Ex: 2/10/n/30 - 2% discount if paid before the 10th, pay net amount if paid after the 10th and by the 30th.) Voucher St: 4 characters Indicates the status of the voucher. Common voucher status codes include: outstanding (OUT), reconciled (RECN), paid (PAID), and in cycle (CYCL). Posted: 1 character ‘Y’ indicates a pending voucher has been posted to the system. Orig Inv: 14 digits Indicates the invoice number entered on the original invoice (if this is a followup invoice). SciQuest Inv: 14 digits Identifies the SciQuest invoice number. Force Pymt: 1 character ’Y’ indicates payment for the invoice has been forced. Enterers User Manual Page IX-18 Screen 358 – Invoice Document Inquiry (cont’d) Reason: 70 characters Displays the reason for the forced payment. Last Modified by: 25 characters Shows the person’s name who last modified document. Date: 8 digits Displays the session date entered on the batch header. S: 1 character Type ‘X’ and press <ENTER> to select an invoice for display on Screen 359. Itm Nbr: 3 digits Identifies the number for the specified line item. Quantity: 10 digits Indicates the item quantity invoiced. UOM: 4 characters Displays the unit of measure for the item as invoiced. Conv UOM: 4 characters Represents the converted item unit of measure (if needed to match the PO). Unit Price: 12 digits Displays the dollar amount to be paid per unit of measure for the line item. Inv Ext Price: 12 digits Indicates the total extended price for the item, as calculated by the system. Item Description: 25 characters Displays a brief description of the specified line item. Additional Functions PF KEYS See the Appendix for an explanation of the standard PF Keys. PF5 SqMlt SciQuest Multi-Voucher If this is a SciQuest invoice, the SciQuest Multi-Voucher invoice information will be displayed. PF6 PIP Purchasing Invoice Problems Used to display any purchasing invoice problems (PIPs) associated with the selected invoice. PF7 Audit Audit View the audit information for the selected Vendor. PF9 Notes Notes Free form notes can be entered on a document. These are on-line reference notes regarding the document. They will not be printed. Enterers User Manual Page IX-19 Invoice Line Item Summary Screen 359 displays detailed invoice line item information for a valid purchase order (PO) number, invoice number, and line item number. Screen 359 - Invoice Item Summary 359 Invoice Item Summary 02/09/10 09:42 FY 2009 CC AB Screen: ___ Doc: 000440A Inv: 34-000440A____ Item: 1__ Vendor: 1vvvvvvvvv0 STERNIS CORPORATION Inv Amount: 100.00 Status: CO 11/06/2009 Inv Dt: 04/13/2009 Matched St: MS Match Successfu Inv Rcvd Dt: Routing St: PO Terms: Voucher St: PAID Voucher: Vchr FY: Encl Cd: Liq Ind: Posted: 9000197 2009 L P Y Item Desc: Product Description for R81 UIT Last Modified by: NO NAME FOUND This Invoice: Converted: Total Ordered: Received for PO: UOM Error: Date: 05/13/2009 Quantity UOM Unit Price Extended Price ---------- ---- -------------- --------------10.00 EA 10.0000 100.00 10.00 EA 10.0000 20.00 EA 10.0000 200.00 10.00 EA Enter-PF1---PF2---PF3---PF4---PF5---PF6---PF7---PF8---PF9---PF10--PF11--PF12--Hmenu Help EHelp SqMlt PIP Audit Addr Notes Accts IDesc Basic Steps • • • Advance to Screen 359. Type valid document, invoice, and item numbers on the Action Line and press <ENTER> to display the invoice item summary information. Use the PF keys at the bottom of the screen to view additional detail about the invoice. Invoice Browse Process Document Status The status field is used to group documents by their level of processing. This field indicates whether or not the document is available for further corrections. Sample values include: Value IP RE CL CN CO Enterers User Manual Meaning In Process (open and available for additions/corrections) Re-opened (re-opened for additions/corrections) Closed (not currently available for additions/corrections) Cancelled / Deleted (removed from the system) Completed (no longer available for corrections) Page IX-20 Screen 359 – Invoice Item Summary (cont’d) Matching Status The matching status field indicates whether or not all information has been processed for the document. All information must be processed before the documents may be completed. Valid values include: Value NR MF MS Meaning No Receiving (meaning no receiving processed or did not match) Match Forced Match Successful Voucher Status The voucher status field indicates the level of system processing of the voucher. Valid values include: Value Blank PEND P-CL CYCL PAID RECN Meaning No Pending Voucher has been Created Pending Voucher has been Created Pending Voucher has been Closed Pending Voucher is in Cycle Pending Voucher has been Paid Pending Voucher has been Reconciled Routing Status The routing status field indicates a document’s progress through the routing and approval system. Valid values include: Value RJ RC DL EL RL PL CO Meaning Rejected and sent back to the creator. Recalled. Routing at the Departmental Level. Routing at the Executive Level. Routing at the Regulatory Level. Routing at the Processing Level. Successfully completed routing and approval. PF Keys The PF keys are used to provide additional information for a particular document. To select a document with a PF key, first move the cursor to the desired line by tabbing or by using the arrow keys. Then press the PF key to display additional information. Enterers User Manual Page IX-21 Screen 359 – Invoice Item Summary (cont’d) Field Descriptions ( = Required / Help = PF2, ? or * Field Help Available) Action Line Doc: 7 character/digits Identify the PO document number used to create the invoice header. Inv: 14 digits Indicate the invoice number to display. Item: 3 digits Identify the desired line item number. Screen Information Vendor: 11 digits Identifies the vendor ID number and name on the invoice. Ttl Amount: 11 digits Displays the total dollar amount processed for this invoice. Invoice Dt: 8 digits Indicates the date the invoice was processed by FAMIS. Status: 2 characters Shows the status of the invoice. The status code is used to indicate the level of processing on the invoice and the date the status was assigned to the invoice. PO Liq Ind: 1 character Displays the PO Liquidation Indicator used to identify whether the encumbrances for the document have been fully liquidated (F), partially liquidated (P), or not liquidated (N). Matched St: 2 characters Displays the matching status for the document. Voucher: 7 digits Identifies the voucher number assigned when the pending voucher was created for the invoice. FY: 2 characters Displays fiscal year of the voucher. Voucher St: 4 characters Displays the processing status of the voucher. Posted: 1 character ‘Y’ indicates a pending voucher has been posted to the system. Routing St: 2 characters Shows the status of a document’s progress through the routing and approval system. Enterers User Manual Page IX-22 Screen 359 – Invoice Item Summary (cont’d) Item Desc: This Invoice Quantity: 30 characters Displays a brief description of the selected item. 10 digits Identifies the quantity invoiced from the invoice for the selected item. UOM: 4 characters Indicates the unit of measure for the specified line item. Unit Price: 12 digits Displays the price per unit ordered from the invoice for the selected item. Extended Price: 12 digits Shows the item extended price from the invoice. Converted Quantity: 10 digits Displays the quantity after converted to match purchase order. UOM: 4 characters Indicates the unit of measure for the specified line item after conversion to match the purchase order. Unit Price: 12 digits Displays the item unit price after being converted to match the purchase order. Extended Price: 12 digits Shows the item extended price from the invoice. Total Ordered Quantity: 10 digits Indicates the total quantity of the selected item ordered. UOM: 4 characters Indicates the unit of measure for the specified line item as ordered. Unit Price: 12 digits Displays the item unit price as ordered. Extended Price: 12 digits Displays the item extended price as ordered. Received for PO Quantity: 10 digits Indicates the total number of the item received to date. UOM: 4 characters Indicates the unit of measure for the specified line item as received. Unit Price: 12 digits Displays the item unit price as ordered. Enterers User Manual Page IX-23 Screen 359 – Invoice Item Summary (cont’d) Extended Price: 12 digits Shows the item extended price as ordered. UOM Error: 1 character ‘Y’ indicates the unit of measure on invoice could be converted to match the PO. Last Modified by: 25 characters Identifies the name of the last person to modify the invoice item. Date: 8 digits Displays the session date entered on the batch header. Additional Functions PF KEYS See the Appendix for an explanation of the standard PF Keys. PF5 SqMlt SciQuest Multi-Voucher If this is a SciQuest invoice, the SciQuest Multi-Voucher invoice information will be displayed. PF6 PIP Purchasing Invoice Problems Used to display any purchasing invoice problems (PIPs) associated with the selected invoice. PF7 Audit Audit View the audit information for the selected vendor. PF8 Addr Address Used to include more lines of address information. PF9 Notes Notes Free form notes can be entered on a document. These are on-line reference notes regarding the document. They will not be printed. PF10 Accts Accounts Distribution Displays the account distribution information for the invoice. PF11 IDesc Item Description Enter additional detailed item description. Enterers User Manual Page IX-24 Section X Appendix Enterers User Manual Page X-2 Document Inquiry Pop-Up Windows The purchasing document inquiry screens have extended information windows assigned to various function keys that are designated at the bottom of each screen. Placing the cursor (using the cursor arrow keys) on a particular line and pressing the extended information function key will display the pop-up window information for the document or item on that line. Exiting a pop-up window is done by pressing <PF4> to return to the previous window or inquiry screen. If multiple windows have been opened pressing <PF3> will return you directly to the inquiry screen from where you started. From within many of the pop-up windows an additional set of extended function keys may appear to further inquire on the document or item. See Additional Inquiry Pop-up Windows section for explanation of the function assigned to the key. Inquiry Screen Extended Function Keys Accts Shows the account distribution used for the document selected. +------------------------------------------------------------------+ | P P010018 *** Account Distribution *** | | | | CC FY Account Description Amount | | -- ---- ----------------- -------------------- --------------- | | 01 2000 215130-00000-5760 OFFICE OF INFORMATIO 1,116.00 | | 01 2000 215130-00000-8435 OFFICE OF INFORMATIO 5,984.00 | | Total all Accounts * 7,100.00 | | | | | | PF3= Back to 280 PF4=Exit PF5=BBA | +------------------------------------------------------------------+ Audit View the audit information for the selected document. +--------------------------------------------------------------+ | | | **** Audit Information **** | | | | Document: P010007 | | Item: | | | | Date Created: 06/12/2000 Time Created: 08.36.25 | | Added By: LxxxxxP CARTERA, CHARLES | | | | Last Modify Date: 06/13/2000 Last Modify Time: 10.32.26 | | Last Modify PGM: Pxxxxx8 | | Last Modify By: KxxxxY WINSTON, WILMA W . | | | | | | PF3= Back to 280 PF4=Exit | +--------------------------------------------------------------+ Enterers User Manual Page X-3 Appendix – Document Inquiry Pop-Up Windows (cont’d) Headr Shows the document header information that was entered when the document was created. +-----------------------------------------------------------------------------+ | **** Document Header Extended Information **** | | | | Document: P010014 * Doc Year: 2000 Total: 10832.50 | | Summary: PORT AUTHORITY POPLIN JACKETS | | Vendor: 1vvvvvvvvv0 SPORTSWEAR AND MORE | | << Dates>> | | Document: 08/01/00 Cat: RO User Ref: 215080-002 Req: | | Required: Contact: BRITTA BROWN Ph: 979-999-9999 | | Start: Buyer: KELLY KING X115 Ph: 979-899-9999 | | End: Research: N Type Funds: L Type Order: LOC | | Change: 09/15/00 No: 01 Print Doc: N 09/15/00 | | Dept: SPPR SubDept: Route Status: Cat/Order: N | | PCC Code: LDT Code: | | PF3= Back to 280 PF4=Exit PF5=AdDept PF6=Ship | | PF7=Sug. Vndr PF8=Accts PF9=Notes PF10=Sole/Emer. PF11=Items | +-----------------------------------------------------------------------------+ Invc Used to view the invoice details. +---------------------------------------------------------------------------+ | *** Invoices for Document L010010 *** | | No. M Vchr Vchr | | Invoice No. Items Date St St FY Voucher P Stat Amount | | -------------- --- ---------- -- -- ---- ------- - ---- -------------- | | 8005 1 04/12/2000 CO MS 2000 2012421 Y RECN 229.95 | | | | | | ** End of Invoices ** | +---------------------------------------------------------------------------+ Items Lists the line item information for the document. +---------------------------------------------------------------------------+ | | | P P010016 **** Document Item Inquiry **** | | PANEL: 01MORE>> | | Nt Item Description Quantity PCd UOM Extended | | -- ----- ------------------------------ -------- --- ---- --------------- | | 1.0 Microage Pentium III 800MHz Sy 3.00 EA 2,718.00 | | 2.0 Warranty: Three (3) Years On-S 3.00 N YR | | 3.0 Viewsonic GS773 17" Monitor, P 4.00 EA 1,152.00 | | 4.0 Natural Keyboard Elite USB/PS2 1.00 EA 33.00 | | 4.1 Optional Upgrades T | | 5.0 Microage Pentium III 800MHz Sy 1.00 EA 2,222.00 | | | | PF3= Back to 280 PF4=Exit PF5=More Desc PF6=Itm Ext PF7=Audit | | PF8=Itm Accts PF9=Itm Notes PF10=Left PF11=Right | +---------------------------------------------------------------------------+ Enterers User Manual Page X-4 Appendix – Document Inquiry Pop-Up Windows (cont’d) PIP Shows the Purchasing Invoice Problem documents. +----------------------------------------------------+ | | | *** PIP Documents for Document L030098 | | PIP Invoice Rt | | Number Type Number Cd Date | | -------- --- -------------- -- -------| | I002984 FYI 9120637R FN 12/07/99 | | | | | | ** End of PIP Documents ** | | PF4=Exit | Recv View the receiving information associated with the selected document. +---------------------------------------------------------------------------+ | | | *** Shipments for Document P010007 *** | | No. Date Rec by | | Ship Items Received St Doc Summary Dept Carrier | | ---- --- ---------- -- ----------------------------------- ----- ------- | | 001 2 08/01/2000 CO SUBSCRIPTION RENEWAL (CD-ROMS) GENC USPO | | | | | | | | ** End of Shipments ** | +---------------------------------------------------------------------------+ Track Allows you to track the routing history of the selected document. +----------------------------------------------------------+ | P P010026 Document Tracking | | | | Class Document Item Action Date Time | | ----- -------- ------ -------- --------- ------ | | From B B010004 1.0 08/31/00 10:38 | | From B B010004 1.1 08/31/00 10:38 | | From B B010004 1.2 08/31/00 10:38 | | To CREATE 08/31/00 10:38 | | To CLOSED 08/31/00 10:44 | | To P P110009 1.0 TRNSFR 08/31/00 10:45 | | To P P110009 1.1 TRNSFR 08/31/00 10:45 | | To P P110009 1.2 TRNSFR 08/31/00 10:45 | | | | PF3= Back To 280 PF4=Exit PF12=Track | +----------------------------------------------------------+ Enterers User Manual Page X-5 Instructions Listed below are general instructions that will make your job easier as you use FAMIS to input or view document information. Please become familiar with the information in this reference as it can make your navigation in FAMIS more efficient. 3270 Emulation Keys Special keys and key combinations must be used when working with FAMIS. These keys are known as 3270 emulation keys and may be defined differently by each 3270 terminal or PC emulation software that you are using. Contact your computer support person if you do not know how to identify the following keys on your computer. PF Keys When a key is listed as PFn, PF represents Program Function. Many PCs use the function keys labeled Fn for these PF keys. Others have special combinations of keys to represent the PF keys, for example, on a Memorex emulation, a combination of the ALT key and the number 1 will represent the PF1 key. At the bottom of the FAMIS screens, there are PF keys listed that can assist in the use of the screen. For example, on Screen 104, Voucher Create, the bottom of the screen shows the PF7 with the word ‘Bkwd’ under it. This means that by pressing the PF7 key, the screen listing will scroll backwards. TAB and BACKTAB Keys Use the TAB and BACKTAB keys on a 3270 terminal to move from field to field. This will position the cursor at the start of each field. Most PCs have a key labeled TAB, while the BACKTAB is a combination of the SHIFT/TAB keys. Using the arrow keys, instead of the TAB keys, to move around the screen may lock the computer keyboard. Use the RESET key, then the TAB key, to position the cursor and unlock the keyboard. CLEAR Key The CLEAR key on many PC keyboards is the PAUSE key. This key is often used to clear, or refresh, the screen before typing. RESET Key After pressing <ENTER> to process data information, note the status bar at the bottom of the screen. When the system is processing information, the symbol "X ( )" or will appear. You cannot enter additional information until the system is finished processing. If any other symbols appear, press your RESET key -- often the ESCAPE key on a PC. Enterers User Manual Page X-6 Appendix – Instructions (cont’d) ERASE END OF FIELD Key To erase all the information in a field with one stroke, the ERASE EOF key on a 3270 keyboard is helpful. For example, a vendor name is held in context when moving from screen to screen. To change to a different vendor, use this key and the current vendor name in the Action Line will be removed. Now the new vendor name can be input. On most PCs, the correct key to use is the END key on the numeric keypad. HOME Key From anywhere on the screen, the most efficient way to take the cursor back to the Screen: field on the Action Line is by pressing certain keys. For the 3270 terminals, the correct combination is the ALT/RULE keys. On most PCs, the HOME key on the numeric keypad will work. Protected Area The Protected Area is the area of the screen that will not allow the user to enter information. Typing information in the protected area may freeze the screen. Use your reset key and then tab key to release your system when it freezes. Action Line/Context The Action Line is usually the first line of information on each screen. The Screen: field is used to navigate from screen to screen by entering the number of the screen desired. Fields such as screen, vendor, voucher number, account, etc. are often found on the Action Line. Data that is entered on the Action Line will be carried in ‘context’ from screen to screen until changed. For example, the GL account number 032365 is entered on the Action Line of the screen below. That account will be carried in ‘context’ until the user keys a different account in the field. The <ENTER> key must be pressed after entering Action Line data. If a user does not follow this step, all information entered on the screen may be lost and must be re-entered. After pressing <ENTER>, a message will be given at the top of the screen asking for modifications or providing further processing instructions. F0002 Record has been successfully added 002 GL 6 Digit Screen: ___ Account: 032365 ____ 03/03/94 14:56 FY 1994 CC AA NAVSO, INC. Account Title: NAVSO, INC.________________________ Enterers User Manual Page X-7 Appendix – Instructions (cont’d) Message Line The line above the Action Line is used to display messages to the user. These messages may be error messages or processing messages, such as the one below. F6537 Please enter a valid six digit GL account 002 GL 6 Digit 01/20/92 11:26 Scrolling Through Data Pressing the <ENTER> key will scroll through information listed on a screen. On some screens, there are PF keys to use to scroll forward, backward, left and right. These PF keys are displayed at the bottom on the screens with that function. Help HELP functions are available for many screen fields in FAMIS. Placing a "?" in the blank beside the desired field and hitting <ENTER> will access a pop-up window with specified field information. Another way is to place your cursor in the desired field and press the F2 key. To get out of the HELP function, either select a value and press <ENTER> or hit the PF4 key. The distinction on which key to use will normally be designated in the pop-up window (EX: PF4 = Exit). Escaping from a Pop-Up Window When in a pop-up window, pressing PF4 will usually take you back to the original screen. There are a few screens when pressing <ENTER> will take you back to the original screen. Enterers User Manual Page X-8 Appendix – Instructions (cont’d) Field Help Using the F2 Program Function Key On selected fields, additional information can be displayed using the F2 program function key. This HELP information is accessed by moving the cursor to the field in question and pressing the F2 Key. Screen 002 - GL 6 Digit 002 GL 6 Digit Screen: ___ Account: 010100 ____ 02/16/04 10:12 FY 2004 CC 02 ED & GEN INCOME-TUITION Account Title: ED & GEN INCOME-TUITION____________ Resp Person: 4uuuuuuu0 MASON, MARY W Old Acct: NA_____________ Year-end Process: F Reclassify: _ Reporting Group: __ Aux Code: ___ AFR Fund Group: 10 Fund Group: FG Sub Fund Group: Sub-Sub: __ Function: __ Default Bank: 03000 Override: Y SL Mapped Count: 18 Alternate Banks: ***** _____ _____ _____ _____ Security: ______ Dept Primary: REV__ Secondary: VTEA_ S-Dept Exec Div _____ UN AD _____ AA CD Coll Mail Cd Stmt C6000 N VM C4457 Y Fund Source: __ ________________________________________ Long Title: EDUCATIONAL AND GENERAL INCOME - TUITION ________________________________________ Account Letter: Y Setup Date: 08/26/1991 Enter-PF1---PF2---PF3---PF4---PF5---PF6---PF7---PF8---PF9---PF10--PF11--PF12--Hmenu Help EHelp Next A help screen may appear first describing the field. Press <ENTER> to display the valid values for the field. DESCRIPTION: AN INSTITUTIONALLY DEFINED CODE THAT GROUPS CURRENT FUND EXPENDITURES ACCORDING TO THE PURPOSE FOR WHICH COSTS WERE INCURRED. Screen 002 - GL 6 Digit – Function-PF2-Help Pop-Up Window +------------------------------------------------------------------+ | | | *** D I C T I O N A R Y - H E L P *** | | | | VALUES MEANING | | -------------------------------- ----------------------------- | | BLANK NOT SPECIFIED | | 10 INSTRUCTION | | 15 RESEARCH | | 20 PUBLIC SERVICE | | 25 ACADEMIC SUPPORT | | 30 STUDENT SERVICE | | 35 INSTITUTIONAL SUPPORT | | 40 OPERATION & MAINT OF PLANT | | | | Lookup Value / . Menu ________________________________ | | Rule : IAFRS-FG-FS-PURP Default value is: | | View : IAFRS-GENERAL-SUBSIDIARY-LEDGER | | Field: FG-FS-PURP | | | | PF1=Menu PF4=Exit | +------------------------------------------------------------------+ Enterers User Manual Page X-9 Appendix – Instructions (cont’d) Question Mark (?) Help FAMIS also provides information about selected fields through the Question Mark (?) Help facility. This HELP information may be accessed by typing a question mark (?) in the field in question and pressing the <ENTER> key. A pop-up window is displayed with the valid values for the field. By typing an 'X' next to the desired value, that value is passed to the main screen. This is called the Passback feature. Screen 002 - GL 6 Digit 002 GL 6 Digit Screen: ___ Account: 010100 ____ 02/16/04 10:12 FY 2004 CC 02 ED & GEN INCOME-TUITION Account Title: ED & GEN INCOME-TUITION____________ Resp Person: 4uuuuuuu0 MASON, MARY W Old Acct: NA_____________ Year-end Process: F Reclassify: _ Reporting Group: __ Aux Code: ___ AFR Fund Group: 10 Fund Group: FG Sub Fund Group: Sub-Sub: __ Function: __ Default Bank: 03000 Override: Y SL Mapped Count: 18 Alternate Banks: ***** _____ _____ _____ _____ Security: ______ Dept Primary: REV__ Secondary: VTEA_ S-Dept Exec Div _____ UN AD _____ AA CD Coll Mail Cd Stmt C6000 N VM C4457 Y Fund Source: __ ________________________________________ Long Title: EDUCATIONAL AND GENERAL INCOME - TUITION ________________________________________ Account Letter: Y Setup Date: 08/26/1991 Enter-PF1---PF2---PF3---PF4---PF5---PF6---PF7---PF8---PF9---PF10--PF11--PF12--Hmenu Help EHelp Next Screen 002 - GL 6 Digit - Fund Group ?-Help Pop-Up Window +------------------------------------------------------------------+ | | | *** D I C T I O N A R Y - H E L P *** | | | | VALUES MEANING | | -------------------------------- ----------------------------- | | AP AUXILIARY PLEDGED | | AX AUXILIARY NON-PLEDGED | | BLANK NOT SPECIFIED | | DF DESIGNATED FUNCTIONAL & GENER | | DS DESIGNATED SRVC-PROF FEES & S | | IA ANNUITY - INCOME ACTIVITY | | IP INVESTMENT IN PLANT | | LF LOANS - UNIVERSITY FUNDS | | | | Lookup Value / . Menu ________________________________ | | Rule : IAFRS-FG-FS-SUB-FUND-GR Default value is: | | View : IAFRS-GENERAL-SUBSIDIARY-LEDGER | | Field: FG-FS-SUB-FUND-GR | | | | PF1=Menu PF4=Exit | +------------------------------------------------------------------+ Enterers User Manual Page X-10 Enterers Screens List 233 235 236 237 238 239 240 241 242 243 244 245 247 250 251 252 253 PAGE Copy Exempt Purchase to Exempt Purchase ................................................................................... VIII‐27 Used to copy line items from existing exempt purchase documents to new or existing exempt purchase documents. Exempt/Delegated Header ............................................................................................................... VIII‐9 Used to capture information for items that are exempt from TAMU and GSC purchasing requirements. Exempt Purchase Item ................................................................................................................... VIII‐15 Used to enter information for items on the exempt purchase document. Exempt Purchase Close .................................................................................................................. VIII‐19 Used to close and/or route limited purchase documents. Exempt Purchase Flag Maintenance ............................................................................................... VIII‐23 Used to enter cancel, delete, freeze, or reopen flags to an exempt document. Exempt Purchase Note Text ........................................................................................................... VIII‐25 Used to enter informational notes to an exempt purchase document. Limited Purchase Header .................................................................................................................. VII‐6 Used to enter general purchase information for items that do not need to be processed by the Purchasing office. Limited Purchase Item .................................................................................................................... VII‐12 Used to enter information that pertains to individual line items on the purchase order. Limited Purchase Close ................................................................................................................... VII‐18 Used to close and/or route limited purchase documents. Limited Purchase Flag Maintenance ................................................................................................ VII‐22 Used to enter cancel, delete, freeze, or reopen flags to a limited purchase document. Limited Purchase Note Text ............................................................................................................ VII‐25 Used to enter informational notes to a limited purchase document. Copy Limited Purchase to Limited Purchase .................................................................................... VII‐27 Used to copy line items from existing limited purchase documents to new or existing limited purchase documents. Copy Documents to Requisition ........................................................................................................ II‐37 Allows copying line items from one document to either a new or existing requisition document. Req. Header Create/Modify ................................................................................................................ II‐9 General requisition information that pertains to the entire document Req. Shipping and Text ..................................................................................................................... II‐14 Record shipping and invoice addresses and special vendor text information. Req. Header Text Continued ............................................................................................................. II‐27 Record additional header text to a document. Req. Sole Source ............................................................................................................................... II‐29 Used to record sole source justification for the documents flagged with a sole source vendor. Enterers User Manual Page X‐11 Appendix – Enterers Screens List (cont’d) 254 PAGE Req. Item Create/Modify .................................................................................................................. II-18 Used to enter information that pertains to individual line items on the requisition. 255 Req. Item Description ....................................................................................................................... II-31 Allow entry of up to ninety-nine lines of additional item description. 256 Req. Document Close ........................................................................................................................ II-23 Used to close a requisition document after entry is completed. Closing generates encumbrances to set aside funds. From this screen you can send a document through the routing and approval process. 258 Req. Flag Maintenance...................................................................................................................... II-33 Used to perform maintenance to a document or its items. A document may be canceled/deleted, frozen, or reopened. Document items can be deleted on this screen. 259 Req. Notes Text ................................................................................................................................ II-35 Use this screen to add informational type notes to document items. 271 Documents Closed But Not Routed .................................................................................................. III-25 Provides list of all documents that are closed but have not gone through the routing process. 272 Documents by Status ....................................................................................................................... III-28 Provides list of all documents sorted by their status codes. 275 Incomplete Receiving/-Invoicing ...................................................................................................... III-31 Provides list of documents that have incomplete receiving or invoicing. 278 Document Inquiry ............................................................................................................................ III-39 List all items for a multi-item document. 279 Document Line Item Inquiry ............................................................................................................. III-44 List detail line item information. 280 Document Browse ............................................................................................................................. III-4 Provides document information for all document classes. 281 Document Browse by Dept/SubDept ................................................................................................. III-7 Allows searching on all document classes by department and sub-department. 282 Document Browse by Account ......................................................................................................... III-10 Allows searching on all document classes by the buying account for a designated fiscal year and campus code. 284 Document Browse by User Reference .............................................................................................. III-13 Searches all documents by User Reference number. 285 Document Browse by Vendor .......................................................................................................... III-16 Searches all documents by vendor ID. 286 Document Browse by State Requisition Number .............................................................................. III-19 Provides list of documents starting with the state requisition number. 287 Document Browse by State Order Number ...................................................................................... III-22 Provides a list of documents starting with the state order number. Enterers User Manual Page X-12 Appendix – Enterers Screens List (cont’d) 288 290 291 341 350 351 358 359 910 911 912 913 914 915 918 PAGE Document Summary ........................................................................................................................ III‐34 Provides a snap shot of the entire document. Document Tracking Inquiry .............................................................................................................. III‐47 Used to track documents through the purchasing process. Document Tracking Cross Reference ................................................................................................ III‐49 Cross reference documents and items from the source documents. Invoice Header Create (Dept). ............................................................................................................ IX‐3 Create header information for invoicing documents. Invoice Inquiry by PO Document ...................................................................................................... IX‐10 Used to access invoice information when you know the purchase order number. Invoice Inquiry by Vendor ................................................................................................................ IX‐13 Displays invoice information for a vendor. Invoice Document Inquiry ................................................................................................................ IX‐16 Used to view current date on specific invoices without requesting, printing, and waiting for hard‐copy reports. Invoice Item Summary ..................................................................................................................... IX‐20 Used to display detail invoice item information. Document In‐Box ............................................................................................................................... IV‐5 Provides a screen to access documents ready for approval. Document In‐Box by Name .............................................................................................................. IV‐12 Used to access documents for a particular person. Document Out‐Box .......................................................................................................................... IV‐17 Provides information on documents that have left a person’s desk. Document Out‐Box by Name ........................................................................................................... IV‐21 Used to access the documents for a particular person. Element Security #10 allows help desk people to view all data. Document Routing History .................................................................................................................. V‐6 Provides information on the actions that have been taken on a particular document. Approval Profile by Name .................................................................................................................. VI‐3 Provides information about a person’s approval authority. Documents by Department ................................................................................................................. V‐3 Used to view information on documents that have been deleted. Enterers User Manual Page X‐13 Standard PF Keys PF Keys are used in FAMIS to access additional information. Wherever possible the same assignment has been given to the same PF key, such as PF2 always being the key used for HELP. Occasionally this has not been possible and a different assignment has been made. The following list is to help you identify the functionality behind the PF keys that you will see on the many screens in the purchasing modules of FAMIS. Many screens have extended information windows assigned to various function keys that are designated at the bottom of each screen and pop-up window. Placing the cursor (using the cursor arrow keys) on a particular line and pressing the extended information function key will display the pop-up window information for the document or item on that line. Typically, exiting a pop-up window is done by pressing <PF4> to return to the previous window or inquiry screen. If multiple windows have been opened pressing <PF3> will return you directly to the screen where you started. From within many of the pop-up windows an additional set of extended function keys may appear to further inquire on the document or item. Standard Function Keys Help On-Line Help On selected fields, additional information may be displayed. This information is accessed by moving the cursor to the field in question and pressing the PF key for Help. The first screen accessed will describe the field; pressing <ENTER> will display any valid values available for the field (see below). DESCRIPTION: AN INSTITUTIONALLY DEFINED CODE THAT GROUPS CURRENT FUND EXPENDITURES ACCORDING TO THE PURPOSE FOR WHICH COSTS WERE INCURRED. +------------------------------------------------------------------+ | | | *** D I C T I O N A R Y - H E L P *** | | | | VALUES MEANING | | -------------------------------- ----------------------------- | | AP AUXILIARY PLEDGED | | AX AUXILIARY NON-PLEDGED | | BLANK NOT SPECIFIED | | DF DESIGNATED FUNCTIONAL & GENER | | DS DESIGNATED SRVC-PROF FEES & S | | IA ANNUITY - INCOME ACTIVITY | | IP INVESTMENT IN PLANT | | LF LOANS - UNIVERSITY FUNDS | | | | Lookup Value / . Menu ________________________________ | | Rule : IAFRS-FG-FS-SUB-FUND-GR Default value is: | | View : IAFRS-GENERAL-SUBSIDIARY-LEDGER | | Field: FG-FS-SUB-FUND-GR | | | | PF1=Menu PF4=Exit | Enterers User Manual Page X-14 Appendix – Standard PF Keys (cont’d) HMenu Not Used in FAMIS. LEFT Scroll Screen Left Some windows are made up of several adjacent panels. These will be designated by the word Panel: ## appearing in the window. Pressing this key scrolls the panel to the left. Print Print Account Information Used to print account information from FAMIS using Entire Connection. See the FAMIS Entire Connection for Windows User’s Manual for greater detail. RIGHT Scroll Screen Right Some windows are made up of several adjacent panels. These will be designated by the word Panel: ## appearing in the window. Pressing this key scrolls the panel to the right. Enterers User Manual Page X-15 Glossary A ABR See Automatic Budget Reallocation. ABR Pool Table A user-defined table assigning rules for budget pools and the subcode ranges participating in each pool. Account A functional unit, identified by an account ID that serves a particular accounting purpose where one person has primary responsibility for it. Accounts include balance sheets (GL) and revenue/expenditure accounts (SL). A building (in the Plant Funds area) is an example of a General Ledger account and the President’s Office is an example of a Subsidiary Ledger account. Account Control The last four digits in the ten-digit account number for a General Ledger account. The account control designates a specific asset, liability, fund balance, fund addition, fund deduction or summary control. Account ID A 6-digit identification number for an account. Account Number A 10-position ID within the master file of the Financial Records System. The first 6 positions identify the specific account while the last four positions identify the account control for a balance sheet account (GL) and the object code for a revenue or expenditure account (SL). Accounts Payable An application of the Financial Records System (FRS). AP processes vendor payments and keeps track of financial activity involving vendors. Action/Context Line The screen line (usually fourth from the top) or lines where the screen to be accessed and the key of the data to be addressed are input and displayed. Alias A commonly used name for a vendor, other than the formal customer name (primary name) that prints on the check. The Purchasing System also offers a commodity alias name and permits you to define any number of alias names, once a vendor has been created. AP See Accounts Payable. Attributes Descriptive data associated with a record. Examples are school, department, function, name and responsible person. Attributes support a variety of sophisticated reporting techniques. Automatic Budget Reallocation (ABR) When transactions are entered, a process by which the system automatically transfers budget dollars from predefined budget pools to specific object codes. B Bank Transfer A movement of cash from one bank account to another. This allows expenditures at specific object codes to share in a single pool of money. Enterers User Manual Page X-16 Appendix – Glossary (cont’d) Batch/Session A collection of related transactions entered into the system with a header record and control totals, usually prepared by one person or subsystem feed. Batch Interface A type of interface where one system generates transactions to be batched for input into another system. BBA See Budget Balance Available. Beginning Balance Balances posted during implementation. Budget A plan of revenue and expenditures for an accounting period expressed in monetary terms. Budget Balance Available (BBA) That portion of budget funds that is unspent and unencumbered. Budget Fiscal Year Budgets are prepared in one fiscal year for the next fiscal year. The default is always the next fiscal year when using any Budget Preparation screen. Budget Pattern Used to group individual object codes (or ranges), into budget categories to establish new fiscal year budget. Tracks current and past year account activity in order to develop the new fiscal year budget. Budget Pool A budget summarized at significant levels of revenue or expense. A single pool of money defined for use by specific object codes. Budget Version Various versions of a budget can be created and names for comparative purposes. Buying Account Account which is allowed to “purchase” from a specific selling account via an interdepartmental transfer. C Capital Assets, cash, means, property, resource. Cash Coins, currency, checks, and anything else a bank will accept for immediate deposit. Cash Disbursement A non-vouchered payment for goods received, services rendered, reduction of debt or purchase of other assets. Cash Receipt Cash received from cash sales, collections on accounts receivable and sale of other assets. Chart of Accounts A listing, at the 6-digit level, of all account numbers within FAMIS. Sometimes the COA defines the accounts at the 10-digit level as well. Check Override The capability to bypass, on an individual-voucher basis, controls that were previously set for all vouchers. Enterers User Manual Page X-17 Appendix – Glossary (cont’d) Claim-On-Cash The share of ownership that an account has in the institution’s money. Clearing Account A temporary summary account (such as a payroll account) which is periodically set to zero. COA See Chart of Accounts. Compound Journal Entry A two-sided transaction that posts debits and credits. Context The information that identifies the record being displayed or to be displayed by the system. Copy The process that creates a new pattern from an existing version (specified on the Action Line) or ABR (specified in the resulting pop-up screen). Credit Memo The reduction of a payable previously paid or still open. A credit memo may result from overpayment, overbilling, or the return of goods. Currency Code A code that identifies a record in the Tax Currency Table. This record provides the factor to calculate foreign currency conversion costs or gains and the liability account used. The code is translated through a table into a conversion rate. Cycle Two or more programs that are run in a specific sequence. D Data Data are representations, such as characters, to which meaning might be assigned. They provide information and can be used to control or influence a process. This term is not synonymous with information. Information is data to which meaning has been assigned. Database The collected information that is accessible to the computer for processing. Data Control The tracking of input, processing and output, and the comparing of actual results to expected results in order to verify accuracy. Data Element HELP An on-line feature that assists the user by providing immediate information about any particular field on a screen. Data Entry A means for adding information into the system. Default The value that the system will assign if no other value is entered. Default Mandatory Flag indicating whether the transfer is mandatory. If no value is entered in the detail lines for this field, the transfer will be flagged with the default value after pressing <ENTER>. Enterers User Manual Page X-18 Appendix – Glossary (cont’d) Delete Flag A data element whose condition signifies that a document will be permanently removed from the database during the next archive cycle. Demand Voucher Voucher to be paid during the next Check Cycle. Diagnostic Message HELP An on-line feature that assists the user with data entry by providing an explanation of a message and the appropriate action to take. Diagnostics The messages that describe the results of processing. These messages may indicate an error and provide information about a process by noting what action to take to correct the error. Digit 3 of TC The third digit of the Transaction Code (Entry Code) which specifies the type of transaction. Disbursement Record money paid out by the institution from GL, SL and SA or bank account. Can reverse an encumbrance. A payment for goods received, services rendered, reduction of debt or purchase of other assets that does not go through the AP/voucher system. Discount Account The account credited for discounts taken by the system when a check is written. Discount Table A table containing user-defined values representing discount terms for vendors. Dollar Data A record of the dollar amount and the type of financial transactions posted to an account. Dollar Limit A code used in Accounts Payable to specify a check amount. If the amount of a vendor’s check is greater than this value, the check will not be generated. Drop Flag A data element whose condition signifies that a document is to be removed from the database immediately. E Encumbrance An obligation incurred in the form of a purchase order or contract. Also referred to as an open commitment. Endowment Funds received by an institution from a donor who specifies the condition that the principal not be spent. Endowment Income The income generated by investing the principal of an Endowment Fund. Entry Code The initial three-digit code on a transaction that denotes the transaction type. This code, which is mandatory for all FRS transactions, is predefined by the system. It is also known as the Transaction Code. Expended Depleted, used up. Enterers User Manual Page X-19 Appendix – Glossary (cont’d) Expense Cost, disbursement, payments. F FA See Financial Accounting. Feed Transactions from other systems that are transferred to the FRS. Field That part of a control record, transaction or established for displaying or entering information. File A storage area established within a computer system or database for organizing similar kinds if data. Financial Accounting (FA) A Financial Records System application that balances the General and Subsidiary ledgers while providing a complete audit trail of all transactions. Financial Records System (FRS) A system that supports the financial record-keeping and reporting of a college or university. Flag A data element used to set controls or conditions on a process or program. Freeze Flag A data element whose condition signifies that new transactions cannot be posted. This includes no feeds or invoice postings for this document. FRS See Financial Records System. FTE Full-time Equivalents. Used by the B/P/P System. Function Purpose. Fund An accounting entity (a 6-digit GL account) with a self-balancing set of 10-digit accounts for recording assets, liabilities, a fund balance and changes in the balance. Fund Balance The equity of a fund (the difference between assets and liabilities). Fund Group A related collection of funds (6-digit GL accounts). Examples include Current Unrestricted, Current Restricted, Loan, Endowment, Annuity and Life Income, Plant, and Agency. Fund Group ID A one-digit identification number representing the fund group with which an account is associated. Fund Transfer A movement of dollars from one fund balance to another. Enterers User Manual Page X-20 Appendix – Glossary (cont’d) G General Ledger (GL) A balance sheet account for the institution. All GL account numbers begin with “0” (zero). GL See General Ledger. GL/SL Relationships User-defined structures relating Subsidiary Ledger (SL) revenue/expense accounts to General Ledger (GL) fund accounts. Global Subcode Edit (GSE) A system edit that checks each new 10-digit account against a table that specifies valid combinations of 6digit accounts and subcodes. GSE See Global Subcode Edit. H Header That portion of a Purchasing document containing basic information such as the document’s number, the date and amount. HEAF Indicates a Higher Education Assistance Fund code number. HELP An online feature which accesses PREDICT in order to supply descriptions, valid values and suggested actions. I IDT Interdepartmental Transfer. Indirect Updating The automatic posting of real dollar activity to a GL Balance Sheet account as a result of a direct transaction. Inquiry Screen A screen which only displays information and cannot be used for entering data. Interface A communication link between data processing systems or parts of systems that permits sharing of information. Interfund Borrowing The transfer of an asset or liability from one fund to another. J JCL See Job Control Language. Job Control Language (JCL) A problem-oriented language, used in IBM that expresses the statements of a processing job. It is also used to identify the job or describe its requirements, usually to an operating system. Journal Entry A non-cash transfer of dollars between two or more accounts. Enterers User Manual Page X-21 Appendix – Glossary (cont’d) L Ledger A collection of account records for an organization. FRS contains two ledgers: the GL (balance sheet) and the SL (revenue and expense). See also General Ledger and Subsidiary Ledger. Liability Account In AP, a GL account that is credited for the liability when a voucher is processed. Any GL account that accepts a transaction creating a liability. Liquidate Reduce encumbrance through payment; pay off debt. M Map Code A five-digit attribute code in an SL account indicating the GL Fund ID to which it relates. Mandatory Flag indicating whether the transfer is mandatory. If no value is entered in the detail line(s) for this field, the transfer will be flagged with the default value after pressing <ENTER>. Memo Bank Account An account that represents the balances of demand deposits for operating accounts. Menu A screen containing a list of available processes, screens or other menus. N Name Rotation A feature that allows users to print a vendor name in one format on checks and then rotate it to another format for sorting on reports. O Object Code A four-digit number identifying specific items of revenue/expense or attribute records. Open Commitment An encumbrance. P Parameter A variable that is assigned a constant value for a specific purpose or process. It provides the user with defined choices for report selection, processing or output requirements. Purpose The function. R Receipts Cash received from cash assets, collections on account receivable and sale of other assets. The purpose is to record money received by the institution to the GL, SL and SA or bank accounts. Recommendation The budget projection version that is submitted to the Budget Office for approval. Regular Order A type of purchase order that denotes a typical order. Enterers User Manual Page X-22 Appendix – Glossary (cont’d) Remit-To Address The address to which the check for goods and/or services rendered will be sent. Requisition A type of document that internally requests goods and/or services to be acquired. It must be authorized before being converted to a purchase order. Retention Months A data element defined when creating a vendor. This indicates the number of months a vendor is to be maintained on file after all outstanding items have been paid or reconciled. Revenue Income or receipts. Run Parameter A parameter from a control record or a program control transaction (as opposed to a file maintenance transaction). S Save The process that creates a budget version. 6-Digit Account For GL: An entity that consists of a self-balancing set of 10-digit accounts. For SL: An entity of revenues and/or expenses Screen HELP An on-line feature that assists the user with data entry by providing information on the purpose and operation of a particular screen. Secondary Vendor The vendor record holding the multiple addresses that are used periodically, as opposed to the primary address. Secured Submitted Version Submitted budget version that has been locked. It can be flagged to indicate it is an “official” version. Selling Account Account which is allowed to “sell” to specified buying accounts via interdepartmental transfers. Session A control mechanism to track real-time posting of a group of financial transactions in order to provide an audit trail. SL See Subsidiary Ledger. Split Encumbrance An encumbrance which applies to several accounts. Standing Order A type of purchase order used for (recurring) services like those provided by the telephone and electric companies. Subcode Four digits appended to the account ID to identify attributes and dollar records within an account. Enterers User Manual Page X-23 Appendix – Glossary (cont’d) Submit The process that attached a budget version to a budget account as a budget of an account. Submitted Version Version of the budget submitted for approval as the official budget of an account. Subsidiary Ledger Revenue and expenditure accounts for the institution. All SL account numbers begin with a ledger number of 1 through 9. Suspense Account A GL clearing account reflecting real dollar activity directed to the Suspense File. T 1099 Vendor A vendor (usually a consultant or professional service hired by an institution) whose payments must be reported to the IRS on Form 1099. 1099 Voucher A voucher that must be reported to the IRS on Form 1099. 10-Digit Account The six-digit account ID combined with the four-digit subcode, i.e. an account control or object code. Tax Code A code that identifies a record in the PO Tax Table (for the Purchasing System) and in the Tax Currency Table (for Accounts Payable). The code must be the same for both tables. This record contains the tax percentage and the tax liability account to be used. Tax ID A Social Security Number or Federal Employer Identification Number that is available for 1099 report preparation. Taxes An additional charge on the acquisition of goods that is imposed by the taxing authority and should be paid with the invoice. Temporary Vendor A vendor from whom only one purchase or service is required. No further transactions, for this vendor, are expected. Transaction Code A three-digit code that uniquely identifies a transaction type and determines editing criteria and dollar fields to be updated. U Update Screen A screen that allows a user to enter data for updating the files. V Valid Value A value of a data element that has been defined for input. Value-Based A mechanism used to restrict operator access to information by comparing operator security authorization with the value stored in the field. Enterers User Manual Page X-24 Appendix – Glossary (cont’d) Vendor A provider of goods and/or services. Vendor Addresses See Order-From Addresses and Remit-To Addresses. Vendor Automatic A feature that automatically assigns a specific Number Assignment to the vendor in the Action/Context Line. Vendor Commodity A good or service purchased from a specific vendor. Vendor File A record of all attributes, dollar data, and control information for all vendors. Version Account Budgets created by departments. These can later be submitted as the budget recommendation for the account. Once a version is locked, it will be called a ‘secure version’ and can never again be changed. K:\FA\DOC\WRKNPRCS\Enterers\EntererscurrNF.docx Last Revised: 3/2/2011 2:22 PM Enterers User Manual Page X-25 Appendix – Glossary (cont’d) Enterers User Manual Page X-26