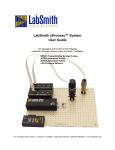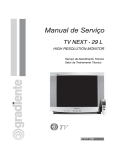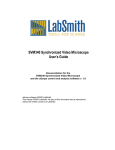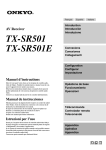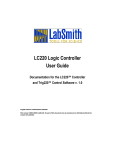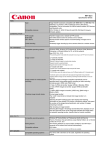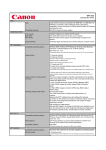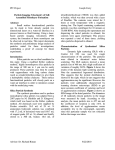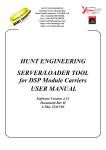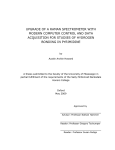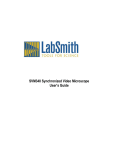Download uProcess User Manual v1.0
Transcript
LabSmith uProcess™ System User Guide Version 1.0 For Operation and Control of LabSmith Programmable Syringe Pumps and Automated Valves using uProcess™ Software This manual © 2011 LabSmith, Inc. uProcess software © 2011 LabSmith, Inc. No part of this document may be reproduced or distributed without the consent of LabSmith. LabSmith, CapTite, uProcess and uDevice are trademarks of LabSmith, Inc. TABLE OF CONTENTS CHAPTER 1. INTRODUCTION 5 Equipment List 5 Required Equipment Optional Equipment 6 6 Cautions and Warnings Getting Help About This Manual 6 7 7 CHAPTER 2. GETTING STARTED 9 Connecting an Electronic Interface Board Adding a Breadboard Installing Automated Valves Installing Syringe Pumps Installing uProcess Software 9 9 10 10 10 CHAPTER 3. UPROCESS SOFTWARE 11 Software Interface 11 uDevices Window Sequencer Window Output Window Main Window 11 12 13 13 Communicating with the uDevices Online and Offline Device Naming and Numbering 14 15 16 Device Address Device Name Adding or Removing uDevices 16 17 17 CHAPTER 4. REAL TIME DEVICE CONTROL 19 Device Control Panel 19 Common Controls 19 Syringe Pump Control Panel 19 Current Syringe Pump State Position Control Speed Control Optimizing Syringe Pump Performance 20 20 21 21 Valves Control Panel 21 Current Valve State 22 Device Control Overview Window 23 Syringe Pump Settings Automated Valve Settings 24 24 CHAPTER 5. AUTOMATED CONTROL 25 Opening Script Files Create a Script Using the Wizard Save a Script File 25 25 26 3 Run, Pause and Quit a Script 26 Automated Script Functions General Formatting Rules 27 29 Edit Automated Script Text 29 Other Sequence Script Functions Script Errors Missing Devices Example Script Syringe Pump Volume vs Delivery Time APPENDIX A. MENUS, TOOLBARS, WINDOW CONTROLS Menu Bar Toolbar Tooltips Customizing the Dashboard Show/Hide Dashboard Elements Auto‐Minimize Windows Detach, Dock and Re‐Position Windows APPENDIX B. MAINTENANCE Updating Firmware Valve Actuation Profile Settings Changing the Syringe Pump Glass Assembly Calibrating the Syringe Pump Care of the Syringe Glass and Plunger Plunger Care Cleaning, Sterilizing, Autoclaving, and Disinfecting Capillary and Tubing Installation Guide 4 30 30 31 33 38 41 41 41 42 42 42 42 42 45 45 45 45 47 48 48 48 49 CHAPTER 1. INTRODUCTION LabSmith’s uProcess™ is a platform comprised of a suite of hardware and software products that simplify construction and control of microfluidic systems. uProcess automated devices work together with CapTite™ microfluidic interconnect products to make it easy to build and rebuild micro- and nano-fluidic circuits. All products are intercompatible and quick to assemble, taking the hassle out of fluid routing. SPS01 Programmable Syringe Pumps deliver volumes up to 100 microliters, with resolution as low as 2 nanoliters. The pump body design allows syringes to be easily removed and replaced, providing a wide range of volumes with a single pump. AV201 Automated Selector Valves provide 2-position, 3-port switching, with zero dead volumes and low swept volumes. uProcess Software provides a simple interface for configuring and controlling uProcess devices and for creating automated processes for coordinated control. This user guide will show you how to connect, configure and control uProcess devices, how to install and operate uProcess software, and how to create automated flow control processes. Please contact LabSmith or visit www.labsmith.com for user manual, software and firmware updates. Equipment List uProcess software communicates with uProcess devices through the Electronic Interface Board (EIB). The EIB is typically connected via communication cable through one of the LabSmith breadboards (uPB, iBB, etc.), enabling control over multiple devices (Figure 1). Figure 1. uProcess System Components. 5 The EIB can also connect directly to a single SPS01 syringe pump, or to a 4VM valve manifold to operate up to four AV201 valves, without a breadboard. The EIB connects to the computer via the RS232 cable, or to a USB port with optional RS232 to USB adapter. Required Equipment - PC-compatible computer running Windows® XP, NT or 7. - uProcess™ software (installation disk included) - Electronic Interface Board (EIB) - 12V power supply for EIB - RS232 serial interface cable - 20-pin communication cable. Optional Equipment - uPB or iBB breadboard - RS232 to USB adapter cable - SPS01 Programmable Syringe Pumps - SPS01 syringe glass/plunger set - Plunger installation wrench - hex wrench - syringe installation screws (M3) - label stickers. - AV201 automated valve - 4VM4 valve manifold (one manifold per up to four valves). - Ribbon connector - Valve installation screws (2-28). Cautions and Warnings When working with uProcess devices and accompanying electronics, follow standard procedures to protect your devices from excessive static electricity, power fluctuations, etc. Read and understand all documentation for your individual uProcess devices and components before connecting the equipment. CAUTION: 6 Extra care must be taken when using the electronic components with fluids. Breadboards are designed with the electronics on the left side; take care not to introduce liquids to this side of the breadboard. Getting Help This guide is your main source for information on operating uProcess software. Choose Help>About uProcess, then click the Open User Manual link to browse this manual electronically, in Adobe® Acrobat® PDF format. The LabSmith web site (www.labsmith.com) also includes helpful applications notes and other technical information to help you use uProcess software and devices. If you are unable to find the information you need, please contact our technical support team at (925) 292-5161, or email us at [email protected]. Be prepared to give the software version. To determine the software version number, select Help>About uProcess. About This Manual Several conventions are used throughout this manual to highlight important features and concepts: Menu>Option Menu bar selections will be shown in bold text, with descending options separated by the “>” symbol. For example, Help>About uProcess indicates that you should click the Help menu, and then click About uProcess. Note Notes indicate helpful tips or additional information. CAUTION These notes signify important considerations that will help you to avoid losing data or damaging hardware. Italics When browsing the electronic version of this manual, click on these italic crossreferences to view other pertinent sections of the manual. Choose Help>About uProcess, then click the Open User Manual link to browse the electronic version of this manual. 7 8 CHAPTER 2. GETTING STARTED Connecting an Electronic Interface Board Though the devices you use with your uProcess system will vary, some basic hardware is common to all uProcess setups. Every system requires at least one Electronic Interface Board (EIB), which can control up to 110 SPS01 Syringe Pumps and/or 4VM Valve Manifolds. Since each valve manifold can control up to four valves, one EIB can thereby control hundreds of devices. Although over 100 devices can be sequentially controlled on an EIB, only 10-15 devices can be actuated simultaneously. More than one EIB can be connected to the computer at one time when a very large number of devices or concurrent operations are required. To connect an EIB to the computer: Connect the serial interface cable from the COM port on the EIB to the computer’s RS232 port. An optional RS232 to USB adapter allows you to connect the EIB to a USB port instead. Connect the power transformer from the EIB to a wall outlet. The two indicator lights will flash when powered up, after which the Power light will stay illuminated red. The COM light will illuminate when the EIB is communicating with the computer. Adding a Breadboard An EIB can be connected to a single syringe pump or valve manifold; however, it is typically used with one of the LabSmith breadboards (uPB-5, uPB-8, iBB) for mounting multiple components (Figure 2). Between 5 and 8 uDevices (syringe pumps or valve manifolds) can be connected to a single breadboard. The uPB-8 and iBB breadboards can be daisy-chained together by connecting a ribbon cable from the female connector on the left side of the board to the male input on the next board. Figure 2. uPB-05 and uPB-08 Breadboards with uDevices. To add a breadboard, connect the 20-pin communication cable from the Device Bus port on the EIB to the female connector on the breadboard. Line up the tab on the communication cable with the notch on the connector. 9 Installing Automated Valves To install and configure AV201 automated valves: Plug the VM4 valve manifold into one of the connectors located along the side of the breadboard. Secure the automated valve(s) to the desired location on the breadboard using two ¼” breadboard mounting screws. Use a ribbon connector to connect the automated valve to a port on the valve manifold. Observe the label on the valve and manifold to ensure the cable is connected at the correct orientation. Installing Syringe Pumps To install an SPS01 programmable syringe pump, plug the syringe pump body into one of the connectors located along the side of the breadboard. Two M3 screws may optionally be used to more securely attach the syringe to the bottom of the breadboard. Installing uProcess Software uProcess software runs on any PC-compatible computer running Microsoft Windows® XP, NT or 7. The software requires approx. 5MB of free disk space. To install uProcess: 1. Insert the uProcess for Windows CD. 2. Double-click SETUP.EXE and follow the on-screen instructions. 3. To run the software, double-click the uProcess icon on your desktop, or choose Run>uProcess>uProcess. 10 CHAPTER 3. UPROCESS SOFTWARE Software Interface The uProcess Dashboard consists of a menu bar, toolbar, and configurable windows (Figure 3). Unique menu and toolbar commands will be described in the body of the text below. A complete listing of all menu and toolbar commands can be found in Appendix A. Menus, Toolbars, Window Controls. Figure 3. uProcess Dashboard. The uProcess Dashboard consists of 5 windows, described below. You can customize the placement of the windows on the dashboard and a number of other features about the interface. See Customizing the Dashboard for more on customizing the window layout. uDevices Window The uDevices Window is used to view, add, and configure individual devices and EIBs (Figure 4). It shares the left side of the Dashboard with the Sequencer Window. Click the tabs at the bottom of this area to switch between the two windows. 11 Figure 4. uDevices Window. Sequencer Window The Sequencer Window is used to view a sequence program (Figure 5). The uDevices Window is used to view, add, and configure individual devices and EIBs. It shares the left side of the Dashboard with the Sequencer Window. Click the tabs at the bottom of this area to switch between the two windows. 12 Figure 5. Sequencer Window. Output Window The Output Window is used to monitor device communications or to debug and monitor a sequence program (Figure 6). By default this window appears at the bottom of the dashboard. Figure 6. Output Window Showing Script Parsing Tab. The Output Window contains three tabs: Script Parsing displays any errors in the current automated process. Sequence Status indicates which process is running and notes any errors incurred. Communications shows the status and history of communication between the Electronic Interface Board and the computer. Main Window The Main Window is used to control and monitor devices, as well as to construct, edit, and monitor sequence programs. Its contents change depending upon what is selected in the uDevices Window or Sequencer Window. The Main Window cannot be undocked or hidden. 13 Communicating with the uDevices Once the uDevice hardware and uProcess software have been installed you are ready to communicate with the devices. 1. Launch the uProcess software. 2. Right-click on Interfaces in the uDevices Window and choose New Interface. 3. Select the computer port to which the EIB is connected, and click OK. If multiple EIBs are installed, repeat this step for each EIB. Your uProcess dashboard should now look similar to Figure 7. Figure 7. uProcess Dashboard. The uDevices Window contains a tree structure listing each EIB and the devices installed under each. In Figure 7 two EIBs are connected. Two SPS01 syringe pumps are connected to the EIB on COM11. A 4VM, and a SPS01 syringe pump are connected to the EIB on COM1. The devices connected to a particular EIB can be hidden by clicking the “-“ button next to the EIB name in the uDevices Window. Click the “+” button next to the EIB to display its devices. Note: Breadboards will not appear as device in the uDevices tab since there are no functions to control on the breadboard itself. The Main Window will show one of two views. The default view is the Device Control Overview Window, which can also be viewed by clicking Interfaces in the uDevices Window. The Device Control Overview allows limited control of all devices. It is also the view that will be used to program sequences using the programming wizard (see Create a Script Using the Wizard). By clicking on one of the individual device names (syringe pump or 4VM) in the uDevices Window, the Individual Device Control panel opens. Figure 8 shows the control panel for a syringe pump, while Figure 9 shows controls for a 4VM valve manifold. 14 Figure 8. Control Panel for Syringe Pump. Figure 9. Control Panel for Valve Manifold. Online and Offline The communication status of each device is shown in the uDevices Window. To monitor or control a device, the device, its EIB, and the interface must all be online. As shown in Figure 10, the icon to the left of each device will indicate whether it is Offline (not in communication with the computer) or Online (in communication). In this example the EIB on COM11 is offline, and the EIB on COM1 is online. To change the status of a device or EIB, right-click the device in the uDevices Window and check/uncheck the Online setting. To toggle all connected devices to online or offline, click the Online toolbar button Note: . An EIB will go offline if there is a communication error between the COM port and the EIB. Two red lights on the EIB also indicate a communication problem. This error 15 typically indicates a bad cable connection. The Communications tab of the Output Window lists a history of the EIB port communication status. Figure 10. Devices Shown Offline (EIB on Com11) and Online (EIB on COM1). Device Naming and Numbering Every uDevice (syringe pump or valve manifold) is identified by an address and name. Note: Clicking on the device name in the uDevices Window will cause the indicator light on the device to flash red/green. This feature aids in quickly identifying each device. Device Address Each device attached to an EIB must be assigned a unique address between 0 and 110. If you purchased several devices at the same time from LabSmith they will be preconfigured with unique addresses. Device addresses are shown next to each device in the uDevices Window and also on in the Address field of the Device Control Panel. Note: If multiple devices on the same EIB have identical addresses they may not appear in the uDevices Window list, or they may appear as one device. Operating in this condition can cause unpredictable results. If two devices with the same address are installed, one will need to be removed before the address can be changed. Note: The address assigned to each device is independent of its physical position on a breadboard. On the control panel for each EIB, devices will be displayed in numerical order based on the device address, not their position on the breadboard. To change a device address: 1. Select the device in the uDevices Window. 2. Choose Configuration. 3. Select a Device Address from the dropdown menu and click OK. You can also right-click on the device icon in the uDevices Window and choose Change Address. Tip: 16 Use the included yellow labels to mark the device address on each syringe pump or valve manifold for easy identification. Device Name The default device name for the syringe pump is “LabSmith SPS01”. The default device name for the 4VM is “4 Valve Manifold”. You can rename the devices. The name may have a maximum of 16 characters and may not include ‘;’, ‘<’, ‘>’, ‘*’ or ‘=’. Names may include tabs and spaces but may not start or end with them. Names are case-sensitive. If you will be using automated processes, each installed device name must be unique. To change a device name: 1. Select the device in the uDevices Window. 2. Choose Configuration. 3. Type the new device name in the Name field. You can also right-click on the device icon in the uDevices Window and choose Rename. Adding or Removing uDevices To add or remove a device: to toggle all interfaces offline. - Click the Online toolbar button - Physically add or remove the uDevice(s) to or from the breadboard. - Click the Online toolbar button to toggle all interfaces back online. to check for new devices. Any added devices should now Click the Rescan toolbar button appear in the uDevices Window, while any removed devices will be gone. Note: To rescan an individual EIB right-click its icon in the uDevices Window, then choose Rescan Devices. 17 18 CHAPTER 4. REAL TIME DEVICE CONTROL uProcess lets you control connected devices manually or as part of an automated process. Device Control Panel When you click on a device in the uDevices Window its Device Control Panel will appear in the Main Window, as shown in Figure 8 and Figure 9. Common Controls All devices have the following commands in common (Figure 11): Figure 11. Controls Common to All uDevice Control Panels. Configuration Opens the Configure dialog box for the device. Detailed descriptions of the configuration options are described in Device Naming and Numbering, Changing the Syringe Pump Glass Assembly and Calibrating the Syringe Pump. Online? When this box is checked, uProcess will send commands and receive data from the device. The EIB to which the device is connected must also be online. Uncheck the box to take the particular device offline. Monitor? When this box is checked, uProcess will continuously read and display the device’s status. Uncheck the box to stop monitoring activity for the device. Apply Settings Now updates the uDevice to the selected settings. Update Continuously updates the uDevice continuously as the settings change. Stop the uDevice stops the current action of the device and deselects the Update Continuously button. Note: Pressing the Stop button in a Device Control Panel affects only the selected device. toolbar button or the Stop the To stop all devices, use the Stop All uDevices uDevices button in the Device Control Overview Window. Syringe Pump Control Panel In the uDevices Window click on the icon for a syringe pump to view its Control Panel (Figure 12). 19 Figure 12. Controls for an SPS01 Programmable Syringe Pump. In addition to the Common Controls described earlier you can view/perform the following: Current Syringe Pump State The following features are only applicable when the “Monitor?” box on the Control Panel is checked. The diagram at the bottom of the window shows the current pump state (Figure 13). Figure 13. Syringe Pump Diagram. The Current Volume of the syringe is indicated by the colored portion of the syringe diagram. When the plunger is stationary the fluid volume is shown in blue. When the plunger is pulling (loading) the color will change between blue and red, and when it is pushing (dispensing) the color will change between blue and green. The Motion Indicator shows the direction the syringe plunger is moving: - Red = syringe plunger is pulling (loading) - Green = syringe plunger pushing (dispensing) - Grey = syringe plunger is not moving. The red Stall Indicator will appear if the syringe pump has stalled. It will stay on until you click the Stop the uDevice or Stop All uDevices button. Position Control The position of the syringe plunger can be set using one of several methods (Figure 14): 20 Figure 14. Set Syringe Position. 1. Move to a set point by clicking and dragging the Set Point slider bar to the desired volume. 2. Move to a set point by typing a volume into the field to the right of the Set Point slider. 3. Enter an Increment into the field above the Set Point slider, then click the arrows on either side of the box to increase/decrease the set volume. 4. Click the |< and >| buttons to move to the maximum extents of the plunger travel. 5. Click <<<. <<, or < to increase the volume by 10%, 1% or 0.1% of the maximum volume. Similarly, click >>>, >>, or > to decrease the volume by 10%, 1% or 0.1%. In all cases the plunger will move to the new volume at the speed set in the Speed Control. Speed Control To set the flow rate/speed of the pump, click and drag the Speed Control to the desired flow rate, or type the flow rate into the ul/min box (Figure 15). The minimum and maximum flow rates for the syringe pump are shown below the slider bar. Figure 15. Speed Control Settings. Optimizing Syringe Pump Performance The syringe pump is designed for optimal accuracy in the push (infuse) direction. The pump motor design includes an anti-backlash spring, which can cause minor volume inaccuracy in the pull direction. In addition, when changing the syringe direction from pull to push, or vice-versa, you may notice a slight delay before the syringe plunger starts advancing. The volume inaccuracy and duration of the delay will vary depending on the syringe size, set speed, system back pressure, and fluid viscosity. To improve the timing and volume accuracy of an infusion we recommend pushing a small volume of fluid prior to starting the timed infusion. For example, if you want to pull 10 ul of fluid from a reservoir and then push (infuse) it into a process, we recommend pulling 11 µl of fluid, then push 1ul back into the reservoir before switching your valve to the infuse position. Valves Control Panel Click a valve manifold in the uDevices Window to view its control panel (Figure 16). 21 Figure 16. Controls for a 4VM valve manifold and AV201 automated valves. Note: All 4 valve positions on a 4VM will be displayed, regardless of how many valves are actually installed. In addition to the Common Controls described earlier you can view/perform the following for each connected valve: No change The valve will remain in its current position. A The valve will allow flow to the left. Closed The valve will close. B The valve will open flow to the right. The valve states are shown in Figure 17. Figure 17. Automated Valve Positions, Looking Down at Valve. A box to the right of the state buttons will be checked to show the valve’s current state. If Update Continuously is selected, the valve will move immediately when you select a new position, and the green button to the left of that position will be marked. When Update Continuously is not selected, choose the new position (its green indicator will be marked), then click Apply Settings Now to move the valve (the check mark for the new position will be marked). Current Valve State These features are only applicable when the “Monitor?” box on the Control Panel is checked. The valve position will remain Indeterminate until the valve direction is set or changed. Once the position has been set, the current valve state will be indicated by a check mark next to the correct position. 22 CAUTION: The software does not detect whether a valve is actually installed in each position in a manifold. If the valve position is changed with no valve installed, and then a valve is installed, the position indicator could be incorrect. Device Control Overview Window The previous section explained how to control uDevices through their individual control panels. The Device Control Overview window gives you a convenient way to view and set the controls for multiple devices, which is particularly useful when setting up the steps of an automated process, as we’ll show later. To view the Device Control Overview window click Interfaces in the uDevices Window (Figure 18). Figure 18. Device Control Overview Window. The controls at the top of the window affect all devices: Update Continuously updates all devices automatically as you change the settings. Apply Settings Now updates all devices to the currently selected settings. If Update Continuously is selected, this button will not be available. Stop the uDevice stops the action of all devices. Updating Continuously will be unchecked. Click Monitor All to continuously read the status of all devices. Click Monitor None to stop all monitoring. Each device will be listed below the main controls. To the left of each device are the following two buttons: button is depressed, no changes will be When the Do Not Change uDevice Settings made for this device when you click Apply Settings Now. Click the button again to allow setting changes to be made. 23 Click the Stop This uDevice all other devices unaffected). button to stop the action of the particular device (and leave Syringe Pump Settings These controls are similar to those on the syringe pump controls screen. Click and drag the Target Volume slider, or enter the desired volume in the Target box. Click and drag the Flow Rate slider, or enter the desired rate in the Flow Rate box. If Apply Settings Continuously is selected, then the pump will move immediately to the new target volume, at the selected flow rate. If Apply Settings Continuously is not selected, the pump will remain at its current settings until you click Apply Settings Now. The indicator light on the syringe pump will flash red/green when it is first powered up. It will glow green when the syringe is pushing and red when it is pulling. Automated Valve Settings The Automated Valve controls are similar to those on the Valves Control Panel. For each 4VM manifold, four valves are shown (regardless of the number of valves actually attached). For each valve you wish to change, click the box next to Open A, Closed or Open B (these states are described in Valves Control Panel). If Apply Settings Continuously is selected then each valve will change position immediately, and the box next to the new state will be checked. If Apply Settings Continuously is not selected, then the box showing the current valve position(s) will remain checked, and the box showing the desired position will be shown as a solid green square (Figure 19). When you click Apply Settings Now the valve(s) will change state, and the new valve positions will be checked. Figure 19. Changing a Valve’s State in the Device Overview Window. The indicator lights on the valve will illuminate when it is being actuated. A red light indicates that it is being actuated to the “A” position, while a green light indicates it is being actuated to the “B” position. The indicator light on the 4VM manifold is green when the position of at least one valve is indeterminate. The light will momentarily turn red whenever a valve has reached its open position. 24 CHAPTER 5. AUTOMATED CONTROL An automated script is a series of steps for controlling one or more automated devices. Each step can change the state of multiple devices. A script can be created using the Process Wizard, and it can be created or edited using the built-in text editor. Opening Script Files Each automated script is stored as a file with a .usq extension. To open an existing script click toolbar button, then browse for the correct file. Its contents will appear in the the Open Main Window (Figure 20). Figure 20. Text of an Automated Process. Create a Script Using the Wizard The Process Wizard provides a simplified interface for quickly generating automated scripts. Note: Each installed syringe pump and 4VM must have a unique name, regardless of whether it is used in an automated script. See Device Name. To create a script using the Process Wizard: 1. Click the New toolbar button, or choose File>New. If a process is currently open, its contents will be copied into this new script. 2. Select the uDevices Window. 3. Click Interfaces to view the Device Control Overview Window. 4. Set the initial target state for each device. 5. Click the Save as New Sequence Step Step dialog box will open (Figure 21). button. The Creating a New Sequence 25 Figure 21. Creating a New Process Step Dialog Box. 6. If desired, enter a descriptive Step Name. Step names may have a maximum of 16 characters and may not include blanks or ‘;’, ‘<’, ‘>’, ‘*’ or ‘=’. 7. Select how the script should respond after changing the uDevice settings: a. Select Pause, then enter the duration to pause before continuing with the process. The pause duration begins as soon as the step starts. b. If you select Wait until all devices are finished, uProcess will wait until all devices have completed their functions before continuing on with the process. c. Select Do Not Wait to immediately continue on to the next step. 8. Select how the script should continue after this step: a. Select Continue to continue to the next step in the process. If a new step is not added the process will end. b. Select Loop to step to jump to another process step. Select the target step from the drop-down list, then enter the number of times the step should loop. c. Click OK. The step will appear in the Sequencer Window, and its text will appear in the Main Window. Save a Script File Click the Save toolbar button, or choose File>Save, to save all changes to the current script file. If the file has not yet been saved you will be prompted to provide a name and file location for it. Choose File>Save As to store the current script under a new file name. Run, Pause and Quit a Script When a script is open and error-free, the Run toolbar button will be available. Click Run to initiate the process. All steps will be performed in order. toolbar button to pause the automated While a script is running you can click the Pause process. Click Pause again to continue the script from that point. 26 Click the Quit Process Note: toolbar button to quit running the automated script. When you Pause or Quit a script, devices that were moving will continue until they reach their target states. Click the Stop All Devices device activity. toolbar button to stop all While an automated script is running, the Sequence Progress tab of the Output Window will indicate the current status of the script and will report any errors encountered (Figure 22). Figure 22. Sequence Progress Tab of the Output Window . Automated Script Functions SetValves ManifoldName: SetValves x x x x ; sets valve positions ManifoldName xxxx defined name of 4VM (must be defined in script header) position of valves 1, 2, 3, and, 4, respectively, where x = 0 no change x = 1: open valve to ‘A’ x = 2: close valve x = 3 open valve to ‘B’ Example: 4VM_A: SetValves 1 0 3 2 SetFlowRate SyringeName: SetFlowRate rate units; sets syringe flow rate SyringeName rate units Example: defined name of syringe (must be defined in script header) syringe flow rate (positive number) flow rate units, acceptable units include ul/min (default) ul/s nl/min nl/s Reagent: SetFlowRate 50 ul/s MoveTo SyringeName: MoveTo vol units SyringeName vol ; sets syringe move to position defined name of syringe (must be defined in script header) syringe volume to move to 27 units Example: volume units, acceptable units include ul (default) ml nl Reagent: MoveTo 20.5 ul Stop DeviceName: Stop ; stops device DeviceName defined name of 4VM or syringe (must be defined in script header) Note: The Stop command is added via the Process Wizard using the uDevice) in the Device Control Overview window. Example: Reagent: button (Stop this Stop Pause <Pause> duration units Duration units Example: ; pauses script for specified duration length of pause pause duration units, acceptable units include ms (default) s us <Pause> 1 s WaitAllDone <WaitAllDone> Example: ; pauses script until all processes are complete <WaitAllDone> WaitDone <WaitDone> DeviceName ; pauses script until all defined device is complete DeviceName defined name of 4VM or syringe (must be defined in script header) Example: <WaitDone> Reagent Note: The WaitDone function cannot be added using the Process Wizard Loop <Loop> StepName cycles StepName 28 ; loops back to named step for specified number of cycles defined name of step in script cycles number of times to loop; Example: <Loop> FillStep 6 Note: leave blank for endless loop Break <Break> ; automatically activates the pause toolbar button. Sequence pauses until the pause toolbar button is pressed. This function is useful for testing a script, or if you have an event with unpredictable timing that you need to wait for before resuming a script. Example: <Break> Note: The Break function cannot be added using the Process Wizard Quit <Quit> ; quits the script, steps following this function will not be run. This function will not stop a device that is already in process, for that use the Stop function. Example: <Quit> Note: The Quit function cannot be added using the Process Wizard. General Formatting Rules Devices Individual devices are defined in the script as follows: Syringes: *DeviceName = SPS01 size ul Where size is the syringe size (4, 8, 20, 40, or 80) Valve Manifolds *DeviceName = 4VM01 DeviceName must match name defined in the uDevice configuration (see Device Naming and Numbering). Comments Comments can be added to the script using a semicolon (;). Anything after the semicolon is treated as a comment: <Pause> 1000 ms; to allow time to monitor reaction Step Name Step names may have a maximum of 16 characters and may not include blanks or ‘;’, ‘<’, ‘>’, ‘*’ or ‘=’. Edit Automated Script Text As mentioned earlier, you can create a script using the Process Wizard, or you can create/edit the text directly. 29 To view and edit the text of a script, click on the Sequencer window, then select Sequencing Script. The text will appear in the Main Window. Here is a sample script: *Reagent Syringe = SPS01 20 ul *Reagent Manifold = 4VM01 Open_Reservoir Reagent Manifold: SetValves 1 0 <WaitAllDone> Fill_Syringe Reagent Syringe: SetFlowRate 50.000 Reagent Syringe: MoveTo 10.000 ul <WaitAllDone> Open_Process Reagent Manifold: SetValves 3 0 <Pause> 1000 ms Deliver_Reagent Reagent Syringe: SetFlowRate 10.000 Reagent Syringe: MoveTo 0.000 ul <WaitAllDone> <Loop> Fill_Syringe 10 0 0 ul/min 0 0 ul/min The first lines define the devices used in the script. Note that the devices are defined by name rather than address, so the names of all devices must be unique. Below these declarations, each step is listed in order. For clarity, all state changes within each step are indented below the step name. When learning to edit the text it may prove helpful to create a script using the Wizard, then to edit the generated text as the basis for your new script. Most standard text editing functions are available, including Cut, Copy and Paste. Other Sequence Script Functions Print Script Text Click the Print toolbar button to print out the text of the current process. Script Errors uProcess will review the script as you create or edit it and will indicate errors as follows: 1. If the script has an error the Run button will be grayed out and the script cannot be run. 2. The Script Parsing tab of the Output window will display the message ***The script cannot be run until the script errors are resolved***. 3. The Script Parsing tab of the Output window will also list the line number and specific error. 4. The step with the error will show a “broken” icon in the Sequencing Script list. 30 In the example shown above, the errors are in lines 6 and 17. The step name in line 6 (Fill Syringe) contains spaces, which are not allowed. The Loop command in line 17 is pointing to a step named “Fill_Syringe”, which cannot be found. If “Fill Syringe” in line 6 is replaced with “Fill_Syringe”, the errors will be resolved and the script will be ready to run. Figure 23. Sample script showing errors in Lines 6 and 17. Missing Devices All of the devices referenced in a process must be available for the process to function. If you open a script which calls out a device that is not present error messages will appear in the uDevices Windows, the Script Parsing tab of the Output Window, and the Main Window (Figure 24). 31 Figure 24. Error Message: Referencing a missing device. For this example, the script references “Reagent Syringe”, but the syringe is named “Syringe 1”. This error can be resolved by renaming the device (see Device Naming and Numbering) or changing the script. To change the scrip: Right click on “Reagent Syringe” under the Missing devices tab and select Rename … Change the name to “Syringe 1” and click OK. Figure 25 shows how all instances of “Reagent Syringe” in the script have now been changed to “Syringe 1”. 32 Figure 25. All instances of “Reagent Syringe” have been changed to “Syringe 1” in this script. Example Script In the example shown in Figure 26 a syringe pump is attached to an automated valve, a supply reservoir and a downstream process. The syringe will first pull fluid from a reservoir connected to the “A” port of the valve. The valve will then switch to the “B” position, and the syringe will deliver the fluid to the downstream process. Figure 26. Hardware Setup for the Sample Process. For this example the following devices are installed on one EIB: - One 20µl syringe named “Reagent Syringe” - One 4VM manifold named “Reagent Manifold”, with one valve connected at position 1. The automated script is created as follows: 1. In the uDevices Window select Interfaces to display the Device Control Overview Window (Figure 27). 33 Figure 27. Installed Devices Shown in Device Control Overview Window. 2. Set the position for Valve 1 on “Reagent Manifold” to Open A. 3. Depress the Do Not Change uDevice Settings Syringe. 4. Click the Save As a New Sequence Step button next to the Reagent button. 5. Name the new step “Open_Reservoir.” 6. Select Wait until all devices are finished and Continue. 7. Click OK to add this step to the script and go on to the next step. 8. Set the Target Volume for the syringe named “Reagent Syringe” to 10 µl and the Flow Rate to 50 µl/min (Figure 28). 34 Figure 28. Step “Fill_Syringe” Settings. 9. Depress the Do Not Change uDevice Settings 10. Click the Save As a New Sequence Step button next to the Reagent Valve. button. 11. Name the new step “Fill_Syringe.” 12. Choose wait until all devices are finished and Continue (Figure 29). Figure 29. Step 1 Settings. 13. Click OK to add this step to the script. To view the process thus far, click the Sequencer Window tab then click on any step in the sequencing script (Figure 30). Select Interfaces in the uDevices Window to return to the Device Control Overview Window and continue building the script. 35 Figure 30. Step 1 Shown in the Sequence Tab and Main Window. 14. Set the position of Valve 1 to Open B and depress the Syringe. button for the Reagent 15. Click the Save As a New Sequence Step button and name the new step “Open_Process”. 16. Choose Pause and set the time for 1 s (1000 ms). Choose Continue and select OK to go on to the next step. 17. Set the Target Volume to 0 and the Flow Rate to 10ul/min and depress the for the Reagent Valve. button 18. Click the Save as a New Sequence Step button. 19. Name the step “Deliver_Reagent”. 20. Select wait until all devices have finished. 21. Select Loop to Step and choose Fill Syringe from the drop down menu. Set the loop count to 10, and the process will repeat for 10 iterations. (Figure 31). 36 Figure 31. Deliver_Reagent Step Settings. 22. Click OK. Again, select the Sequencer Window tab and click on a step in the script to view the complete script (Figure 32). Figure 32. The Complete Example Script. 23. Press the Run button to initiate the automated script. When a script is running, the current step will highlighted in the Main Window to allow tracking of the script progress. The status of the devices and the step progression can be monitored real time. As shown in the figure below, the Device Control Overview Window shows the real time positions of the syringes and valves; the Sequence Status tab of the Output Window shows which step is currently running and the number of iterations which have been completed. The bottom left corner of the window shows how long the script has been running (Figure 33). 37 Figure 33. Sequence Status Tab. Syringe Pump Volume vs Delivery Time In the above example the syringe is set to deliver 10µl of reagent at 10µl/min. In order not to overshoot the delivery of the reagent, the syringe will slow down just before reaching the target volume; therefore, the delivery time may be more than 1 minute. This is most pronounced when delivering at high flow rates. For some processes the infuse time may be more critical than the total delivery volume. For this case you can use the <Pause> and <Stop> functions together to set the infuse time. The script from the above example is shown below. *Reagent Syringe = SPS01 20 ul *Reagent Manifold = 4VM01 Open_Reservoir Reagent Manifold: SetValves 1 0 <WaitAllDone> Fill_Syringe Reagent Syringe: SetFlowRate 50.000 Reagent Syringe: MoveTo 10.000 ul <WaitAllDone> Open_Process Reagent Manifold: SetValves 3 0 <Pause> 1000 ms Deliver_Reagent Reagent Syringe: SetFlowRate 10.000 Reagent Syringe: MoveTo 0.000 ul <WaitAllDone> <Loop> Fill_Syringe 10 38 0 0 ul/min 0 0 ul/min The total volume delivered is 10µl, which at 10µl/min should take approximately 1 minute. If a delivery time of exactly 1 minute is desired, the script could be modified as follows (changes are in bold): *Reagent Syringe = SPS01 20 ul *Reagent Manifold = 4VM01 Open_Reservoir Reagent Manifold: SetValves 1 0 0 0 <WaitAllDone> Fill_Syringe Reagent Syringe: SetFlowRate 50.000 ul/min Reagent Syringe: MoveTo 11.000 ul ;provide extra volume so the syringe won’t stop prematurely <WaitAllDone> Open_Process Reagent Manifold: SetValves 3 0 0 0 <Pause> 1000 ms Deliver_Reagent Reagent Syringe: SetFlowRate 10.000 ul/min Reagent Syringe: MoveTo 0.000 ul ;<WaitAllDone> this command is commented out <Pause> 60 s ;allow the syringe to run for 60 s Reagent Syringe <Stop> ;stop the syringe <Loop> Fill_Syringe 10 39 40 APPENDIX A. MENUS, TOOLBARS, WINDOW CONTROLS Menu Bar The menus contain the following functions: File Open, Close, Save, Print or create a new automated process. Edit Cut, copy or paste text while editing an automated process. View Choose which uProcess windows and toolbars are displayed. Actions Run, Pause or Stop an automated process, control hardware communications, and update firmware. Click and drag the three dots at the left of the menu bar to tear it from the main window as a floating palette. Click and drag the floating palette back into the main window to re-dock it. Toolbar Toolbar buttons provide one-click shortcuts to common tasks. Buttons are gray when those functions are not currently available. Figure 34. uProcess Toolbar Buttons. New (ctrl-n) Open (ctrl-o) Create a new automated process Open an existing automated process Save (ctrl-s) Save the current automated process Cut (ctrl-x) While editing an automated process, delete selected text and place it on the clipboard Copy (ctrl-c) While editing an automated process, copy selected text to the clipboard Paste (ctrl-v) While editing an automated process, paste text from the clipboard Print (ctrl-p) Print the text of an automated process About uProcess Find the uProcess version number. This window also contains links to the electronic version of this User Manual, the LabSmith web site, and LabSmith tech support. Run/Pause/Quit Control the progress of an automated process. 41 Stop all devices Tip: Stop all activity of all uProcess devices. Re-scan devices Check for all connected uProcess devices. Online Establish communication between the EIB and computer. You can also use keyboard shortcuts, shown in parentheses in the list above, to perform the commands. To toggle toolbar buttons on or off, click the down arrow on the right side of the toolbar, then choose Add/Remove Buttons>Standard. Choose Reset Toolbar to show all buttons. Click and drag the three dots at the left side of the toolbar to tear it from the main window as a floating palette. Click and drag the floating palette back into the main window to re-dock it. Choose View>Toolbars and Docking Windows>Standard to show or hide the toolbar. Tooltips Each toolbar button (and many other buttons in uProcess) includes tooltip text that appears when you position your cursor over the button. Tooltips explain a tool’s function. Choose View>Verbose Tooltips to view more extensive descriptions (Figure 35). Figure 35. Tooltips Provide Helpful Tool Descriptions. Customizing the Dashboard Show/Hide Dashboard Elements From the View menu choose Toolbars and Docking Windows. From this menu option you can choose to show or hide the toolbar, uDevices Window/Sequencer Window and Output Window. Auto‐Minimize Windows Click the “push-pin” button at the upper right of the uDevices Window/Sequencer Window or the Output Window to minimize the window to the edge of the screen. Roll over a minimized window to make it reappear; it will automatically minimize when you roll the cursor off of the window. The push-pin button will be horizontal in this “auto-minimize” mode. Click the button again to turn it vertically and disable auto-minimizing. Detach, Dock and Re‐Position Windows Click and drag the top of the uDevices Window/Sequencer Window or the Output Window to detach it from the Dashboard and create a floating window. Drag the floating window over the 42 Dashboard to dock it. Positioning guides will appear as you do so to help you attach the window at the top, bottom, left or right of the uProcess Dashboard (Figure 36). Figure 36. Positioning Guides for Re-docking a Window. 43 44 APPENDIX B. MAINTENANCE Updating Firmware The firmware for all uProcess devices can be field updated as follows: 1. Download the latest version of uProcess software from www.labsmith.com. 2. Choose Actions>Firmware>Update All Firmware. uProcess will upload the latest firmware associated with the installed software to all connected syringe pumps and 4VM manifolds. Devices that are not attached will not be updated. Note: You can update the firmware for a particular device by clicking the Configuration button in the Device Control Panel. Valve Actuation Profile Settings uProcess devices are factory configured for optimal performance. From time to time it may be necessary to access and adjust these settings. To do so, from the Device Control Panel click the Configuration button, which will open one of the Configure Device dialog boxes shown in Figure 37. Note: Contact LabSmith before changing any of the Actuation Profile Settings. Figure 37. Configure Device Dialog Box for a Syringe Pump and Valve Manifold. Changing the Syringe Pump Glass Assembly The SPS01 syringe glass and plunger can be removed from the pump body to be cleaned or exchanged with a different syringe size. To remove the syringe glass and plunger: 1. Supply power to the syringe pump. 2. In the uProcess uDevices Window, select the syringe. 45 3. Enter a Set Point of 0 to extend the syringe plunger to the 0 volume position (Figure 38). Figure 38. Set the Set Point to 0 and click Apply to extend the plunger. 4. Click Offline to take the syringe offline. 5. Unplug the syringe from the breadboard. 6. Using the supplied hex wrench, loosen the screw located on the top side of the syringe (Figure 39). Figure 39. Loosen the Retaining Screw. 7. Gently pull the syringe glass straight out of the syringe body, being careful not to bend the syringe plunger. 8. While holding the wide end of the plunger installation wrench, insert the wrench around the plunger tip and into the syringe until it engages with the hex head at the base of the syringe plunger (Figure 40). Figure 40. Plunger Installation Wrench inserted into syringe. CAUTION: Be very careful not to damage Teflon end of the plunger. Damage to the plunger can cause the syringe to leak. 9. Turn the wrench counterclockwise approximately two revolutions to unscrew the plunger. 10. Gently pull the wrench and plunger out of the syringe. 46 CAUTION: Do not operate the syringe without a plunger installed. Doing so can damage the syringe. To install the syringe glass and plunger: 1. While holding the wide end of the plunger installation wrench, insert the plunger assembly into the wrench such that the hexagonal feature on the plunger is engaged with the wrench. 2. Gently insert the plunger assembly into the syringe and screw onto the shaft until hand tight (approximately two revolutions). 3. Carefully press the tapered glass syringe over the plunger assembly and into the syringe until it is seated in the syringe body. 4. Use the hex wrench to tighten the screw located on the top side of the syringe. 5. Gently pull on the syringe glass to ensure it is secure in the syringe body. 6. The glass size value must be input in the software each time you change the glass size to allow uProcess to display and compute correct volumes and volume flow rates. To select the correct glass size: 7. Click on the device in the uDevices Window. 8. Select Configuration. 9. Choose the syringe pump glass size from the Size drop-down list. 10. Follow instructions for calibrating, below. CAUTION: Ensure you are using the correct size plunger for your syringe glass. Calibrating the Syringe Pump Each SPS01 syringe pump is calibrated before shipment. However, each glass/plunger assembly may have slight length variations (up to 1%), and there can also be variations in the placement of the glass in the syringe body. Each time the syringe glass is removed or moved the syringe pump should be recalibrated. Calibrating the syringe pump allows uProcess to find the plunger stopping point, thereby minimizing the dead volume within the syringe and allowing correct calculation of the syringe volume. Note: Calibrating the syringe will run the syringe to its maximum extents and will update its calibration values. The procedure may take up to 1 minute. To calibrate the syringe: 1. Select the device in the uDevices Window. 2. Select Configuration to open the Syringe Pump Configuration dialog box (Figure 42). 47 Figure 41. Syringe Pump Configuration Dialog Box. 3. Click the Calibrate button. 4. Select OK to store the values. Care of the Syringe Glass and Plunger Plunger Care Do not apply excessive force to move a plunger. Too much pressure can irretrievably bend the plunger or easily crack the syringe’s glass barrel. Avoid touching the plunger with your fingers. Abrasions, scratches, or oil due to handling the plunger with your fingers may interfere with proper plunger operation. To minimize the chance of damage or contamination, do not store the plunger outside the glass. Use caution when reinserting the plunger into the barrel using the plunger installation tool. For best results, dip the PTFE plunger tip into your solvent to re-wet it prior to reinserting the plunger into the barrel. Cleaning, Sterilizing, Autoclaving, and Disinfecting Cleaning To clean syringes, it is best to use solvents known to be effective in solvating the sample. Preferred cleaning agents are non-alkaline, non-phosphate and non-detergent based. A biodegradable, non-phosphate, organic Cleaning Concentrate is available from Hamilton (Part No. 18311). Rinse the syringe after use with an appropriate solvent or cleaning agent. Following the use of a cleaning agent, rinse the syringe with deionized water and finally acetone. Wipe the exterior surfaces of the syringe barrel and needle dry with a lint-free tissue. Make sure that there is no residual cleaning agent in the syringe before using or storing the syringe. Do not soak or 48 submerse the entire syringe in any cleaning agent. Prolonged contact with cleaning agents may damage bonded parts. Sterilizing Syringes may be sterilized with appropriate sterilizing agents such as ethylene oxide. Autoclaving Syringes can be autoclaved up to a temperature of 115 ºC. However, please be aware that over time autoclaving will shorten the syringes’ life expectancy. Avoid rapid temperature changes, which can lead to splitting of the syringe’s glass barrel. Stainless steel expands faster than glass upon heating, so for most terminations, autoclaving strains glued surfaces and may eventually lead to adhesive deterioration and leakage. The plunger should be removed from the syringe before autoclaving. Disinfecting If your application only requires disinfection, we recommend the use of Microcide SQ (Hamilton Part. No. 3995-01). This disinfectant is rated to eliminate the majority of commonly encountered bacteria, viruses, fungus, and mildew. Use of other common chemicals like 10% bleach, acetone or ethanol are acceptable but are not rated to be as effective as Microcide SQ. Capillary and Tubing Installation Guide LabSmith’s CapTite™ one-piece fittings enable connection of components (valves, syringe pumps, interconnects, bonded-port connectors, Luer Locks, and cartridges) to 360um capillary, 1/32” tubing, or 1/16” tubing. To install the capillary or tubing: 1. Cut the capillary or tubing to length. Please refer to the capillary or tubing packaging for cutting instructions. 2. Insert the capillary into the nut end of the one-piece fitting until the tubing extends through the tapered ferrule end approximately 2 mm. 3. Insert the one-piece fitting into the component and turn the fitting to finger-tighten. CAUTION: Do not over-tighten the fitting. Fittings should only be “finger-tight” to avoid damage (the 1/8” hex wrench can be used to tighten or loosen difficult-to-reach fittings). 4. Gently pull on the capillary tubing to ensure that it is held securely by the fitting. If the capillary comes free, loosen the fitting and repeat steps 2 and 3. 5. If the fitting leaks or the capillary cannot be secured, the following troubleshooting items should be checked prior to further tightening the fitting: a. The capillary may be cut too short and so it is not protruding through the end of the fitting when installed b. The capillary may not have a “clean cut”. An angled or jagged edge will cause the fittings to leak c. Broken capillary or other debris may be stuck inside the fitting or component. Try flushing the port from the opposite side to clear the debris. 6. If pressures greater than 10,000 psi are required, first finger-tighten all fittings and test for leaks at low pressure. Then, use the 1/8” hex wrench to tighten the fittings approximately ¼ extra revolution. 49 Figure 42 shows capillaries that are properly and improperly installed: - Red capillary does not protrude through the one-piece fitting. The fitting will leak, and also there is a chance of compressing and damaging the tip of the one-piece fitting during installation. - Yellow capillary may properly seal, but the capillary is not fully seated in the interconnect, creating dead volume. - Green capillary is properly installed. Figure 42. T-Interconnect Showing Properly Installed Capillary (Green), Improperly Seated Capillary (Yellow), and Capillary Not Protruding Through Fitting (Red). 50 51