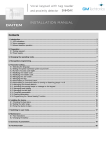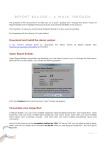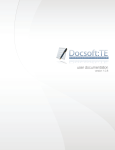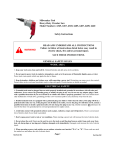Download 1.708.7
Transcript
Alert Community Installation & User’s Manual Preliminary Copy – Use as a guide only As a NEW RELEASE linking Call Points to Paging Groups is due for release Spring 2009 ScanAlert Support Software Version 1.708.7 August 2007 Revision Sheet Release No. Rev. 1.704.4 Date 22/04/07 Revision Description User’s Manual with installation Detail Rev 1.708.4 04/08/07 Additions and Modifications - Allow an importing/exporting function of Call Points - Ensure CAP CODES can be any length (within reason (up to 20 chars)) - Alter the Personalised Notification to allow one database entry to be able to be attached to multiple Personalised Notification tags. - Introduce the ability to play a wav file when a new call comes in. + (New) Added a simple report listing the Call Point Number, Name and the Resident that it is connected to. Make the reporting function similar to Tracker and has the ability to export to Excel Can see Call duration in the reports with a final average time taken per call Fix bug with screen presentation when screen passes 5 active calls Rev 1.708.7 7/8/07 Introduce a watchdog where we monitor the stack – if there is a call present and there has been no reply pulses for a set time – then clear the stack as there are no calls present and something has gone wrong. Call point description length increased to 25 Characters with improved scripting Custom pages displayed for 15 Secs then automatically removed Ability to set call wav file to occur (None / Once per call / Every DSD cycle) Ability to Import and Export Residence database -1- USER'S MANUAL TABLE OF CONTENTS Revision Sheet ......................................................................................................... 1 1.0 System Overview ............................................................................................... 3 1.1 Initial Installation 1.2 Upgrade Procedure 2.0 File....................................................................................................................... 4 2.1 Backup 2.2 Restore 3.0 Settings 3.1 About 3.2 Communication 3.3 Messaging 5 4 Developer – Debug Mode ..................................................................................... 6 5.0 WINDOW ............................................................................................................. 6 5.1 Residents F2 ................................................................................................. 6 5.2 Call Points F3 ................................................................................................ 6 5.3 Pagers F4 ....................................................................................................... 7 5.4 Paging F5 ....................................................................................................... 7 6.0 Reports 8 -2- 1.0 System Overview Alert Community is a computer based reporting system designed to be of assistance to caring staff in charge of groups of residence in a nursing facility. Opening with a comprehensive residence database, Alert Community will display location and call activity of all resident in you establishment. The opening screen is clean and welcoming to the user. Clearly labeled function buttons provide quick access to the structure of the programme. Information found below the Alert Window Logo provides feed back of Licence information and current version information. As enhancements to the programme become available, this version number will assist any technical support provided during an upgrade. 1.1 Initial Installation Place your Alert Community CD in the CD drive and allow Auto Start to open the CD. The installation will automatically commence. It is recommended that you select the default prompts during installation. Once the installer has closed, navigate through Start Programmes and find the Alert Community icon. Upon initial opening of the programme you will be asked to insert an Administrators password. Enter this password and keep the password in a safe place, as it is needed to enter initial data into the database. Communication ports are also added by the support technician to enable correct operation of Alert Community in association with the Digital System Driver and Paging Transmitter. WARNING: IF YOU ARE UPGRADING TO A LATER VERSION, it is always good practice to backup the existing database, as you may need to recover to this database after the upgrade. 1.2 Upgrade Procedure Follow the details outlined ahead in this manual to back up your current database. This is of the utmost importance as with most upgrades, it is necessary to import your current database back after the upgrade. Un-install the current version of “Alert Community” by using standard Microsoft Procedure in the Control Panel. Install the new version and follow the “Import Database” procedure outlined in this manual. -3- 2.0 File 2.1 Backup Offers the ability to export or save the Alert Community current database to a selectable location. The file automatically adds the current date in the backup file name. This is to avoid the possibility of over writing a database. The files can be archived for historical reference and thought should be given to the location of these files as they will accumulate. Also it would be preferred that the backup files are not located on the same HDD as the current database. Navigate to a folder location where you wish to save the database and click “save”. This is normally defaulted to c:\program Files\Alert community\backup upon initial install. 2.2 Restore To restore a damaged data base or to import a database that was previously configured, locate the backup file and navigate to where the current “Alert Community” programme file is located and copy the backup file to this location. This is normally c:\program Files\Alert community. Once the file is copied to this location, locate and delete the current database called “Tracker.mdb”. Now rename the copied database file to “Tracker.mdb”. Note: The imported file will only operate correctly if it was configured on a machine that used the Licence number allocated to the site. -4- 3.0 Settings This tab can only be activated in “Administrator” mode. To do this navigate to “Settings – Administrator Mode” and left click. Enter the Administrator password previously assigned by the installation technician and Administration facilities will now become operational. Now when you navigate to “Settings” it is no longer greyed out. 3.1 About (Administrator Mode) Shows the current release version of Alert Community. You will need this information when obtaining technical help. 3.2 Communications (Administrator Mode) This location is where the serial RS232c communication ports required for correct operation of Alert Community are selected. DSD is the Alert Communications Digital System Driver operating at 4800 baud. This software was previously configured to operate correctly with the DSD and there is no need to set comms speed, only the port location that has the system DSD attached. Pager Communications Port is the cable going to the paging transmitter. 3.3 Messaging The messages presented to the computer screen and pager can be pre programmed in this menu location. Once again, you must be in “Administrator” mode to gain control of this feature. The “%” symbol is shown in a list and when set correctly, will help to format your message. For Example You may wish you’re on screen message to look like this:“ Respond to: Bed 1 patient Will Robertson” Bed 1 would have been the title previously configured to the operating call point. Will Robertson – would have been a resident previously entered in the patient database and assigned to the room “Bed 1” To achieve this the “work station pager message” would look like this. Respond to %CN: patient %RF %RS Where %CN is the call point name currently operating, %RF is the residents first name, and %RS is the residents last name. Note: You will be presented with the patient name only if the call point was Personalised. Information on this can be found else where in the manual. -5- 4.0 Developer – Debug Mode Used by the development team. 5.0 Window 5.1 Residents (F2) The person entering the facility is required to be entered into the client database. The First name and Surname are extracted from this location to assist with reporting and paging on client activities. To enter a new client click on the “+” symbol located bottom left of window. Continue to enter the client information and click save before closing. Notice the client appears in the left window. To find a client quickly, try typing the client name in the search “ Q “ locater. Once found, full details will be visible to the operator. A minimum of 1 resident must be present in the resident register before correct paging operation can occur. Points to note if you are Importing a Resident database This is only available in Administrator Mode Backup existing Database Clear the current database and have just one entry in it. Click export to CSV This will give an outline of the format your database needs to be in before it is re imported. Massage your file to import to be in this format. Click import on your new file, giving the application the complete file. Note that there are system columns that should not be altered. 5.2 Call Points (F3) (Non-admin mode). The call point configuration window displays all locations assigned to call points previously configured by the installation team. Any call point locations visible in blue text can have a resident assigned to that call point. This is called “Personalising” the call point. As clients are moved from bed to bed, or exit the facility and new come on board, this simple allocation of residents allows accurate paging and call display. To add a new client to the assigned room or call point, simply pull down the Current resident tab and select the client to be associated to that call point. To remove the resident, simply pull down the Current Resident tab and select blank from the top of the pull down. All actions require a click on save before closing the window. (Admin mode) Will show the call point ID associated with the Call Point Label and allows the user to select “Personalised Notification” facilities to a call point. -6- 5.3 Mass call point labeling NOTE: Whenever entering new data in the database, it is always suggested you follow the backup procedure mentioned earlier in this manual. When starting with an empty database, it may be necessary to label common groups of labels quickly, avoiding repetition of re entry. By holding the ctrl and clicking the “ + “ entry tab, a grouping window will appear asking “Call Point Number Start”. This is the start point for a generic label to be assigned to call ID’s. e.g. 0001 then OK. Next select to number of call points you wish to have this macro applied to. e.g. 20 then OK Next enter the Generic term to be applied to this Macro. e.g. Bedroom then OK Enter the starting number to be applied to this macro. e.g. 12 then OK. You will be prompted to over write existing data – click YES Not the new macro will be built saving repetitious entry. 5.4 Pagers (F4) The software is shipped with Pager Groups “ Night Pagers ” and “ Day Pagers ” This can be altered to suit by deleting the group. Highlight the pager group and Click “ – “. Now select “ + Group ” and add a new group of pagers. To add pagers to a group, first highlight the group and then click “ + Pager ”. Now enter the physical number that may be assigned to this pager (not the cap code). The new pager will now appear. Click on the new pager number and a pager detail entry window will appear. Personalise the pager by entering the Current User, and some helpful notes can also be added for future reference. Every pager has its own unique “Cap Code” which identifies it during transmission. Click save and the pager has now been added to the database. Back on the “Pagers” window, check to activate the group and the associated pagers within that group and close. Also note that highlighting a pager group shows a window of number of repages and duration between pages. If set to “0”, only one page will be initiated. On termination of the call, a confirmation paging indicating the cancellation of the call will also be sent out. 5.5 Paging (F5) This allows direct paging to a pager group. Type the message you wish to have paged and the pull down the selection bar to find the group of pagers. Select the group of pagers and click “send”. -7- 6.0 Reports A comprehensive list of printed reports can be generated from the reports section. The reports are currently generated from actions sent to pagers or paging groups. If Alert Community is being operated without paging, a dummy pager will need to be configured and left in the pager section. 6.1 Paging Activity There are two options greeting the user in this section. These are “Quick reports” or “Manual reporting” Quick reports. A pull down offers the user a group of past days. By selecting the pull down and clicking next, a further filtering can be selected to help gather only the information you are after. By leaving the Radio Button on “All Call Points”, a comprehensive selection of all activity will be displayed. By clicking on the call point within the report you wish to further investigate, you will be taken to another window showing pager groups addressed for that call. Manual Reporting. The desired day and time period within this day can be selected to narrow reporting id desired. -8-