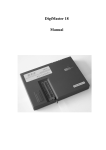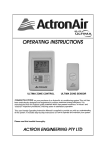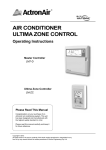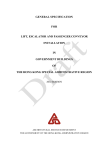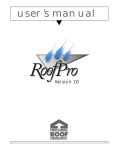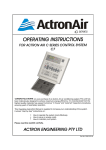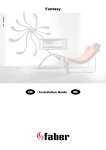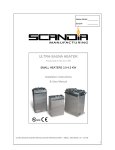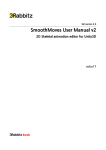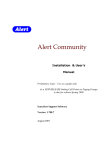Download REPORT BUILDER – A WALK
Transcript
REPORT BUILDER – A WALK-THROUGH The purpose of this document is to take you on a quick “guided tour” through the demo version of Report Builder and to highlight the basic features and extreme flexibility of the product. The intention is to give you a brief taste of Report Builder in as few words as possible. So in keeping with that theme, let’s get started. Download and install the demo version: If you haven’t already done so, download http://www.avonthor.com/demo and install it. the demo version of Report Builder from Open Report Builder: Open Report Builder using either the Desktop icon, the Quick Launch icon, or through the Start Menu. Because this is a trial version, you will see the following screen: Click the Continue button and the Main “Jobs” Screen will appear. Personalise your inspection: In Report Builder, you can have multiple inspection types (building inspection, pest inspection). Each inspection type can have multiple areas (bedroom, roof cavity, pool). Each area can have multiple items (doors, floor coverings, shower). And each item can have multiple pre-defined values and comments. And all of the above can be completely defined by YOU! On top of that, you are able to add in areas, items, and ad hoc values and comments on-the-fly while you are doing an inspection. But we’ll get to that later. Page |1 The first thing we are going to do is create a new Inspection Area: 1. On the Main “Job” screen, click on the Administration button at the very top of the screen. The list of Inspection Areas will be displayed. 2. Click on the Add New button to add a new area. 3. Let’s create a Rumpus Room. Fill in the form as follows: 4. Now let’s assign some of the items to our Laundry. Click on “Ceilings and Cornices” in the Available Inspection Items list and then click on the <<Add button. Click Yes when prompted to save the item. 5. Add some more items such as “Architraves and Skirting Boards”, ”Wall Finish Interior”, ”Doors and Windows Internal”, ”Painting”, and “Floor Coverings”. 6. Let’s say we live in a cold climate and most Rumpus Rooms have a fireplace. We can always add and remove items when we are doing an inspection, but to save us time, we want our Rumpus Room areas to include a fireplace by default. Page |2 7. Click on the Add New button located under the Available Inspection Items list and fill in the form as follows (but don’t click the Save & Close button yet): 8. To make our lives easier when doing an inspection, we want to add in some pre-defined values and comments. These values and comments will be available in dropdown boxes when we are doing an inspection. 9. Create the following item values for our Fireplace by clicking using the Add New button on the right-hand side of the list: Order 1 2 3 4 5 Code (appears in dropdowns) Gas Prefab Freestanding Electric None Value (actual text entered into your inspection) Natural gas fireplace Prefabricated fireplace Freestanding fireplace Electric fireplace There is no fireplace 10. Click on the Comments tab at the bottom of our Fireplace item and add in the following item comments. Order 1 Code (appears in dropdowns) Requires service Value (actual text entered into your inspection) The fireplace requires servicing before use Page |3 11. Once you are done, click on the Save & Close button at the bottom of the Inspection Item Details form. Our new Fireplace item now appears in the list of available items. 12. Add the Fireplace item to our Laundry by highlighting it and clicking on the <<Add button. 13. Click Save & Close at the bottom of the Inspection Area form to save our new area and return to the main screen. In the steps above, we created an inspection item (Fireplace) on-the-fly. But let’s say that you wanted to set up all of your items first, and then add them to your areas. Or perhaps you want to create an item, but not have it automatically associated to an area. For example, most houses you inspect probably do not have built-in coffee machines, but you want to be able to add one if needed. In this case, you’d create a “Built-in coffee machine” item, but would not associate it to any areas. So let’s create a “Built-in coffee machine” item: 1. Since we’re already in the Administration module, select “Inspection – Items” from the Select View dropdown list located just below the Report Builder logo on the main screen. 2. You will now see a list of all of the inspection items, including our Fireplace. 3. Click on the Add New button and create a “Built-in coffee machine” item. Add in some values and comments. 4. When you’re done, click on the Save & Close button to save your new item. Let do an inspection! Create an inspection: Before you can create an inspection, you first need to add a job. inspections if needed. Each job can have multiple 1. On the main screen, click on the Jobs button at the very top of the screen. You will now see a list of jobs. 2. We could create a new job, but for the sake of saving time, we’ll use an existing job. Doubleclick on the first job (Westonville) to open it (or highlight it and click on the Open button). 3. Have a quick look at all of the different fields available. There’s a lot. Page |4 4. Click on the Inspection Details tab on the bottom half of the screen. We want to create a new inspection for this job so select “Building & Pest Inspection” from the Add a New Report dropdown and click the Add button (see below): 5. When prompted, say Yes when asked if the property is multi-storey. 6. You should now see a blank inspection screen. The first we want to do is add an Area. 7. Select “Rumpus Room” from the Add a New Area dropdown and click the Add button. You can now begin inspecting the Rumpus Room. 8. Click on “Fireplace” from the Items to Inspect list. 9. In this house, the fireplace is a freestanding fireplace and definitely needs a service. So let fill out the details for the fireplace as follows: • • Value = Freestanding (notice how “Freestanding fireplace” is entered) Comment = Requires service (notice the full comment appears) Page |5 10. On closer inspection, you notice that the stove pipe has corroded through up by the elbow. So let’s change the comment by clicking on the little magnifying glass in the top right corner of the field. 11. A zoom window will appear where you can now edit the existing comment and add your own, free-text comment. So add something like “The stove pipe has corroded through and needs replacing” 12. Now give the Fireplace item a Condition of “Poor”. Now that all of the required fields for this item (outlined in red) have been filled in, a green tick will be displayed indicating that this item is complete. Let’s say that in this house, there happens to be a built-in coffee maker in the Rumpus Room (you never know!). So let’s add a “Built-in coffee maker” item to our Rumpus Room. 13. Below the list of items for our Rumpus Room, you’ll see a dropdown box and an Add button. This is where you can add ad hoc items to an area. 14. Select “Built-in coffee maker” and click the Add button. You can now add values, comments, and a condition for the rumpus room’s coffee maker. At the end of this walk-through, we’re going to generate an inspection report for this job, so please continue filling in this inspection so that there is something to report on at the end. Just don’t close the inspection yet. Page |6 Check on the progress of our inspection: As you’ve probably already noticed, as you complete items and areas in the report, ticks will appear to indicate your progress: • • • • In the Report Areas dropdown at the top of the screen. In the Items to Inspect list. The green tick next to the Item name. The green tick next to the Area name. o An area is deemed complete when all of the required area details and all of the area’s items are complete. But to see the status of your inspection at a glance, click on the Inspection Summary button at the bottom of the screen. This screen displays a summary of all of the areas you have inspected and whether or not they are complete. It also lists any required areas that are missing from the inspection. Generate an inspection report in Word: Okay, let’s save and close our inspection and return to the Job Details screen so that we can generate a report. 1. If you are still in the inspection, click Save & Close to return to the Job Details screen. 2. In the Inspection Details tab, click ONCE to select our newly created Inspection Report in the Inspection Reports list (if it is not already selected). 3. Now click on the Generate Document button. This will open the Generate Document form where you can select which type of document you would like to generate as a Word document. 4. There are a few different reports to choose from, but for the purposes of this exercise, select “Building & Pest Report” from the dropdown box and click the Generate button. 5. Depending on the complexity of the report, this may take a little while to run. When finished, your generated report will be opened up in Microsoft Word. 6. Because it is a Word document, you are free to edit the report as needed before sending it to the client. In your Word document, pay particular attention to the section titled “Interior”. This is where the data for the Rumpus Room and most of the other areas will be. Personalising your Report Templates in Word The beauty of Report Builder is that you are not tied to a standard format for your reports. This is because Report Builder uses Word documents for its report templates. You can design your reports however you like and then simply add in the Report Builder “placeholders” where you want field Page |7 data to appear. You can even apply formatting to these placeholders and the data coming in from Report Builder will assume the formatting. To have a look at how a Report Builder template is put together: 1. Go back into Report Builder. If you still have a job open, Save & Close it so that you are back at the main screen. 2. Click on the Manage Templates button at the top of the screen. 3. Windows Explorer will open up the “My Templates” folder and you will see two folders: “Generated Worksheets” and “Report Templates”. 4. Open the “Report Templates” folder and you will see all the current Word templates. 5. Open up “Building Report Template.doc” 6. Notice the placeholders? They look like “[[.....]]” 7. Update the front page of the document with your company’s information. 8. Save and close the document. Also close any other Word documents you may have open. 9. Return to Report Builder and open up our job, select our inspection report, and re-generate the report. Feel free to modify the Report Templates to test them out. Just be careful around the “[[...]]” placeholders. Detailed documentation on how to modify and create your own templates is provided when you purchase Report Builder. A final note As long as this walk-through may have seemed, we’ve only just touched on the many features available in Report Builder. The program was designed to be both powerful and flexible. Report Builder ships with a number of pre-designed Building & Pest report templates as well as predefined report specifications (areas and items) for these templates. The report specifications hold hundreds of predefined comments specific to building and pest inspections. If you wish you could start inspecting immediately or you may edit our specifications to personalise them for your business. There is also a comprehensive user manual for when you are ready to leverage the full power of Report Builder. The user manual is available in the Demo version as well. You can find the shortcut in the Report Builder Demo program group in your Start Menu. And don’t forget that you can contact our technical support via our website: http://www.avonthor.com/support and http://www.avonthor.com/contactus Page |8