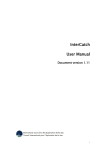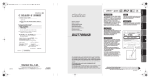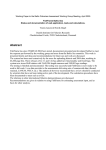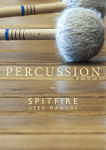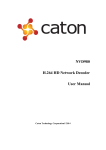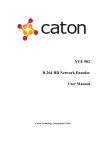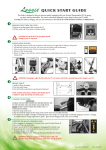Download InterCatch User Manual Doc1-10
Transcript
InterCatch User Manual Document version 1.9 1 Contents 1 INTRODUCTION ...................................................................................... 3 2 INFORMATION AND ACCESS ................................................................ 3 3 ESSENTIAL CONCEPTS IN INTERCATCH ............................................ 4 3.1 Stock and Year: ‘Trial’ or ‘Final’ ............................................................................................... 4 3.2 Allocation scheme.......................................................................................................................... 4 3.3 Steps in InterCatch ....................................................................................................................... 5 4 LOGGING ON .......................................................................................... 7 5 DATA HANDLING .................................................................................. 10 5.1 Check or Create Fleet/Metiers ................................................................................................... 10 5.2 Import and Data Check .............................................................................................................. 14 5.3 Advanced data check .................................................................................................................. 21 5.4 Delete Import Data ..................................................................................................................... 34 5.5 Check Stock Areas ...................................................................................................................... 36 5.6 Create and Close Stock and Year .............................................................................................. 37 5.7 Set Stock and Year/Workingspace ............................................................................................ 40 5.8 Extract and View Imported Stock/Year Data .......................................................................... 43 5.9 Revisions of Previous Years Catches ......................................................................................... 49 5.10 Raised Discards ...................................................................................................................... 56 5.11 Manage Allocation Scheme ................................................................................................... 77 5.12 Setup or Check Allocation Scheme ....................................................................................... 81 5.13 Calculate Distributions from Allocation Scheme ................................................................ 98 5.14 View Calculated Distributions ............................................................................................ 101 5.15 Aggregate and Export Stock Data ...................................................................................... 102 6 OVERVIEWS ........................................................................................ 113 6.1 Area list ...................................................................................................................................... 113 6.2 Hint to see data .......................................................................................................................... 114 7 CHANGE LOG ..................................................................................... 115 2 1 Introduction The InterCatch information system is designed as a simplified uniform data handler for fisheries commercial catch data submitted to ICES. InterCatch includes facilities for processing national data, interpolation of missing age or length data and quality checks. This results in input files for fisheries assessment and assessment models, as well as standard tables for working group reports. InterCatch facilitates stock coordinators in keeping track of the available national data. Any queries regarding this User Manual can be made to InterCatch Project Manager Henrik Kjems-Nielsen ([email protected]) or InterCatch Data Officer Anna Osypchuk ([email protected]). 2 Information and access InterCatch is a web based application that can be accessed from: http://intercatch.ices.dk/login.aspx The client requirement is an up to date internet browser. The InterCatch web page can only be accessed by users that are set up as users of InterCatch. Only catch data files which in the InterCatch Exchange Format can be imported. A description of the format can be downloaded from: http://www.ices.dk/InterCatch 3 3 Essential concepts in InterCatch It is important to understand that in InterCatch there are two basic concepts: o Stock and Year o Allocation scheme Beside these two essential concepts, it is important to know that InterCatch can handle both age and length composition data for a stock. The stock coordinator determined if the imported sampled catch data should be with age or length composition. But there are no age-length-keys in InterCatch this means that, data cannot be converted from e.g. length data to age data. The conversion from length data to age data using agelength-keys have to be done before data are imported into InterCatch 3.1 Stock and Year: ‘Trial’ or ‘Final’ An imported dataset can either, by the user, be set to be a ‘Trial’ or a ‘Final’ status. The user has to at all times to specify which Stock and Year, which means, which data set the user wants to work with. The use of the two different Stock and Year/datasets makes it possible to work with two different datasets; a draft and a final set. A data set can either be in Stock and Year ‘Trial’ (yellow in figure 1) or ‘Final’ (orange). Data sets in the Final status cannot be deleted, but improved Trial data can be saved as to overwrite the old Final dataset. See ‘Calculate Distributions from Allocation Scheme’ 3.2 Allocation scheme Another main concept in InterCatch is the possibility to fill in missing age or length data from unsampled catches by an Allocation. Unsampled data can be interpolated with data from sampled, similar data sets. Together with the weighting key (when using more than one data set) this forms the Allocation scheme. The allocation schemes are direct linked to either the ‘Final’ or the ‘Trial’ Stock and Year. This means that if a dataset in the ‘Trial’ Stock and Year are saved as a ‘Final’, the ‘Final’ dataset is overwritten and the linked allocation schemes are also deleted. This means that if stock coordinator has made a allocation scheme in the ‘Final’ Stock and Year, and want to overwrite it. The stock coordinator has to copy the allocation scheme from ‘Final’ Stock and Year to ‘Trial’ Stock and Year, before she overwrites the ‘Final’ dataset with the ‘Trial’. The stock coordinator can make any number of allocation schemes in both ‘Trial’ and ‘Final’ Stock and Year. Of course only one (the optimal) allocation scheme can be used to calculate the final age or length data for the unsampled catches, which are going to be used in the Virtual Population Analysis or advice. But any number of output calculations from different allocation schemes can be exported out of InterCatch and compared if needed. 4 3.3 Steps in InterCatch The InterCatch menu under the menu ‘Data handling’ consist of 14 menu items. InterCatch functionality consists of 7 main steps: • 1. Create Fleets/Metiers • 2. Import and Data Check • 7. Set Stock and Year/workingspace • 8. Extract and View imported Stock/Year Data • 11. Setup or Check Allocation Schemes • 12. Calculate Distributions from Allocation Scheme • 14. Aggregate and Export Stock Data The additional functionalities are: • 3. Advanced Data Check • 4. Delete Import Data • 5. Check Stock Areas • 6. Create and Close Stock and Year • 9. Revision of Previous Years Data • 10. Setup Raised Discards • 13. View Calculated Distributions Any numbers of Data Submitter, normally one Data Submitter from each country can import species data into InterCatch. But the Stock coordinator is finally responsible and can have an overview of the data available. Only the stock coordinator can work on Allocation schemes. The format for the files to be uploaded in InterCatch can be found in the Exchange Format manual. 5 InterCatch User Manual Version 1.9 Check or Create Fleets/Mé tiers Work Status: Final Import and Data Check Set Stock and Year Species catch data in InterCatch Work Status: Trial 7 main steps in InterCatch Setup Allocation Schemes Some stock data without sample data Catches refer to fleets/métiers Catch data file on local PC Extract Stock Data Some stock data without sample data 1. Check or 2. Import and Create Data Check Fleets/Metiers 7. Set Stock and Year/ Workingspace 8. Extract and View Imported Stock/Year Data Allocation Allocation scheme Allocation scheme scheme Allocation Allocation scheme Allocation scheme scheme 10. Setup or Check Allocation Scheme Calculate Distributions from allocation scheme All stock data with age or length distributed data Aggregation and Export Stock Data International stock catch data files download to local workstation All stock data with age or length distributed data 11. Calculate Distributions from Allocation Scheme 13. Aggregate and Export Stock Data Stock and Year must be No No Yes Yes Yes Yes Yes specified Allocation scheme must No No No No No Yes Yes be specified Figure 1. Diagram of the seven main steps in InterCatch, where Stock and Year ‘Trial’ is yellow and Stock and Year ‘Final’ is orange. The table below shows in which steps it is needed to specify Stock and Year and Allocation scheme. 6 InterCatch User Manual Version 1.9 4 Logging on Go to the internet page: http://intercatch.ices.dk/login.aspx To log on to InterCatch the user has to enter a username and a password. A user must first be created in InterCatch, please contact InterCatch Project Manager Henrik Kjems-Nielsen ([email protected]) or InterCatch Data Officer Anna Osypchuk ([email protected]). The main screen of InterCatch On the left hand side, log on using your e-mail address and the password received. 7 InterCatch User Manual Version 1.9 Menu bar top Stock and Year bar Process area The InterCatch interface is divided into 3 parts: 1. Current Stock and Year– the top bar of the window 2. Menu bar– the very top left part of the window 3. Process area with different windows depending on what is selected in the menu – the lower part of the window Choose your next plan of action by clicking on: Data handling in the menu. You will see the following menu items 8 InterCatch User Manual Version 1.9 9 InterCatch User Manual Version 1.9 5 Data handling 5.1 Check or Create Fleet/Metiers Select the first menu item under Data handling. Before data can be imported, the fleets which the catches relate to must be created a Stock coordinator and it must be checked by the Data submitters that it is created. Fleets do not belong to a stock or a country as default but if a fleet is stock and/or country specific then it of course can be created for that purpose, and then the fleet name should indicate it and the description should state it clearly, because there is nothing that no functionality that hinders others stocks or countries to use any fleets. This of course also means a fleet, created by a stock coordinator aimed at a specific stock, can also be used by data submitters and stock coordinators for another stock. This means that the fleets are completely 10 InterCatch User Manual Version 1.9 control by the stock coordinators and it is their responsibility. Therefore it is suggested to use fleets which are general and in line with or the same at what is going to be standard under the European Commission’s Data Framework. The fleets in InterCatch can be specified to a level equivalent with the European Commission’s Data Collection Framework. The procedure suggested regarding use of fleets is that the Stock coordinators determine which fleet to use for her/his stock agreed by the Data submitters. The Stock coordinators should contact other Stock coordinators which might use the same fleets. Then the Stock coordinators checks if the fleets already exist, if not the Stock coordinators will created the fleets needed. Before the Data submitters are using a fleet name in the imported catch data, the Data submitters will check that the fleets exist if not, the Data submitters should contact the Stock coordinator. 11 InterCatch User Manual Version 1.9 A fleet is checked by entering the Fleet Maintenance screen, when first entered the screen is empty. In the middle there is a dropdown box ‘Show Fleets Used for Selected Stock’. Here the Data submitters can select the stock they want to import and then a list of all the Fleets which at this time have been referred to by a catch. This means that if nobody has related a catch to a just created Fleet the Data submitters will not see it in the list until the first time somebody have imported a catch, which is referring to the new fleet. Therefore if a Fleet is not found under the stock, then select ‘All Fleets’ in the dropdown box, if the fleet does not appear here the fleet needs to be created. 12 InterCatch User Manual Version 1.9 When creating a fleet not all fields have to be filled in, only the following mandatory fields must be filled in: Fleet Name, Description,Stock Coordinator, Commercial Fleet, Unit Effort and Fleet Type If a newly created fleet have not been referred to by any imported catches, then the stock coordinator can update any field or delete the fleet. When a fleet have been referred to by just a single catch, the fleet cannot be deleted and only optional fields can be updated/changed. The stock coordinator who creates a fleet is the owner of that fleet, this means that if the fleet is used by several stocks, other stock coordinators which also use/ refer to this fleet, cannot update/change the optional fields. Only the stock coordinator who created the fleet can do that. 13 InterCatch User Manual Version 1.9 5.2 Import and Data Check NOTE: The format for the files to be uploaded in InterCatch can be found in the Exchange Format manual. If there are corrections to a stratum e.g. catch weight (CATON) or sample data. The corrections should be made in the import file and the file should be imported again with a new file name, it will overwrite the previous imported data. Corrections and imports of the same data can be done any number of times, only the latest imported data will be available for the stock coordinator. Only if the imported data cannot be overwritten by correct data, the import should be deleted by entering the ‘Delete Import Data’ page. So if the stratum of the wrong data is not exactly the same as the correct data, then it should be deleted. The stratum refers the combination of; country, year, season, area, fleet, species, catch category and reporting category. The data should be deleted if for example a wrong fleet have been used. Importing the data file with the correct fleet would not overwrite the data connected to the wrong fleet. The data connected to the correct fleet would just be added to all the available data, because it is a different stratum, so it would not overwrite the wrong stratum. By entering the Import and Data Check field you will enter the main screen: 14 InterCatch User Manual Version 1.9 Complete the form, as shown on the next page. 15 InterCatch User Manual Version 1.9 In the field ‘Select the data format/version’ select: • InterCatch 1. Version – for commercial catches and sample data • InterCatch survey and logbook data – for survey and logbook data InterCatch works with the commercial catches and sample data all functionalities are related to these data. The survey and logbook data is the tuning fleets (CPUE aggregated data), mean weight in stock (WEST) and maturity (the maturity rate in decimal). These data can be imported under the import pages and be exported under the export page. No handling/manipulation of these data are done in InterCatch, the data is purely imported to complete the stock assessment documentation. Press ‘Submit’. When the uploading is completed the next page will appear on your screen: 16 InterCatch User Manual Version 1.9 Press ‘SCREEN DATAFILE FOR ERRORS’ 17 InterCatch User Manual Version 1.9 InterCatch will screen the file. If the checking program has found any errors, these have to be corrected in the file and then the file have to be screened again. To return to the screening program, press the ‘Back to screening page’ button at the bottom of the in page. 18 InterCatch User Manual Version 1.9 If no errors are found the screen above will appear. Please press the ‘Import data to InterCatch’ button. 19 InterCatch User Manual Version 1.9 A message at the top of the page will inform the user of status for the import. When the catch data have been imported with no problems the message shown here is displayed. If an error message is shown please contact the ICES Secretariat. 20 InterCatch User Manual Version 1.9 5.3 Advanced data check Menu item: 3. Advanced Data Check The advanced validation is not needed in the process of producing stock data for the assessment working groups. But it is a useful tool to check if any values are over or under expected limits or out of expected range. The Advanced validation is a complicated tool which the stock coordinator and data submitter need to spend some time on to able to use it. In the example shown here two checks are set up for the species anglerfish ‘ANF’ in area ‘IIIa’. The following two checks are set up: o WECA for age 3 must be between 800-880 grams o WECA for age 4 must be between 900-1100 grams Entering the Advance validation an overview of existing Check Sets is shown. By pressing the button ‘Create New Check Set’ a new Check set is created 21 InterCatch User Manual Version 1.9 The progress bar at the top shows how fare in the process of setting up a check the stock coordinator or data submitter is. Press ‘New Dataset’ 22 InterCatch User Manual Version 1.9 The Advanced validation tool is looking into all the data imported, this means that first the stock coordinator have to specify which dataset this check should work on referred to as the ‘target dataset’. At the top a dataset name should be given. In the example above the check should only check species data = ‘ANF’ in area= ‘IIIa’. This is set up by in the field called ‘Field’ selecting the field species from the dropdown box in the left of the screen. The fields in the dropdown box are determined by the 3 buttons above, these buttons refer to the fields in the import format, so the species field appears among the field in the dropdown box when selecting the button ‘SI’, look in the import format. Then the species is set equal to by selecting the button ‘Equal To’. Then the species ‘ANF’ is selected in the list to the right. This limitation of the check only looking at the species ‘ANF’ is then added to the selection criteria by pressing ‘Add selection’. More selection criteria can be defined. Finally the target dataset is saved by pressing ‘Save dataset’. 23 InterCatch User Manual Version 1.9 The target dataset is now saved. If the check needs to be more specific, which means more limits should be added to the target dataset criteria definition, then press ‘Edit’, other continue by pressing ‘Next’. 24 InterCatch User Manual Version 1.9 When entering the Check Set Creation Module an overview of the created checks are shown. Click ‘New Check’ to set up a new check. 25 InterCatch User Manual Version 1.9 This screen is similar to the one when setting up which target dataset is shown. Here a subset of the target dataset can be defined. Now it is defined that the following check only must be applied to sample data for age 3. Press ‘Next’. 26 InterCatch User Manual Version 1.9 Here the check is set up. It is defined that the WECA (WeightLanded) must be between 800 and 880 gram is default, otherwise this check should give a warning and specify which strata that did not pass this check. 27 InterCatch User Manual Version 1.9 The specific check should be given a name and saved by ‘Save’. 28 InterCatch User Manual Version 1.9 Another check set up exactly in the same way, just for age 4 with WECA range 900-1100 have been set up. Above are the two checks shown. No more checks are set up therefore ‘Next’ is pressed. 29 InterCatch User Manual Version 1.9 The set up check set should be given a describing name for the two checks. What is entered into the Title is what is shown on the list of Available Check Sets. Remember to press ‘Save Check Set’ IMPORTANT: When updating a check that is adding, changing or removing anything, nothing is saved until the button ‘Save Check Set’ here is pressed. 30 InterCatch User Manual Version 1.9 The two WECA checks for age 3 and 4 for anglerfish in area IIIa have been set up, see the Check Set ‘Ang in IIIa WECA check for age 3 and 4’ To execute the Check set with the two checks press ‘Execute’ 31 InterCatch User Manual Version 1.9 The result of the executed Check Set shows that for both checks, the one for age 3 and also for age 4 both had stratas which fell outside the specified WECA ranges. Press the ‘+’sign for each of the checks to see the stratas. 32 InterCatch User Manual Version 1.9 The shown stratas fell outside the specified WECA range checks. To see the actual value, note the strata or take a screen copy and go to the ‘Transform to Stock’ in the menu 33 InterCatch User Manual Version 1.9 5.4 Delete Import Data Menu item: 4. Delete Import Data Wrong imported data can be deleted. By wrong data is meant data which cannot just be overwritten by the right catch data. E.g. catch data for a wrong species or country which does not have any catches in that area or quarter. That is data which cannot be overwritten by the correct data because that country or fleet does not have any catches in that area or quarter or for that catch category. The Data submitter or Stock coordinator can delete the wrongly imported data. In the ‘Role & Stock’ dropdown box the user can select which role and stock the user want to view data for. Normally the user is either Data submitter or 34 InterCatch User Manual Version 1.9 Stock coordinator for one stock. But it could be that the user is Data submitter for two stocks and Stock coordinator for a third stock, in that case all three combinations of roles and stocks are listed. This helps the user to view only the imported data for the stock to which there was a wrongly imported catch data. If a small button with a plus ‘+’ sign is shown to most the left of a catch data line, that indicate that the catch has been sampled, and therefore that there are age or length distributed/composition data. Where there is no small button with a plus ‘+’ sign there is only a catch CATON. For each catch line there are two buttons ‘Delete Catch and Sample Data’ and ‘Delete Only Sample Data’. If the button ‘Delete Only Sample Data’ is pressed for data line with only a catch, a message at the top saying no sample data attached. Remember to only use ‘Delete Catch and Sample Data’ for data which cannot be overwritten by the correct catch data. This is important because the Data submitters and Stock coordinators should only use this screen when data cannot be overwritten, to reduce the chance of deleting by mistake. Deleting a catch or sample data are not actually deleting data the screen only marks all data belonging to this specific catch as deleted, and the data will not be used any further by InterCatch. If the Stock coordinator believes that the sample data for a specific catch are so bad, that it is better to remove the sample data from the catch, and then allocate other sample data to the catch. Then the Stock coordinator can press the button ‘Delete Only Sample Data’. 35 InterCatch User Manual Version 1.9 5.5 Check Stock Areas Menu item: 5. Check Stock Areas It is important that the stock coordinator check the Stock Areas for the stocks used. In the list all combinations of species and areas which define the stocks are shown. It is important that all areas for at stock is in the list. Because the ‘Extract and View Imported Stock/Year Data’ uses this list to extract all combinations of imported species and areas to include in the stock data. So if an area is missing imported catches for that area will not be included in the stock data, for further work in InterCatch. If an area is missing or a wrong area is set up for a stock please contact the ICES Secretariat. 36 InterCatch User Manual Version 1.9 5.6 Create and Close Stock and Year Menu item: 6. Create and Close Stock and Year Before selecting the stock and current year, for which the stock coordinator want to work, the current Stock and Year have to be created. That can be done by pressing the ‘Add new’. When an assessment have been through a review and there is no changes to imported data or allocation setup, the stock coordinator must close the Stock and Year so no changes can be made by accident. That is done by pressing ‘Edit’ next to the Stock and Year, which should be closed. 37 InterCatch User Manual Version 1.9 Fill in the fields. Assignment must always be ‘WG’ for working group. Press ‘Create’ to create the record. Which now makes it possible for the stock coordinator to select the just created Stock and Year. 38 InterCatch User Manual Version 1.9 When the stock assessment has been accepted after the review group has gone through the assessment, the stock coordinator must go in under ‘6. Create and Close Stock and Year’ and close the particular Stock and Year. That is done by pressing the ‘Edit’ button next to the Stock and Year in the ‘Existing Stock and Year’overview. This will mean the stock coordinator by mistake cannot change data under that Stock and Year. If revisions are done in a following year the original data are still saved. 39 InterCatch User Manual Version 1.9 5.7 Set Stock and Year/Workingspace Menu item: 7. Set Stock and Year/Workingspace Marked the Stock and Year you want to work with, then press ‘OK’ InterCatch is connected to a database, which contains catch data for all the imported species. Therefore the user has to specify which data the user wants to work with. This is done by ‘Change workspace’. The ‘Current Stock and Year’ to the left, will be updated after the selected combination of stock, working year etc. From this point onwards, InterCatch is relevant for the stock coordinator. 40 InterCatch User Manual Version 1.9 The screen shows the Stock and Years which the user can work with. If no records are shown for current year. Please press the button ‘Create Stock and Year’ or enter the menu ‘6. Create and Close Stock and Year‘. The following explain the fields in the Stock and Year. Working year: The current year where the work with the stock data are carried out. Data year: The year of the data. Stock: The stock code. Assignment: The data can be assigned to a Working Group (WG) or Fast Track (FT) procedure. WorkingStatus: Either ‘Trial’ or ‘Final’. All calculated results from InterCatch default goes into ‘Trial’ status. The first thing the stock coordinator does is to finalise the data/results if it is correct. At least remember to finalise the calculated distributions data to ‘Final’ status. Because only data in ‘Final’ status can be export. If the data are correct but you wish to make a new ‘Allocation scheme’, you can stay in the ‘Final’ status, and make any number of extra Allocation schemes. If using both Trial and Final status: If there are more data to import or when data have been changed, the new data can be imported in the ‘Trial’ status without affecting the already prepared ‘Final’ data set. If the new version of data is an improved version of the ‘Final’ data, you can overwrite the first ‘Final’ version. Distribution: Catch numbers can either be age or length based. After the Stock and Year have been selected the top Stock and Year-bar will automatically updated accordingly. If the user want to look into data from previous years assessment, please select the Working year in the dropdown box in the top left corner. Then Stock and years for the selected working year is shown below. Managing Allocations schemes is also done from this page. First time entering this screen only Stock and Year ‘Trial’ is present. The screen only shows Stock and Year where there is a relating dataset. When the user have finalised the trial at any point then, the only a ‘Final’ Stock and Year is shown until the user makes an Extract and View Imported Stock/Year Data. Then the just extracted data is kept in Stock and Year ‘Trial’. Then the stock coordinator can choose which of the two ‘Trial’ or ‘Final’ Stock and Year/dataset the user what to work with. When having selected a Stock and Year, the user is automatically given the possibility to select an allocation scheme. When doing an Extract and View Imported Stock/Year Data it is not needed to specify an allocation scheme. That is first needed when setting up Allocation schemes or using an allocation scheme for calculating distribution age or length data for unsampled catches. 41 InterCatch User Manual Version 1.9 After the Stock and Year have been marked and you have pressed ‘OK’ the page above appears: Note that your current Stock and Year is at the top is updated. 42 InterCatch User Manual Version 1.9 5.8 Extract and View Imported Stock/Year Data Menu item: 8. Extract and View Imported Stock/Year Data Transform to Stock extracts and shows all imported data that relate to the selected Stock and Year, which means stock, year (catch year) and distribution age or length. When you enter ‘Extract and View Imported Stock/Year Data’ for the first time, the message ‘There are currently no transformed data for the current Stock and Year’ appears. Otherwise it reads ‘Extract stock data from the imported species data’. The stock coordinator can click ‘Extract’ at all time to see what data have been imported. When all the species data have been imported click the ‘Extract’ button, to extract all the imported species data into your stock data. 43 InterCatch User Manual Version 1.9 ‘Extract and View Imported Stock/Year Data’ simply looks into all data in the database and takes species and area data, which together make up the stock you have selected in your Stock and Year. The list of combinations of species and area by which the stocks are defined can be viewed under the menu ‘Overviews’, ‘Definitions’ and ‘Stock list’. If you have selected ‘Current Stock and Year’ cod-nsea (Cod in the North Sea) and year 2008 (data catch year) all data which match the year and the species and the area combination, which can be seen in the ‘5. Check Stock Areas’, are extracted into the Stock and Year dataset. Therefore, stock coordinators can make this ‘Extract and View Imported Stock/Year Data’ to see which data there have been imported so far, and which are missing. When all data are imported, the ‘Extract and View Imported Stock/Year Data’ should be executed to extract all the imported data into the Stock and Year dataset, which the stock coordinator can continue to work with. Then the stock coordinator can set up allocation schemes, aggregate and export the final stock data. Each time you press the ‘Extract’ button in the ‘Extract and View Imported Stock/Year Data’ page the latest imported data (species and area) are extracted to the to the Stock and Year dataset and hereby overwrites if any dataset with ‘Trial’ for the specific selected Stock and Year. Only the stock coordinator can make this extraction of data. The reason for this manually control of when the Stock and Year dataset is updated, is simply to ensure that the stock coordinator has full control over use and extractions of data. If a national data submitter imports an updated version of national catch data. The Stock and Year dataset and ongoing allocations and calculations are not affected. The stock coordinator can then decide to ignore the new data or update the dataset by clicking ‘Extract’. NOTE: this procedure can only be executed by the Stock coordinator. If you click ‘Extract’ the following page appears 44 InterCatch User Manual Version 1.9 Here you can see all the imported data so far. The small button with a ‘+’ sign to the left of some data lines are indicating that the catch has been sampled, and therefore have an age or length distribution. Lines which do not have a button are un-sampled catches and need to have allocated sampled data to them. Click the button ‘Keep as trial’ or ‘Finalize’, depending on which Stock and Year you wish to put the dataset in. 45 InterCatch User Manual Version 1.9 In the screen above only a ‘Trial’ dataset have been created. When pressing the button ‘ View’ and then pressing the button ‘Finalize’ in the next page, the ‘Trial’ dataset is converted to a ‘Final’ dataset. If the user instead presses ‘Extract’ again, InterCatch will extract all the imported stock data into the ‘Trial’ dataset and overwrite the already existing ‘Trial’ dataset. This can be done any number of times, to check what catch data have been imported so far. The stock coordinator should press this button regularly to see when all catch data for the specific stock have been imported. When all data have been imported the data should be finalised. 46 InterCatch User Manual Version 1.9 Here you decide whether you want to overwrite your trial data set. If you do not want to overwrite press ‘Cancel’. It is not possible to extract imported data directly into the ‘Final’ Stock and Year. After the screen above the details of all the imported data are shown, see 3 screens before with the header text ‘Selected stock data’. The user is again asked if the user wants to keep the new extracted dataset in ‘Trial’ Stock and Year or if it should be ‘finalised’, which means put into ‘Final’. You can at any time finalise your ‘Trial’ dataset. To finalize your ‘Trial’ data set, click ‘View’ for the ‘Trial’ data set, you will return to the screen with an overview of all the imported data and there ‘Finalize’ your data. 47 InterCatch User Manual Version 1.9 If new data imports have been made to update catches and/or age or length distribution data or new strata have been imported. Then you need to make a new extract to get hold of the latest newly imported data and finalise, the ‘Trail’ dataset. But if there already exist a ‘Final’ dataset with raised discards you will be asked if you want to copy the existing ‘Final’ discard setups, that also include the Discard Groups. If you have not setup the raised discard in a proper way, or you regret you have raised discard for every single landing strata, then you press.’Continue without copying’. Otherwise you press ’Copy discard setups’ and copy your work to the new ‘Final’ dataset. If allocations for unsampled catches also have been setup in the existing ‘Final’ data set, you are also asked if you want to copy and keep the allocations or continue without. Again if Allocation Groups have been setup these will also be copied. Be aware that finalising a large stocks, for which raised discards and all unsampled strata have allocations, this process can take long time, just leave the browser, until you have a response from InterCatch 48 InterCatch User Manual Version 1.9 5.9 Revisions of Previous Years Catches Menu item: 9. Revisions of Previous Years Catches Revision of previous years catch data can be done without going into each specific year for the stock (Stock and Year). The stock coordinator only has to select the Stock and Year for the current working year. Otherwise the stock coordinator is redirected to select the Stock and Year for the current working year. The revision is independent of the working status of the selected ‘Stock and Year’. The revision functionality always makes revisions in a previous year’s ‘Final’ working status. After setting the Stock and Year go to menu item: 9. Revisions of Previous Years Catches 49 InterCatch User Manual Version 1.9 In the drop down box, the data year which needs to be revised is selected and the button ‘Revise catches’ is pressed. Be aware that it is the year of which the data comes from, which should be selected, not the year of the assessment/working year. If there is no data for the selected year a pop up message will tell this. 50 InterCatch User Manual Version 1.9 When the ‘Revise catches’ have been pressed. The screen above will be shown. A plus ‘+’ sign in the first column is shown it is indicating that a revision have been made for that stratum. In these screen all catches for the selected ‘Revision data year’ is shown, both catches which was imported with and without sample data. Press ‘Revise CATON’ next to the catch, which should be revised 51 InterCatch User Manual Version 1.9 Enter the new revised catch weight/CATON in the field ‘Revise CATON’. Please add a comment, which explains from who and why this revision was made, so it is understandable for a person years later. Then press ‘Save changes’. The CATON will be revised, and the numbers at age or length will also automatically be revised according to the increased or decreased ratio in revised CATON. All previous values are saved. Revision of catches originally imported with sample data For revision of CATON which originally was imported with sample data, a check box next to the Revised CATON is shown, with the text ‘Manually revise CANUM and WECA. By checking the check box the stock coordinator is given the possibility to manually revise the numbers and mean weights at age or length, see the following page. If the updated catch is allocated to unsampled catches then the numbers at age or length for these unsampled catches are recalculated using the new revised CATON. A pop up window with a text describing the above text will appear. 52 InterCatch User Manual Version 1.9 The numbers and mean weights at age or length shown are revised according to the just entered revised CATON. Any of the numbers and mean weights at age or length can be manually changed, but no automatically adjustments are made. This means the stock coordinator have to be sure of the entered values, otherwise a sum of products (SOP) errors can be introduced. After the values are changed the button ‘Save changes’ is pressed. 53 InterCatch User Manual Version 1.9 When a CATON have been revised a ‘+’ sign is shown in the first column of the row for the revised CATON strata. This indicates that the stratum at one point has been revised. 54 InterCatch User Manual Version 1.9 When clicking the ‘+’ sign a sub table appears, which shows the history of catch revisions for the strata. The previous CATON value is shown together with the name of the person, who changed it and the date and time of the change. If the revised catch have sample data, another ‘+’ sign is shown next to history record. When pressing the ‘+’ sign a sub table appears, which shows the calculated revised CANUM values for each distribution unit age or length. 55 InterCatch User Manual Version 1.9 5.10 Raised Discards Raised Discards only raises/calculate the discard weight at this stage. The discards’ age or length distribution is allocated in menu ’11. Setup or Check Allocation scheme’ (just like for landings) and calculated in menu ’12. Calculated Distribution from Allocation Scheme’. Raised Discards are done from the menu ‘10. Raised Discards’. A stock and year must be selected first, no allocation scheme is needed. The Raised discards functionality must be understood before it is used. Using discards in InterCatch can be done in two ways: 1. Only a few imported discards and no other discards are to be used 2. With discards for all strata, imported discards where data is sampled and raised/calculated discards weights for all other strata, where discards are not imported. In case 1 the menu item: 10. Raised Discards should not be used. In case 2 the Setup Raised Discards should be used, because InterCatch will create all the Raised/missing discard strata, the stock coordinator can then select the matching landings and discards which should be used to calculate the Raised discards catch (CATON). Exporting discards and landings separately is done under the menu item ’14. Aggregate and Export Stock Data’. When exporting only the landings select ‘L’/‘Landings’ in the Catch Category field and select ‘All’ in all other fields, then press the aggregate button and then the export button. When exporting only the discards select in the Catch Category field ‘D’/‘Discards’ and again aggregate and export the data, as under landings. When entering the menu item 10. Setup Raised Discards for the first time, InterCatch will give a kind of a warning by asking if the user what to continue to Create Raised Discard Data for all strata where discards are missing. If the user by fault pressed the button ‘Create Raised Discard data’ and do not want all these discard strata, then go to menu item ‘8. Extract and View Imported Stock/Year Data’ and extract again, then the extracted data are just the data imported, there is no automatically created discard strata. Automatically created discard strata have to be actively selected after an stock data extract. 56 InterCatch User Manual Version 1.9 If the user clicks the button ‘Create Raised Discard data’, InterCatch will automatically create a discard stratum for each landing stratum, where there is no matching discard stratum data. By matching stratum the following fields have to be the same; country, year, area, temporal extent (e.g. quarter), fleet/metier and reporting category. 57 InterCatch User Manual Version 1.9 The screen above shows the automatically created raised discard strata with a catch of 0 kg just after the button ‘Create Raised Discard data’ have been pressed. In the second last column from the right the landings catch is shown, so the user has an idea of how important a stratum is. Now the user can setup how the calculation of each of the raised discard stratum’s catches should be calculated, by pressing the ‘Edit’ button next each stratum. Or the user can press the ‘Go to Group setup’, to setup a group of raised discards, for which each raised discard should be raised by the same selection of matched landingsdiscards. The very first time the ‘Edit’ or the ‘Go to Group setup’ button is pressed and until the first discard allocation have been set up, the user is redirected to the ‘Match related Landing and Discards’ page. All the landing and discards which are related have to be matched before proceeding. 58 InterCatch User Manual Version 1.9 The ‘Match related Landings and Discards’ page consist of 3 grids/tables. The top grid shows all the imported ‘Available Landings’ strata. The grid in the middle shows all the imported ‘Available Discards’ strata. The bottom grid shows all ‘Automatically and manually matched LandingsDiscards’. The automatically matched landing and discard are matched/related on an individual stratum basis. Where the country, season, area, fleet/metier and reporting category are identical, to be able to be representative for a ratio between a landing weight and a discard weight. So a landing-discard ratio for the given stratum can be calculated and used for further raising for Raised Discards 59 InterCatch User Manual Version 1.9 For a real stock the 3 grids/tables cannot be seen on a screen, as in the example above only the top part of the page is shown. Use the scroll bar to move down. In the top grid all landings strata, for which there are not imported a matching/relating discard weight, is shown. In the middle grid all discards strata, for which there are not imported a matching/relating landing weight, is shown. 60 InterCatch User Manual Version 1.9 When entering the page ‘Match related Landings and Discards’ all landings and discards from the same strata are automatically matched. Please scroll down to the bottom. See the automatically matched light brown landingdiscard stratum and green-grey landing-discard stratum at the bottom of the page. By same strata the following fields have to be the same; country, year, area, temporal extent (e.g. quarter), fleet/metier and reporting category. But it could be that landings are imported per quarter, and discards are imported for the whole year. In this case the user manually marks and match the related strata 61 InterCatch User Manual Version 1.9 Just like described, it could be that landings are imported per quarter, and discards are imported for the whole year. Use the filter to filter the landings. In this case there are 4 quarterly landings and 1 annually discard, the user then manually check-marks the most left column all the four quarterly landings and the annually discard stratum, see the page above. Then the button ‘Match marked landings and discards’ is pressed. This will match the four quarterly landings with the annually discard stratum. 62 InterCatch User Manual Version 1.9 After the button ‘Match marked Landings and Discards’ have been pressed, the marked strata are removed from the Available Landings and Available Discards and the new manually matched landings and discards are shown together with the automatically matched landings and discards under ‘Automatically and manually matched Landings-Discards’. The 3 landing-discard strata can now be used for calculating a landing-discard ratio, which can be used to calculate the raised discards’ weights. At the same time the 4 (InterCatch created) ‘raised discards’ strata relating to the 4 quarterly landings (just matched landing part of the light green) are deleted. These 4 created raised discards strata was created because there was not found a matching imported discard. But now the user have set up a relation between the 4 quarterly landings strata and the annually discard, so now the 4 created raised discards strata must be deleted. 63 InterCatch User Manual Version 1.9 Both automatically and manually match landings and discards can be unmatched, there is no difference between automatically and manually match landings and discards. If several landings (or discards) strata are match together then marking only one of the strata data lines and pressing the button ‘Unmatch marked Landings-Discards’ will result in all of the matched strata are unmatched. All the landing and discards which are related have to be matched before proceeding Once all the related landings and discards are matched for the stock, the user can proceed to select the relevant landing-discard ratios for the raised discards catches by pressing the button ‘Go to Select L-D for raised Discard’ (or ‘Go to Group Setup, if coming from Group Setup). See the following page. 64 InterCatch User Manual Version 1.9 The screen is divided into 3 parts: 1. For Raised Discard, the stratum which is being set up 2. Available Landings-Discards, on which the calculation of the raised discards catch can be based 3. Selected(/allocated) Landings-Discards strata, on which the calculation of the raised discard’s catch will be based In the right upper corner there is a button ‘Go to Match Related Landings and Discards’, which direct the user to the ‘Match related Landings and Discards’ page, so the user at any time can check the landing-discard matches made. All landing-discard matches should have been done at this point, so all the matched landings-discards are available for all the raised discards. 65 InterCatch User Manual Version 1.9 Under the Available Landings-Discards there is a filter for the strata shown in the Available Landings and Discards table, to show all available LandingsDiscards pairs all items in all filter parameters must be selected (marked blue). Select the item by clicking/marking a value and holding the shift button down while another item is clicked with the mouse, or hold the control button down while selecting individual items in the filter parameters. Finally press the ‘Update Filter’ button By using the check mark to the most left of each stratum, strata can be added to the selected or removed from the selected strata. 66 InterCatch User Manual Version 1.9 In the screen above the 2st quarter stratum have been selected to be used as basis for calculating the discard catch. When only one Landings-Discards has been selected for the raised discard stratum, the weighting factor does not matter. Then the discard CATON is calculated directly from ‘For Raised Discard’ stratums related landing CATON multiplied with the rate between the selected Landings-Discards. When more than one Landings-Discards stratum have been selected, the weighting factor has to be selected. Select the field, which should be used as weighing factor, from the list shown when clicking the Weighing Factor field. In the page above ‘Landing CATON’ is selected. The standard is to let the selected Landings-Discards be weighted by the ‘Landings CATON’ (landings catch), this is all so the default. 67 InterCatch User Manual Version 1.9 A comment in the comment field at the left bottom can be written. This comment is written in the exported ‘Discard allocation file, which document which landings-discards was selected to calculate all the raised discards. When the raised discard has been set up, by selecting the best LandingsDiscards and the weighing, the OK-button is pressed and the set up is saved. The user is redirected to the ‘Setup Raised Discards’ page. 68 InterCatch User Manual Version 1.9 The user is returned to the screen shown above. For each stratum where the raised discard have been set up, a plus sign ‘+’ is shown to the left of the stratum and the calculated discard catch is shown to the most right. By pressing the plus sign ‘+’ the selected landings-discards, which the calculation of the raised discards catch is based on is shown. 69 InterCatch User Manual Version 1.9 Discard Group Setup If the user want to set up which landing-discard ratios to use for a group of raised discards, then the user should press the button’Go to Group setup’. 70 InterCatch User Manual Version 1.9 First the user select the raised discards strata which should be grouped (meaning using the same landing-discards) among the all the raised discards which have not already been setup. The selected raised discards are marked in the most left column. 71 InterCatch User Manual Version 1.9 When the ‘Add selected’ is pressed the raised discard strata are move into the group. The group have been given a name (this is optional) press the ‘Save group and go to setup Select L-D’. The Update group name should only be used when giving the group a name before adding raised discards to it, or when renaming the group. 72 InterCatch User Manual Version 1.9 When the ‘Save group and go to setup Select L-D’ button have been pressed, the user is redirected to the ‘Select Landings-Discards for Grouped Raised Discards. The user now select which landing-discards ratios to use for the calculation of the group. 73 InterCatch User Manual Version 1.9 When the user presses ‘Ok (Calculate and continue to Discard Groups page)’, the total weighted landing-discard ratio for all the selected ratios is calculated. Then this ration is multiplied with the raised discard’s related landing weight, to calculate the raised discard weight. This is done for each of the raised discard strata in the group. If the user prefer to set up all the groups before selecting landing-discard ratios for the group, the user presses the button ‘Cancel and return to Discard group page’. 74 InterCatch User Manual Version 1.9 New Group name When the ‘Ok (Calculate and continue to Discard Groups page)’ button is pressed the user is returned to the Grouping of Raised Discards page. To setup a new group the user should click in the small group number drop-down box, then select the next number, which will be the group number for the new group to setup, please see the blue marked ‘2’ in the page above. 75 InterCatch User Manual Version 1.9 When retuning to the Raised Discards overview page. The user can see InterCatch have calculated a discard weight for the grouped raised discard strata, the group number and name is shown and number of landing-discards setup for the ratio calculation is also shown. If the user want to see the actual landing-discards strata that is done by pressing the ‘View’ link to the most left 76 InterCatch User Manual Version 1.9 5.11 Manage Allocation Scheme Manage Allocation schemes are done from the menu item: 7. Set Stock and Year/Workingspace Before setting up any allocation rules, you have to start by setting up an Allocation scheme, therefore you must specify a name for your Allocation scheme. That is done from ‘7. Set Stock and Year/Workingspace’. Press the button ‘Manage Allocation Schemes’ When entering the menu ‘7. Set Stock and Year/Workingspace’ for the first time there will not be a box with Allocation schemes after the ‘Select Allocation Scheme’. To create a new Allocation scheme click ‘Manage Allocation Schemes’. The stock coordinator can set up several different alternative allocation schemes, they will appear in the ‘Select Allocation Scheme’dropdown box 77 InterCatch User Manual Version 1.9 After pressing ‘Manage Allocation Schemes’ in the previous screen, the screen above appears. From this screen the user can do three things: 1. Rename an already existing allocation scheme Select an allocation scheme from the dropdown box Give the allocation scheme a new name 2. Copy an already existing allocation scheme Select an allocation scheme from the dropdown box Give the new allocation scheme copy a name 3. Create a new allocation scheme Press the button ‘New’ When the user presses the ‘New’ button, the following screen appears. 78 InterCatch User Manual Version 1.9 Fill in an allocation scheme name and description and press ‘Save’ The options are: ‘Close’ which cancel and close the screen ‘Clear’ which clears the written text ‘Save’ which saves the new allocation scheme After saving your new Allocation scheme, a popup verify that your new Allocation scheme was save. Look at your Stock and Year bar at the top and verify that the Allocation scheme is the just created allocation scheme name. If not then go to ‘7. Set Stock and Year/Workingspace‘ and select the allocation scheme you want in the dropdown box at the bottom of the site. 79 InterCatch User Manual Version 1.9 If you want to use an existing allocation scheme as a starting point for a new allocation scheme, you can copy an existing allocation scheme by going to ‘7. Set Stock and Year/Workingspace‘ and press ‘Manage Allocation Schemes’. In the dropdown box you can select the Allocation scheme you want to copy from. Then two new fields appear. Type the name and description of the new Allocation scheme to which you want to copy the existing allocations, see the screen above. Finally press ‘Copy’. Allocation schemes can be copied to and from both ‘Final’ and ‘Trial’. You can also copy across, meaning you can copy an allocation scheme created under Stock and Year ‘Final’ and copy it to Stock and Year ‘Trial’. If you want to rename an allocation scheme then press ‘Rename’. If you want to delete an allocation scheme then press ‘Delete scheme’. 80 InterCatch User Manual Version 1.9 5.12 Setup or Check Allocation Scheme Menu item: 10. Setup or Check Allocation Scheme The next step is to set up allocations of sampled catches to unsampled catches or popular speaking the ‘Hole fill-in’. First select allocation scheme for which you setup allocations Before entering the ‘10. Setup or Check Allocation Scheme’ you must select the allocation scheme for which you want to setup allocations/do the hole fillin. See the top Stock and Year bar’s last field Allocation scheme. If you have ‘Not set’ your allocation scheme, you are automatically redirected to the ‘7. Set Stock and Year/Workingspace’, where you can select the allocation scheme in the dropdown box at the bottom of the screen. See screen below. If no dropdown box is shown create a new allocation scheme by pressing ‘Manage Allocation Scheme’ 81 InterCatch User Manual Version 1.9 After selecting an allocation scheme you will see the screen above when entering the ‘10. Setup or Check Allocation Schemes’. This screen is just a filter. Here you select which part of all the unsampled catches you want to see and set up allocations for in the next screen. Leave the default ‘All’ in all the dropdown lists and click ‘OK’ to see all the unsampled catches. If you do not see and set up ‘All’ the unsampled catches in the first go, these will have to be selected in a second round. 82 InterCatch User Manual Version 1.9 This is the screen shown only the very first time the ‘10. Setup or Check Allocation Schemes’ is entered with a new allocation scheme. The screen is empty because no set up of allocations and unsampled catches has been made yet. Press ‘Yes’ to let InterCatch identify unsampled catches. 83 InterCatch User Manual Version 1.9 The screen above shows one line for each of the unsampled catches, to which sampled catches need to allocated. In the example above there is only one unsampled catches, to which sampled catches need to be allocated. Click ‘Edit’ for the unsampled catch you want to set up allocation for. The set up of allocations for each of the unsampled catches are stored under the allocation scheme name selected. If the stock coordinator want to investigate which effect different set up of allocations have. Several allocation schemes can be set up for the same ‘Final’ dataset or same ‘Trial’ dataset. All the allocations under one allocation scheme could be set up, so the different parameters such as; country, quarter, area, fleet, catch category (Catch, Landing or Discard) have one order of priority and one preferred weighting. E.g. first catch category, then quarter, area, country, and finally fleet. And if several sampled catches have been allocated to one unsampled catch, then the sampled catches are equally weightedAnother alternative allocation scheme with another priority order and weighting could be set up to compare the two different orders of priorities and weitghting. Under this allocation scheme all the individual allocations could be set up using e.g. the following order of priorities first catch category, fleet, quarter, area and finally country. 84 InterCatch User Manual Version 1.9 After clicking ‘Edit’ for a specific unsampled catch on the previous page, the following screen appears. On the very top you see the properties or parameters for the unsampled catch you selected, under the header ‘For’. In the ‘Available strata’ list you see all the catches which have sample data (also referred to as having an age or length distribution). A selection of the ‘Available strata’ can be used in the ‘Selected strata’. In the ‘Selected strata’/allocation list you see all the catches/strata which you have added/selected to be allocated for the unsampled catch at the top. The first time you enter this page the ‘Selected strata’ is empty, because you have not selected any sampled catches/strata yet. 85 InterCatch User Manual Version 1.9 Filtering ‘Available strata’ It is possible to limit the available sampled catches if you think the available sampled catches list is too long. You can click the button ‘Filter’ to the right above the ‘Available strata’ list. The button expand the possible parameters to filter on. Every time a check is set or removed in the filter check boxes the available strata are updated in screen. 86 InterCatch User Manual Version 1.9 Select sampled catches from the ‘Available strata’ to be allocated to the unsampled catch at the top by ticking the check box at the very left. Then you click ‘Add’. The selected catch is moved to the ‘Selected strata’ list. 87 InterCatch User Manual Version 1.9 Now the two marked sampled strata from ‘Available strata’ (see previous screen) are now under ‘Selected strata’ which are the allocated stratas to the unsampled catch at the top ‘For’. To remove sampled catch from the ‘Selected strata’ mark them in the lower list and press ‘Remove’. You can set more than one check mark both when adding and removing sampled catches as in the example above. 88 InterCatch User Manual Version 1.9 When more than one stratum has been selected, the strata will have to be weighted. The following weightings can be selected: • CATON - total catch weight • Manual – weightings entered by user • Mean weight weighted by numbers at age or lenght • ‘No age Read’ – numbers of age readings • ‘No Length Meas’ – numbers of length measured • ‘No Samples for Age’ - total numbers of sample events for age readings • ‘No Samp les for Length’ – total numbers of sample events for length measured • ‘Sampled Catch’ - Weight of total catch for a metier which is sampled or a percentage representing a random sampling Except for ‘Mean weight weighted by numbers at age or length‘ all other weightings are using a generic weighting algorithm, then it is just a question of selecting the field, which the weighting factor should be equal to. For the manual weighting the weighting are entered directly by the user for each or several strata at the time. 89 InterCatch User Manual Version 1.9 The generic weighting algorithm The generic weighting algorithm is weighting the numbers at age (or length) and mean weight at age (or length) by the same weighting factor. Calculations of numbers at age or length, CANUM, for unsampled catches are done as the following: 𝑛 𝑁𝑢𝑚𝑏𝑒𝑟𝑎,𝑠 = 𝐶𝑎𝑡𝑐ℎ𝑊𝑒𝑖𝑔ℎ𝑡𝑢𝑛𝑠𝑎𝑚𝑝𝑙𝑒𝑑 ∗ � 𝑖=1 𝑁𝑢𝑚𝑏𝑒𝑟𝑎,𝑠,𝑖 𝑊𝑒𝑖𝑔ℎ𝑡𝑖𝑛𝑔𝐹𝑎𝑐𝑡𝑜𝑟𝑖 ∗ 𝑛 𝐶𝑎𝑡𝑐ℎ𝑊𝑒𝑖𝑔ℎ𝑡𝑖 ∑𝑗=1 𝑊𝑒𝑖𝑔ℎ𝑡𝑖𝑛𝑔𝐹𝑎𝑐𝑡𝑜𝑟𝑗 𝑎 = �𝑎𝑔𝑒𝑓𝑖𝑟𝑠𝑡 . . 𝑎𝑔𝑒𝑙𝑎𝑠𝑡 � ∨ 𝑎 = �𝑙𝑒𝑛𝑔𝑡ℎ𝑓𝑖𝑟𝑠𝑡 . . 𝑙𝑒𝑛𝑔𝑡ℎ𝑙𝑎𝑠𝑡 � 𝑠 = (𝑓𝑒𝑚𝑎𝑙𝑒, 𝑚𝑎𝑙𝑒, 𝑢𝑛𝑠𝑝𝑒𝑐𝑖𝑓𝑖𝑒𝑑) , , (1) , 𝑛 = 𝑛𝑢𝑚𝑏𝑒𝑟 𝑜𝑓 𝑎𝑙𝑙𝑜𝑐𝑎𝑡𝑒𝑑 𝑠𝑎𝑚𝑝𝑙𝑒𝑑 𝑐𝑎𝑡𝑐ℎ𝑒𝑠 Calculations of mean weight (and mean length) at age (or length) for unsampled catches are done as the following: 𝑛 𝑊𝑒𝑖𝑔ℎ𝑡𝑖𝑛𝑔𝐹𝑎𝑐𝑡𝑜𝑟 𝑖 𝑀𝑒𝑎𝑛𝑊𝑒𝑖𝑔ℎ𝑡𝑎,𝑠 = � 𝑀𝑒𝑎𝑛𝑊𝑒𝑖𝑔ℎ𝑡𝑎,𝑠,𝑖 ∗ 𝑛 , ∑𝑗=1 𝑊𝑒𝑖𝑔ℎ𝑡𝑖𝑛𝑔𝐹𝑎𝑐𝑡𝑜𝑟𝑎,𝑠,𝑗 𝑖=1 𝑎 = �𝑎𝑔𝑒𝑓𝑖𝑟𝑠𝑡 . . 𝑎𝑔𝑒𝑙𝑎𝑠𝑡 � ∨ 𝑎 = �𝑙𝑒𝑛𝑔𝑡ℎ𝑓𝑖𝑟𝑠𝑡 . . 𝑙𝑒𝑛𝑔𝑡ℎ𝑙𝑎𝑠𝑡 � 𝑠 = (𝑓𝑒𝑚𝑎𝑙𝑒, 𝑚𝑎𝑙𝑒, 𝑢𝑛𝑠𝑝𝑒𝑐𝑖𝑓𝑖𝑒𝑑) , (2) , 𝑛 = 𝑛𝑢𝑚𝑏𝑒𝑟 𝑜𝑓 𝑎𝑙𝑙𝑜𝑐𝑎𝑡𝑒𝑑 𝑠𝑎𝑚𝑝𝑙𝑒𝑑 𝑐𝑎𝑡𝑐ℎ𝑒𝑠 ‘Mean weight weighted by numbers at age or length’-algorithm The weighting algorithm for ‘Mean weight weighted by numbers at age or length‘ is calculating the numbers at age by a very direct way with no weighting (which is exactly the same as using the generic weighting algorithm with CATON weighting). But when calculating the mean weight at age (or length) for the unsampled catch, the allocated mean wrights are weighted by their numbers at age. The very direct calculations of the numbers at age (or length) are as follows: 𝑁𝑢𝑚𝑏𝑒𝑟𝑎,𝑠 = 𝐶𝑎𝑡𝑐ℎ𝑊𝑒𝑖𝑔ℎ𝑡𝑢𝑛𝑠𝑎𝑚𝑝𝑙𝑒𝑑 ∗ ∑𝑛𝑖=1 𝑁𝑢𝑚𝑏𝑒𝑟𝑎,𝑠,𝑖 ∑𝑛𝑗=1 𝐶𝑎𝑡𝑐ℎ𝑊𝑒𝑖𝑔ℎ𝑡𝑗 , 𝑎 = �𝑎𝑔𝑒𝑓𝑖𝑟𝑠𝑡 . . 𝑎𝑔𝑒𝑙𝑎𝑠𝑡 � ∨ 𝑎 = �𝑙𝑒𝑛𝑔𝑡ℎ𝑓𝑖𝑟𝑠𝑡 . . 𝑙𝑒𝑛𝑔𝑡ℎ𝑙𝑎𝑠𝑡 � 𝑠 = (𝑓𝑒𝑚𝑎𝑙𝑒, 𝑚𝑎𝑙𝑒, 𝑢𝑛𝑠𝑝𝑒𝑐𝑖𝑓𝑖𝑒𝑑) , (3) , 𝑛 = 𝑛𝑢𝑚𝑏𝑒𝑟 𝑜𝑓 𝑎𝑙𝑙𝑜𝑐𝑎𝑡𝑒𝑑 𝑠𝑎𝑚𝑝𝑙𝑒𝑑 𝑐𝑎𝑡𝑐ℎ𝑒𝑠 The calculations of the numbers at age (or length) are calculated as follows: 𝑛 𝑀𝑒𝑎𝑛𝑊𝑒𝑖𝑔ℎ𝑡𝑎,𝑠 = � 𝑀𝑒𝑎𝑛𝑊𝑒𝑖𝑔ℎ𝑡𝑎,𝑠,𝑖 ∗ 𝑖=1 𝑁𝑢𝑚𝑏𝑒𝑟𝑎,𝑠,𝑖 𝑛 ∑𝑗=1 𝑁𝑢𝑚𝑏𝑒𝑟𝑎,𝑠,𝑗 , 𝑎 = �𝑎𝑔𝑒𝑓𝑖𝑟𝑠𝑡 . . 𝑎𝑔𝑒𝑙𝑎𝑠𝑡 � ∨ 𝑎 = �𝑙𝑒𝑛𝑔𝑡ℎ𝑓𝑖𝑟𝑠𝑡 . . 𝑙𝑒𝑛𝑔𝑡ℎ𝑙𝑎𝑠𝑡 � 90 (4) , InterCatch User Manual Version 1.9 𝑠 = (𝑓𝑒𝑚𝑎𝑙𝑒, 𝑚𝑎𝑙𝑒, 𝑢𝑛𝑠𝑝𝑒𝑐𝑖𝑓𝑖𝑒𝑑) , 𝑛 = 𝑛𝑢𝑚𝑏𝑒𝑟 𝑜𝑓 𝑎𝑙𝑙𝑜𝑐𝑎𝑡𝑒𝑑 𝑠𝑎𝑚𝑝𝑙𝑒𝑑 𝑐𝑎𝑡𝑐ℎ𝑒𝑠 CATON weighting CATON weighting is an often used weighting and therefore this weighting is also the default. The CATON weighting is equal to the ‘Mean weight weighted by numbers at age or length‘ for calculating the numbers at age. By inserting the symbolic expression in the generic weighting algorithm for calculation of the numbers at age (or length) using CATON weighting, the result is exactly the same as for the ‘Mean weight weighted by numbers at age or length‘. By using No[sample number] for number, C[sample number] for catch weight, and then use ‘CATON’-weighting, which mean using the catch weights as weighting factors WF[sample number], the following result is given: No1 WF1 No 2 WF 2 * + * + ...) C1 WF1 + WF 2 + ... C 2 WF1 + WF 2 + ... No1 C1 No 2 C2 = CatchWeightUnsampled * ( * + * + ...) C1 C1 + C 2 + ... C 2 C1 + C 2 + ... No1 No 2 = CatchWeightUnsampled * ( + + ...) C1 + C 2 + ... C1 + C 2 + ... No1 + No 2 + ... = CatchWeightUnsampled * C1 + C 2 + ... Number = CatchWeightUnsampled * ( n = CatchWeightUnsampled * ∑ Number i =1 i n ∑ CatchWeight j =1 j Here it can be seen that the number at age (or length) is calculated in the same way for both weighting by CATON and weighting by ‘Mean weight weighted by numbers at age or length‘. Mean weight weighted by numbers at age or length For ‘Mean weight weighted by numbers at age or length‘ the numbers at age (or length) for the unsampled catch is calculated in exact same way as for weighting by CATON. But the mean weight at age or length for the unsampled catch will be calculated based on the allocated mean weights – of cause, but the weighting is based on the allocated numbers at age (or length). This will from mathematical point create a sum of products (SOP) error, since the numbers at age (or length) and the mean weight at age (or length) not are weighted by the same factor. But in the case where the numbers at age for the allocated sampled catches, do not have a smooth curve, but there are large fluctuations of the numbers at the ages. In such cases it could be more correct chose weighting by ‘Mean weight weighted by numbers at age or length‘. Manual (equal weighting) If several sampled catches are weighted equally the ‘Manual’ weighting must be selected, the default weighting factors for each sampled catch/strata is set to 91 InterCatch User Manual Version 1.9 1, which means the sampled catch/strata are weighted equally disregarding the catch weight, CATON, and Numbers at age, CANUM. The Numbers at age is simply a mean of the rate between each sampled Numbers at age/Catch weight. Weighting using sampled data Another common way to do weighting is to base the weighting on Numbers of age readings or other sample information. Manual weighting in special cases In other more special cases it is wanted to weight sampled data using CATON values from catches with have not been sampled. This is not a standard weighting procedure but can easily be performed. See the following simplified example were the following data are imported for a specific area and quarter: Countries with sample data CountryA_SD CountryC_SD Countries with No sample data CountryB_No CountryD_No CountryE_No In this case to do hole fill-in for CountryE_No and calculate CANUM, WECA and length at age the following two only catches with samples are allocated: Allocations for CountryE_No o CountryA_SD o CountryC_SD But these two sampled catches must by weighted. CountryB_No’s fisheries are similar to CountryA_SD and CountryD_No’s fisheries are similar to CountryC_SD. And to use that information a weighting factor for each of the two allocated sampled catches are calculated by summing the related catches CATON: CountryA_SD CountryC_SD Weighting Factor,WF, based on related fisheries using CATON WFA = CATON_CountryA + CATON_CountryB WFC = CATON_CountryC + CATON_CountryD These weighting factors can by applied to the two allocated catches using the ‘Manual’ weighing. The summations have to be done outside InterCatch but in this case it is important to write and explanation in the ‘Comments’ field in the lower left screen. 92 InterCatch User Manual Version 1.9 The term ‘Weighting algorithm’ can be discussed because different weighting like ‘CATON’ and ‘Manual’ can be seen as different weighting algorithms. InterCatch uses one and the same generic weighting algorithm, what differs are the weighting factors. When ‘CATON’ is selected as the ‘Weighting algorithm’ (see example above), the CATON weight values are copied to the column ‘weighting factor’ for each of the sampled catches seen the ‘Selected strata’. When the button ‘OK’ is pressed the allocations are saved. For all other weighting algorithms than ‘Manual’ you must select the appropriate weighting in the ‘Weighting algorithm’ drop down list box. The chosen weighting factor is automatically updated with the values from the selected weighting algorithm/fields. 93 InterCatch User Manual Version 1.9 94 InterCatch User Manual Version 1.9 If you want to weight each of the sampled catches equally independent of CATON or sample data, then ‘Manual’ weighting should be used. Select Weighting algorithm ‘Manual’, and check/mark all stratas and enter ‘1’ in the ‘Change weighting factor for ‘checked’ selected strata’, and press ‘Add’. It is possible to change the weighting factor for a selection of the sampled catches. You can weigh one or several of the sampled catches to be weighted twice as much (for instance). To do this, select the data categories (by checking them in the left hand column) for which you want to change the weighting factor, then ‘Change weighting factor’. When you press ‘Add’ you can see the updated weighting factor in the right hand column (using the scroll bar). When the weighting is set, you can click the ‘OK’ button and your set up of allocations for the unsampled catch is saved under your allocation scheme. 95 InterCatch User Manual Version 1.9 For all other weighting algorithms than ‘Manual’ the weighting is independent of any checks you might have set in the check boxes in the left hand column. The check boxes are only for manual weighting. 96 InterCatch User Manual Version 1.9 After clicking the ‘OK’ button in the set up of allocations the screen above is shown. Repeat editing until all the rows have a drop down plus sign marker in the left hand column. When pressing the ‘+’ sign the sampled stratas which are allocated to the unsampled catch are shown. ‘Load Latest Practice’ will take the previous years set up of allocations for unsampled catches. After having set up all unsampled catches, press ‘Close’, the setup of each unsampled catch have been saved when pressing ‘Ok’ in the previous screen. 97 InterCatch User Manual Version 1.9 5.13 Calculate Distributions from Allocation Scheme Menu item: 11. Calculate Distributions from Allocation Scheme After having set up allocations for all unsampled catches under an allocation scheme, the catch numbers at age or length (CANUM) and mean weight in catch at age or length (WECA) for all unsampled catches must be calculated. Check that you have selected the right Allocation scheme, then click ‘Yes’. The catch numbers at age or length (CANUM) and mean weight in catch at age or length (WECA) for all unsampled catches are now being calculated. To change the Allocation scheme, press ‘No’ and select the right and ‘Change Stock and Year’, If you have forgotten to set up allocations for one or more unsampled catches you will see a message ‘This allocation-scheme does not cover all catches! Return to “Set up apply methods”, to fix this’. You should return to the ‘Setup or Check Allocation schemes’ and complete the allocations for all unsampled catches. 98 InterCatch User Manual Version 1.9 When all numbers and mean weight at age or length for all unsampled catches has been calculated it should take less than 20 sec. the screen above is shown. Click ‘View’ to see the numbers (CANUM) and mean weight (WECA) at age or length for each unsampled catch. 99 InterCatch User Manual Version 1.9 The calculated CANUM and WECA for each unsampled catch can be seen by clicking the ‘+’ sign to the left. Two rows of data are shown. The upper row contains the CANUM values for each age or length and sex. The lower row contains the WECA values in gram. If the specific allocated sampled catches to an unsampled catch contained CANUM and WECA for females, males and undetermined, then CANUM and WECA are represented for the same sexes for the unsampled catch. If there are more sexes it is useful to use the scroll bar to see all CANUM and WECA. The following are the codes for sex: • Fe - female • Ma –male • Un – undetermined If you have done the work in the ‘Trial’ Stock and Year but want to finalise the results, click the ‘View’ button for the data set in the work status ‘Trial’ and then click ‘Finalise’. 100 InterCatch User Manual Version 1.9 5.14 View Calculated Distributions Menu item: 12. View Calculated Distributions In this screen the user can find out which allocation scheme there was used to calculate the age or length distributions for the unsampled catches for the ‘Final’ dataset (or ‘Trial’). The ‘Trial’ dataset can also be finalised from this screen by pressing ‘View’ and then ‘Finalize’. 101 InterCatch User Manual Version 1.9 5.15 Aggregate and Export Stock Data Menu item: 13. Aggregate and Export Stock Data Only data from Stock and Year ‘Final’ can be exported, therefore you are redirected to ‘7. Set Stock and Year/Workingspace’ so you can select the ‘Final’ dataset under the relevant Stock and Year. If the calculated distribution data you want to use and export are in status ‘Trial’ then ‘Finilaze’ the dataset in ‘12. View Calculated Distributions’ (the calculations of the CANUM and WECA for unsampled catches). Landings only 102 InterCatch User Manual Version 1.9 Some stocks only have landings data no sample data, or very few samples which are not allocated to other strata. InterCatch automatically detect if a stock should be seen as a ‘landings only’ stock or a stock with age or length distributions for all strata. If just one strata do not have an age or length distributions, then the stock is exported as a ‘landings only’ stock, see the screen below. Save the data from the link. 103 InterCatch User Manual Version 1.9 Returning to the stocks with an age or length distribution for all catches In this page you specify the level of your aggregation. The wide top field is just for information showing what is selected. The first field ‘FleetType’ is a filter for the next field ‘Fleet’. You select the fleets which must be aggregated in the output. Then the countries which must be aggregated are selected. Most offen ‘All’ are selected in the fields, to aggregate all catch data to the total stock catch. The fields must be selected in the order shown on the screen. The drop down lists only show codes for which data exist. But for ‘Season’ and ‘Area’ all 104 InterCatch User Manual Version 1.9 quarters or areas are shown independent of imported data, simply to be able to aggregate on a higher level than the imported data. After having specified the level of aggregation by the chosen fleets, countries etc. click the ‘Aggregation’ button. Data are aggregated to the level specified and a SOP value is calculated and shown next to the ‘SOP’ field see the next page. Discards exported separately In the Catch Category list first ‘Landings’ are selected and the rest of the field are selected, then the data is aggregated and exported. Then in the Catch Category list the ‘Discards’ are selected and again data are exported. Stock weight WEST If WEST is taken from a specific quarter like 1st or 3rd, then select ‘Quarter’ in SeasonType field and select the specific quarter in the Season field and select ‘All’ where relevant in all other fields and then press ‘Aggregate’ and then ‘Export’. 105 InterCatch User Manual Version 1.9 If the SOP value is acceptable you can export the stock CATON, CANUM, WECA, the allocation files (two if discards are used) and the Catch and Sample data tables by clicking ‘Export of Files’. Then a hyper link is showing a zip file with the same name as the stock code and the selected areas and the date and time. Left click on the hyper link and select the option ‘Save as …’ and save the zip file on you local workstation. 106 InterCatch User Manual Version 1.9 This zip file contains the following files with data in the Lowestoft format: • CATON.txt (the catch is only from the selection criteria) • CANUM.txt (the numbers are only from the selection criteria) • WECA.txt (the mean weights are only from the selection criteria) • AllocationsAndCatchData.txt * • CatchAndSampleDataTables.txt * * showing all data independent of the selection criteria. If discards have set up/allocated the following file is also added. This file contains the documentation of the selected/allocated landings-discards for all the raised discards: • DiscardAllocations.txt * If ‘Survey and logbook data’ have been imported that is; tuning fleet CPUE data, mean weight in stock (WEST) and maturity data, then the following files will also be included in the zip file also in the Lowestoft format: • • • Fleet.txt * Maturity.txt * WEST.txt * The CATON, CANUM, WECA, Fleet, Maturity and WEST files are text and can be direct used as input to the assessment models. 107 InterCatch User Manual Version 1.9 File: AllocationsAndCatchData.txt The AllocationsAndCatchData explains how the allocations were done see above, where the text AllocationsAndCatchData file, which is tabulator delimited is opened directly in a spreadsheet. 108 InterCatch User Manual Version 1.9 The CatchAndSampleDataTables.txt file is from 2008 and includes 4 tables. Two tables for the working group report, and 2 other tables, which can be used as pivot tables for examining the data: 1. Sample data per country and area for the WG report 2. CANUM, WECA and length data per age or length for each area and quarter for the WG report 3. List of catches for all imported stratas (no age or length specific data) for pivot tables for data examination. 4. List of all imported catches data with sample data for each age or length for pivot tables for data examination. In the following the examples of the four different tables in the file are shown. The file is as the AllocationsAndCatchData file tabulator delimited and can therefore be opened directly in a spreadsheet. Sample data per country and area for the WG report in the 1. part of the CatchAndSampleDataTables.txt file. 109 InterCatch User Manual Version 1.9 CANUM, WECA and length data per age or length for each area and quarter for the WG report in the 2. part of the CatchAndSampleDataTables.txt file. 110 InterCatch User Manual Version 1.9 Above is the list of catches for all imported stratas (no age or length specific data) which can be used as a pivot tables for data examination in the 3. part of the CatchAndSampleDataTables.txt file. The table could be used for a pivot table where an easy and good overview of e.g. CATON, see above 111 InterCatch User Manual Version 1.9 Above is the list of all imported catches data with sample data for each age or length, which can be used as a pivot tables for data examination in the 3. part of the CatchAndSampleDataTables.txt file. The table could be used as a pivot table where an easy and good overview of e.g. WECA for a given age, see the example above where WECA for age 3 is shown. 112 InterCatch User Manual Version 1.9 6 Overviews 6.1 Area list Under main menu item: Overviews | Area list To see what areas exist in InterCatch the user can select the main menu item ‘Overviews’ the only menu item under this is the ‘Area list’, and see the list above. If any area needs to be added please contact the ICES Secretariat 113 InterCatch User Manual Version 1.9 6.2 Hint to see data Overviews of data sets in work status ‘Trial’ or ‘Final’ location scheme is used To see which if there are data sets in work status ‘Trial’ or ‘Final’ or both: • Go to menu item: 8. Extract and View Imported Stock/Year Data Overviews of allocation scheme is used To see which allocation scheme has been used to calculate CANUM and WECA for work status ‘Trial’ or ‘Final’ or both: • Go to menu item: 12. View Calculated Distributions 114 InterCatch User Manual Version 1.9 7 Change Log Date Ver. 25.01.2006 21.07.2006 23.02.2007 27.03.2007 1.0 1.2 1.3 1.31 Responsible MZ MZ HKN BMS 02.05.2007 28.02.2008 29.01.2010 18.01.2011 1.4 1.5 1.6 1.7 HKN HKN HKN HKN 31.05.2011 1.8 HKN 07.02.2012 1.9 HKN 10.05.2013 1.10 HKN Page ref. All All All 1- 52 Change description Document created and written Document updated Document revised and written Document / text revised, needs final decisions and explanations from HKN 1- 52 Document / text revised and updated All Rewrite, updated and add. All Functionality and menu update and Revision added. All Revision manually age or length data editing added. Import of Tuning Fleets, WEST and Maturity under the format Survey and Logbook data. New screen shoots for Advance Data Check. General updates. 55-62, Raised discards setup written. Export of ‘landings 87-89 only’ added. 55-64 Matching landings and discards and update of all raised discards setup. 48 Extract copying discard setup and discard groups 60-77 Grouping of discards. 115