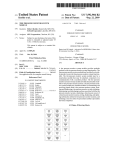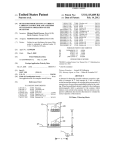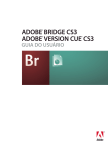Download Supplier Portal Instructions Manual
Transcript
This manual provides information necessary to become a registered Supplier with the Hillsborough County Aviation Authority Procurement Department. Supplier Portal Instruction Manual 0 Introduction to Supplier Portal Hillsborough County Aviation Authority (Authority) has transitioned to an internet based Procure-to-Pay environment via Oracle®, an Enterprise Resource Planning (ERP) software package. All Suppliers doing business with the Authority must register via the Supplier Portal (Portal). The Portal allows the Supplier to gain instant visibility to standard purchase orders, blanket purchase agreements, contract purchase agreements, blanket releases, receipts, invoices, payments and other administrative information. This allows for an increased level of communication between suppliers and the Authority, thereby ensuring success for everyone. While navigation and access to data is intended to be easy within the Portal, questions on how to access certain data and screens may arise. This training manual was created to provide our Suppliers with general instructions about how the Portal works and how to navigate the various pages. By reading and following the step-by-step instructions, the Supplier will be better prepared to accomplish commonly used tasks. The following Authority personnel are available for assistance, should it be necessary. General Inquiries • Procurement Helpline (813) 870-8796 Supplier Portal Administration, Navigation, Registration • • Christina Hostetler Kathleen Fisher (813) 676-4367 (813) 870-8732 Products and Services, Sourcing • • Chris Rewis Tim Shoby Page 1 of 83 (813) 870-8768 (813) 870-8730 August 18, 2014 First Edition Table of Contents Introduction to Supplier Portal ..................................................................................................................... 1 Definition of Terms ....................................................................................................................................... 4 Frequently Asked Questions ......................................................................................................................... 7 New Suppliers ............................................................................................................................................... 9 General.................................................................................................................................................... 16 Organization ............................................................................................................................................ 17 Address Book .......................................................................................................................................... 18 Contact Directory .................................................................................................................................... 19 Business Classifications ........................................................................................................................... 20 Products and Services ............................................................................................................................. 21 Payment and Invoicing............................................................................................................................ 22 Existing Suppliers ........................................................................................................................................ 23 General.................................................................................................................................................... 26 Organization............................................................................................................................................ 27 Address Book .......................................................................................................................................... 28 Contact Directory .................................................................................................................................... 29 Business Classifications ........................................................................................................................... 30 Products and Services ............................................................................................................................. 31 Payment and Invoicing............................................................................................................................ 32 iSupplier Portal Full Access ......................................................................................................................... 33 Orders Tab............................................................................................................................................... 35 Purchase Orders .................................................................................................................................. 35 Agreements ......................................................................................................................................... 35 Purchase History ................................................................................................................................. 35 Work Confirmations ............................................................................................................................ 35 Deliverables......................................................................................................................................... 36 Purchase Orders .................................................................................................................................. 37 Agreements ......................................................................................................................................... 43 Purchase History ................................................................................................................................. 46 Work Confirmations ............................................................................................................................ 48 Manage Deliverables .......................................................................................................................... 51 Shipments Tab ........................................................................................................................................ 53 View Receipts ...................................................................................................................................... 53 Page 2 of 83 August 18, 2014 First Edition View Returns ....................................................................................................................................... 54 View Overdue Receipts ....................................................................................................................... 54 View On-Time Performance ................................................................................................................ 56 Finance Tab ............................................................................................................................................. 57 Create Invoice With a PO .................................................................................................................... 57 View Invoices ...................................................................................................................................... 61 View Payments.................................................................................................................................... 62 Sourcing Supplier ........................................................................................................................................ 64 Active and Draft Responses .................................................................................................................... 65 Response Number ............................................................................................................................... 65 Negotiation Number ........................................................................................................................... 66 Unread Messages ................................................................................................................................ 66 Your Company’s Open Invitations .......................................................................................................... 67 Header Page ........................................................................................................................................ 68 Lines Page............................................................................................................................................ 69 Supplier Profile & User Manager ................................................................................................................ 73 General.................................................................................................................................................... 74 Organization............................................................................................................................................ 75 Address Book .......................................................................................................................................... 76 Contact Directory .................................................................................................................................... 77 Business Classifications ........................................................................................................................... 79 Products and Services ............................................................................................................................. 80 Payment and Invoicing............................................................................................................................ 81 Conclusion ................................................................................................................................................... 82 Page 3 of 83 August 18, 2014 First Edition Definition of Terms 1. Addresses: address(es) associated with the Supplier. Examples of these are Company headquarters, Company remit-to address, Local office, etc. 2. Administrator: employee of a Supplier that has been assigned the responsibility to manage and maintain the Supplier’s Profile. The Supplier’s Profile includes information about the Supplier such as: General Organization, Contact Directory, Addresses, Business Classifications, Products and Services and Payment and Invoicing. 3. Agreement: a purchase order created from an executed contract between the Supplier and the Authority. This is either issued as a Global Blanket Purchase Agreement or a Contract Purchase Agreement. 4. Business Classifications: capabilities, etc. categories that define minority status, licensure, bonding 5. Buyer: Authority employee issuing the purchase order or Negotiation. 6. Contact Directory: lists all employees that have been set up in the Supplier’s Profile. Employee(s) may or may not have assigned responsibilities that allows them to access Supplier information housed in the assigned responsibility(ies). 7. Contract Purchase Agreement (CPA): a purchase order created from an executed contract between the Supplier and the Authority whereby various items are purchased at different prices on an as-needed basis. Purchases are tracked by total amount of funds expended. 8. Deliverable: actions or information required of the Supplier that are made a part of the purchase order, GBPA or CPA. Examples are: insurance certificate, Material Safety Data Sheet (MSDS), specifications or other documentation necessary for the completion of the purchase order. 9. Enterprise Resource Program (ERP): financial system with multiple modules that combines various functionality for the Authority’s Departments into one software platform. 10. Global Blanket Purchase Agreement (GBPA): a purchase order created from an executed contract between the Supplier and the Authority whereby repetitive purchases are made at the same cost each time. 11. Header: section of the Request for Quote (RFQ; Negotiation) that contains general and required information about the quote. This page is located in the Sourcing responsibility. Page 4 of 83 August 18, 2014 First Edition 12. iSupplier Portal Full Access: section of the Supplier Portal that allows the Supplier to manage purchase orders, receipts, deliverables, invoices, payments and other financial transactions. 13. Line(s): section of the Request for Quote (RFQ; Negotiation) that allows the Supplier to provide pricing for each line within the RFQ. This page is located in the Sourcing responsibility. 14. List of Values: actions that can be taken via drop-down lists provided throughout the Portal. 15. Negotiation: electronic request for quote (RFQ). Procurement method that requests pricing for the good(s) and/or service(s) being sourced. 16. Notifications: electronic messages from the System that notifies the user an action has been taken by the Authority or an action needs to be performed by the user within the Supplier Portal. 17. Organization: section of the Supplier Profile and User Manager responsibility that houses general company information such as headquarter and local offices, number of employees company-wide, and taxpayer identification. 18. Payment and Invoicing: section of the Supplier Profile and User Manager responsibility that provides the Administrator the ability to choose a payment method by address site. It also allows for a choice of notification of method of payment, i.e., email, fax, etc. 19. Products and Services: codes that represent a particular good or service. Each code represents a three digit “parent”, which defines the category the particular good or service is located within and a two digit “child”, which identifies the particular good or service. This code is based on the NIGP code. For additional information, visit NIGP Code at http://www.nigp.com/whythecode.php. 20. Receipt: good(s) or services(s) delivered to the Authority. 21. Request for Quote (RFQ, Negotiation): Procurement method that requests pricing for the good(s) and/or service(s) being sourced. 22. Response Number: number that identifies a Supplier’s unique response to an RFQ. 23. Responsibility: access to Oracle which allows the Supplier to perform the functions found in that particular section of Oracle. 24. Sourcing Supplier: section of the Portal that provides electronic sourcing. Page 5 of 83 August 18, 2014 First Edition 25. Supplier Portal: section of the Authority’s ERP System that provides access to the Supplier’s Profile. The Profile houses standard purchase orders, blanket purchase agreements, contract purchase agreements, blanket releases, receipts, invoices, payments and other administrative information and allows the Supplier real-time interaction with the Authority. 26. Supplier Profile: Company information housed within iSupplier Portal Full Access responsibility. The Profile contains general Company information, Addresses, Contact Directory, Business Classifications, Products and Services and Payment and Invoicing. 27. Supplier Profile & User Manager: section of the Portal that only Administrators have access to; this allows the Administrator to manage the Supplier Profile as necessary. 28. User: employee of the Supplier that is a contact of the Company and has assigned responsibility(ies) within the Supplier Portal. 29. Vacation Rules: located on the Oracle Applications Home Page, this action allows a user to temporarily transfer their Portal rights to another user within the Company. 30. Work Confirmation: Supplier generated record that provides current work information for construction projects. Supplier progress invoices are created from Work Confirmations. 31. Worklist Access: located on the Oracle Applications Home Page, this action allows a user to temporarily grant access to their notifications to another user within the Company. Page 6 of 83 August 18, 2014 First Edition Frequently Asked Questions 1. I don’t remember my password; can you reset it? Yes. Ask your Company Administrator to check the box in your Contact Directory file that says “Reset Password”. Once it has been reset by the System, you will receive a System generated email with your new temporary password. You will be required to change it when you log into the System for the first time after reset. 2. Our Administrator is out of town and we need to make changes to our Company Profile; can you help me? Yes. The Authority is suggesting that each Company identify two Administrators; one that handles the day to day operations and one that is a backup. If neither is available, call or email Procurement Helpline. 813-870-8796 or [email protected] 3. Why can’t I log into the System? Contact your Company’s IT Department. This may be due to firewall issues, internet browser issues, or your system may be delivering email notifications from the Portal into your “spam” folder. 4. How do I create an invoice? Creating invoices are fully explained beginning on page 46 of this manual. 5. What do we do if one of our employees with access to the Portal leaves our Company? The Administrator can go into that employee’s Contact Directory file and inactivate the employee. 6. What is my user name? Your User name is the email address you provided to the Authority at the time you requested access to the Portal. 7. What if my email address changes? If your email address changes, ask your Administrator to deactivate your current file and set up a new one with the new email address. 8. How do I find out if an invoice has been paid? Navigate to the Finance Tab then click on the View Invoices hyperlink. Additional information is provided in the Finance Tab section of this manual. Page 7 of 83 August 18, 2014 First Edition 9. How long does it take to get a request approved? Depending on the request, please allow 24 – 48 hours for approval. If you need further assistance, please call Procurement Helpline at 813-870-8796. 10. How will I know when my Supplier Profile is set up? The System will send you a notification that provides a hyperlink and your temporary password. Log into the System via the hyperlink, change your password to something that you can easily remember then follow the directions provided in this manual to complete the setup of your Profile. Page 8 of 83 August 18, 2014 First Edition New Suppliers Welcome to Hillsborough County Aviation Authority, also known as Tampa International Airport, Procurement Department! Our mission is “to create value for the Authority and the Tampa Bay region with timely procurement and efficient management of goods and services, in a professional and transparent manner.” We can only do this with the assistance of our Supplier community. As you navigate through these instructions to become a registered Supplier for the Authority, please let us know how we can better assist you. General TIPs are provided throughout the process to help guide you through the various steps. To begin the process, visit www.tampaairport.com, click on “Airport Business” to access the Airport Business page, where you will find the Supplier Portal (Portal). Click on the New Members button; this will automatically take you to Oracle, the Authority’s ERP software platform, which is where you begin the registration process. Page 9 of 83 August 18, 2014 First Edition The first action you will be required to take is to provide contact information for the Administrator of your Company. The Administrator is the staff member responsible for your Company’s Profile. After clicking the New Members button, the Respond to Invitation page appears. Step 1. 2. 3. Action Click in the Email Address field. Provide the email address for the primary Administrator. The Authority recommends two Administrators; register the primary Administrator in this initial process. Fill in the rest of the required fields. The required fields are denoted by an asterisk (*). Click Submit to finalize your Company’s request for invitation into the Supplier Profile. Once you have submitted this information, the System will generate a confirmation message on the page and will send the request to the Authority. Once we have approved your request, the Administrator will receive an email with a link to the Prospective Supplier Registration page, which is where the rest of your Company’s Profile information will be entered. Page 10 of 83 August 18, 2014 First Edition Click on the link to open the Hillsborough County Aviation Authority Prospective Supplier Registration window. Page 11 of 83 August 18, 2014 First Edition Step 1. Action Click in the Company Name field. Enter the Company’s registered legal name, as registered with the State of Florida, into the Company Name field. 2. 3. Click in the Tax Country field. 4. Click the Tax Country magnifying glass button. This will open a new window. Step Action 5. Click in the Search By field. 6. Enter the desired information into the Search By field. 7. Click the Go button to start your search. Click the Quick Select button for your Country; the System automatically enters that 8. selection into the Tax Country field . Page 12 of 83 August 18, 2014 First Edition The System returns you to the Authority’s Prospective Supplier Registration window. Step Action Click in the Tax Registration Number field and enter the Company’s tax identification number (FEIN or SS). 9. 10. Page 13 of 83 Now you are going to be entering Contact Information. This is the primary Administrator’s contact information. All required information is denoted by an *. August 18, 2014 First Edition Click in the Email field. 11. 12. Enter the email address for the Company’s primary Administrator into the Email field. Click in the First Name field and enter information. 13. Click in the Last Name field and enter information. 14. Click in the Phone Area Code field and enter information. 15. Click in the Phone Number field and enter information. 16. If your Company has extensions, click in the Phone Extension field and 17. enter information. 18. Click the Submit button. The System will confirm your request at this point. Once your request has been approved you will receive a System generated email with your user name and temporary password: Page 14 of 83 August 18, 2014 First Edition You can now log into the Portal via the log on link within the email. Make sure that you type in the temporary password EXACTLY as it appears in the email. The best way to do this is to copy the password then paste it into the Current Password field. Enter a new password that will be easy to remember but difficult for others to guess then click Submit. The System takes you to the Oracle Applications Home Page. You are now able to complete your Company Profile. Click on Supplier Profile & User Manager to access your Supplier Profile. This takes you to the Supplier Administration page which is where Company information is stored. Page 15 of 83 August 18, 2014 First Edition General The General section provides basic Company information. This is the best place to add attachments that pertain to your Company such as minority certificates or licenses. To add an attachment, click on the Add Attachment button. Page 16 of 83 August 18, 2014 First Edition Organization The Organization page provides additional general information about your Company. The fields marked with an asterisk (*) are required fields. Page 17 of 83 August 18, 2014 First Edition Address Book The Address Book lists the various addresses for your Company. Step Action To set up a new address, click the Create button. 1. 2. 3. 4. Page 18 of 83 The Address Name should be the City of the address. To make a specific identification of the address, add a hyphen and the descriptive word (i.e. –Payment) to the end of the address name. All fields with an asterisk (*) are required. Click Apply. Select the option(s) that apply to this address: Purchasing Address, Payment Address, RFQ Only Address. When all information is entered, click Save. August 18, 2014 First Edition Contact Directory This section provides a list of your employee(s) that have access to the Supplier Portal. The employee may just be listed as a contact, with no responsibilities, or may be a contact that has any or all of the three responsibilities (iSupplier Full Access, Sourcing, Supplier User & Profile Manager). To view the responsibilities granted to an individual user simply click on the pencil icon below Update. Step Action 1. To set up a new contact, click the Create button. 2. Fill in the relevant information. Check the box next to the Create User Account for this Contact. The checkbox next to Certification Reminders should be checked. All fields with an asterisk (*) are required. Check the box next to each Responsibility the user is being provided access to. REMEMBER: do not click the box next to Supplier Profile & User Manager if the user is not an Administrator. We recommend only 2 users be provided this responsibility. 3. If there are Supplier or contact restrictions, you are able to note these by clicking on the appropriate Modify button. You will need to modify a site first, log out of the System then log back in to be able to modify the contact(s) associated with that site. 4. 5. Once you have provided all necessary information, click Apply. The new contact will receive a System generated email with their user name and temporary password. The first time they log into the System, they will be required to change their password. If you inactivate any of your contacts, they will be listed under Contact Directory: Inactive Contacts. Page 19 of 83 August 18, 2014 First Edition Business Classifications The Business Classifications section provides the Authority with important information concerning licensure, bonding capabilities, minority status and whether you are a prime Supplier, a sub or both. This information aids us in meeting our diversity requirements as well as being able to continue to assist the minority community in business opportunities with the Authority. Generally, this information will be completed during the initial set up of your Profile. Updates to all relevant certifications are to be made here annually. Copies of the certificates can be scanned and uploaded to the General page. Page 20 of 83 August 18, 2014 First Edition Products and Services The Products and Services section provides you specific codes that indicate the good(s) and/or service(s) that you will be providing to the Authority. The code numbers have a three digit “parent” code which identifies the group. The two digit “child” code, which is found after the hyphen, actually identifies a particular good or service. The Authority asks that you do NOT select a three digit parent code; always click on the icon under “View Sub-Categories” to pull up the list of two digit child codes. Step Action To search the list of codes by browsing, click the radio button next to Browse All 1. Products & Services. 2. Select the appropriate “child” code(s) by checking the box next to Applicable. If you need to continue searching this “parent” code, click Next 10. Once all codes are selected, click Apply. Page 21 of 83 Click on the icon. August 18, 2014 First Edition Payment and Invoicing The Payment and Invoicing section will allow you to select payment method(s) by address (site). It also allows you to set up the method of notification when a payment has been made. Step Action 1. To get a list of your Company addresses, click Go. 2. For each address, click on the Payment Method list of values then click on the Notification Method to choose how you would like to be contacted when payment is made. Once all selections are made, click Save. You have now completed set up of your Supplier Profile in the Portal. All changes to the Supplier Profile require Authority approval; please allow 24 – 48 hours for the approval process to be completed. The System will not allow any additional changes to any record(s) with pending changes within your Profile until the preceding change has been approved or rejected by Authority staff. Page 22 of 83 August 18, 2014 First Edition Existing Suppliers Existing Suppliers are required to register in the Portal with a valid email address for their Company. This email represents your Company’s user identification so it is very important that this address be an actively monitored email address as it is the means by which communication will transpire between your Company and the Authority. Courtesy notification of active solicitations will be delivered via these means and you will be required to respond electronically. We recommend that this email address be the primary Administrator’s email address. To access the Portal, visit www.tampaairport.com, click on “Airport Business” to access the Airport Business page, where you will find the Portal. Click on the Existing Members button; this will automatically take you to Oracle, the Authority’s ERP software platform, which is where the registration process begins. Page 23 of 83 August 18, 2014 First Edition Step Action 1. Submit your request to [email protected] requesting access to the Supplier Portal. A System generated email will provide your user id and temporary password. 2. Click on the link in the email then provide the information requested. 3. Once your request has been approved, you will receive notification via the email address you provided. 4. Log in with the Username and temporary Password. 5. You are now required to change your Password. Be sure to create a new Password that is not hard to remember but is not easily recognizable to others. Page 24 of 83 August 18, 2014 First Edition The System takes you to the Oracle Applications Home Page. You are now able to complete your Company Profile. Click on Supplier Profile & User Manager to access your Supplier Profile. This takes you to the Supplier Administration page which is where Company information is stored. Page 25 of 83 August 18, 2014 First Edition General The General section provides basic Company information. This is the best place to add attachments that pertain to your Company such as minority certificates or licenses. To add an attachment, click on the Add Attachment button. Page 26 of 83 August 18, 2014 First Edition Organization The Organization page provides additional general information about your Company. The fields marked with an asterisk (*) are required fields. Page 27 of 83 August 18, 2014 First Edition Address Book The Address Book lists the various addresses for your Company. Step Action To set up a new address, click the Create button. 1. 2. 3. 4. Page 28 of 83 The Address Name should be the City of the address. To make a specific identification of the address, add a hyphen and the descriptive word (i.e. –Payment) to the end of the address name. All fields with an asterisk (*) are required. Click Apply. Select the option(s) that apply to this address: Purchasing Address, Payment Address, RFQ Only Address. When all information is entered, click Save. August 18, 2014 First Edition Contact Directory This section provides a list of your employee(s) that have access to the Supplier Portal. The employee may just be listed as a contact, with no responsibilities, or may be a contact that has any or all of the three responsibilities (iSupplier Full Access, Sourcing, Supplier User & Profile Manager). To view the responsibilities granted to an individual user simply click on the pencil icon below Update. Step Action 1. To set up a new contact, click the Create button. 2. Fill in the relevant information. Check the box next to the Create User Account for this Contact. The checkbox next to Certification Reminders should be checked. All fields with an asterisk (*) are required. Check the box next to each Responsibility the user is being provided access to. REMEMBER: do not click the box next to Supplier Profile & User Manager if the user is not an Administrator. We recommend only 2 users be provided this responsibility. 3. If there are Supplier or contact restrictions, you are able to note these by clicking on the appropriate Modify button. You will need to modify a site first, log out of the System then log back in to be able to modify the contact(s) associated with that site. 4. 5. Once you have provided all necessary information, click Apply. The new contact will receive a System generated email with their user name and temporary password. The first time they log into the System, they will be required to change their password. If you inactivate any of your contacts, they will be listed under Contact Directory: Inactive Contacts. Page 29 of 83 August 18, 2014 First Edition Business Classifications The Business Classifications section provides the Authority with important information concerning licensure, bonding capabilities, minority status and whether you are a prime Supplier, a sub or both. This information aids us in meeting our diversity requirements as well as being able to continue to assist the minority community in business opportunities with the Authority. Generally, this information will be completed during the initial set up of your Profile. Updates to all relevant certifications are to be made here annually. Copies of the certificates can be scanned and uploaded to the General page. Page 30 of 83 August 18, 2014 First Edition Products and Services The Products and Services section provides you specific codes that indicate the good(s) and/or service(s) that you will be providing to the Authority. The code numbers have a three digit “parent” code which identifies the group. The two digit “child” code, which is found after the hyphen, actually identifies a particular good or service. The Authority asks that you do NOT select a three digit parent code; always click on the icon under “View Sub-Categories” to pull up the list of two digit child codes. Step Action To search the list of codes by browsing, click the radio button next to Browse All 1. Products & Services. 2. Select the appropriate “child” code(s) by checking the box next to Applicable. If you need to continue searching this “parent” code, click Next 10. Once all codes are selected, click Apply. Page 31 of 83 Click on the icon. August 18, 2014 First Edition Payment and Invoicing The Payment and Invoicing section will allow you to select payment method(s) by address (site). It also allows you to set up the method of notification when a payment has been made. Step Action 1. To get a list of your Company addresses, click Go. 2. For each address, click on the Payment Method list of values then click on the Notification Method to choose how you would like to be contacted when payment is made. Once all selections are made, click Save. You have now completed set up of your Supplier Profile in the Portal. All changes to the Supplier Profile require Authority approval; please allow 24 – 48 hours for the approval process to be completed. The System will not allow any additional changes to any record(s) with pending changes within your Profile until the preceding change has been approved or rejected by Authority staff. Page 32 of 83 August 18, 2014 First Edition iSupplier Portal Full Access Once the Company has completed set-up of the Supplier Profile, user(s) will have access to Company records via iSupplier Portal Full Access. This is known as a “responsibility” as it grants the user the ability to view and manage a multitude of information concerning interactions between the Company and the Authority. On the Oracle Applications Home Page, a list of your responsibility(ies) appear(s) in the Main Menu. To view, click on iSupplier Portal Full Access. The following page appears: This is the Home Tab. The tabs across the top of the page are the same as the list on the right side of the page. Clicking on the links on the right side of the page will take you to the same place in the Portal that you would go to if you selected one of the tabs at the top and then picked the hyperlink below the tabs. Example: under Orders on the right is the hyperlink for Purchasing History. Page 33 of 83 August 18, 2014 First Edition Clicking on the Orders Tab pulls up the page; all hyperlinks are listed just below the tabs. You are able to view any pending Notifications and Purchase Orders from your Home Page. Page 34 of 83 August 18, 2014 First Edition Orders Tab On the Orders tab, you will have access to the following: Purchase Orders – this page shows all purchase orders that have been issued to your Company • To • Click on the PO Number to view an individual PO; Rev will reflect how many times filter POs, click on the View List of Values then click Go the PO has been revised Agreements – this page lists all “Agreements” created. There are two types: • • Global Blanket Purchase Agreement: this is a purchase order created from an Authority executed Agreement that is for a specific item at a specific price; these are repetitious purchases, made on a regular basis. Contract Purchase Agreement: this is a purchase order created from an Authority executed Agreement that is for a set dollar amount with different items at established prices. Purchase History – this page allows you to search for specific POs in order to view the history of all changes made to the specific PO. Work Confirmations – this page lists all completed work on a project purchase order. A project PO is created for all projects; a work confirmation reflects the work completed for the current period. • To review a work confirmation, click on the Work Confirmation number. Page 35 of 83 August 18, 2014 First Edition • On this screen, the information for the particular Work Confirmation is shown. To Update or Cancel an existing Work Confirmation, click on the radio button next to the specific Work Confirmation then click Update or Cancel. NOTE: Once the Update or Cancel has been submitted, the Work Confirmation cannot be opened until the Authority approves or rejects it. Deliverables – this page allows you to manage all deliverables attached to all purchase orders. • Page 36 of 83 To filter deliverables, click on the Status List of Values and select a type then click Go. August 18, 2014 First Edition Purchase Orders Each time a purchase order is issued, you will need to acknowledge the PO. This can be accomplished in one of two ways; directly within the Notifications section or via the Orders Tab. Step Action 1. On the Home Page, find the pending PO under Notifications. 2. Open the PO or Agreement by clicking on the PO number link. 3. Open the PDF document to review the order. 4. Click Accept or Reject as appropriate. These are located on the right side of the page. OR Step Action 1. On the Orders Tab, find the PO requiring acknowledgement under Status. 2. Click the radio button under Select. 3. Click on the Acknowledge button. Page 37 of 83 August 18, 2014 First Edition 4. Click Accept Entire Order or Reject Entire Order as appropriate. 5. Enter Note to Buyer. 6. Click Submit. Page 38 of 83 August 18, 2014 First Edition Request Changes to Purchase Orders Occasionally, you may find a need to request a change to an existing purchase order. From the Orders Tab, click on the Purchase Orders link to take you to the Purchase Orders page. Step Action Click on the purchase order number to be changed under PO Number. This is a link to 1. the purchase order. From the Actions List of Values, select Request Changes. Click Go. 2. 3. Under Details, click on Show to see the details of the line. To change the price, simply type over the number under Price and then provide the reason for the change in the Reason field. Page 39 of 83 August 18, 2014 First Edition To change quantities or delivery information, go to the Shipments line, click on Show All then make the appropriate corrections to any of the following fields: • • • • Quantity Ordered Promised Date Reason Action (select Change) If, for some reason, the delivery has to be split into multiple shipments, you will follow the same steps as above. Additionally, you will click on the icon under Split to create a second shipment line. The Quantity Ordered, Promised Date and Reason fields will be updated in accordance with the new shipment schedule. Page 40 of 83 August 18, 2014 First Edition Request a Cancellation to a Purchase Order You will follow the same steps to cancel a purchase order as you do to request a change to a purchase order. Step Action Click on the purchase order number to be cancelled under PO Number. This is a link to 1. the purchase order. From the Actions List of Values, select Request Cancellation. Click Go. 2. 3. To cancel the entire PO, click on Cancel Entire Order. Provide a Reason for Cancellation 4. then click Submit. To cancel an individual line, click on Show under Details, to see the details of the line. 5. Page 41 of 83 August 18, 2014 First Edition When cancelling a PO, you will need to provide the reason for the cancellation in the Reason field. Page 42 of 83 August 18, 2014 First Edition Agreements As explained earlier in this manual, Agreements are purchase orders that have been created because your Company has entered into a contract with the Authority. There are two types of Agreements: • • Global Blanket Purchase Agreement: this is a purchase order created from an Authority executed Agreement that is for a specific item at a specific price; these are repetitious purchases, made on a regular basis. Contract Purchase Agreement: this is a purchase order created from an Authority executed Agreement that is for a set dollar amount with different items at established prices. These are regular purchases that will vary from purchase to purchase. Just as with a standard purchase order, you are able to request changes or request cancellation of an Agreement. Refer to those sections if you need to request a change or a cancellation. Under the Orders Tab, click on Agreements to see all Agreements issued to your Company. On this page, you can type in the PO Number if you have it or you can click Go to pull all Agreements. This is what you will see: If you click on the purchase order number link under PO Number, the System takes you to the header information. Page 43 of 83 August 18, 2014 First Edition You can click on the PO Number link to view a copy of the entire purchase order. General information concerning the purchase order appears. From the Actions List of Values, click on View PDF then click Go. This will bring up the purchase order in PDF. Page 44 of 83 August 18, 2014 First Edition This is what you will see: Click on Return to Blanket Agreement then Return to Orders: Agreements to return to the list of Agreements. Both links are found on the bottom left side of your screen. This will be true for Contract Purchase Agreements as well. Page 45 of 83 August 18, 2014 First Edition Purchase History To view the history of a purchase order, click on the Orders Tab then on the Purchase History link. You can type in the purchase order number in the PO Number field then click Go if you want to view a particular PO or simply click Go to pull up all purchase orders issued to your Company. When looking at PO history, you have the option to take one of the following actions: • • • Compare to Original PO Compare to Previous PO Show all PO Changes Simply click on the page icon below the appropriate action. Compare to Original PO Page 46 of 83 August 18, 2014 First Edition Compare to Previous PO Show All PO Changes Page 47 of 83 August 18, 2014 First Edition Work Confirmations Work Confirmations are project submittals that detail the percentage of work and stored materials (if applicable) for the current period on a construction contract. Creating the Work Confirmation is done via the Purchase Orders link on the Orders Tab; viewing Work Confirmations is done from here as well. Create Work Confirmation Step 1. Action From the Orders Tab, click on the Purchase Order link. This is a link to the list purchase orders issued to the Company. Click on the PO number under PO Number that you are creating a Work Confirmation 2. against. From the Actions List of Values, select Create Work Confirmation. Click Go. 3. This is the screen that will allow you to create the work confirmation. Step Action The line(s) of the purchase order are shown, with a checkbox for each line under Select. Check each box for each line you have completed work for within the current period. Then click Next. 4. Enter the Work Confirmation Number and the Period of Performance. 5. Page 48 of 83 August 18, 2014 First Edition Enter the amount being requested. This is either a dollar value or progress percentage, 6. then click Submit. You should attach supporting documentation to each Work Confirmation. This can be done when you are entering the amount or percentage of current work completed. Click on the + to get the Add Attachment section open. Attach a file, fill in a URL address or provide text in the attachment and click Save. View Work Confirmations Step Action 7. From the Purchase Orders link on the Orders Tab, click on Work Confirmations. From the View List of Values you can select one of the following: • Last 25 Work Confirmations • Draft Work Confirmations • Rejected Work Confirmations • All Work Confirmations. Click Go. 8. Click on the Work Confirmation Number under Work Confirmation you want to view. The amount requested is shown, as is the progress percentage complete. This is a view of all Work Confirmations to date. Page 49 of 83 August 18, 2014 First Edition Update (Cancel) Work Confirmations Step Action 9. From the Purchase Orders link on the Orders Tab, click on Work Confirmations. From the View List of Values you can select one of the following: • Last 25 Work Confirmations • Draft Work Confirmations • Rejected Work Confirmations • All Work Confirmations. Click Go. 10. Check the radio button under Select next to the Work Confirmation you want to update. Click Go. 11. NOTE: you can only update or cancel Work Confirmations that are in a status of Draft or Rejected. 12. You are able to change the current delivered amount or percentage only. Page 50 of 83 August 18, 2014 First Edition Manage Deliverables Deliverables are items that you, as the Supplier, are required to provide. Generally, these are such things as insurance certificates, Material Safety Data Sheets, or other forms of documentation to complete the terms of the purchase order. Deliverables can be found either directly from the Deliverables link on the Orders Tab or through the Actions List of Values on an individual purchase order. Here is an example of a list of deliverables: To respond to a deliverables request from this page, click on the pencil icon below Update on the line for the deliverable you are responding to. Page 51 of 83 August 18, 2014 First Edition Step Action On the Update Deliverable page, the Description field will provide the specific information or documentation being requested. 1. Click the Add Attachment box and provide the information requested. This can be a file, a web address or text. Once you have uploaded the information, click Apply. 2. Click on the Status List of Values and change the option to Submitted. Click Apply. 3. Page 52 of 83 August 18, 2014 First Edition Shipments Tab The Shipments Tab will provide information regarding the goods or services provided by your Company to the Authority. In this section of the Portal, you are able to view current receipts, returns, overdue receipts and your Company’s on-time performance. View Receipts To view a list of all receipts, click on the Receipts hyperlink below the Shipments Tab then click the Go button. Click on the Receipt Number to view individual receipts. Here is an individual receipt: To return to the Receipts page, click the hyperlink at the bottom of the page. Page 53 of 83 August 18, 2014 First Edition View Returns To view a list of returns, click on the Returns hyperlink below the Shipments Tab then click the Go button. Click on the Receipt Number to view individual returns. Click on the hyperlink at the bottom of the page to return to the Returns page. View Overdue Receipts Overdue Receipts are those shipments that were not delivered on time. To view of list of Overdue Receipts, click on the Overdue Receipts hyperlink below the Shipments Tab. Click Go to get a list. Page 54 of 83 August 18, 2014 First Edition Click on the PO Number to view an individual shipment that was not received on time. The illustration below reflects the Order Date (12-May-2014), the Need-By Date (15-May-2014), and the Received amount (0.00). To return to the list of Overdue Receipts, click on the hyperlink at the bottom of the page. Page 55 of 83 August 18, 2014 First Edition View On-Time Performance Click on the On-Time Performance hyperlink below the Shipments Tab to view all shipments that were received on time. On this page, you are able to view the Purchase Order Number, the Receipt Number, and the Delivery Status of a particular shipment. In addition, you can view the Due Date and Receipt Date. The PO Number and Receipt Number are hyperlinks to the individual purchase order or receipt. Click on either to view the applicable information. Page 56 of 83 August 18, 2014 First Edition Finance Tab The Finance Tab is where you will create invoices, view invoice status, and view payment status. Create Invoice With a PO To create an invoice that has an existing purchase order, make sure the Create Invoice List of Values indicates “With a PO” then click Go. The Portal will request that you fill in one of the Search fields: • • • • Purchase Order Number Purchase Order Date Buyer Organization Most of the time you should fill in either the Purchase Order Number or the Buyer. If you choose to fill in the Buyer’s name, click on the magnifying glass then click Go. Page 57 of 83 August 18, 2014 First Edition Check the box next to the PO Number that you want to invoice. Click the Add to Invoice button. If this is the incorrect PO Number, you have the opportunity to remove it. If it is correct, click Next. This is Step 1 in the process. All Supplier information should populate automatically; if the Remit To address is incorrect, click on the magnifying glass to pull up a list of addresses. Click on the Quick Select button to choose the correct address. Page 58 of 83 August 18, 2014 First Edition The following fields should be completed (if an asterisk is next to the field name, it is a required field): • • • • • • Invoice Number Invoice Date (may auto-populate) Invoice Description Work Performed Through Attachment (this is not a fillable field; you should attach documentation to support the invoice) Quantity If there are additional charges that need to be added, click on “Add Row” below Charge Type. You can add Freight or Miscellaneous charges here. Once you have provided all the information requested on the page, click Next. This is Step 2. Step 3 is the “Manage Tax” page. There is nothing required on this page so click Next. Page 59 of 83 August 18, 2014 First Edition Click Submit to complete the invoice. This is a completed invoice: Page 60 of 83 August 18, 2014 First Edition View Invoices To view the status of an invoice, click on the View Invoices hyperlink under the Finance Tab. You can search by any of the fields listed or simply click Go to view a list of all invoices. The list allows you to look at the following: • • • • An individual invoice (Invoice) Due Date Payment (check number) PO Number The page also provides the date the invoice was submitted, the status of the invoice and the payment status. Page 61 of 83 August 18, 2014 First Edition View Payments To view the status of a payment, click on the View Invoices hyperlink under the Finance Tab. You can search by any of the fields listed or simply click Go to view a list of all payments. You are able to view an individual Payment, the Invoice associated with that Payment and the PO Number created for the good(s) or services(s) associated with the Payment. Page 62 of 83 August 18, 2014 First Edition The Payment Date and Amount are provided via this page as well. Page 63 of 83 August 18, 2014 First Edition Sourcing Supplier Sourcing Supplier is the electronic bidding module in Oracle. This responsibility allows you to respond to electronic Requests for Quotes (RFQ) or “Negotiations”. To access RFQs, click on “Sourcing Supplier” on the Oracle Applications Home Page, then on “Sourcing”, finally on “Sourcing Home Page.” Here is what you will see: Page 64 of 83 August 18, 2014 First Edition Active and Draft Responses A list of all of your Company’s active Negotiation responses are provided: Response Number Clicking on the hyperlink under Response Number will take you to the Negotiation page. You are able to see your Company’s entire response to the Negotiation here. By changing the Actions List of Values on the Negotiations page to “View Quote History”, you get a quick view of the information: Page 65 of 83 August 18, 2014 First Edition Negotiation Number Clicking on the hyperlink under Negotiation Number will allow you to view the RFQ in its entirety as issued by the Authority: By changing the Actions List of Values to “View Quote History”, you get a quick view of the information: Unread Messages All messages communicated through the Online Discussion action are available under Unread Messages. Page 66 of 83 August 18, 2014 First Edition Your Company’s Open Invitations This section shows those Negotiations that your Company has received an invitation to: To respond to the invitation, click on the hyperlink under Negotiation Number. This opens the Negotiation (RFQ). The invitation appears on your Oracle Applications Home Page: You can also access it via your Worklist: Page 67 of 83 August 18, 2014 First Edition Step Action In the Actions List of Values, make sure it says Acknowledge Participation. Click Go. 1. 2. If you are going to respond, check the Yes radio button; if not, click the No radio button and provide a Note to Buyer. Click Apply. Change the Action List of Values to Create Quote. Click Go. 3. 4. Fill in the information requested. Header Page Page 68 of 83 August 18, 2014 First Edition Lines Page There are questions that need to be answered on the Lines Page. You can see this by the red dot next to the Line and the pencil icon under Update. Click on the pencil to update the information. Fill in the information in Quote Value. You are able to fill in the Quote Price and Promised Date on this page as well. Then click Apply. Save your quote then click Continue. Page 69 of 83 August 18, 2014 First Edition You can now submit your quote. The System will confirm that your quote has been submitted: For specific information, you can click on any of the hyperlinks under the Quick Links. Page 70 of 83 August 18, 2014 First Edition Once the Negotiation has closed, the Authority will review all quotes received and issue award. You will receive email notification regarding the award once it is complete. A notification also appears in your Worklist. This notification shows that the quote was awarded to your Company. You can view the quote information by clicking on the Awarded hyperlink under View Responses. The Awarded Lines page allows you to click on the Response Number or Negotiation Number hyperlink to view the quote history, as shown on pages 56 and 57. Page 71 of 83 August 18, 2014 First Edition A Purchase Order will be issued at the conclusion of the Negotiation. A copy will be available in iSupplier Portal Full Access under Orders at a Glance. Page 72 of 83 August 18, 2014 First Edition Supplier Profile & User Manager The Supplier Profile & User Manager is the administrative arm of the Supplier Portal. Only Administrators have access to this as it enables the Administrative to make changes to the Supplier Profile. You should identify one Administrator and one back-up. Click on Supplier Profile & User Manager then Supplier Details to access this section. This is what the Supplier Administration page looks like: Page 73 of 83 August 18, 2014 First Edition General The General section provides basic Company information. This is the best place to add attachments that pertain to your Company such as minority certificates or licenses. To add an attachment, click on the Add Attachment button. Page 74 of 83 August 18, 2014 First Edition Organization The Organization page provides additional general information about your Company. The fields marked with an asterisk (*) are required fields. Page 75 of 83 August 18, 2014 First Edition Address Book The Address Book lists the various addresses for your Company. Step Action To set up a new address, click the Create button. 1. 2. The Address Name should be the City of the address. To make a specific identification of the address, add a hyphen and the descriptive word (i.e. –Payment) to the end of the address name. All fields with an asterisk (*) are required. Click Apply. Select the option(s) that apply to this address: Purchasing Address, Payment Address, 3. RFQ Only Address. 4. When all information is completed, click Save. Page 76 of 83 August 18, 2014 First Edition Contact Directory The Contact Directory lists Company employees with access to the Portal. This section provides a list of your employee(s) that have access to the Supplier Portal. The employee may just be listed as a contact, with no responsibilities, or may be a contact that has any or all of the three responsibilities (iSupplier Full Access, Sourcing, Supplier User & Profile Manager). To view the responsibilities granted to an individual user simply click on the pencil icon below Update. Step Action 1. To set up a new contact, click the Create button. 2. Fill in the relevant information. Check the box next to the Create User Account for this Contact. The checkbox next to Certification Reminders should be checked. All fields with an asterisk (*) are required. Click Apply. Check the box next to each Responsibility the user is being provided access to. REMEMBER: do not click the box next to Supplier Profile & User Manager if the user is not an Administrator. We recommend only 2 users be provided this responsibility. 3. If there are Supplier or contact restrictions, you are able to note these by clicking on the appropriate Modify button. You will need to modify a site first, log out of the System then log back in to be able to modify the contact(s) associated with that site. 4. 5. Once you have provided all necessary information, click Apply. The new contact will receive a System generated email with their user name and temporary password. The first time they log into the System, they will be required to change their password. Page 77 of 83 August 18, 2014 First Edition If you inactivate any of your contacts, they will be listed under Contact Directory: Inactive Contacts. Page 78 of 83 August 18, 2014 First Edition Business Classifications The Business Classifications section provides the Authority with important information concerning licensure, bonding capabilities, minority status and whether you are a prime Supplier, a sub or both. This information aids us in meeting our diversity requirements as well as being able to continue to assist the minority community in business opportunities with the Authority. Generally, this information will be completed during the initial set up of your Profile. However, updates to all relevant certifications are to be made here once the certification has been renewed. Copies of the certificates can be scanned and uploaded to the General page. Page 79 of 83 August 18, 2014 First Edition Products and Services The Products and Services section provides specific codes that indicate the good(s) and/or service(s) that you will be providing to the Authority. Products and Services codes are based upon the NIGP Living Code (for additional information, visit www.nigp.com). The code numbers have a three digit “parent” code which identifies the group. The two digit “child” code, which is found after the hyphen, actually identifies a particular good or service. The Authority asks that you do NOT select a three digit parent code; always click on the icon under “View Sub-Categories” to pull up the list of two digit child codes. Step Action To search the list of codes by browsing, click the radio button next to Browse All 1. Products & Services. 2. Select the appropriate “child” code(s) by checking the box next to Applicable. If you need to continue searching this “parent” code, click Next 10. Once all codes are selected, click Apply. Page 80 of 83 Click on the icon. August 18, 2014 First Edition Payment and Invoicing The Payment and Invoicing section will allow you to select payment method(s) by address (site). It also allows you to set up the method of notification when a payment has been made. Step Action 1. To get a list of your Company addresses, click Go. 2. For each address, click on the Payment Method list of values then click on the Notification Method to choose how you would like to be contacted when payment is made. Once all selections are made, click Save. Page 81 of 83 August 18, 2014 First Edition Conclusion Congratulations! You have successfully navigated through the Authority’s Supplier Portal and now have the knowledge necessary to interact with us in real-time. As you become more proficient in the System, you will find it much easier to answer those daily questions: • • • • “Has a purchase order been issued?” “What is the status of this invoice?” “Are all the deliverables for this purchase order completed?” “When was this invoice paid?” We encourage you to explore the information you now have access to; please don’t hesitate to contact us if you ever need assistance. [email protected] or (813) 870-8796. Bon Voyage! Page 82 of 83 August 18, 2014 First Edition