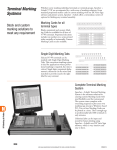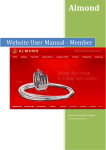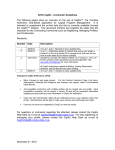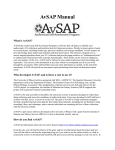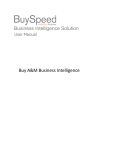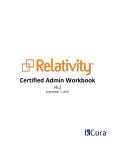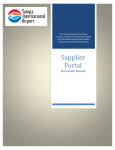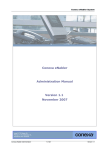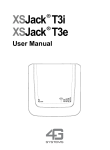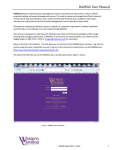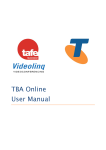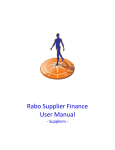Download BuySpeed Seller Manual/Seller Administrator Manual
Transcript
Seller & Seller Administrator Manual BuySpeed Online 8.2 1 BSO Seller Manual © Copyright 2009 Periscope Holdings, Inc. All rights reserved. Information in this document is subject to change without notice. No copying of this material is allowed without prior written permission. August 09 – v.8.2 Table of Contents INTRODUCTION............................................................................................................. 5 WELCOME TO BUYSPEED ONLINE ................................................................................... 5 BENEFITS OF BUYSPEED ONLINE ..................................................................................... 6 APPLICATION BASICS ................................................................................................. 6 HOME PAGE/CONTROL CENTER ....................................................................................... 6 HEADER/NAVIGATION MENU .......................................................................................... 7 ROLES .............................................................................................................................. 7 MY ACCOUNT .................................................................................................................. 8 ADVANCED SEARCH ........................................................................................................ 9 CUSTOMER SERVICE ...................................................................................................... 10 RED AND YELLOW ERROR MESSAGES ............................................................... 11 GETTING STARTED .................................................................................................... 13 ONLINE SELLER REGISTRATION ..................................................................................... 13 Add Additional Addresses ......................................................................................... 17 Adding Payment and Shipping Terms ....................................................................... 18 Adding Vendor Categories ........................................................................................ 19 Add Certification....................................................................................................... 19 Add Commodity Codes .............................................................................................. 20 Searching the NIGP Code ......................................................................................... 21 Show NIGP Categories ......................................................................................... 21 Select a Commodity Code .................................................................................... 21 CONFIRMATION OF REGISTRATION ................................................................................ 23 LOGGING IN ................................................................................................................... 23 LOGIN ERROR HANDLING .............................................................................................. 23 BIDS ................................................................................................................................. 25 VIEW OPEN BIDS ........................................................................................................... 25 Filter Bids By Category ............................................................................................ 25 OPEN A BID (AFTER REGISTERING)................................................................................ 27 VIEW OPEN BID LIST PRIOR TO SELLER LOGIN/REGISTRATION ..................................... 28 OPEN A BID (REGISTERED SELLER)................................................................................ 28 OPEN A BID (UNREGISTERED SELLER) ........................................................................... 29 View Bid Attachments ............................................................................................... 31 View Bid Amendment ................................................................................................ 31 REVIEW QUOTES ........................................................................................................ 32 QUOTES OVERVIEW ....................................................................................................... 32 RESPONDING TO A FORMAL BID..................................................................................... 32 ITEMS TAB ..................................................................................................................... 34 QUESTIONS TAB ............................................................................................................. 34 NOTES TAB .................................................................................................................... 35 TERMS AND CONDITIONS TAB ....................................................................................... 35 ATTACHMENTS TAB ....................................................................................................... 36 SUMMARY TAB .............................................................................................................. 37 VIEW QUOTE.................................................................................................................. 37 SUBMIT INFORMAL QUOTES........................................................................................... 38 View Informal Quotes ............................................................................................... 38 Modify Informal Quote ......................................................................................... 39 Open Formal Quotes –Working ................................................................................ 39 Modify Working Quote......................................................................................... 40 View Submitted Quotes ............................................................................................. 40 Modify Submitted Quote ...................................................................................... 40 CREATE ALTERNATE QUOTE (RE-SUBMIT A MODIFIED QUOTE) ................................... 40 PURCHASE ORDERS AND CONTRACTS ............................................................... 41 PURCHASE ORDER AND CONTRACTS OVERVIEW ........................................................... 41 VIEW PURCHASE ORDERS .............................................................................................. 41 View Purchase Order Shipping History ................................................................... 43 VIEW CONTRACTS/BLANKETS ....................................................................................... 43 SELLER ADMINISTRATION ..................................................................................... 44 MAINTENANCE HOME PAGE .......................................................................................... 44 MAINTAIN ORGANIZATION INFORMATION ..................................................................... 44 MAINTAIN GENERAL ORGANIZATION INFORMATION ..................................................... 45 MAINTAIN ADDRESSES .................................................................................................. 47 MAINTAIN REGIONS ....................................................................................................... 48 MAINTAIN COMMODITY CODES AND SERVICES ............................................................. 49 View Existing / Add New Codes ................................................................................ 49 View Inactive Codes .................................................................................................. 50 MAINTAIN TERMS AND CATEGORIES ............................................................................. 51 MAINTAIN USERS........................................................................................................... 51 EDIT USER INFORMATION .............................................................................................. 52 ADD NEW USERS ........................................................................................................... 52 ABOUT THIS MANUAL ............................................................................................... 54 Introduction Welcome to BuySpeed Online BuySpeed Online is an Internet-enabled application that provides decentralized purchasing functionality specifically designed for government agencies. It is best viewed using Internet Explorer 6, or later. Figure 1- 1. BuySpeed Online login page The BuySpeed Online seller module allows providers of commodities and services to: • Register with an agency by filling out an online application; • Maintain that application according to commodities and services offered; • View bid opportunities indexed by commodity and service then respond electronically online; and • View Purchase Orders. The unique services offered by BuySpeed Online accelerate routine business processes, expand buying opportunities and reduce overall costs. Benefits of BuySpeed Online BuySpeed Online offers numerous benefits to sellers including: • Ease of accessibility – BuySpeed Online is available from any workstation with access to the Internet. • Paperless notification – BuySpeed Online eliminates manual retrieval of purchase orders and bids. • No time constraints – BuySpeed Online is accessible 24 hours a day seven days a week This manual has been created to assist you in using BuySpeed Online. If you have any questions, please contact the agency you are registered. Application Basics Home Page/Control Center BuySpeed Online was designed to put the information you need right at your fingertips in an easy-to-use format: when you first log in to the BuySpeed Online application, you will be greeted by name and will see a tabbed listing of: 1) 2) 3) 4) News and Information Open and Closed Bids (from the last 14 days) where your company was listed as a bidder; Your working quotes Any purchase orders awarded to you that have not yet been acknowledged; This is your home page within the application and it is called the Control Center. The sections displayed on the control center are dynamic: they are based on up-to-the-minute available data from the agency and/or those items targeted to you. Getting Started Each tab has a number in parentheses showing the number of documents waiting for you on each tab. Figure 2- 1. Control Center (Home Page) Header/Navigation Menu The navigation menu allows you to move within the application and gives you access to open and closed bids, purchase orders, and account maintenance. As you travel through the application, you will always see this menu at the top of each page. Figure 2- 2. Navigation Header There are several key icons in the navigation menu: Accesses the search screen. Accesses the help manual. Accesses the administrative reports, if the agency has configured reports for use by vendors. Logs out of BSO. Roles If you have multiple roles within BuySpeed Online (for example you are Seller as well as an Seller Administrator for your company), you will see role tabs in the upper-right corner of the header as indicated below. Each role within the application will have its own control center. For example, the Seller Administrator has an organization maintenance focus, while the Seller has a purchasing information focus. The tabs will not appear in the application if you only play one role. Getting Started Figure 2- 3. Navigation Header – Multiple Roles My Account The My Account link in the navigation menu allows you to keep your individual user profile current with the agency. Modifying your personal login information does not change your company’s general information with the agency. To maintain the overall organization information with an agency, you must have the role of Seller Administrator and must use the Seller Maintenance functions. Figure 2- 4. My Account Overview Use the Edit button to update your personal information. You can change your title, contact information, as well as your login password and login security question and answer. You may also select the default tab that you wish to begin on once you log in and view your home page. The user manual option allows you to select either the standard manual or text only version. Getting Started Figure 2- 5. My Account Edit Page – User Maintenance Advanced Search Access the advanced search screen by clicking on the magnifying glass icon in the navigation header. The advanced search option lets you search for bids, purchase orders, contracts and commodity codes: Figure 2- 6. Advanced Search Screen The search criteria that displays on the screen is dynamic and depends on the type of search being executed. For example, a commodity code search will prompt you to enter a class-level commodity code, an itemlevel commodity code, or a keyword, while a contract search will prompt you for a line item description or NIGP commodity code. Getting Started Figure 2- 7. Advanced Search Screen – Commodity Code Search The search page uses ‘LIKE’ functionality. This means that exact matches are not required and results will be returned that include any portion of the keyword or code entered. For example, if you are searching for class codes that include 00, you can enter 00 in the Class field, click on Find It, and see all commodity codes where 00 is included (005, 100, etc.). The search results will appear immediately below the search box. If multiple pages of results are returned, you will see multiple pages of results showing the number of records displayed out of the total number of results returned. Figure 2- 8. Advanced Search Screen – Results Display If more than ten (10) pages of results are returned, you will see arrow icons to use for paging through the results. Customer Service The customer service screen allows you to contact an agency representative for additional information or for assistance with some of the items that are found in the BuySpeed Online application. Getting Started Figure 2- 9. Customer Service Screen Select the appropriate category and enter your comments or questions in the large comment box. An email will be sent to the agency administrator, who will respond to your request. A confirmation page like the one shown below will appear once you have submitted your request: Figure 2- 10. Customer Service Confirmation Screen Red and Yellow Error Messages BuySpeed Online has developed a series of messages that will display when data inside your document is not right, criteria are not met or when required fields are not properly filled out. Messages in yellow… Figure 2-11. Yellow Error Message …Are errors that do not require any intervention. The document can continue, the message is strictly for your information. Getting Started Messages in red, on the other hand, will stop your document dead in its tracks… Figure 2-12. Red Error Message A red error means that the document does not have sufficient information to continue forward. Once the proper data is entered, you may continue your document to completion. Getting Started Getting Started Online Seller Registration Online seller registration allows providers of commodities and services to register with an agency. Registration allows a seller to view bid opportunities as well as purchase orders. To register with an agency, click on the Register button at the web site designated by the agency for BuySpeed Online. A pop-up box like the one shown below will appear, prompting you for the Tax ID number and Name of your company. Enter the requested information and click on Submit. Figure 3- 1. Registration Box If the Tax ID has already been registered with the agency, the following error page will appear: Figure 3- 2. Registration Error Page In addition, an email will be submitted to the Seller Administrator indicating that an attempt was made to register the company again. If the Tax ID and Company Name do not already exist with the agency, a new registration screen will appear with your company name and tax ID number. The first section of the online seller registration process requests general information about your company. At any time during the registration process, you can click on the registration form. icon for assistance in completing each Getting Started Figure 3- 3. Registration – Company Information Required fields are identified by an asterisk. You must enter these fields at a minimum in order to continue with the registration process. Fields without an asterisk are optional entry fields. You may enter data for these items, but it is not required. Use the Tab key to advance to the next field, or click in the field with the left mouse button. Company Name Enter the name of your company. This is a required field. Mailing Address Enter the general address of your company. This will be the default mailing address for your company. You may change this address at any time. Address line 1 is a required field. Line 2, Line 3 and Line 4 are not required fields. City Enter the city of your company. This is a required field. State/Province Select the state or province of your company from the drop-down menu. If you are not a US or Canadian user please select 'NONE'. An agency representative may contact you with further details. This is a required field. ZIP Enter the ZIP code of your company. US customers please use either ##### or #####-#### format. Canadian customers please use a#a-#a# format. If you are not a US or Canadian user please enter '00000'. An agency representative may contact you for further details. This is a required field. Getting Started County Enter the county of your company. This is not required field. Country Enter the country of your company. This is not a required field. Company Phone Enter the default phone number of your company. This is a required field. Company Email Enter the default email address for the company in general or of the contact person for your company. This is a required field. Company FAX Enter the default FAX number of your company. This is not a required field. Tax ID# Enter the federal tax ID for your company, or your social security number if you do not have a federal tad ID number. The following are acceptable formats - ##-#######, ######### and ###-##-####. This is a required field. State of Incorporation If your company is incorporated, enter the state in which your company was incorporated. This may not be the state in which you are doing business. For example, some Texas companies are incorporated in Delaware. This is not a required field. Year of Incorporation If your company is incorporated, enter the year in which your company was incorporated. This is not a required field. Business Description Enter a general description of your company. This is not a required field. Length of Time in Business Enter the length of time your company has been in business. This is not a required field. Emergency Supplier Select ‘Yes’ if you choose to be designated as an emergency supplier. You will be prompted to provide additional address information upon submittal of this page. Emergency suppliers must be available 24 hours a day, 7 days a week. The second section of the online seller registration process concerns the addition of Administrative User information. The Administrative User has the ability to maintain the organization’s general information with the agency and will also be able to add additional users. An organization can have more than one administrative user. However, it is not a good idea to make everyone in the organization an administrative user since this would allow him or her to modify the organization’s records with the agency. Getting Started Required fields are identified by an asterisk. You must enter these fields before advancing further into BuySpeed Online. Fields without an asterisk are optional entry fields. Use the Tab key to advance to the next field, or click into the field with your left mouse button. Figure 3- 4. Registration – Administrative User Salutation Choose a salutation from the drop-down box for the administrative user being entered. First Name Enter the first name of the administrative user. This is a required field. Last Name Enter the last name of the administrative user. This is a required field. Job Title Enter the job title of the administrative user. This is a required field. Department Enter the department name for the administrative user, if applicable. This is not a required field. Phone Enter the phone number of the administrative user. This is a required field. Extension Enter the phone extension of the administrative user, if applicable. This is not a required field. Email Enter the email address of the administrative user. This is a required field. Login ID Select a login ID for the administrative user. The login ID will allow you access into the system. It must be 5 - 8 characters long. This is a required field. Password Select a login password for the administrative user. In conjunction with the login ID, the password will allow you access into the system. This is a required field. Login Question This question will be asked of you in the event that you forget your password. If answered correctly, your login ID and password will be emailed to you. This is not a required field. Getting Started Login Answer This is the answer to your login question. If answered correctly, your login ID and password will be emailed to you. This is not a required field. Add Additional Addresses Once the general company information and administrative user information have been entered, you can add additional addresses or continue registration. The address from the Company Information section will be added as your default mailing address. If you have a separate address for purchase orders, bids, or invoices, select the option to Add Another Address. If you chose to be registered as an emergency supplier, you will be prompted to enter an emergency contact address. Figure 3- 5. Registration – Additional Address Screen Address Type Select the type of address (emergency contact, bid mailing, PO mailing, remittance). This is a required field. Address Name Enter a descriptive name for the address (i.e. Corporate, Bids, POs, etc). This is a required field. Contact Name Enter the primary contact person for this address. This is a required field. Getting Started Line 1 Enter the first line of the street address. This is a required field. Lines 2, Line 3 and Line 4 are not required fields. City Enter the city for the address. This is a required field. State/Province Enter the state or province for the address. If you are not a US or Canadian user please select 'NONE'. An agency representative may contact you for further details. This is a required field. ZIP The ZIP code. US customers please use either ##### or #####-#### format. Canadian customers please use a#a-#a# format. If you are not a US or Canadian user please '00000'. An agency representative may contact you for further details. This is a required field. County The county. This is not required field. Country The country. This is not a required field. Phone The phone number associated with this address. This is a required field. Email The email address associated with this address. This is a required field. Fax The fax number associated with this address. This is not a required field. Save & Add Another address as necessary, or Save & Continue with registration. After you have entered all applicable addresses, you will be prompted to select a region (if applicable for the agency) when you continue with your registration. If the agency does not request that sellers register by region, only the All Regions box will be shown. If there are various regions to choose from, choose the appropriate region in which you would like to be considered for purchases. The default value is all regions. Select Save and Continue to continue registering with the agency. Adding Payment and Shipping Terms You will be prompted to select your specific payment, shipping, and other terms, along with your company’s identification by category when you continue registration. Getting Started Figure 3- 6. Registration – Terms and Categories Screen Adding Vendor Categories Some categories require that you select only one option, whereas others allow you select multiple categories. Choose the applicable categories from those listed and to add certification, click Save & Add Certification. have entered your terms and categories, you will be prompted to identify the commodities and services that your company provides. Add Certification Getting Started To add certification, choose the certification source from the pull-down, enter your certification ID, effective dates, certification status and description. Add Commodity Codes Attaching commodity codes to your profile helps ensure your company will be included when bids are created for those products or services. This can be done during registration. A seller administrator can add or delete commodity codes anytime. To find a commodity code, use the browse or search functions in BSO. Getting Started Figure 3- 7. Registration – Commodity Search Screen Searching the NIGP Code In the specific code lookup field, type the commodity class, commodity item, or keyword that you would like to search for. Show NIGP Categories 1) In the Category listing, click on the category item code number you would like to search. The Class listing for that category is displayed. 2) In the Class listing, click on the code number of the class you would like to search. The Item listing is displayed. Select a Commodity Code To select a class-item commodity code, simply check the box to the left of the code to add that commodity to your registration. When you are finished, click the Save and Add More or Complete Registration button located at the bottom of the page. Getting Started Figure 3- 8. Registration – Commodity Selection Screen Getting Started Confirmation of Registration After you have successfully registered as a seller on the site, you will see the following confirmation page: Figure 3- 9. Registration Confirmation Screen You will also receive email confirmation once your account has been activated. Please note that the agency may set up BSO to require your account to be verified and activated by an agency administrator. The email containing your ID and system generated password will be emailed once the account is activated. Logging In To log in to BuySpeed Online, enter the user name you chose during registration in the Login ID field and either press the Tab key or use your mouse to move the cursor to the Password field by clicking in the text box. Enter in your password and then click on the Login button. Figure 3- 10. Login Dialog Login Error Handling If you make a mistake while entering in your Login ID or your Password or forget your Password you will be re-directed to the Error Login screen. From here you can attempt to login again by typing in the same information in the fields provided, or you can click on the Login Question link. Getting Started Figure 3- 11. Login Unsuccessful Screen At the Login Question page, enter in the answer to your “Login Question” that was created when you registered and click on “Submit”. Note: If you did not enter in a “Login Question” during your registration process, you will get an error when attempting to go to this page. Figure 3- 12. Login Question Screen If you answer your login question correctly, you will automatically be emailed your password in a few minutes. Figure 3- 103. Login Question Confirmation Respond to Bids Bids If an agency has named your company on a bid, an email will be sent and the bid will appear in the Open Bids section of the (Seller) homepage. View Open Bids After logging into BuySpeed Online, bid opportunities that are within 14 days of the Bid Opening date will always appear on your Control Center under the Open Bids section. You can also view them by selecting the Open Bids option from the drop-down navigation menu. Figure 4- 1. Bids Menu Filter Bids By Category When viewing open bids using the navigation menu, an intermediate screen allows you can view all open bid solicitations or filter by a specific product or service category. Figure 4- 2. Bid Category Selection The Open Bids results are then displayed. Below is an example of a listing for all category commodities. You can sort the results page using the column headings: Bid #, Buyer, Description, Bid Opening Date, Pre-Bid Conference, and Plan Holder information. Select Print Page to print the page as is displayed on-screen, and Cancel to return to the login page. Respond to Bids Figure 4- 3. Open Bids Listing Bid # The Bid Number, also functions as a link to the bid detail page. Buyer The agency buyer associated with the bid. Description A short description of the bid. Bid Opening Date The date the bid will be opened and quotes no longer accepted. Pre-Bid Conference If there is information related to informational meetings or briefings related to the bid, it will be listed here. Plan Holder The plan holder column contains a link to the bid plan holder list. This list outlines the sellers who have viewed this bid document after electing to submit an acknowledgement receipt. An example of the Plan Holder list is pictured below. Figure 4- 4. Bid Plan Holder List After reviewing the Bid Plan Holder List, select Cancel to return to the Open Bids selection list. Respond to Bids Open a Bid (After Registering) To open and view a specific bid: 1) Click on the underlined bid number in the Open Bids selection list. 2) Respond to the Bid Acknowledge Receipt query that displays. BuySpeed automatically allows you to send an acknowledgement receipt to the agency. Selecting “Yes” to the query ensures the agency is aware of your interest in this Bid should they publish an addendum in the future. Selecting “No” will still allow you to view the bid details for the selected bid, but will not prompt the agency to send you updates. Figure 4- 5. Bid Acknowledge Receipt (Post-Registration) 3) View the bid detail. When you click on the bid number link to open and view the bid document, you can use the item fields to calculate the quantity, and unit price. As you update the item fields, the item Total Cost, Item Total, and Bid Solicitation fields reflect the calculations. Figure 4- 6. Bid Solicitation Respond to Bids View Open Bid List Prior to Seller Login/Registration Registered and unregistered sellers can view open bid opportunities at any time without logging into the BuySpeed Online. The initial process for viewing a list of open bids is identical for registered and unregistered sellers: 1) Click on the Open Bids link located on the main login screen. 2) Choose a bid category. Both unregistered and registered sellers can view bids within a certain product or service grouping by using the Bid Category selection dropdown menu to choose a commodity group such as “Computers, Software, Supplies, and Services.” To access all open bid solicitations, choose All Categories from the category dropdown. 3) Click Go. Figure 4- 7 Open Bids--Bid Category Selection The Open Bids results are then displayed. Below is an example of a listing for all category commodities. You can sort the results page using the column headings: Bid #, Buyer, Description, Bid Opening Date, and Pre-Bid Conference information. Select Print Page to print the page as is displayed on-screen, and Cancel to return to the login page. Figure 4- 8. Open Bids Listing Open a Bid (Registered Seller) To open and view a specific bid as a registered seller: 1) Click on the underlined bid number in the Open Bids selection list. 2) Respond to the Bid Acknowledge Receipt query that displays. Respond to Bids BuySpeed automatically allows you to send an acknowledgement receipt to the agency. Selecting “Yes” to the query ensures the agency will automatically send you any updates and modifications to the selected bid. Selecting “No” will let still allow you to view the bid details for the selected bid, but will not prompt the agency to send you updates. Figure 4- 9. Bid Acknowledge Receipt (Registered Seller) 3) View the bid detail. Open a Bid (Unregistered Seller) An unregistered seller will follow a slightly different procedure to open a bid: 1) Click on the underlined bid number in the Open Bids selection list. 2) Respond to the Acknowledge Receipt query window asking you if you want to submit an acknowledgement receipt after submitting company information. Select “Yes” to continue to the registration form and submit an acknowledgement receipt. Submit “No” to bypass the receipt process and go directly to the detail for the selected bid. Figure 4- 10 Acknowledge Receipt (Unregistered Seller) 3) Complete the Mini Register (company profile) form. The Mini Register information allows the agency to contact you if there are any amendments to the bid(s) that you upload: Respond to Bids Figure 4- 11. Company Profile (Mini Register) Required fields in the mini-registration are marked with an asterisk and must be completed. Fields without an asterisk are optional entry fields. Use the Tab key to advance to the next field, or click into a field with the left mouse button. Tax ID Number This information is pulled in from your entry in the Federal Tax ID pop-up box. Company Name Enter the name of your company. This is a required field. Mailing Address Enter the general mailing address of your company. Address line 1 is a required field. Lines 2, 3, and 4 are not required fields. City Enter the city of your company. This is a required field. State/Province Select the state or province of your company from the drop-down menu. If you are not a US or Canadian user please select 'NONE'. An agency representative may contact you with further details. This is a required field. ZIP Enter the ZIP code of your company. US customers please use either ##### or #####-#### format. Canadian customers please use a#a-#a# format. If you are not a US or Canadian user please enter '00000'. An agency representative may contact you for further details. This is a required field. County Enter the county of your company. This is not a required field. Company Phone Enter the telephone number of the company. Respond to Bids 4) Select the Continue button after you complete the mini-registration. BuySpeed will submit your registration to the agency. Choose Cancel to view bid detail without submitting any company information to the agency, and to decline receiving automatic updates and bid amendments. 5) View the bid details. Figure 4- 12. Bid Solicitation Choose Print Page to print the Bid; choose Cancel to return to the selection list. View Bid Attachments When a bid solicitation includes one or more attachments that supplement the bid detail, a Bid Attachment section will be displayed above the Bid Detail section of the bid: Figure 4- 13. Bid With Attachments View Bid Amendment When an agency issues an amendment to a bid, the amendment will be posted in a special section of the bid solicitation window: Respond to Bids Figure 4- 14. Bid with Amendments Review Quotes Quotes Overview Quotes are generated from bids; they record your response to a bid or other request for pricing in the BuySpeed system. Each seller’s response to a bid is an individual quote. Responding to a Formal Bid To respond to a formal bid, from the Bid view click the Create Quote button at the bottom of the screen. The first tab that appears is the general tab Review Quotes Figure 5-1. Quote General Description Defaults to the description of the bid. This can be changed. Delivery Days Days to deliver items or services from award of PO. Discount Percent If entered, will automatically be applied to all items on quote. This can be done on an item by item basis on the item tab. Is No Bid Checkmark to formally respond to bid without actually bidding on items. If you elect to do this, skip straight to the summary tab after saving this screen. Alternate Bid If this is the second quote for the vendor, it can be flagged as an alternate bid. Terms Defaults from the vendor profile Promised Date Date to deliver items to agency Info Contact Contact information for questions regarding quote Comments Field to enter in notes to Agency Custom Columns BSO supports customized fields as set up by agencies. These fields may be marked required and will need to be filled in to complete the tab. Once all fields are entered, click Save and Continue. Review Quotes Items Tab The items tab is where the vendor enters in their pricing. Figure 5-2. Items Tab) Unit Cost Cost per item Discount Percentage If the vendor is applying a discount, enter it here Tax Rate If applicable Freight Enter in freight charge No Bid The vendor is not submitting a price quote for the item No Charge The vendor will supply the item free of charge Alternate description If the item will differ from the description entered by the agency, enter that information here. Once all fields are entered, click Save and Continue. Questions Tab The agency may ask questions of the vendor. These questions may be required to answer. The type of answer the vendor is allowed to give will depend on what the agency has selected for an answer type. These can vary from yes/no to a text field for entry. Review Quotes Figure 5-3. Questions Tab Once all fields are entered, click Save and Continue. Notes Tab The notes tab allows the vendor to enter in internal notes or memos to other vendor users who may work on the quote. Please note that the agency cannot see this tab so do not enter in notes to the agency here. Figure 5-4. Notes tab Once all fields are entered, click Save and Continue. Terms and Conditions Tab The Terms and Conditions tab is a required tab for the vendor to respond. The attachments for the bid will be visible here in case the vendor did not download the attachments from the bid. Typically the Terms and Conditions are part of this attachment list. If you accept the terms and conditions, click yes and Save and Continue, If you do not accept the terms or have exceptions to them, select that option and then enter in the reasons for not accepting them. Please note your quote will be flagged for agency view for not accepting the terms. Review Quotes Figure 5-5. Terms and Conditions Attachments Tab The attachments tab allows the vendor to upload a document if necessary. These can range from references or financial information to specifications or proposals. Figure 5- 6. Attachments Tab To attach a document, click the Add Attachment button. The following screen will appear: Figure 5-7. Adding an Attachment Review Quotes You may name the file or choose to have the name be the same as the uploaded file. To select the file, click the Browse button. The windows explorer view will appear to allow you to select the document. Once completed, click Save and Exit. The item is now attached to the quote. Summary Tab The summary tab is the last chance to look over the data entered in. If any changes need to be made, click the tab to go back to that screen to edit. Once everything is entered in, click Submit Quote at the bottom of the screen. Once the quote is submitted, the quote is officially saved for view once the Agency opens the bid. If any changes to the bid need to occur at this point, click Withdraw Quote to pull the quote back to the vendor’s control. Clicking Reopen Quote will open the quote for editing. Please note that the vendor must resubmit the quote to Submitted status in order for it to be used for bid tabulation and awarding. View Quote Registered sellers can view quotes they have entered: From the Quotes menu, select from Informal Quotes, Formal Quotes-Working, Formal QuotesSubmitted, and Formal Quotes-Unsubmitted. Figure 5-8. Quotes Menu Quote Type Informal Quote Formal QuotesSubmitted Description Quote has been submitted “on-the-fly” directly from an agency Requisition. Quote is in progress, but has not yet been submitted to agency in response to a bid solicitation (RFQ). Quote has been completed and submitted to agency. Formal QuotesWithdrawn Quote has been withdrawn from submitted status by vendor Formal Quotes – Unsubmitted All working quotes, regardless of bid status Formal QuotesWorking Modifiable? Yes Yes No. Changes can be submitted as an Alternate Bid. Yes, provided that the bid has not reached the open date/time Depends on bid status Review Quotes Submit Informal Quotes An agency may allow you to respond to certain requisitions by using an informal quote. To view new informal quote opportunities, select the Informal Quotes option from the Quotes dropdown menu. The Informal Quote column indicates the status of the informal quote opportunities: • “Create” indicates an informal quote opportunity that you have not responded to. Choose this link to create a new quote. • “View” indicates that an informal response has already been submitted. Choose this link to view or modify an existing informal quote (see a related section in this help system titled “View Informal Quotes”). Figure 5-9. Informal Quote Selection Window Use the line-item portion of the informal quote form to enter the Unit Price and Freight charges you wish to quote. When the informal quote form is complete and accurate, select the Save command to submit your response to the agency requesting your quote. Select Cancel to return the to the Informal Quote List window. Figure 5-10. Informal Quote Entry Form View Informal Quotes To view informal quotes that you’ve submitted in response to a bid opportunity, select the Informal Quotes item from the Quotes dropdown menu. Review Quotes Figure 5-11. Informal Quote List BuySpeed Online will open a list displaying bidding opportunies (marked with a “create” in the Informal Quote column) as well as informal quotes you’ve already submitted (marked with a “View”). The Req Number column lists the agency requisition number(s) that originated the bid to which you responded, it is used by the agency to identify your quote. To review an informal quote, select the corresponding View link in the Informal Quote column. BuySpeed Online opens the quote you submitted. Figure 5-12. View Informal Quote Modify Informal Quote You can make changes to the data in the Quantity, Unit of Measure, Unit Price, and Freight fields and select Save to re-submit the modified quote. Select Cancel to return to the informal Quote list page. Note: after you save your modifications, canceling this screen will not cancel the modifications. Open Formal Quotes –Working Select the Formal Quotes – Working item from the Quotes menu to view a list of formal quotes that have not been submitted and are not past the bid opening date. Review Quotes Figure 5- 153. Formal Quote (Working) Modify Working Quote To open a quote for review or to modify, select the corresponding number in the Quote # column. Notice that when the quote opens, it is enabled for editing. Select a number in the Bid # to view the corresponding bid document. The Bid Opening Date column displays the date quotes for this bid will officially be reviewed. The Date Last Modified column indicates when the most recent changes were made to the current quote. Select Print Page to generate a printed version of the document. Select Cancel to return to the Seller Control Center. View Submitted Quotes To open a submitted quote for review: 1) Select the “Formal Quote–Submitted” option from the Quotes menu. 2) A selection list opens displaying formal quotes that have been submitted. The Bid Opening Date column displays the date quotes for this bid will officially be reviewed. The Date Last Modified column indicates when the most recent changes were made to the current quote. Click the number in the Quote # column that corresponds to the quote you wish to review. Select a number in the Bid # column to view the corresponding bid document. 3) After the quote is opened, select Print Page to generate a printed version of the document. 4) Select Cancel to return to the Seller Control Center. Modify Submitted Quote Notice that when the quote opens, it is not enabled for editing. To modify the quote you submitted, you must re-submit the quote information using an alternate bid. Please see the section titled “Submit Alternate Quote.” Create Alternate Quote (Re-Submit a Modified Quote) Creating an alternate quote is an easy way for you to submit new quote data to an agency, even after submitting an earlier quote. To submit an alternate quote: 1) Open the corresponding bid from the Control Center, or by using the Bids menu or the Look Up tool. Review Quotes 2) On the bid that opens, you can see the quotes you have already submitted in response to this bid in the panel labeled “Your Existing Quotes for Bid X.” Do not select any of those quote numbers. Instead, move to the lower half of the window containing an empty quote form. 3) Click in the Alternate Bid checkbox so that it is checked. 4) Complete the fields with your new quote information. Enabled fields include Quantity, Unit Price, Freight and Brand fields. As you tab from field to field, notice that the Quote Response total automatically updates with each modification to Quantity, Unit Price, and Freight. 5) Select Save to create a record of the alternate quote. 6) Select Submit Response to submit your alternate quote record to the agency. 7) Select Print Page to print the Alternate Bid for your records. 8) Select Cancel to return to the previous screen. Purchase Orders and Contracts Purchase Order and Contracts Overview Registered sellers can view any purchase orders awarded to them, as well as view items on contract with the agency. View Purchase Orders When you log into the BuySpeed Online application, you will automatically see a list of open purchase orders awarded to you. At any time, you can access all of the purchase orders awarded to you via the Purchase Order dropdown menu in the navigation bar: Figure 6- 1. Purchase Order Menu In order to view the purchase order, simply click on the purchase order number to open the order details. If you haven’t yet acknowledged receipt of the purchase order, you will be asked to: Purchase Orders and Contracts Figure 6- 2. Purchase Order Acknowledge Screen You must acknowledge receipt of the purchase order before you can view the details. To acknowledge the purchase order: 1) Check the box marked “I’m acknowledging receipt of this purchase order”. If you are not acknowledging receipt, leave the box unchecked. 2) Check the box marked “Notify requestor of receipt of the order” if you want an email to be sent to the document requestor. If you do not want to send the notification leave the box unchecked. 3) Click Proceed to view the purchase order. Purchase Orders and Contracts This purchase order detail page shows the customer’s billing and shipping information, as well as a list of the products they ordered from you. Select the Figure 6- 3. Purchase Order Detail Screen View Purchase Order Shipping History Select the Add/View Shipping button to open the shipping history for the current purchase order. View Contracts/Blankets As a registered seller, you can view applicable contracts and blanket purchase orders that you may have with an agency. Access your contract listing by clicking on Contracts in the navigation header. A list of your active contracts will appear: Figure 6- 4. Contract/Blanket Listing Click on the blanket/PO# to view the contract/blanket details: Purchase Orders and Contracts Figure 6- 5. Contract/Blanket Details Seller Administration Maintenance Home Page Seller Administrators can maintain organization information and can maintain and add users to the seller account. The Seller Administrator maintenance home page looks as follows: Figure 7- 1. Seller Administrator Homepage Maintain Organization Information This option allows you to maintain all of the organization’s information, as registered with the agency including addresses, links, terms, categories, and commodities. Seller Administration Figure 7- 2. Maintain Organization Homepage Maintain General Organization Information This option allows you to maintain the organization’s default information including name and business description. Figure 7- 3. Maintain Organization Information Entry Window Vendor ID This field displays your vendor id. Seller Administration Company Name* Enter or modify the company name. This is a required field. Tax ID#* Enter or modify the vendor Tax ID #. This is a required field. Incorporation Details Use the dropdown menu to select a state and enter the year of incorporation for the current vendor. Business Description Enter or modify a short business description. Length of Time in Business Enter or modify the number of Years, Months, or Weeks the vendor has been established as a business. Prepared Delivery Method Use the dropdown menu to select or change the preferred delivery method for bids sent to this vendor. Comments Use this field to enter additional information to this vendor record. Emergency Supplier Select the Yes button to designate the vendor as an emergency supplier who can deliver with short lead times, outside of standard work hours, and in cases of disaster. Emergency Phone* The phone number used to reach the vendor in emergencies. This is a required field only if the vendor is marked as an Emergency Supplier. Emergency Contact Name* The contact name associated with this emergency supplier. This is a required field only if the vendor is marked as an Emergency Supplier. Emergency Email* The email address associated with this emergency supplier. This is a required field only if the vendor is marked as an Emergency Supplier. Emergency Info Comment Enter additional information about the Emergency Supplier. Select Save to submit the new or modified record. Select Cancel to return to the previous page. Seller Administration Maintain Addresses This option allows you to maintain, add, or remove the organization’s various addresses that are registered with the agency. It is a good idea to periodically check your address information to make sure that the agency has the most current information for your company on file. This ensures they will always be able to get in touch with you for bid or purchase opportunities. Figure 7- 4. Maintain Address Window To edit an existing address click on the Edit button which is located to the right of the address type heading for the address you wish to modify. Once you have made any necessary changes, click Save to submit the record. Click Delete to remove completely the address from your registration record. When an address needs to be added, click the Add Another Address button on the Maintain Addresses window. Complete the new address information and click Save. An asterisk identifies required fields. Fields without an asterisk are optional entry fields. Use the Tab key to advance to the next field, or click in the field with the left mouse button. Figure 7- 5. Add Organization Address Seller Administration Address Type Select the type of address (emergency contact, bid mailing, PO mailing, remittance). This is a required field. Address Name Enter a descriptive name for the address (i.e. Corporate, Bids, POs, etc). This is a required field. Contact Name Enter the primary contact person for this address. This is a required field. Line 1 Enter the first line of the street address. This is a required field. Lines 2, Line 3 and Line 4 are not required fields. City Enter the city for the address. This is a required field. State/Province Enter the state or province for the address. If you are not a US or Canadian user please select 'NONE'. An agency representative may contact you for further details. This is a required field. ZIP The ZIP code. US customers please use either ##### or #####-#### format. Canadian customers please use a#a-#a# format. If you are not a US or Canadian user please '00000'. An agency representative may contact you for further details. This is a required field. County The county. This is not required field. Country The country. This is not a required field. Phone The phone number associated with this address. This is a required field. Email The email address associated with this address. This is a required field. Fax The fax number associated with this address. This is not a required field. Maintain Regions This option allows you to maintain, add, and remove service regions, which are maintained by the agency, from your seller record. Seller Administration Figure 7- 6. Regions Selection Screen Select available regions by filling the corresponding check box or clicking the All Regions check box to select all. Click Save. To remove regions, uncheck the selections and click Save. Maintain Commodity Codes and Services This option allows you to maintain, by adding and removing, class-item commodity codes to your record. Figure 7- 7. Commodity Maintenance Homepage View Existing / Add New Codes Choose Maintain Commodity Codes to add new or modify existing codes: Figure 7- 8. Maintain Existing Commodity Codes Screen To Remove commodity codes from your company profile, place a check in the checkbox to the left of the codes, in the Remove column. Seller Administration To add a new commodity code to your company profile, select the Add Additional Codes button from the Commodity Codes screen. Then use the NIGP Code Brower feature to locate commodity codes you wish to add: Figure 7- 9. NIGP Browse Window (Add New Commodity Code) View Inactive Codes Choose Display Inactive Commodity Codes to open a listing of inactive commodity codes: Figure 7- 10. Inactive Commodity and Services Screen Seller Administration Maintain Terms and Categories This option allows you to maintain, add, and remove payment and delivery terms, categories, and keywords. To maintain terms and categories either click the drop down for the field and select a new option, or click the check box or radio button to the left of the entry and click Save. Figure 7- 11. Terms, Categories, and Links Window To maintain or add keywords and links, type the appropriate information in the Keyword and Keyword Links/URL fields and click Save. To remove keywords and links simply clear the fields and click Save. Maintain Users In order to make changes to a user’s profile for an account, click on the User Maintenance command, located near the top of the BuySpeed Online menu bar. You will see a list of users for your organization and the roles they play within the application. Figure 7- 12. Maintain Users Selection Screen Seller Administration Edit User Information Click on the user’s last name to access the edit page that allows you to update the user information. You can use this page to reset passwords, change roles, or update departments or job titles. Figure 7- 13. User Maintenance Entry Screen You can assign roles to individual users to indicate the role they will play in the application. Users can have a role of either Seller or Seller Administrator. The Seller Administrator has all of the capabilities listed in this section, so you will want to limit this role to select users within the organization. When you are finished updating the user information, click on Update and you will return to the User Maintenance screen. Add New Users You can add new users to your seller account by clicking on the Add Users icon. Figure 7- 14. Add User Screen Seller Administration Enter information about the user as described in the previous three sections and click on Save. Seller Administration About This Manual This HelpFile was created by Periscope Holdings, Inc., a group of professionals providing products and services for government purchasing and workflow. BuySpeed Products We understand the issues faced by purchasing professionals. The industry issues like shrinking budgets and the struggle to squeeze more out of each tax dollar, the challenge to do more with less. Therefore, you can select the BuySpeed product that best suits your needs right now and then, as your needs increase, add more functionality at any time. Our BuySpeed family of products includes: BuySpeed eCatalog - an aggregated catalog for purchasing; BuySpeed Online – BuySpeed features in a web environment; Professional Services We offer the following professional services: On-Site Training Installations Interface and Integration Services Custom Development Workflow and Process Analysis Project Management For more information you can contact us at the following address: Periscope Holdings, Inc. 211 E 7th St, Suite 1100 Austin, Texas 78701 Phone: (888) 472-9102 Fax: (512) 472-9504 [email protected]