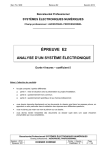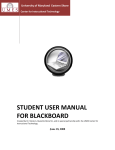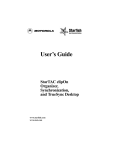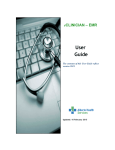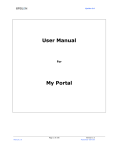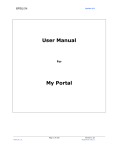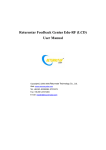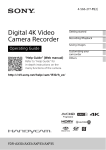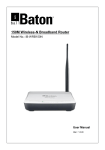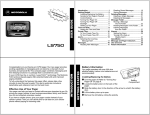Download User Manual - A-View
Transcript
Table of Contents Chapter 1 Welcome to A-VIEW..................................................................................... 3 Chapter 2 Getting Started………………………………………………………………………………………….. 8 Chapter 3 A-VIEW Multipresenter…………………………………………………………………………….. 11 Chapter 4 Live Session……………………………………………………………………………………………….. 13 Chapter 5 Meeting…………………………………………………………………………………………………….. 39 Chapter 6 Library ………………………………………………………………………………………………………. 46 Chapter 7 Quiz……………………………………………………………………………………………………………. 49 Chapter 8 Admin………………………………………………………………………………………………………… 53 Chapter 9 Quicknote and Bandwidth…………………………………………………………………………. 62 Chapter 10 Help …………………………………………………………………………………………………………… 63 A-VIEW User Manual (Desktop) Version 4.0 Chapter 1 Welcome to A-VIEW! Overview A-VIEW (Amrita Virtual Interactive E-Learning World) is an internet based virtual knowledge sharing platform, developed by Amrita E-Learning Research Labs, Amrita University, Kollam. The project in its present form was launched in August 2009 by Former President Dr. A. P. J. Abdul Kalam. A-VIEW enables a teacher or a group of teachers to reach out face to face to tens of thousands of students across the country. In addition, it is possible to complement this live interaction with teaching aids such as lecture notes, whiteboard, presentations, quiz, voting, polling and A-VIEW Playback (previously recorded classes), thus provide a complete learning experience. 2D and 3D animations is a feature unique to A-VIEW. This would help the students gain a thorough understanding of complex concepts. Planned beneficiaries: As shown in the figure below, Amrita University develops and distributes the AVIEW platform, and also uses it directly. The main direct beneficiaries are the institutes who are enabling distance education using A-VIEW. These institutions who are A-VIEW Enablers in turn benefit the student and/or teachers and the institutes receiving the lectures through A-VIEW. The ultimate beneficiaries, however, are the teachers, students, and administrators. Amrita E-Learning Research Lab www.aview.in Page 2 A-VIEW User Manual (Desktop) Version 4.0 Innovative Usage Claims: A-VIEW uses existing technologies in innovative manner to achieve the following Distance Education and Meetings (with Standard Hardware) A-VIEW is designed to work on regular internet with standard hardware like desktop computer and accessories like headset, speakers, camera, etc. Video compression techniques are built into the A-VIEW software and no proprietary hardware is needed like other popular video conferencing systems. A-VIEW can be used for distance education and online meetings; and eliminates the need for other video conferencing systems. By supporting online communications, A-VIEW brings people together for education, training and meetings. It drastically reduces the need to travel which can lead to significant cost and time savings. Scalability and Large Classrooms A-VIEW can be used to connect large classrooms of trainees/students at numerous centers throughout the world. In a recent event around 14,000 teachers came together for simultaneous training at around 250 locations throughout India. A-VIEW has been designed keeping in mind that huge online classrooms are needed in India. As one option, it allows only one student to interact with presenter at a time. In this scenario, since the bandwidth is only needed for 2 video streams at each participating center, the number of nodes can be easily increased. Adaptive Bandwidth and Auto reconnection A-VIEW is designed to tackle the unstable or low bandwidth from the internet that is often found in India, especially in rural or remote areas. A-VIEW users can adapt to the bandwidth speed and have automatic reconnection in case there is a network link issue. Cross-Platform A-VIEW runs on Windows, MAC-OS 10 and Android (2.2 and above) platforms. Cross-Hardware A-VIEW runs on desktops, laptops and mobile devices such as Aakash tablets and other Android enable smart phones and tablets. Innovative-ness: A-VIEW uses the following advanced path-breaking technology 3D Model Sharing 3D Models can be uploaded into A-VIEW and shared, collaborated with other students to help them to achieve indepth knowledge of the subject Amrita E-Learning Research Lab www.aview.in Page 3 A-VIEW User Manual (Desktop) Version 4.0 2D Animation Sharing 2D animated videos can be uploaded into A-VIEW to help students to achieve engaging and in-depth knowledge of the subject Image recognition To provide authentic and safe login modes System Requirements In order to use A-VIEW software efficiently, we need certain hardware components or other software resources to be present on a computer system. Software Requirements • • • • • • • • • Windows XP SP3 or Later Version Memory – 2GB RAM /Above Processor Speed – 2.88 GHz Bandwidth – 512 Kbps /Above Adobe AIR 3. 4 JRE – 7 Screen camera 2.2.4.16 Adobe reader 9 Required Bandwidth : Nodes Download speed Upload speed Presenter 2 Mbps 2 Mbps Viewer 1 Mbps 1 Mbps Amrita E-Learning Research Lab www.aview.in Page 4 A-VIEW User Manual (Desktop) Version 4.0 Hardware Requirements for group/class usage: S.NO 1 Item Desktop Computer/Laptop Configuration Student node Teacher node 4 GB RAM, Intel Core i3; OS - Windows XP or above / Mac 10.6.X or above, 512MB Graphics Card 4 GB RAM, Intel Core i5; OS - Windows XP or above / Mac 10.6.X or above, 512MB Graphics Card Quantity 1 Optional: To support multiple displays, additional graphics cards are required. Some graphics cards have dual display outputs, which can support 2 displays in a single card. 2 Extra Displays (TVs/ Projectors) TVs/Projectors that support 1024X768 resolution (42” LCD/LED TVs / Dell LCD Projector Model 1209 are recommended) 3 Camera Good quality camera with 1 connectivity to computer with live video streaming (HD Handy camera is recommended) It would be better to have a tripod if using Handy Camera 4 Composite to USB converter/ Video Capture Card ezCap and GrabBee converts 1 Composite and S-Video output to USB. Video Capture cards are alternatives. This is needed only if your camera does not support USB live streaming. Ensure that the cable is long enough to connect your camera to the computer 5 Microphone Table top/Wireless/Collar /Head worn As per the need Microphones (iBall M27, Shure SLX Wireless Microphone system are recommended) According to the convenience of the users, you can choose any of these 6 Speakers Yamaha, JBL, EAW and Mackie As per the need loudspeakers / “iBall Rocky”, “Plantronics 326” headsets are recommended According to the number of audience at your node/side 7 Audio Mixer Audio Mixer with 4 or 8 channels will serve the purpose. (“Yamaha MG102C” / “Allen & Heath ZED-10” are recommended) If external microphones and speakers are being used. Ensure that you have the needed converters and cables (Belden cable, Neutrik Connectors are recommended). Amrita E-Learning Research Lab As per the availability and capability of Graphics Card Remarks 1 www.aview.in Ensure that you have converters (if needed) and cables that are long enough to connect displays to the computer and the projectors are connected to UPS Page 5 A-VIEW User Manual (Desktop) Version 4.0 Hardware Requirements for personal usage: No Item Configuration Student node 1 Quantity Teacher node Remarks 1 Desktop Computer/Laptop 3 GB RAM, Intel Core 2 4 GB RAM, Intel Core i3; OS Duo; OS - Windows XP or - Windows XP or above / above / Mac 10.6.X or Mac 10.6.X or above above 2 Camera Good quality web camera (“Logitech Webcam Pro 9000” and “iBall Face2Face Web Camera” are recommended) 1 3 Headphone with mic “iBall Rocky” and “Plantronics 326” headsets are recommended 1 Installing A-VIEW There are two ways by which a user gets A-VIEW Installer: 1. New users : By the registration process through http://www.aview.in 2. Existing users : (Users who have already installed A-VIEW 3.7 ): By the Auto Update process which automatically checks for new releases every time you open A-VIEW and installs if there is a new version After successful installation, A-VIEW Classroom and Screen Camera icons can be seen on the desktop. Firewall/Proxy setup Firewall/Proxy system is to check whether the individual machine is behind a proxy network/firewall (1935 with RTMP). If the user is found to be in a proxy network then the system would transmit the data to another port (80) in order to stream the video to the server. Points to remember In most institutions, the ports for web server, LCDS and MySQL are open by default while the streaming ports (in our case 1935) are blocked in general. Amrita E-Learning Research Lab www.aview.in Page 6 A-VIEW User Manual (Desktop) Version 4.0 Chapter 2 Getting Started A-VIEW can be launched by double clicking on the A-VIEW icon from the desktop. A-VIEW Login Window When A-VIEW is launched, User can enter either in Normal Mode. Login type: Normal Mode Login Normal mode is the same as the current A-VIEW login process. It requires username and password to enter. A-VIEW Login How to Login? 1. 2. 3. Select a Server (Ex: National Server, Chennai Server etc.,) OR Enter the IP/Domain address Type the Username and Password Click Login. To delete the server name from the list 1. 2. 3. Type the IP/Domain address of the server that has to be deleted Press ‘Delete’ key on the keyboard Click ‘Yes’ button on the server delete confirmation dialog box to confirm. NOTE: National Server cannot be deleted from the dropdown list. Amrita E-Learning Research Lab www.aview.in Page 7 A-VIEW User Manual (Desktop) Version 4.0 Forgot Password? If you have lost your password but know your username, please enter your username and your email address, press the “Reset password” button, and you will receive an email with a link to reset it. Login Click Login, once you have entered all the necessary login credentials to enter A-VIEW classroom main window. A-VIEW Classroom Main Window A-VIEW Classroom main window Amrita E-Learning Research Lab www.aview.in Page 8 A-VIEW User Manual (Desktop) Version 4.0 Closing A-VIEW User can submit the Feedback form before exit and logout of A-VIEW Amrita E-Learning Research Lab www.aview.in Page 9 A-VIEW User Manual (Desktop) Version 4.0 Chapter 3 A-VIEW Multipresenter Moderator - Overview The moderator is always a teacher and there can be only one moderator in a classroom session. Only the moderator can make any teacher or student a presenter. The Moderator can take back the Presenter Control from a Presenter at any time. When a moderator logins, he is the Presenter by default. Therefore only one person can be the Presenter at a time in the classroom. When the Presenter control is given to a viewer, viewer becomes a temporary Presenter and moderator becomes a temporary viewer. If the moderator logs out while he/she has given the presenter control to another teacher/student, the state of the moderator will be retained as a Viewer until he takes back control or the Presenter gives up his control. When the presenter logs out intentionally or due to network problems, the presenter control returns to the moderator, who can make someone else the presenter if there is a request for presenter When the presenter logs back into AVIEW, he has to again request for the presenter control. Only the Moderator will be able to record a Lecture. The moderator will be able to continue recording the lecture even though when they have given the presenter control to somebody else. The Moderator will be able to make any user a Presenter. A Moderator (when not a presenter) will still be able to control the Push to Talk Feature alongside Presenter and can also select a user for interaction. Able to perform “View Video” and “User filtering” Presenter - Overview The presenter is a subset of Moderator. The Presenter has control over all the modules such as Document Sharing, Whiteboard, 2D, 3D, Video Sharing and Desktop Sharing. The Presenter (who is not a Moderator) will not be able to record a lecture. Amrita E-Learning Research Lab www.aview.in Page 10 A-VIEW User Manual (Desktop) Version 4.0 Similar to the Moderator privileges, the presenter can select any viewer (irrespective of whether they are Teacher or Student) for interaction. The Presenter (who is not a Moderator) will not be able to make another user a Presenter. The Presenter (who is not a Moderator) will receive only Hand Raise notification. The Presenter can give up the presenter control at their will or wait till moderator takes back the control or gives the control to someone else. The request for presenter button becomes the ‘release me’ button when the viewer becomes the presenter. When moderator makes another viewer a presenter and if the existing presenter has selected a viewer, then on presenter control switch, the selected viewer is retained for interaction with the new presenter. Can perform ‘view video’ and ‘select viewer’ functions in User list. Can select the user(s) from the userlist based on their audio/video status Viewer A Teacher, Moderator or Student can be a viewer. A viewer can handraise to ask a question or to add any point by clicking the handraise button. On handraise a question mark appears in the status. When the presenter accepts handraise request, viewer becomes the selected viewer. The viewer can release the request by clicking the release me button. Monitor Acts as a monitor of the class by viewing all participant videos Private chat is also possible Amrita E-Learning Research Lab www.aview.in Page 11 A-VIEW User Manual (Desktop) Version 4.0 Chapter 4 A-VIEW Live Session Entering into a Virtual Classroom Entering into a classroom can be done by the following steps: Step 1: Click Live Session icon Step 2: List of available sessions appears on the screen, which is shown in the following figure: Entering into a A-VIEW virtual classroom Step 3: Enter into a session by double clicking on the session name or click ‘Join Now’ Amrita E-Learning Research Lab www.aview.in Page 12 A-VIEW User Manual (Desktop) Version 4.0 Live Sessions Grid The live sessions grid shall display the current meetings and classes that the logged in user needs to attend, based on the time the user has logged in. The grid shall display the following details. Session Name • • Displays the list of current available sessions that the user can participate By clicking on “Join Now” button, user can directly go the selected session room Session Time • Displays the actual time at which the session has started. Organisation • Displays the organisation name of the moderator of this session. Tooltip: On doing a mouse-over on the session name in the grid shall display the following details• • For Meetings Moderator Name, Meeting Title For Classes Moderator Name, Lecture Name, Class Name, Course Name Upcoming Sessions Grid The upcoming session’s grid shall display the upcoming sessions for the logged in user based on the logged in date and time. The grid shall display the following details. Session Name • Displays the upcoming sessions of the logged in user. Session Time • Displays the scheduled time of the upcoming session. Organisation • Displays the organisation name of the moderator of this session. Tooltip: On doing a mouse-over on the session name in the grid shall display the following details• • For Meetings Moderator Name, Meeting Title For Classes Moderator Name, Lecture Name, Class Name, Course Name Amrita E-Learning Research Lab www.aview.in Page 13 A-VIEW User Manual (Desktop) Version 4.0 Sessions Completed Grid This data grid shall display the expired or the missed sessions for the user based on the login time. The grid shall display the following details. Session Name • Displays the list of expired sessions of the logged in user. Session Time • Displays the starting and ending time of the session. Organisation • Displays the organisation name of the moderator of this session. Tooltip: On doing a mouse-over on the session name in the grid shall display the following details• • For Meetings Moderator Name, Meeting Title For Classes Moderator Name, Lecture Name, Class Name, Course Name A-VIEW Live Session consists of Main Display and Side Panel. Main Display has Document, whiteboard, Video Sharing, Desktop, 3D Viewer, 2D Viewer, Video Wall, Live Quiz and Polling. Side Panel has Chat window, Viewer Video, User list, Question and audio/video settings. A-VIEW Virtual Classroom Amrita E-Learning Research Lab www.aview.in Page 14 A-VIEW User Manual (Desktop) Version 4.0 My Settings 1. Select the Streaming Option (Audio only or Audio and Video) User can transmit Audio and Video or Audio only during the live class. o Audio only mode is helpful in low bandwidth conditions or if there are any issues in starting the video. o Selected viewer can see his/her video; can maximize the video and a signal strength meter on video panel. 2. Choose camera from Select Camera dropdown list. Amrita E-Learning Research Lab www.aview.in Page 15 A-VIEW User Manual (Desktop) Version 4.0 3. Note: When “Audio Only” is selected Camera and Select Video Quality drop down box will be disabled. A-VIEW detects the user Camera type automatically. 4. Choose bandwidth from Video Bandwidth dropdown list (28Kbps to 1Mbps) 5. Choose microphone from Select Microphone dropdown list. 6. Choose the Video mode: a. b. “Less Delay” mode for the very interactive session. “Higher Video Quality” mode for better video quality with minimal delay. 7. Advanced video settings (Optional) 8. Recording Settings Type the keywords to record the lecture. 9. - To check the upload and download speed of the machine. 10. - To perform the audio/video settings 11. Click button to start the user video. 12. Click button 13. Click button to save the audio/video settings. 14. Click button to cancel the settings. - To refresh the incoming video. (Toggles into Stop button) To record the class, press the “Start Recording” button. NOTE: If the “Recording Settings” details were not given during the settings, user has to enter the recording details when he/she presses the Start Recording button. Amrita E-Learning Research Lab www.aview.in Page 16 A-VIEW User Manual (Desktop) Version 4.0 NOTE: When the user starts their video/audio, start button toggles into stop button. The recording button will blink to alert the moderator to start recording in the following cases: o If the moderator starts his video without starting recording. o If the moderator gives presenter control to a viewer without starting the recording. The default keyword of a lecture will be the lecture name. Users tab shows the list of logged in users with their names and status in the current A-VIEW classroom session. User Selection Select a particular user type from the dropdown list. Release All Handraises – To release all the handraises Show/Hide Checkboxes “Current audio/video capability” and “Number of times user has interacted with Presenter” Amrita E-Learning Research Lab www.aview.in Page 17 A-VIEW User Manual (Desktop) Version 4.0 Notepad icon on the Userlist (Presenter) denotes a question raised by the user • • • Click the icon to see the question, Option to answer, delete or ignore the question. Can start interaction with the user directly from here. User Status The statuses of the user are explained in the table below: Icons Description Notepad icon – denotes the question raised by the user User selected for interaction Viewer/Teacher Moderator logged in (Not publishing audio/video) Moderator logged in and publishing audio/video Viewer/Teacher (Requesting for Present Control) Moderator after giving Presenter control Viewer/Teacher (after receiving Presenter Control) Amrita E-Learning Research Lab www.aview.in Page 18 A-VIEW User Manual (Desktop) Version 4.0 Viewer/Student Viewer/Student (Requesting for interaction with Presenter) Viewer/Student (Selected by the Presenter for interaction and the student video will be viewed by all) the User is currently logged into A-VIEW through a Desktop User is currently logged into A-VIEW through a Web Application Break current session and notify users Moderator/Presenter can break a session during the live classroom. Using this feature, a notification can be sent to all users to notify about the break. Users can also post and vote for the questions during the break if the Moderator permits. Step1: Click the Break current session button (Moderator/Presenter). Amrita E-Learning Research Lab www.aview.in Page 19 A-VIEW User Manual (Desktop) Version 4.0 Step2: I. II. Type the message (Example “Tea Break”) Set the duration of the break III. Enabling • • • By default, it is enabled and allows the user to post the questions during the break. Voting for the questions is also possible. The question voted maximum shall appear on the top. Disabling • iv. Users cannot Post or Vote the questions during the break Click “Send” and Click “Yes” on the Confirmation window. Step3: A chat message will be sent to all users to notify the break. PTT (Push to Talk) Enables by clicking PTT and allows the user to talk People Count This feature can reduce the time for manually taking the attendance at a center. This feature, if enabled, has the ability to count the number of people in a student center, from the photos that will be automatically uploaded Amrita E-Learning Research Lab www.aview.in Page 20 A-VIEW User Manual (Desktop) Version 4.0 from a student center. Thereby this feature will allow the users to view the number of people attending a session at any particular student center and also the total number of users attended a session Only admin has the privilege to enable or disable people count feature for a session. Users can have a private chat with Presenter or Moderator in the latest version of A-VIEW. Chat can be initiated by Presenter, Moderator or Viewer. All users can increase the size of chat text and moderator can delete all chat messages in the latest version of the application. Chat tab consists of: To clear the chat message(s) (Moderator) To increase the font size of the chat message, select the desired font size and type (Helpful during projector view) Amrita E-Learning Research Lab www.aview.in Page 21 A-VIEW User Manual (Desktop) Version 4.0 To view the chat in full screen To send the chat message NOTE 1. All messages are visible to all users (group chat). 2. Individual chat is not possible, a message cannot be sent to only one user. 3. Right click on the username for a private chat. • • • Selected Viewer video will be displayed under this tab. Selected viewer’s video will pop out automatically at presenter side when a presenter selects a viewer for interaction When a viewer is selected for interaction, the “Viewer” tab will become active for all other viewers. Under Question tab, users can answer as well as can delete a question. This functionality helps the moderator to share the document among users. Teacher can share all types of files such as .doc, .ppt, .txt, .swf etc; Students can view the uploaded document, download a document when the presenter gives permission and load the documents that the presenter has shared with the students (when the moderator/presenter is away). Amrita E-Learning Research Lab www.aview.in Page 22 A-VIEW User Manual (Desktop) Version 4.0 Animated ppt files can also be uploaded in A-VIEW Classroom. Support for uploading animated .ppt files can be enabled/disabled by the administrator. Document sharing has enhanced features like thumbnails’, annotation tolls, document download permissions for viewers, central repository and document unload. Using Annotate (New toolbar), user can draw using free hand tool and highlight. Lists of already uploaded documents by the teacher can be found under this tab. By double-clicking on the file name, the document is loaded and will be displayed on the Main Display of A-VIEW. It has other features such as Upload, Download, Add New, Delete and Close. Upload new document Only Teachers can use this button to upload a document such as .doc, .ppt, .txt etc., for student's reference. The maximum size of an upload file is 40MB. Amrita E-Learning Research Lab www.aview.in Page 23 A-VIEW User Manual (Desktop) Version 4.0 Steps to upload a document: 1. Click My Documents. 2. Choose Upload button and a pop-up window appear on your screen as shown below: 3. Select the file by double clicking on it. 4. Once the document is uploaded, the first page of the document can be seen (fit into screen by default) on AVIEW Main Display. 5. To close the document panel, click Close button. NOTE: Animated files should be converted before the actual class. i. ii. As soon as the document uploading starts, the window closes on the screen. The following button appears on the screen showing the progress: iii. While the document upload is in progress, users cannot exit/logout/close A-VIEW. The following pop up alerts the user: iv. An alert appears on the Presenter side once the document is converted and is ready to load in AVIEW. Presenter can load another document(s) at this time. Unload a document (Unloads document from the doc panel not from library) Amrita E-Learning Research Lab www.aview.in Page 24 A-VIEW User Manual (Desktop) Version 4.0 Downloading and opening a document Download button is used to open a document. To open a document 1. Select a file under My Documents tab and click Download button or 2. Double-click the file name listed under My Documents tab. Create new remote folder Add New Folder button is used to create a new folder in My Documents. To create a new folder 1. Click Add New button. 2. Type the name of the new folder and click OK. A new folder gets created under My Documents tab. The Presenter can create sub folders by selecting a folder and clicking Add New Folder Button. Delete remote folder/document Delete button allows the presenter to delete an uploaded document or folder. To delete a document/folder 1. Select a file/folder. 2. Click Delete button. 3. A confirmation message will be shown on the screen for deleting a file. Press yes to confirm the action. Zoom in/Zoom out/Actual size Collaborative zoom allows the user to do zoom in, zoom out and normal zoom of the document. And the zoom control affects all the viewers. Rotate clockwise Click Rotate button to rotate the document. Amrita E-Learning Research Lab www.aview.in Page 25 A-VIEW User Manual (Desktop) Version 4.0 Mouse Point Share (Ctrl+P) Mouse Pointer Share function helps the user to point out a particular spot on the Screen Annotate User can draw or write using free hand tool, highlight and erase. Page No. Either by typing the page number or using the arrows, the user can go to a particular page of the document. “Allow/Deny” option to download any document is added. Unload this document – to unload a document Full screen (Pop-out) To view the A-VIEW Document Sharing on full screen, click the Pop-out button. Click the Pop-in button to bring back to the normal view. Amrita E-Learning Research Lab www.aview.in Page 26 A-VIEW User Manual (Desktop) Version 4.0 Whiteboard is similar to a blackboard in the traditional classroom. Whiteboard provides all the functionalities that a teacher needs while taking lecture for a class. One of the main functionality of this whiteboard is that it automatically saves the lecture notes. All users who are logged in the whiteboard can see whatever is drawn by any user. The new features in whiteboard includes hide/unhide whiteboard option for presenter, text tool and eraser size selection option. Besides, all the drawings made by the presenter will be visible for a late coming viewer. A-VIEW Classroom –Whiteboard Amrita E-Learning Research Lab www.aview.in Page 27 A-VIEW User Manual (Desktop) Version 4.0 New Page Pointer (Enable/Disable) Clear Undo Redo Text tool Free hand tool Eraser Shapes To select the font size To select the line thickness To choose the line color Amrita E-Learning Research Lab Selected Viewer Only selected user can write All Viewers All viewers can write No Viewer No Viewer can write Hide Whiteboard Whiteboard is hidden for the moderator as well as the rest of the class except the presenter. www.aview.in Page 28 A-VIEW User Manual (Desktop) Version 4.0 Context menu By right clicking on the Whiteboard, a small context menu appears: Export Page – Whiteboard content can be saved on a particular location by right clicking on the whiteboard and select Export page. Import Page – Previously exported and saved whiteboard content can be shared by the Moderator/Presenter using Import Page. Export as Image - To export the whiteboard image (Moderator only) Show Collaborators – A Moderator/Presenter can show/hide the name of the collaborators along with the drawings on whiteboard. The collaborator name will be displayed only on the Presenter side. 1. 2. 3. Moderator/Presenter can enable/disable the Show Collaborators (displays the name of the user(s) under their image or text. Right click on the Whiteboard and click Show Collaborators to enable it. Right click on the Whiteboard and click Show Collaborators again to disable Show Collaborators. Paste – User can copy and paste text on the whiteboard using this button. Ctrl+V (keyboard shortcut) can also be used to paste the text. The video of Presenter and participants run in synchronization. This can be done either by uploading a video (mp4/flv/f4v format) or by sharing a YouTube link. Amrita E-Learning Research Lab www.aview.in Page 29 A-VIEW User Manual (Desktop) • • • • • Version 4.0 Video sharing is used to share a video among all the connected users. Presenter can only upload and control (Pause and Repeat the videos).Users can only view the video. All the video actions such as play, pause etc. initiated by the presenter will be reflected to the users. All the actions of the presenter will be in sync with the viewers. Presenter can show only the portion of the video if needed. All users can only view the video and control the volume Desktop/Application sharing 1. 2. Using desktop sharing, multiple applications can be shared with all the selected viewers. When multiple applications are opened and all the selected applications are displayed in multiple windows on all viewers’ side. In multiple applications sharing, only one of the applications will be focused. Sharing Mode 1. Screen Area Mode – will share the entire desktop screen of a Moderator/Presenter Amrita E-Learning Research Lab www.aview.in Page 30 A-VIEW User Manual (Desktop) Version 4.0 2. Application Mode – Will share only the selected running application(s), you may select the application(s) from the list. Aview 3D Viewer is a platform where a Presenter can upload/load 3D objects in the aview classroom application. It is best used for teaching complex concepts using 3D objects and animations regardless of the subject. When the Presenter loads the object, it loads automatically to all logged-in viewer nodes. Users can rotate/move the object in any direction using mouse. The updated position of the object will be sent to the viewer machine(s) at real time using Flash Media Interactive Server (FMIS). Amrita E-Learning Research Lab www.aview.in Page 31 A-VIEW User Manual (Desktop) Version 4.0 Supported File Formats and Sizes 3D Viewer is using the latest GPU(Graphical Processing Unit) rendering technique for handling the 3D objects , which is faster than the software rendering. 3D Viewer supports the following 2 formats: Collada Format (.dae) – collada plug-ins are available to convert any type of 3D files to collada format Flare3D Format (.f3d)- Flare3D plug-ins are available for 3Ds Max to convert 3D objects to flare 3D format. Note: 3D Viewer supports files of any size, but the loading time may vary depending on the size of the file. The smoothness of the 3D object is depending on the graphic card capacity. Uploading Objects to Server Only a Presenter can upload the object to the file server Object is uploaded into the server as a Package (A folder contains both Mesh file and its supporting files (.jpg and .dae)) Loading and Viewing 3D Objects Uploaded packages are listed in the 3D Viewer and Presenter can open the Package to load the object in it. Initially it downloads in the Temp directory of all the connected users’ machines from the WAMP server. Once the downloading is completed, the object will be loaded to the scene; the Presenter and the Viewer (s) can change the view of the object. Amrita E-Learning Research Lab www.aview.in Page 32 A-VIEW User Manual (Desktop) Version 4.0 NOTE: Whenever a Presenter loads an object, it loads in a new page. Only Presenter can navigate through the pages, and all the viewers will only see the current page. Handle Objects (Zoom/Rotate/Move and Play/Pause object animations) Using this button a Moderator can upload 3D objects. It also lists the previously uploaded files on the screen, which can be directly downloaded from the list. 3D Viewer Toolbar ICONS ICON NAMES List My 3D objects FUNCTIONS To view the list of uploaded 3D and loaded objects Listing loaded objects Part Separation To separate the object parts Anaglyph To view the object in Anaglyph (Stereoscopic) mode Play Animation To Play and Pause the animation. Reset object to initial state object on the screen goes back its original state Zoom out To zoom out the object Zoom in To zoom out the object Delete object To delete an object 2D Viewer is a module where 2D animation video (SWF) can be uploaded on A-VIEW classroom for real time interaction. • • • Moderator can upload .swf files to the 2D library. Moderator can download .swf files from the library and it loads automatically to all viewer nodes. Student nodes will reflect/show all the changes from the moderator mode. Amrita E-Learning Research Lab www.aview.in Page 33 A-VIEW User Manual (Desktop) Version 4.0 • Supported Movie Constraints • • • SWF except AVM1 are supported in 2D viewer. SWF will be resized with respect to the 2D viewer display size. SWF with inbuilt code are not recommended for 2D viewer. A-VIEW Classroom –2D Viewer Breakpoints Breakpoints are used to mark the important section of a presentation. Breakpoints provide the functions of bookmark function. A Presenter can add or delete break points. Presenter can go to a particular break point by clicking on the break point or by clicking on the break point list. Breakpoints provide the functions of bookmark facility. It is used to mark the important section of movie by adding break points, also provides the play and reply among these break points. List My 2D files To view the list of uploaded 2D files List Download 2D files To view / load 2D files from the download list Break Point List Displays the list of break points with related frames By clicking, user can directly go the break point frame Move Amrita E-Learning Research Lab Helps to move the SWF movie to any direction www.aview.in Page 34 A-VIEW User Manual (Desktop) Version 4.0 Reset To reset zoom and move to default position Zoom To zoom in and out of the movie frame Play / Pause To play / Pause the movie Replay To replay the movie Actual Size toggles into full size To toggle between actual and full size Unload Movie To unload the movie Break Point Play Used to play from the selected break point, or from the previous break point o f thumb position and stop on the nearest break point Break Point Replay Used to perform a replay beginning from the previous break point to the following nearest break point, from the current thumb position Add Break Point Used to add a break point on the current thumb position To add Break points: Step1: Click on the Slider where you want to place the break point Step2: Click the add break point button Step3: Type the description and click ok. Delete Break Point Used to delete the selected break point To delete Break Points: Step1: Click on the required break point Step2: click on the break point deletion button Step3: now the particular break point will be deleted Amrita E-Learning Research Lab www.aview.in Page 35 A-VIEW User Manual (Desktop) Version 4.0 Video wall can be used for the purpose of a video conference among a group of people during A-VIEW live classroom. The video wall frame is framed in such a way that the Moderator’s video (default) will be in a big screen where as the other participants (Maximum 8) can be seen in small picture frames. • All users have the same view of the Moderator/Presenter. • When Moderator gives Presenter control to a user, the big screen displays the Presenter video if the big screen was displaying the Moderator video. Otherwise the selected video will be remaining on the big screen. • • HD quality video can be streamed in the video wall. All users have the same view of the Moderator/Presenter. • When Moderator gives Presenter control to a user, the big screen displays the Presenter video if the big screen was displaying the Moderator video. Otherwise the selected video will be remaining on the big screen. • HD quality video can be streamed in the video wall. • “Video layout button” is introduced in the Video Wall. NOTE For HD quality video streaming: 1. Video layout shall depend upon the monitor type and screen resolution either 6:9 or 4:3 2. Monitor with screen resolution of 6:9 will have viewers on one row vertical and horizontal and the middle participant has bigger picture, total 9 users 3. Monitor with screen resolution of 4:3 will have viewers on one row vertical and two rows of horizontal and the middle participant has the bigger picture, total 9 users 4. HD quality video streaming is introduced in this version of A-VIEW. The different HD resolutions and the corresponding bandwidth streams are given below: o 1280*720 – 2.5 Mbps o 1536*864 – 5.6 Mbps o 1920*1080 – 8.5 Mbps This feature enables the moderator to conduct a live quiz with all connected users. The results of all the participants can be viewed by the moderator at ‘user wise’, question or ‘question paper’ level. A teacher can see the ‘Quiz result’ as well as the ‘Question paper preview” under this module directly without leaving the class. Amrita E-Learning Research Lab www.aview.in Page 36 A-VIEW User Manual (Desktop) Version 4.0 Question interface This feature allows the users to post questions to the presenter during a live class. Also each user can vote for a question raised by any other user. The presenter can prioritize the questions posted by various users based on the number of votes it has received and then answer them. The Presenter can use this feature to ask a question (one at a time) to all connected users. This feature is used to get feedback of the participants regarding any aspect during a live class. Presenter can also create, edit and delete questions. Once the Presenter starts the poll, the polling window stays at the viewer side only for 2 minutes. Viewers have to submit the answer within the time limit. Amrita E-Learning Research Lab www.aview.in Page 37 A-VIEW User Manual (Desktop) Version 4.0 Video Layout Desktop Sharing Amrita E-Learning Research Lab www.aview.in Page 38 A-VIEW User Manual (Desktop) Version 4.0 Question Interface Amrita E-Learning Research Lab www.aview.in Page 39 A-VIEW User Manual (Desktop) Version 4.0 Chapter 5 Meeting A-VIEW Meeting, a conference center where meeting halls have no walls. A-VIEW Meeting is used to conduct live meetings, presentations or training from the comfort of your desk. Users can also participate in multiple meetings at the same time. Along with the convenience and time-savings of working at your desk and communicating at a distance by video, the A-VIEW Meeting structure can make meetings more efficient and productive than if users were sitting around a table. Meeting Set-up Page Amrita E-Learning Research Lab www.aview.in Page 40 A-VIEW User Manual (Desktop) Version 4.0 My Contacts Displays all the groups created by the user. My Contact and Contact list sections will be blank by default. User can first create a group and then add their contacts. The contacts added to each group will be automatically added to the “My Contacts” list. Create Group Click the Create Group icon and enter the Group Name and Save. Edit / Delete Group User can either edit or delete the group from the list. Add Contact The moderator can add the users to a group by clicking on the “Add” button. Under each Group, User can add contacts by searching User Name, Institute Name, Email ID and Phone number. Multiple contacts shall be selected by clicking “Ctrl” button while doing the selection. Amrita E-Learning Research Lab www.aview.in Page 41 A-VIEW User Manual (Desktop) Version 4.0 Contacts list Displays the list of all contacts added by the User (under each Group) • • First name + Last name Color coded user status (available, busy, offline) o o o Green Available Red Busy Grey Offline Search Contacts: User can search contacts by User Name. Meeting Rooms Shows the list of all Meetings Rooms created by the user. Meeting rooms have the following two views: 1. Contacts By clicking on Contacts radio button, it displays the contacts across all rooms when “All Rooms” are selected. When a meeting is selected, this view will display the invitees of that meeting. Add people to Room Click the Add People icon to add more people from the existing groups. 2. Meetings By clicking on the Meetings radio button, it displays the meetings across all rooms (when “All rooms” are selected). When one room is selected it will display only that meeting in the room. All Meeting Displays the meeting details with Meeting Name, Date & Time and Meeting Room. Edit Meetings: Select the required meeting and click Edit button. Moderator has the privilege for editing the details of the upcoming meetings scheduled. After editing, scheduled meeting email notifications will be sent to all the users regarding the changes made. Delete Meetings Select the required meeting and click Delete button. An email notification will be sent to the invitees of the meeting informing about the cancellation. An alert window will confirm the deletion of meetings. Amrita E-Learning Research Lab www.aview.in Page 42 A-VIEW User Manual (Desktop) Version 4.0 Create Room User can enter the room name and add contacts from the existing “My Contacts” list. Users can add meeting attendees from multiple contact groups. Users can Save as well as Cancel Rooms by using the Save and Cancel icons. Edit Room: Clicking on Edit icon will allow the user to edit the selected meeting room. Delete Room: Select the meeting and click Delete button. Meet Now Click on the “Meet Now” button after selecting the room for the meeting. Amrita E-Learning Research Lab www.aview.in Page 43 A-VIEW User Manual (Desktop) Version 4.0 Meeting Title: Type the name of the meeting Invite Guest: Enter guest user email ID(s) Invite: Clicking the Invite button will take the user to the meeting room page. Cancel: To cancel this process, click Cancel button. Meet Later Future meetings can be scheduled by clicking on “Meet Later” button. Once a meeting is scheduled an email alert will be sent to all Meeting Invitees. Amrita E-Learning Research Lab www.aview.in Page 44 A-VIEW User Manual (Desktop) Version 4.0 One Time Meeting By default this mode is enabled. It is for scheduling a meeting for one time in a selected date range. End date should not be greater than one day from the start date. Make this meeting recurring Recurring Meeting is for two options: Daily or Weekly. This can be enabled for the selected date range. Inivte Guest : Enter guest user email id(s) Save: Click Save after entering all the fields. This schedule will be saved in the calendar. Cancel: To cancel the schedule. Session Room Policies • • • • • In the meeting, “Multi user interaction” preference setting will be enabled by default. In a classroom, this will be disabled by default. The default layout of “Discussion Layout” in a meeting scenario is where all user videos will be of equal size and can be resized by the user. The default layout in a classroom scenario will be “Presentation layout” If the moderator passes the presenter control to another user during the session, in addition to the new presenter, the moderator shall have the privilege of changing the preference settings on behalf of the presenter if he chooses to do so. o This shall be reflected at the side of all users attending the session. o The preference setting that the moderator selects shall be reflected on the preference selection window of the presenter also in this scenario. Guest user for a meeting shall have all the privileges of a normal user in a session. There shall not be any distinguishing factors in appearance or behavior associated with a guest user in a session. Functionality In addition to the existing functional elements of the session room (earlier known as classroom) the following additional functionalities shall be added for meeting. • • Session Title End Meeting Button Amrita E-Learning Research Lab www.aview.in Page 45 A-VIEW User Manual (Desktop) • • Version 4.0 Add Users Button Users not in Session Tab Session Title: The title of the session will be displayed on the right side of the screen. This is applicable for both Classroom as well as Meeting. Close Session Button: Only Moderator can use this button to close the meeting or the class. When this button is clicked, a confirmation message “Are you sure you want to end this session?” will be displayed. By clicking OK on this, the session will be closed. Add Users Button: This button shall be available below the user list in the screen. This feature is enabled only for the moderator. In between a meeting if the Moderator wishes to invite any A-VIEW User from his contact list, he / she can do so by clicking the Add User Button. On clicking this button a new popup window shall be displayed. Users not attending Tab: This collapsible tab shall be displayed towards the bottom of the user list. This tab shall list out the users who were invited for the current meeting but are absent currently. Exit Session: If the moderator tries to exit a session or close the window without explicitly clicking on the “Close Session” button a dialog box with the following message shall be displayed “Do you want to exit without closing the session?” Clicking on “Yes” will not end the session. Clicking on “No” shall end the current session. Record Session: Clicking on the record button shall display a popup window where the keywords for the session can be entered for later reference. The title of the session shall be filled in automatically and shall not be editable. The same rule applies for a classroom scenario as well. Amrita E-Learning Research Lab www.aview.in Page 46 A-VIEW User Manual (Desktop) Version 4.0 Chapter 6 Library Library view under A-VIEW classroom provides a list of previously recorded e-lectures/ live classes. All the recorded lectures are automatically archived into the Library so that they can be used by the users for future reference. A-VIEW Player’s new features include recording without audio-video, audio only recording, recording of chat and recording of presenter and selected viewer’s audio-video. Besides, there will be only one recording for a given lecture, ie each session recording of a lecture will get appended to the previous one. A-VIEW Library Amrita E-Learning Research Lab www.aview.in Page 47 A-VIEW User Manual (Desktop) Version 4.0 Search To search a particular lecture topic: 1. Click Course drop-down menu and select a course from list 2. Select a lecture topic from the list and click Play Video button (or double-click the lecture topic). (The archived lectures are displayed in a separate window with Whiteboard, Document, Presenter Video, Viewer Video, Slides and Chat.) Advanced Search Allows the user to search for a particular lecture topic using specific date, keyword, teacher name etc., To perform advanced search: 1. Click Advanced Search button. A new window appears on the screen. 2. Provide Class/Meeting room, Session Title, Date and Keywords. 3. Click Search button. 4. A list of available lectures based on your advanced search will appear on the screen. Amrita E-Learning Research Lab www.aview.in Page 48 A-VIEW User Manual (Desktop) Version 4.0 A-VIEW Player (A-VIEW Classroom) A-VIEW Player Video editing This feature enables the moderator to edit the video of a recorded lecture. The moderator can cut off unwanted video sections from a recording or embed new videos to the existing lecture recording. Slides Only the slides of the pages used by the Presenter are available while A-VIEW Playback. Document and Whiteboard The document (shared by the teacher) and whiteboard activities during lecture are shown in two tabs. The appropriate tab becomes active automatically during play back based on the recorded lecture. Amrita E-Learning Research Lab www.aview.in Page 49 A-VIEW User Manual (Desktop) Version 4.0 Chapter 7 Quiz Overview The Quiz module is a platform which facilitates teachers to conduct Quiz online. This module mainly consists of three components; Question bank, Question paper, Quiz & Result. The latest version of A-VIEW currently focusing on Live quizzes inside the classroom with multiple choice questions types only. The quiz module provides tools for authoring and administering quizzes. A quiz is given as a series of questions, with only one question appearing per page. Quiz results are stored in the database, and can be retrieved in the future for any references. In this latest version A-VIEW, “Quiz result” and “Question Paper Preview” can be seen from “Live Quiz” module. Question Bank Question Paper • To create/edit/delete Question Banks • To create/edit/delete Question Paper(s) • Have categories and subcategories. • To add questions from question bank into Question paper • Questions can also be added in future • Possibility to add random questions to the question paper. Questions are selected from the question bank only at the time of conducting the Quiz • Validate and Preview the question paper questions. • Setting the Question difficulty level (Easy and Difficult) is possible • Questions can be reused for other quizzes and questions papers, from the Question Bank Quiz (Classroom) • Quiz Result • Show the results of the quiz • Can search the results based on quiz name, class name, question paper, start and end dates • Quiz results can be seen using user name, and/or question level • Table and Chart view of the quiz results can be seen under Question Paper Result To run a quiz using question paper Amrita E-Learning Research Lab www.aview.in Page 50 A-VIEW User Manual (Desktop) Version 4.0 Students can participate in the quiz and view the results. Question Bank Creating Category and Subcategory is mandatory to create question papers under the question bank. Functions Category • Create Click on the “Question Bank” (left side of the screen) and type the category name. • Select the required category and click the Edit button to rename or edit the directory. • Select the required category and click the Delete button. • If there are no subcategories are inside the category, then the selected category will be deleted. Edit Delete Subcategory • Click on the Category name, then click Create button (Subcategories are created under the category) • Select the required sub directory and click the Edit button to rename or edit the sub category. • Select the required subcategory and click the Delete button. • If there are no questions available inside the subcategory, then the selected subcategory will be deleted. Create Question Teachers will be able to add questions under subcategories. Each question needs the following information: Step1: Click Create. Step2: Enter Question Paper Name and Maximum Total Marks. Step3: Enter answer choices (minimum 2) and click ‘+’ to add more choices. Step4: The correct answer should be selected using the radio button (left side of the each answer choices). Step5: Click Save. Amrita E-Learning Research Lab www.aview.in Page 51 A-VIEW User Manual (Desktop) Version 4.0 Once, the question is added, a success message is prompted. If any of the above information is missed, an error message is prompted accordingly. The application will not allow you to create the same question again and to give the same answer choice more than once in a question. Edit Question • Select the question and click Edit Selected Question (cannot edit question choice and type) • Make necessary changes and Save Delete questions • Select the question and click Delete Selected Question(s) Show Answers • To display all the answer choices with the correct answer(s) marked with ‘*’. Edit Question Bank • Select the required question from the Question Bank and click Edit Selected Question • Make necessary changes and Save. Delete Question Bank • Select the required question from the Question Bank and click Delete Selected Question(s). Question Paper Add selected and/or random questions from the question bank. Clicking on the “Question Paper” tab initially shows the list of existing question papers, if any. Create Question Paper Click Create and enter Question Paper Name, Maximum Total Marks and Save. Note: • • Maximum marks are a mandatory field. Aggregate marks (total marks of all selected questions) should not exceed the maximum marks. The created question paper name is also shown on the left side in the tree structure. Editing and deleting the Question paper is also possible by appropriate buttons provided. Amrita E-Learning Research Lab www.aview.in Page 52 A-VIEW User Manual (Desktop) Version 4.0 A-VIEW Quiz – Creating a question paper After creating the Question Paper, teachers can, Add Specific/Random Questions to the question paper Edit the question marks. Delete a question from the Question Paper. Validate the Question paper to make sure that it meets the given requirements. Preview the Questions, as how it appears to the students. Add specific Questions (From Question Bank to the Question Paper) Step1: Click Add button and search questions based on the category, subcategory, and difficulty level and question types. Step2: List of questions appears based on the search; select the required questions and Click “Add to Question Paper” Add Random Questions To add random questions to the Question paper, Step1: Make sure that the question bank has enough questions to start the random quiz. (For example, if the teacher wants to add 10 random questions, then the question bank must have at least 10 questions) Step2: Click “Add New Random Questions” button. Step3: Select the category, subcategory, number of questions and the marks. Step4: Click Save. Edit the Question Marks Select the question and click “Edit Selected Question” and change the marks. Note: The new marks will not be reflected in the actual question in the Question Bank. Validation Process Maximum marks should equal to the sum of all selected questions for the validation process. Preview Question paper Once the Validation is success, the teacher can preview the entire Question Paper by clicking on the “Preview” button. There is a “Show Answer” check box which is used to show the correct answer option in the Preview window. Amrita E-Learning Research Lab www.aview.in Page 53 A-VIEW User Manual (Desktop) Version 4.0 Quiz Result After receiving the responses from the students, teacher can view the results on the Quiz Result. Features: a. b. To view the results of the quizzes To search the quiz results using filter(s) like quiz name, class name, question paper, start and end dates. Question Level Result Click on the question paper and select Question Level Result to view the quiz results based on the question level. Amrita E-Learning Research Lab www.aview.in Page 54 A-VIEW User Manual (Desktop) Version 4.0 Chapter 8 Admin A-VIEW Admin helps the user to perform the following actions: • • • • • Register a course Create, edit and delete a lecture Change the user’s password and Display the list of available courses Institute management New Features • • • • Admin can create Adhoc classes Step by step approval has been implemented for class registration Admin can close a class from further registrations Admin can approve the institutes created by the users from A-VIEW website. GCLM (Global Control Local Management) Overview One of the attractive features of A-VIEW is GCLM, which stands for Global Control Local Management. Under GCLM, Amrita University controls the central database (which stores list of users, registration details and other associated data). GCLM helps to connect all the colleges/Educational institutions of India over a private network to share knowledge, courses, classes, programs and to collaborate. It is critical for Social media portion and provides an opportunity for national level programs/workshops. Functional advantages: Usage data can be accessed from one common place Universities can get started pretty quickly Allows us to support fail over (manual or automatic) easily Optimization of hardware and bandwidth resources Merits of GCLM Provides Database for each institute for backup and fail over mechanism Less support time and reduces the costs related to the server side Amrita E-Learning Research Lab www.aview.in Page 55 A-VIEW User Manual (Desktop) Version 4.0 Login types Following are the two login types as administrator 1. 2. Master Administrator- Who centrally controls the database and can have access to all institutes data created in the database Institute level administrator- Acts as an administrator for a Parent institute and its related Child institutes. Key points to remember Master Administrator is Amrita University. Parent institutes are the main universities (Ex: Jawaharlal Nehru University) Child institutes are the colleges works under the parent institute (Ex: Jawaharlal Nehru Institute of Engineering, Jawaharlal Nehru Institute of Ayurveda, Jawaharlal Nehru Institute of Biotechnology etc, are child institutes of Jawaharlal Nehru University) Master Administrator Master administrator is the key role who centrally controls the database and can have access to all institutes data created in the database. A master administrator can, • • • Create Institutes and allot master administrator and server accordingly Creates Courses, Classes, Lectures, Users Do Class registration Creating an Institute To create an Institute, the following steps are needed: Step1: Enter into A-VIEW Classroom by providing admin username and password Step2: Click Setup tab Step 3: Click Create to create institute. Fox example, screenshots for creating an institute for Jawaharlal Nehru Technological University can be found under the following figure: Step4: Provide Institute name, type, category, address, city, state and district. Step5: Click, “Click to add Servers” for allotting the required server(s) from the below list based on the availability of the load in the server: Amrita E-Learning Research Lab www.aview.in Page 56 A-VIEW User Manual (Desktop) • • • • • Version 4.0 Collaboration Server Desktop sharing Server Presenter Video Server Content Server Viewer Video Server Step 6: Click Add servers. Note: Based on the load and the number of institute requirements servers can be allotted to institutes. Creating Administrator for the Institute Step1: Goto User Account tab and click Create and fill in the necessary information on the pop up window. (Note: One or more number of institute Admins can be added for an institute) Step2: Click Save Step3: Goto Institute tab and search for the parent institute in the search bar to add admins. Step4: Select the particular university, Step5: Click Edit and then press “Click to add Admins” button. Step6: A window pops up where you can enter the username or first name or last name for searching the already created administrator Step7: Select the admin user by clicking the checkbox and then click Add button. Step8: Once the selected admin is brought down to the second table, select it again by clicking the checkbox and press Add Admins and then press save at the Edit Institute window. Step9: “User Created Successfully” message confirms the admin creation. Creating a Course Master admin can create a course for a particular institute by the following steps: Step1: Click Course tab from the top menu. Step2: Provide Course Name, Course Code and Institute Name and then press Save. Step3: The following popup message appears on the screen: “course created successfully” to confirm Amrita E-Learning Research Lab www.aview.in Page 57 A-VIEW User Manual (Desktop) Version 4.0 Creating a Class Class Settings - For Course name, start and end dates, start and end timings. Admin Settings – For allotting number of students for each class, minimum and maximum bandwidth Video Settings – For video compression, transmission and bandwidth Server Settings – For server details of a particular admin Class Settings Step1: Click Class tab on the top menu Step2: Enter the course name and click Search. Step3: Select the particular course and click Create button. Step4: Under Class settings, provide Class Name and Course Name, Start and End dates etc., Step5: Click Save. Admin Settings Enter the maximum number of students Select the minimum bandwidth to publish from the dropdown list (for students) Select the maximum bandwidth to publish from the dropdown list (for students) Click Save. Video Settings -Single bit rate Settings for Teacher Video Step1: Select the video Compression (High Definition, Low bandwidth and Low Latency) (Note: Low bandwidth applies for both single and multi bit rates) Step2: Select the Video Transmission Quality Step3. Select Single or Multiple in Number of video streams (Note: Multiple options allows user to stream teacher’s video in different bandwidth quality) Amrita E-Learning Research Lab www.aview.in Page 58 A-VIEW User Manual (Desktop) Version 4.0 Step4: Select the proper bandwidth from the given range (28kbps to 1Mbps) and click add Step5: Click Save. Video Settings -Multi bit rate Low Bandwidth option under Video compression applies for both single bit rate and multi bit rate. Multi bit rate option allows user to stream teacher’s video in different bandwidth quality. Server Settings Server Settings tab shows all the allotted servers to that particular institute. Please click Save to save the settings. “Class created successfully” pop up message confirms the class creation. Creating Lecture To create a new lecture for another date, please do the following steps: Step1: Select the required class Step2: Click Create Step3: Fill the required fields Step4: Save Step5: “Lecture created successfully.” Pop up message confirms the class creation. Edit and Delete tabs are used to edit and delete a particular lecture. User Account Under this tab, user can create a Teacher and Student logins, Approve, Delete, Change password and Edit the user details. Only a master admin can create another administrator. Amrita E-Learning Research Lab www.aview.in Page 59 A-VIEW User Manual (Desktop) Version 4.0 A-VIEW – User Account Create – To create a teacher or a student or an administrator logins for the institute Approve- To approve and activate the Users Approval list Step1: Under this tab, Users Approval list displays the number of users who are registered through AVIEW website and waiting for approval to activate their A-VIEW account Step2: Select the required user(s) from the list, and click “Approve” to approve. Delete – To delete the unwanted users from the list. Step1: Type the institute and user names and click Search. Step2: Select the user from the list Step3: Click Delete Change Password – To change the password of the user Allows the user to change the password. Edit user – To edit the user details Amrita E-Learning Research Lab www.aview.in Page 60 A-VIEW User Manual (Desktop) Version 4.0 Step1: Click Edit Step2: Edit the required fields. Step3: Click Save. Class Registration – To register, edit, delete and approve the users to the class Create Class Registration Step1: Type the class name and User name Step2: Verify the user name Step3: Select the attending mode (personal computer or classroom) Step4: Click Yes or No for Moderator mode Step5: Select the Modules Step3: Click Save Edit and Delete – To edit and delete the previously registered user information Approve – To approve the newly registered users. (Note: Teacher and student can view all the courses, classes and lectures. They can register for the required class conducted by any institute. But the status would be pending until it is being approved by the administrator of that institute the course belongs to) Amrita E-Learning Research Lab www.aview.in Page 61 A-VIEW User Manual (Desktop) Version 4.0 Institute level administrator Institute admin can act as an administrator for a Parent institute and related Child institutes. Institute admin for a parent institute have control over all the institutes registered under the same. Institute admin can create courses, classes, lectures, users and do class registration. Institute admin cannot create an administrator for his child institute and does not have access to create child institute also Create Course – Same as Master Admin. Create Class – Same as Master Admin. by providing admin and video settings. Create Lecture – Can create lecture can be done by any institute Create User – Can create only teacher and student users for the courses belonging to his institute but has no access to create an administrator. Class registration – Can register users, edit, delete and approve users for courses belonging to the parent and child institute. Note: Institute administrator for a parent institute can access all the data of their child institutes but the child institute admin cannot access the parent institute data. User Roles User Type Teacher Student Tab Functions Able to view all the courses, classes and lectures of the institutes all over India Register for a class * To request for a moderator User Account Can change password Students can edit their profile Class Registration Able to view all the courses, classes and lectures of the institutes all over India Register for a class* Can change password Edit the profile Class Registration User Account Amrita E-Learning Research Lab www.aview.in Page 62 A-VIEW User Manual (Desktop) Version 4.0 Chapter 9 Quicknote and Bandwidth Moderator/Presenter/Viewer can launch Quicknotes by clicking the Quicknotes icon on the top menu. This is used to take notes during the class, which will not be visible to other users. Using the menu bar, users can create, open, save and clear a Quicknote. Bandwidth This button helps to test the bandwidth of the machine. Amrita E-Learning Research Lab www.aview.in Page 63 A-VIEW User Manual (Desktop) Version 4.0 Chapter 11 Help Help button functionalities are explained below: Downloads and open the A-VIEW User Manualn(.PDF) ` Shows the Upcoming Talks and Events page of A-VIEW website Displays the News page of A-VIEW website Shows the list of available tutorial videos page of A-VIEW website A-VIEW Contact information page Shows the Feedback form Displays A-VIEW 4.0 Release notes from A-VIEW website A-VIEW introduction page Amrita E-Learning Research Lab www.aview.in Page 64