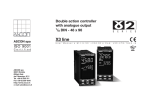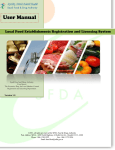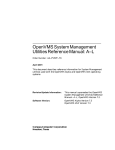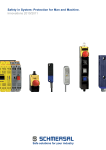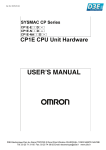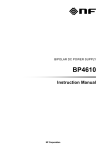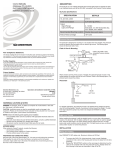Download LMCP User Manual
Transcript
Panel with Digital Lighting Management Support Models: LMCP8, LMCP24, LMCP48 User Manual Relay Panel Interiors SPECIFICATIONS Input voltage...115/277V 60 Hz, 120/347V 60 Hz, 240V 60 Hz Class 2 connection to two independent DLM local networks... 24VDC output, up to 250mA across 2 RJ45 ports per local network (A and B networks, 250 mA each). Free-topology DLM local network segments may include Digital Lighting Management (DLM) switches, occupancy sensors, daylight sensors and input modules; Category 5e cable, up to 1,000 ft. total per local network Terminals for connection to DLM segment network (BACnet MS/TP) Segment network parameters WattStopper LM-MSTP wire Linear topology; 4000 ft. maximum per segment Auxiliary power (jumper selectable) LMCP8.............................................................N/A LMCP24........650 mA @ 15VDC, 400 mA @ 24VDC LMCP48........650 mA @ 15VDC, 400 mA @ 24VDC .................15VDC to power Segment Manager ...............24VDC for Class 2 accessory devices HDR relays: Coil voltage, 24 VDC, pulse ON and pulse OFF Mechanically latched contacts ½” K.O. mounting, LV plug-connection, individually replaceable Contact ratings: @ 277V ..........................30 amps ballast @ 347V.......................... 20 amps ballast @ 120V.......................20 amps tungsten @ 347V........................30 amps resistive @ 120V...........................................1.5 HP SCCR (short circuit current rating) 14,000 amps with HDR Heavy Duty Relay Operating conditions: ................................ for indoor use only ...............................32-140 oF (0 – 60 oC) .................... 5-95% RH, non-condensing UL and CUL listed Santa Clara, CA 95050 ©2013 WattStopper CONTENTS SPECIFICATIONS . . . . . . . . . . . . . . . . . . . . . . . . . . . . . . . . . . . . . . . . . . . . . . . . . . . . . . . . . . . . . . . . . . . . . . . . . .1 INTRODUCTION . . . . . . . . . . . . . . . . . . . . . . . . . . . . . . . . . . . . . . . . . . . . . . . . . . . . . . . . . . . . . . . . . . . . . . . . . . . 3 Important Installation Notices . . . . . . . . . . . . . . . . . . . . . . . . . . . . . . . . . . . . . . . . . . . . . . . . . 3 COMPONENT LOCATIONS . . . . . . . . . . . . . . . . . . . . . . . . . . . . . . . . . . . . . . . . . . . . . . . . . . . . . . . . . . . . . . . . . . 4 Main Menu . . . . . . . . . . . . . . . . . . . . . . . . . . . . . . . . . . . . . . . . . . . . . . . . . . . . . . . . . . . . . . . . . . . . . . . . . . . . 4 I. BASIC INSTALLATION AND SETUP . . . . . . . . . . . . . . . . . . . . . . . . . . . . . . . . . . . . . . . . . . . . . . . . . . . . . . . . . 5 A. Mount the LMCP Enclosure . . . . . . . . . . . . . . . . . . . . . . . . . . . . . . . . . . . . . . . . . . . . . . . . . . . . . . . . . . . 5 B. Install the LMCP Interior . . . . . . . . . . . . . . . . . . . . . . . . . . . . . . . . . . . . . . . . . . . . . . . . . . . . . . . . . . . . . 5 C. Connect the AC Power Supply to Power Source . . . . . . . . . . . . . . . . . . . . . . . . . . . . . . . . . . . . . . . . . . 6 D. Connect Load and Line Voltage to Relays . . . . . . . . . . . . . . . . . . . . . . . . . . . . . . . . . . . . . . . . . . . . . . . 6 II. FEATURES . . . . . . .. . . . . . . . . . . . . . . . . . . . . . . . . . . . . . . . . . . . . . . . . . . . . . . . . . . . . . . . . . . . . . . . . . . 7 III. OPERATION GUIDE. . . . . . . . . . . . . . . . . . . . . . . . . . . . . . . . . . . . . . . . . . . . . . . . . . . . . . . . . . . . . . . . . . 10 LMCT-100 Screens . . . . . . . . . . . . . . . . . . . . . . . . . . . . . . . . . . . . . . . . . . . . . . . . . . . . . . . . . . . . . . . . . 12 IV. APPLICATION EXAMPLES . . . . . . . . . . . . . . . . . . . . . . . . . . . . . . . . . . . . . . . . . . . . . . . . . . . . . . . . . . . .21 V. TESTING AND TROUBLESHOOTING . . . . . . . . . . . . . . . . . . . . . . . . . . . . . . . . . . . . . . . . . . . . . . . . . . . . .22 WARRANTY INFORMATION . . . . . . . . . . . . . . . . . . . . . . . . . . . . . . . . . . . . . . . . . . . . . . . . . . . . . . . . . . . . . . . . 23 LIST OF FIGURES Figure 1: Panel interior and enclosures . . . . . . . . . . . . . . . . . . . . . . . . . . . . . . . . . . . . . . . . . . . . . . . . . . . . . . 3 Figure 2: Components . . . . . . . . . . . . . . . . . . . . . . . . . . . . . . . . . . . . . . . . . . . . . . . . . . . . . . . . . . . . . . . . . . . . . 4 Figure 3: Enclosure dimensions . . . . . . . . . . . . . . . . . . . . . . . . . . . . . . . . . . . . . . . . . . . . . . . . . . . . . . . . . . . . . .5 Figure 4: P115/247 wiring . . . . . . . . . . . . . . . . . . . . . . . . . . . . . . . . . . . . . . . . . . . . . . . . . . . . . . . . . . . . . . . . . . . 6 Figure 5: P115/347 wiring . . . . . . . . . . . . . . . . . . . . . . . . . . . . . . . . . . . . . . . . . . . . . . . . . . . . . . . . . . . . . . . . . . . 6 Figure 6: P240 wiring . . . . . . . . . . . . . . . . . . . . . . . . . . . . . . . . . . . . . . . . . . . . . . . . . . . . . . . . . . . . . . . . . . . . . . .6 Figure 7: Relay Schedule form . . . . . . . . . . . . . . . . . . . . . . . . . . . . . . . . . . . . . . . . . . . . . . . . . . . . . . . . . . . . . . . 6 Figure 8: Connection of LMCP to LMIO-301. . . . . . . . . . . . . . . . . . . . . . . . . . . . . . . . . . . . . . . . . . . . . . . . . . . . . 8 Figure 9: 2-wire momentary switch wiring. . . . . . . . . . . . . . . . . . . . . . . . . . . . . . . . . . . . . . . . . . . . . . . . . . . . . 9 Figure 10: LMRD Circuit Board . . . . . . . . . . . . . . . . . . . . . . . . . . . . . . . . . . . . . . . . . . . . . . . . . . . . . . . . . . . . . 10 Figure 11: LMPI Circuit Board . . . . . . . . . . . . . . . . . . . . . . . . . . . . . . . . . . . . . . . . . . . . . . . . . . . . . . . . . . . . . . 11 Page 2 INTRODUCTION The LMCP series panel provides simple network-capable lighting control enabling the automation of lighting functions throughout an entire facility. The HDR relays in the panel can respond directly to inputs from Digital Lighting Management (DLM) switches, occupancy sensors, daylight sensors, and input modules. INTERIOR ENCLOSURES Before installing the LMCP, read the instructions completely. For any questions, call our Technical Support team at: 800.879.8585. Important Installation Notices • All power must be turned OFF prior to wiring, installation or service. • More than one disconnect may be required to deenergize power to the LMCP. • External circuit protection to the LMCP is required (e.g., circuit breaker). • Installation shall be in accordance with all applicable regulations, wiring practices, and codes. • Care should be taken not to mix Class I and Class II wires. • Do not energize wiring until the unit is fully assembled and connected circuits have been tested and found to be free of electrical shorts. • The LMCP is ESD sensitive. Observe precautions. Figure 1: Panel interior and enclosures WARNING Relays in each LMCP panel can be assigned to up to 99 automation groups in any combination. There are 99 groups per panel, 254 schedules per panel and 32 dark/light per panel. Photocell operations are set up via an LMCT-100 handheld configuration tool. A group can also respond to schedules sent from a BACnetenabled building automation system (BAS). Individual relays, or groups of relays, can also be controlled by DLM digital switches, occupancy sensors, LMLS series daylight sensors, and LMIO series input modules. DLM devices are assigned to relays using Push n’ Learn directly from the user input device, or via an LMCT100. Multiple panels may be networked together for global control operation without the use of a BAS. The LMCP panel also provides a native-BACnet integration solution via BACnet MS/TP. Relay, group, and control device status, including occupancy sensor status, are available as BACnet objects. LMCP panels provide effective, code-compliant control of building exterior lighting as well as larger interior areas to provide centralized control for the panels. Recommended applications include office building lobbies, corridors, loading docks, etc., as well as school gymnasiums, commons areas and hallways. LMCP panels are also ideal for retrofit scenarios where mounting control equipment near existing branch circuit breakers is beneficial and digital switch and sensor devices and load parameter configurability are required to meet complex operational sequences. THE DB9 CABLES CANNOT BE PLUGGED IN OR UNPLUGGED WITHOUT POWERING DOWN THE PANEL. WARNING IMPROPER INSTALLATION OR CONNECTION OF THIS PANEL MAY RESULT IN SERIOUS PERSONAL INJURY AND/OR DAMAGE TO THE PANEL AND OTHER DEVICES. Page 3 COMPONENT LOCATIONS LMCP24 HDR Relay High voltage area DB9 cable Relay Override buttons AC power transformer assembly DLM network connections Group 1-8 LEDs Group 1-8 buttons Config button Figure 2: Components Page 4 BACnet MS/TP connection II. INSTALLATION A. Mount the LMCP Enclosure B. Install the LMCP Interior 1. Attach the enclosure to the wall. The enclosure should be level, plumb and rigidly installed. Refer to the instructions provided with the enclosure for flush or surface mounting procedures. Do not install the interior assembly until after the LMCP enclosure has been securely mounted to the wall and the conduit/wiring holes have been drilled or knocked out. 2. Determine the appropriate wire entry locations. Make sure that all line and low voltage wiring entry locations are confined to the appropriate compartments as shown in the figure below. Note: If this enclosure includes the optional DMP-1 Din Rail Mounting Plate, place DMP Plate over lower studs before installing the interior. 1. Place the interior in the enclosure and align the interior with the studs provided in the enclosure. Do not run low voltage wiring with line voltage or power wiring. 2. Attach the interior assembly to the back of the enclosure using the four sets of nuts and washers provided. 3. Drill or knock out openings to bring wiring conduit into the enclosure. 3. After all wiring is completed, attach the cover according to the instructions provided with the enclosure. CAUTION OBSERVE LINE AND LOW VOLTAGE SEPARATION WHEN ROUTING CONDUIT AND WIRE LENC8S LENC8F Line voltage section 14.5" Low voltage section 35.8" 16" 4.94" 26" Low voltage section 40.5" 8.08" 4.94" 16" 23.34" Low voltage section 16" Line voltage section Line voltage section 11.3” 14" Low voltage section Line voltage section 15.08" 4.94" LENC24-48S LENC24-48F 11.68" 12.2" 14" 26" 8.08" LENC8-24S LENC8-24F 4.94" Line voltage section 23.34" 4.94" Line voltage section 13.58" Line voltage section Low voltage section 14" LENC48S LENC48F Line voltage section 4.94" 11.68" 4.82" 15.08" LENC24S LENC24F 40.5" 21.26" 16" Figure 3: Enclosure dimensions Page 5 C. Connect the AC Power Supply to Power Source D. Connect Load and Line Voltage to Relays The LMCP has several power supply options that allow it to operate with 115VAC, 240VAC single phase, 277VAC or 347VAC line voltage. These power supplies function with either 50 or 60 Hz. They have internal overcurrent protection. The transformer automatically turns OFF when overloaded and resets when the fault is removed. The power supply contains MOVs to protect all downstream electronics from transient powerline voltage surges. Before making any connections to the relays, make sure that none of the load circuits are shorted. Route conductors from the circuit breaker through each relay’s SPST output terminals, and from there to the loads. Confirm that each circuit is wired to the relay specified in the electrical construction drawings and relay schedule forms provided with the panel. CAUTION VERIFY WHETHER THE SUPPLY LINE VOLTAGE IS 115VAC, 240VAC, 277VAC, OR 347VAC AND THAT THE POWER SUPPLY IN THIS PANEL MATCHES THAT LINE VOLTAGE. WIRING TO THE INCORRECT VOLTAGE TERMINAL MAY RESULT IN DAMAGE TO THE POWER SUPPLY AND/OR THE PANEL, AND WILL VOID THE PRODUCT WARRANTY. 1. Read and remove the CAUTION label covering the terminals. 2. Note that there are different terminals for supply voltage input. Wire to ONLY ONE of these terminals. Match the input voltage to the correct terminal. 115VAC Supply 277VAC Supply 277 115 NEU GND 277 115 NEU GND Figure 4: P115/277 wiring 115VAC Supply 347VAC Supply 347 115 NEU GND 347 115 NEU GND Figure 5: P115/347 wiring 240VAC Supply 240 NEU GND Figure 6: P240 wiring Page 6 Figure 7: Relay Schedule form Power Up and Test Relays 1. Apply power to the LMCP power supply ONLY. Do NOT apply power to the controlled circuit loads. 2. Locate the relay control buttons on the Relay Driver card next to each relay’s 5-wire plug-in termination. Press the relay control button to toggle it ON/OFF. The relay clicks, the relay’s mechanical override switch moves and the LED status indicator changes. 3. Confirm the operation by measuring the continuity at the line voltage terminations of each relay. 4. Apply power to the relays. 5. Being careful not to touch any line voltage wiring, toggle each relay ON/OFF again and confirm that each relay controls the appropriate load. II. FEATURES Load Binding to Groups (SmartWire) The panel enters and exits the load binding mode by pressing the Group button for groups 1-8, LMCT-100 for 1-99. Only the LED associated with the relay turns on. Groups are assigned through the LMCT-100. See the screens later in this user manual to see how to assign groups using SmartWiring. Group buttons 1-8 toggle their respective group when pressed and released for loads in this panel only. The panel enters SmartWire mode (binding panel loads to a group) for Group 1 to 8 when pressed for at least 5 seconds and held. The panel exits SmartWire mode and saves group members when pressed while in SmartWire mode. Group LED - Indicates the status for Group 1 to 8 for loads in this panel only, where any member load ON indicates ON, and all member loads OFF indicates OFF. Blinks during SmartWire mode. While in SmartWire mode, press the button associated with each relay to create a grouping of relays that may then be bound to a DLM device. off without their occupancy status changing. Occupancy status is changed by controlling the channel). Full group support is only recommended in conjunction with the LMCS WattStopper configuration software. Writing the BV channel object for any one panel results in a global action for all panels that have relays that are members of the group associated with that channel. Each panel supports 99 groups numbered 01-99. Groups 1-8 can be programmed via the panel pushbuttons on the LMPI card or LMCT-100. Groups 1-99 can be programmed via the LMCT-100. A group action (button press, etc.) will always broadcast across the network. Every panel that has a group configured with the target group number responds to the action. Group set up is a local function that is conducted at each panel location. Groups have settings that affect the normal hours/after hours mode of the loads that are assigned to the channel. Each Group offers a choice of macros (pre-defined parameters). The 5 available Group macros have the following intended use cases: Manual Alternately, relays can be assigned to DLM devices using an LMCT-100 (described later). Transition AH>NH: Do nothing Groups Time Delay NH: 0 min With a number of panels connected together on an MS/ TP network segment, a group function allows a button on a DLM switch connected to one panel to be capable of controlling relays in any number of panels simultaneously. The LED on the button automatically tracks the composite state of the group such that if any member is on, the LED is on. Groups also provide the mechanism to facilitate BACnet control of relays spanning multiple panels. Object support for accessory devices is identical to that described in Technical Bulletin 175 (available at www.wattstopper. com). The only panel-specific BACnet objects are BV201299 for Channel Occupancy Control. Writing TRUE to a channel BV will transition the member relays of its controlled Group to Unoccupied, also referred to as After Hours operation. Writing FALSE to a channel BV will transition the member relays of its controlled Group to Occupied, also referred to as Normal Hours operation. Normal Hours operation is the default state for a given channel thus After Hours mode must be activated. While BV201-299 controls Channels 1-99, and the member relays for each Channel are Groups 1-99 by default, the Group number controlled by Channels 1-99 is software configurable. For example, BV1 may be programmed to control Group 317. Thus, while only 99 Channels may be scheduled via BACnet objects, those 99 Channels are allowed to be any of the 65,534 possible system Groups (Channels are occupied or unoccupied. Groups are the set of relays affected by the channel. Groups can turn on an Transition NH>AH: Do nothing Time Delay AH: 0 min Blink: 5 min Sensor NH: OffOnly Sensor AH: OffOnly Override Time AH Transition AH> NH: Turn on Transition NH> AH: Turn off Time Delay NH: 0 min Time Delay AH: 120 min Blink: 5 min Sensor NH: OffOnly Sensor AH: OffOnly Sensor Day Disable Transition AH> NH: Turn on Transition NH> AH: Turn off Time Delay NH: 0 min Time Delay AH: 120 min Blink: 5 min Sensor NH: Follow On Only Sensor AH: Auto Page 7 Sensor Man-On NH ated and scheduled without having to specifically configure relays without sensors or adding them to a separate group. Transition AH>NH: Do nothing The “Sensor Man-On NH” macro is meant to address a common legacy application where relays are left off on transition to NH, occupancy sensors trigger relays on occupant arrival, but do not time out until after hours. Transition to After Hours will sweep lights off, revert sensor operation to auto ON/Off and, similarly to “Sensor Day Disable,” implement a 120 minute override time delay for convenience. This is in case any relays not bound to sensors that were manual on/off during the day also share the same operational time window. Transition NH>AH: Turn off Time Delay NH: 0 min Time Delay AH: 120 min Blink: None Sensor NH: OffOnly Sensor AH: Auto Sensor Auto The “Sensor Auto” macro leaves sensors as auto on/off for both Normal Hours and After Hours operation, and takes no action on transition other than to implement a 120 minute override time delay. This allows for consistent functionality in response to sensors at all times while accommodating the inclusion of relays not bound to sensors that share the same operational time window. Transition AH>NH: Do nothing Transition NH>AH: Do nothing Time Delay NH: 0 min Time Delay AH: 120 min Blink: 5min Sensor NH: Auto Schedules associated with Groups Sensor AH: Auto “Manual” should be used when there are no occupancy sensors or switches associated with the Group and only on/off actions from schedules or dark/light are intended. Since no behavior changes occur with occupancy, only On/Off type actions from schedule or dark/light events should be used. If only switches are to be used, and an override time delay is called for, override time delays need to change with occupancy and the occupancy action can be configured either to turn on relays or do nothing (manual on). The “Override Time AH” macro implements this behavior with an On action when entering Normal Hours. To implement a manual on sequence, start with the “Override Time AH” macro when creating the group, select CUSTOM, and modify the “AH > NH” action to be “Do Nothing.” For use with occupancy sensors, the “Sensor Day Disable” macro implements a sequence of operations where all loads are manual on and manual off during Normal Hours, with no override time delay. On transition to After Hours, loads are swept off, sensor functionality is restored to Auto On/Off, and a 120 minute time delay is implemented for convenience in case some relays that share this operational time window are not bound to sensors. That way a single group could be cre- Each group can be acted on by one or many of the 254 possible events. Each schedule has a user setting that sets the schedule to be for the local panel only or to automatically broadcast to the same group in each panel. Every group is global and will be automatically broadcast to the same group in every panel. By default, one panel may be programmed with a set of schedules that broadcast to a network of panels. To apply a schedule in a stand-alone panel scenario on a network of panels, group numbers must be unique for each panel. This feature allows application of the panel in a standalone scenario. Or, one panel may be programmed with a set of schedules that broadcast to a network of panels. Push n’ Learn Push n’ Learn (PnL) is the method used to bind loads (relays) using sensors, LMLS-400/500 and switches via button pushes. Go into Push n’ Learn by pressing and holding the Config button on the switch or sensor for 3 seconds to cycle through the loads or using the LMCT-100. Press the button to select the appropriate load. The load’s light turns on when it is bound. To exit, hold the Config button for 3 seconds. The LED stops blinking. North Local Network A or B Occupancy Sensor Watertight J Box Sensor Hood Switch LMPO-200 Sensor LMIO-301 LMRJ Cables Class 2 wiring #20 AWG up to 250' #18 AWG up to 1000' To LMCP Figure 8: Connection of LMCP to LMIO-301 Page 8 A primary difference in operation of the panel compared to a DLM Room Controller is that while in load configuration mode, the panel relays do not turn on in sequence as the Config button is pressed. Only the LED associated with the relay turns on. When the panel enters load binding mode, the LED for relay (load) #1 illuminates. Subsequent presses of the Config button advances the LED illumination from relay to relay. Once the last relay is reached either the sequence returns to relay #1 or advances to the Room Controller on the local bus with the most significant serial number. Load action on the Room Controller(s) is DLM standard “load on” action. Binding is accomplished to the DLM devices per DLM standard. PnL vs SmartWiring PnL is initiated from the device itself by the Config button or the LMCT-100. Each relay is then associated with the requesting device in exactly the same way that a Room Controller load can be bound to more than one button or more than one button can be bound to a Room Controller load. Creating this association does not create a group even if more than one relay is bound. Schedules and Dark/Light events cannot control PnL relay list associations. Group creation (SmartWire) is initiated from the panel by one of the 8 channel buttons or the LMCT-100. One or more relays are then associated with a Group. If the LMCT-100 is used, DLM loads, as well as the panel relays can also be included in the Group, and the overall behavior of the member relays can be configured at the same time by choosing one of the parameter macros. Groups can be controlled either by associating a button (activated during or configured after SmartWire), or by associating an event such as a Schedule or Dark/Light criteria (configured after SmartWire). To clarify, PnL is done one relay at a time, associating multiple DLM device inputs. SmartWire is done one or more relays at a time, associating multiple inputs, to a single group that can be later associated with other inputs or events. Accessory Device Support Each CAT5 DLM Room Network port, labeled A and B, supports a maximum of 48 communicating devices with the panel itself counting as one device, for a maximum of 94 possible accessory devices per panel. A network that has fewer than 5 accessory devices supports a maximum of 900’ of total CAT5 cabling with no minimum or maximum spacing between devices. For example, each of the 5 devices could be separated by a 10’ LMRJ (4 total) and the first switch could then be 860’ from the first panel. Adding additional accessory devices beyond 6 total allows for a maximum network length of 1000’ for each channel. Analog Photocell Operation The panel’s local network supports the LMIO-301 Analog Photocell Module. This module supplies the “light” and “dark” trigger for the appropriate schedule scenarios. The panel has user settings for time delay, and foot candles. The time delay is used before triggering “light” and “dark” events to establish a dead band and prevent flutter. Only one LMIO-301 per panel can be programmed via the LMCT-100; more can be connected through LMCS support. Occupancy Sensor Operation The panel’s local network supports all models of DLM occupancy sensors. Any number of occupancy sensors may be PnL’d to control the same relay(s) in the local panel. In this case, all sensors must time out before the relay(s) turn off. LMLS-400, LMLS-500 Daylight Sensor Operation DLM daylight sensors connected on the panel’s local network are capable of controlling relays in the panel as switching loads. Wiring The LMCP can only be wired to 2-wire momentary type of switch. Both pilot common and override common signals are electrically the same; they are provided for convenience to be able to land both wires independently without the use of a wire nut (see LMRD Circuit Board, Fig 10). If both the pilot light and the momentary switch are part of the same device, then it is likely that there will be a single “common” or “ground” signal; it can be wired to either of the terminals labeled C. P: Pilot Signal C: Pilot common Pilot Light 24VDC (max 5mA) S: Override Signal PC SC C: Override common Momentary Push Button Figure 9: 2-wire momentary switch wiring Page 9 III. OPERATION GUIDE The LMCP contains two circuit boards: the upper board is the LMRD and houses the relay override buttons and LEDs, relay plugs, remote input and pilot plugs (see Fig. 10). The lower board is the LMPI and houses the group buttons, group LEDs, dip switches, RJ-45 jacks, DB9 connections and Config button (see Fig. 11). The two boards are connected by DB9 cables. It is important that the top left cable is connected from the connection of the LMRD to the top left connection of the LMPI (1). The second cable is connected from the connection to the top right connection of the LMPI (2). See Fig.2. Connections 3 and 4 are not used in the LMCP24; they are used in the LMCP48. Power to the relays comes from the transformers through the LMPI and into the LMRD boards. There are two networks, network A and network B. Each network has 2 RJ-45 jacks. It is not important which jacks are used. DLM devices such as the LMIO-301 and LMLS-400 or LMLS500 connect to the panel via the RJ-45 jacks located on the right side of the LMPI board. Relay connection header Override Button 1-6 Override LED 1-6 Relay Override LED: in Pilot mode, will be ON when pilot is closed, and OFF when pilot is open. When not in Pilot mode, will be ON when relay is commanded ON, and off when relay is commanded OFF. In SmartWire mode, the LED will be ON when relay is included in Group, and OFF when relay is excluded from Group. In PnL mode, the LED will be ON when relay is selected for binding with buttons, and OFF when not selected. Power Indication LED DB9 cable connects to LMPI card. Jumper for configuring whether the card drives 8 or 12 relays (jumpered by default in LMCP8 panels) Override LED 7-12 Override Button 7-12 Relay Override Button: toggle relay ON or OFF depending on the state of LED. In SmartWire mode, selects or deselects relay to be included into a Group. In PnL mode, selects relay to be bound. Pilot light and remote override plug Can only be wired to 2-wire momentary type of switch. P: Pilot signal C: Pilot common S: Override signal Figure 10: LMRD Circuit Board Page 10 C: Override common Auxiliary power is only available in LMCP24 and LMCP48 models, not in the LMCP8. It can be configured (via a jumper just above the connector) to supply either 15VDVC or 24VDC of isolated power. The micro USB port is used for upgrading firmware into the LMCP. DIP switches 1-6: Reserved (OFF) DB9 connections to LMRD Cards 7-ON=relays on/off during PnL, Off =only pilot LEDs on/off during PnL. 8-ON=Pilot LEDs follow logic, OFF=Pilot LEDs follow Pilot. IR Interface Micro USB port RJ-45 jacks Reset button To transformer Aux power jumper selection LMRD Communication Indication LEDs. Lights when communication is happening between one of the four LMRD cards. J11 511 ohm Pull Up J12 511 ohm Pull down MS/TP connection J13 120 ohm Termination Resistor Group LED - Indicates the status for Group 1 to 8 for loads in this panel only, where any member load ON indicates ON, and all member loads OFF indicates OFF. Blinks during SmartWire mode. Group Button - Toggles Group 1 to 8 when pressed and released for loads in this panel only. Enters SmartWire mode (binding panel relays to a group) for Group 1 to 8 when pressed for at least 5 seconds and held. Exits SmartWire mode and saves group members when pressed while in SmartWire mode. Panel Config button and LED Figure 11: LMPI Circuit Board Page 11 LMCT-100 SCREENS The LMCP is programmable via the LMCT-100. Refer to the following screens for detailed directions. B AT = Panel Setup Adjust Light Level Network Utilities Panel Setup More Choose Panel Setup Location Settings Date and Time Network Button Binding Panel Programming Press Select Choosing “Date and Time” from the Panel Setup Menu will prompt the user to point to the panel. Date and Time Set Ye a r : <2013> Month: <Feb> Date: <23> Hour: (24 Hour): <15> <37> Minute: SEND DONE DSTSTD Press Select When DSTSTD is selected from the Date and Time menu, the DSTSTD Configuration Menu is shown. The default values for this are to Follow DST automatically. Changes made to the DST Configuration are sent to the panel after returning to the Date and Time screen and pressing SEND. Date and Time Set Ye a r : <2013> Month: <Feb> Date: <23> Hour: (24 Hour): <15> <37> Minute: SEND DSTSTD DONE Press Select The following screen is shown after pressing select. D S T C o n fi g u r a t i o n F o l l o w s D S T: Method: BEGINS SEND Press Select Select Location Setting from the Panel Setup menu. Point to the panel at the IR Interface shown previously in Fig. 11. Panel Setup Page 12 DONE Press Select Press Select Select Panel Setup above. Point to any IR device. Location Setup State: Rhode Island City: Newport Latitude: 41N Longitude: 71W Hours Behind GMT 5 Location Settings Date and Time Network Button Binding Panel Programming ENDS < Ye s > <Auto> DONE Press Select DST Configuration menu. Select the desired state, and one or more city. The Latitude/ Longitude/Behind/Ahead Hours are fixed values. DONE will return to the Panel Setup Screen, as will the BACK key. SEND sends the values to the panel. The values on this screen are static - remaining on this screen the minutes will not increase since the LMCT does not have a clock. An illegal date cannot be entered. For example, entering 2014, Mar. 31, then changing the Month to Feb, the Date would automatically be lowered to 28 (since 2014 is not a leap year). The time is set after pointing to the panel and pressing SEND. D S T C o n fi g u r a t i o n F o l l o w s D S T: Method: BEGINS ENDS < Ye s > <Auto> DONE Press Select Select BEGINS and Auto. DST Automatic Rules Begins: <2nd> <Sun> <Mar> DONE F o l l o w s D S T: Method: BEGINS Press Select ENDS < Ye s > <Manual> DONE Press Select When the method is Auto, the screen above presents the default rules for the DST begin date. Modify these by selecting the 1st, 2nd, 3rd, 4th, last for which week it begins: any day of the week, and any month. D S T C o n fi g u r a t i o n F o l l o w s D S T: Method: BEGINS DST Automatic Rules Ends: <1st> <Sun> <Nov> DONE D S T C o n fi g u r a t i o n ENDS Press Select Select ENDS. This screen which begins with the current default rules displays. DST Manual Rules Begins: <Mar> <01> D S T C o n fi g u r a t i o n < Ye s > <Manual> F o l l o w s D S T: Method: DONE BEGINS Press Select ENDS < Ye s > <Manual> DONE DONE Press Select Press Select By selecting BEGINS on the menu above, specify the Begin date for the change to DST. Change the DSTSTD routines to be manual by setting the Method to Manual. DST Manual Rules Ends: <Nov> <30> D S T C o n fi g u r a t i o n Follows DST: <No> DONE Press Select By selecting ENDS, select the End date. Select Begin date. DONE Press Select Disable DSTSTD changes by setting Follows DST to No. Page 13 B AT = Adjust Light Level Network Utilities Panel Setup More Choose Panel Setup Panel Network Panel Setup Location Settings Date and Time Network Button Binding Panel Programming Network Settings Network Status Press Select Press Select Press Select Select Panel Setup. Two options are presented: Network Settings and Network Status. Select Network. Panel Network LM Panel 0016787380 Name: 1678738000 Device ID: 4194302 AutoSet MSTPMAC: < Ye s > Auto MSTP MAC: 103 Baud Rate: <38400> Max Master: <127> SEND Network Settings Network Status Press Select 41N Press Select Choose Network Settings, point to any IR device. Press Select. Panel Network Network Settings Network Status The first line shows the MAC address of the panel which is fixed. The second line shows the Name as it will appear on the BACnet Interface Location Description field. This name can be edited. The BACnet Device ID shows next. It can also be edited. Either automatically establish a MSTPMAC address (shown) or specify one manually. By selecting SEND, point to an IR device, which will send the data and return to the Panel Setup Menu. LM Panel Network Status 0016787380 Net Status: Unhealthy Net Device Count: 32 DONE Press Select Choose Network Status, the following Diagnostic information is displayed. Page 14 Press Select Press DONE, and return to the Panel Network Menu. B AT = Adjust Light Level Network Utilities Panel Setup More Choose Panel Setup Press Select Select Panel Setup menu. Button Assignment (0000000000) <Loads> Type: Load: <1> Member: <Yes> SEND Press Select Panel Setup Location Settings Date and Time Network Button Binding Panel Programming Press Select Select Button Binding. Point at switch and press “Select” Continue pointing to the switch, then press the button you wish to assign Press Select As soon as Select is pressed, all the LEDs on the switch will flash. In 15 seconds pick a particular button. Continue to point to the switch so that the Button Identification message from the switch is received by the LMCT100. The MAC address of the switch is shown in parantheses. Since this button is controlling loads, the Type is set to Loads. Scroll through any load number (1 to 64) and see if it is a member (part of the load table for that button). Change the Type to Group if desired. Pressing SEND and point to the switch again, and data will be sent to the switch, and return to the Panel Setup menu. If the switch has been previously configured to control loads this screen will be displayed. Button Assignment (0000000000) <Group> Type: Group: <1> SEND Press Select If the switch has been previously configured to control a group, or if a change to this type of control occurs, this screen will be presented. Page 15 B AT = Choose Panel Setup Panel Setup Location Settings Date and Time Network Button Binding Adjust Light Level Network Utilities Panel Setup More Panel Programming Press Select Press Select Select Panel Setup. Select Panel Programming. Panel Programming Schedules Holidays Dark/Light Groups Press Select Program Schedule Event Number: <1> Type: <Normal Hours> <07>:<00> Time: Group: <1> ACTIVE DAYS DONE DELETE SEND Press Select Select Schedules.Point to any IR device. Press Select. Schedule Types Action Descriptions After Hours Transitions Groups to Unoccupied parameters Normal Hours Transitions Groups to Occupied On Turns group loads On without changing occupancy Off Turns group loads Off without changing occupancy Do Nothing No action Schedule Active On Mon: < N > Tue: <Y> Wed: <Y> Thu: <Y> Sat: <Y> Fri: <Y> Sun: <N> Holiday: <N> DONE Press Select Select which days of the week the schedule will be active on, and/or if it is active on a Holiday. Page 16 Program Schedule Event Number: <1> Type: <Normal Hours> <07>:<00> Time: Group: <1> ACTIVE DAYS DONE SEND DELETE Press Select Delete an existing schedule by choosing DELETE from the Programming Schedules Menu. Up to 254 events can be programmed since 255 is a special value and 0 is not used. The time is entered in 24 hour format. All Schedule Events are done by group, so any of the panel groups (1 to 99) can be assigned. Any time the Schedule Number is changed, point to the IR device again so information for that schedule can be obtained. Program Schedule Event Number: <1> Type: <Normal Hours> <07>:<00> Time: Group: <1> ACTIVE DAYS DONE DELETE SEND Press Select Select ACTIVE DAYS from the Programming Schedules Menu. Program Schedule Event Number: <254> Type: <Off> Time: <-->:<--> Group: <--> ACTIVE DAYS DONE DELETE SEND Press Select Holiday Setup <1> Holiday: Year: <2013> <Feb> Month: Date: <28> Duration: <1 day> DONE DELETE SEND Panel Programming Schedules Holidays Dark/Light Groups Press Select Holiday Setup <1> Holiday: Year: <None> <---> Month: Date: <--> Duration: <1 day> DONE DELETE SEND Press Select Select Holidays from the Panel Programming Menu (after being prompted to point to any IR device). Press Select Specify any Holiday entry from 1 to 99. An optional duration can be applied which will extend the holiday for the number of specified days (1 to 255). Pressing SEND will ask the user to point to any IR device, and the holiday information will be sent to the panel, then return to the Holiday Setup Menu. Pressing DONE will returns to the Programming Panel Menu. Any time the Holiday Number is changed, point to the IR device again so information for that holiday can be obtained. Panel Programming Schedules Holidays Dark/Light Groups Press Select Select Dark/Light from the Panel Programming Menu. Should this be a new (empty) entry, or if an entry was deleted, the Holiday schedule will appear above. Dark/Light Events <1> Event: NEXT DONE DELETE SEND Press Select Program up to 32 Dark/Light events by selecting Dark/Light from the Panel Programming Menu. Page 17 Dark/Light Events <1> Event: NEXT DONE DELETE SEND Press Select Select NEXT from the Dark/ Light Events Menu. Dark/Light Event 1 Controller: <Astro> <None> Dark: <N o n e > Light: <240min> <Less Light> Group: <99> ACTIVE DAYS When using Astro, specify the Dark and Light Actions (On, Off, Dark/Light Event 1 None). If programmed as <More Controller: <Astro> Light> with an offset other than Dark: <None> <None> Light: 0, the Light Event occurs before <Less Light> <240min> Group: <99> sunrise and ends after sunset a total of <More Light> extra ACTIVE DAYS DONE minutes, equally split before Press sunrise and after sunset. The Select Dark event begins after sunset and ends before sunrise. If If the event was defined as Astro (or programmed as <Less Light> no event exists), the details can be with an offset other than 0, the seen here. Specify the controller type Dark Event occurs before sunset (Astro or LMIO-301). If changed to the and ends after sunrise a total LMIO-301, the screen will change to of <Less Light> extra minutes, Dark/Light Event LMIO-301. equally split before sunset and after sunrise. The Light Event begins after sunrise and before sunset. Dark/Light Event 1 Controller: <Astro> <None> Dark: Light: <None> <240min> <Less Light> Group: <99> ACTIVE DAYS DONE Press Select Dark/Light Events <1> Event: NEXT DONE DELETE SEND Dark/Light Event 1 Controller: <LMIO-301> <None> Dark: Light: <None> <6000fc> Setpoint: Delay: <240min> Group: <99> Press Select Press Select When the controller type is set to LMIO-301, the details can be seen when the user presses NEXT from the Dark/Light Events Menu. Page 18 Actions On Off None DONE Press Select Select ACTIVE DAYS. ACTIVE DAYS Event Active On <Y> Tue: <Y> <Y> Thu: <Y> Sat: <Y> <Y> <N> Holiday: <N> DONE Press Select Pressing DONE will return back to the Dark/Light Events screen. D/L Mon: Wed: Fri: Sun: DONE Specify which days of the week the Dark/Light event will be active on. Press DONE and return to the Dark/Light Event Astro Screen. For LMIO-301 events, specify what action is to be taken when the light level is less than the setpoint (Dark), or more than the setpoint (Light): pick On, Off or None. An optional delay (0 to 240 minutes) can be specified, which means the event will happen that many minutes after the setpoint condition is met. Panel Programming Schedules Holidays Dark/Light Groups Group Setup <1> Group: Type: <SensAutomatic> LOADS DONE Press Select CUSTOM DELETE SEND Press Select Select Groups from the Panel Programming Menu. Setting Up a Group 1. Pick a group number from 1 to 99. 2. Pick a Control Type for that group. There are several pre-defined Macros: SensAutomatic (default for an empty group), AutoSwitch-100, Manual, OverrideTimeAH, SenDayDisable, and SenMan-OnNH. Each of these has a specific pre-defined set of operating parameters. There is another choice, CUSTOM , that means that the setting differs from one of the pre-defined values shown above. For all of those choices, the CUSTOM choice can be selected to show the settings (or modify them). If the settings are modified and they match a pre-defined setting, then CUSTOM will show up as the Type when returning to the Group Setup Menu. 3. Specify the Loads that belong to the group 4. Programming must be sent to the Panel by using the SEND option. A user can delete the programming of a group by using the DELETE option. A deleted group will default to SensAutomatic. Group Setup <1> Group: Type: <SensAutomatic> LOADS DONE CUSTOM DELETE SEND Group 1 Custom Parms <5 Min> Blink: <None> Time Delay NH: T i m e D e l a y A H :< 1 2 0 M i n > <Do Nothing> NH > AH: <Do Nothing> AH > NH: NEXT DONE Press Select Select CUSTOM from the Group Setup Menu. Group 1 Custom Parms <5 Min> Blink: <None> Time Delay NH: T i m e D e l a y A H :< 1 2 0 M i n > < D o N o thing> NH > AH: <Do Nothing> AH > NH: NEXT DONE Specify a Blink Warning Interval of None (no blink) to 120 minutes. A time delay of 0 to 120 minutes can be specified for operation during Normal Hours and After Hours. What is supposed to happen to the group on a transition from Normal Hours to After Hours, as well as After Hours to Normal Hours is also specified (Do Nothing, Turn On, Turn Off. Pressing DONE will return to the Group Setup Menu. Custom Parameters Possible Values Blink Warning None to 120 min Time Delay 0 to 120 minutes NH > AH Do Nothing, Turn On, Turn Off AH > NH Do Nothing, Turn On, Turn Off Select NEXT from this screen. Page 19 Group 1 Loads Group 1 Custom Parms Sensor Behavior <Auto On/Off> AH: NH: <Auto On/Off> PRIOR Load: Member: DONE DONE Press Select Load: Member: DONE <1> <Yes> Alternatively, perform load assignment by selecting SMARTWIRE. Page 20 Point to any IR enabled device and press Select to begin SmartWiring loads within the Panel SMARTWIRE Press Select SMARTWIRE Press Select Both the After Hour and Normal Hour behavior of this group can be specified. The choices are: Auto on/Off, Do Nothing, Man On/Auto Off, and Auto On/Manual Off. Pressing PRIOR takes the user back to the first page. Pressing DONE takes the user back to the Group Setup Menu. Group 1 Loads <1> <Yes> The third part of setting up a Group is specifying the loads to be controlled. There are two ways of doing this. The first uses the LMCT to pick and choose loads for the group. Loads that might be in other Room Controllers and not in the panel itself can be assigned this way. Move through the loads (1 to 64) and see if they are a member of the group or not, and change any of those settings. Press DONE and return to the Group Setup Menu. Add or Remove loads by using the Push Button next to each relay. When finished, point to the IR device and select either DONE Press Select CANCEL Press Select This will remain on the screen during the SmartWiring process. Pressing DONE will exit the SmartWire screen and return to the panel setup menu. To save the group SmartWire loads, press any Group input button on the LMPI card to exit. APPLICATION EXAMPLES 1. For customers that want lights on during the day and not to turn off by sensor during that time. However, they may still want the added convenience and energy savings of operating via occupancy sensor at night. To implement a scheduled on, schedule sweep off, with sensors disable during the day time M-F use the following configuration. • From the “Groups” menu, create a group containing the panel relays to be controlled. • Select the group type as “Sensor Disable Day” • From the “Schedules” menu, create a “Normal Hours” event for turning on with active days M-F and set the appropriate turn on time (ex. 7AM) • From the “Schedules” menu, create an “After Hours” event for turning off at 6PM 2. If the customer wishes to have variable on/off times that correspond to Sunrise and Sunset, calculated astronomical schedules are an option. In addition turning lights on and off, these transition times can also trigger changes in sensor function. To implement an astro on, astro off schedule that causes sensors to function in vacancy mode during the day, but to function as auto on/off at night use the following steps. • From the “Groups” menu, create a group containing the panel relays to be controlled • Select the group type as “Sensor Man-On Day” • From the “Dark/Light” menu, create an event with source of “Astro” • For the Dark action select “After Hours” and for the Light action select “Normal Hours” 3. Some customers with predictable business hours may want automatic occupancy sensor control at all times, but also to have a sweep at some point to achieve extra savings by turning off areas where sensors are already in countdown mode. To achieve sensor auto On/Off with a 6PM sweep with blink-warn use the following steps. • From the “Groups” menu, create a group containing the panel relays to be controlled • Select the group type as “Sensor Auto” • Next, select “CUSTOM.” This will enter the Custom group parameters creation screen but send it with the parameter set for “Sensor Auto” • Change the “NH > AH” transition to “OFF” so that on transition to AH the sweep and Blink Warn will occur. • From the “Schedules” menu create a “Normal Hours” event for going occupied at 3:01AM • From the “Schedules” menu create an “After Hours” event for going occupied at 6:00PM Page 21 V. TESTING AND TROUBLESHOOTING Basic power-up testing Test Observe the two Blue LEDS on the LMPI board Response What next? Blue LEDs alternately blink at a regular tempo. Go to next Test. Blue LEDs OFF or continuously lit for more than one minute. Reset panel power. Check Blue LEDs again. Observe the Green Power Green Power LED is continuously lit. LEDs on the LMPI board Any Green Status LED is OFF. Relay Operation: Press each Relay control pushbutton If the panel continues to fail a test, call Technical Support Go to next Test. Reset panel power. Check LEDs again. Red LED for each relay lights and relay clicks. Press button again, relay Check power connection to LMPI board. clicks and Red LED goes OFF. Red LED doesn’t light and/or relay doesn’t click. Reset panel power. Check LEDs again. Troubleshooting No power to panel Make sure not to plug or unplug DB9 cables while powering the panel. If this is done, the boards may have been damaged. Contact Technical Support at 800.879.8585. Relays are not recognized Check to make sure DB9 cables are connected to the correct connection (upper left on the LMRD card to 1 on on the LMPI card, the second cable is connected from the connection on the LMRD card to the top right connection of the LMPI card (2). Connections 3 and 4 are not used in the LMCP24 but for the LMCP48 only. Page 22 WARRANTY INFORMATION WattStopper warranties its products to be free of defects in materials and workmanship for a period of one (1) year. There are no obligations or liabilities on the part of WattStopper for consequential damages arising out of, or in connection with, the use or performance of this product or other indirect damages with respect to loss of property, revenue or profit, or cost of removal, installation or reinstallation. Please Recycle 2800 De La Cruz Boulevard Santa Clara, CA 95050 Phone: 800.879.8585 www.wattstopper.com 17382r1 7/2013