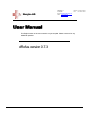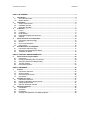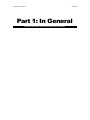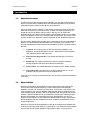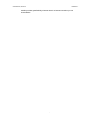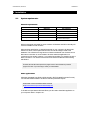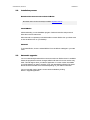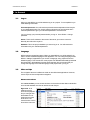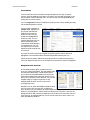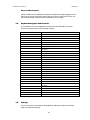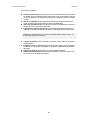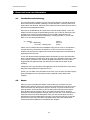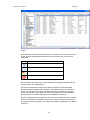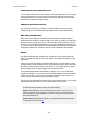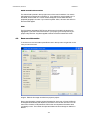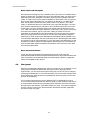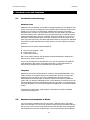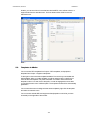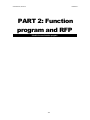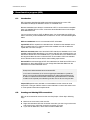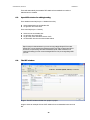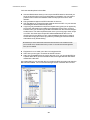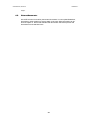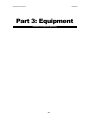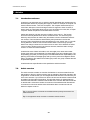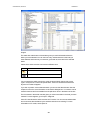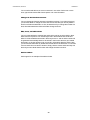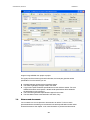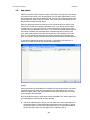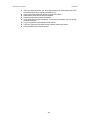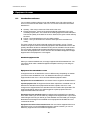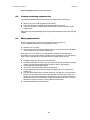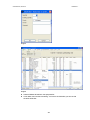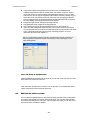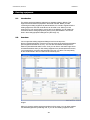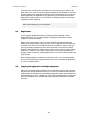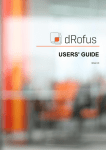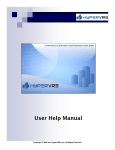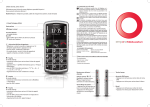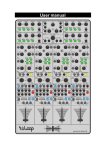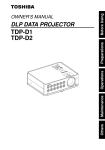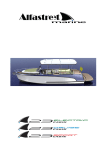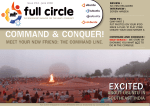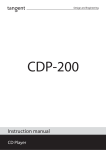Download User Manual
Transcript
Nosyko AS Rådhusgt. 17 0158 Oslo Phone: + 47 22 33 15 70 Fax: + 47 22 33 15 75 E-mail: [email protected] Web: www.drofus.no User Manual This English version of the user manual is not yet complete. Please contact us for any additional questions dRofus version 0.7.3 USER MANUAL, DROFUS VERSION 0.7 PART 1: IN GENERAL.............................................................................................................................3 1. 1.1. 1.2. 2. 2.1. 2.2. 2.3. 3. 3.1. 3.2. 3.3. 3.4. 3.5. 4. 4.1. 4.2. 4.3. 4.4. 5. 5.1. 5.2. 5.3. Introduction..................................................................................................................................4 About this document..................................................................................................................4 What is dRofus ..........................................................................................................................4 Installation ....................................................................................................................................6 System requirements ................................................................................................................6 Installation process....................................................................................................................7 Automatic upgrades ..................................................................................................................7 In General .....................................................................................................................................8 Log on ........................................................................................................................................8 Language...................................................................................................................................8 Hints and tips .............................................................................................................................8 Keyboard navigation and shortcuts ........................................................................................10 Settings ....................................................................................................................................10 Room and room core information..........................................................................................12 Introduction and terminology...................................................................................................12 Rooms......................................................................................................................................12 Room core information............................................................................................................15 User groups .............................................................................................................................16 Standard rooms and templates ..............................................................................................17 Introduction and terminology...................................................................................................17 Standard rooms/templates in dRofus.....................................................................................17 Templates in dRofus ...............................................................................................................18 PART 2: FUNCTION PROGRAM AND RFP ......................................................................................19 6. 6.1. 6.2. 6.3. 6.4. 6.5. Room function program (RFP)................................................................................................20 Introduction ..............................................................................................................................20 Creating and deleting RFP connections ................................................................................20 Open RFP window for editing/reading ...................................................................................21 The RFP window .....................................................................................................................21 Pictures/Documents ................................................................................................................23 PART 3: EQUIPMENT ...........................................................................................................................24 7. 7.1. 7.2. 7.3. 7.4. 8. 8.1. 8.2. 8.3. 8.4. 9. 9.1. 9.2. 9.3. 9.4. Articles ........................................................................................................................................25 Introduction and terms.............................................................................................................25 Article overview........................................................................................................................25 Pictures and documents .........................................................................................................28 Sub articles ..............................................................................................................................29 Equipment in room ...................................................................................................................31 Introduction and terms.............................................................................................................31 Creating and deleting equipment lists ....................................................................................32 Editing equipment lists ............................................................................................................32 Edit from the article overview..................................................................................................34 Existing equipment...................................................................................................................35 Introduction ..............................................................................................................................35 Overview ..................................................................................................................................35 Registration..............................................................................................................................36 Copying and registration of multiple equipment.....................................................................36 2 USER MANUAL, DROFUS VERSION 0.7 Part 1: In General General information about the program and installation 3 USER MANUAL, DROFUS VERSION 0.7 1. Introduction 1.1. About this document This document includes information about installation, key concepts, and navigation in dRofus. It requires basic knowledge about how Windows applications work as well as information about the project you are about to apply dRofus to. We recommend all users of dRofus to read through the entire document or parts that deals with the functions you are about to use. To ease your learning experience you should have access to dRofus while you read. In this way you can explore the application while you’re absorb the information in this document. dRofus 0.7.2 includes various new features so even if you are familiar with the application, this manual will be of value. Chapter 3.3 in particular, includes information all user should be familiar with. The document is divided into three parts which correspond to the main functionalities in dRofus. You should read the parts that deals with the modules you are about to use. The first chapters describe general issues like installation and hints. Following chapters describe: 1. In general. This chapter gives you hints and tips about installation of the application, as well as descriptions of rooms, standard rooms and templates. This chapter should be read by all users. 2. Room function program, RFP. This chapter describes the room function module. 3. Equipment. This chapter describes the module for equipment planning, existing equipment and article check directed towards RFP. 4. Room surface. This chapter describes the module for room surface schema. 5. Logs and reports. Describes how to use the log and report tool. You can generate logs and reports from all of the modules above. If you find errors or things you feel are missing in this document, please don’t hesitate to contact us! 1.2. What is dRofus dRofus is an application and database tool which offers support when working with room-functions and equipment planning. It’s often called a room and equipment database. The idea is to combine room information, room function, room surface, and equipment data in one common database. dRofus is built based on experiences from major hospital projects, therefore, parts of the application are arranged for that purpose. However, dRofus is flexible and can be modified to suit other types of building projects. Because of its flexibility, the functionality and look of the application can vary from project to project. dRofus can also adapt to the different levels of access, which means that the application will have a different look for an equipment consultant than a room function programmer. dRofus is a client-server based application, where all the changes to the database will be sent over the internet and stored on a central server. This means that several people can work with the same data regardless of geographic location. The client-server 4 USER MANUAL, DROFUS VERSION 0.7 workflow provides great flexibility; wherever there is an internet connection you can access dRofus. 5 USER MANUAL, DROFUS VERSION 0.7 2. Installation 2.1. System requirements General requirements Minimum Recomended Operation system Windows 98 Windows 2000/XP Memory 64 MB 128 MB Free disk space 20 MB Internet connection 56k modem ADSL/SDSL Other applications Adobe Reader MS-Excel for Excel export MS-Word for Word export. dRofus is designed and tested for recent versions of Windows and full functionality will not be accessible for older versions. When working with dRofus, no data will be stored on your computer. All data will be stored on a server, which implies that all users can see all changes made to the database. This means that a large amount of data is transferred over the internet so a fast internet connection is recommended. We have tested the application on a connection as low as 56k, however, if you need a fast workflow you should work with a faster connection. You need to have access to the internet at all times while working with dRofus. Port 5432, 80 and 8180 must be open for the program to work. Some firewalls may cause the program not to work. If you cannot logon, contact your it-administrator Other applications All reports generated from dRofus will be stored in PDF (Portable Document Format). You will need Adobe Reader to be able to read and print these reports. Adobe Reader is free downloadable software accessible at:http://www.adobe.com/products/acrobat/readstep2.html To be able to export data to Microsoft Excel you will need to install this application on your computer. More in chapter 16.1. 6 USER MANUAL, DROFUS 2.2. VERSION 0.7 Installation process Download the most recent version of dRofus Most recent version can be found at Nosyko’s website:: http://www.drofus.no Install dRofus After downloading, run the installation program. Double click drofus-setup.exe and follow the onscreen instructions. When the task is completed you should be able to access dRofus from your Start menu or click the dRofus icon on your desktop. Uninstall To uninstall dRofus, choose “uninstall dRofus” from the dRofus catalogue in your start menu. 2.3. Automatic upgrades You can automatically download the most recent version of dRofus when it is available. Unless the properties have been changed, dRofus will search for a new version every week. This will happen when you start the application. If a newer version is available you will be asked if you want to upgrade, if yes, the downloading will begin. Be aware that the download will take some minutes depending on your internet connection. You can manually check if there is a new version available by clicking dRofus→Upgrade application. 7 USER MANUAL, DROFUS VERSION 0.7 3. In General 3.1. Log on When you start dRofus you will be asked to log on to a project. To accomplish this you need following information: Username/password: You will receive a personal username/password from Nosyko or your designated project. For security reasons please do not use someone else’s username/password or give your username/password to someone else. You can change your personal password after you log on. Go to dRofus→change password. Server: This is the IP address or the name of the server you want to connect to. Normally this will be db.nosyko.no. Database: This is the project database you want to log on to. You will receive this information with your username/password. 3.2. Language dRofus supports several languages. When you install dRofus you will be asked if you want to choose a default language for the application. You can change language under dRofus→settings. Regardless of your choice of language, every project has its own default language. This is because in most projects it is desirable that headings and data that are stored in the database have the same language. We recommend that you change the language to the default language of the project when you log on. 3.3. Hints and tips The navigation structure in dRofus is similar to other Windows applications. However, note a couple of hints and tips about navigation: Menus and toolbars In the menu toolbar you can access functions for the active window. Main modules like room list and standard room list can be found under Project. Right click: In all windows such as room list or equipment list you can right-click the desired room or equipment to access its functions. The same functions can be found in the menu bar. 8 USER MANUAL, DROFUS VERSION 0.7 List windows It can be useful to sort the information in large lists (like the room list) on specific columns. Click the heading in the column you want to sort, and then click again to get the information sorted in reversed order. You can sort the room list alphabetically by clicking the room name column. You can reorganize all columns in dRofus by clicking on the column heading and drag it to the desired position in the list. You can make a selection of multiple rows. Highlight one row (a) then hold the shiftbutton down and click on another row (b). Now you should have highlighted all rows from a to b. You can manually select the rows you want by holding down the control-button while selecting your desired rows. You can now right click on one of the selected rows and edit all rows in one action. The most commonly used function appear by pressing Return when a element is highlighted. In some windows there are several keyboard shortcuts (see 3.4). All lists can be exported to MS-Excel by pressing CTRL+E or MS.Word bt pressing CTRL+W. Make sure that one row in the window you are about to export is highlighted. Navigation back and forth In most detail windows (RFP, equipment in room, room core, article specification, and sub articles) there is a Back and a Next button. These buttons allows you to skip to the next detail window. By clicking the small arrow beside the back and forth button you can skip up to ten windows in each direction. You can also navigate solely by using the keyboard. To skip between detail windows use ALT+Left arrow or ALT+Right arrow key Example: You can open three different detail windows from one room in the room list; RFP, equipment in room, and the room core window. All of these detail windows got Back and Next buttons. If you press Next in a RFP window the RFP for the next room in the room list will appear. Which RFP comes next depends on what column the rooms are sorted on in the room list. As mentioned above you can sort the room list on which column you want, alphabetically, RFN etc 9 USER MANUAL, DROFUS VERSION 0.7 Excel and Word exports All lists in dRofus can be exported to MS-Excel and MS-Word. Simply highlight one row in the list you want to export, then press CTRL+E for Excel or CTRL+W for Word. This action requires Word or /and Excel to be installed on your computer. 3.4. Keyboard navigation and shortcuts In most windows you can navigate without using the mouse. Beneath is a list over shortcuts in general and for some particular windows In General F5 Refresh list TAB Og to next field/window SHIFT+TAB Og to previous field/window CTRL+P Print RETURN Opens highlighted element ALT+right/left In windows with Back and Next navigation buttons Arrow keys in an explorer window Navigates in explorer windows SHIFT+Arrow keys Navigate in explorer windows without refreshing the menu on the right side (faster) SHIFT+F10 Opens right-click menus CTRL+F4 Close active window CTRL+TAB Change active window (circulates between active windows) ALT+F4 Shut down application CTRL+E Export list to MS-Excel CTRL+W Export list to MS-Word Room list SHIFT+Arrow keys Navigate in explorer list without refreshing room list RETURN Open RFP SHIFT+RETURN Open room core information CTRL+RETURN Open equipment list F3 Go to search field Artikkelliste RETURN Open article SHIFT+Arrow keys Navigate in explorer windows without refreshing the menu on the right side (faster) Go to search field F3 RFP-/Artikkel vindu 3.5. ALT+Up/Down Back/Next tab in RFP/Articl e specification window ALT+Right/Left Back/next room Settings You can customize your settings for the application, although normally you shouldn’t need to change these settings. 10 USER MANUAL, DROFUS VERSION 0.7 Go to dRofus→Settings.: Server ping interval (sec): How often the client contacts the server to tell that the connection is fine. The default value is 60 seconds. If you have problems with the connection between your computer and the server, change the value to a smaller number. Search for upgrades: If this checkbox is checked, the program will search for newer versions of the dRofus when you launch the application. Search for last beta version: The program search for available beta versions of dRofus. Should only be used by test users. Days between upgrade-check: Defines how often the program will search for upgrades. If the value is 0 dRofus will search for upgrades each time it launches. If the application shuts down when you don use it, it may be because the connection is broken. Try to set the server ping interval to 30 seconds. Confirm shut-down: If this is checked you need to confirm when you shut down the application. Language: Select the default language for dRofus. Be aware that the application will ask you to change to the language of your project, regardless of your default language. Delete user settings: Delete saved server and database settings Delete stored workspace: Deletes your last workspace, such as window sizes etc. and sets it to the default workspace. 11 USER MANUAL, DROFUS VERSION 0.7 4. Room and room core information 4.1. Introduction and terminology The most central term in dRofus is a room. Rooms are placed in a functional structure; this functional structure divides a building in functional sections. There are often two or three levels in this structure. Where the room is placed in the functional structure has no direct link to its geographical location. All rooms can be identified by its unique Room Function Number (RFN). A room will keep this number through the entire building process. The number is unique and can’t be used by two rooms in the same project. A room’s RFN is generated from its placement in the functional structure followed by a running number. I.e. a room with RFN; 01.01.001 will be placed like this: 01 – Surgery - 01 – Dispensary 01.01.001 – Waiting room (level 1) (level 2) (room) After a room is created it will never be deleted. If they are not in use or not planned to ever get used, they can be set to be expired. If a room is moved from one place to another in the structure, the original room will be set to Expired and a new RFN will be generated for the new room. A room has several important qualities that are described in its room core information. Room core information includes: RFN, name of the room, description of the room, other room numbers, (architect’s room number, geographical number, and user number) programmed area (planned area), floor area (a room’s final area as drawn by the architect). Changes in room core information are logged and can be accessed in the room history, along with other significant changes to the room. Further, you can attach more information to the room, such as Room Function Program (RFP) and Equipment List. These terms will be explained in more detail in later chapters. 4.2. Rooms When you get more familiar with dRofus you’ll find that you can access a room in different ways, however, primary you will access a room through the room list. You can open the room list from the top menu (Project→Rooms) or you can access from the opening window. On the left side you can see the functional structure of the project (main sections and sub sections). When you chose one level in the list, all rooms attached to this level will appear to the right. When you click the + icon to the left of the main level, all of its sub levels will appear. When you click one sub level, the rooms attached to this sub-level will appear to the right. In the list to the right you can see the room’s RFN, name, area, RFP status, equipment status, and room surface status. These terms will be explained in more detail in later chapters. 12 USER MANUAL, DROFUS VERSION 0.7 Image 1. In the status bar at the bottom of the window you can see the amount of rooms for your chosen level and total programmed and floor area. In front of every room there is a status icon: Icon Explanation Room is not attached to a RFP schema Room is attached to RFP schema It is registered a comment on this room Room has expired The Print button next to the Room surface schema in the toolbar generates a PDF file over all rooms in your selected level. The room list doesn’t show rooms that are set to be expired. To show the expired rooms tick the Show expired rooms checkbox. The expired rooms is now included in the list. You can search for rooms in the Search field which is placed in the top right corner of the window. Type in parts of or entire room name, RFN or room description and press enter. Your search includes all rooms registered in the project. Show IFC-data button puts the room list in IFC mode. IFC mode allows you to see what rooms to be included on the drawing. To be able to show IFC data you need to import IFC-data from a drawing program. You will find more detailed explanation of IFC-data in chapter 18. 13 USER MANUAL, DROFUS VERSION 0.7 Comment/yellow note attached to room You can attach comments to a room. If there is a comment attached to a room, a yellow note-icon will appear in the room list. This icon will also be visible in the room’s RFP and equipment list. You can write, delete or edit a comment by right-click on the room and select Comment from the pop-up menu Changes in the function structure The function structure can be changed by users with clearance to do so. By rightclicking a level you can add sub-levels and change name on levels and sub-levels. Edit, delete and add rooms Rooms can only be added in a level without any sub-levels. You need to be at the lowest level in the structure to be able to add a room. When you add a room (Add room from the tool bar), you will open the room core information window where you can fill in the room’s core information. All functions for a room are accessible by right-clicking on it. If you set a room to be expired the room’s projected area will be set to 0, and all other information including RFP, equipment, and room surface treatment will be deleted. Search The Search button will open a dialogue box. This feature can be used for advanced search, for simple searches, such as name or RFN, use the fast search field in the top right corner. Above you can see an example of the search dialogue box. Insert what field you want to search within in the first pull-down menu. Second, decide what you want to include in the search, and finally insert a value for the search. I.e. in the image above the values are set to finding all rooms that are bigger than 100 square meters. You can add several criteria’s in the search by using the + icon. You can take away criteria’s by clicking the – icon. At the top you can decide whether you want all criteria’s to be true or just one. If you want to use the same criteria’s later, you can save your search. Click the Save button and give your search a name. You can find your saved search in the pull-down menu in the left corner, or you can find it directly from pull-down menu next to the Search button in the room list. For tekst finnes det to typer kriterier som krever noe nærmere forklaring: Pattern: With the pattern option you can be more presise in your search. You can use ? and * as joker-signs to search for random values after your search text. Lets say you need to find all rooms with S1 in the beginning of their geographical room number. You can type S1* which means you will find all rooms starting with S1. Regular expression: Regular expression allows you to preform advanced search. More information on regular expression can be found here: 14 USER MANUAL, DROFUS VERSION 0.7 Quick-search in the room list The search field is placed in the top right corner of the room list window. Your search will include all your keywords or numbers. I.e. if you search for rooms including “01” in their RFN, all rooms with “01” in their number will appear, that includes RFN and projected/ geographic number. If you use the keyword “office”, all rooms with “office” in their name will appear. Print The Print button generates a PDF list over all the rooms included in the level that is highlighted. If you want a list over all rooms in your project, go to the top level of your project and press Print. Any filters applied to the list will not be included in the PDF 4.3. Room core information To access room core information press Room core in the top menu or right-click on the room you want to access. Image 2: Fields in this image can alter from project to project. Room core information contains unique information for each room. A Room’s RFN will be assigned automatically and depend on its location in the function structure. You can see a room’s location under placement. RFN is the most important information when you identify a room. The number is unique and follows the room through its “lifetime” in dRofus. 15 USER MANUAL, DROFUS VERSION 0.7 Room names and description It is important for the project to have consistency when you name rooms. dRofus offers support to achieve this. Two fields in the room core information helps you name a room; Room name and room description. The idea is to give the room a general name like “Office” or “Toilet” so the room is easily accessible in a quick search. Then you give the room a more specific description like “Two persons” for the office, or “Ladies” for the toilet. The full name for these two rooms will be; “Office, Two persons”, and “Toilet, Ladies”. In all lists and reports you will find both room name and description. The room name must be selected from the pull-down menu in the Room Name field. If you don’t find the name you want, maybe the project uses another name for that type of room. I.e. if “Toilet” can’t be found, maybe “Restroom” is the correct name. If you can’t find any room that match in the list, type in a new name. When you save the room core information you will be asked if you want to add the room name to the room name list. When you have given the room a name you can also give it a description. Based on what name you have chosen some alternatives for descriptions will be available to you. To access these alternatives click on the pull-down menu in the Description field. Select one of these or type in a new description. If you chose create a new description you will be asked if you want to add the new description to the description list. The saved room name and description will be accessible in the pull-down menu next to the room name and room description fields.. Areas and measurements A room has some unique areas and measurements. Some of the areas and measurements listed the Area and measurements field such as programmed area, floor area, circumference, and treatment height, are default values. However, supplement values can be added for each project. 4.4. User groups Rooms can be attached to different user groups. For instance, you can attach a room to a user group for equipment and another user group for RFP. What type of RFP, equipment etc. you can use and what type of user group you can use can be changed by the project administrator. In room core information you can see which user group the room is attached to. Most reports can be generated for each user group, such as room list, RFP, and equipment. You can assign user groups to a room in different ways. For individual rooms go to room core information and double-click the user group you want to attach to the room. If you want to attach several rooms to one target group, select the rooms in the room list and right-click on the selection. Then select Assign user group. If you want to assign all rooms in a level to a user group, select the level in the explorer structure. Right-click and select Assign user group 16 USER MANUAL, DROFUS VERSION 0.7 5. Standard rooms and templates 5.1. Introduction and terminology Standard rooms Standard rooms are fictitious rooms used for making templates you can assign to other rooms. In this way you can assign RFP and equipment list to identical or similar rooms. Similar to a room’s room core information, standard rooms have key information attached to them; however, this information will never be used directly since standard rooms are fictitious rooms. Standard rooms are supposed to tell you what RFP and/or equipment list assigned to the room. Standard rooms are marked by a room name, a description, and programmed area. Since they are fictitious rooms they have no floor area. They have room history and status information similar to normal rooms. Standard rooms have a unique standard room number, but they are not included in the function structure. Standard rooms are used to make templates for: Room function program – RFP Equipment in room Room surface schema RFP, Room surface schema, and equipment list will automatically be assigned to a standard room, unlike normal rooms. A room can be assigned to a Standard RFP. How you can achieve this is explained under RFP later in this manual. All changes to the RFP, or the equipment list in a standard room will affect all rooms attached to the standard room. Templates Standard rooms are, as mentioned above, a utility to make standardized RFP, room surface schema, and equipment lists for the entire project. However, in large scale projects you may not want to call a room a standard room since the room isn’t standardized for the entire project, for instance a special room within one particular section. Still, you still want a template for two or more identical rooms because you can edit the template and be sure that identical rooms stay up to date. For this purpose you can create templates. You can create templates for equipments, room surface schema, or RFP. Templates are mostly used in major projects to decrease the number of standard rooms so the list stays lucid. 5.2. Standard rooms/templates in dRofus You can access the standard room list from Project→Standard rooms. See image below for an example. To access room functions, simply right-click and select from the pop-up menu. You can also access these functions from the tabs on the top right side of the standard room window. Under the RFP, room surface schema, and equipment 17 USER MANUAL, DROFUS VERSION 0.7 list tabs, you can see a list of rooms that have derived RFP, room surface schema, or equipment list from the standard room. The Print button writes a PDF list over all standard rooms. Bilde 1 5.3. Templates in dRofus You can access RFP templates from Project→RFP templates, and equipment templates from Project→Equipment templates To the right is a list over all the templates available. From this list you can delete and add templates. When you add a template you will be asked to type in a prefix and a name for the new template. The prefix is the letter or number in front of the actual template number i.e. K.020, the K is the prefix. In order to segregate the rooms later you should give each room a different prefix. The template number will be automatically generated. You can see what rooms is assigned to the same template by right-click the template and select Connected rooms. You can access and edit RFP and equipment lists (depends on which list you have accessed) on the right side of the window. 18 USER MANUAL, DROFUS VERSION 0.7 PART 2: Function program and RFP Module for room function program 19 USER MANUAL, DROFUS VERSION 0.7 6. Room function program (RFP) 6.1. Introduction RFP information describes the building technical requirements for a room. RFP information will always be attached to a room or a standard room. Because a standard room always is connected to a RFP, it can be used as a template when you establish RFP for a room. Learn more about standard rooms in the chapter about standard rooms You can connect a room to a RFP in different ways. You chose what type of RFP you want to use when you first establish RFP for that room. A room can have following RFP status RFP not established: room is not connected to RFP information. Copied RFP: RFP is copied from a standard room. All data from the standard room’s RFP is copied to this room. Changes made to the standard room will not affect the copied data. The room is unique RFP from standard room: room has all of it’s RFP data from a standard room. It is not possible to edit the RFP data directly. If you want to edit RFP from a standard room you will need to edit the RFP in the standard room. If you edit the RFP in the standard room, the canges will affect all rooms in which the RFP is connected to. RFP from standard room is therefore used in rooms with the same building requirements. Derived RFP: an advanced type of RFP from standard room. Both has it’s RFP from a standard room, but in derived RFP you can change data. Data that differs from the standard room will be marked with a red *. Example on the difference between derived and standard RFP: La oss si at en har standardrom S1 som kun har to opplysninger: Antall tlf uttak til 1 og antall faks uttak til 1. Vi lar så rom R1 ha RFP opplysninger avledet fra S1 og R2 ha RFP opplysninger fra S1. I R1 setter vi så antall faks uttak til 0. Så setter vi antall tlf uttak og antall faksuttak til 3 i S1. Resultatet av dette er at rom R1(avledet) vil ha 0 faksuttak og 3 tlf uttak, mens rom R2 vil ha 3 tlf og faks uttak. Unique RFP special rooms with little or no resemblance to other rooms can have unique RFP. This type of RFP is used on rooms with little in common with other rooms i.e. it has special constructional requirements. 6.2. Creating and deleting RFP connections RFP can be connected to rooms from the room list (Project→Room list) in following ways: Mark one or more rooms in the room list. Right-click and select RFP then chose the connection you want. Or go to the menu and chose Rooms->RFP then chose the connection you want. If you want to delete RFP, do the same but select Delete RFP 20 USER MANUAL, DROFUS VERSION 0.7 There will automatically be created a RFP attached to a standard room when a standard room is created. 6.3. Open RFP window for editing/reading From standard room list (Project -> Standard room list): Select a standard room and double click Or right-click and chose RFP From room list (Project -> Rooms): Select a room and double-click Or right-click and chose RFP Or go to the menu and select Rooms->RFP Or select RFP from the room list window toolbar Tips: På menyen for både standardrom og rom har en et valg i tillegg til Rediger RFP som heter Rediger RFP i nytt vindu. Normalt når en allerede har et RFP vindu oppe og velger å åpne RFP for et annet rom, så åpner det seg i det vinduet som allerede av åpnet, ønsker du derimot å ha to vinduer oppe samtidig (for å f.eks. kunne sammenligne RFP for to rom) kan du velge Rediger RFP i nytt vindu. 6.4. The RFP window Image 4: The RFP window will alter from project to project. Image 4 shows an example of how a RFP window for a room/standard room can look like. 21 USER MANUAL, DROFUS VERSION 0.7 You have several options in the toolbar: Next and Back buttons shows you next or previous RFP based on what level you are in the room list (see 3.3 for more information on navigation). You can use the pull-down menu next to the next/back buttons to skip up to ten rooms in each direction. Print generates a rapport over RFP information in the room. RFP logg allows you to see all changes made to the room’s RFP. Yoy can also ess what changes has been made and by whom. Copy from (only accessible for unique and copied rooms) gives you an opportunity to copy RFP information from another room and assign it to the room you are in. From the menu you can also copy the RFP information from this room and assign it to other rooms. This action requires that the rooms you are copying to have unique or no RFP. In the last case a unique RFP will be established for the room. To choose rooms to copy RFP to or from, open the dialogue box shown in Image 5. Choose the room(s) you want to copy to/from by browsing the function structure and select them by double-clicking. Be aware that you need to click the last level in the structure to see the rooms in that level. When you can see the rooms, double click the rooms you want. You can see in the list to the right which rooms you have selected. Equipment in room: Leads you to the room’s equipment list. Note: Here you can type in comments to the RFP schema Date: Only accessable if there is a log for the room. If so, you can see the RFP for a specific date. When you have selected a date, all changes after this date will be marked with a blue star. In the status field you can see when the room received a RFP connection and when the RFP was last modified. You can also see what type of RFP connection the room has. 22 USER MANUAL, DROFUS VERSION 0.7 Image 5. 6.5. Pictures/Documents In the RFP schema it is a tab for pictures and documents. You can upload illustrations, documents or other material you want to attach to the room. More information can be found in chapter 14. Rooms with standard and derived RFP will receive pictures and documents from the standard room. 23 USER MANUAL, DROFUS VERSION 0.7 Part 3: Equipment Module for Equipment planning 24 USER MANUAL, DROFUS VERSION 0.7 7. Articles 7.1. Introduction and terms An article is one equipment unit. An article is carefully described with requirements, but the description doesn’t say anything about type or model. For example: a computer can have this article number, “16.01.001 Computer”. The computer is described by how much Ram, disk space, or/and how large monitor it’s suppose to have. However, it doesn’t have any information about type yet, such as whether it is a Dell, HP, or Fujitsu computer. Articles are placed in a list called Article overview. Articles are placed in a function structure, similar to rooms, see 4.1. The function structure is normally divided in two levels, sometimes more. This structure group articles by their functions to make it easy to find them in the list. All articles have their own number. Their numbers are determined by their placement in the function structure. Their name follows the same principles as for room names, see 4.1, but with one big difference. While a room function number follow a room through a project, articles can change number and a number can be re-used. This is because an article can be moved to another group in the function structure, therefore need to change number. An article can also be deleted. An article has a set of basic information, such as budget price, name and number. Further, each article can be attached to a responsibility group and a budget group. The responsibility group tells you which group of consultant that has the responsibility in the planning of this article, and budget group tells you which post in the budget this article belong. An article is also attached to a tender group which is a group of articles that will be purchased together. An article also has a specification which specifies the article’s functions. 7.2. Article overview The article overview contains an overview of all articles. It can be accessed from the start window or Project→Article overview. See an example of the article overview in the image below. On the left side you can navigate the article structure in the same way as in the room structure. If you mark a main level in the structure all articles in that level will be visible in the right side of the window. The right side shows you what articles are included in the level that is marked on the left side of the overview. Beneath the articles on the left side is a list which contains occurrences of the marked article. Beneath the occurrences is a list of sub articles. More information about occurrences and sub articles in chapter 9 and 8.3. Tip: You can turn off and on occurrences and sub.articles windows by clicking Occurrences or Sub articles in the tool bar. Tip: You can right-click an article, occurrence or sub article to access its functions. 25 USER MANUAL, DROFUS VERSION 0.7 Image 2 The status bar at the bottom of the window gives you useful information about the article you have selected. You can see how many articles there are in the level you have selected, and how many occurrences, gross and net, there are for the selected article. Articles in the article overview can have two different icons. Icon Explanation The article has a note attached to it. The article has a picture attached to it. You can search the article overview by using the search field in the top right corner. Type in a keyword or a number and press Enter. A list over articles that contains the keyword or number will appear If you wish to perform more advanced search you can use the Search button. See the chapter for rooms for more information on the search dialogue box. Your search can be saved for later use and is accessible from the pull-down menu in the bottom of the box. The Print button in the article overview gives you a list over articles in the level you have marked. For more rapports, go to Project→Rapports. Show IFC-data shows the article overview in IFC mode. You can now see what articles and occurrences that are drawn by the architect and whom are missing. For more information on IFC mode, see chapter 18. 26 USER MANUAL, DROFUS VERSION 0.7 You can select and edit one or more occurrences in one action. Select one or more rows, right-click and select Edit. See chapter 9.3 for more information. Changes in the function structure You can change the function structure in the article overview. If you right-click a leve,l you can add, delete or change the name of the level. Note that you can only delete a level if no articles are attached to it. Also, be aware that if you change the number of a level, all articles attached to this level will also change numbers. Edit, move, and add articles You can create articles by pressing New article in the tool bar or select Article→New article from the top menu. You can also right-click in the article list and chose New article. It will be created a new article in the level you are in. and an article number will be generated automatically based on what level in the function structure you created the article in. a window will open and you can fill in information about the article. Later you can edit this information by double-click the article from the article list. You can also move an article from one level to another. Simply click the chosen article and drop it in the level you want. Note that this action will change the article’s number. Article window See image 9 for an example of the article window 27 USER MANUAL, DROFUS VERSION 0.7 Image 3 Image will differ from project to project. The upper part of the window give basic information, the lower part gives the articles specification. From the tool bar you can: 7.3. Navigate between articles with the Next/back buttons. The Article log displays changes made to the article. Copy from/to copies the articles specifications from this article to another. For more detailed information see chapter 6.4. Note that old specifications will be deleted in the article that you are copying to. The Print button generates a specification rapport for the article. The Note button shows notes attached to the article, if any. Pictures and documents You can attach one or more pictures or documents to an article. To view or watch pictures attached to the article go to the last tab in the article specification window called Pictures/Documents. See chapter 14 for more information on pictures and documents. 28 USER MANUAL, DROFUS 7.4. VERSION 0.7 Sub articles Articles can consist of other articles in shape of sub articles. The purpose of sub articles is to build one main article out of other articles so you can attach specifications not only to the main article, but to the sub articles as well. You can also put articles together and specify that these articles make up one entity. Later, when you put the article in a room, the sub articles will automatically follow. When you attach sub articles to an article you can choose whether you want the sub articles to be included in the quantity calculation or not. If yes, the sub articles will be counted as a net occurrence in the room. This means that the sub article price will be counted in the cost calculation for the room. If you chose not to include the sub article in the quantity calculation, the sub article will be counted as a gross occurrence in the room, which means that the sub article will not affect the cost calculation in the room. Now you can price the main article and say that the sub articles are included in that price. You can also quantity calculate one sub article and not quantity calculate another. To edit, add, or delete a sub article, go to Articles→Sub articles in the top menu, or right-click the article and chose Sub articles. See image below: Image 4 Some of the options in this window are accessible from the window tool bar. The rest is accessible from the top menu or by right-clicking in the sub article window. The sub articles you delete, add, or edit will be marked in red and the changes you have made can be viewed in the status field. From the window tool bar you have some actions accessible to you. Which options you can use depends on which article you have selected: Add article, adds article(s) to the list. You can select one or more sub articles from the article overview. To find articles either browse the function structure or use the search field. When you find your article(s) double click on it, and it will be added in the list to the right. When you are happy with your selection click ok. 29 USER MANUAL, DROFUS VERSION 0.7 When you click Edit articles, you can change quantity and chose whether the article should be included in the quantity calculation or not. Open article opens the article window for the chosen article. Delete article: marks the sub article as deleted. Delete all: marks all sub articles as deleted. Undo delete: removes the red marking. You have to do this before you save or else the aticle will be lost. Copy to: Copies the sub article list to other articles. Copy from: Copies the sub article list from another article to this article. Print: generates a list of the sub articles. 30 USER MANUAL, DROFUS VERSION 0.7 8. Equipment in room 8.1. Introduction and terms You can attach equipment lists to rooms and standard rooms. We call an article in a room an occurrence of that article in the room. An occurrence has some information attached to it: Quantity - How many occurrences of the article in the room Existing equipment - If some of the equipment already exists there may not be necessary to purchase it. The number of the existing equipment will be subtracted from the net quantity of the article in the room. However, the gross number will stay the same. Priority – How important/how much you need the article. Owner – Here you can define who owns the article (if there is more than one owner). The gross number of an article is the total number of an article in a room. The net number is the gross number minus existing equipment. Sub articles that are not in the quantity calculation will also be subtracted so they are not included in the net number. The net number multiplied with the articles budget price will give you a calculation on how much the equipment list in a room will cost. This calculation will appear in budget rapports and in the Equipment in room rapport. Standard equipment list When you create a standard room, an empty equipment list will be attached to it. You can use this list to make a standard equipment template in which you can assign to other rooms. Equipment lists attached to rooms An equipment list can be attached to a room in different ways, depending on whether you want to use a standard list or not. You determine this when you create the equipment list for the room. A room can have different equipment status’: Equipment list not established the room doesn’t have a equipment list attached to it. Copied equipment list the equipment list has been copied from a standard room. All data from the standard room equipment list has been copied to this room. Later changes to the equipment list in the standard room will not affect the copied data. The equipment list will be unique, but it will be tagged as copied equipment list in the equipment status field in the room list. Equipment list from standard room the equipment list is assigned from a standard room, which means you can not make any changes to the equipment list. If you want to make changes to the list you need to go to the standard room and make your changes. Be aware that all changes in the standard room’s equipment list will affect all rooms connected to this list. Equipment list derived from standard room the room has its equipment list from a standard room but you can add additional articles to the list. However, you can not delete any equipment from the standard equipment list. 31 USER MANUAL, DROFUS VERSION 0.7 Unique equipment list all changes are allowed. 8.2. Creating and deleting equipment lists You create and delete equipment lists from the room list (Project→Room list): Mark one or more rooms (by pressing Ctrl or Shift) Right-click and select Equipment then the equipment list you want. If you want to delete an equipment list, follow the same steps only select Delete equipment list Standard rooms will automatically get an equipment list attached to them when they are created. 8.3. Editing equipment lists To open equipment list go to Project→Room list (from the room list) or Project→Standard room list (From the standard room list). Mark the room you want Right-click the room and select Equipment in room. You can also press Crtl+Return or the Equipment in room button in the tool bar. See image 12 for an example of an equipment list. All options in this window are accessible if you right-click an article in the list, or from Equipment in room from the top menu. Some of the options are accessible from the window tool-bar as well: Next/Back Skips up to ten rooms in each direction. Edit Opens a dialogue box where you can change the articles quantity and existing quantity (can also be opened by double-clicking an article). See image 11. Open Opens the articles specifications.. Sub articles Shows sub articles attached to the article. Existing equipment Shows existing equipment attached to the occurrence (see chapter 10). The New article button opens a window where you can add one or more articles to the list. You can either browse the function structure or use the search field. The articles you have chosen will appear in the list to the right. To transfer articles from the function structure to the list simply double click the article you want. To remove articles from the list to the right, mark an article and double click. Delete article deletes the marked article. 32 USER MANUAL, DROFUS VERSION 0.7 Image 5 Image 6 Delete all deletes all articles in the equipment list. Undo delete: removes the red marking. You have to do this before you save or else the aticle will be lost. 33 USER MANUAL, DROFUS VERSION 0.7 Copy from/to copies the equipment list to another room; be aware that the equipment list must be unique or copied. When you choose Copy from, a list of rooms with unique or copied equipment list will appear. Mark the room you want and click OK. You can copy the equipment list to others rooms by clicking Copy to. Select the rooms you want and click OK. If the room you are copying to doesn’t have an equipment list, the equipment status will automatically be set to unique, if the room already got an equipment list it will be deleted. Equipment log shows all changes to the equipment list Print generates a PDF rapport of the equipment list. RFP↔Article rule checks all rules defined for this room. See chapter 10 Show IFC-data displays the article overview in IFC mode. The IFC mode shows you which articles and occurrences that has been drawn by the architect and which hasn’t. This feature requires IFC import from a drawing program. For more information about IFC see chapter 18 Tip: You can edit several occurrences in one action. Use Shift or Ctrl to mark the occurrences you want and right-click and select Edit. Then tick of for the fields you want to edit and type in a new value. See image below. Icons and status in equipment list If there is attached a comment to an occurrence you can see a note icon next to it. This is the same icon used in the room list. Other icons refer to where the occurrence is in the process. For an explanation of the various icons see the user manual for purchase. 8.4. Edit from the article overview You can edit the equipment list in a room from the article overview. This is useful when you need to edit several occurrences of the same article. You can also select several occurrences and edit them in one action. From the right-click menu you can also move occurrences from one article to another. 34 USER MANUAL, DROFUS VERSION 0.7 9. Existing equipment 9.1. Introduction The existing equipment data are gathered in a separate register in dRofus. This equipment can be linked to equipment in the article overview. Before you start connecting the existing equipment to planned articles, it is normal to register all of the existing equipment, then find out whether it can be used or not. When you have equipment you can use and want to move it to the new building, you can replace an occurrence with the exiting equipment by linking it to a planned article. This can be done in the existing equipment dialogue box (see image 13). 9.2. Overview You can open the existing equipment dialogue box from the top menu; Project→Existing equipment. In this list you can see name of the equipment and status (if the equipment is usable or not, etc.). You can also see whether the equipment is linked to a planned article and/or a room. If not you can link it in the bottom right corner. As mentioned above when you link existing equipment to a planned article and a room, you are replacing a occurrence of that article in the room you select. The net quantity for the chosen article in the room will now be reduced by one. Image 7 When you open the existing equipment window it will be empty. You can either register new articles/equipments by selecting Add, or you can find existing equipment in the 35 USER MANUAL, DROFUS VERSION 0.7 search field. You can see how many articles you have found from your search in the lower right corner. If you want to see all articles registered in the database, choose See all in the window menu. Note that this will take some time depending on the number of articles registered in the database. At any given time you can export the active list to MS-Excel by pressing CTRL+E. You can search on equipment name, current section, registration number, status etc. TIP: F3 will automatically take you to the search field. 9.3. Registration You can register detailed information to an article under the Detail tab. Under Images/Documents you can upload images of equipment, documents etc. Read chapter 14 for more information. Before you link equipment to a room you need to decide what planned article the equipment is going to replace. When you have chosen a planned article to replace you can link it to one of the rooms the planned article is connected to. In other words, you can only link exiting equipment to rooms where the article you are about to replace appears in the equipment list. dRofus does not guard you from linking to many existing articles to a occurrence, so you have to watch out so you do not get a negative net quantity. If there is linked any existing equipment to an occurrence it will be visible in the equipment list. When existing equipment is linked to a occurrence in room, you can no longer delete this occurrence without removing this link first. If the room is a standard or template list, you can not edit these either. 9.4. Copying and registration of multiple equipment When you have linked existing equipment to an article and a room you can not delete this article from the equipment list in the room. To remove or delete the article from the equipment list you will need to go to the existing equipment register, find the article and remove the link to the room. Likewise you can not edit or delete articles in a equipment list from a standard room or template until existing equipment attached to this list are removed 36