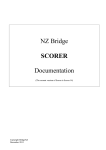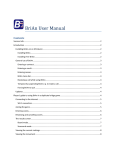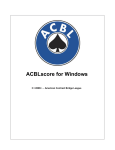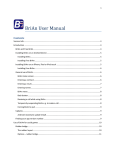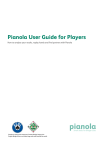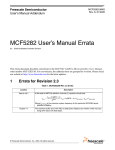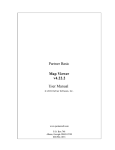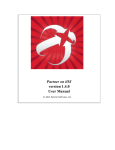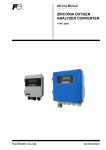Download Scorer with BridgePads - Wellington Bridge Club
Transcript
V1 December 2013 Scorer with BridgePads Quick Guide to Pairs Scoring Only the most common functions are covered in these notes. For details on more advanced or optional functions see section on Where to Get More Advanced Help Contents Short Summary of Steps Detailed Instructions Supplementary Topics Manually entering / changing scores Fouled Boards Artificially Adjusted Scores Players Play Wrong Board Setting Ladder Parameters Procedural Penalty (eg for slow play) Where to get more Information Short Summary of steps (the highlighted steps are covered in this document) After Play During Play Before Play Step - 1. Section 1. Put BridgePads on the expected number of tables, or ask a player to do this for you. 2. Based on the number of tables, and after referencing the Wellington Club Preferred Movement chart, determine what movement you will set up for the night. 3. Login to Scorer and select the event. 1 4. Set up the section for the night’s event. Typically this will be a standard Mitchell, or a Mitchell from one of the Custom Movements directories. 2 5. Start BridgePad, check and set the Game Options, and put on channel 12. 3 6. Hand out the boards for play to begin. Tell players not to start play until you tell them to. 7. (Round 2) Collect money and table slips from each table. 8. Upload names in Scorer, check the names and manually enter any that were not captured by BridgePad and enter substitutes (see table slips). Note: give visitors a number 999xx. 4 9. Generate results – upload from BridgePad, print results and Personal Score Sheets. 5 10. Post session results to the Web. 6 11. Generate and print ladder and post to the Web. 7 12. Print BridgePad data (precautionary - only needed if you have been having trouble during the night). 8 13. Change channel to 19, and exit out of BridgePad. Close Scorer and Power Off the PC. 8 Login to Scorer and Select the Event Start scorer using desktop icon: Login: Name: admin Password: leave blank Click Enter Or use a name and password you have been given. From top menu, choose Scorer, then Score Section. The event should have been pre-entered in the calendar which defaults to showing events for the current day. If the event you want is not showing in the day’s event list, refer to the Scorer User Manual for instructions on entering events. Select the event you want (usually there will be only one in the list) and click Next. 2. Set up / Delete (if necessary) Section Make sure the correct date and event name are in the header window at the top of the screen. Use the drop-down arrow to select the Section Room (A or B). If you are running 2 Sections, the rooms must be different. Use the drop-down arrow to select a section colour (any colour will do). A new window will appear below the Room/Colour boxes for you to select the movement. If it is a standard Mitchell, click Mitchell, enter the Number of Tables, Boards per Set, and Number of Boards. Click the button to indicate if the movement is Relay or Skip (usually its relay). Click Add Section, and go to instructions on next page where you are asked if there is a phantom. If it is a Custom movement, click this box and click the Load File button that will be presented. Page 2 For custom movements, a series of three Windows Explorer windows will let you select the movement file. In the first window make sure you have clicked file type “Mitchell (.mit)” in the box to the right of File Name then click the directory Mitchell. In the next box, click the directory for the number of boards to be played and in the third select the specific movement file. Instructions for board layout for all our Mitchell web movements are in the Directors Folder. If this is not available, you can also click the Table Instructions button to get a printout for a specific movement. Table instructions are especially important for Howell movements; for these you will need to put movement instructions on each table. Click Add Section. You will then be asked if there is a phantom, what the phantom table number is and whether the phantom pair is NS or EW. The movement you have set up will now display in the Section window. If you make a mistake setting up the section, select the section by clicking on it in the Set Up Section window and use the Delete Section function to the right of the section name at the top of the screen. Page 3 3. Start BridgePad and Set Game Options To start BridgePad, check that the Start New Session button on the Set Up Section screen is ticked, and click Start Remote Server. Note that if you have issues during the session and need to restart BridgePad, you will untick Start New Session before clicking Start Remote Server. This will preserve any data that has been received from the BridgePads. If you do not do this, that data will be wiped. When BridgePad starts, you will see a window like this. After this has loaded, if you do not see the BridgePad input window, click the icon in the open applications bar across the bottom of the screen. In the BridgePad application, select the Game Options menu item and set the options as shown here. EW Security Code is not used on Tuesday nights but should be ticked on other nights Page 4 Then select the Communication menu item and put the BridgePads on Channel12. As scores are received you will see them fill out the cells in the BridgePad window. 4. Upload Names and Enter Substitutes and Visitors At some point after the first round, click Upload names in Scorer to receive player names from BridgePad. Click Players to bring up the Input Players screen so you can check all names have been correctly entered on the BridgePads and have been received. Names and numbers for new players and visitors will need to be entered manually from table slip details. Substitutes – as indicated on the table slips will also need to be entered. On the Input Players screen check whether any names are missing under North/South and East/West. Use the vertical slider bars on the right if there are more than 9 tables. To enter a player name, input the table number in the Table No. box on the left. Here, East at table 10 is missing. Note also that Phantom has a player number of zero. If you know the computer number of the player, type it in the number box and hit enter. If the number is registered with NZCBA, the player’s name will be entered automatically. Page 5 Assign any visitors an arbitrary number of 999xx then type this number and their name in the respective boxes. If you don’t know the number type the surname in the name box and hit enter. The system will give you a list of all NZ Bridge players with that surname. Find and double click the one you want. Click Enter on the Input Players screen to save the entry. To enter a substitute, enter the table number, and click the Sub For button beside the correct player’s name. You will get a window similar to the above to enter the absent player’s name and number. You must click OK on this screen AND Enter on the Input Players screen to save the result. Check that the sub has been entered by looking at the NS and EW player names. You will need to move the horizontal slider bar to the right to see the substitutes names. Click Return on the Input Payers screen to go back to the Section Set Up screen. 5. Generate Results When play has finished, click Upload Results. You can click Enter Scores to check that the results have been received. To print the results, click the results button labelled “Old Style” Page 6 On the first screen, you can print the personal score sheets. If you want extended Personal Score Sheets, tick the box “Full Results”, but note that for this to work you must have ticked the box “XML on Results” on the Set Up Section screen. Click Print to get the Results print window. Here you can change the Print Setup (ie change printers, copies, etc), change the font, orientation, or export the data as a txt file. Click Print to send the results to the printer. 6. Post Session Results to the Web Use the back buttons to return to the Set Up Section screen. To attach the deal file to the session, click the folder icon on the right of the box labelled Dealing File. This will open a folder for you to attach the appropriate file. Our standard names for dealing files are yymmddDDx.txt where x is a code for the time of day. Eg 130128tuE.txt. Check the file name on the top of the printed hand records to be certain you have the right deal file. Check that the box “Upload XML file to FTP site” is ticked. Click XML and wait until the batch program that this initiates completes. Page 7 7. Run the Ladder and Post Results to the Web Use the back buttons to get back to the Calendar screen. Click Ladders. On the Normal Ladders screen, you must set the 4 ladder parameters each night of the event. This is described in detail in the Supplementary Topics. Click run ladder. Some warning messages will appear in the Ladder Log box. Check these but messages indicating that a section needs to be re-scored can be ignored. When the ladder has been done, you will get a box indicating this. Click OK. The ladder results will display which you can print. To put the ladder results on the Web, use the back button to return to the Normal Ladders screen. Click XML (see step 5 in diagram above) and wait until the batch program which this initiates is completed. Click Exit. 8. Close Down Reset BridgePad to Channel 19. Print BridgePad data if desired (File/Print Results). These contatin the contracts and leads that have been submitted through the units. Printout is only needed if you have been experiencing difficulties during the night. Exit out of BridgePad and Scorer and shut the PC down. Page 8 Supplementary Topics S1. Manually Entering / Changing Scores If you know which BridgePad unit was used at the table the score was entered at, the best place to change a score is there. Players can change their own score by hitting Error on the unit if the board to be changed is from the current round. If it is not from the current round, the unit will ask for the Directors password and the correction can be made after this has been entered. If the BriddgePad software is still open, and provided the original score has been received from BridgePad, a changed score can also be made by double-clicking the appropriate cell in the BridgePad window on the scoring PC. A window will come up showing the original results and this can be edited and saved. These two otions are preferable so that the correct contract and lead is captured for purposed of presentation on the Web. When you change the score in BridgePad, you will need to Upload Results again. If neither of these options are available, a changed score can be made in the Scorer software as described below. If you do this, when the results go on the web, the score (and matchpoints) will be correct but the contract will not have changed. From the Section Set Up screen, click Enter Scores to bring up the Scoring screen. Enter the board number to be scored. Tick boards in order if you will be entering all the boards. Click on the NS column of the score to be entered. Type the score without the trailing zero (eg 5 for 50, 143 for 1430). Hit enter for a NS score or the minus character for an EW score. A passed-out board is scored as a 0, and a not-played board is left blank. Hit enter and the cursor will move down to the line Enter 5key. and hit below. To repeat the score just entered, hit the enter Enter for score Or type a different score and either hit enter or the of 50 or hit minus sign for minus character. When all scores for that board are score of -50 entered, a dialog box will ask you if all scores are ok. Review the scores you have entered and click Yes if they are correct or No if you want to go back and change any entered scores If you have ticked “Boards in Order”, Scorer will automatically bring up the next board. Click Back to Sections when finished and re-print the results. Page 9 S2. Artificially Adjusted Scores From the Section Set Up screen, click Enter Scores to bring up the Scoring screen. Enter the board number and put your cursor on the NS table number to be adjusted. Enter “A” A window will come up for you to enter the adjusted score in % or matchpoint values. S3. Fouled Boards Refer to the NZ Bridge Manual Section D for scoring fouled boards. For 1, 2 or 3 fouled tables enter adjusted scores as follows: 1 50% 2 55% 45% 3 60% 50% 40% Tie Pairs share the difference. Pairs in no way at fault receive an indemnity of 10% and the provisions of Law 88 apply if their score for the session is greater than awarded here. A Pair partially to blame receives no indemnity (failure to detect a fouled board puts a Pair partially at fault). A Pair responsible receives a penalty of 10%. If a board has been fouled at 4 or more tables, click Enter Scores on the Section Set Up screen. In the NS column for table 1, enter “F”. A new column will be displayed in which you can tick that tables at which the board has been fouled. Scorer scores the fouled boards separatelyand merges these results with the non-fouled results. If there are no other boards to enter, click Back to Sections. Page 10 S4. Players Play Wrong Board If the wrong pair plays a board, the director allows that result to stand, but Scorer must be chanaged to reflect the paur numbers who actuall played the board. From the Section Set Up screen, click Enter Scores to bring up the Scoring screen. Enter the board number for which you need to make the change. On the NS cell for the first pair, enter “E” for edit. You can now change any of the pre-determined pair numbers, but be very careful as there is no error checking when you make these changes. When you have made the change, do not hit enter, but click Back to Sections to exit or the Previous or Next arrows to make a change to another board. S5. Setting Ladder Parameters You must set the ladder parameters for each night of the ladder. To do this, you will need to know 3 things: 1. How many best scores are to count for the event (it’s in the Programme Book), and by subtraction from the number of sessions in the event, the number of sessions that can be missed 2. How many subs are allowed (it’s in the Programme Book) 3. How many nights have been played so far How Many Sessions: This does not change and is always the number of sessions in the event. Number of Subs Allowed: This will always be the number indicated in the Programme Book. No Required to Qualify: Set this to the larger of 1 or the number of sessions that have been held so far (including this one), minus the number of sessions that can be missed. For those events that run over an extended period (eg Neil Salver on Thursday, Hand Trophy on Tuesday), refer to the tables below. Number of Sessions Count: Set this equal to the number of sessions held so far including this one, except do not exceed the number of best scores to count from the Programme Book. When these have been set, run the ladder. Page 11 Hand Trophy - best 6 out of 8, 2 substitutes allowed 1 2 3 How Many Sessions 8 8 8 No Required to Qualify 1 1 1 No of Sessions Count 1 2 3 Number of Subs Allowed 2 2 2 4 8 2 4 2 5 8 3 5 2 6 8 4 6 2 7 8 5 6 2 8 8 6 6 2 Poppy Roberts Trophy Prelim - best 5 out of 7, play with same partne for at least 4 nights 1 2 3 4 5 6 7 How Many Sessions 7 7 7 7 7 7 7 No Required to Qualify 1 1 1 2 3 4 5 No of Sessions Count 1 2 3 4 5 5 5 Number of Subs Allowed 1 1 1 1 1 1 1 Neil Salver Pairs - best 6 out of 8, 2 substitutes allowed 1 2 3 How Many Sessions 8 8 8 No Required to Qualify 1 1 1 No of Sessions Count 1 2 3 Number of Subs Allowed 2 2 2 4 8 2 4 2 5 8 3 5 2 6 8 4 6 2 7 8 5 6 2 8 8 6 6 2 Gladys Taylor Cup Pairs - best 8 out of 10, 2 substitutes allowed 1 2 3 4 5 How Many Sessions 10 10 10 10 10 No Required to Qualify 1 1 1 2 3 No of Sessions Count 1 2 3 4 5 Number of Subs Allowed 2 2 2 2 2 6 10 4 6 2 7 10 5 7 2 8 10 6 8 2 After the last night of the prelim rounds, the ladder will need to be checked manually to confirm that the candidates qualifying for the PR Finals do meet the rules of the contest. 9 10 7 8 2 10 10 8 8 2 S6. Procedural Penalty On the Enter Scores screen, click Adjustments A window will come up in which you can enter the Pair Number, and penalty value. Players who incur a slow play procedural penalty should receive a penalty equal to 10% of a board’s matchpoints (i.e. 2.2 mtchpoints if you are playing 22 boards). Also add a comment as to why you are assigning a penalty. Where To Find More Information There are 3 places to look for more information: The Directors Area on the Wellington Bridge Club’s website The Documentation menu item in the Scorer programme The Directors folder in the playing room. Documentation available includes: Instructions for the layout of boards for all our common movements An extensive Scorer User Manual A guide to using BridgePad Page 12