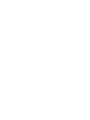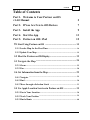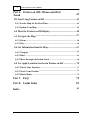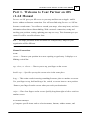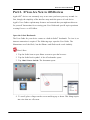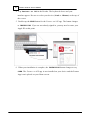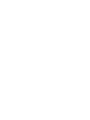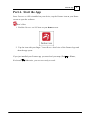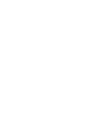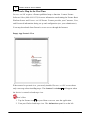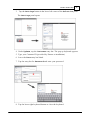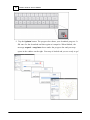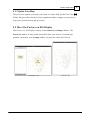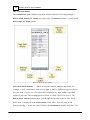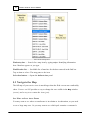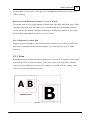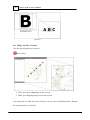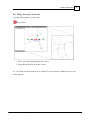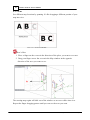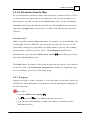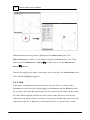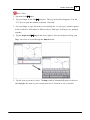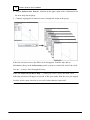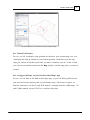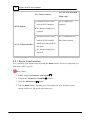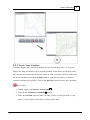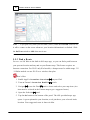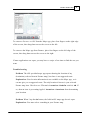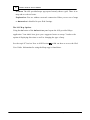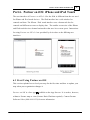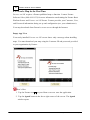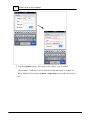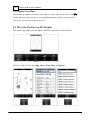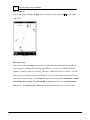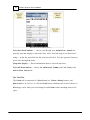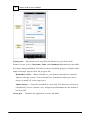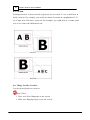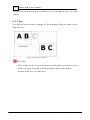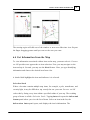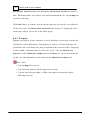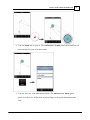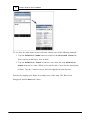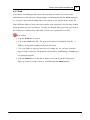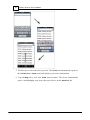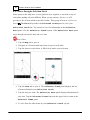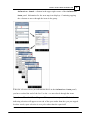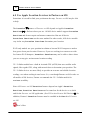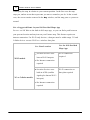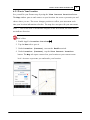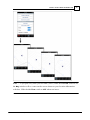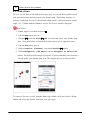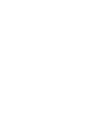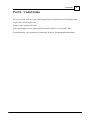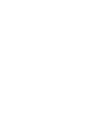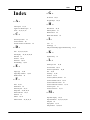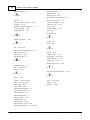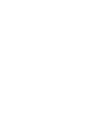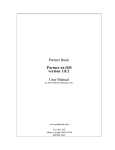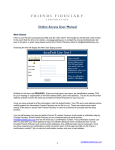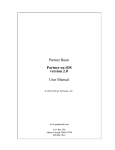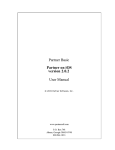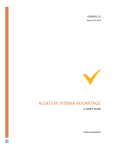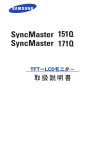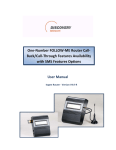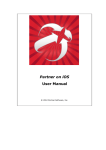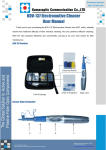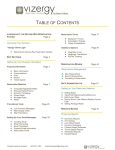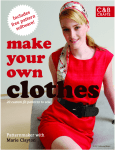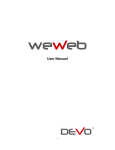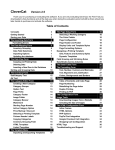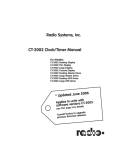Download Partner on iOS v1.4.0 User Manual
Transcript
Partner on iOS version 1.4.0 User Manual © 2013 Partner Software, Inc. Contents 3 Table of Contents Part 1. Welcome to Your Partner on iOS v1.4.0 Manual 5 Part 2. If You Are New to iOS Devices 7 Part 3. Install the App 9 Part 4. Start the App 13 Part 5. Partner on iOS: iPad 15 1.............................................................................................................. 15 5.1 Start Using Partner on iOS ........................................................................................................................... 16 5.1.1 Load a Map for the First Time ........................................................................................................................... 19 5.1.2 Update Your Map 2.............................................................................................................. 19 5.2 Meet the Partner on iOS Display 3.............................................................................................................. 24 5.3 Navigate the Map ........................................................................................................................... 25 5.3.1 Zoom ........................................................................................................................... 28 5.3.2 Pan 4.............................................................................................................. 29 5.4 Get Information from the Map ........................................................................................................................... 29 5.4.1 Navigate ........................................................................................................................... 30 5.4.2 Find ........................................................................................................................... 33 5.4.3 Move through a Selection Stack 5.............................................................................................................. 35 5.5 Use Apple Location Services in Partner on iOS ........................................................................................................................... 38 5.5.1 Pan to Your Location ........................................................................................................................... 39 5.5.2 Track Your Position ........................................................................................................................... 40 5.5.3 Find a Route © 2013 Partner Software, Inc. 4 Partner on iOS v1.4.0 User Manual Part 6. Partner on iOS: iPhone and iPod Touch 43 1.............................................................................................................. 43 6.1 Start Using Partner on iOS ........................................................................................................................... 44 6.1.1 Load a Map for the First Time ........................................................................................................................... 48 6.1.2 Update Your Map 2.............................................................................................................. 48 6.2 Meet the Partner on iOS Display 3.............................................................................................................. 57 6.3 Navigate the Map ........................................................................................................................... 58 6.3.1 Zoom ........................................................................................................................... 60 6.3.2 Pan 4.............................................................................................................. 61 6.4 Get Information from the Map ........................................................................................................................... 62 6.4.1 Navigate ........................................................................................................................... 65 6.4.2 Find ........................................................................................................................... 68 6.4.3 Move through a Selection Stack 5.............................................................................................................. 70 6.5 Use Apple Location Services in Partner on iOS ........................................................................................................................... 73 6.5.1 Pan to Your Location ........................................................................................................................... 74 6.5.2 Track Your Position ........................................................................................................................... 76 6.5.3 Find a Route Part 7. FAQ 79 Part 8. Useful Links 81 Index 83 © 2013 Partner Software, Inc. Wel come to Your Partner on i OS v1 .4 .0 Manual 5 Part 1. Welcome to Your Partner on iOS v1.4.0 Manual Partner on iOS gives you full access to your map and data on an Apple ® mobile device without an Internet connection. You will soon find using Partner on iOS has become second nature. You will move around your maps, select map items, and view information about them without thinking. With a network connection, seeing and tracking your position, routing, updating your map are easy. This document gets you started. It will be a useful reference later. Note — The maps presented in this document are examples only. Maps for your organization will be different. M anual Conve ntions Terms cursor — Denotes your position in an area requiring a typed entry. It displays as a blinking vertical line. tap, select, or choose — Directs you to tap your finger on the screen. double tap — Specifies you tap the screen twice in the same place. drag — This action results in moving something from one place to another on screen. Use your finger to tap, hold and drag a list, switch, or screen item to a new position. Remove your finger from the screen when you reach your destination. swipe — Place four fingers on the screen. Quickly drag them right or left to switch to another screen. Us e of Fonts and S tyl e Computer specific items such as selection menus, buttons, window names, and © 2013 P a r tne r So f twa r e , I nc . 6 Partner on iOS v1.4.0 User Manual messages are displayed in the Courier New bold font. New or possibly unfamiliar terms are shown in italics when encountered the first time. Items you supply to the computer (Search bar entries, for example) are placed in quotes. For example, Type "meter". Menu S el ecti on When directed to make a series of selections to complete a task, the selections will be stated in order from first to last and separated by a right angle bracket >. For example, Settings>Location>Enable>ON, directs you make four selections. 1. Settings panel 2. Location pane 3. Enable switch 4. ON position Note — Sometimes a 'selection' orients you to a place in the interface rather than requiring you to tap something. In the above example, The second 'selection' (Location pane) is actually a position in the Settings panel and does not require any tap or input. It is intended to guide you to the area containing the third selection (Enable switch). Procedures Nu mb ered s t ep -b y -s t ep d irect io n s are p reced ed b y t h e fo llo win g Part n er s y mb o l an d h ead in g . Here's How Notes , Ti ps , and Warni ng s , Troubl es hooti ng Sp ecial mes s ag es are lab eled as No t es , Tip s , W arn in g s , o r Tro u b les h o o t in g an d are p res en t ed in s id e p ag e wid e lin es as fo llo ws . Note — The maps, forms, and reports presented in this document are examples only. Maps, forms, and reports for your organization will be different. © 2013 Partner Software, Inc. If You Are New to iOS Devices 7 Part 2. If You Are New to iOS Devices Apple iOS ® devices are extremely easy to use once you know your way around. At first, though, the simplicity of the interface may mask the power of each device. Apple's User Guides explain many features and controls that you might not discover for yourself. Instructions for accessing your User Guide and specific topics pertinent to using Partner on iOS follow. Ope n the Safari Bookmark The User Guide for your device comes as a built- in Safari® bookmark. To view it, an internet connection is required. The following steps open the User Guide. The illustrations are of the iPad ® , but the iPhone ® and iPod touch® work similarly. Here's How 1. Tap the Safari icon on your Home screen to open the browser. 2. Tap the Safari book symbol. A list of bookmarks opens. 3. Tap iPad User Guide. The document opens. 4. To scroll, place a finger on the screen and drag up or down. This brings topics into view that are off screen. © 2013 Partner Software, Inc. 8 Partner on iOS v1.4.0 User Manual Topics Pe rtine nt to Us ing Partner on iOS While all information in the User Guides is useful, certain items are essential for Partner on iOS. Become familiar with the following topics. i OS 5 ® Topic (left side of screen) Subtopic (right side of screen) At a Glance Settings (scroll) Location Services *Maps (scroll) All subtopics i OS 6 ® Topic (left side of screen) Subtopic (right side of screen) Basics Using Apps Settings Privacy (Location Services) Maps* All subtopics *iO S 6 p rovides t he A p p le M ap s ® ap p © 2013 Partner Software, Inc. Install the App 9 Part 3. Install the App Download Partner on iOS from the App Store S M to your device using the Internet. Even though the app is free, an Apple ID® is required. The following steps use pictures of the iPad as examples, but the iPhone and iPod touch work similarly. Here's How 1. Tap the App Store icon on your Home screen to open it. 2. Tap the Search bar in the upper left corner. The pop up keyboard appears. 3. Type "Partner on iOS" using your finger to tap the keys on the screen. Your matches appear as you type. © 2013 Partner Software, Inc. 10 Partner on iOS v1.4.0 User Manual 4. Tap Partner on iOS in the Results. The keyboard closes and your matches appear. Be sure to select your device (iPad or iPhone) at the top of the screen. 5. Double tap the FREE button for the Partner on iOS app. The button changes to INSTALLING. If you are not already signed in, you may need to enter your Apple ID at this point. 6. When your installation is complete, the INSTALLING button changes to say OPEN. The Partner on iOS app is now installed on your device and the Partner App icon is placed on your Home screen. © 2013 Partner Software, Inc. Install the App 7. Double tap OPEN. The App Store window is replaced by Partner on iOS. © 2013 Partner Software, Inc. 11 Start the App 13 Part 4. Start the App Once Partner on iOS is installed on your device, tap the Partner icon on your Home screen to open the software. Here's How 1. Find the Partner on iOS icon on your Home screen. 2. Tap the icon with your finger. You will see a brief view of the Partner logo and then the app opens. If you just installed your Partner app you must load your map (iPad iPod touch 44 ). Otherwise, you are now ready to work. © 2013 Partner Software, Inc. 16 or iPhone, Partner on iOS: iPad 15 Part 5. Partner on iOS: iPad The user interface of Partner on iOS v1.4 for the iPad is different from the one used for iPhone and iPod touch devices. The iPad interface has a side window for controls and data. The iPhone / iPod touch interface uses a bottom tab bar for controls and different screens to display data. The smaller screen size of the iPhone and iPod touch devices demand an interface that uses less screen space. Instructions for using Partner on iOS v1.4 are provided by device due to the differing user interfaces. 5.1 Start Using P artner on iOS This section explains how to load your map for the first time and how to update your map when your organization changes it. Partner on iOS is a free app 9 available on the App Store SM . It is useless, however, without a Partner map to view (Partner Basic Platform required). Contact Partner Software Sales (800- 964- 1833) for more information. © 2013 Partner Software, Inc. 16 Partner on iOS v1.4.0 User Manual 5.1.1 Load a Map for the First Time Partner on iOS requires a Partner published map to function. Contact Partner Software Sales (800- 964- 1833) for more information on obtaining the Partner Basic Platform license and Partner on iOS license. Partner provides your Customer, User, and Password information during set up and configuration (see your administrator). Your map downloads from Partner's secure server through the Internet. Empty App Portrait Vie w When rotated to portrait view, your newly installed Partner on iOS screen shows only a message about installing maps. The Control window 19 will appear when the device is rotated to landscape view. Here's How 1. Tap the Partner icon 13 on your Home screen to start the application. 2. Turn your iPad to landscape view. The Selection panel is on the left. © 2013 Partner Software, Inc. Partner on iOS: iPad 3. 17 Tap the Settings button in the lower left corner of the Selection panel. The Settings panel opens. 4. Under Update, tap the Customer entry bar. The pop up keyboard appears. 5. Type your Customer ID (provided by Partner at installation). 6. Leave the User entry bar blank. 7. Tap the entry bar for Password and enter your password. 8. Tap the lower right keyboard button to close the keyboard. © 2013 Partner Software, Inc. 18 Partner on iOS v1.4.0 User Manual 9. Tap the Update button. The progress bar shows your download progress. It fills once for the download and then again as it unpacks. When finished, the message unpack complete shows under the progress bar and your map opens in the window on the right. Your map is loaded and you are ready to go! © 2013 Partner Software, Inc. Partner on iOS: iPad 19 5.1.2 Update Your Map The process to update your map is the same as Load a Map for the First Time. 16 Follow this procedure whenever your organization makes changes to your map to keep your version current and up to date. 5.2 Meet the P artner on iOS Display The Partner on iOS display consists of the Control and Map windows. The Control window is only visible and usable when your device is in landscape position. In portrait view the Map window occupies the entire iPad screen. La n ds c a pe vi e w © 2013 Partner Software, Inc. P o r t r a i t vi e w 20 Partner on iOS v1.4.0 User Manual The Control window has three panels: the Settings panel, the Selection panel, and the Find panel. S e t t i n g s pa n e l S e l e c t i o n pa n e l Fi n d pa n e l © 2013 Partner Software, Inc. Partner on iOS: iPad 21 The Se ttings Pane l The Settings panel updates, or loads, your map and enables/disables the Location features. It also gives software version information. A button in the top left corner opens the Selection panel. P a r t s o f t h e S e t t i n g s pa n e l Update pane — Downloads a new map from the Internet to your device from Partner's secure server. Customer, User, and Password information are provided by Partner during system installation. The blue bar shows download progress. Download and unpack messages appear below the progress bar. About pane — Identifies program, version, and build. Location pane — Contains switches to enable the locator and follow features. Se le ction button — Tap to open the Selection panel. © 2013 Partner Software, Inc. 22 Partner on iOS v1.4.0 User Manual The Se le ction Pane l The Selection panel displays map data and has buttons for moving through a Selection Stack list, Home (key map) view, Location features, as well as the Settings and Find panels. P a r t s o f t h e S e l e c t i o n pa n e l Se le ction Stack buttons — Where a location contains multiple map items, for example, a pole, transformer, and security light, it may be difficult to tap exactly the one you want. Partner on iOS solves this by listing every item within a specified radius of your tap. The resulting group of items is called a Selection Stack . The Selection Stack buttons move you through the list one item at a time. Each item's data is displayed in the Selection panel. Move forward using + and backward using -. At the the end of the list, the Selection display will clear. Use © 2013 Partner Software, Inc. Partner on iOS: iPad 23 the opposite button to move back through the items. Find button — Opens the Find panel. Go button — Opens the iOS- provided maps app and displays the route from your location to a selected Partner map item. A map item must be selected in your Partner map before tapping Go. Network connection required. Location>Enable 36 must be turned on. He re button — Navigates to and marks your location with an arrow. Location>Enable 36 must be turned on. Home button — Navigates immediately to key map view, showing the entire mapped area. Se ttings button — Opens the Settings panel. M ap data dis play — Shows information about a selected map item. The Find Pane l The Find panel is composed of a Selection Panel button, Find entry bar, and Find Results list. © 2013 Partner Software, Inc. 24 Partner on iOS v1.4.0 User Manual P a r t s o f t h e Fi n d pa n e l Find e ntry bar — Search for a map item by typing unique identifying information here. Matches appear as you type. Find Re s ults lis t — Scrollable list of matches for the data entered in the find bar. Tap an item to select. The map pans to the item. Se le ction button — Opens the Selection panel. 5.3 Navigate the Map The full map of your service area is much larger than the iPad screen can comfortably show. Partner on iOS provides a way to change the area visible in the Map window (zoom), and a way to re- center the view (pan). Se e M ore or Le s s Are a: Zoom You may want to see where a transformer is in relation to its substation, so you need to see a large map area. Or you may want to see which pole contains a consumer's © 2013 Partner Software, Inc. Partner on iOS: iPad 25 security light, so you want a close- up view. Changing the amount of area you see is called zooming. Diffe re nt Zoom, Diffe re nt Symbols : Le ve ls of De tail You might want to see a large amount of detail when viewing a small map area. When viewing a large map area, the same level of detail would be overwhelming. Partner on iOS adjusts the amount of detail by showing or hiding map symbols as you zoom. Each of these adjustments results in a lev el of detail. Se e a Diffe re nt Location: Pan Suppose you are looking at a road intersection and want to see what lies north, but that area is currently outside the Map window. Re- centering your view is called panning. 5.3.1 Zoom Zooming increases or decreases the region you see on screen. Zoom in to see a small area in detail such as house locations. Zoom out to show your map from a distant view so you see more area at once. For example, you could look at a county- sized area to see where the subdivisions are. Zo o m i n © 2013 Partner Software, Inc. 26 Partner on iOS v1.4.0 User Manual Zo o m o u t Se e Things Locally: Zoom In Use the spread gesture to zoom in. Here's How 1. Place two closed fingertips on the screen. 2. Slide your fingertips open across the screen. Less map area is visible on screen, but you can see more detail than before. Repeat the spread gesture as needed. © 2013 Partner Software, Inc. Partner on iOS: iPad Se e Things Dis tantly: Zoom Out Use the pinch gesture to zoom out. Here's How 1. Place two open fingertips on the screen. 2. Drag them closed across the screen. As you zoom out more map area is visible on screen and the symbols you see are more general. © 2013 Partner Software, Inc. 27 28 Partner on iOS v1.4.0 User Manual 5.3.2 Pan See different map locations by panning. It's like dragging a different portion of your map into view. Pa n to s e e a n o th e r l o ca ti o n . Here's How 1. Place a finger on the screen in the direction of the place you want to see next. 2. Drag your finger across the screen in the Map window in the opposite direction of the area you want to see. The starting map region will slide out of the window as new area slides into view. Repeat the finger- dragging gesture until you can see the area you want. © 2013 Partner Software, Inc. Partner on iOS: iPad 29 5.4 Get Information from the Map To view information associated with an item on the map, you must select it. Partner on iOS provides two approaches to item selection. First, you may navigate to the item and tap it. Second, you may use the Find feature. Here you type identifying information and choose the desired item from a list. The Find feature centers your map item in the Map window and selects it. A filled circle indicates that the item is selected. Se le ction Stack Where a location contains multiple map items, for example, a pole, transformer, and security light, it may be difficult to tap exactly the one you want. Partner on iOS solves this by listing every item within a specified radius of your tap. The resulting group of items is called a Selection Stack . The Selection panel lists the information on a per- item basis. Selection Stack 22 buttons allow you to move back and forth through the items. The Find feature, in contrast, selects only the map item you specify, even when it is located in a stack. The Selection Stack buttons deselect it. Tapping the stack on screen will give you access to the whole group. 5.4.1 Navigate Suppose you need to reach a customer. You see the house on your map, but how do you find the contact information? Tap the house, and the information is displayed in the Selection panel. Here's How 1. Open the Selection panel 2. Pan 28 and zoom 25 22 . until you find the map item you want. 3. Tap the item with your finger. A filled circle appears around the symbol indicating selection. © 2013 Partner Software, Inc. 30 Partner on iOS v1.4.0 User Manual Information about the map item is displayed in the Selection panel. The Selection panel scrolls; use your finger to drag the information into view. If the item is part of a Selection Stack Stack 22 29 , you may need to use the Selection buttons. Deselect by tapping your finger on an empty area of the map. The Selection panel clears and the highlight disappears. 5.4.2 Find If you know something specific about the map item you want, you can use that information to select the item. Begin typing your information into the Find entry bar. As you type, map items that match what you have entered so far appear in the results list. Since different kinds of items can start with the same characters, the list may contain items in which you have no interest. To help you identify what you seek, each item in the results list is followed by what kind of item it is, separated by a colon. © 2013 Partner Software, Inc. Partner on iOS: iPad 31 Here's How 1. Open the Find 24 panel. 2. Tap your finger in the Find 24 entry bar. The pop up keyboard appears. Tap the .?123 key to open the number keyboard, if needed. 3. Use your finger to type the item you are looking for. As you type, matches appear in the results list. Each match is followed by its Find type. Find types are grouped together. 4. Tap the keyboard 18 key in the lower right to close the keyboard. Drag your finger on screen to scroll through the Results list. 5. Tap the item you want to select. The Map window automatically pans to the area and highlights the item at your current zoom level. Zoom in or out as needed. © 2013 Partner Software, Inc. 32 Partner on iOS v1.4.0 User Manual 6. Tap the Selection button in the upper left corner of the Find panel. The Selection panel opens and your selected item's information is displayed. NOTE — Find limits the results from each find type to 8. Continue typing to see your match in the list. The more characters your enter, the more likely your item will be in the results. © 2013 Partner Software, Inc. Partner on iOS: iPad 33 5.4.3 Move through a Selection Stack Some spots on the map have several map items placed close together or stacked on top of each other making individual selection difficult. The Partner on iOS solves this by listing every item within a specified radius of your tap. The resulting group of items is called a Selection Stack 29 . The Selection Stack buttons move you through the list one item at a time. Each item's data is displayed in the Selection panel. Move forward using + and backward using -. At the the end of the list the Selection display will clear. Use the opposite button to move back through the items. Here's How 1. Open the Selection 2. Navigate 29 22 panel. to a location with map items on top of each other. 3. Tap the items to select them. Information for one item displays in the Selection panel. © 2013 Partner Software, Inc. 34 Partner on iOS v1.4.0 User Manual 4. Tap the Selection Stack + button in the upper right corner. Information for the next map item displays. 5. Continue tapping the + button to move through the items in the group. When the selection clears (the filled circle disappears from the map and no information shows in the Selection panel) you have reached the end of the stack. Use the - to move back through the items. Note for an Ele ctrical Data M ap — When you select a span, the filled circle indicating selection will appear at an end of the span rather than the spot you tapped. In other words, span selection is on a pole rather than the span itself. © 2013 Partner Software, Inc. Partner on iOS: iPad 35 5.5 Use Apple Location Services in Partner on iOS Sometimes it is useful to find your position on the map. Partner on iOS may be able to help. The Location Services 8 21 features of Partner on iOS depend on Apple's Location to find out where you are. All iPad models support Location Services and do not require an Internet connection. But not all device Locations Services use the same method. In other words, iPad models vary in the way Location Services determines your location. Wi- Fi only models use your position in relation to known Wi- Fi hotspots to make a best guess about your location. However, if you are working in a remote area with few known Wi- Fi hotspots, Location Services may not be able to show where you are or may give an inaccurate location reading. iPad 2 Wi- Fi + 3G and the new iPad with Retina display Wi- Fi + Cellular (3G / Cellular models) have a built in Assisted GPS (aGPS) that uses satellite radio signals, like regular GPS, along with network data to determine your position. The 3G / Cellular devices are more likely to provide an accurate and reliable location reading, even when working in rural areas. So, even though Partner on iOS works on all models of iPad, Partner recommends the 3G / Cellular models for maximum useability. Since all Partner on iOS Location features depend on Apple's Location Services 7 , Location Services must be turned on for the iPad as a whole and for the Partner on iOS application. In addition, Partner's Location features must be enabled in the Settings panel of Partner on iOS. © 2013 Partner Software, Inc. 36 Partner on iOS v1.4.0 User Manual Here's How 1. Open the Settings 21 panel. 2. In the Location area, slide the Enable switch to ON. A window opens asking your permission to use your current location. 3. Tap OK with your finger. The disabled message in the Location area disappears and your location information now displays there. An arrow appears in your map showing your location and direction. © 2013 Partner Software, Inc. Partner on iOS: iPad 37 An a r r o w m a r k s y o u r l o c a t i o n i n y o u r P a r t n e r m a p. Se e Yours e lf in Partne r Partner on iOS can display your position in relation to your current map view, or it can display the map in relation to your current position. In the first case the map stays put, and an arrow that represents you moves around as you do. In the second case, the arrow remains centered in the Map window, and the map pans as you move around. Ge t a Sugge s te d Route in your iOS-Provide d M aps App Partner on iOS links to the built- in iOS maps app, so you can find a path between your present location and any unit on your Partner map. This feature requires an internet connection. For Wi- Fi only iPad models, a hotspot must be within range. 3G and Cellular models can use Wi- Fi or a wireless data plan. © 2013 Partner Software, Inc. 38 Partner on iOS v1.4.0 User Manual Us e the iOS-Provide d Se e Your Location M aps App Wi-Fi mode ls Location Services uses Wi- Fi connection known Wi- Fi hotspots required No Internet connection required 3G or Ce llular mode ls Location Services uses Wi- Fi connection or built- in aGPS (satellite data plan required signals plus known Wi- Fi hotspots) No Internet connection required 5.5.1 Pan to Your Location See yourself in your Partner map by using the Here button. An arrow represents you and shows where you are. Here's How 1. Enable Apple's Location Services 2. Turn on the Location Enable 3. Open the Selection 22 36 8 . switch. panel. 4. Tap the Here button. The map pans and centers on your location at your current zoom level. An arrow represents you. © 2013 Partner Software, Inc. Partner on iOS: iPad 39 5.5.2 Track Your Position You may display your position in relation to your current map view, or you may display the map in relation to your current position. In the first case the map stays put, and an arrow that represents you moves around as you do. In the second case, the arrow remains centered in the Map window, and the map pans as you move around, tracking your position. Turn on the Follow switch to track your position. Here's How 1. Enable Apple's Location Services 2. Turn on the Location Enable 36 8 . switch. 3. Slide the Follow switch to ON. The map centers on your location as you travel. Your location is shown by an arrow in the map. © 2013 Partner Software, Inc. 40 Partner on iOS v1.4.0 User Manual Note — If you pan away from your location (arrow) while the Follow switch is on, it will re- center on the arrow whenever your location information is refreshed. Slide the Follow switch to OFF when not in use. 5.5.3 Find a Route Partner on iOS links to the built- in iOS maps app, so you can find a path between your present location and any unit on your Partner map. This feature requires an Internet connection. For Wi- Fi only iPad models, a hotspot must be within range. 3G / Cellular models can use Wi- Fi or a wireless data plan. Here's How 1. Enable Apple's Location Services 2. Turn on Partner's Location Enable 3. Navigate 29 or use the Find 30 8 36 on your iPad. switch. panel to locate and select your map item. (An item must be selected in the Partner map to get a suggested route.) 4. Open the Selection 22 panel. 5. Tap the Go button at the bottom of the panel. The iOS- provided maps app opens. A green pin marks your location; a red pin shows your selected item's location. Your suggested route is shown in blue. © 2013 Partner Software, Inc. Partner on iOS: iPad 41 To return to Partner on iOS from the Maps app, place four fingers on the right edge of the screen, then drag them across the screen to the left. To return to the Maps app from Partner, place four fingers on the left edge of the screen, then drag them across the screen to the right. If more applications are open, you may have to swipe a few times to find the one you want. Trouble s hooting Proble m: The iOS- provided maps app opens showing the location of my destination (selected item in Partner map), but there is no suggested route. Explanation: Your location information is not available to the Maps app, so it can not give you a suggested route. The only location it knows is your selected Partner map item. Check to see if Partner's Location Enable switch is ON. If so, then an issue is preventing Apple's Location Services from determining your location. Proble m: When I tap the Go button, the built- in iOS maps app doesn't open. Explanation: You must select something in your Partner map. © 2013 Partner Software, Inc. 42 Partner on iOS v1.4.0 User Manual Proble m: The iOS- provided maps app opens but only shows a grid. There is no map and no selected route. Explanation: You are without a network connection. Either you are out of range or Networks is disabled in your iPad Settings. The iOS M ap Options Using the Go button of the Selection panel opens the iOS- provided Maps application. Your initial view gives you a suggested route on a map. You have the option of displaying directions as well as changing the type of map. See the topic If You Are New to iOS Devices 7 to find out how to access the iPad User Guide. Information for using the Maps app is found there. © 2013 Partner Software, Inc. Partner on iOS: iPhone and iPod Touch 43 Part 6. Partner on iOS: iPhone and iPod Touch The user interface of Partner on iOS v1.4 for the iPad is different from the one used for iPhone and iPod touch devices. The iPad interface has a side window for controls and data. The iPhone / iPod touch interface uses a bottom tab bar for controls and different screens to display data. The smaller screen size of the iPhone and iPod touch devices demand an interface that uses less screen space. Instructions for using Partner on iOS v1.4 are provided by device due to the differing user interfaces. 6.1 Start Using P artner on iOS This section explains how to load your map for the first time and how to update your map when your organization changes it. Partner on iOS is a free app 9 available on the App Store SM . It is useless, however, without a Partner map to view (Partner Basic Platform required). Contact Partner Software Sales (800- 964- 1833) for more information. © 2013 Partner Software, Inc. 44 Partner on iOS v1.4.0 User Manual 6.1.1 Load a Map for the First Time Partner on iOS requires a Partner published map to function. Contact Partner Software Sales (800- 964- 1833) for more information on obtaining the Partner Basic Platform license and Partner on iOS license. Partner provides your Customer, User, and Password information during set up and configuration (see your administrator). Your map downloads from Partner's secure server through the Internet. Empty App Vie w Your newly installed Partner on iOS screen shows only a message about installing maps. You must download your map using the Customer ID and password provided to your organization by Partner. Here's How 1. Tap the Partner icon 13 on your Home screen to start the application. 2. Tap the Synch button in the lower right corner of the screen. The Synch window opens. © 2013 Partner Software, Inc. Partner on iOS: iPhone and iPod Touch 45 3. In the Update pane, tap the Customer entry bar. The pop up keyboard appears. 4. Type your Customer ID (provided by Partner during installation). 5. Leave the User entry bar blank. 6. Tap the entry bar for Password and enter your password (provided by Partner during installation). 7. In the lower right corner of the keyboard, tap the Done button to close the keyboard. © 2013 Partner Software, Inc. 46 Partner on iOS v1.4.0 User Manual 8. Tap the Update button. The progress bar shows your download advancement. It fills once for the download and then again as it unpacks. When finished, the message unpack complete shows under the progress bar. © 2013 Partner Software, Inc. Partner on iOS: iPhone and iPod Touch 47 9. In the lower left of the screen tap the Map button. The Map window opens and displays your map. Your map is loaded and you are ready to work. © 2013 Partner Software, Inc. 48 Partner on iOS v1.4.0 User Manual 6.1.2 Update Your Map The process to update your map is the same as Load a Map for the First Time 44 . Follow this procedure whenever your organization makes changes to your map to keep your version current and up to date. 6.2 Meet the P artner on iOS Display The Partner app display for the iPhone and iPod touch uses a bottom tab bar. Ta b ba r The bar consists of five tabs: Map, Data, Find, Nav, and Synch. © 2013 Partner Software, Inc. Partner on iOS: iPhone and iPod Touch Tap the button in the tab bar to open it. A description of each tab and its parts follows. © 2013 Partner Software, Inc. 49 50 Partner on iOS v1.4.0 User Manual The M ap Tab Access your map through the Map tab. Use Multi- Touch gestures 8 to pan, zoom and select. Ma p t a b The Data Tab Tap a map item in the Map tab to select it. Some map locations have items placed close together making individual selection difficult. Partner on iOS lists all items within a specified radius of your tap. This list is called the Selection Stack . Tap the Data tab to view the list of items included in your selection radius, then tap the item you want to view its data. The Data tab consists of two panels, Selected Items and Selection Data. The Selected Items panel shows your Selection Stack list. The Selection Data panel shows information for a specific item. © 2013 Partner Software, Inc. Partner on iOS: iPhone and iPod Touch 51 Da t a t a b, S e l e c t e d It e m s pa n e l Se le ction Stack lis t —Where a location contains multiple map items, for example, a pole, transformer, and security light, it may be difficult to tap exactly the one you want. Partner on iOS solves this by listing every item within a specified radius of your tap. The resulting group of items is called a Selection Stack . The Selected Items panel shows your Selection Stack list. Tap an item to select it and view its information in the Selection Data panel. © 2013 Partner Software, Inc. 52 Partner on iOS v1.4.0 User Manual Da t a t a b, S e l e c t i o n Da t a pa n e l Se le ction Stack buttons — Moves you through your Selection Stack list item- by- item and displays each item's data. Move forward using + and backward using -. At the the end of the list the selection will clear. Use the opposite button to move back through the items. M ap data dis play — Shows information about a selected map item. Se le cte d Ite ms button — Opens the Selected Items panel and displays the Selection Stack list. The Find Tab The Find tab is composed of a Find entry bar, Clear Entry button, and Results list. In Partner on iOS the Find feature eliminates the need to choose a Find type; enter what you are looking for and Find returns matching items of all types. © 2013 Partner Software, Inc. Partner on iOS: iPhone and iPod Touch 53 Fi n d t a b Find e ntry bar — Search for a map item by typing unique identifying information here. Matches appear as you type. Cle ar Entry button — Tap this button to remove all characters from the entry bar. Find Re s ults lis t — Scrollable list of matches for the data entered in the Find bar. Double tap an item to select it; the Selection Data panel opens automatically. Tap the Map tab to view the item's location. The Nav Tab The Nav tab contains controls for the iOS- provided maps app and Partner's Location features. © 2013 Partner Software, Inc. 54 Partner on iOS v1.4.0 User Manual Na v t a b Navigation (iOS M aps ) — These buttons operate with the iOS- provided maps in conjunction with Partner map selections. Choosing a button from this pane opens the iOS- provided maps app to provide routing and location information for Partner map locations. The Location Enable switch must be in the ON position. A network connection is required. Navigate to Se le ction button — Select an item in your Partner map, then select this button to open the iOS- provided maps app. Both locations are marked and routing suggestions are given from your location to the selected Partner map item. Show Se le ction button — Opens the iOS- provided maps app and displays the location of a selected Partner map item. Show Curre nt Location button — Opens the iOS- provided maps app and displays your current location. Location (Partne r) buttons — These buttons operate with your Partner map. Home Vie w — Navigates immediately to key map view. Vie w Curre nt Location — Navigates to and marks your location with an arrow. The Location Enable switch must be in the ON position. iOS Location Se rvice s s witche s — Allows you to find your location in the Partner © 2013 Partner Software, Inc. Partner on iOS: iPhone and iPod Touch 55 and iOS- provided maps. Apple's Location Services must be enabled. A network connection is required to access the iOS- provided maps app. Enable — Turn on this switch to use the View Your Current Location button or to use any of the Navigation (iOS Maps) buttons. Follow — When in the ON position, the Partner map centers on your location as you travel. Your location is shown by an arrow in the map. The Enable switch must also be turned on. Curre nt Location coordinate s — When the Enable switch is on, your location coordinates display here. Usually, the top set are map coordinates while the bottom set are longitude, latitude coordinates. When Enable is turned off, the disabled message appears. The Synch Tab The Synch tab updates your map and provides information about the Partner on iOS software. © 2013 Partner Software, Inc. 56 Partner on iOS v1.4.0 User Manual S y n ch ta b Update pane — Downloads a new map from the Internet to your device from Partner's secure server. Customer, User, and Password information are provided by Partner during installation. The blue bar shows download progress. Download and unpack messages appear below the progress bar. Re me mbe r s witch — When switched on, your update credentials are retained whenever the app restarts. Your credentials are remembered when your device sleeps, is turned off, or the app closed. Update button — Starts the download of a new map. You must have entered (or remembered) correct customer, user, and password information for the update to be successful. About pane — Identifies the application, version, and build. © 2013 Partner Software, Inc. Partner on iOS: iPhone and iPod Touch 57 6.3 Navigate the Map The full map of your service area is much larger than the iPad screen can comfortably show. Partner on iOS provides a way to change the area visible in the Map window (zoom), and a way to re- center the view (pan). Se e M ore or Le s s Are a: Zoom You may want to see where a transformer is in relation to its substation, so you need to see a large map area. Or you may want to see which pole contains a consumer's security light, so you want a close- up view. Changing the amount of area you see is called zooming. Diffe re nt Zoom, Diffe re nt Symbols : Le ve ls of De tail You might want to see a large amount of detail when viewing a small map area. When viewing a large map area, the same level of detail would be overwhelming. Partner on iOS adjusts the amount of detail by showing or hiding map symbols as you zoom. Each of these adjustments results in a lev el of detail. Se e a Diffe re nt Location: Pan Suppose you are looking at a road intersection and want to see what lies north, but that area is currently outside the Map window. Re- centering your view is called panning. © 2013 Partner Software, Inc. 58 Partner on iOS v1.4.0 User Manual 6.3.1 Zoom Zooming increases or decreases the region you see on screen. To see a small area in detail, zoom in. For example, you could view house locations in a neighborhood. To see a large area all at once, zoom out. For example, you could look at a county- sized area to see where the subdivisions are. Zo o m i n Zo o m o u t Se e Things Locally: Zoom In Use the spread gesture to zoom in. Here's How 1. Place two closed fingertips on the screen. 2. Slide your fingertips open across the screen. © 2013 Partner Software, Inc. Partner on iOS: iPhone and iPod Touch 59 Less map area is visible on screen, but you can see more detail than before. Repeat the spread gesture as needed. Se e Things Dis tantly: Zoom Out Use the pinch gesture to zoom out. Here's How 1. Place two open fingertips on the screen. 2. Drag them closed across the screen. © 2013 Partner Software, Inc. 60 Partner on iOS v1.4.0 User Manual As you zoom out more map area is visible on screen. The symbols you see are more general. 6.3.2 Pan See different map locations by panning. It's like dragging a different portion of your map into view. Pa n to s e e a n o th e r l o ca ti o n . Here's How 1. Place a finger on the screen in the direction of the place you want to see next. 2. Drag your finger across the screen in the Map window in the opposite direction of the area you want to see. © 2013 Partner Software, Inc. Partner on iOS: iPhone and iPod Touch 61 The starting region will slide out of the window as new area slides into view. Repeat the finger- dragging gesture until you can see the area you want. 6.4 Get Information from the Map To view information associated with an item on the map, you must select it. Partner on iOS provides two approaches to item selection. First, you may navigate to the item and tap it. Second, you may use the Find feature. Here you type identifying information and choose the desired item from a list. A shaded disk highlights the item and indicates it is selected. Se le ction Stack Where a location contains multiple map items, for example, a pole, transformer, and security light, it may be difficult to tap exactly the one you want. Partner on iOS solves this by listing every item within a specified radius of your tap. The resulting group of items is called a Selection Stack . Tapping Data tab opens the Selected Items panel where you view the list of items. Select an item in the list, the Selection Data panel opens, and displays the item's information. The © 2013 Partner Software, Inc. 62 Partner on iOS v1.4.0 User Manual Selection Stack buttons move through the Selection Stack one item at a time. The buttons allow you to move back and forth through the list. Tap the Map tab to return to the map. The Find feature, in contrast, selects only the map item you specify, even when it is located in a stack. The Selection Stack buttons deselect it. Tapping the stack on the map will give you access to the whole group. 6.4.1 Navigate Suppose you need to reach a customer. You see the house on your map, but how do you find the contact information? Tap the house to select it. If other map items are positioned close to the house they may be included in the selection radius. This group of items within a selection radius is a Selection Stack . View the Selection Stack list in the Selected Items panel of the Data tab. Tap the item in the list (in this case, the consumer) to view its data in the Selection Data panel. Here's How 1. Tap the Map tab to open it. 2. Pan and zoom until you find the map item you want. 3. Tap the item with your finger. A filled circle appears around the symbol indicating selection. © 2013 Partner Software, Inc. Partner on iOS: iPhone and iPod Touch 63 4. Tap the Data tab to open it. The Selected Items panel opens and lists all items included in your selection radius. 5. Tap the item you want information about. The Selection Data panel opens. Scroll to see all the data; use your finger to drag the information into view. © 2013 Partner Software, Inc. 64 Partner on iOS v1.4.0 User Manual To see data for other items in your selection, choose one of the following methods. 1. Tap the Selected Items button to return to the Selected Items list. Select an item in the list to view its data. 2. Tap the Selection Stack + button to view data for each Selection Stack item one at a time. When you reach the end of your list the data display is blank. Tap the - button to move back through the list item by item. Deselect by tapping your finger in an empty area of the map. The filled circle disappears and the Data tab clears. © 2013 Partner Software, Inc. Partner on iOS: iPhone and iPod Touch 65 6.4.2 Find If you know something specific about the map item you want, you can use that information to select the item. Begin typing your information into the Find entry bar. As you type, map items matching what you entered so far appear in the results list. Since different kinds of items can start with the same characters, the list may contain items in which you have no interest. To help you identify what you seek, each item in the results list is followed by what kind of item it is, separated by a colon. Here's How 1. Tap the Find tab to open it. 2. Tap in the Find entry bar. The pop- up keyboard is displayed. Tap the .? 123 key to open the number keyboard, if needed. 3. Use your finger to type the item you are looking for. As you type, matches appear in the results list. Each match is followed by its Find type. Find types are grouped together. 4. Tap the Search key in the lower right to close the keyboard. Drag your finger up or down on the screen to scroll through the Results list. © 2013 Partner Software, Inc. 66 Partner on iOS v1.4.0 User Manual 5. Double tap to select the item you want. The Data tab automatically opens to the Selection Data panel and displays your item's information. 6. Tap the Map tab to view your Find item's location. The viewer automatically pans to and highlights your item when you select it in the Results list. © 2013 Partner Software, Inc. Partner on iOS: iPhone and iPod Touch 67 NOTE — Find limits the results from each Find type to 8. Continue typing to see your match in the list. The more characters your enter, the more likely your item will be in the results. © 2013 Partner Software, Inc. 68 Partner on iOS v1.4.0 User Manual 6.4.3 Move through a Selection Stack Some spots on the map have several symbols close together or stacked on top of each other making selection difficult. When you tap an item, Partner on iOS provides a list of items within a specified radius. This group of items is a Selection Stack 61 . The Data tab provides the Selected Items panel to view your Selection Stack list. Tap an item to view its information in the Selection Data panel. Use the Selection Stack buttons of the Selection Data panel move through each item's data one at a time. Here's How 1. Tap the Map tab to open it. 2. Navigate to a location with map items on top of each other. 3. Tap the items to select them. A filled circle marks your selection. 4. Tap the Data tab to open it. The Selected Items panel displays the list of items included in your Selection Stack. 5. Tap the item you want. The Selection Data panel displays information for your item. Tap the Selected Items button in the upper left to return to the Selected Items panel. 6. To view data for other items in your Selection Stack, tap the © 2013 Partner Software, Inc. Partner on iOS: iPhone and iPod Touch 69 Selection Stack + button in the upper right corner of the Selection Data panel. Information for the next map item displays. Continuing tapping the + button to move through the items in the group. When the selection clears (no information shows in the Selection Data panel) you have reached the end of the list. Use the - to move back through the items. Note for an Ele ctrical Data M ap — When you select a span, the filled circle indicating selection will appear at an end of the span rather than the spot you tapped. In other words, span selection is on a pole rather than the span itself. © 2013 Partner Software, Inc. 70 Partner on iOS v1.4.0 User Manual 6.5 Use Apple Location Services in P artner on iOS Sometimes it is useful to find your position on the map. Partner on iOS may be able to help. The Location Services 8 54 features of Partner on iOS depend on Apple's Location to find out where you are. All iOS device models support Location Services and do not require an Internet connection. But not all device Locations Services use the same method. In other words, iOS device models vary in the way Location Services determines your location. Wi- Fi only models use your position in relation to known Wi- Fi hotspots to make a best guess about your location. However, if you are working in a remote area with few known Wi- Fi hotspots, Location Services may not be able to show where you are or may give an inaccurate location reading. 3G / Cellular models have a built in Assisted GPS (aGPS) that uses satellite radio signals, like regular GPS, along with network data to determine your position. The 3G / Cellular devices are more likely to provide an accurate and reliable location reading, even when working in rural areas. So, even though Partner on iOS works on all models of iOS devices, Partner recommends the 3G / Cellular models for maximum useability. Since all Partner on iOS Location features depend on Apple's Location Services, Location Services must be turned on for the device as a whole and for the Partner on iOS application. (See If You Are New to iOS Devices 7 .) In addition, Partner's Location features must be enabled in the Nav tab of Partner on iOS. Here's How © 2013 Partner Software, Inc. Partner on iOS: iPhone and iPod Touch 1. Open the Nav 54 71 tab. 2. Under Location (Partner), slide the Enable switch to ON. All Navigation (iOS Maps) and Naviation (Partner) buttons are enabled. The disabled message under the switches disappears and your location coordinates (map coordinates first, then longitude and latitude on bottom) display. 3. Under Location (Partner), tap the Home View button. The Map tab opens displaying your key map view. An arrow shows your location and direction. Se e Yours e lf in Partne r Partner on iOS can display your position in relation to your current map view, or it © 2013 Partner Software, Inc. 72 Partner on iOS v1.4.0 User Manual can display the map in relation to your current position. In the first case the map stays put, and an arrow that represents you moves around as you do. In the second case, the arrow remains centered in the Map window, and the map pans as you move around. Ge t a Sugge s te d Route in your iOS-Provide d M aps App Partner on iOS links to the built- in iOS maps app, so you can find a path between your present location and any item on your Partner map. This feature requires an internet connection. For Wi- Fi only devices, a hotspot must be within range. 3G and Cellular devices can use Wi- Fi or a wireless data plan. Se e Your Location Wi-Fi mode ls Us e the iOS-Provide d M aps App Location Services uses Wi- Fi connection known Wi- Fi hotspots required No Internet connection required 3G or Ce llular mode ls Location Services uses Wi- Fi connection or built- in aGPS (satellite data plan required signals plus known Wi- Fi hotspots) No Internet connection required © 2013 Partner Software, Inc. Partner on iOS: iPhone and iPod Touch 73 6.5.1 Pan to Your Location See yourself in your Partner map by using the View Current Location button. The Map window pans to and centers on your location. An arrow represents you and shows where you are. The arrow changes position to reflect your movement each time your location information refreshes. The map does not pan with your movement. Note — Due to the lack of an internal compass on the iPod touch, the arrow does not indicate direction. Here's How 1. Enable Apple's Location Services 8 . 2. Tap the Nav tab to open it. 3. Under Location (Partner), turn on the Enable switch. 4. Under Location (Partner), tap the View Current Location button. The Map tab opens centered on your location at your current zoom level. An arrow represents you and marks your location. © 2013 Partner Software, Inc. 74 Partner on iOS v1.4.0 User Manual 6.5.2 Track Your Position You may display your position in relation to your current map view, or you may display the map in relation to your current position. In the first case the map stays put, and an arrow that represents you moves around as you do. (See Pan to Your Location 73 .) In the second case, the arrow remains centered in the Map window, and the map pans as you move around, tracking your position. Turn on the Follow switch to track your position. Here's How 1. Enable Apple's Location Services 8 . 2. Tap the Nav tab to open it. 3. Under Location (Partner), turn on the Enable 70 switch. 4. Under Location (Partner), slide the Follow switch to ON. 5. Tap the Map tab to open it. The map centers on your location as you travel. An arrow shows your location and direction on the map. Note — Due to the lack of an internal compass on the iPod touch, the arrow does not indicate direction. © 2013 Partner Software, Inc. Partner on iOS: iPhone and iPod Touch 75 Note — If you pan away from your location (arrow) while the Follow switch is on, the Map window will re- center on the arrow whenever your location information refreshes. Slide the Follow switch to OFF when not in use. © 2013 Partner Software, Inc. 76 Partner on iOS v1.4.0 User Manual 6.5.3 Find a Route Partner on iOS links to the built- in iOS maps app, so you can find a path between your present location and any item in your Partner map. This feature requires an Internet connection. For Wi- Fi only models (iPod touch), a hotspot must be within range. 3G / Cellular models (iPhones) can use Wi- Fi or a wireless data plan. Here's How 1. Enable Apple's Location Services 8 . 2. Tap the Map tab to open it. 3. Navigate 62 or use the Find 65 tab to locate and select your Partner map item. (You must select an item in the Partner map to get a suggested route.) 4. Tap the Nav tab to open it. 5. Under Location (Partner), turn on the Enable 70 switch. 6. Under Navigation (iOS Maps), tap the Navigate to Selection button. The iOS- provided maps app opens. A green pin marks your location; a red pin marks your Partner map item. The suggested route is shown in blue. To return to Partner on iOS from the Maps app, double click your device's Home button and select the Partner icon from your open apps. © 2013 Partner Software, Inc. Partner on iOS: iPhone and iPod Touch 77 Trouble s hooting Proble m: The Navigate to Selection button is not available. Explanation: You must slide the Location (Partner) Enable switch to ON to have access to the Navigation (iOS Maps) buttons. Proble m: When I tap the Show Selection button under Navigation (iOS Maps) nothing happens. The iOS- provided maps app does not open. Explanation: First you must select something in your Partner Map. Proble m: I turned on the Enable switch under Location (Partner), but the message below states disabled on device and many of the navigation and location buttons are not available to me. What's wrong? Explanation: Apple's Location Services is off. Go to Settings>Privacy>Location Services to turn them on. Proble m: Navigate to Selection opens the iOS- provided map, but only shows the location of my selected Partner map item. There is no suggested route and my current location is not shown. The Location (Partner) Enable switch is ON, but the message area is blank. Explanation: You are without a network connection. Either you are out of range or Wi- Fi is disabled in your Settings. © 2013 Partner Software, Inc. 78 Partner on iOS v1.4.0 User Manual The iOS M ap Options Using the Navigate to Selection button of the Nav tab opens the iOS- provided Maps application. Your initial view shows you a suggested route on a map. You have the option of displaying directions as well as changing the type of map. See the topic If You Are New to iOS Devices 7 to find out how to access the Apple User Guides. Information for using the Maps app is found there. © 2013 Partner Software, Inc. FAQ 79 Part 7. FAQ Here are some Partner in iOS frequently asked questions and helpful tips. don't see your question, contact Partner 81 If you for the answer. This list will grow and benefit from your inquiries — so, don't be shy! I'm having trouble vie wing my s cre e n. How do I adjus t s cre e n brightne s s ? Screen brightness controls for your device are found in Settings, Brightness & Wallpaper. For detailed instructions go to your User Guide, Basics, Using apps, Adjusting screen brightness. I'm s e e ing s trange things in my dis play, but I'm not s ure how to de s cribe it to Partne r s upport. What s hould I do? When submitting a visual problem with the Partner on iOS software, please do the following: 1. Create a screenshot of the issue by pressing the power and home buttons at the same time. 2. Open the Photos app. 3. Select the screenshot. 4. Email it to [email protected] with a description of the problem. See your User Guide © 2013 Partner Software, Inc. 7 if you need detailed instructions on any of these steps. Useful Links 81 Part 8. Useful Links Partner on iOS web site FAQ: http://partnersoft.com/products/ios/FAQ/index.html Apple: http://www.apple.com/ Partner: http://partnersoft.com/ Sales and Support: www.partnersoft.com/email_form/ios_viewer/index.html Documentation: www.partnersoft.com/email_form/ios_documentation/index.html © 2013 Partner Software, Inc. Index -G- Index Go button 22, 41 Google Maps 40, 76 -A- -H- About pane 21, 56 Apple User Guide topics arrow 38, 39, 73, 74 8 Here button 22, 38 hide keyboard 18 Home button 22 Home View button 54 -CClear entry button 53 Control window 20 Current location coordinates -Ddata 29, 32, 61, 62, 66 data display 22, 29, 32, 62, 66 Data tab 51 deselect 30, 64 directions 40, 76 downloading 18, 46 -Eempty app 16, 44 empty Map window Enable switch 36 83 16, 44 -FFind 30, 65 Find button 22 Find entry bar 24, 53 Find panel 20, 24, 30, 65 Find results list 24, 53 Find tab 53 Follow 39, 74 Follow switch 39, 40, 54, 74 © 2013 Partner Software, Inc. -I54 icon 13 install app 9 iOS-provided Maps app troubleshooting -Kkeyboard key 18 -Llandscape view 19, 48 level of detail 24, 57 license requirements 16, 44 line 34, 69 load map 16, 44 location 35, 70 Location (Partner) buttons 54 Location Enable switch 36, 54 Location features switch 36 Location features switches 21, 54 Location pane 21 Location Services 38, 73 -Mmap data display 22, 52 map information 29, 32, 61, 62, 66 Map tab 50 map update 21, 56 Map window 19, 48, 50 41, 77 84 Partner on iOS v1.4.0 User Manual minimize keyboard 18 -NNav tab 54 Navigate to Selection button 54, 76 navigation 24, 57 Navigation (iOS Maps) buttons 54 no maps installed 16, 44 number keyboard 31, 65 -OOperations window Selection Stack list 51 Settings button 22 Settings panel 20, 21 Show Current Location button Show Selection button 54 software information 21, 56 software version 21, 56 span 34, 69 stacked symbols 29, 61 start viewer 13 Synch tab 56 54 -T19, 48 tab bar 48 track 39, 74 -Ppan 24, 28, 57, 60 Partner Location features switch Partner on iOS icon 13 portrait view 19, 48 portrait view, iPad 16 -U36 -RRemember switch 56 route 37, 40, 72, 76 routing 41, 76 -Ssearch 30, 65 see data 29, 32, 61, 62, 66 select 29, 31, 61, 62, 66 select a line 34, 69 select a span 34, 69 selected item information 52 Selected Items button 52 Selected Items list 51 Selected Items panel 51 Selection button 21, 24 Selection Data 52 Selection panel 20, 22 Selection Stack 29, 33, 61, 68 Selection Stack buttons 22, 33, 52, 68 unpack 18, 46 Update button 21, 56 update map 16, 19, 44, 48 update messages 18, 46 Update pane 21, 56 update progress bar 18, 46 -VView Current Location button 54, 73 -Zzoom 24, 25, 57, 58 zoom in 25, 58 zoom out 25, 58 © 2013 Partner Software, Inc.