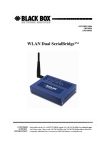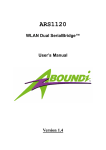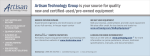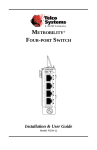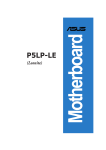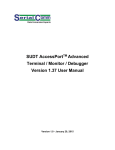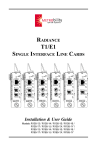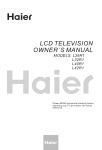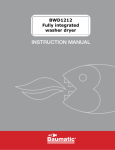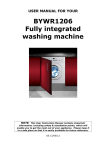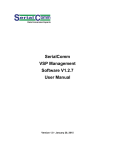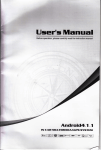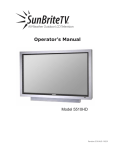Download Ethernet Dual SerialBridge™ Ethernet Fiber Dual
Transcript
LES300A/LFS400A Series User’s Manual OCTOBER 2006 LES300A LFS400A SERIES Ethernet Dual SerialBridge™ Ethernet Fiber Dual SerialBridge™ CUSTOMER SUPPORT INFORMATION Order toll-free in the U.S.: Call 877-877-BBOX (outside U.S. Call 724-746-5500) Free technical supp-ort 24 hours a day. 7 days a week: Call 724-746-5500 or fax 724-746-0746 Mailing address: Black Box Corporation. 1000 Park Drive, Lawrence, PA 15055-1018 Website: www.blackbox.com LES300A/LFS400A Series User’s Manual FEDERAL COMMUNICATIONS COMMISSION AND INDUSTRY CANADA RADIO FREQUENCY INTERFERENCE STATEMENTS This equipment generates, uses, and can radiate radio-frequency energy, and if not installed and used properly, that is, in strict accordance with the manufacturer’s instructions, may cause interference to radio communication. It has been tested and found to comply with the limits for a Class A computing device in accordance with the specifications in Subpart B of Part 15 of FCC rules, which are designed to provide reasonable protection against such interference when the equipment is operated in a commercial environment. Operation of this equipment in a residential area is likely to cause interference, in which case the user at his own expense will be required to take whatever measures may be necessary to correct the interference. Changes or modifications not expressly approved by the party responsible for compliance could void the user’s authority to operate the equipment. This digital apparatus does not exceed the Class A limits for radio noise emission from digital apparatus set out in the Radio Interference Regulation of Industry Canada. Le présent appareil numérique n’émet pas de bruits radioélectriques dépassant les limites applicables aux appareils numériques de la classe A prescrites dans le Règlement sur le brouillage radioélectrique publié par le Industrie Canada. 2 LES300A/LFS400A Series User’s Manual Table of Content 1. 2. 3. 4. 5. Introduction .............................................................................................................................................6 1.1 Features.................................................................................................................................6 1.2 Applications ..........................................................................................................................8 Installation............................................................................................................................................. 11 2.1 Product Kit .......................................................................................................................... 11 2.2 Serial Port Operation Mode Setting ...................................................................................... 12 2.3 LED Indicator Label ............................................................................................................ 14 2.4 Plug in RS232 Cable............................................................................................................ 15 2.5 Plug in Power Cable ............................................................................................................ 15 2.6 Install SerialComm™ Utility................................................................................................ 15 2.7 Initial Settings...................................................................................................................... 15 2.7.1 Change Your PC/NB Settings...................................................................................... 16 2.7.2 Change LES300A/LFS400A Series Settings................................................................ 16 Web Browser Configuration ................................................................................................................... 17 3.1 Home Page .......................................................................................................................... 17 3.2 Network Settings ................................................................................................................. 18 3.3 Serial Port Settings .............................................................................................................. 19 3.4 Restore to Default ................................................................................................................ 20 3.5 Firmware Upgrade ............................................................................................................... 21 3.6 Password Setting.................................................................................................................. 22 3.7 Reboot................................................................................................................................. 23 Command Mode Configuration .............................................................................................................. 24 4.1 Console Port Default Settings............................................................................................... 25 4.2 HyperTerminal Settings ....................................................................................................... 25 4.3 Command Format ................................................................................................................ 28 4.4 Command Sets..................................................................................................................... 29 4.5 Telnet .................................................................................................................................. 31 SerialComm™ Utility ............................................................................................................................ 32 5.1 Define Virtual Com.............................................................................................................. 34 5.2 Create and Stop Virtual Com................................................................................................ 39 5.3 Ident-and-Connect ™........................................................................................................... 41 5.4 Direct Connect with Discovered IP Device ........................................................................... 43 5.5 LED Status Graphic Display ................................................................................................ 44 5.6 Ping IP Connectivity ............................................................................................................ 46 5.7 Utility Version ..................................................................................................................... 46 3 LES300A/LFS400A Series User’s Manual 6. Diagnostics – ComSR Utility ................................................................................................................. 47 6.1 Install ComSR Utility .......................................................................................................... 48 6.2 Open ComSR utility............................................................................................................. 49 6.3 Select COM port.................................................................................................................. 50 6.4 COM Port Settings............................................................................................................... 51 6.5 Simple Terminal Simulator................................................................................................... 52 6.6 Send/Receive Text File......................................................................................................... 54 If the transmission path has no error, then the comparison result will show Error Count: 0................................ 55 7. Specifications ........................................................................................................................................ 56 8. Default Settings ..................................................................................................................................... 58 9. 8.1 Network .............................................................................................................................. 58 8.2 Serial Port............................................................................................................................ 59 Glossary ................................................................................................................................................ 60 Table 1 Command Sets.................................................................................................................................... 29 Figure 1-1 Local LAN Application – Single LES300A/LFS400A Series.............................................................8 Figure 1-2 Local LAN Application – Dual LES300A/LFS400A Series...............................................................9 Figure 1-3 Internet Application........................................................................................................................ 10 Figure 2-1 LES300A/LFS400A Series Rear Panel............................................................................................ 12 Figure 2-2 DIP Switch and Serial Port Pin Assignment Table ........................................................................... 13 Figure 2-3 LED Indicator Label....................................................................................................................... 14 Figure 3-1 Web Configuration Home Page....................................................................................................... 17 Figure 3-2 Network Settings............................................................................................................................ 18 Figure 3-3 Serial Settings ................................................................................................................................ 19 Figure 3-4 Restore Default Settings ................................................................................................................. 20 Figure 3-5 Firmware Upgrade ......................................................................................................................... 21 Figure 3-6 Password Settings .......................................................................................................................... 22 Figure 3-7 Reboot ........................................................................................................................................... 23 Figure 3-8 Select Internet Options ................................................................................................................... 24 Figure 3-9 Delete Temporary Internet Files...................................................................................................... 24 Figure 4-1 Open HyperTerminal...................................................................................................................... 25 Figure 4-2 PC/NB COM Port Selection ........................................................................................................... 26 Figure 4-3 PC/NB COM Port Settings ............................................................................................................. 26 Figure 4-4 Ready to Accept Command ............................................................................................................ 27 Figure 4-5 Open Telnet Connection ................................................................................................................. 31 Figure 4-6 Command Setting via Telnet........................................................................................................... 31 4 LES300A/LFS400A Series User’s Manual Figure 5-1 Uninstall SerialComm™ ................................................................................................................ 32 Figure 5-2 Stop SerialCommSvc Service ......................................................................................................... 33 Figure 5-3 Start SerialCommSvc Service ......................................................................................................... 34 Figure 5-4 Virtual Com Settings ...................................................................................................................... 35 Figure 5-5 Log Area ........................................................................................................................................ 36 Figure 5-6 Add to Virtual Com List ................................................................................................................. 37 Figure 5-7 Clear from Virtual Com List ........................................................................................................... 38 Figure 5-8 Select COM port ............................................................................................................................ 39 Figure 5-9 Crate/Stop Virtual COM ................................................................................................................. 40 Figure 5-10 Subnet Broadcast Auto Discovery................................................................................................. 41 Figure 5-11 IP Range Auto Discovery.............................................................................................................. 42 Figure 5-12 Connect with Discovered IP Device .............................................................................................. 43 Figure 5-13 Select LED Status Graphic Display............................................................................................... 44 Figure 5-14 LED Status Graphic Display......................................................................................................... 45 Figure 5-15 Ping IP Connectivity..................................................................................................................... 46 Figure 6-1 ComSR Icon .................................................................................................................................. 48 Figure 6-2 ComSR Window ............................................................................................................................ 49 Figure 6-3 Select Virtual COM........................................................................................................................ 50 Figure 6-4 Com Port Settings .......................................................................................................................... 51 Figure 6-5 Connect Com Port .......................................................................................................................... 52 Figure 6-6 Simple Terminal Simulator ............................................................................................................. 53 Figure 6-7 Select Com Ports............................................................................................................................ 54 Figure 6-8 Send and Receive Text File............................................................................................................. 55 Figure 7-1 Network Default Settings ............................................................................................................... 58 5 LES300A/LFS400A Series User’s Manual 1. Introduction The LES300A/LFS400A Series Copper/Optical Fiber Ethernet Dual SerialBridge™ easily brings a network connection to any serial device in a simple and secure manner. It enables remote accessibility for services and support to any legacy serial devices within a copper/optical fiber Ethernet environment. It combines the benefits of data network with proven asynchronous connectivity to Ethernet LANs. The LES300A/LFS400A Series has a broad range of networking functions utilizing TCP/IP to provide serial tunneling. It is easy to set up using a secure web browser. Its flash-upgradeable firmware provides future upgradeability. The Auto Discovery utility let user can easily find all the available LES300A/LFS400A Series in the network and can access any specific LES300A/LFS400A Series . The Virtual COM utility will treat the LES300A/LFS400A Series serial ports as the COM ports of the Windows based PC/NB running the Virtual COM utility. The LES300A/LFS400A Series supports full and half-duplex transmission, software and hardware flow control, and has programmable baud rates for application optimization. Overall, the LES300A/LFS400A Series will enable connections for most serial applications including retail point-of-sales, remote metering and display, industrial and building automation, security and access control and general data acquisition applications. 1.1 Features Easily connect all types of serial devices via IEEE 802.3 Ethernet LAN (LES300A Series) or via 100BaseFX of IEEE 802.3u Ethernet LAN (LFS400A Series ) Comprehensive family of modes to accommodate multimode or single mode fibers, ST or SC connectors, single strand BWDM, and distance up to 120km (LFS400A Series ) Dual serial ports, each can be RS232, RS422 or RS485 which is DIP switch selectable Serial ports can be set up individually via easy-to-use web browser with password protection Programmable baud rate (from 300bps to 115,200bps) Full-duplex (serial data in/data out) Hardware RTS/CTS flow control Software flow control (XON/XOF, None) Supports variant of protocols: TCP, UDP, IP, ICMP, HTTP, TFTP, ARP, DHCP Client, SNMP (get) Auto Discovery function allows available LES300A/LFS400A Series in the network to be automatically 6 LES300A/LFS400A Series User’s Manual discovered Includes Virtual COM function Supports watch dog timer Firmware upgrade via web browser Full compliment of status LEDs and activity indicators for easy installation, monitoring and diagnostics User friendly LED status graphic display for monitoring status remotely Extended operational temperature range Optional industrial DIN Rail mounting hardware accessory, DB9 to terminal strip or RJ-45 termination adaptor 7 LES300A/LFS400A Series User’s Manual 1.2 Applications The following describes some application examples for LES300A/LFS400A Series : Example 1 – Local LAN Application – Single LES300A/LFS400A Series Example 1 uses one LES300A/LFS400A Series to connect with the serial devices (for example, POS device or barcode reader) and connect to the Host PC via LAN as shown in Figure 1-1. Figure 1-1 Local LAN Application – Single LES300A/LFS400A Series 8 LES300A/LFS400A Series User’s Manual Example 2 – Local LAN Application – Dual LES300A/LFS400A Series Example 2 uses one LES300A/LFS400A Series to connect with the serial devices and another LES300A/LFS400A Series to connect to the Host PC, these two LES300A/LFS400A Series are connected each other via LAN as shown in Figure 1-2. Figure 1-2 Local LAN Application – Dual LES300A/LFS400A Series 9 LES300A/LFS400A Series User’s Manual Example 3 – Internet Application Example 3 is for far end remote communication via the Internet. LES300A/LFS400A Series serial port is connected to, for example, Programmable Logic Controller, PLC. Refer to Figure 1-3. Figure 1-3 Internet Application 10 LES300A/LFS400A Series User’s Manual 2. Installation Please follow the steps described in Section 2.1 through 2.7 to install your LES300A/LFS400A Series including hardware and utility. 2.1 Product Kit Before starting installation, please make sure the LES300A/LFS400A Series package includes the following four items: 1) LES300A Series or LFS400A Series 2) CD-ROM (containing SerialComm™ Utility and User’s Manual). 3) Power adapter. 4) Quick Installation Guide If anything from the above items is missing, please contact your vendor. 11 LES300A/LFS400A Series User’s Manual 2.2 Serial Port Operation Mode Setting LES300A/LFS400A Series supports dual serial ports. Each port can be a console, RS232, RS422 or RS485 port selected by the DIP switch, refer to Figure 2-1. Figure 2-1 LES300A/LFS400A Series Rear Panel There is a DIP switch and serial port ping assignment table attached at the bottom of LES300A/LFS400A Series . Set the serial port type based on your need, refer to Figure 2-2. Note: The default DIP switch is set port 1 to console and port 2 to RS232. After the initial settings, remember to set the DIP switch to meet your need. Note: After changing the DIP switch, you need to reboot the device to make the change valid. To reboot the device, you can do it via web browser or by command (console port or Telnet). Unplug and then re-plug the power can also reboot the device. 12 LES300A/LFS400A Series User’s Manual Figure 2-2 DIP Switch and Serial Port Pin Assignment Table For example, Set port 1 as the console port, set DIP switch 3 and 4 to OFF position (i.e. up), refer to Figure 2-1 and Figure 2-2. Port 1 LED will be all OFF. Set port 2 as the RS232 port, set DIP switch 1 to OFF position (i.e. up) and DIP switch 2 to ON position (i.e. down). Port 2 RS232 LED will be all ON. 13 LES300A/LFS400A Series User’s Manual 2.3 LED Indicator Label Figure 2-3 shows the LES300A/LFS400A Series LED indicator label. Figure 2-3 LED Indicator Label The function for each LED is described as follow: Power LED: ON, green, when power adaptor is plugged into LES300A/LFS400A Series Alarm LED: When power is applied to LES300A/LFS400A Series , it will do self test. During this period, the Alarm LED will be ON, red. After passing self test, it will be OFF. When you reboot the device, the Alarm LED will also be ON during the self test period, and then it will be OFF. Link LED: ON, green, when LES300A/LFS400A Series is linked with another LAN device. OFF when LES300A/LFS400A Series is not linked with any LAN device Activity LED: Blinking, yellow, when there is data transferring to/from LES300A/LFS400A Series RS232 LED: ON, green, when the corresponding DIP switch is set to RS232 RS422 LED: ON, green, when the corresponding DIP switch is set to RS422 RS485 LED: ON, green, when the corresponding DIP switch is set to RS485 For console port, all RS232, RS422 and RS485 LED will be OFF, 14 LES300A/LFS400A Series User’s Manual 2.4 Plug in RS232 Cable Connect PC/NB to the LES300A/LFS400A Series serial port by using an NULL cross cable with DB9 female connector. This PC/NB will be used to configure LES300A/LFS400A Series via command mode. A NULL cross cable will cross pins 2 & 3, 7 & 8, and 4 & 6. LES300A/LFS400A Series can be configured either by web browser or by command mode. 2.5 Plug in Power Cable Plug the power cord of power adapter into the socket marked with “DC IN” on the rear panel of LES300A/LFS400A Series , and plug the power adapter into an A/C power outlet. When completed, the green power LED on the top panel should light up. Warning: Use only power adapter supplied with the LES300A/LFS400A Series ; otherwise, the LES300A/LFS400A Series may be damaged. 2.6 Install SerialComm™ Utility Please follow the steps below to install SerialComm™ utility into the PC/NB. This utility support several functions: Virtual Com, Auto Discovery, directly connect with discovered IP devices, LED status graphic display and Ping IP connectivity. 1) Insert the supplied CD-ROM in the CD-ROM driver. 2) After inserting the CD-ROM into the driver, the SerialComm™ utility will be automatically executed. Follow the prompt instructions to finish the installation. 3) Or, directly execute the file Setup.exe in the CD-ROM. 2.7 Initial Settings For setting up your LES300A/LFS400A Series at the first time, the first thing you should do is to configure the IP address and serial port settings. The PC/NB and LES300A/LFS400A Series should be within at the same IP subnet. The default IP address of the LES300A/LFS400A Series is set to: IP address: 192.168.1.210 (LES300A Series) 192.168.1.220 (LFS400A Series ) Select one of the following methods for your LES300A/LFS400A Series initial setting. 15 LES300A/LFS400A Series User’s Manual 2.7.1 Change Your PC/NB Settings Connect your PC/NB directly with LES300A/LFS400A Series LAN port (or via LAN connection). Configure PC/NB with the following settings: IP Address: 192.168.1.xxx where “xxx” is a value other than 210 and 220. Mask: 255.255.255.0 Now, the LES300A/LFS400A Series can be configured via web browser or telnet by enter LES300A/LFS400A Series IP address: 192.168.1.210 or 192.168.1.220 (which is the LES300A/LFS400A Series default IP address, respectively). 2.7.2 Change LES300A/LFS400A Series Settings Your PC/NB needs to be connected with LES300A/LFS400A Series serial port. Follow the steps below to configure LES300A/LFS400A Series: Set LES300A/LFS400A Series serial port to be the console port as described in section 2.2. The factory default DIP switch is set port 1 to console port. The permanent, default settings for console port are: Baud Rate: 2,400 Data Length: 8 Parity: None Stop Bit: 1 Flow Control: None Follow the steps described in section 4.1 and 4.2 to set the PC/NB COM port and open Microsoft HyperTerminal. Use the commands described in section 4.3 and 4.4 to change LES300A/LFS400A Series IP address. LES300A/LFS400A Series IP address should have same IP subnet as your PC/NB has. The commands are: IP <IP_Address> MASK <IP_Address> GW <IP_Address> 16 LES300A/LFS400A Series User’s Manual 3. Web Browser Configuration This section provides directions for LES300A/LFS400A Series web browser configuration: Network Settings, Serial Settings, Restore Default, Firmware Upgrade, Password Setting and Reboot the System. 3.1 Home Page The ETHERNET/FIBER DUAL SERIAL BRIDGE home page will be displayed when the LES300A/LFS400A Series IP address is correctly entered into the web browser, refer to Figure 3-1. It also shows the firmware version. Figure 3-1 Web Configuration Home Page LES300A/LFS400A Series User’s Manual 3.2 Network Settings At the left frame of the ETHERNET/FIBER DUAL SERIAL BRIDGE web page, select Network to change the IP related settings and device description information. Refer to Figure 3-2. Figure 3-2 Network Settings LES300A/LFS400A Series and Host PC/NB must have the same IP subnet. When the LES300A/LFS400A Series needs to connect to a Host PC that is in another subnet, then you need to specify the gateway IP address. If LES300A/LFS400A Series and Host PC are at the same subnet, then just leave Gateway IP address as it is. The LES300A/LFS400A Series web browser configuration also provides device description information: Alias, Contact, and Location. Enter the information that meets your need. They are used to identify specific LES300A/LFS400A Series among several LES300A/LFS400A Series devices in same IP subnet. 18 LES300A/LFS400A Series User’s Manual 3.3 Serial Port Settings At the left frame of the ETHERNET/FIBER DUAL SERIAL BRIDGE web page, select Serial to change the serial port related settings, refer to Figure 3-3. Figure 3-3 Serial Settings Depend on the serial port operation mode setting, the LES300A/LFS400A Series web browser configuration will provide different display for user to enter the serial port parameter. Figure 3-3 shows that port 1 is a console port while port 2 is a RS232 port. When the Connection Mode is set to Server, the Remote Port (TCP port) and Remote IP (IP address) filed will not show up, instead the Local Port (TCP port) will show up. 19 LES300A/LFS400A Series User’s Manual 3.4 Restore to Default At the left frame of the ETHERNET/FIBER DUAL SERIAL BRIDGE web page, select Restore Default to change all the LES300A/LFS400A Series settings to the factory default, refer to Figure 3-4. Figure 3-4 Restore Default Settings Warning: When you restore the device, the configuration settings will be reset to the factory default. Make sure you have written down the settings for record. 20 LES300A/LFS400A Series User’s Manual 3.5 Firmware Upgrade At the left frame of the ETHERNET/FIBER DUAL SERIAL BRIDGE web page, select Firmware Upgrade to upgrade LES300A/LFS400A Series firmware, refer to Figure 3-5. Figure 3-5 Firmware Upgrade As an ongoing development, newly released features may be available. To download the new firmware, the TFTP server must support TFTP protocol. Enter the TFTP server IP address and file name, and then click Download and Upgrade button to upgrade firmware. Warning: Do not cut the power while download the new firmware. The period for loading the new firmware will depend on the IP network traffic load. Note: When the firmware upgrade is completed, you need to reboot the device to make the change valid and then refresh the web browser; otherwise, you might get the old file from the web browser temporary Internet files. 21 LES300A/LFS400A Series User’s Manual 3.6 Password Setting At the left frame of the ETHERNET/FIBER DUAL SERIAL BRIDGE web page, select Password Settings to set the user name and password for LES300A/LFS400A Series , refer to Figure 3-6. Figure 3-6 Password Settings LES300A/LFS400A Series provides web browser configuration security feature through the support of the password protection function. The default username and password are: User Name: admin Password: admin At the initial setting, it is recommended to change the user name and password. 22 LES300A/LFS400A Series User’s Manual 3.7 Reboot At the left frame of the ETHERNET/FIBER DUAL SERIAL BRIDGE web page, select Reboot to reboot LES300A/LFS400A Series, refer to Figure 3-7 Figure 3-7 Reboot For any change on the settings, LES300A/LFS400A Series needs to be rebooted in order to make the change valid. Note: When the reboot is completed, you must refresh the browser, otherwise your web browser might use the old temporary Internet file. In addition to refresh the web browser, Figure 3-8 and Figure 3-9 also shows the methods to delete the temporary Internet files. 23 LES300A/LFS400A Series User’s Manual Figure 3-8 Select Internet Options Figure 3-9 Delete Temporary Internet Files 4. Command Mode Configuration LES300A/LFS400A Series can be configured by command mode from HyperTerminal via console port or by command mode via Telnet. LES300A/LFS400A Series User’s Manual Note: HyperTerminal is a Microsoft Windows™ program usually accessible from Start, Programs, Accessories, Communications, and HyperTerminal. Refer to section 2.2 to set LES300A/LFS400A Series serial port as the console port. 4.1 Console Port Default Settings When LES300A/LFS400A Series serial port is set to console mode, the console port default settings are: Baud rate: 2,400 Data length (bits): 8 Parity: None Stop bits: 1 Flow control: None Note: These default values are permanent and can not be changed. 4.2 HyperTerminal Settings From Windows, click Start, Programs, Accessories, Communications, and HyperTerminal to open the HyperTerminal and assign a name, e.g. LES300A as shown in Figure 4-1. Figure 4-1 Open HyperTerminal 25 LES300A/LFS400A Series User’s Manual Select the COM port used in your PC/NB, and then as LES300A Series (or LFS400A Series ) console click Configure… button for setting COM port port default settings, refer to Figure 4-3. parameters, refer to Figure 4-2. Figure 4-3 PC/NB COM Port Settings Figure 4-2 PC/NB COM Port Selection Set the PC/NB COM port parameters to be the same 26 LES300A/LFS400A Series User’s Manual When the PC/NB COM parameters are set complete, click OK button, then the following LES300A HyperTerminal window will be displayed. Press the Enter key from the PC/NB keyboard. After entering correct Username and Password, HyperTerminal will prompt “>” symbol and is ready to accept command, refer to Figure 4-4. Figure 4-4 Ready to Accept Command 27 LES300A/LFS400A Series User’s Manual 4.3 Command Format The command format is: COMMAND <parameter_1> <parameter_2> The delimiter among command and parameters is a space. The number of parameter depends on the need of command. Note: After using DEFAULT command, you need to enter the SAVE command in order to save the default value into the flash memory and then enter REBOOT to make the change valid. Note: When a command is accepted, LES300A/LFS400A Series will respond “OK”. If LES300A/LFS400A Series does not respond “OK”, please refer to the command sets in Section 4.4, Table 1 to verify the entered command is correct or not. Note: When the commands are all entered complete, enter SAVE to store the change into LES300A/LFS400A Series flash memory and then enter REBOOT to make the change valid. 28 LES300A/LFS400A Series User’s Manual 4.4 Command Sets The following table shows the available command sets which provide same function as web browser configuration described in section 3. Table 1 Command Sets Administration HELP List all commands ? Same command as HELP DEFAULT Restore to default UPG <TFTP Server IP> <File Name> Upgrade firmware through TFTP PWD <Username> <Password> Set username and password CLPWD Clear username and password EXIT Logout REBOOT Reboot System SAVE Save configuration to flash Serial Settings BAUD <COM1|COM2> <1-10> Select serial port (1 or 2) and set baud rate 1: 300 2: 600 3: 1200 4: 2400 5: 4800 6: 9600 7: 19200 8: 38400 9: 57600 10: 115200 DL <COM1|COM2> <7|8> Select serial port (1, 2) and set data length (7, 8) PC <COM1|COM2> <0|1|2> Select serial port (1, 2) and set parity check 0: None 1: Odd 2: Even SB <COM1|COM2> <1|2> Select serial port (1, 2) and set stop bit (1, 2) FC <COM1|COM2> <0|1|2> Select serial port (1, 2) and set flow control 0: None 1: XON/XOFF 2: Hardware LPORT <COM1|COM2> <Local Port> Select serial port (1, 2) and set local TCP port number RPORT <COM1|COM2> <Remote Port> Select serial port (1, 2) and set remote TCP Port number RIP <COM1|COM2> <Remote IP Address> Select serial port (1, 2) and set remote device IP address RMODE <COM1|COM2> <1|2> Select serial port (1, 2) and set connection mode 1: Client 2: Server Network Settings 29 LES300A/LFS400A Series User’s Manual IP <IP address> Set IP address MASK <IP address> Set IP Mask GW <IP address> Set Gateway IP address DHCP <1|0> Set DHCP client ON (1) or OFF (0) System Device Information ALIAS <Alias Name> Set device alias name CONT <Contact Information> Set device contact information LOCT <Location Information> Set device location information 30 LES300A/LFS400A Series User’s Manual 4.5 Telnet LES300A/LFS400A Series can also be configured by command mode via Telnet. From your PC/NB Windows, select Start, Run, and then enter “Telnet 192.168.1.210”, for example, as shown in Figure 4-5. Figure 4-5 Open Telnet Connection After the Telnet connection is established, enter the username and password, then Telnet will respond the “>” prompt symbol as shown in Figure 4-6. Follow the command format and command sets in section 4.3 and section 4.4 to configure LES300A/LFS400A Series . Figure 4-6 Command Setting via Telnet 31 LES300A/LFS400A Series User’s Manual 5. SerialComm™ Utility SerialComm™ utility provides several useful functions: Virtual Com function will treat the Black Box® Dual SerialBridge™ units (LWS100A, /LES300A/LFS400A Series) serial ports as the COM ports of the Windows based PC/NB running the SerialComm™ Virtual Com function. Ident-and-Connect™ auto discovery function lets user find all the available SerialBridge™ units in the network. Direct connect with the discovered IP device by clicking target device IP address. LED status graphic display helps user to monitor SerialBridge™ unit status remotely. Ping IP connectivity function will check the IP connection status between PC/NB and the specified IP device. SerialComm™ is provided as a service with service name SerialCommSvc. When Virtual Com parameters are set up correctly, the Virtual Com ports will be automatically created by SerialComSvc service every time when you reboot your PC/NB. There is no need to start or stop SerialCommSvc service during normal operation. If you have to stop and restart SerialCommSvc service, please see Stop SerialComm Service section and Start SerialComm Service section in this chapter. Install SerialComm Follow the steps described in section 2.6 to install the SerialComm™ utility. After the SerialComm™ utility is installed correctly, an icon can be found at the Windows tool bar. Uninstall SerialComm To uninstall SerialComm™ utility from your PC/NB Windows, click Start, select Programs, SerialComm, Diagnostic Tool and then click Uninstall SerialComm, refer to Figure 5-1. Figure 5-1 Uninstall SerialComm™ Open SerialComm Window 32 LES300A/LFS400A Series User’s Manual At the Windows tool bar, double click the SerialComm™ utility icon to open the SerialComm window for configuration LES300A. Stop SerialCommSvc Service At the Windows tool bar, select Start, Settings, Control Panel, Administrative Tool, Service, the following window will be displayed. Select SerialCommSvc and then click button. Figure 5-2 Stop SerialCommSvc Service Start SerialCommSvc Service At the Windows tool bar, select Start, Settings, Control Panel, Administrative Tool, Service, the following 33 LES300A/LFS400A Series User’s Manual window will be displayed. Select SerialCommSvc and then click button. Figure 5-3 Start SerialCommSvc Service 5.1 Define Virtual Com At the upper frame of the SerialComm window, select Setting tap window to configure the Virtual Com. Figure 5-4 will be displayed and shows the existing Virtual Com settings in the Virtual Com List. 34 LES300A/LFS400A Series User’s Manual Figure 5-4 Virtual Com Settings Com Port: Enter the Com port number that will be used as the Virtual Com for the PC/NB. IP: Enter the IP address of the remote LES300A/LFS400A Series for the Com port to be mapped to. TCP Port: Enter Local Port number of the remote LES300A/LFS400A Series into this field. TCP port number must be between 1024 and 65535 due to TCP port number 0-1023 are reserved for well known applications. Add: When data is filled, click Add button to add this Virtual Com port into the Virtual Com List. Save Configuration: Click Save Configuration button to save the settings into the PC/NB disk file. Create COM Port: From the Virtual COM List select the virtual COM port then click this button for mapping this COM port to the corresponding IP/TCP address. Stop COM Port: At the Virtual COM List select the virtual COM port then click this 35 LES300A/LFS400A Series User’s Manual button for removing the COM port <-> IP/TCP Port mapping. As shown in Figure 5-5, at the bottom of SerialComm window, there is log area to show all activity. The log file can also be opened from Windows, click Start, select Programs, SerialComm and then click View Log (refer to Figure 5-1). For example, At 2:57:15PM, there is a save configuration activity. At 2:57:20PM, the COM3 is mapped to 192.168.1.210:1026 (IP:TCP) successfully. At 2:57:24PM, all COM ports mapping is stop complete. Figure 5-5 Log Area Note: If the Save Configuration button is not clicked then the updated data will not be saved into the PC disk file. Note: The connection mode of the remote LES300A/LFS400A Series should be set to Server. Add to Virtual Com List 36 LES300A/LFS400A Series User’s Manual Figure 5-6 shows an example to define COM5 mapping to the LES300A/LFS400A Series with IP address 192.168.1.210 and TCP port number 1025. After clicking Add button, this COM port data will be added at the last line of the Virtual Com List. Click Save Configuration button to save the settings into the PC/NB disk file. Figure 5-6 Add to Virtual Com List Clear from Virtual Com List From the Virtual Com List, select the COM port number by right clicking the row of the COM port to be deleted. For example, in Figure 5-7 the COM5 is selected, and then click Clear to delete COM5 from the Virtual Com List. 37 LES300A/LFS400A Series User’s Manual Figure 5-7 Clear from Virtual Com List 38 LES300A/LFS400A Series User’s Manual 5.2 Create and Stop Virtual Com To create and stop the Virtual Com, you must select which COM port will be activated first. Select COM port From the Virtual Com List, select the COM port number by clicking the check box under the COM column. For example, in Figure 5-8 COM 3 is selected. Figure 5-8 Select COM port 39 LES300A/LFS400A Series User’s Manual Create/Stop Virtual COM At the right of the Virtual COM List, click the Create COM Ports or Stop COM Ports button to crate the virtual COM port or stop it (refer to Figure 5-9). Figure 5-9 Crate/Stop Virtual COM When the Virtual COM connection is created correctly, the SerialComm™ log area will display the messages “COMx Connect to x.x.x.x : yyyy OK”, For example, in Figure 5-9, at 3:07:26PM, in the log area, there is a message “COM3 Connect to 192.168.1.210:1026 OK” showing the COM <-> IP:TCP mapping is successfully. When the Virtual COM connection is stopped correctly, the SerialComm™ log area will display the message “Stop Complete”, refer to Figure 5-9, message at 3:07:30PM. Note: When there will be any configuration change and then reboot the LES300A/LFS400A Series device, the Virtual COM port should be stopped first. 40 LES300A/LFS400A Series User’s Manual 5.3 Ident-and-Connect ™ At the upper frame of the SerialComm window, select Ident-and-Connect tap window. Figure 5-10 will be displayed. There are two methods allow user to search the available SerialBridge units (LWS100A, LES300A Series or LFS400A Series) in the network. Subnet Broadcast Auto Discovery will search all the available SerialBridge units within the same IP subnet as PC/NB has, refer to Figure 5-10. Figure 5-10 Subnet Broadcast Auto Discovery Two buttons, Start and Stop, are available for user to start the search or stop the search. It will take few seconds for searching the available SerialBridge units. If the target SerialBridge unit is found, you can use the Stop button to stop the search, or wait until the utility finish the search. The Ident-and-Connect™ auto discovery function also provides the device description information: Alias, Contact and Location which can be used to identify a device, especially there are many SerialBridge™ 41 LES300A/LFS400A Series User’s Manual family in the same location, e.g. office, factory, warehouse, etc. Those device description information are entered from, for example, LES300A Network Settings window, refer to section 3.2. IP Range Auto Discovery allows user to specify any class C IP range for searching available SerialBridge™ units (LWS100A, LES300A Series or LFS400A Series) in that IP range, refer to Figure 5-11. The class C IP range is not necessary to be the same IP subnet as the PC/NB has. IP Range Auto Discovery supports maximum an IP class C address range, for example, from 192.168.123.100 to 192.168.123.200. Note: Depend on the network traffic and configuration, it might take few minutes for the search. Figure 5-11 IP Range Auto Discovery 42 LES300A/LFS400A Series User’s Manual 5.4 Direct Connect with Discovered IP Device Ident-and-Connect™ auto discovery function also provide the capability for user to connect the PC with the target SerialBridge unit by right clicking the target device IP address and then select Connect. Figure 5-12 shows an example to connect device with IP address 192.168.1.212 which is an LES300A device and located at office. By clicking Connect, LES300A web browser configuration windows will be displayed, refer to section 3. Figure 5-12 Connect with Discovered IP Device If the LES300A (or LFS400A Series) web browser configuration window does not show up, refer to section 5.6 to check the IP connection. 43 LES300A/LFS400A Series User’s Manual 5.5 LED Status Graphic Display LES300A/LFS400A Series LED Status Graphic Display function provides the capability to remotely monitor LES300A/LFS400A Series device status. Right clicking the target IP device’s IP address, and then click Status, refer Figure 5-13 and Figure 5-14. Figure 5-13 Select LED Status Graphic Display 44 LES300A/LFS400A Series User’s Manual Figure 5-14 LED Status Graphic Display Figure 5-14 shows an example for LES300A. The Power is ON, Ethernet link is ON. This is traffic in Ethernet port. Port 2 is set to RS232 port while Port 1 is set to console port (all LED is OFF). 45 LES300A/LFS400A Series User’s Manual 5.6 Ping IP Connectivity The Ping IP connectivity function provides an easy way to check the IP connection with the specific IP device. At the upper frame of the SerialComm window, select the Ping tap window, and then click the Ping button. The Ping function will continue to ping the specified IP device. To stop the Ping function, click the Stop button, refer to Figure 5-15. Figure 5-15 Ping IP Connectivity 5.7 Utility Version At the upper frame of the SerialComm window, select the About tap window to check the SerialComm™ utility version if necessary. 46 LES300A/LFS400A Series User’s Manual 6. Diagnostics – ComSR Utility Black Box® Dual SerialBridge units (LWS100A/LES300A/LFS400A Series) can be diagnosed by the ComSR utility which provides the loop back test to allow user to send and receive data/file from the PC/NB virtual COM via the remote SerialBridge two serial ports. The two serial ports will be connected by a null modem serial cable. In order to do the loop back test successfully, please make sure that: Both serial ports of a SerialBridge™ unit should be set up as server ports. Two virtual Com ports should be set up by using SerialComm™, and they should start/connect successfully to the server ports of the SerialBridge™ unit. A null modem serial cable should be used to connect the two physical serial ports of the SerialBridge™ unit. Only text format is supported. Most ASCII control codes are not supported in this version. Note: The included Test_Text_File.txt can be used as the text file for testing sending/receiving file via the loop back path. 47 LES300A/LFS400A Series User’s Manual 6.1 Install ComSR Utility Please follow the steps below to install ComSR utility into the PC/NB. 1) Insert the supplied CD-ROM in the CD-ROM driver. 2) Read the Readme.txt file under Diagnostic Tool folder first. 3) Execute the file Setup.exe under Diagnostic Tool folder in the CD-ROM. After the installation is completed, an icon will be generated as shown in Figure 6-1 Figure 6-1 ComSR Icon 48 LES300A/LFS400A Series User’s Manual 6.2 Open ComSR utility To open ComSR utility, from your PC/NB Windows, click Start, select Programs, SerialComm, Diagnostic Tool and then click ComSR, the ComSR window will be displayed as shown in Figure 6-2 Figure 6-2 ComSR Window ComSR provide two methods for loop testing: Terminal: ComSR is simulated as a simple terminal and allow the characters typed in one side to be shown up at the other side. Send/Receive Text File: The text file sent in sending side will be displayed in the receiving side. The Test_Text_File.txt in the CD-ROM can be used for this file transfer testing. Note: Only “Enter” and “Line Feed” ASCII control codes are supported. Make sure the enter character or character in the text file does not include other ASCII control code. 49 LES300A/LFS400A Series User’s Manual 6.3 Select COM port Assume COM5 and COM6 have been set up via the SerialComm™, refer to section 5.1 and section 5.2 for detail on the virtual COM definition and activation. As shown in Figure 6-3, all available COM ports can be found in the pull down window. Select the virtual COM port, which has been setup by the SerialComm™, for both Send side and Receive side. Figure 6-3 Select Virtual COM 50 LES300A/LFS400A Series User’s Manual 6.4 COM Port Settings ComSR supports both physical COM ports and virtual COM ports. If the PC/NB physical COM ports are selected, then on the Send (and/or Receive) side, click the Setting button to set the Com Port Setting parameters as same values as the physical COM ports settings of your PC/NB. If LES300A/LFS400A Series virtual COM ports are selected, then it is no matter what the Com Port Setting is, the ComSR can still work. This is due to the virtual COM is implemented by IP network redirector. Figure 6-4 Com Port Settings 51 LES300A/LFS400A Series User’s Manual 6.5 Simple Terminal Simulator From the Terminal tap window, click the Connect button on both Send and Receive sides. If the connection is established correctly, the Link LED will be ON (green). The ComSR will be acted as if a simple terminal simulator. Any character typed in on one side will be displayed on the other side; and, the Activity LED will be flashing (yellow), refer to Figure 6-5 and Figure 6-6. Figure 6-5 Connect Com Port 52 LES300A/LFS400A Series User’s Manual Figure 6-6 Simple Terminal Simulator 53 LES300A/LFS400A Series User’s Manual 6.6 Send/Receive Text File From the Send/Receive Text File tap window, follow the similar procedures to select and setup the COM port for both Send and Receive sides, refer to Figure 6-7. Note 1: If the COM ports have been setup in Terminal tap windows and have not been disconnected then it not necessary to setup again. Figure 6-7 Select Com Ports 54 LES300A/LFS400A Series User’s Manual Follow the steps below to transfer text file for loop back testing: At the Receive side, click Receive/Compare File button first. From the Send side click The text file will be sent from the Send side and will be loop back to the Receive side via the remote button to browse the text file to be sent and then click the Send button. LES300A/LFS400A Series two serial ports connected by one null modem serial cable. The content of the text file will be displayed at both sides. At the Receive side, the file will also be checked. A comparison result will be shown at the Receive side, refer to Figure 6-8. Figure 6-8 Send and Receive Text File If the transmission path has no error, then the comparison result will show Error Count: 0. 55 LES300A/LFS400A Series User’s Manual 7. Specifications Serial - Baud Rate Options: 115200, 57600, 38400, 19200, 9600, 4800, 2400, 1200, 600, 300 bps - Data Length Options: 5, 6, 7, 8 Bits - Parity Options: Even, Odd, None - Stop Bit Options: 1, 2 Bits - Handshake Flow Control: Hardware Flow Control (RTS/CTS) Software Flow Control (XON/XOF, None) - Two Male DB9 RS232 Connectors - Serial UART Buffer: 4096 Bytes Input, 4096 Bytes Output Power - Voltage Power Source Range: 12 to 28Vdc/Vac - Current: 240mA Typical @ +12Vdc Software - No Driver Required - Utility: Auto Discovery and Virtual COM Software Run on Windows 95/98/Me/NT/2000/XP Optical (LFS400A Series ) - Wavelength: 1310nm, 1530nm, or 1550nm - Max. TX Output (typical): -17dBm (2km) +3dBm (120km) - Sensitivity (typical): -32dBm (2km) -36dBm (120km) Mechanical - Ethernet/Fiber Port Connector: RJ-45 (LES300A Series) SC/ST (LFS400A Series ) - DIP Switch for Serial Port Type Selection - LED: Power, Alarm, Link, Activity, RS232, RS422, RS485 - Dimensions: 4.6” x 3.5” x 1.1” 11.7 x 8.8 x 2.7 cm - Weight: 10.9 oz./310 grams Environment - Temperature: 56 LES300A/LFS400A Series User’s Manual Operating: -20 to +70°C / -4 to +158°F Storage: -40 to +85°C / -40 to +185°F - Relative Humidity: 95% (non-condensing) EMC Certifications - FCC Part 15 Subpart A - CE Marked 57 LES300A/LFS400A Series User’s Manual 8. Default Settings The following subsections show the default settings for LES300A Series. For LES300A Series, the default IP address is 192.168.1.210. For LFS400A Series , the default IP address is 192.168.1.220. 8.1 Network Figure 8-1 Network Default Settings 58 LES300A/LFS400A Series User’s Manual 8.2 Serial Port When any serial port is set to console port, it has the following default settings: Baud Rate: 2,400 Data Length: 8 Parity: None Stop Bit: 1 Flow Control: None They can not be changed. 59 LES300A/LFS400A Series User’s Manual 9. Glossary Baud Rate The number of pulses of a signal that occur in one second Thus, baud rate is the speed the digital signal pulses travel. Bit Rate The transmission rate of binary symbols (.0. and .1.) Bit rate is equal to the total number of bits transmitted in one second. DHCP (Dynamic Host Configuration Protocol) A protocol that automatically assigns the dynamic IP addresses to devices on a network. With dynamic addressing, a device can have a different IP address every time it connects to the network and simplifies network administration because the software keeps track of IP addresses rather than requiring an administrator to manage the task. When a device newly added into the network, a dynamic IP address will be assigned to that device. Many ISPs use dynamic IP addressing for dial-up users. DNS Domain Name Server is a server that translates domain names into IP addresses. A domain name is alphabetic and is meaningful for human to remember and use. However, the Internet routing is based on IP address. So, when you enter a domain name, the DNS server will translate the domain name into the corresponding IP address. For example, the domain name www.example.com might be translated to 198.152.212.140 Dynamic IP Address In a TCP/IP network, the client station is automatically assigned an IP address by a DHCP server. The network devices, such as servers and printers, are usually assigned with static (fixed) IP addresses. IEEE (Institute of Electrical and Electronics Engineers) IEEE is best known for developing standards for the computer and electronics industry CTS (Clear To Send) An RS-232 signal sent from the receiving station to the transmitting station to indicate it is ready to accept data. Default Gateway The default gateway is a router used to forward all traffic that is not addressed to a station within the local subnet. The traffic will be forwarded to a destination outside of the subnet of the transmitting device. 60 LES300A/LFS400A Series User’s Manual IP Address IP address is an identifier for a computer or device on a TCP/IP network. Networks use the TCP/IP protocol to route the messages based on the destination devices’ IP address. IP address is a 32-bit numeric address written as four numbers separated by periods. Each number can be 0 to 255. For example, 192.168.1.224 could be an IP address. Within an isolated network, the IP addresses can be assigned at random as long as each one is unique. However, to connect a private network to the Internet, it will require a registered IP addresses to avoid duplicates. ISP (Internet Service Provider) ISP is a company that provides service for the individuals or companies to access the Internet. It also provides other related services such as web site and virtual hosting. LAN (Local Area Network) LAN is a group of computers or devices that share a common communications media and typically share the resources (e.g. server, printer) within a small area (e.g. office). MAC Address (Media Access Control) MAC address is a unique hardware number used to identify each node in a network. Static IP Address A permanent IP address that is assigned to a node in a TCP/IP network Subnet Mask An IP address has two components: network address and host address. Part of the host address can be used to identify a particular subnet. The system administrator can further divide the host address into two or more subnets. A mask is used to determine what subnetwork an IP address belongs to. The subnet mask is the network address plus the bits reserved for identifying the subnetwork. By convention, the bits for the network address are all set to 1 due to it will work the same if the bits were set exactly as in the network address. It' s called a mask because it can be used to identify the subnet to which an IP address belongs by performing a bitwise AND operation on the mask and the IP address. TCP (Transmission Control Protocol) A protocol used along with the IP (Internet Protocol) to send data in message units between network devices over a LAN or WAN. IP takes care of handling the data routing and TCP takes care of tracking the individual units of data (called packets) that a message is divided into for efficient delivery over the network. TCP is a connection oriented protocol due to it requires the receiver to return an acknowledgment of receipting the packet to the sender. 61 LES300A/LFS400A Series User’s Manual TCP/IP (Transmission Control Protocol/Internet Protocol) TCP/IP is a suite of communications protocols used to connect hosts on the Internet. It uses several protocols, the two major protocols are TCP and IP. UDP (User Datagram Protocol) A protocol used along with the IP (Internet Protocol) to send data in message units (datagram) between network devices over a LAN or WAN. IP takes care of handling the data routing and UDP takes care of tracking the individual units of data (called packets) that a message is divided into for efficient delivery over the network. UDP is a connectionless protocol due to it does not require the receiver to return an acknowledgment of receipting the packet to the sender (as opposed to TCP). UDP connection is not a reliable connection. It is used primarily for broadcasting messages over a network. 62 LES300A/LFS400A Series User’s Manual © Copyright 2006. Black Box Corporation. All rights reserved. 63