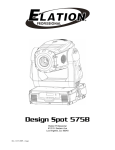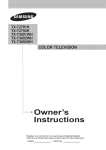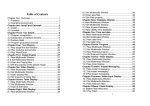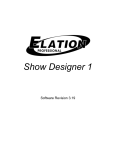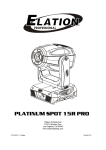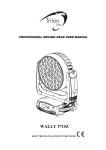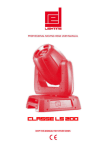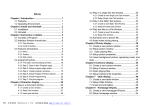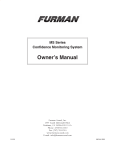Download EPV762 MH User Manual - Elation Professional
Transcript
EPV762 MH Elation Professional 6122 S Eastern Ave Los Angeles, Ca 90040 www.elationlighting.com Contents 1. Introduction……………………………………………………………………………………………………………..…….1 1.1. Brief Instruction …………………………………………………………………………………….…………….1 1.2. Package Accessories…………………………………………………………………….……………………….1 2. Features………………………………………..……………………………………………..…………….………………….1 3.TECHNICAL SPECIFICATIONS…………………………………….………………..……….……………………….2 4 .Overview ………………………………………………………………………………………………………………………. 3 5 .Safety Info …………………………………………………………………………………………………………………… 4 5.1. Important Safety Caution………………………………………………………………………………….. 4 5.2. GENERAL GUIDELINES………………………………………………………………………….…………… 4 6 .Installation Instruction………………………………………………………………………………………………….. 5 7 . DMX-512 control connection……………………………………………………………………………………….. 6 8 .Connection of PC and Controller…………………………………………………………………………………… 7 9 . DMX-512 connection with DMX terminator……………………………………………………………….. 7 10 . Projector DMX starting address selection………………………………………………………………… 8 11 . Control Board……………………………………………………………………………………………………………. 8 12 . INSTRUCTIONS ON USE…………………………………………………………………………………………... 15 Software fractional introduce 13.Installation and Application of LED Managing Tool …………………………………………………… 17 13.1. Features ………………………………………………………………………………………………………….…. 17 13.2. Operating Environment ……………………………………………………………………………………. 17 13.3. Installation………………………………………………………..………………………………………………..17 13.4. Uninstallation……………………………………………………………………………………………………… 18 14.Use details …………………………………………………………………………………………………….…………. 18 14.1. Program composition.……………………………………………………………………………………... 18 14.2. Introduction of interface window ……………………………………………………………………. 19 14.3. Feature detail…………………………………………………..……………………………………………….. 20 14.4. Progress of Program production………………………………………………………………………. 25 15.Text display …………………………………………………………………………………………………….…………. 29 15.1. Play single-line window.…………………………………………………………………………………... 29 15.2. Play multi-line window ……………………………………………………………………………………. 30 15.3. Play Word/Excel…………………………………………………..……………………………………………..32 16.Image display ………………………………………………………………………………………………….…………. 33 16.1. New multimedia window.………………………………………………………………………………... 33 16.2. Set multimedia window …………………………………………………………………………………… 33 16.3. Open the play file…………………………………………………..…………………………………………..33 16.4. Set the play image properties………………………………………………………………..…………. 34 17.Video display ………………………………………………………………………………………………….………….. 35 17.1. New multimedia window.……………………………………………………………………………….... 35 17.2. Set multimedia window ………………………………………………………………………………….. 35 17.3. Open play file…………………………………………………..……………………………………………….. 35 17.4. Set property of Video files………………………………………………………..…………..…………. 36 18.Table display ………………………………………………………………………………………………….………….. 36 18.1. New multimedia window.……………………………………………………………………………….... 36 18.2. Set multimedia window ……………………………………………………………………………………. 36 18.3. Insert & Edit table……………………………………………..…………………………………………….. 36 19.Web display ………………………………………………………………………………………………….………….. 38 19.1. New multimedia window.………………………………………………………………………………... 38 19.2. Set multimedia window …………………………………………………………………………………… 39 19.3. Open playing grogram file…………………………………………………..……………………………. 39 19.4. Set Web Properties…………………………………………………………..……………….…..…………. 39 20.Database display ………………………………………………………………………………………….………….. 40 20.1. New multimedia window.………………………………………………………………………………... 40 20.2. Set multimedia window …………………………………………………………………………………… 40 20.3. New Access Database………………………………………………..……………………………………. 40 20.4. Add ODBC drive database…………………………………………………………..……………….…….43 21.Date & Time ……………………………………………………………………………………….………….………….. 44 21.1. New multimedia window.………………………………………………………………………………... 44 21.2. Set multimedia window …………………………………………………………………………………… 44 21.3. Add data/time…………………………………………………..…………………………..…………………. 44 21.4. Set data/time………………………………………………………..…………………..……………….……. 44 22.Eternal Program ……………………………………………………………………………….………….………….. 46 22.1. New multimedia window.………………………………………………………………………………... 46 22.2. Set multimedia window …………………………………………………………………………………… 46 22.3. Open external program…………………………………………………..………………………………. 46 22.4. Set external program window………………………………………..………………………….……. 47 23.Timer Display ……………………………………………………………………………….………….……………… 48 23.1. New multimedia window.………………………………………………………………………………... 48 23.2. Set multimedia window …………………………………………………………………………………… 48 23.3. New timer Display………………………………………………………………………………………………. 48 23.4. Set timer………………………………………..………………………………………….……………….……. 48 24.Instant messaging …………………………………………………………………………….………….………….. 49 24.1. New instant messaging.………………………………………………………………………………... 49 24.2. Set instant messaging …………………………………………………………………………………… 49 24.3. Play instant messaging………………………………………………………………………………………. 50 25.Video input display …………………………………………………………………………….………….………….. 51 25.1. New multimedia window.………………………………………………………………………………... 51 25.2. Set multimedia window …………………………………………………………………………………… 51 25.3. New external video……………………………………………………………………………………………. 51 26.Flash Display ……………………………………………………………………………..…….………….………….. 53 26.1. Make Flash effect text.…………………………………………………………………………….……... 53 26.2. Play Flash ……………………………………………………………………………………….………………… 54 27.Screen capture ……………………………………………………………………………….………….………….. 56 27.1. New multimedia window.………………………………………………………………………………... 56 27.2. Set multimedia window …………………………………………………………………………………… 56 27.3. New screen capture……………………………………………………………………………………………. 56 27.4. Set screen capture………………………………………..………………………….……………….……. 56 27.5. Record………………………………………………………………………….……………………………………. 57 27.6. Play video………………………………………..………………………………………….……………….……. 57 28.Time Display …………………………………………………………………………………….………….………….. 58 28.1. Open time repertoire.……………………………………………………………………………………... 58 28.2. Add time repertoire ……………………………………………………….………………………………… 58 2 28.3. Edit time repertoire……………………………………………………………………………………………. 60 28.4. Delet time repertoire……………………………………..………………………….……………….……. 60 28.5. Start time repertoire…………………………………………………….……………………………………. 60 28.6. Exit…………………………………………………..………………………………………….……………….……. 60 29.Environment Monitoring ………………………………………………………………….………..….………….. 61 29.1. Open Brightness Control Repertoire.………………………………………………………………... 61 29.2. New brightness control repertoire ……………………………………………………….………… 61 29.3. Edit brightness control repertoire………………………………………………..…………………. 62 29.4. Delete brightness control repertoire……………………………………….……………….……. 62 29.5. Restore fault brightness control repertoire……………………………………………………. 63 30.Software Setting …………………………………………………………………………….………..….………….. 63 30.1. Set basic properties of software.…………………………………………..………………………... 63 31.Hardware setting …………………………………………………………………………….………..….………….. 64 32.Screen control ……………………………………………………………………………….………..….………….. 64 32.1. Set brightneess/contrast/Color temprature.…………………………………………………... 64 32.2. Set Screen Location ………………………………………………………..…….…………………..…… 65 32.3. Close/Freeze screen…………………………………..……………….……………….……………………. 66 33.View Device Status …………………………………………………………………………………..….………….. 67 33.1. Open Device Status.……………………………………………………………………………………….... 67 34.View environment monitoring ……………………………………………………….………..….………….. 69 34.1. Open environment monitoring.…………………………………………………..…………………... 69 34.2. Set Environment monitoring factors ………………………………..…….…………………..… 69 35.FAQ ………………………………………………………………………………………………………….….………….. 71 3 1. Introduction 1.1 Brief Instruction Thank you for having chosen this professional LED lighting. You will see you have acquired a powerful and versatile device. For your own safety and utilize all wonderful functions of our LED screen, please read this user manual carefully before installing the device. Every person involved with the installation, operation and maintenance of this device has to - be qualified - follow the instructions of this manual 1.2 Package Accessories: 1. One XLR connection cable 2. One power cable 3. Reticle 4. One Safety rope 5. Two omega clamps 6. Manual Please check carefully that there is no damage caused by transportation. Should there be any, consult your dealer and don’t install this device. 2. Features • Channel modes: 6 channels • Pan/tilt movement: 8 bit and 16 bit resolution For smooth and precise resolution Pan: 540°/630° optional, Tilt: 265°movement High speed of pan/tilt movement, speed of pan/tilt movement is adjustable Scan position memory, auto reposition after unexpected movement • Excellent effect: apply dynamic scanning technology, screen with strong brightness, and fine contrast • Slender and clear image, vivid and multiform video, smooth and living visual effects • Neat structure: aluminium material, super-light-thin-strong, and good light transmittance • Easy installation and maintenance: light-thin-strong modular design to make easy movement, installation and maintenance • Good and stable quality: we use imported light-emitting materials, high-quality IC chip, high-power and noise-free power supply to achieve perfect quality • Flexible format: can be scheduled with any display mode • Rich content: can display text, graphics, images, animation, video information • Big capacity of info: unlimited information display • 50,000 hours LED life • Bule and white LCD display • Auto-program: 7 pre-built programs can be selected • Software-upload by optional accessory via DMX line 1 3. TECHNICAL SPECIFICATIONS Pixels Placing:7.62MM Pixels Density:17222dots/m2 View Angle:H145°/V110° Video Output:DVI Power supply:AC 100-240V~, 50/60Hz Power consumption:320W Unit Size:488 x 488mm Net weight:24KG/ screen 4. Overview 2 1)LCD Display 2)Mode/esc Button 3)Menu UP Button 4)Menu DOWN Button 5)Enter Button 6)Microphone 7)5-Pin DMX in 8)5-Pin DMX out 9)3-Pin DMX in 10)3-Pin DMX out 11) Power in 12) Fuse 13)Signal out 14)Signal in 15) Carrying handle 16) LED CURTAIN 17)Yoke 5. Safety Info 5.1 Important Safety Caution 3 This LED CURTAIN has left the factory in perfect condition. In order to maintain this condition and to ensure a safe operation, it is absolutely necessary for the user to follow the safety instructions and warning notes written in this user manual. If the LED CURTAIN has been exposed to temperature changes due to environmental changes, do not switch it on immediately. The arising condensation could damage the LED CURTAIN. Leave the device switched off until it has reached room temperature. Make sure operation after every piece of LED connected properly. Make sure that the available voltage is not higher than stated at the end of this manual. Make sure the power cord is never crimped or damaged by sharp edges. If this would be the case, replacement of the cable must be done by an authorized dealer. Always disconnect from the mains, when the device is not in use or before cleaning it. Only handle the power cord by the plug. Never pull out the plug by tugging the power cord. Please be aware that damages caused by manual modifications to the device are not subject to warranty. Keep away from children and non-professionals. If the external flexible cable or cord of this luminaire is damaged, it shall be exclusively replaced by the manufacturer or his service agent or a similar qualified person in order to avoid a hazard. 5.2 GENERAL GUIDELINES This device is a lighting effect for professional use on stages, in discotheques, theatres, exposition, etc. This fixture is only allowed to be operated with the max alternating current which stated in the technical specifications in the last page of this manual Lay the LED screen carefully, avoid the heavy pressure on LEDs. Fixtures cannot be installed on combustible substances, keep more than 50cm distance with wall for smooth air flow, so there should be no shelter for fans and ventilation for heat radiation. Always fix the fixture with an appropriate safety cable if you use the quick lock cam in hanging up the fixture, please make sure the 4 quick lock fasteners turned in the quick lock holes correctly. While choosing the installation-spot, please make sure that the device is not exposed to extreme heat, moisture or dust. When fixing the device on a raised-from-the- ground support, be sure to insert quicklock detain in the pre-arranged screw holes, and fix the device with an accessorial safety cable. Operate the device only after having familiarized with its functions. Do not permit operation by persons not qualified for operating the device. Most damages are the result of unprofessional operation. Please use the original packaging if the device is to be transported. For safety reasons, please be aware that device teardown are forbidden. If this device will be operated in any way different to the one described in this manual, the product may suffer damages and the guarantee becomes void. 4 6. Installation Instruction a). The operating temperature of this device is -15o C ~ 50o C and moisture within 10%~95%, please use the device not exceed this range. b). The installation of the effect has to be built and constructed in a way that it can hold 10 times the weight for 1 hour without any harming deformation. c). Never stand directly below the device when mounting, removing or servicing the fixture. d). The operator has to make sure the devices are properly connected according to this manual Installtion Instruction: a) Fixed the clamp on the bracket by tighten up the M12 screw on the bracket to the Ф13 hole in the middle of the bracket. b) Insert the quick-lock fasteners of the first Omega holder into the respective holes on the bottom of the device. Tighten the quick-lock fasteners fully clockwise. c) Install the second Omega holder. d) Pull the safety-rope through the holes on the bottom of the base and over the trussing system or a safe fixation spot. Insert the end in the carabine and tighten the safety screw. 5 Notice: this step is quite important to ensure that the fixture will not drop out by the damage of the clamp. 7. DMX-512 control and signal connection DMX-512 control connection Connect the provided XLR cable to the female 3-pin XLR output of your controller and the other side to the male 3-pin XLR input of the moving head. You can chain multiple Moving head together through serial linking. The cable needed should be two core, screened cable with XLR input and output connectors. Please refer to the diagram below. Starting address 1 Starting address 7 Starting address 13 Signal connection For signal connection, please connect the signal cable end to led display transmitter first outlet, a master card to connect to the led display of the engine signal inputs. from the first screen of the signal output is connected to the second block display output, and so on, until all display attached. The signal cable must be reticle connected to mother card respectively, Please see the following signal connection picture: 6 8. Connection of PC and Controller Connect the video display controller and PC DVI connector with DVI cable, then connect controller to PC USB connector with USB cable, controller’s output cable connect to vertical input of LED screen, see following picture: A. LED Screen Controller B. Signal out cable C. Power switch D. Power in cable E. USB cable F. DVI cable DMX-512 connection with G .USB cable 9. terminator DMX For installations where the DMX cable has to run a long distance or is in an electrically noisy environment, such as in a discotheque, it is recommended to use a DMX terminator. This helps in preventing corruption of the digital control signal by electrical noise. The DMX terminator is simply an XLR plug with a 120 Ω resistor connected between pins 2 and 3,which is then plugged into the output XLR socket of the last fixture in the chain. Please see illustrations below. 10. Projector DMX starting address selection All fixtures should be given a DMX starting address when using a DMX signal, so that the correct fixture responds to the correct control signals. This digital starting address is the channel number from which the fixture starts to “listen” to the digital control information sent out from the DMX controller. The allocation of this starting address is achieved by setting the correct number on the display located on the base of the device. You can set the same starting address for all fixtures or a group of fixtures, or make different address for each fixture individually. If you set the same address, all the units will start to “listen” to the same control signal from the same channel number. In other words, changing the settings of one channel will affect all the fixtures simultaneously. If you set a different address, each unit will start to “listen” to the channel number you have set, based on the quantity of control channels of the unit. That means changing the settings of one channel will affect only the selected fixture. In the case of the moving head, which is 6channels fixture, you should set the starting address of the first unit to 1, the second unit to 7(6 + 1), the third unit to13 (6+ 7), and so on. 7 11. Control Board There are four keys on the control panel , which could be used to set the address, turn ON/OFF, operating the program and reset. [Mode/Esc] press this key to enter into edit mode. Press this key under the edit mode if you want to return to previous menu. it will exit from edit mode 60 seconds after the last keypress [UP] screen will flash when pressing this key in normal mode, the adress value will increasing. Keep pressing this key, the address value will increase rapidly. it will exit from flash 60 seconds after the last keypress. Press this key under edit mode, you can choose the function you want from the buttom up in the menu. [DOWN] screen will flash when pressing this key in normal mode, the adress value will idecreasing. Keep pressing this key, the address value will decrease rapidly. it will exit from flash 60 seconds after the last keypress. Press this key under edit mode, you can choose the function you want from the top down in the menu. [ENTER] this key is functionless when in normal mode. Press this key under the edit mode, it will enter into next menu. Set Dmx Address Func Value Display tion Set To Slave A001~AXXX DMX address setting PAN…… DMX value display Slave1,Slave2,Slave3 Slave setting Mod Auto Program e Music Control Master / Alone Auto program Master / Alone Music control Info Time Information rmat ion Software Version Status Settings Current Time XXXX(Hours) Power on running time Total Run Time XXXX(Hours) Fixture running time Clear Total Time ON/OFF Clear Fixture running tim Ver1.0 Software version of each IC Address via DMX ON/OFF Add. via DMX No DMX Status Initial/Hold/Auto/Music Auto run if no DMX Pan Reverse ON/OFF Pan Reverse movement Fine Resolution ON/OFF Fine resolution switch Pers Feedback ON/OFF Movement Feedback switch onali Movement Speed Speed 1~ 4 Movement Mode Select Mic Sensitivity 70%, 0~99% Sensitivity of Mic. ty Display Setting Shutoff Time Initial Effect PAN PAN =XXX : : Reset Default ON/OFF Effe Calibrate Values --Password-ct Display shutoff time PAN: Initial effect position Restore factory sett. Password=XXX Calbrate and adjust the PAN =XXX: effects to standard/right Adju position Password “050” st Rese Reset All t Reset all motors Reset Pan&Tilt Reset Pan Func tion 8 Edit Select Programs Auto Pro Part 1 Program 1 ~ 10 Program 1 Auto Pro Part 2 Program 1 ~ 10 Program 2 Auto Pro Part 3 Program 1 ~ 10 Program 3 Program 1 Program Test : Step 01=SCxxx Program in loop Program 10 Step 64=SCxxx Save and exit Edit Scene 001 Pan,Tilt,…… Edit Program Prog ram Edit Scenes ~ Edit Scene 250 --Secne Time-- (“STEP XX”) Testing program Pan=xxx…… Save and automatically TIME=xx.xs return Input By Outside Rec. Controller Select programs to be run XX~XX manual scenes edit Automat. scenes rec Default settings shaded Function Mode DMX Address Setting With this function, you can adjust the desired DMX-address via the Control Board. • Select “Set DMX address” via the encoder. • Press the encoder, adjust the DMX address by turning the encoder. • Press the encoder to confirm. • Press the Mode/Esc-button in order return to the main menu. Display the DMX 512 value of each channel With this function you can display the DMX 512 value of each channel. The display automatically shows the channel with a value changing. Slave Setting With this function, you can define the device as slave. Auto Program With this function, you can run the internal program. You can select the desired program under “Select program”. You can set the number of steps under “Edit program”. You can edit the individual scenes under “Edit scenes”. With this function, you can run the individual scenes either automatically, i.e. with the adjusted Step-Time. Music control With this function, you can run the internal program sound-controlled. 9 Information Time information Current Time With this function, you can display the temporary running time of the device from the last power on. The display shows “XXXX”, “XXXX” stands for the number of hours. The counter is resetted after turning the device off. Total Run Time With this function, you can display the running time of the device. The display shows “XXXX”, “XXXX” stands for the number of hours. Clear Total Time With this function, you can clear total run time of the fixture. The display shows “ON” or “OFF”, Press “Enter” to confirm. Software version With this function, you can display the software version of the device. • Select “Software version” by turning the encoder. • Press the encoder, the display shows “V-X.X”, “X.X” stands for the version number, e.g. “V-1.3” • Turn the encoder in order to read the version of every individual IC. • Press the Mode/Esc-button in order to return to the main menu. PERSONALITY Status Settings Address Via DMX With this function, you can adjust the desired DMX-address via an external controller. • Select “Address via DMX” by turning the encoder. • Press the encoder, the display shows “ON” or “OFF”. • Turn the encoder to select “ON” if you wish to enable this function or “OFF” if you don’t. • Press the encoder to confirm. • Press the Mode/Esc-button in order to return to the main menu. • On the controller, set the DMX-value of channel 1 to "7". • Set the DMX-value of channel 2 to "7"or "8". When set to "7" you can adjust the starting address between 1 and 255. When set to "8" you can adjust the starting address between 256 and 511. • Set the DMX-value of channel 3 to the desired starting address. If you want to set the starting address to 57, set channel 1 to "7", channel 2 to "7" and channel 3 to "57". If you want to set the starting address to 420,set channel 1 to "7", channel 2 to "8" and channel 3 to "164" (256+164=420). • Wait for approx. 20 seconds and the unit will 10carry out a reset. After that, the new starting address is set. Hold If No DMX With this function, when the drive is not DMX signal, it runs automatism, close, hold and music, the default is hold. Pan Reverse With this function you can reverse the Pan-movement. Tilt Reverse With this function you can reverse the Tilt-movement. Feedback With this function, you can feedback switch of pan movement or tilt movement. Movement Speed With this function, you can select scan mode from 1 to 4. Mic Sensitivity With this function, the default is 70%, you can select the desired microphone sensitivity from 0 % to 99 %. Display Setting Shut off time With this function you can shut off the LCD display after 2 to 59 minutes. Turn the encoder in order to select the desired shut off time. Initial Effect With this function, Display initial effect position. Reset Default With this function, you can select restore factory set for ON or OFF, the default is OFF. Effect Adjust Calibrate values With this function, you can calibrate and adjust the effect wheels to their correct positions. The password of calibrate values is 050. Reset-functions With this function you can reset the device via the Control Board. You can select the different reset functions by turning the encoder. 11 Edit program Select program With this function, you can select the program for the Program Run. Edit program With this function, you can edit the internal programs. Edit scenes With this function, you can edit the scenes of the internal programs. Auto scenes rec. The moving head features an integrated DMX-recorder by which you can transmit the programmed scenes from your DMX-controller to the moving head. Adjust the desired scene numbers via the encoder (from – to). When you call up the scenes at your controller, they will automatically be transmitted to the moving head. Excursion: A Master unit can send up to 3 different data groups to the Slave units, i.e. a Master unit can start 3 different Slave units, which run 3 different programs. The Master unit sends the 3 program parts in a continuous loop. The Slave unit receives data from the Master unit according to the group which the Slave unit was assigned to. If e.g. a Slave unit is set to “Slave 1” in the menu “Set to Slave”, the Master unit sends “Auto Program Part 1” to the Slave unit. If set to “Slave 2”, the Slave unit receives “Auto Program Part 2”. To start a Auto Program please proceed as follows: 1. Slave-Setting • Select “Function Mode” by turning the encoder. • Press the Enter button to confirm. • Select “Set to slave” by turning the encoder. • Press the Enter button to confirm. • Turn the encoder to select “Slave 1”, “Slave 2” or “Slave 3”. • Press the Enter button to confirm. • Press the Mode/Esc button in order to return to the main menu. 2. Automatic Program Run • Select “Function Mode” by turning the encoder. • Press the Enter button to confirm. • Select “Auto Program” by turning the encoder. • Press the Enter button to confirm. • Turn the encoder to select “Master” or “Alone”. The selection "Alone" means Stand Alone-mode and "Master" that the device is defined as master. • Press the Enter button to confirm. 12 • Press the Mode/Esc button in order to return to the main menu. 3. Program selection for Auto Pro Part • Select “Edit program” by turning the encoder. • Press the Enter button to confirm. • Select “Select programs” by turning the encoder. • Press the Enter button to confirm. • Turn the encoder to select “Auto Pro Part 1”, “Auto Pro Part 2” or “Auto Pro Part 3”, and thus select which Slave program is to be sent. Selection “Part 1” means, that the Slave unit runs the same program as the master units. • Press the Enter button to confirm. • Press the Mode/Esc button in order to return to the main menu. 4. Program selection for Edit Program • Select “Edit program” by turning the encoder. • Press the Enter button to confirm. • Select “Edit program” by turning the encoder. • Press the Enter button to confirm. • Turn the encoder to select the desired program. With this function you can edit specific scenes into a specific program. • Press the Enter button to confirm. • Press the Mode/Esc button in order to return to the main menu. 5. Automatic Scene Recording • Select “Edit program” by turning the encoder. • Press the Enter button to confirm. • Select “Edit scenes” by turning the encoder. • Turn the encoder to select the desired scene numbers. You can program a maximum number of 250 • Turn the encoder to select the desired scene numbers. You can program a maximum number of 250 scenes. • Press the Enter button to confirm. • Press the Mode/Esc button in order to return to the main menu. Example: Program 2 includes scenes: 10, 11, 12, 13 Program 4 includes scenes: 8, 9, 10 Program 6 includes scenes: 12, 13, 14, 15 Auto Pro Part 1 is Program 2; Auto Pro Part 2 is Program 3; Auto Pro Part 3 is Program 6 The 3 Slave groups run the Auto Program in certain time segments, as shown in the following picture: 13 12. INSTRUCTIONS ON USE: DMX channel´s functions and their values (6 DMX channels): Channel Value Function St PAN Movement 8bit : 1 0-255 Pan Movement Pan Fine 16bit 2 0-255 Fine control of Pan movement TILT Movement 8bit : 3 0-255 Tilt Movement Tilt Fine 16bit 4 0-255 Fine control of Tilt movement Speed Pan/Tilt movement: 0-225 Max to min speed 5 226-255 No function Reset, internal programs: 0-79 No function 80-84 All motor reset 85-87 Scan motor reset 88-99 No function 100-119 Internal program 1 (secne1~8 of EEPROM) 120-139 Internal program 2 (secne9~16 of EEPROM) 6 140-159 Internal program 3 (secne17~24 of EEPROM) 160-179 Internal program 4 (secne25~32 of EEPROM) 180-199 Internal program 5 (secne33~40 of EEPROM) 200-219 Internal program 6 (secne41~48 of EEPROM) 220-239 Internal program 7 (secne49~56 of EEPROM) 240-255 Music Control (secne of Program 1) ERROR MESSAGE 14 When you turn on the fixture, it will make a reset at first. The display may show “Err channel is XX” while there are problems with one or more channels. “XX” stands for channel 1, 3, 5,etc who has the testing sensor for positioning.For example, when the display shows “Err channel is Pan”, it means there is some error in channel 1. If there are some errors on channel 1, channel 3, channel 5 at the same time, you may see the error message“Err channel is Pan”, “Err channel is Tilt”, “Err channel is Speed Pan/Tilt movement” flash repeated for 2 times, and then the fixture will generate a second reset. If the fixture remain error message after performing reset more than 2 times, only the channels which have errors can not work properly, others can work as usual. Please contact with dealer or manufacturer for service, self repair is not allowed. PAN- movement Er (PAN-yoke movement error) This message will appear after the reset of the fixture if the yoke’s magnetic-indexing circuit malfunction (sensor failed or magnet missing) or the stepping-motor is defective (or its driving IC on the main PCB). The PAN- movement is not located in the default position after the reset. TILT- movement Er (TILT-head movement error) This message will appear after the reset of the fixture if the head’s magnetic-indexing circuit malfunctions (sensor failed or magnet missing) or the stepping-motor is defective (or its driving IC on the main PCB). The TILT- movement is not located in the default position after the reset. Software fractional introduce 13: Install and Uninstall 13.1 Features <LED Manager 2010> is a professional player developed for LED display system, with the powerful feature of easy-to-learn and easy-to-use. <LED Manager 2010> almost supports all of the mainstream media of computer files, such as: Videos: AVI/SWF/RM/MPEG/MPG... Pictures: JPG/GIF/BMP/... Files: txt/doc/xls/rtf/… <LED Manager 2010>can be smoothly implemented to play controls on a general computer; can be carried out several display window editor on one computer, and better support for external video and audio input. 15 13.2 Operating environment Operating System Windows2000/ XP Chinese and English Hardware CPU: Celeron 2.4G or higher Memory: 1G or higher Display card: 32M or higher Related Software Video Decoder--compulsory Microsoft Media player--compulsory OFFICE2000—in case of *.doc files RealPlayer—in case of RM or RMVB files 13.3 Install It is simple to install the <LED Manager 2010> as below: Double-click LED Manager 2010 file and then dialog box popup, see Fig.2-1, select <Next step> to start installing. When the installation of the <LED Manager 2010> is made, the <LED software> will appear in the <Start/ <Program>. Click to start operation after entering <LED Manager 2010> in the program as Fig. 2-2 shows. Fig. 2-1 Fig.2-2 And there is a shortcuts of < LED Manager 2010> in the desktop as icon double-click it can start the program. 13.4 Uninstall <LED Manager 2010> offers the feature of automatic un-installation which is convenient for you to delete all related files, programs and shortcuts. User can select <Uninstall LED Manager 2010> in the <LED software> as Fig. 2-2 shows, and can select <Add/Delete Programs> in the <Control Panel>, to uninstall software. Click Uninstall, the pop-up dialog box will ask for confirmation to uninstall the software, click the confirmation button, the software will uninstall automatically. The process is completed 16 Fig.2-3 shows, as Fig.2-3 shows. 14. Use details 14.1 Program composition Program (program files) includes one or more episode. And there are two kinds of episode: normal episode and instant messaging programs. The former is the main component of program, which can have more than one and be played in order; the latter is only one which will be cycle played during the whole process, it is used to play a fixed content. Episode is composed of one or more multimedia window, which is used to display such contents as the text, images, flash, multimedia clips. Multimedia windows can load 12 types of multimedia materials to play: <Material File>, < Text display >, < Text display >, < Time display >, < Audio control >, < External video >, < Custom Form >, < External program window >, < Database Display >, < Web display >, < Temperature/humidity window >, < Instant messaging > and < Screen capture >. Material files: including pictures, video, flash, word, Excel and other media files. Text display: including single-line text, multi-line text and Flash effects characters. Time display: including the clock display, timer time display. Audio control: including audio visual images and audio spectrum image. External video: for other external video devices. Custom Form: tabular data for editing play. External program window: for embedding the external program into the display window, mainly for playing small programs user developed for themselves. Database Display: including ACCESS database and ODBC databases. Web display: used to display web pages. Temperature/humidity window: including environmental temperature and humidity. Instant messaging: for quick input a short text, such as notification letter. Screen capture: used to record the current screen image inside the window. 14.2 Introduction of interface window The main interface of <LED Manager 2010> shows as Fig.3-1, it includes two windows: Play Window and Console. Fig.3-1 17 14.2.1 Play Window Play window (The contents are displayed on the LED screen) is used to play the text, images, animation, multimedia clips and other content the user want to. Here's the content coincides with what the LED screen shows. This software supports play windows, up to 99 maximally, that means one computer can control the 99 pieces of display screen. Each play window can have several multimedia windows. And each multimedia window can load twelve types of multimedia files (that is described in chapter 3.1). Independently, each player window can open program files and standalone play, independent editing without affecting the other play window. 14.2.2 Console Console is used to control the position, size and program content of play window. The console can be expanded into edit mode, the expanded control buttons as shown by the red mark in Fig 3-2. Fig 3-2 In the edit mode, you can clearly see the console to expand in three parts, as shown in Fig.3-3: Function Menu, Control Strip and Edit Area. Fig 3-3 Function Menu: orderly including seven sub-menu <Files>, <Edit>, <New>, <Material>, <Settings>, <Tools>, <Help>. Control Strip: orderly including five functions of <Back>, <Play>, <Pause>, <Stop>, <Forward> Edit Area: the toolbar at the top in sequence includes <new episode or media window>, <import>, <move up>, <move down>, <delete>, <play>, <stop play>, <zoom in>, <zoom out>; left are the options for the program, show programs and sub- window information; the right are options to edit, includes the special play effects, content ,time and so on. 18 14.3 Feature detail 14.3.1 Menu Function menu contains seven sub-menus: <Files>, <Edit>, <New>, <Material>, <Setting>, <Tool>, and <Help>. <File>: as shown in Fig. 3-4, including <New Project>, <Open Project>, <Save Project>, < Save Project As>, <Project Full Save>, <Save the Default > and < Exit>. Fig 3-4 New Project: to create a new LED Manager 2010 project files, it includes a variety of settings. Open Project: to open previously edited LED Manager 2010 project files. Save Project: to save the current LED Manager 2010 project files. Save Project as: to save the current project file for the new LED Manager 2010 project files. Project Full Save: to save the current file and multimedia material. Differently this function is to copy the current project of multimedia material (such as: video, photos, documents and other material), a new folder convenient for user’ engineering backup and other uses. For example: If the current project called "New" to save, the system will create a "New. Files" folder, and copy all materials used in engineering to the documents for use. (Note: If a user backup, or move the project file, you need to copy project file name and". files "folder together). Exit: Exit LED Manager 2010 <Edit>: as shown in Fig.3-5, including the seven options: <Copy>, <Paste>, <Move Up>, <Move Down>, <Delete>, <Edit Material>, <Play Material>. Fig.3-5 19 Copy: Used to copy an episode or multimedia windows. Paste: Paste an episode or multimedia windows. Move up: Move up an episode or the position of multimedia window. Only can move on the same level, not move over level Move down: Move down an episode or the position of multimedia window. Only can move on the same level, not move over level. Delete: Delete an episode or multimedia windows. Edit material: Some material may be edited separately. Play material: Play the currently selected material <New>: As shown in Fig.3-6, includes the two options of <Episodes>, <Multimedia window>. Fig. 3-6 Episodes: used to increase an episodes in the current play window Multimedia window: used to increase a multimedia window in the current episode. <Material>: as shown in Fig 3-7, contains 12 categories of multimedia material: <Material File>, <Text display>, <Time Display>, <Audio Spectrum>, <External video>, <Custom Table>, <External program >, <Database Display>, <Web Display>, <Temperature/Humidity Windows>, <Instant messaging>, and <Screen Capture>. All kinds of media files have their own editing properties. Later, will be a detailed description. Fig.3-8 <Setting>: as shown in Fig.3-8, contains the <Brightness/Contrast /Color Temperature>, <Screen Location Settings>, <Freeze screen>, <Close Screen>, <Time Repertoire>, <Brightness control repertoire> <Environment monitoring>, <Device Status>, <Software settings>, <Hardware Settings>, <Audio Input Select>, <Video Input Settings>, <New Display>, <Display Settings>, <Delete Display> and <language>. 20 Fig.3-7 Brightness / Contrast / Color Temperature: used to adjust the screen brightness, contrast, color temperature (see "21.1 Setting Brightness / contrast / color temperature"). Screen Location Settings: used to set the LED screen location (see Chapter 21.1 to set the position of LED screen). Freeze Screen: used to lock the currently playing content of LED screen. Close screen: used to display the blank screen. Time Repertoire: used to set the time repertoires. (see "Chapter Seventeen “Time play”) Brightness control repertoire: used to automatically adjust LED screen brightness according to the environment. (see "Chapter eighteen, environmental monitoring.") Environmental Monitoring: used to monitor the external environment of LED screen. (see " Twenty three: View environment monitoring "). Device Status: used to monitor the status of the system.(see Twenty two: View Device Status) Software Settings: used to set the basic parameters of software. (see details in <Chapter Nineteen, software settings>) Hardware Settings: used to set advanced parameters of the screen. (see "Chapter Twenty, hardware setting ") Audio input options: use to select an audio source in this option, when playing music materials files such as Audio spectrum. Video Input settings: use to select a video source in this option, when there are multiple external video sources. New display: used to create a new play window for display screen. Display settings: used to set play window. (see "3.4.1 the first step: setting play window size"). Delete display: used to delete the specified screen play window in the software. Language: used to switch the language in the software (supporting English, Simplified Chinese, and Traditional Chinese). <Tool>: as shown in Fig.3-9, including the <Screen Test>, <View Tools>, <Screen Correction >, <Remote Monitoring >. 21 Fig. 3-9 Screen Test: used to test the display screen effect. Click and pop up a text box to shut up current play window. Then right click the mouse button in the player window, do the appropriate testing according to the need, as shown in Fig.3-10. Currently support: Grayscale test, grid test, splendid testing, color bar test and aging test. View tools: including the color and location view. Fig.3-10 View color: used to view the gray value in one pixel. View location: used to view the coordinate value of a pixel. Full Screen correction: use to correct the screen brightness with LED Colorbrate system. This version can’t support now. Remote Monitoring: use to control LED screen through a remote network. <Help>: as shown in Fig.3-11, contains two options of <about> and< help>. Fig.3-11 Help: Display the Using Guide of the software. About: Display the details of the software version information. 14.3.2 Control strip Control strip: used to control the program play. Click the button< play window, as Fig.3-12 shows. The buttons from left to right: Back< >:Backward Play < >:Play program Pause < >:Pause play Stop< >:Stop play Forward < Fig.3-12 >:Forward 22 >to minimize the 14.3.3 Edit area It is the core of this software; see the next section-program production process, for details. 14.4 Program production process 14.4.1 Step 1: Set the size of Play Window Fig.3-13 The size of Play window must be set correctly, otherwise the program may only display a part because the play windows is not big enough. Set Method: <Menu>→<Settings>→<Display settings>, as shown in Fig.3-13, you can lock display position in the set of software Left border and upper border (X, Y) are set to (0, 0) to ensure the Play Window in the upper left corner of the screen. And set the width, height, according to the size of your screen, such as your screen width and height is 512×256, and then set to (512,256). 14.4.2 Step Two: New episodes Fig.3-14 Episodes are the basic elements of the program. The toolbar as shown in Fig.3-14, click the button <New > and the main menu pop-up, you can click on episodes. Program can contain any number of episodes. And the function button includes <Delete >, <Move up >, <Move down > and <Zoom in >, <Zoom out > . <Delete >: used to delete episodes. <Move up >and<Move down >: The episodes are played in position order. you can click the button to change the position of episodes. <Zoom in >and<Zoom out >: used to change the display proportion of LED screen. 23 14.4.3 Step Three: Set the options of episode As Fig.3-15 shows, the options of episodes includes <Name>, <Play Option>, <Timer/ Plays>, and <Background Music>. Fig.3-15 14.4.4 Step Four: New Multimedia window Episodes are only a framework; it contains any number of multimedia windows. Click the button <New > and select the <Multimedia Window>, as shown in Fig.3-16. Fig. 3-16 14.4.5 Step Five: Set property of Multimedia window Each Multimedia Window can set the attributes of < Location>, <Size>, <Background>, < Transparency>, as shown in Fig.3-17. Fig. 3-17 The details of each property as below: 24 Name: the name of the multimedia window, it will appear in the left directory editor column, as on the left menu bar shown Fig. 3-17. Left, Top: the distance from the left frame of media window to the left frame of its play window; the distance from the upper frame of media window to that of its play window. Width, height: media window height and width. Transparency: the transparency of the background of the media window Transparent background: on / off transparency. Maximize: media windows full with play window. Back image: The background image of media window. Stretch Mode: Display format of background image of multimedia window. Back color: background color of the media window. Border Style: border styles of windows media Border Color: border color of media window Play options: used to set the play time or times of multimedia window. Episodes Play, Set as the benchmark: The end time of episode if based on the time of this multimedia window. For example: episodes includes ten multimedia windows, if you select this option in the third multimedia window interface, then when the third multimedia window finishes playing, other multimedia windows are stop playing at the same time. Lock position: Lock location of multimedia window. 14.4.6 Step Six: Add Multimedia Material Each multimedia window can simultaneously play different texts, pictures, tables, animation, and video. There are 12 kinds of multimedia material for choice, as shown in Fig. 3-18. Fig. 3-18 Material File: the most important material, including pictures, video, Flash, Word and Excel and other formats of media files. Text Box: used to play text files, such as: notice, advertisement text, you can add singleline text, multi-line text and the word special Flash effects (default rate of 12 frames / sec). Time display: use to display time. Include the clock display, timer time. Audio Spectrum: including audio visual images and audio spectrum image. External Video: for other external video devices. Custom Table: use to edit and display the tabular data. External program: for embedding the external program into the display window, mainly for playing small programs user developed for themselves. Database: use to display the database file. Include ACCESS database and ODBC databases. 25 Web display: used to display web pages. Temperature/Humidity Display: use to display the current environmental temperature and humidity. Instant Messaging: used to quick input a short text, such as notification letter. Screen Capture: used to record the current screen image inside the window. 14.4.7 Step Seven: Set property of multimedia material For each of the properties of multimedia material, we will point out in the later chapter. You need to create multimedia form type upon needs, find the corresponding chapter, which can obtain more detailed property information. 14.4.8 Step Eight: Finish program production After eight steps above, a complete program can be completed. If need more episodes, just repeat step 2 to step 7. When finished, click the drop-down menu→ <File> → <Save Project> or <Save Project as> to facilitate the next use. 14.4.9Step Nine: Play program Click the button <play <Stop > in the control to start playing shows, <Pause >button, and > for stop playing. 15. Text Display There are four methods for playing text: single-line text window play, multiple-line text window play, Word/Excel play and spot instant messaging. 15.1 Play single-line text window This window is used to play single-line text such as <welcome subtitles>, <notices>, etc. 15.1.1 New Multimedia Window Click the button< > for a new multimedia window. 15.1.2Set Multimedia Window Set multimedia window properties (see 3.4.5 Step five: multi-media window property). 15.1.3 Add single line text Click< > to select the <Text Box>→<Single Line Text>, or right-click the <Multimedia window>→<Single Line Text>, as Fig. 4-1 shows below. 26 Fig. 4-1 15.1.4 Set a single line text The set interface window of <One-line text> shows as Fig. 4-2. Fig. 4-2 Font (set font): Set text attributes, including fonts, font, size, word width, spacing, color. Note: The text color and texture animation are mutually exclusive. Set the text color, texture animation need to set the <no mixing>, when setting text color, software automatically set texture animation to no mixing Text (edit text): Edit the displayed text, such as <welcoming>, <notice> and so on. Name: The program's name, it will appear in the left directory editor column, shown as on the left menu bar of Fig. 4-2. Action (action effect), Time (action time): the effect of the text when enter the scene shows, as well as the duration of the process. Animation, Speed (animated speed): the animation effect when the texts enter into the scene after the stop, and the time of text to stay in the scene. Clear (Clear effect), Time (clear time): the animation effect of text out of the scene, and the time out of the scene. Border style, Border width: the outline effect of text, and the width of the effect. Texture Move, Texture Speed, and Texture Style: the texture animation effect, speed and styles of text. Text Mask: This feature is to make text transparent, while the background opaque. Background Anime (animation), Play (play counts): Text-background animation supports AVI format video and video play times. 27 15.2 Play multi-line text window Need to enter multiple lines of text information on the screen such as advertisements, notices, etc., can be achieved through multi-line text window. 15.2.1 New Multimedia Window Click button< > for a new multimedia window. 15.2.2 Set Multimedia Window Set multimedia window properties (see 3.4.5 Step five: multi-media window property). 15.2.3 Add single line text Click< > to select the <Text display> → <Multi-line text>, or right-click the <Multimedia window>→< Multi-line text>. As Fig. 4-3. Fig. 4-3 15.2.4 Set multi-line text The set interface of Multi-line text window shows as Fig. 4-4. Fig. 4-4 Name: The program's name, it will appear in the left directory editor column, shown as on the left menu bar of Fig. 4-4. Edit: Click the <Edit> button will pop up editing interface, shown as Fig. 4-5, enter the text to be displayed, such as the <welcome message>, <notification>, etc ,can also be included in txt text. You can set text font, font, size, color in the editing interface and also can use the shortcut of <cut> and <paste> and <copy>. Action (Action effect), Times (action time): the effect of the text when enter the scene shows, as well as the duration of the process. 28 Animation, Times (animated time): the animation effect when the texts enter into the scene after the stop, and the time of text to stay in the scene. Clear (Clearance effect), Times (the clearance time): the animation effect of text out of the scene, and the time out of the scene. Border Style, Border Width: the outline effect of text, and the width of the effect. Fig. 4-5 15.3 Play Word/Excel For the written Word or Excel document, you can directly play them. 15.3.1 New Multimedia Window Click button< > for a new multimedia window. 15.3.2 Set Multimedia Window Set multimedia window properties (see 3.4.5 Step five: multi-media window property) . 15.3.3 Add single line text Click< > to select the <Material File>→<Word/Excel File> or right-click the <Multimedia window>→ <Word/Excel File> shown as Fig. 4-6. Fig. 4-6 15.3.4 Set Word/Excel files The setting interface of Word/Excel shows as Fig. 4-7. 29 Fig. 4-7 Name: The program's name, it will appear in the left directory editor column, shown as on the left menu bar of Fig. 4-7. Edit: Click the <Edit> button will pop up the original Word/Excel files convenient for editing. File Path: shows the directory where files. Click the button< > can replace the Word / Excel documents. Fit Mode: the way of files fit with the Play Window. Action (Action effect), Times (action time): the effect of the text when enter the scene shows, as well as the duration of the process. Animation, Times (animated time): the animation effect when the text enters into the scene after the stop, and the time of text to stay in the scene. Clear (Clearance effect), Times (the clearance time): the animation effect of text out of the scene, and the time out of the scene. Invert Color: invert the background color and text color, such as change fonts color from white to black. Lock rows, locking columns: Locking rows or column of Excel sheet. 16. Image Display 16.1 New Multimedia Window Click the button< > for a new multimedia window. 16. 2 Set Multimedia Window Set multimedia window properties (see 3.4.5 Step five: multi-media window property). 16.3 Open the Playing files Click button< >, select the <Material File>→<Image File>,or right-click <Multimedia Window>→<Material File>→<Image File>, as Fig. 5-1 shows. 30 Fig. 5-1 Popup the<Image Viewing Window> shown as Fig. 5-2 and then select the pictures needed to play. Fig. 5-2 16.4 Set the property of the played image. The setting interface of the picture (Imager file) shown as Fig. 5-3. Fig. 5-3 Name: the program's name, it will appear in the left directory editor column, shown as on the left menu bar of Fig. 5-3. Edit: edit the pictures from pop-upped Window’s picture viewer. File Path: shows the directory where files. Click the button< > can replace the Word / Excel documents. 31 Fit Mode: the way of files fit with the Play Window. Action (Action effect), Times (action time): the display effect of the pictures when enter the scene, as well as the duration of the process. Animation, Speed (animated time): the animation effect when the text enters into the scene after the stop, and the time of text to stay in the scene. Clear (Clearance effect), Times (the clearance time): the animation effect of text out of the scene, and the time out of the scene. Invert Color: invert the background color and text color, such as change fonts color from white to black. 17. Video Display 17.1 New Multimedia Window Click the button< > for a new multimedia window. 17.2 Set Multimedia Window Set multimedia window properties (see 3.4.5 Step five: multi-media window property). 17.3 Open playing files Click the button < >, select < Material file>→<Video File>, or right-click <Multimedia window>→< Material File>→<Video File>, shown as Fig. 6-1. Fig. 6-1 17.4 Set property of Video files The setting interface of video files shown as Fig. 6-2 32 Fig. 6-2 Name: The program's name, it will appear in the left directory editor column, shown as on the left menu bar of Fig. 6-2. File Path: shows the directory where video files. Click the button< > can replace the video. Start Frame, End Frame: Users can select video from the first few frames to start or end playing, which convenient for end user to remove the video they do not want to play. Play Rate: The play speed of the video episodes. Volume: can adjust the volume of video, ranging from 0 to 100 Frame by frame: to play the video frame by frame to avoid the frame loss phenomenon of some low-profile computer, but no audio during play. 18. Table Display There are two ways for table display, one is to add custom table to display, the other is to edit table file in Word or Excel documents. 18.1 New Multimedia Window Click the button< > for a new multimedia window. 18.2 Set Multimedia Window Set multimedia window properties (see 3.4.5 Step five: multi-media window property). 18.3 Insert & Edit table Click the button < > and select <Custom Table>, or right-click <Multimedia Window> and select <Custom Table>, then <Table Editor > interface pop up as Fig. 7-1shows. 33 Fig. 7-1 Toolbar The button <Grid Color >:used to set the color of table line The button <Back Color >:used to set the color of background The button < merge (Merged Table) The button <Paste >, <Copy >,<Cut > Common text layout features: font, size, color, background color, style, alignment. To right-click the table area have the features of <Merge>, <Cancel Merge >, <Insert row>, <Insert column>, <Delete Row>, <Delete Column>, etc. >:used to merge the table Set table property Set table property in the editing area of software as shown in the Fig. 7-2. Fig. 7-2 Name: The program's name, it will appear in the left directory editor column, shown as on the left menu bar of Fig. 7-2. Edit: Click the button <edit> and above <Table editing interface> pop up. Fit mode: the way of files fit with the Play Window Action (Action effect), Times (action time): the display effect of the table when enter the scene, as well as the duration of the process. Animation, Speed (animated time): the animation effect when the table enters into the scene after the stop, and the time of table to stay in the scene. Clear (Clearance effect), Times (the clearance time): the animation effect of table out of the scene, and the time out of the scene. Invert Color: invert the background color and text color, such as change color from white to black. Lock rows, lock columns: Locking rows or column of table. 34 Merge/Cancel merge Select the <Cell> you want to merge, then right-click it and select<Merge Table> as Fig. 7-3 shows. Fig. 7-3 If want to cancel the merge, select the < cell> and right-click it, then select < Cancel Merge> as Fig. 7-4 shows. Fig. 7-4 19. Web Display 19.1 New Multimedia Window Click the button< > for a new multimedia window. 19.2 Set Multimedia Window Set multimedia window properties (see 3.4.5 Step five: multi-media window property). 19.3 Open play files Click the button < > and select<Web display>, or right-click <Multimedia Window> and select < Web display >, then <Web Editing interface> pop up as Fig. 8-1shows. 35 Fig. 8-1 Key in what web address you want in the edit box and click OK, then multi-media window displays the address of the website. It is noteworthy that this software can only display simple pages. 19.4 Set Web property Set web property in the editing area of software as shown in the Fig. 8-2. Fig. 8-2 Name: The program's name, it will appear in the left directory editor column, shown as on the left menu bar of Fig. 8-3. File Path: shows the directory where current web is. Click the button< > for local save. Cut top, Cut bottom, Cut left, Cut right: Used to adjust the web’s display location. Play Time: The web’s stop time in the multimedia window. 20. Database Display 20.1New Multimedia Window Click the button< > for a new multimedia window. 20.2 Set Multimedia Window Set multimedia window properties (see 3.4.5 Step five: multi-media window property). 20.3 New Access Database 20.3.1New Access database Click the button < > and select<Database >, or right-click <Multimedia Window> and select <Database>, then <Database Editing interface> pop up as Fig. 9-1shows. 36 Fig. 9-1 In the pop-up Database window, select a well-established database file, as shown in Fig. 9-2. Fig. 9-2 The control window after increasing the database shows as Fig. 9-3. Fig. 9-3 The above table is a database list, you can use the button <Delete the following table is a list of the database table. 20.3.2 New Access Data Fig. 9-4 Set the data property Name: Data table name. Edit: edit the data base from pop-upped Window’s picture viewer. 37 > to remove it, and File Path: shows the directory where files. Click the button< > can replace the Word / Excel documents. Fit Mode: the way of files fit with the Play Window. Action (Action effect), Times (action time): the display effect of the pictures when enter the scene, as well as the duration of the process. Animation, Speed (animated time): the animation effect when the text enters into the scene after the stop, and the time of text to stay in the scene. Clear (Clearance effect), Times (the clearance time): the animation effect of text out of the scene, and the time out of the scene. Invert Color: invert the background color and text color, such as change fonts color from white to black. 20.3.3 Set table property On the left of the table property interface is the name of the Access data table, shown as Fig. 9-5, there are three tables then. Click a table you want to edit on the left of the interface and edit its property on the right. Note that the edit only change the table displayed in the software, but does not change the original database file. Fig. 9-5 = Name: Data table name. Font: Click the Color button to select font color of the table name. Flush: select the position of the table’s name flush. SQL: select query data table (if familiar with it, you can customize the database query). Line height: the height of table rows. Background: Click the Color button to select the background color of the table. Grid lines: click the color button to select the grid line color. Stunts: the effect of the text when enter the scene shows. 20.3.4 Set column property At the left of the column property interface, the list is shows all the keywords of database tables, you can click a key word and edit it. Please note that the edit only change the table displayed in the software, but can not change the original database file. 38 Fig. 9-6 Move up: move up the position of the selected key word and its column. Move down: move down the position of the selected key word and its column. Name: use to set the column name. Width: use to set the column width. Shown: click , the column will be shown; click again , the column will not be shown. Background: use to set the background color of the column. Text: use to set the color of text in column, lines can be set independently by parity Fonts: use to select fonts. Alignment: set the mode of text alignment. 20.3.4 Delete Access data Select the table you want to delete in the data table, then click the button< delete data table toolbar. > in Click the button <Preview> to preview the table just added, click the button <OK> to complete the steps of adding Access data table. 20.4 New ODBC drive database To add the ODBC database requires some basic knowledge of database, please look at the relevant database books, do not be introduced here. Click the button <New Database > in Database toolbar; the dialog box < Select Database > will appear as Fig. 9-3 shows. Then in dialog box, select <ODBC driver database>, click <OK> and select the data source you want to open in the dialog box <Select Data Source>.Click button <OK> to open the data source (Fig. 9-7). If you have not set up a data source, can first click the button <Create>, open the <Create Data Source wizard> to create a data source. Table and set are the same as access database (see 9.3). 39 Fig.9-7 21. Time and date 21.1 New Multimedia Window Click the button< > for a new multimedia window. 21.2 Set Multimedia Window Set multimedia window properties (see 3.4.5 Step five: multi-media window property). 21.3 New date/ time Click the button < > and select<Time Display>→<Clock>,or right-click <Multimedia Window> and select <Time Display>→<Clock>, shown as Fig.10-1. Click the button< > for a new multimedia window 40 Fig. 10-1 21.4 Set date/ time You can set the date / time in the software editor, as shown in Fig. 10-2. There are two clock modes - an analog clock and digital clock. There are the options in the < Display Style > of <Setting interface>, and the default display in software is analog clock. Detail as below. Analog Clock: Setting interface and display of analog clock are as shown in Fig. 10-2. Fig. 10-2 Name: The name of the program. Time difference: set the time difference compared to local time. Lead: the time difference ahead. Lag: time lag For example: the local time is 7:00 pm, Tokyo time is 8:00. If you want to show the time in Tokyo, simply fill out the time difference of 1 hour, you can choose in advance, no need to adjust local time Display Style: the clock's display style. Text: setting the text appears in the dial, such as: Beijing. Location and font can be set. Hour tick: Set the marker of hours tick inside dial clockwise, can adjust marker color, size and shape. Minute Tick: Set the marker of hours tick inside dial clockwise, can adjust marker color, size. Hour hand, Minute hand, Second Hand: Set their colors Date: Set whether to display the date inside the dial and date display location. Week: Set whether to display week inside the dial, and the week display position. 41 Digital Clock: Setting interface and display of analog clock are as shown in Fig. 10-3. Fig. 10-3 Name: The name of the program. Time difference: set the time difference compared to local time. Lead: the time difference ahead. Lag: time lag For example: the local time is 7:00 pm, Tokyo time is 8:00. If you want to show the time in Tokyo, simply fill out the time difference of 1 hour, you can choose in advance, no need to adjust local time Display style: the clock's display style. Text: setting the text appears in the dial, such as: Beijing. Location and font can be set. 12 hours / 24 hours: the time format is set to display 12 hour or 24 hour clock. 2 digit year / 4 digit years: set the display format is two digit years or four digits. Single / multi-line: the time, date, etc is displayed in a line or multiple-line way. Years/Day/Minute/Second: Set the year, month, day, hour, minute, second, week, Chinese New Year, Lunar New Year date. Date / time / week / Lunar: set display fonts, font, size, color Unified: As unified way to set the fonts, font, size, color in the clock interface 22. Program 22.1 New Multimedia Window Click the button< > for a new multimedia window. 22.2 Set Multimedia Window Set multimedia window properties (see 3.4.5 Step five: multi-media window property). 22.3 New External program Click the button < > and select<External Program Window>, or right-click <Multimedia 42 Window> and select <External Program Window>, then the dialog box popup as Fig. 11-1shows. Select what program you want to open. Fig. 11-1 Sometimes the application program will have several windows; software will list all the windows to the window menu. For example, in this case, select the calculator application program carried with the Windows system, this program has two windows: Calculator window and CalcMsgPumpWnd window, as shown in Fig. 11-2. Some of these windows are not used to display, while others cannot display it, so you must correctly select the window to display in the window list. Fig. 11-2 22.4 Set External Program Window The setting interface of external program is shown as Fig.11-2. Name: The program's name, it will appear in the left directory editor column, shown as on the left menu bar of Fig. 11-2. File Path: shows the directory where the program is in the local computer. Click the button< > to select other application programs. Cut Top, Cut Bottom, Cut Left, Cut Right: Used to adjust the application program’s display location. Play time: The program’s stop time in the multimedia window. Select Play form: Software has listed program windows related to this external application program, so the users need to correctly select the desired display window. 23. Timer Display 43 23.1 New Multimedia Window Click the button< > for a new multimedia window. 23.2 Set Multimedia Window Set multimedia window properties (see 3.4.5 Step five: multi-media window property). 23.3 New timer Display Click the button < > and select<Time Display> → <Timer> or right-click <Multimedia Window> and select<Time Display>→<Timer>, as Fig. 11-1shows. Fig. 12-1 23.4 Set Timer The setting interface of timer is shown as Fig. 12-2. Fig. 12-2 Name: The name of the program. Fixed text: the fixed text shown in the time display box, such as "Welcome Mr. Johnson" Arrival date: Set arrival date. Arrival time: Set the time of arrival. Days / Hours / Minute / Second: Set the time amount need to show or hide. Multi-line: Set single or multi-line display. Countdown: the countdown or set time being. 44 24. Instant Messaging It is used to insert the instant messaging temporarily and urgently, when the screen is played. 24.1 New instant messaging Click the button < > and select <Instant messaging>, or right-click <Multimedia window>→<Instant messaging>, as Fig. 13-1 shows. Note: the instant messaging is universal, not a proprietary for some multi-media, and therefore only one can be created. Fig.13-1 24.2 Set instant messaging The setting interface of instant messaging is shown as Fig.13-2. Fig. 13-2 Name: The program's name, it will appear in the left directory editor column, shown as on the left menu bar of Fig. 13-2. Action (Action effect), Times (action time): the effect of the text when enter the scene shows, as well as the duration of the process. Animation, Speed (animated time): the animation effect when the text enters into the scene after the stop, and the time of text to stay in the scene. Clear (Clearance effect), Times (the clearance time): the animation effect of text out of the scene, and the time out of the scene. Border Style, Border Width: the outline effect of text, and the width of the effect. Texture Movie, Texture Speed, and Texture Style: the texture animation effect, speed and styles of text. 45 Text Mask: This feature is to make text transparent, while the background opaque. Back Anime (Background animations), Play (Play Counts): Text-background animation supports AVI format video and video play times. Plays (Set the font): Set text attributes, including fonts, size, word width, spacing, and color. Note: The text color and texture animation are mutually exclusive. Set the text color, texture animation need to set the <no mixing>, when setting text color, software automatically set texture animation to no mixing. 24.3 Play instant messaging Instant messaging is generally being played during inserted into other programs. When play, right-click the <Control Strip> and select <Play Instant Messaging>, as Fig. 13-3 shows. Fig. 13-3 When the interface <Instant Messaging Insertion> as Fig. 13-4 shows, select which screen to play the instant messaging, key in message and click the button <Play>. Then the screen will play this inserted instant messaging. Fig. 13-4 25. Video input Display External video input display is mainly used to display the external video accessed to, such as the camera. 25.1 New Multimedia Window Click the button< > for a new multimedia window. 25.2 Set Multimedia Window Set multimedia window properties (see 3.4.5 Step five: multi-media window property). 25.3 New external video Click the button < > and select<External 46Video>→<External Video Device>,or right- click <Multimedia Window> and select<External Video>→<External Video Device>, as Fig. 14-1 shows. Fig. 14-1 Click【Settings】→“Video Input Settings”→ “Video Source Settings”, as Fig. 14-2 shows. The “video source settings” interface pops up. 图14-2 Select the “radio” option in the “video source settings” interface, click the “application” button, as Fig. 14-3 shows. 图14-3 At this time there is no TV signal in multimedia window, click the "TV Tuner" button, as Fig. 14-4 shows. 47 图14-4 Select "Cable TV Signal" or "Antenna TV Signal" in In the "parameters" interface, then you can select the channel to play television programs. 图14-5 26. Flash Display This software can play flash files, and moreover can make Flash effect text. 26.1Make Flash effect text 26.1.1 New FLASH effect text Click < > and select <Material File>→<Flash Effect Text>, as Fig. 15-1 shows. 48 Fig. 15-1 26.1.2 Make Flash effect text The interface of Flash Effect Text as Fig. 15-2 shows, it includes the features of video clips, background selection, background effects, text editing, font effects, font interactive, sound playback. You can edit the Flash effect text upon need. If edit the half, you want to save the current progress of the work, please click the button <Save> in the lower left corner of interface. It can store your work process as in the format of <. ini> file. When need to continue to make next, click the button <Add>, load the last stored <. ini> file, will continue production. Fig. 15-2 26.1.3 Save Flash effect text When finish making the Flash effect text, click the button <Release> in the right bottom corner of interface, and then output the SWF format of flash, as Fig. 15-3 shows. 49 Fig. 15-3 26.2 Play Flash 26.2.1 New Multimedia Window Click the button< > for a new multimedia window. 26.2.2 Set Multimedia Window Set multimedia window properties (see 3.4.5 Step five: multi-media window property). 26.2.3New Flash file Click the button < > and select<Material Files>→<Flash Files>,or right-click <Multimedia Window> and select<Material Files>→<Flash Files>, as Fig. 15-4 shows. Fig. 15-4 26.2.4 Set Flash property The setting interface of flash property is shown as Fig. 15-5. Fig. 15-5 Name: The program's name, it will appear in the left directory editor column, shown as on the left menu bar of Fig. 15-2. 50 File Path: shows the directory where the program is in the local computer. Click the button< > to replace flash files. Play Time: The program’s stop time in scene. 27. Screen Capture Screen capture function is to store the operations in the screen as AVI video. 27.1 New multimedia window Click the button< > for a new multimedia window. Fig. 16-1 27.2 Set multimedia window Set multimedia window properties (see 3.4.5 Step five: multi-media window property). 27.3 New screen capture Click the button < > and select<Screen capture>, or right-click <Multimedia Window> and select<Screen capture>. The dialog box will pop up as Fig. 16-2 shows. Fig. 16-2 51 27.4 Set Screen Capture Select a save path, the <video compression options> pop-up. Upon need, select the appropriate compression procedures and compression quality, and then click OK as Fig. 16-3 shows. As for general requirements for video recording, we recommend using the default settings as Fig. 16-4 shows. Fig. 16-3 Fig. 16-4 27.5 Start Recording The recording interface shows as Fig. 16-5, it includes in sequence the buttons <Record>, <Pause>, <Stop> and <Capture Rate>. Click the button < > to start recording. The software will record automatically the contents of multimedia window and save as AVI format to the path regulated. Fig. 16-5 27.6 Play Video See the details in the < Animation Display> of Chapter Six. 52 28. Time Display 28.1 Open time repertoire Click <Settings> in the menu and select the button <Time Repertoire> as Fig. 17-1, then start the Dialog box <Scheduled Command Table> as Fig. 17-2. Fig.17-1 Fig.17-2 28.2 New time repertoire 28.2.1 Step One: Open the Dialog Box < Scheduled Command Table > Click the button <Add> in the < Scheduled Command Table >, the Dialog box < Scheduled Command > pop up as Fig. 17-3 shows. 53 Fig. 17-3 28.2.2 Step Two: Set < Scheduled Command > Order content: Select the implementation of orders, the default is to display the option of large-screen contents. Screen number: Choose the number of the screen. Program file: when Directive content is only the Play Grogram, the option will be valid. Click the button <Select> to select the file. Execution time: the time set to open orders. Effective Date: set the date the order takes effective. Effective weeks: setting the effective date within the week the orders take effective. 28.2.3 Step Three: Exit<Time Repertoire> Click the button <Confirm> to finish adding the orders, as Fig. 17-4 shows. Fig. 17-4 54 28.3 Edit time order Select what orders need to edit in the time repertoire, and click the button <Edit> to open the dialog box <Time order> to edit orders. 28.4 Delete time order Select what orders need to delete in the time repertoire, and click the button <Delete>; if need delete all orders, click the button < Delete All>. 28.5 Start time order Click <Start time order table> in the <Time Repertoire>, make it stay in the selected condition. Otherwise it cancels the time repertoire, as Fig. 17-5 shows. Fig. 17-5 28.6 Exit Click the button <Exit> to finish time display. 29. Environment monitoring Environmental monitoring is that the system monitors environment information around screen, such as ambient light, temperature, humidity, etc; and according to these environmental parameters, the system will automatically adjust screen brightness and make the screen always running in top condition. This function must comply with the environmental monitor device. 29.1 Open Brightness Control Repertoire Click the <Setting> in the menu and select <Brightness Control Repertoire> as Fig. 18-1 shows, the interface < Brightness control repertoire > pop up as Fig. 18-2shows. Fig. 18-1 55 Fig. 18-2 29.2 New brightness control repertoire Map Relation of the illumination value and brightness of the LED screen in the Brightness Control Repertoire. 18.3 Edit brightness control repertoire Select what brightness orders needing to edit in the automatic brightness control repertoire, enter the new illumination value or brightness value, click the button <Update>, a new set of values will replace the original content. Illumination (Illumination value): the system shows the value of the current environment. Screen brightness: The system displays the current screen brightness. Sensitivity: sensitivity from 0-100. Higher sensitivity, temperature displays shorter test time. Environment Temperature: The system displays the current environment temperature; optional temperature value is Celsius or Fahrenheit. Environment Humidity: The system displays the current humidity. Temperature/ Humidity: Set the current setting display. Speed (Sampling rate): the faster sampling, the shorter the time of environmental 56 monitoring devices detect. 29.3 Open Brightness control repertoire Click the <Setting> in the menu and select <Brightness control repertoire> as Fig. 18-3 shows, the interface < Brightness control repertoire > pop up as Fig. 18-4 shows. Fig. 18-3 29.4 Delete brightness control repertoire Select what brightness orders needing to edit in the automatic brightness control repertoire, click the button <Delete>; or the button<Delete All> to remove all orders needed. 29.5 Restore fault brightness control repertoire Software has its own default brightness control orders; click the button < Default > can display the default value of this brightness. Click the button <Exit> to finish settings. 30. Software Setting 30.1 Set basic properties of software Click the <Setting> in the menu and select <Software Settings> as Fig. 19-1 shows; the interface < Software Settings> pops up as Fig. 19-2 shows. Fig.19-1 57 Fig.19-2 There are following functions to set in the software setting interface: Start automatically when Windows is running, Software runs automatically play, Auto Play and then minimize to the system tray icon, Show Mouse Cursor, Play Window Always on Top, Border width, sequential play upon display screen, timing off. 31. Hardware setting Click the <Setting> in the menu and select <Hardware setting> as Fig. 20-1 shows, the interface < Hardware settings> pop up as Fig. 20-2 shows. Fig. 20-1 Fig. 20-2 From: load down a LED screen connect file. Send to Screen: click it to send the LED screen connect file, and immediate take effect, 58 and the file will lose when power off. Save to screen: Write the LED screen connect file into the hardware, and take effect when reset the system. Advance: Use in specific application. Exit: exit the interface. 32. Screen control 32.1 Set Brightness/Contrast/Color Temperature Click the <Setting> in the menu and select < Brightness/Contrast/Color Temperature> as Fig. 21-1 shows, the interface < Brightness/Contrast/Color Temperature > pop up as Fig. 21-2 shows. Fig. 21-1 Fig. 21-2 The interface < brightness/contrast/color temperature includes below: Brightness: Set the screen’s brightness Contrast Ratio: Set the screen’s contrast CCT(Correlated Color Temperature) :Can be manually set the linear adjustability of three-color(RGB) contrast Automatic adjustment of brightness available: If you click this option, open the automatic adjustment of brightness, the system automatically adjusts screen brightness according to the feedback value of environmental monitoring and the parameters of automatic brightness control table; otherwise, turn off the automatic brightness adjustment. 59 32.2 Set Screen Location Click the <Setting> in the menu and select < Screen Location Settings> as Fig. 21-3 shows; the interface < Set Screen Area > pops up as Fig. 21-4 shows. Fig. 21-3 Fig. 21-4 The interface <Set Screen Area> contains following parameters: Start X:Horizontal starting point Start Y:Vertical Starting Point Border width: Set the Border width of the display area. Border Color: Set the color of the display area. Virtual Display: click it and output control signal of virtual display. Start up Mouse Drag: click it and you can drag the display area with mouse. Inner frame of display area: click it and there will be a 1 pixel border in the display area. Lock Screen Position: click it and display area will follow the screen area. It can be set in display setting interface, shown as Fig.21-5 Save to display Fig. 21-5 32.3 Close/Freeze Screen Click the <Setting> in the menu and select < Close Screen > as Fig. 21-5 shows. 60 Fig. 21-5 System will stop outputting the display images, and the screen is close. Re-click will restart screen, the screen will be open. Click the <Setting> in the menu and select < Freeze Screen > as Fig. 21-6 shows. Fig. 21-6 Screen will freeze the current display image. Re-click will defreeze the image. And the screen will restore to normal. 33. View Device Status 33.1 Open Device Status Click the <Setting> in the menu and select <Device Status> as Fig. 22-1 shows, the interface < Device Status > pop up as Fig. 22-2 shows. Fig. 22-1 61 Fig. 22-2 The area on the left of the top shows the status of the transmitting card, the area on the right shows the statue of the receiving cards. The area on the bottom shows some information. Start Detection: start to detect the statue of receiving cards. When it be pressed, the button turn to Stop Detection, when you press it, the detecting will stop. Clean Content: Reset the counter of the receiving card. The total packages and wrong packages will be count start of zero. View Report: Chick it to read the statue report of txt format, shown as Fig. 22-3. Content the statue of the transmitting card and receiving card. Exit: Exit the interface. Fig. 22-3 34. View environment monitoring 62 34.1 Open environment monitoring Click the <Setting> in the menu and select <Environment Monitoring> as Fig. 23-1 shows, the interface < Environment Monitoring > pop up as Fig. 23-2 shows. Fig. 23-1 Fig. 23-2 34.2 Set Environment monitoring factors Illumination (Illumination value): the system shows the value of the current environment. Screen brightness: The system displays the current screen brightness. Sensitivity: sensitivity from 0-100. Higher sensitivity, temperature displays shorter test time. Environment Temperature: The system displays the current environment temperature; optional temperature value is Celsius or Fahrenheit. Environment Humidity: The system displays the current humidity. Speed (Sampling rate): the faster sampling, the shorter the time of environmental monitoring devices detect. Monitor Setting: Change the measuring range of temperature and humidity (set 63 measuring range the same with the probes). Double click to change them, shown as Fig. 23-3. Fig.23-3 35. FAQ 1、 How to set the display effect of picture in picture? 64 Fig.24-1 1) Create a program episode 2) Create a multimedia window (window1) in this episode. Adjust the size of the window, and load a material file. 3) Create another multimedia window (window2) in this episode. Adjust the size of the window, and load a material file. 4) The window 2 will superimposed on the window 1, this is the display effect of picture in picture, shown as Fig.24-1. 5) If you want to the window1 superimposed on the window 2, select the window1 and click the “move on” button, as shown in Fig.24-2. Fig.24-2 2、 How to adjust the word or excel file size, making it suitable for play window. Fig.24-3 Select the file name in the left part of the interface, and set the file size in “Fit mode” items in the right of the interface. There are four modes, you can select the appropriate mode which you need, as shown in Fig.24-3. 3、 How to set the background transparent? 65 Fig.24-4 Select the multimedia window in the left part of the interface, and click the “transparent” items in the right of the interface, as shown in Fig.24-3. 4、 How to lock the row / column of custom table. Select the custom table in the left part of the interface, you can input the number of locked row / column in the right of the interface, as shown in Fig.24-5. Fig.24-5 5、How to set the video play speed? Select the video in the left part of the interface, you can adjust the speed in the right of the interface, as shown in Fig.24-6. Fig.24-6 6、 How to solve the problem of multi window play is not synchronized. Avoid playing large video files and reduce the number of the play window. 7、 What needs attention when play Word/Excel document. The excel file can’t be too large. 8、 What needs attention when play the multiple lines text Please don’t directly copy the text from word document to multiple lines text. Because word document may contain special characters not recognized by software. You can copy the text from word document to TXT file, then copy the text form the TXT file to multiple 66 lines text. 9、How to lock screen position? See chapter 21.2 set screen position 10、 Set screen area and play window area. Set screen area: It shows the area that LED screen display. Click Setting→Screen Location Setting. Screen area border consist Inner frame border and External frame border. External frame border only displays on the monitor and can be set as one to ten pixels width. Inner frame border displays both on the monitor and LED screen display, has a fixed width of 1 pixel. The color of them is the same. Setting screen area: you can set border width and border color and inner border frame of display area on the Setup Screen Area interface as shown in Fig. 24-7. Fig.24-7 Set inner frame of display area: click Inner frame of display area in Setup Screen Area interface. It shows in the display area. Set play window area: click Setting→Software Setting→Border Width, shown as Fig. 24-8. 图24-8 Inner frame of display area External frame of display area Display area Window area border 图24-9 11 How to View the Playlists In the "User" folder under the software installation directory, there is a ". CSV" file. This file records the playlists of each episode, you can double click the file to view the 67 playlists. 68