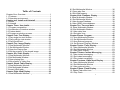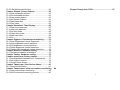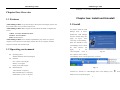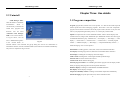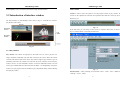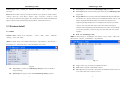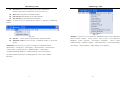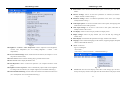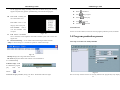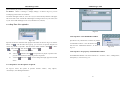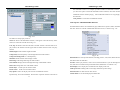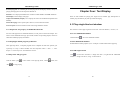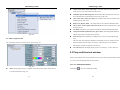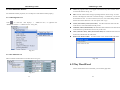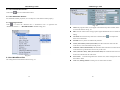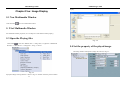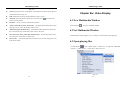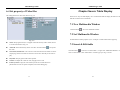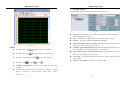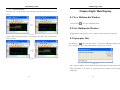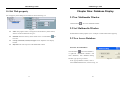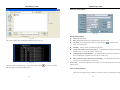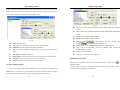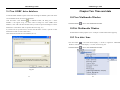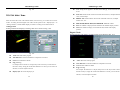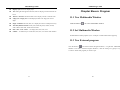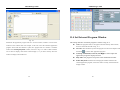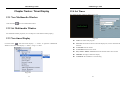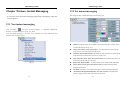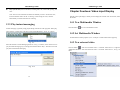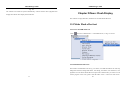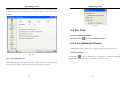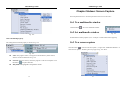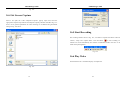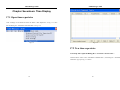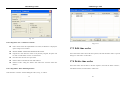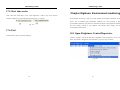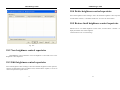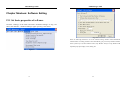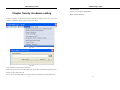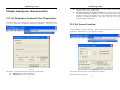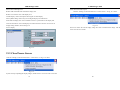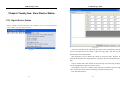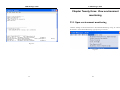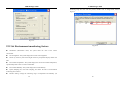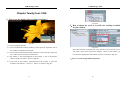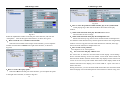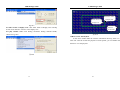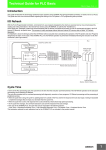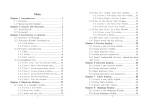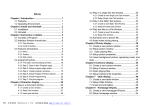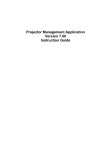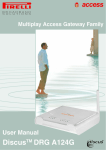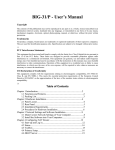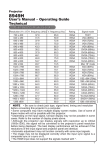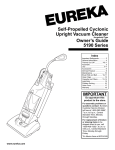Download EPV VSC LED Manager User Manual
Transcript
Table of Contents Chapter One: Overview ................................................1 1.1 Features..................................................................1 1.2 Operating environment ...........................................1 Chapter two: Install and Uninstall .............................2 2.1 Install ......................................................................2 2.2 Uninstall ..................................................................3 Chapter Three: Use details ........................................4 3.1 Program composition ..............................................4 3.2 Introduction of interface window .............................5 3.3 Feature detail ..........................................................7 3.4 Program production process ................................14 Chapter Four: Text Display ......................................20 4.1 Play single-line text window ..................................20 4.2 Play multi-line text window ...................................22 4.3 Play Word/Excel ...................................................24 Chapter Five: Image Display ...................................27 5.1 New Multimedia Window ......................................27 5. 2 Set Multimedia Window .......................................27 5.3 Open the Playing files ...........................................27 5.4 Set the property of the played image. ...................28 Chapter Six: Video Display ......................................30 6.1 New Multimedia Window ......................................30 6.2 Set Multimedia Window ........................................30 6.3 Open playing files .................................................30 6.4 Set property of Video files.....................................31 Chapter Seven: Table Display .................................32 7.1 New Multimedia Window ......................................32 7.2 Set Multimedia Window ........................................32 7.3 Insert & Edit table .................................................32 Chapter Eight: Web Display.....................................36 8.1 New Multimedia Window ......................................36 1 8.2 Set Multimedia Window ........................................36 8.3 Open play files ......................................................36 8.4 Set Web property ..................................................37 Chapter Nine: Database Display .............................38 9.1New Multimedia Window .......................................38 9.2 Set Multimedia Window ........................................38 9.3 New Access Database ..........................................38 9.4 New ODBC drive database...................................43 Chapter Ten: Time and date .....................................44 10.1New Multimedia Window .....................................44 10.2Set Multimedia Window .......................................44 10.3 New date/ time ....................................................44 10.4 Set date/ time......................................................45 Chapter Eleven: Program.........................................48 11.1 New Multimedia Window.....................................48 11.2 Set Multimedia Window ......................................48 11.3 New External program ........................................48 11.4 Set External Program Window ............................50 Chapter Twelve: Timer Display ................................51 12.1 New Multimedia Window ....................................51 12.2 Set Multimedia Window ......................................51 12.3 New timer Display ...............................................51 Chapter Thirteen: Instant Messaging .....................53 13.1 New instant messaging.......................................53 13.2 Set instant messaging ........................................54 13.3 Play instant messaging .......................................55 Chapter Fourteen: Video input Display ..................56 14.1 New Multimedia Window ....................................56 14.2 Set Multimedia Window ......................................56 14.3 New external video .............................................56 Chapter Fifteen: Flash Display ................................58 15.1Make Flash effect text..........................................58 15.2 Play Flash ...........................................................60 2 15.2.2 Set Multimedia Window ...................................60 Chapter Sixteen: Screen Capture ...........................62 16.1 New multimedia window .....................................62 16.2 Set multimedia window .......................................62 16.3 New screen capture ............................................62 16.4 Set Screen Capture ............................................63 16.5 Start Recording ...................................................64 16.6 Play Video...........................................................64 Chapter Seventeen: Time Display ...........................65 17.1 Open time repertoire ...........................................65 17.2 New time repertoire ............................................66 17.3 Edit time order ....................................................68 17.4 Delete time order ................................................68 17.5 Start time order ...................................................69 17.6 Exit ......................................................................69 Chapter Eighteen: Environment monitoring ..........70 18.1 Open Brightness Control Repertoire ..................70 18.2 New brightness control repertoire .......................71 18.3 Edit brightness control repertoire ........................71 18.4 Delete brightness control repertoire ...................72 18.5 Restore fault brightness control repertoire .........72 Chapter Nineteen: Software Setting .......................73 19.1 Set basic properties of software .........................73 Chapter Twenty: Hardware setting..........................75 Chapter twenty-one: Screen control .......................77 21.1 Set Brightness/Contrast/Color Temperature .......77 21.2 Set Screen Location ...........................................78 21.3 Close/Freeze Screen ..........................................79 Chapter Twenty two: View Device Status ...............81 22.1 Open Device Status ............................................81 Chapter Twenty three: View environment monitoring 23.1 Open environment monitoring ............................84 23.2 Set Environment monitoring factors ...................85 3 Chapter Twenty four: FAQ .......................................87 84 4 LED Manager 2010 LED Manager 2010 RealPlayer—in case of RM or RMVB files Chapter One: Overview Chapter two: Install and Uninstall 1.1 Features <LED Manager 2010> is a professional player developed for LED display system, with 2.1 Install the powerful feature of easy-to-learn and easy-to-use. <LED Manager 2010> almost supports all of the mainstream media of computer files, such as: Videos: AVI/SWF/RM/MPEG/MPG... Pictures: JPG/GIF/BMP/... Files: txt/doc/xls/rtf/… <LED Manager 2010>can be smoothly implemented to play controls on a general computer; can be carried out several display window editor on one computer, and better support for external video and audio input. It is simple to install the <LED Manager 2010> as below: Double-click LED Manager 2010 file and then dialog box popup, Fig.2-1, When the installation of the <LED Manager 2010> is made, <LED appear software> in <Start/<Program>. select <Next step> to start installing. the 1.2 Operating environment see will the Click Fig. 2-1 to Operating System start operation after entering Windows2000/ XP Chinese and English <LED Manager 2010> in the program as Fig. 2-2 shows. Hardware CPU: Celeron 2.4G or higher Memory: 1G or higher Display card: 32M or higher Fig.2-2 Related Software Video Decoder--compulsory Microsoft Media player--compulsory And there is a shortcuts of < LED Manager 2010> in the desktop as icon OFFICE2000—in case of *.doc files double-click it can start the program. 1 2 shows, LED Manager 2010 LED Manager 2010 Chapter Three: Use details 2.2 Uninstall 3.1 Program composition <LED Manager 2010> offers the feature of automatic un-installation which is Program (program files) includes one or more episode. And there are two kinds of episode: convenient for you to delete all normal episode and instant messaging programs. The former is the main component of related files, programs and shortcuts. <Uninstall User LED can program, which can have more than one and be played in order; the latter is only one which select will be cycle played during the whole process, it is used to play a fixed content. Manager Episode is composed of one or more multimedia window, which is used to display such 2010> in the <LED software> contents as the text, images, flash, multimedia clips. Multimedia windows can load 12 types as Fig.2-2 shows, and can of multimedia materials to play: <Material File>, < Text display >, < Text display >, < Time select <Add/Delete Programs> Fig.2-3 in the <Control Panel>, to display >, < Audio control >, < External video >, < Custom Form >, < External program window >, < Database Display >, < Web display >, < Temperature/humidity window >, < uninstall software. Click Uninstall, the pop-up dialog box will ask for confirmation to Instant messaging > and < Screen capture >. uninstall the software, click the confirmation button, the software will uninstall automatically. The process is completed as Fig.2-3 shows. Material files: including pictures, video, flash, word, Excel and other media files. Text display: including single-line text, multi-line text and Flash effects characters. Time display: including the clock display, timer time display. Audio control: including audio visual images and audio spectrum image. External video: for other external video devices. Custom Form: tabular data for editing play. External program window: for embedding the external program into the display window, mainly for playing small programs user developed for themselves. Database Display: including ACCESS database and ODBC databases. Web display: used to display web pages. Temperature/humidity window: including environmental temperature and humidity. Instant messaging: for quick input a short text, such as notification letter. 3 4 LED Manager 2010 Screen capture: used to record the current screen image inside the window. 3.2 Introduction of interface window LED Manager 2010 3.2.2 Console Console is used to control the position, size and program content of play window. The console can be expanded into edit mode, the expanded control buttons as shown by the red mark in Fig 3-2. The main interface of <LED Manager 2010> shows as Fig.3-1, it includes two windows: Play Window and Console. Fig 3-2 In the edit mode, you can clearly see the console to expand in three parts, as shown in Fig.3-3: Function Menu, Control Strip and Edit Area. Fig.3-1 3.2.1 Play Window Play window (The contents are displayed on the LED screen) is used to play the text, images, animation, multimedia clips and other content the user want to. Here's the content coincides with what the LED screen shows. This software supports play windows, up to 99 maximally, that means one computer can control the 99 pieces of display screen. Each play window can have several multimedia windows. And each multimedia window can load twelve types of multimedia files (that is described in chapter 3.1). Independently, each player window can open program files and standalone play, independent editing without affecting the other play window. Fig 3-3 Function Menu: orderly including seven sub-menu <Files>, <Edit>, <New>, <Material>, <Settings>, <Tools>, <Help>. 5 6 LED Manager 2010 Control Strip: orderly including five functions of <Back>, <Play>, <Pause>, <Stop>, <Forward> LED Manager 2010 Save Project as: to save the current project file for the new LED Manager 2010 project files. Edit Area: the toolbar at the top in sequence includes <new episode or media window>, <import>, <move up>, <move down>, <delete>, <play>, <stop play>, <zoom in>, <zoom Save Project: to save the current LED Manager 2010 project files. Project Full Save: to save the current file and multimedia material. Differently out>; left are the options for the program, show programs and sub- window information; the this function is to copy the current project of multimedia material (such as: video, right are options to edit, includes the special play effects, content ,time and so on. photos, documents and other material), a new folder convenient for user’ engineering backup and other uses. For example: If the current project called "New" to save, the system will create a "New. Files" folder, and copy all 3.3 Feature detail materials used in engineering to the documents for use. (Note: If a user backup, or move the project file, you need to copy project file name and". files "folder 3.3.1 Menu together). Function menu contains seven sub-menus : <Files>, <Edit>, <New>, <Material>, <Setting>, <Tool>, and <Help>. Exit: Exit LED Manager 2010 <Edit>: as shown in Fig.3-5, including the seven options: <Copy>, <Paste>, <Move Up>, <Move Down>, <Delete>, <Edit Material>, <Play Material>. <File>: as shown in Fig. 3-4, including <New Project>, <Open Project>, <Save Project>, < Save Project As>, <Project Full Save>, <Save the Default > and < Exit>. Fig.3-5 Fig 3-4 New Project: to create a new LED Manager 2010 project files, it includes a variety of settings. Copy: Used to copy an episode or multimedia windows. Paste: Paste an episode or multimedia windows. Move up: Move up an episode or the position of multimedia window. Only can move on the same level, not move over level Open Project: to open previously edited LED Manager 2010 project files. 7 8 LED Manager 2010 LED Manager 2010 Move down: Move down an episode or the position of multimedia window. Only can move on the same level, not move over level. <New>: Delete: Delete an episode or multimedia windows. Edit material: Some material may be edited separately. Play material: Play the currently selected material As shown in Fig.3-6, includes the two options of <Episodes>, <Multimedia window>. Fig.3-8 Fig. 3-6 Episodes: used to increase an episodes in the current play window <Setting>: as shown in Fig.3-8, contains the <Brightness/Contrast /Color Temperature>, <Screen Location Settings>, <Freeze screen>, <Close Screen>, <Time Repertoire>, Multimedia window: used to increase a multimedia window in the current <Brightness episode. <Software settings>, <Hardware Settings>, <Audio Input Select>, <Video Input Settings>, <Material>: as shown in Fig 3-7, contains 12 categories of multimedia material: control repertoire> <Environment <New Display>, <Display Settings>, <Delete Display> and <language>. <Material File>, <Text display>, <Time Display>, <Audio Spectrum>, <External video>, <Custom Table>, <External program >, <Database Display>, <Web Display>, <Temperature/Humidity Windows>, <Instant messaging>, and <Screen Capture>. All kinds of media files have their own editing properties. Later, will be a detailed description. 9 monitoring>, 10 <Device Status>, LED Manager 2010 LED Manager 2010 Device Status: used to monitor the status of the system.(see Twenty two: View Device Status) Software Settings: used to set the basic parameters of software. (see details in <Chapter Nineteen, software settings>) Hardware Settings: used to set advanced parameters of the screen. (see "Chapter Twenty, hardware setting ") Audio input options: use to select an audio source in this option, when playing music materials files such as Audio spectrum. Video Input settings: use to select a video source in this option, when there are multiple external video sources. New display: used to create a new play window for display screen. Display settings: used to set play window. (see "3.4.1 the first step: setting play window size"). Delete display: used to delete the specified screen play window in the software. Language: used to switch the language in the software (supporting English, Simplified Chinese, and Traditional Chinese). Fig.3-7 <Tool>: as shown in Brightness / Contrast / Color Temperature: used to adjust the screen brightness, Fig.3-9, including the contrast, color temperature (see "21.1 Setting Brightness / contrast / color <Screen Test>, temperature"). <View Tools>, <Screen Correction >, <Remote Monitoring >. Screen Location Settings: used to set the LED screen location (see Chapter 21.1 to set the position of LED screen). Freeze Screen: used to lock the currently playing content of LED screen. Close screen: used to display the blank screen. Time Repertoire: used to set the time repertoires. (see "Chapter Seventeen “Time play”) Brightness control repertoire: used to automatically adjust LED screen brightness according to the environment. (see "Chapter eighteen, environmental monitoring.") Environmental Monitoring: used to monitor the external environment of LED screen. Fig. 3-9 Screen Test: used to test the display screen effect. Click and pop up a text box to shut up current play window. Then right click the mouse button in the player window, (see " Twenty three: View environment monitoring "). 11 12 LED Manager 2010 LED Manager 2010 do the appropriate testing according to the need, as shown in Fig.3-10. Currently support: Grayscale test, grid test, splendid testing, color bar test and aging test. Back< >:Backward Play < >:Play program Pause < >:Pause play Stop< Forward < View tools: including the color and location view. View color: used to view >:Stop play >:Forward the gray value in one pixel. View location: 3.3.3 Edit area used to view the coordinate value It is the core of this software; see the next section-program production process, for details. of a pixel. Fig.3-10 Full Screen correction: use to correct the screen brightness with LED Colorbrate system. This version can’t 3.4 Program production process support now. Remote Monitoring: use to control LED screen through a remote network. 3.4.1 Step 1: Set the size of Play Window <Help>: as shown in Fig.3-11, contains two options of <about> and< help>. Fig.3-11 Help: Display the Using Guide of the software. About: Display the details of the software version information. 3.3.2 Control strip Control strip: used to control the program play. button< Click the Fig.3-12 >to Fig.3-13 minimize the play window, as Fig.3-12 shows. The buttons from left to right: 13 The size of Play window must be set correctly, otherwise the program may only display a 14 LED Manager 2010 LED Manager 2010 part because the play windows is not big enough. Set Method: <Menu>→<Settings>→<Display settings>, as shown in Fig.3-13, you can lock display position in the set of software Left border and upper border (X, Y) are set to (0, 0) to ensure the Play Window in the upper left corner of the screen. And set the width, height, according to the size of your screen, such as your screen width and height is 512×256, and then set to (512,256). 3.4.2 Step Two: New episodes Fig.3-15 3.4.4 Step Four: New Multimedia window Fig.3-14 Episodes are only a framework; it contains any number Episodes are the basic elements of the program. The toolbar as shown in Fig.3-14, click the button <New > and the main menu pop-up, you can click on episodes. Program can contain any number of episodes. And the function button includes <Delete up >, <Move down <Delete <Move up > and <Zoom in >, <Zoom out >, <Move > Fig. 3-16 Fig.3-16. >. >: used to delete episodes. >and<Move down of multimedia windows. Click the button <New and select the <Multimedia Window>, as shown in 3.4.5 Step Five: Set property of Multimedia window >: The episodes are played in position order. you can click the button to change the position of episodes. Each Multimedia Window can set the attributes of < Location>, <Size>, <Background>, < <Zoom in Transparency>, as shown in Fig.3-17. >and<Zoom out >: used to change the display proportion of LED screen. 3.4.3 Step Three: Set the options of episode As Fig.3-15 shows, the options of episodes includes <Name>, <Play Option>, <Timer/Plays>, and <Background Music>. 15 16 LED Manager 2010 LED Manager 2010 this multimedia window. For example: episodes includes ten multimedia windows, if you select this option in the third multimedia window interface, then when the third multimedia window finishes playing, other multimedia windows are stop playing at the same time. Lock position: Lock location of multimedia window. 3.4.6 Step Six: Add Multimedia Material Each multimedia window can simultaneously play different texts, pictures, tables, animation, and video. There are 12 kinds of multimedia material for choice, as shown in Fig. 3-18. Fig. 3-17 The details of each property as below: Name: the name of the multimedia window, it will appear in the left directory editor column, as on the left menu bar shown Fig. 3-17. Left, Top: the distance from the left frame of media window to the left frame of its play window; the distance from the upper frame of media window to that of its play window. Width, height: media window height and width. Transparency: the transparency of the background of the media window Fig. 3-18 Transparent background: on / off transparency. Maximize: media windows full with play window. Back image: The background image of media window. Stretch Mode: Display format of background image of multimedia window. Back color: background color of the media window. Border Style: border styles of windows media Border Color: border color of media window Play options: used to set the play time or times of multimedia window. Episodes Play, Set as the benchmark: The end time of episode if based on the time of 17 Material File: the most important material, including pictures, video, Flash, Word and Excel and other formats of media files. Text Box: used to play text files, such as: notice, advertisement text, you can add single-line text, multi-line text and the word special Flash effects (default rate of 12 frames / sec). Time display: use to display time. Include the clock display, timer time. Audio Spectrum: including audio visual images and audio spectrum image. External Video: for other external video devices. Custom Table: use to edit and display the tabular data. 18 LED Manager 2010 LED Manager 2010 External program: for embedding the external program into the display window, mainly for Chapter Four: Text Display playing small programs user developed for themselves. Database: use to display the database file. Include ACCESS database and ODBC databases. Web display: used to display web pages. There are four methods for playing text: single-line text window play, multiple-line text Temperature/Humidity Display: use to display the current environmental temperature and window play, Word/Excel play and spot instant messaging. humidity. Instant Messaging: used to quick input a short text, such as notification letter. 4.1 Play single-line text window Screen Capture: used to record the current screen image inside the window. 3.4.7 Step Seven: Set property of multimedia material This window is used to play single-line text such as <welcome subtitles>, <notices>, etc. For each of the properties of multimedia material, we will point out in the later chapter. You 4.1.1 New Multimedia Window need to create multimedia form type upon needs, find the corresponding chapter, which can obtain more detailed property information. Click the button< > for a new multimedia window. 3.4.8 Step Eight: Finish program production 4.1.2Set Multimedia Window Set multimedia window properties (see 3.4.5 Step five: multi-media window property) After eight steps above, a complete program can be completed. If need more episodes, just repeat step 2 to step 7. When finished, click the drop-down menu→ <File> → <Save 4.1.3 Add single line text Project> or <Save Project as> to facilitate the next use. 3.4.9Step Nine: Play program Click< > to select the <Text Box>→<Single Line Text>, or right-click the <Multimedia window>→<Single Line Text>, as Fig. 4-1 shows below. Click the button <play <Stop > in the control to start playing shows, <Pause >button, and > for stop playing. 19 20 LED Manager 2010 LED Manager 2010 Action (action effect), Time (action time): the effect of the text when enter the scene shows, as well as the duration of the process. Animation, Speed (animated speed): the animation effect when the texts enter into the scene after the stop, and the time of text to stay in the scene. Clear (Clear effect), Time (clear time): the animation effect of text out of the scene, and the time out of the scene. Border style, Border width: the outline effect of text, and the width of the effect. Texture Move, Texture Speed, and Texture Style: the texture animation effect, speed and styles of text. Fig. 4-1 Text Mask: This feature is to make text transparent, while the background opaque. Background Anime (animation), Play (play counts): Text-background animation supports AVI format video and video play times. 4.1.4 Set a single line text Font (set font): Set text attributes, including fonts, font, size, word width, spacing, color. Note: The text color and texture animation are mutually exclusive. Set the text color, The set interface window of <One-line text> shows as Fig. 4-2. texture animation need to set the <no mixing>, when setting text color, software automatically set texture animation to no mixing Text (edit text): Edit the displayed text, such as <welcoming>, <notice> and so on. 4.2 Play multi-line text window Need to enter multiple lines of text information on the screen such as advertisements, notices, etc., can be achieved through multi-line text window. 4.2.1 New Multimedia Window Fig. 4-2 Name: The program's name, it will appear in the left directory editor column, shown Click button< > for a new multimedia window as on the left menu bar of Fig. 4-2. 21 22 LED Manager 2010 LED Manager 2010 4.2.2 Set Multimedia Window Name: The program's name, it will appear in the left directory editor column, shown as on the left menu bar of Fig. 4-4. Set multimedia window properties (see 3.4.5 Step five: multi-media window property) Edit: Click the <Edit> button will pop up editing interface, shown as Fig. 4-5, enter the text to be displayed, such as the <welcome message>, <notification>, etc ,can also 4.2.3 Add single line text Click< be included in txt text. You can set text font, font, size, color in the editing interface > to select the <Text display> → <Multi-line text>, or right-click the <Multimedia window>→< Multi-line text>. As Fig. 4-3。 and also can use the shortcut of <cut> and <paste> and <copy>. Action (Action effect), Times (action time): the effect of the text when enter the scene shows, as well as the duration of the process. Animation, Times (animated time): the animation effect when the texts enter into the scene after the stop, and the time of text to stay in the scene. Clear (Clearance effect), Times (the clearance time): the animation effect of text out of the scene, and the time out of the scene. Border Style, Border Width: the outline effect of text, and the width of the effect. Fig. 4-3 4.2.4 Set multi-line text Fig. 4-5 The set interface of Multi-line text window shows as Fig. 4-4. 4.3 Play Word/Excel For the written Word or Excel document, you can directly play them. Fig. 4-4 23 24 LED Manager 2010 LED Manager 2010 4.3.1 New Multimedia Window Click button< > for a new multimedia window. 4.3.2 Set Multimedia Window Set multimedia window properties (see 3.4.5 Step five: multi-media window property) 4.3.3 Add single line text Click< > to select the <Material File> → <Word/Excel File> or right-click the <Multimedia window>→ <Word/Excel File> shown as Fig. 4-6. Fig. 4-7 Name: The program's name, it will appear in the left directory editor column, shown as on the left menu bar of Fig. 4-7. Edit: Click the <Edit> button will pop up the original Word/Excel files convenient for editing. File Path: shows the directory where files. Click the button< > can replace the Word / Excel documents. Fit Mode: the way of files fit with the Play Window. Action (Action effect), Times (action time): the effect of the text when enter the scene shows, as well as the duration of the process. Animation, Times (animated time): the animation effect when the text enters into the scene after the stop, and the time of text to stay in the scene. Fig. 4-6 4.3.4 Set Word/Excel files The setting interface of Word/Excel shows as Fig. 4-7. 25 Clear (Clearance effect), Times (the clearance time): the animation effect of text out of the scene, and the time out of the scene. Invert Color: invert the background color and text color, such as change fonts color from white to black. Lock rows, locking columns: Locking rows or column of Excel sheet. 26 LED Manager 2010 Chapter Five: Image Display LED Manager 2010 to play. 5.1 New Multimedia Window Click the button< > for a new multimedia window. 5. 2 Set Multimedia Window Set multimedia window properties (see 3.4.5 Step five: multi-media window property) 5.3 Open the Playing files Fig. 5-2 Click button< >, select the <Material File>→<Image File>,or right-click <Multimedia Window>→<Material File>→<Image File>, as Fig. 5-1 shows. 5.4 Set the property of the played image. The setting interface of the picture (Imager file) shown as Fig. 5-3. Fig. 5-1 Popup the<Image Viewing Window> shown as Fig. 5-2 and then select the pictures needed 27 28 LED Manager 2010 LED Manager 2010 Fig. 5-3 Name: the program's name, it will appear in the left directory editor column, shown as Chapter Six: Video Display on the left menu bar of Fig. 5-3. Edit: edit the pictures from pop-upped Window’s picture viewer. File Path: shows the directory where files. Click the button< > can replace the Word / Excel documents. Fit Mode: the way of files fit with the Play Window. Action (Action effect), Times (action time): the display effect of the pictures when 6.1 New Multimedia Window Click the button< > for a new multimedia window enter the scene, as well as the duration of the process. Animation, Speed (animated time): the animation effect when the text enters into the scene after the stop, and the time of text to stay in the scene. Clear (Clearance effect), Times (the clearance time): the animation effect of text out of the scene, and the time out of the scene. Invert Color: 6.2 Set Multimedia Window Set multimedia window properties (see 3.4.5 Step five: multi-media window property). invert the background color and text color, such as change fonts color 6.3 Open playing files from white to black. Click the button < >, select < Material file>→<Video File>, or right-click <Multimedia window>→< Material File>→<Video File>, shown as Fig. 6-1. Fig. 6-1 29 30 LED Manager 2010 LED Manager 2010 Chapter Seven: Table Display 6.4 Set property of Video files The setting interface of video files shown as Fig. 6-2 There are two ways for table display, one is to add custom table to display, the other is to edit table file in Word or Excel documents. 7.1 New Multimedia Window Click the button< > for a new multimedia window 7.2 Set Multimedia Window Set multimedia window properties (see 3.4.5 Step five: multi-media window property) Fig. 6-2 Name: The program's name, it will appear in the left directory editor column, shown 7.3 Insert & Edit table as on the left menu bar of Fig. 6-2. File Path: shows the directory where video files. Click the button< > can replace the video. Click the button < Start Frame, End Frame: Users can select video from the first few frames to start or > and select <Custom Table>, or right-click <Multimedia Window> and select <Custom Table>, then <Table Editor > interface pop up as Fig. 7-1shows. end playing, which convenient for end user to remove the video they do not want to play. Play Rate: The play speed of the video episodes. Volume: can adjust the volume of video, ranging from 0 to 100 Frame by frame: to play the video frame by frame to avoid the frame loss phenomenon of some low-profile computer, but no audio during play. 31 32 LED Manager 2010 LED Manager 2010 Set table property Set table property in the editing area of software as shown in the Fig. 7-2. Fig. 7-2 Name: The program's name, it will appear in the left directory editor column, shown as on the left menu bar of Fig. 7-2. Click the button <edit> and above <Table editing interface> pop up. Fit mode: the way of files fit with the Play Window Action (Action effect), Times (action time): the display effect of the table when enter the scene, as well as the duration of the process. Fig. 7-1 Toolbar The button <Grid Color >:used to set the color of table line The button <Back Color >:used to set the color of background The button < merge (Merged Table) The button <Paste Common text layout features: font, size, color, background color, style, To right-click the table area have the features of <Merge>, <Cancel Clear (Clearance effect), Times (the clearance time): the animation effect of table out of the scene, and the time out of the scene. >:used to merge the table Invert Color: invert the background color and text color, such as change color from white to black. >,<Cut Animation, Speed (animated time): the animation effect when the table enters into the scene after the stop, and the time of table to stay in the scene. >, <Copy Edit: Lock rows, lock columns: Locking rows or column of table. > alignment. Merge >, <Insert row>, <Insert column>, <Delete Row>, <Delete Column>, etc. 33 34 LED Manager 2010 LED Manager 2010 Select the <Cell> you want to merge, then right-click it and select<Merge Table> as Fig. 7-3 Chapter Eight: Web Display Merge/Cancel merge shows. 8.1 New Multimedia Window Click the button< > for a new multimedia window 8.2 Set Multimedia Window Fig. 7-3 Set multimedia window properties (see 3.4.5 Step five: multi-media window property) If want to cancel the merge, select the < cell> and right-click it, then select < Cancel Merge> 8.3 Open play files as Fig. 7-4 shows. Click the button < > and select<Web display>, or right-click <Multimedia Window> and select < Web display >, then <Web Editing interface> pop up as Fig. 8-1shows. Fig. 7-4 Fig. 8-1 Key in what web address you want in the edit box and click OK, then multi-media window displays the address of the website. It is noteworthy that this software can only display simple pages. 35 36 LED Manager 2010 LED Manager 2010 Chapter Nine: Database Display 8.4 Set Web property Set web property in the editing area of software as shown in the Fig. 8-2. 9.1New Multimedia Window Click the button< 9.2 Set Multimedia Window Fig. 8-2 Name: The program's name, it will appear in the left directory editor column, Set multimedia window properties (see 3.4.5 Step five: multi-media window property) shown as on the left menu bar of Fig. 8-3. File Path: shows the directory where current web is. Click the button< > for 9.3 New Access Database local save. > for a new multimedia window Cut top, Cut bottom, Cut left, Cut right: Used to adjust the web’s display location. Play Time: The web’s stop time in the multimedia window. 9.3.1New Access database Click the button < > and select<Database >, or right-click <Multimedia Window> and select <Database>, then <Database Editing interface> pop up as Fig. 9-1shows. Fig. 9-1 In the pop-up Database window, select a well-established database file, as shown in Fig. 9-2 37 38 LED Manager 2010 LED Manager 2010 9.3.2 New Access Data Fig. 9-4 Set the data property Fig. 9-2 The control window after increasing the database shows as Fig. 9-3, Name: Data table name. Edit: edit the data base from pop-upped Window’s picture viewer. File Path: shows the directory where files. Click the button< > can replace the Word / Excel documents. Fit Mode: the way of files fit with the Play Window. Action (Action effect), Times (action time): the display effect of the pictures when enter the scene, as well as the duration of the process. Animation, Speed (animated time): the animation effect when the text enters into the scene after the stop, and the time of text to stay in the scene. Clear (Clearance effect), Times (the clearance time): the animation effect of text out of the scene, and the time out of the scene. Invert Color: Fig. 9-3 The above table is a database list, you can use the button <Delete following table is a list of the database table. > to remove it, and the invert the background color and text color, such as change fonts color from white to black. 9.3.3 Set table property On the left of the table property interface is the name of the Access data table, shown 39 40 LED Manager 2010 LED Manager 2010 as Fig. 9-5, there are three tables then. Click a table you want to edit on the left of the interface and edit its property on the right. Note that the edit only change the table displayed in the software, but does not change the original database file. Fig. 9-6 = Fig. 9-5 Name: Data table name. Font: Click the Color button to select font color of the table name. Alignment: select the position of the table’s name flush. SQL: select query data table (if familiar with it, you can customize the database query). Line height: the height of table rows. Background: Click the Color button to select the background color of the table. Grid lines: click the color button to select the grid line color. Stunts: the effect of the text when enter the scene shows Move up: move up the position of the selected key word and its column. Move down: move down the position of the selected key word and its column. Name: use to set the column name. Width: use to set the column width. , the column will be shown; click Shown: click again , the column will not be shown. Background: use to set the background color of the column. Text: use to set the color of text in column, lines can be set independently by parity Fonts: use to select fonts. Alignment: set the mode of text alignment. 9.3.5 Delete Access data Select the table you want to delete in the data table, then click the button< delete data table toolbar. 9.3.4 Set column property > in Click the button <Preview> to preview the table just added, click the button <OK> to At the left of the column property interface, the list is shows all the keywords of complete the steps of adding Access data table database tables, you can click a key word and edit it. Please note that the edit only change the table displayed in the software, but can not change the original database file. 41 42 LED Manager 2010 LED Manager 2010 Chapter Ten: Time and date 9.4 New ODBC drive database To add the ODBC database requires some basic knowledge of database, please look at the relevant database books, do not be introduced here. Click the button <New Database 10.1New Multimedia Window > in Database toolbar; the dialog box < Select Database > will appear as Fig. 9-3 shows. Then in dialog box, select <ODBC driver Click the button< > for a new multimedia window database>, click <OK> and select the data source you want to open in the dialog box <Select Data Source>.Click button <OK> to open the data source (Fig. 9-7). If you have not set up a data source, can first click the button <Create>, open the <Create 10.2Set Multimedia Window Data Source wizard> to create a data source. Table and set are the same as access database (see 9.3). Set multimedia window properties (see 3.4.5 Step five: multi-media window property) 10.3 New date/ time Click the button < > and select<Time Display>→<Clock>,or right-click <Multimedia Window> and select <Time Display>→<Clock>, shown as Fig.10-1. Click the button< > for a new multimedia window Fig.9-7 43 44 LED Manager 2010 Fig. 10-1 LED Manager 2010 Text: setting the text appears in the dial, such as: Beijing. Location and font can be set. 10.4 Set date/ time Hour tick: Set the marker of hours tick inside dial clockwise, can adjust marker color, size and shape. You can set the date / time in the software editor, as shown in Fig. 10-2. There are two clock modes - an analog clock and digital clock. There are the options in the < Display Style > of <Setting interface>, and the default display in software is analog clock. Detail as below. Analog Clock: Setting interface and display of analog clock are as shown in Fig. 10-2. Minute Tick: Set the marker of hours tick inside dial clockwise, can adjust marker color, size. Hour hand, Minute hand, Second Hand: Set their colors Date: Set whether to display the date inside the dial and date display location. Week: Set whether to display week inside the dial, and the week display position. Digital Clock: Setting interface and display of analog clock are as shown in Fig. 10-3. Fig. 10-2 Name: The name of the program. Time difference: set the time difference compared to local time. Lead: the time difference ahead. Lag: time lag For example: the local time is 7:00 pm, Tokyo time is 8:00. If you want to show the time in Tokyo, simply fill out the time difference of 1 hour, you can choose in advance, no need to adjust local time Display Style: the clock's display style. Fig. 10-3 Name: The name of the program. Time difference: set the time difference compared to local time. Lead: the time difference ahead. Lag: time lag For example: the local time is 7:00 pm, Tokyo time is 8:00. If you want to show the time in Tokyo, simply fill out the time difference of 1 hour, you can choose in advance, no need to adjust local time 45 46 LED Manager 2010 LED Manager 2010 Display style: the clock's display style. Chapter Eleven: Program Text: setting the text appears in the dial, such as: Beijing. Location and font can be set. 12 hours / 24 hours: the time format is set to display 12 hour or 24 hour clock. 2 digit year / 4 digit years: set the display format is two digit years or four 11.1 New Multimedia Window digits. Single / multi-line: the time, date, etc is displayed in a line or multiple-line way. Click the button< > for a new multimedia window Years/Day/Minute/Second: Set the year, month, day, hour, minute, second, week, Chinese New Year, Lunar New Year date. Date / time / week / Lunar: set display fonts, font, size, color Unified: As unified way to set the fonts, font, size, color in the clock interface 11.2 Set Multimedia Window Set multimedia window properties (see 3.4.5 Step five: multi-media window property) 11.3 New External program Click the button < > and select<External Program Window>, or right-click <Multimedia Window> and select <External Program Window>, then the dialog box popup as Fig. 11-1shows. Select what program you want to open. 47 48 LED Manager 2010 LED Manager 2010 Fig. 11-2 11.4 Set External Program Window Fig. 11-1 Sometimes the application program will have several windows; software will list all the windows to the window menu. For example, in this case, select the calculator application program carried with the Windows system, this program has two windows: Calculator window and CalcMsgPumpWnd window, as shown in Fig. 11-2. Some of these windows are not used to display, while others cannot display it, so you must correctly select the window to display in the window list. The setting interface of external program is shown as Fig.11-2. Name: The program's name, it will appear in the left directory editor column, shown as on the left menu bar of Fig. 11-2. File Path: shows the directory where the program is in the local computer. Click the button< > to select other application programs. Cut Top, Cut Bottom, Cut Left, Cut Right: Used to adjust the application program’s display location. Play time: The program’s stop time in the multimedia window. Select Play form: Software has listed program windows related to this external application program, so the users need to correctly select the desired display window. 49 50 LED Manager 2010 Chapter Twelve: Timer Display LED Manager 2010 12.4 Set Timer The setting interface of timer is shown as Fig. 12-2. 12.1 New Multimedia Window Click the button< > for a new multimedia window 12.2 Set Multimedia Window Set multimedia window properties (see 3.4.5 Step five: multi-media window property) 12.3 New timer Display Click the button < > and select<Time Display> → <Timer> or right-click <Multimedia Fig. 12-2 Name: The name of the program. Fixed text: the fixed text shown in the time display box, such as "Welcome Mr. Johnson" Window> and select<Time Display>→<Timer>, as Fig. 11-1 shows. Arrival date: Set arrival date. Arrival time: Set the time of arrival. Days / Hours / Minute / Second: Set the time amount need to show or hide. Multi-line: Set single or multi-line display. Countdown: the countdown or set time being. Fig. 12-1 51 52 LED Manager 2010 Chapter Thirteen: Instant Messaging It is used to insert the instant messaging temporarily and urgently, when the screen is played. LED Manager 2010 13.2 Set instant messaging The setting interface of instant messaging is shown as Fig.13-2. 13.1 New instant messaging Click the button < > and select <Instant messaging>, or right-click <Multimedia window>→<Instant messaging>, as Fig. 13-1 shows. Note: the instant messaging is universal, not a proprietary for some multi-media, and therefore only one can be created. Fig. 13-2 Name: The program's name, it will appear in the left directory editor column, shown as on the left menu bar of Fig. 13-2. Action (Action effect), Times (action time): the effect of the text when enter the scene shows, as well as the duration of the process. Animation, Speed (animated time): the animation effect when the text enters into the scene after the stop, and the time of text to stay in the scene. Clear (Clearance effect), Times (the clearance time): the animation effect of text out of the scene, and the time out of the scene. Fig.13-1 Border Style, Border Width: the outline effect of text, and the width of the effect. Texture Movie, Texture Speed, and Texture Style: the texture animation effect, speed and styles of text. Text Mask: This feature is to make text transparent, while the background opaque. Back Anime (Background animations), Play (Play Counts): Text-background animation supports AVI format video and video play times. 53 54 LED Manager 2010 Plays (Set the font): Set text attributes, including fonts, size, word width, spacing, and color. LED Manager 2010 Chapter Fourteen: Video input Display Note: The text color and texture animation are mutually exclusive. Set the text color, texture animation need to set the <no mixing>, when setting text color, software automatically set texture animation to no mixing 13.3 Play instant messaging Instant messaging is generally being played during inserted into other programs. When play, External video input display is mainly used to display the external video accessed to, such as the camera. 14.1 New Multimedia Window Click the button< > for a new multimedia window right-click the <Control Strip> and select <Play Instant Messaging>, as Fig. 13-3 shows. 14.2 Set Multimedia Window Set multimedia window properties (see 3.4.5 Step five: multi-media window property) Fig. 13-3 14.3 New external video When the interface <Instant Messaging Insertion> as Fig. 13-4 shows, select which screen to play the instant messaging, key in message and click the button <Play>. Then the screen will play this inserted instant messaging. Click the button < > and select<External Video>→<External Video Device>,or right-click <Multimedia Window> and select<External Video>→<External Video Device>, as Fig. 14-1 shows. Fig. 13-4 55 56 LED Manager 2010 LED Manager 2010 Fig. 14-1 The software will search the system automatically; connect external video equipment and Chapter Fifteen: Flash Display display the external video display in the media box. This software can play flash files, and moreover can make Flash effect text. 15.1Make Flash effect text 15.1.1 New FLASH effect text Click < > and select <Material File>→<Flash Effect Text>, as Fig. 15-1 shows. Fig. 15-1 15.1.2 Make Flash effect text The interface of Flash Effect Text as Fig. 15-2 shows, it includes the features of video clips, background selection, background effects, text editing, font effects, font interactive, sound playback. You can edit the Flash effect text upon need. If edit the half, you want to save the 57 current progress of the work, please click the button <Save> in the lower left corner of 58 LED Manager 2010 LED Manager 2010 interface. It can store your work process as in the format of <. ini> file. When need to continue to make next, click the button <Add>, load the last stored <. ini> file, will continue production. Fig. 15-3 15.2 Play Flash 15.2.1 New Multimedia Window Click the button< > for a new multimedia window 15.2.2 Set Multimedia Window Set multimedia window properties (see 3.4.5 Step five: multi-media window property) 15.2.3New Flash file Fig. 15-2 Click the button < 15.1.3 Save Flash effect text > and select<Material Files>→<Flash Files>,or right-click <Multimedia Window> and select<Material Files>→<Flash Files>, as Fig. 15-4 shows. When finish making the Flash effect text, click the button <Release> in the right bottom corner of interface, and then output the SWF format of flash, as Fig. 15-3 shows. 59 60 LED Manager 2010 LED Manager 2010 Chapter Sixteen: Screen Capture Screen capture function is to store the operations in the screen as AVI video 16.1 New multimedia window Click the button< > for a new multimedia window 16.2 Set multimedia window Fig. 15-4 Set multimedia window properties (see 3.4.5 Step five: multi-media window property) 15.2.4 Set Flash property The setting interface of flash property is shown as Fig. 15-5. 16.3 New screen capture Click the button < > and select<Screen capture>, or right-click <Multimedia Window> and select<Screen capture>. The dialog box will pop up as Fig. 16-2 shows. Fig. 15-5 Name: The program's name, it will appear in the left directory editor column, shown as on the left menu bar of Fig. 15-2. File Path: shows the directory where the program is in the local computer. Click > to replace flash files. Play Time: The program’s stop time in scene. the button< Fig. 16-1 61 62 LED Manager 2010 LED Manager 2010 Fig. 16-2 16.4 Set Screen Capture Select a save path, the <video compression options> pop-up. Upon need, select the appropriate compression procedures and compression quality, and then click OK as Fig. 16-3 shows. As for general requirements for video recording, we recommend using the default settings as Fig. 16-4 shows. Fig. 16-4 16.5 Start Recording The recording interface shows as Fig. 16-5, it includes in sequence the buttons <Record>, <Pause>, <Stop> and <Capture Rate>. Click the button < > to start recording. The software will record automatically the contents of multimedia window and save as AVI format to the path regulated. Fig. 16-5 16.6 Play Video See the details in the < Animation Display> of Chapter Six. Fig. 16-3 63 64 LED Manager 2010 LED Manager 2010 Chapter Seventeen: Time Display 17.1 Open time repertoire Click <Settings> in the menu and select the button <Time Repertoire> as Fig. 17-1, then start the Dialog box <Scheduled Command Table> as Fig. 17-2. Fig.17-1 Fig.17-2 17.2 New time repertoire 17.2.1 Step One: Open the Dialog Box < Scheduled Command Table > Click the button <Add> in the < Scheduled Command Table >, the Dialog box < Scheduled Command > pop up as Fig. 17-3 shows. 65 66 LED Manager 2010 LED Manager 2010 Fig. 17-3 17.2.2 Step Two: Set < Scheduled Command > Order content: Select the implementation of orders, the default is to display the option of large-screen contents. Fig. 17-4 17.3 Edit time order Screen number: Choose the number of the screen. Program file: when Directive content is only the Play Grogram, the option will Select what orders need to edit in the time repertoire, and click the button <Edit> to open the be valid. Click the button <Select> to select the file. dialog box <Time order> to edit orders. Execution time: the time set to open orders. Effective Date: set the date the order takes effective. Effective weeks: setting the effective date within the week the orders take 17.4 Delete time order effective. Select what orders need to delete in the time repertoire, and click the button <Delete>; if 17.2.3 Step Three: Exit<Time Repertoire> need delete all orders, click the button < Delete All>. Click the button <Confirm> to finish adding the orders, as Fig. 17-4 shows. 67 68 LED Manager 2010 LED Manager 2010 17.5 Start time order Chapter Eighteen: Environment monitoring Click <Start time order table> in the <Time Repertoire>, make it stay in the selected condition. Otherwise it cancels the time repertoire, as Fig. 17-5 shows. Environmental monitoring is that the system monitors environment information around screen, such as ambient light, temperature, humidity, etc; and according to these environmental parameters, the system will automatically adjust screen brightness and make Fig. 17-5 the screen always running in top condition. This function must comply with the environmental monitor device. 17.6 Exit 18.1 Open Brightness Control Repertoire Click the button <Exit> to finish time display. Click the <Setting> in the menu and select <Brightness Control Repertoire> as Fig. 18-1 shows, the interface < Brightness control repertoire > pop up as Fig. 18-2shows. Fig. 18-1 69 70 LED Manager 2010 LED Manager 2010 18.4 Delete brightness control repertoire Select what brightness orders needing to edit in the automatic brightness control repertoire, click the button <Delete>; or the button<Delete All> to remove all orders needed. 18.5 Restore fault brightness control repertoire Software has its own default brightness control orders; click the button < Default > can display the default value of this brightness. Click the button <Exit> to finish settings. Fig. 18-2 18.2 New brightness control repertoire Map Relation of the illumination value and brightness of the LED screen in the Brightness Control Repertoire. 18.3 Edit brightness control repertoire Select what brightness orders needing to edit in the automatic brightness control repertoire, enter the new illumination value or brightness value, click the button <Update>, a new set of values will replace the original content. 71 72 LED Manager 2010 LED Manager 2010 Chapter Nineteen: Software Setting 19.1 Set basic properties of software Click the <Setting> in the menu and select <Software Settings> as Fig. 19-1 shows; the interface < Software Settings> pops up as Fig. 19-2 shows. Fig.19-2 There are following functions to set in the software setting interface: Start automatically when Windows is running, Software runs automatically play, Auto Play and then minimize to the system tray icon, Show Mouse Cursor, Play Window Always on Top, Border width, sequential play upon display screen, timing off. Fig.19-1 73 74 LED Manager 2010 LED Manager 2010 reset the system. Chapter Twenty: Hardware setting Advance: Use in specific application. Exit: exit the interface. Click the <Setting> in the menu and select <Hardware setting> as Fig. 20-1 shows, the interface < Hardware settings> pop up as Fig. 20-2 shows. Fig. 20-1 Fig. 20-2 From: load down a LED screen connect file. Send to Screen: click it to send the LED screen connect file, and immediate take effect, and the file will lose when power off. Save to screen: Write the LED screen connect file into the hardware, and take effect when 75 76 LED Manager 2010 LED Manager 2010 Chapter twenty-one: Screen control 21.1 Set Brightness/Contrast/Color Temperature Click the <Setting> in the menu and select < Brightness/Contrast/Color Temperature> as Fig. 21-1 shows, the interface < Brightness/Contrast/Color Temperature > pop up as Fig. 21-2 shows. CCT(Correlated Color Temperature) :Can be manually set the linear adjustability of three-color(RGB) contrast Automatic adjustment of brightness available: If you click this option, open the automatic adjustment of brightness, the system automatically adjusts screen brightness according to the feedback value of environmental monitoring and the parameters of automatic brightness control table; otherwise, turn off the automatic brightness adjustment. 21.2 Set Screen Location Click the <Setting> in the menu and select < Screen Location Settings> as Fig. 21-3 shows; the interface < Set Screen Area > pops up as Fig. 21-4 shows. Fig. 21-1 Fig. 21-3 Fig. 21-2 The interface < brightness/contrast/color temperature includes below: Brightness: Set the screen’s brightness Contrast Ratio: Set the screen’s contrast 77 Fig. 21-4 The interface <Set Screen Area> contains following parameters: Start X:Horizontal starting point 78 LED Manager 2010 Start Y:Vertical Starting Point LED Manager 2010 screen, the screen will be open. Border width: Set the Border width of the display area. Click the <Setting> in the menu and select < Freeze Screen > as Fig. 21-6 shows. Border Color: Set the color of the display area. Virtual Display: click it and output control signal of virtual display. Start up Mouse Drag: click it and you can drag the display area with mouse. Inner frame of display area: click it and there will be a 1 pixel border in the display area. Lock Screen Position: click it and display area will follow the screen area. It can be set in display setting interface, shown as Fig.21-5 Fig. 21-6 Screen will freeze the current display image. Re-click will defreeze the image. And the Save to display screen will restore to normal. Fig. 21-5 21.3 Close/Freeze Screen Click the <Setting> in the menu and select < Close Screen > as Fig. 21-5 shows. Fig. 21-5 System will stop outputting the display images, and the screen is close. Re-click will re-start 79 80 LED Manager 2010 LED Manager 2010 Chapter Twenty two: View Device Status 22.1 Open Device Status Click the <Setting> in the menu and select <Device Status> as Fig. 22-1 shows, the interface < Device Status > pop up as Fig. 22-2 shows. Fig. 22-2 Fig. 22-1 81 The area on the left of the top shows the status of the transmitting card, the area on the right shows the statue of the receiving cards. The area on the bottom shows some information. Start Detection: start to detect the statue of receiving cards. When it be pressed, the button turn to Stop Detection, when you press it, the detecting will stop. Clean Content: Reset the counter of the receiving card. The total packages and wrong packages will be count start of zero. View Report: Chick it to read the statue report of txt format, shown as Fig. 22-3. Content the statue of the transmitting card and receiving card. Exit: Exit the interface. 82 LED Manager 2010 LED Manager 2010 Chapter Twenty three: View environment monitoring 23.1 Open environment monitoring Click the <Setting> in the menu and select <Environment Monitoring> as Fig. 23-1 shows, the interface < Environment Monitoring > pop up as Fig. 23-2 shows. Fig. 22-3 Fig. 23-1 83 84 LED Manager 2010 LED Manager 2010 measuring range the same with the probes). Double click to change them, shown as Fig.23-3. Fig. 23-2 23.2 Set Environment monitoring factors Fig.23-3 Illumination (Illumination value): the system shows the value of the current environment. Screen brightness: The system displays the current screen brightness. Sensitivity: sensitivity from 0-100. Higher sensitivity, temperature displays shorter test time. Environment Temperature: The system displays the current environment temperature; optional temperature value is Celsius or Fahrenheit. Environment Humidity: The system displays the current humidity. Speed (Sampling rate): the faster sampling, the shorter the time of environmental monitoring devices detect. Monitor Setting: Change the measuring range of temperature and humidity (set 85 86 LED Manager 2010 LED Manager 2010 Chapter Twenty four: FAQ 1、 How to set the display effect of picture in picture? Fig.24-2 2、 How to adjust the word or excel file size, making it suitable for play window. Fig.24-1 1) Create a program episode 2) Create a multimedia window (window1) in this episode. Adjust the size of the window, and load a material file. 3) Create another multimedia window (window2) in this episode. Adjust the size of the window, and load a material file. 4) The window 2 will superimposed on the window 1, this is the display effect of picture in picture, shown as Fig.24-1. 5) If you want to the window1 superimposed on the window 2, select the window1 and click the “move on” button, as shown in Fig.24-2. 87 Fig.24-3 Select the file name in the left part of the interface, and set the file size in “Fit mode” items in the right of the interface. There are four modes, you can select the appropriate mode which you need, as shown in Fig.24-3. 3、 How to set the background transparent? 88 LED Manager 2010 LED Manager 2010 Fig.24-6 6、 How to solve the problem of multi window play is not synchronized. Avoid playing large video files and reduce the number of the play window. Fig.24-4 Select the multimedia window in the left part of the interface, and click the “transparent” items in the right of the interface, as shown in Fig.24-3. 4、 How to lock the row / column of custom table. Select the custom table in the left part of the interface, you can input the number of locked row / column in the right of the interface, as shown in Fig.24-5. Fig.24-5 5、How to set the video play speed? Select the video in the left part of the interface, you can adjust the speed in the right of the interface, as shown in Fig.24-6. 89 7、 What needs attention when play Word/Excel document. The excel file can’t be too large. 8、 What needs attention when play the multiple lines text Please don’t directly copy the text from word document to multiple lines text. Because word document may contain special characters not recognized by software. You can copy the text from word document to TXT file, then copy the text form the TXT file to multiple lines text. 9、How to lock screen position? See chapter 21.2 set screen position 10、 Set screen area and play window area. Set screen area: It shows the area that LED screen display. Click Setting→ Screen Location Setting. Screen area border consist Inner frame border and External frame border. External frame border only displays on the monitor and can be set as one to ten pixels width. Inner frame border displays both on the monitor and LED screen display, has a fixed width of 1 pixel. The color of them is the same. Setting screen area: you can set border width and border color and inner border frame of display area on the Setup Screen Area interface as shown in Fig. 24-7. 90 LED Manager 2010 LED Manager 2010 External frame Inner frame of of display area display area Fig.24-7 Set inner frame of display area: click Inner frame of display area in Setup Screen Area interface. It shows in the display area. Set play window area: click Setting→Software Setting→Border Width, shown as Fig. 24-8. Window area border 图 24-9 11 How to View the Playlists In the "User" folder under the software installation directory, there is a ". CSV" file. This file records the playlists of each episode, you can double click the file to view the playlists. 图 24-8 91 92