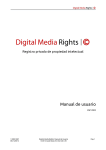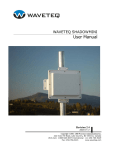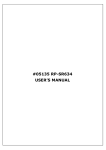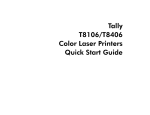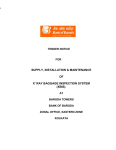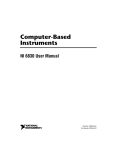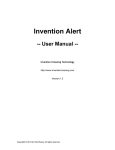Download Second CRM Getting Started Guide - End User
Transcript
Getting Started Guide – End User Basic Navigation Email Setup Manage Accounts Manage Leads and Potentials Sales Management Manage Products and Pricing Marketing Automation Customer Support Content Library Second CRM Basics o Getting Started o CRM Dashboard o CRM Modules o Campaign Management o Lead Management o Contact Management o Account Management o Potential Management o Sales Management o Service Contract / Service Request Management o Second CRM Email o User Admin o Reports Basic Navigation a.) Top Menu Login area In this area you can access your preference data, get access to Support portal and contact help, or logout from the CRM system. Navigation area Here you can move around in the different CRM modules and data lists offered by the CRM system. Quick-Menu Here you can quickly reach data entry pages. Search Here you can search your entire data base (Global Search) for any entered text. On click of the setting [within the search box], you can even limit the modules to be searched, for faster results. Tools These icons give a quick access to the calendar, the clock, the calculator and other functions. In addition, you may use the Open All Menus icon for a quick access to all CRM modules. These icons are available at all CRM menus if appropriate. b.) List View List View is the part where you can see the brief list of all customers/accounts you have in the application such as Account name, address, phone number and etc. For example, you can refer to the image below. Search User can search the CRM data by columns name selected in right side and data on left. You can even use alphabetical search to faster scan your data. Sort User can sort the viewed data by click of the header name. For example in the below screen data is sort by account name. Mass Edit Mass Edit function is used to insert same data in multiple records. For example user wants to assign 3 accounts to particular sales executive, in that case manager can select the accounts>click mass edit>select Assigned To>Save. All the selected records will be updated. Mass Mail Mass mail to selected accounts or to all the accounts can be done by> select the accounts>click send mail>click select>Type/select mail content and send. All the selected records will receive mail and it works like bcc that means each one gets individual mail. No one get to see each other mail id. c.) Detail View Detail View is the part where you can see the detail information of particular accounts. Just click one account on the List View and the detail information will appear after that. Duplicate Duplicate function helps user to create duplicate of the selected record. So for example you want to create similar quotation for another customer, just select the created quotation and click duplicate>save with new customer name. Add Event/To Do Add Event is to add a calendar event for this account which may be a meeting, call, etc., which are listed in the activities list for this account. Add To Do is to add a task (To Do) associated with this account, which are listed in the activities list for this account. d.) More Info View More Information View is the part where you can see more information needed or attached in the particular account that cannot be seen in List View or Detail View. Add Contact Second CRM user can add/attach as many contacts made with an account at various levels of organization hierarchy. Add Potentials User can add new opportunity created with customer and view past status. Add Quotes User can add new quote based on customer requirements and view past status. Email Setup Incoming Mail Server To set up on incoming mail server, it must be done by every user you have in your Second CRM account as it will require the user name, password and email id for each user. To set up your incoming mail server, click ‘My Home Page’ module on the module bar and choose ‘Webmail’. After that, once the screen has appears like below, click on ‘Incoming Mail Server Settings’ to set up for your incoming mail server. Once you have click the ‘Incoming Mail Server Settings’, your screen will appears like below and you now can enter all the information required to ensure your incoming mail server runs smoothly. Once you done with entering, always be sure that you click ‘Save’ to avoid in missing information. Each CRM user can create inbox to view emails and reply. This helps to maintain customer mails at centralized system and can be accessed without going to another window for outlook or mail server. Display Name: Your Name Email: [email protected] or [email protected] Mail Server Name or IP: imap.gmail.com or mail.secondcrm.com Username: gmail_id or [email protected] Password: gmail_password Mail Protocol: IMAP2 or IMAP4 as it is supported by major email clients and and mail servers. SSL Options: To ensure security of data transmitted choose either SSL or TLS. Certificate Validations: Security feature, Server responds by sending the site’s certificate to the browser. The browser will validate the certificate if it is valid. Refresh Timeout: 1 min Email per Page: Your preferred number of emails per page. ONEOffice Mail in Second CRM Below are the steps to configure ONEOffice and access your inbox from Second CRM. If you know your ONEOffice password, proceed to Step 5 directly. If not, follow the steps below. 1. In your ONEOffice Mail page, click Mail Settings. 2. Under Accounts tab, click Google Account Settings. 3. Click change password. 4. Create new password. 5. In your Second CRM Home page, click Webmail then Incoming Mail Server Settings. Insert your ONEOffice user name and password then save it. Manage Accounts a.) Search Accounts To start on search for particular account in your Second CRM, first of all, you need to click on ‘My Home Page’ module where you can see ‘Accounts’ tab on the screen. After you have click ‘Accounts’ tab, you can see the List View of accounts you have in your Second CRM like below: To search for any particular accounts, you can enter in ‘Search for’ field, any information related to that account or you can also do alphabetical search according to the account’s name. For example, you can see in the image below: Just to make sure that each and any information you enter in ‘Search for’ field must be correct like what you have entered in that account before or else you will find nothing. b.) Create Account To create for new account in your Second CRM, just go to ‘Accounts’ module again. In the top side under the module bar, you will see ‘Plus’ symbol like below: Once you have clicked the ‘+’ symbol, your screen should appear just like below: To create for new account, you just have to enter all required information in the fields like one upside and once done, just click ‘Save’ and your new account is created already. c.) Edit Accounts To add some new information or edit one of your existing accounts, just click on the account name and the Detail View will appear after that. You can see ‘Edit’ tab on the right corner side of the screen like below: And just like usual, after you have done with editing, make sure you click ‘Save’ to avoid the new information entered is loss. d.) Delete Accounts To delete some of your old accounts or accounts that you find is not being used for a long time, on the right corner side of the screen of each account, you will see ‘Delete’ tab. Just click the tab and the account will be terminated. Filters Create Filters Second CRM allows creating filters which are used to create specific group for some accounts, leads and etc. These filters which you can edit according to types of information you wish to see once you choose the filters’ name. By using these filters, you do not need to go through one by one to search for example, leads created for last month. To create specific filter for ‘Accounts’, after you have clicked ‘Accounts’ tab, you will see the list view of it. On the right corner side, you will see ‘Filters’ field as marked below: To create new Filter, just click ‘New’ tab and the screen will appear like below: You can start to enter all information that you want to appear in your new created filter. After you have entered all the information, you can see that there are two types of filter at the bottom part which is ‘Standard Filters’ and ‘Advanced Filters’. a.) Standard Filters Filters created are just like a normal one, which for example, you want to create new filter for Leads account. You can choose to filter them based on duration they are created. b.) Advanced Filters As stated, you can filter any of your sales, marketing or leads account by entering multiples words or items in the column. After you have entered all the information required, just click ‘Save’ to capture the changes. Manage Leads & Potential Leads Leads are the first phase in establishing a customer relationship. Your company may get leads from marketing activities such as trade shows, advertisement or press releases. At this phase you do not know whether this first contact will lead to a business opportunity. If you create a Lead, you can capture the following customer related data: Contact data to a single person or organization Description for a lead Assessment of value of a particular lead for your company These data will be stored as master lead data within your CRM. Your administrator may modify the type and amount of master data necessary for your business. A lead is most likely the best starting point for you to enter customer data into your Second CRM. Please refer to this section if you want to create a new lead. Use the lead copy function as a practical tool if you have to create multiple leads which do not differ much. If you want to find a lead in your CRM or to add information to an existing lead, go to the Sales & Marketing > Leads menu at the navigation area. A list of all your existing leads will be shown below. With the magnifying glass icon, the lead list offers you a powerful tool to search and quickly finding any particular information. At this list view you can also delete leads, or change the owner or status. Potentials Sales Potentials In the sales process, sales potentials are the logical successors of leads. Therefore, you may create a sales potential from a lead and transfer all information available for the lead to the new sales potential. In addition, you may create a sales potential directly. Sales potentials are characterized by the fact that an obvious interest of a potential customer in an offer of your company exists. The sales department expects that an offer can be made for this potential customer in the future. Direct Entry of Potentials If a sales potential arises from a new customer it is recommended that you create a potential from a lead. For a business opportunity which is not based on a lead you can directly enter new sales potential. Click the [plus icon] at the potential list view. A new window will open as shown below. Convert Leads into Accounts & Potential From your leads list, once you have recognized your new prospects or new potentials, you can convert them straight away without having to enter their information again in the system. First, click ‘Leads’ tab under ‘Sales & Marketing’ module and the list view for ‘Leads’ will appears like below: Then click to any name of leads in the list and the Detail View of the lead will appear. As the Detail View of the lead appears on the right side of screen, you can see ‘Convert Lead’ link. Just click the link and one small pop up will appear shortly. Enter some data required and then click ‘Save’. You can check the account or lead that has been edited under the ‘Potentials’ module. Sales Management In Second CRM, you can create quotation, sales order and invoice that can be attached together with your products and services. As the quotes, sales order and invoice rely on your products and appropriate price lists, you must ensure that you have the correct products, figure and amount before you can create a complete quote/sales order/invoice. Under ‘Sales & Marketing’ menu, you can see these three sub menu, ‘Quotes’, ‘Sales Order’, and ‘Invoice’. Once you have clicked any of these three, the screen will appear just as similar to one another for you to create or edit any quotes, sales order or invoice. To create new quote, just click ‘Plus’ symbol as shown or if you want to edit existing quote, just click any of them in the list view and the screen will appears as below. Be sure that all information that is required to be attached in any quote created is complete and correct according to its requirement. Once done, the quote created can be export to PDF form so that it can be attach together in email before you send it to your new prospects. If you wish to search, create, edit or delete any quote, you can refer to the screen below. The steps to create, edit, search or delete sales order, invoice are just as similar as to one another. You just have to click to its module in the module bar and enter all information required for each. Beside all the necessary information, it is mandatory to select company details and terms and conditions to view in export to pdf. After entering all information, click Save. Convert Quotes into Sales Order/Invoice In Second CRM, once you have created quotation as being asked from your new prospects, when they have confirmed to make payment, you can just generate invoice from existing quote without the need to enter all information in ‘Invoice’ module again. First, click ‘Quotes’ module in the module bar. Once the List View of quotes appears, just choose any one of quotes created and the screen should come out like below: On the right side of the screen as marked above, if you wish to generate existing quotes to invoices, just click ‘Generate Invoice’ and if you want to generate quotes to sales order, just click ‘Generate Sales Order’ and once clicked, the next screen will appears like below: Just ensure that every time you generate invoices or sales order from quotes, you attach the correct information for each of them. For example, if you are generating an invoices from quote, in ‘Terms & Conditions’ field, you should change it to ‘Terms & Conditions for Invoice’. Manage Products and Pricing Products As your company is selling one or more types of product, you can include the products in your CRM to be attached with customer’s accounts or quotes and invoices that need to be sent. To create new products or services, you can click ‘Products & Services’ at the top part of module bar and the section will appear like below: You can add new products at any time and if you wish to make some adjustments to existing products, you can do it just by clicking the product name and from the detailed view, click Edit and make the required adjustments. Pricing For products’ pricing, you can set it under each product. After you click or choose one product name, you can find the pricing portion just below the product information. If you want to add or edit the price or anything related to the price of the products, just click the ‘Edit’ button in the upside of page and the screen will appears like below: Default currency if SG Dollar, though you can add prices in other currencies as well, by clicking ‘more currencies’. Marketing Automation Marketing - Campaign Module The Second CRM supports your marketing efforts with a Campaign module. Click the [Marketing] menu to open the list view of your marketing campaigns. You may add a new campaign by clicking the plus icon [+] on top of the list, input the needed information and save. To work with a campaign, open it by clicking the name at the list view. The master data you just entered are displayed immediately. Click the More Information tab to add contacts and leads to your campaign. You may add individual contacts, leads, potentials or activities to your campaign. Or, you may load existing contact lists or lead lists to your campaign by making the proper selection. These lists must already exists as customized list view in your lead or contact modules. You may send a mass mailing to selected contacts by clicking the Send Email Button. Customer Support Service Contracts Service Contracts is the part where you set up a limit for any of your customers’ account. For example, in Service Contracts you can set up start date and due date for their account. In Second CRM, you can see ‘Service Contracts’ under ‘Customer Support’ module in the module bar. As shown above, once you click the ‘Customer Support’, the screen should appear like this and you can see the list view of all ‘Service Contracts’ you had in your CRM account. Search Service Contracts To search for any existing service contracts in your CRM, just key in the field or search by using key words as below: If you want to search for any particular Service Contracts, you can search them by key in into ‘Search for’ field or using any key words given and you can also search by alphabetically. Create Service Contracts To create for new Service Contract, just click ‘Service Contracts’ module and on the top side of your screen, there will be ‘Plus’ symbol as shown below: Once you have clicked the symbol, your next screen should appear like below: You need to enter all the requirements needed to be fill in and once done, just click save and your new Service Contracts is created already in your CRM. Service Requests (Ticketing) Service Requests are any kind of customer service requests as they occur after sales. Service Requests are listed at the Customer Support > Service Requests menu. Click the plus icon to create a new service request. You should enter as much information as possible. Use the Priority, Severity and Category to weight the service request. To work with a service request, click the item you want to work with in the list of Service Requests. A new window will open and you may do the following: edit, duplicate or delete a service request: The edit function allows you and your co-workers to change the entries and to make comments before or after a solution has been found. Note that you may enter data without opening the edit view. Just move the mouse pointer to the appropriate fields within the detail view to make your entries. With the duplicate function you may copy a service request. This function might be useful to split service request. Use the delete function carefully. It might be better to keep a service request in the list and change its status. convert as FAQ: You may receive frequent customer requests to a same topic. This function allows you to convert a service request to a FAQ as explained in the next section. add a tag: You may use this function to set your own priorities. merge the service request information with a template: You may use this function to merge service request information with an e-mail template. You can modify the master data in the edit view of a service request as shown below: Each service request can go through different working stages and will be closed sooner or later. The Second CRM will help you to keep track of the working progress and records the changes. Any CRM user can post a comment. The comments will be sorted in chronological order and indicate the Second CRM user who made the comment. At the end of the live cycle of a service request, you may present the solution. All changes to a service request are displayed at the service request history. The information provided allows you to find out: Who changed service request information? What changes have been made? What was a change made? Click the More Information tab to view or to add service request related activities, notes or attachments. Content Library Content Library or Documents are a practical tool to add further information to Contacts, Accounts, Leads, Potentials, Products, Invoices, as well as Sales and Purchase Orders. There are several ways to create or attach documents to your CRM. You may create a document by using the Quick Create as shown below. Another alternative would be using the Plus Icon at the list view of the Tools > Content Library menu. Second CRM Basic Getting Started 1. How do I get started? It is advisable that you always come to Accounts (your customers) once you login. Simply follow the steps below: Step1: Create/Import accounts Step2: Select Account and go to More Information Step3: Now in More Information screen, Add contact Step4: You can keep adding quote/invoice/contract as required. User must always come to Accounts to start in CRM. Search or select account, then go to more information page to add contact or quote and more. 2. What is Tag Cloud? Tag Cloud means - Book marking a hot/important lead which is displayed on the home page for your future and quick reference. 3. Can I upload for reference, an example of a fax received for confirmed orders/contracts? Yes, select Account and go to more information. Under documents click add document and attach the file. CRM Dashboard 4. What is a Dashboard? The Second CRM Dashboard is a visually intuitive homepage for your Second CRM application where you can find the most important information regarding your sales, marketing and customer support functions. 5. Can I search through all the entries in Second CRM? Yes, you can easily search through all the lists and entries saved in Second CRM such as campaigns, contacts, accounts, users, documents and more through Second CRM One Search functionality present at the top right hand corner of Second CRM. Just type the term you intend to search in the Search Box and get results instantly. 6. What is 'Quick Create’? How can I use it? You can easily create an account, lead, opportunity, contact, case, target or activity from anywhere in the CRM using ‘Quick Create’. For that, you need to simply select what you want to create in the ‘Quick Create’ dropdown menu, add relevant information, and submit details for adding information quickly. 7. How do I customise the CRM Dashboard? The components in the Second CRM Dashboard can be moved around and rearranged as per your requirement. This ensures a custom, priority-based and unique interface for the dashboard components, for each user. The users can individually decide the layout of the portal, add, remove and rearrange the components as per their individual requirements. 8. What are Dashboard Widgets? How can I add/remove them from the CRM Dashboard? Widgets are small applications that perform a specific task such as adding campaigns, viewing lead updates, tracking case reports, accessing the CRM Module links etc. You can add widgets to your CRM dashboard by clicking ‘+’ icon on top of the dashboard. In Second CRM you will find widgets to manage your campaigns, leads, contacts and more. Widgets also allow users to lend a more personal touch to their dashboard by allowing them to choose the applications they wish to see. You can remove a widget from the dashboard by simply closing it from 'x' icon. The widget can be easily re-added whenever required. CRM Modules 9. How does the ‘Activities’ module work? Second CRM allows you to effectively track sales activities and tasks and also lets you create activity reports. The activities can be mapped to CRM modules such as Leads, Contacts, Accounts, Opportunities and Cases to allow you to keep track of all tasks and events associated with these modules through regular updates. It allows you to easily maintain activity schedules and assign priorities. 10. How can I use the ‘Advanced Search’ option to obtain better results? Advanced Search allows you to search for multiple terms in multiple fields. For this, you can add a single or multiple search parameters through the 'Add' button. Once you’ve added all you need, click on 'Search' to get the filtered results on the basis of parameters you entered. 11. How do I import my leads/Accounts/Contacts/Customer Contracts? Always import lead/Accounts first, followed by Contact and so on. Select the excel data > click save as > select file type CSV > save it. Now come to Accounts > click import accounts from top > browse and select your csv and click next > Now map crm fields and your csv headers. Scroll down to Duplicate and select overwrite accounts with (select for example Account name). This will help to import the same account name more than once. Go next and click finished. In case you have issues, please clean your data excel and do above steps again. 12. I am unable to import invoice/SO/PO. Can this be done? No, the system does not have this feature at this moment. 13. How do I configure templates for exporting in PDF format? Export CRM details such as Campaign List, Lead List, Contact List and more in PDF format for easy viewing, sending or printing these details. Second CRM allows you to customise the export format by defining Export templates. You can create a new template easily by clicking on 'Create New' in the window displayed on clicking 'Export to PDF format'. You can easily configure the title, header and foot notes, date, paging, page border, page layout, company logo, background color, text color and more to create a new template. These templates can be saved in Second CRM which allows you to quickly export by selecting a pre-defined template and clicking 'Export'. You can also choose the columns you want to export by clicking on 'Select Columns', selecting the required columns, configuring their width and clicking 'Export' to download PDF file in the required format. 14. Can I choose which columns to export in CSV/Excel format? You can export CRM details such as Campaign List, Lead List, Contact List and more in CSV and Excel format for viewing or editing in MS Excel. You can easily choose the columns you want to export by clicking on 'Export to CSV file’ or 'Export to XLS file’, selecting the required columns and clicking 'Export' to download the files in the specified formats. 15. Can I delete more than one record at any one time? Yes, Second CRM allows you to delete multiple entries at once, by selecting the rows you want to delete and clicking on the 'Delete' button on the top panel. You can also remove rows from your Campaign List, Lead List, Contact List and more in the same manner. 16. What is 'Quick Search'? 'Quick Search' allows you to get search results as soon as you type without even hitting the enter button. This functionality provides faster search responses because it searches from the very first letter you type and is incorporated in all CRM Modules such as campaigns, leads, contacts, accounts, documents and more. 17. How can I add files to a Campaign, Lead, Account, Opportunity, Contact, Product or Case? Second CRM allows you to easily add files in various formats to any campaign, lead, account, opportunity, contact, product or case. For adding a document, select any of these entries, click on the 'Add Files’ option at the bottom, click on 'choose file' to browse for the document and click 'Upload' to attach the document. This document can be later viewed or downloaded by selecting the entry in the 'More Information' window. 18. How can I add comments to a Campaign, Lead, Account, Opportunity, Contact, Product or Case? Second CRM allows you to easily add comments to any campaign, lead, account, opportunity, contact, product or case. To add a comment, select an entry click on 'Add Comment', enter the comments in the window that appears and click 'Add Comments' to save the information. These comments can be viewed later for reference. 19. How can I track 'Recent Activity' for a Campaign, Lead, Account, Opportunity, Contact, Product or Case? You can easily track the 'Activity History' related to a campaign, account, lead and more by simply selecting a row, expanding the 'More Information' window and clicking on 'Activity'. This will display all the activities associated with the selected campaign, lead, contact or more. Campaign Management 20. How are Campaigns captured in Second CRM? Second CRM maintains comprehensive details of marketing initiatives such as advertisements, direct mails, or conferences that you conduct in order to generate prospects and build brand awareness as campaign details which can be easily added in the system using an intuitive spreadsheet type interface. 21. How do I add E-mail Marketing to a Campaign? To add Email Marketing to a campaign, follow these steps: Create a new campaign by simply clicking on a new row in campaign tab and adding campaign details. Choose the campaign type as 'Email Marketing'. Select the campaign and click on 'Email Marketing' Button. Click on 'Add Email Marketing' and fill in the required details. Choose a pre-defined email template and add target list(s). Click on Submit to save the details. Click on 'Send Mail' to send the selected email template to your target lists. Click on ‘Reports' to monitor the effectiveness of your email campaigns in terms of actual number of emails sent, customer views and email subscribers. 22. How do I create an Email template for Email Marketing? You can create a new Email template easily through the following steps: Select a campaign with 'Campaign Type' as 'Email Marketing'. Click on 'Email Marketing' Button to open a new window. Click on 'Email Template' and then 'New Template' to create a new template. Define email templates with rich text formatting. You can also embed pictures, videos and even MS Word documents without the worry of losing any custom formatting. You can add parameter configuration to customize the email campaign according to a lead, contact, user or target details. 23. How do I create Target Lists? You can create a Target List easily through the following steps: Select a campaign and click on the 'Target List' button in the top panel. Click on 'Create New Target List'. Add a name and description to the target list. Import targets from Lead List, Contact List, User List or Target List by clicking on 'Import' button and selecting the entries for importing. Click 'Save' to record the Target List. Lead Management 24. How are leads created in Second CRM? You can capture all relevant information on potential sales opportunities or prospects i.e. individuals who have expressed some interest in your product or company through lead details which can be easily added in the system using an intuitive spreadsheet type interface. Users can also mass import lead information from external sources in CSV or Excel formats. 25. Can the system capture lead from our website directly? Yes, just send email request to enable this service at [email protected]. 26. What is the process of converting a lead? The application allows conversion of lead into account and potential. These can also be added to the contact list. Conversion can be undertaken only for a prequalified lead. Users can uncheck potential if they do not want to create a potential for the account. The status of the lead changes to ‘qualified’ after it has been converted to a potential. Lead converted to an account is removed from the lead home page. 27. Is it possible to view leads in Leads module after it is converted to ‘Potential’? No. when all the leads are converted to Potential, they do not appear in the leads module. 28. How do I add an activity to a lead? You can easily add an activity to a lead by selecting the lead, clicking on 'Activity' button in the top panel, adding activity details including activity schedule and priority status. 29. How do I import leads to Second CRM? Leads can be easily imported in Second CRM using a CSV/Excel file. Second CRM allows you to map headers in CSV file with the headers in your Second CRM Lead List. Import allows you to resolve duplicity of leads based upon selected fields. Contact Management 30. How are Contacts captured in Second CRM? You can maintain complete information about individuals you know and interact with, through contact details which can be easily added in the system using an intuitive spreadsheet type interface. Users can mass import contact information from external sources in CSV/Excel file format. 31. Can we attach more than one contact to one customer? Yes, you can attach as many contacts to one customer as you wish to. 32. Can I change Title to Designation? How do I do that? Go to Contact > click small hammer sign > Layout editor> click edit title and uncheck title. Now click plus sign in contact information block (first block) to add new field Designation. Account Management 33. How are Accounts captured in Second CRM? You can maintain comprehensive details of individuals (B2C environments) and companies (B2B environments) with whom the organization has had business dealings, through account details which can be easily added in the system using an intuitive spreadsheet type interface. It can be used to extract opportunities for cross selling, up selling as well as switch selling. 34. My customers are of different types, like retailer, agencies, and so on. How do I record that? Come in Accounts > click small hammer sign on top > Layout editor > click edit and uncheck type. Now click plus sign in Account information block > select data type picklist > type label = Account Type. In below box type in required account type and save it. 35. Can the accounts be linked with a parent account? Parent - Child relationship can be established between various accounts within the application using ‘Member of ‘. A new account will show the parent account details and subsequent opportunities can be mapped with the parent or child account. Potential Management 36. How are Potentials captured in Second CRM? You can maintain complete information related to specific sales and pending deals or the most promising leads that need to be cracked as Potential details which can be easily added in the system. Furthermore, you can record all related contacts and activities information for each Potential. 37. Can I create Potential without a relation with Accounts? Potential is the opportunity realized in an existing customer for a new business transaction or related buying. Hence, all Potentials must be linked with an account. This holds true when a new Potential is created as well as when a lead is converted. Sales Management 38. Is it possible to see sales pipeline, team pipeline and sales executive pipeline? Potential module is sales pipeline, select filters to view potential by sales stage. 39. I have 2 companies, 1 in Singapore and the other in Malaysia and we send out quotes/invoice from either of the 2 company addresses. Is it possible to do that using Second CRM? No problem, you can manage multiple company details, send out quote and invoice selecting respective one. Just go to Company Details and click <New Company Details>. Key-in the information and Save it. User can select desired company details while creating quotes or invoice. 40. How about the currency? The default currency in the system is Singapore dollar and you can select new if required. 41. Can we have different terms and conditions set for quote/invoice, as in our templates? Yes, you can just copy/paste and it will appear just as your quote/invoice template. Service Contract / Service Request Management 42. How are Service Requests captured in Second CRM? Capture detailed description of a customer's feedback, problems or questions as Service Request details which can be easily added in the system. Effectively manage Service Request by tracking customer queries through regular updates and associated activity details. 43. How to create workflow myself for customer contract expiry reminders? Come to Service Contracts > click small hammer sign on top > click workflow > Now type in title for new workflow example reminder before 7 days to due date. Select task executed every time record is save > now click save > click new task > check execute with delay > select 7 days before due date. Select email > select account email id in To and type the email template. Save it. Second CRM Email 44. How do I set up my E-mail account? You can set up your email account easily in Second CRM. Just follow these steps to get started: Outgoing Mail Server In the Email Settings sub-panel of the Administration page, click Outgoing Server. Click [Edit] of the Outgoing Server menu to enter your mail server configuration as shown in figure. Incoming Mail Set-up In the Webmail sub-panel of the My Home Page, click Here to key-in incoming mail Server details. Enter User Name: Enter the Username you use to login your favorite e-mail account along with the domain name such as [email protected] for your Gmail account. Enter Password: Provide the password you use to enter your e-mail account. Your personal settings are secure with Second CRM. Enter Mail Server Address: Provide the incoming mail server address such as imap.gmail.com for your Gmail account. If you are unsure about this information, please check your email server provider settings for configuring an email client. Here are links to some popular e-mail provider settings: Find Gmail Settings here, Find Yahoo Mail Settings here, Find Hotmail Settings here. Enter Mail Server Protocol: Choose the protocol IMAP/POP3 provided by your e-mail service provider for setting up an e-mail client such as IMAP for setting up your Gmail account. 45. Can we do mass mailing from the system? Yes, you can. For details please check Campaign Management in the User Manual. 46. How do I confirm that the mail has been viewed? You can select the account/contact/lead you sent the email, go to more information and scroll down to emails. Access count will increment once email is viewed. 47. We don’t want to send out mails from user mail id, but from some general mail id like sales or support. Is it possible to do that? Yes, you can send out emails from general email ids. 48. In case of bounce mails, which mail id will the mails go? You can check from the email id mail box. 49. Can we receive any auto reminders or notification emails of customers with expiring contracts? Yes. The service contract is the support contract or customer contract with start and due dates. Just set the due date 30 days from current date. 50. Can we create these workflows ourselves? Yes, workflows can be creative to set up criteria for sending system auto emails or notifications. 51. How do I enter my email id as admin? Login as admin > Go at the top where you can read welcome admin > click my preferences > scroll down to email > edit and save. 52. How do I set-up mail to be sent out from CRM? As Admin, from Settings tab, choose outgoing mail server > click edit > save your server details. Scroll down to add from email add > add other mail id like [email protected]. 53. Can we view reply emails in CRM? How do I configure incoming mails? Under My Home page come to Webmail > Click ‘click here’ > come to incoming server details > key-in the required data > save. You can logout and login again to check. 54. How do I set-up mails received, appear under customer email? You can go to mail scanner > key-in the data > click set rule > set the criteria > save. Contact our technical helpesk if you need help. User Administration 55. How can I define User Roles? You can assign roles such as Administrator, Management, Manager or Staff to the users of the system for easily configuring access settings based on their designation and work function. You can configure these settings through 'User & Access Management link by selecting a user and clicking on 'Assign Roles', selecting the desired role and clicking 'Save' to save these settings. So attach user to a Role. 56. How can I define User Permissions? Easily assign user permissions to view, manage, delete, archive, import/export CRM Modules such as campaigns, leads, contacts, opportunities, targets, accounts and cases, as well as CRM Reports. You can easily configure these settings through 'User & Access Management' link by selecting a user and clicking on 'Profiles', expanding a CRM Module, selecting the desired settings and clicking 'Save' to save these settings. This will give desired Profile to the given Role. To summarize we attach User to Role (organization hierarchy) and Role to Profile (Access to the user in CRM) 57. How can I configure Organizational Hierarchy? You can easily configure Organizational Hierarchy by clicking on the 'Roles' link under Settings. You can view the organization chart to clearly identify user hierarchy levels in the organization. Assign users by simply dragging and dropping on the parent user to change the organization chart according to your requirements. It allows you to automatically configure access levels for different groups of users according to their position in the organization chart. 58. How do I monitor the user activities in Second CRM? You can easily monitor user activities in the system using the 'Audit Trail' functionality which provides an Audit Log of parameters such as activity, user IP, username, timestamp of all user activities in CRM application. Reports 59. How do I use Second CRM Reports? Second CRM Reports offers powerful Customer Intelligence that empowers you to analyze information regarding customer details and activities through a comprehensive list of standard reports such as Lead by Status, Cases by Status, Key Contacts and more. You can filter your reports on parameters such as dates. Use quick search to filter for specific key terms. Export reports in convenient formats, like pdf, or excel. View reports through intuitive graphs which renders a quick overview for the selected report. 60. Besides exiting reports, can we create our own report? Yes, you can create your own reports, for more details visit support.secondcrm.com. 61. Can I customise the columns in the Reports? Yes, you can. Login and select the Report > click customize > go next > you can view all fields appear at left > select to right and move up and down with arrows to set at right place > save. 62. How to create our own report? Select Create Report small plus sign at top > select accounts/contact module as they are related to all the modules. Best use of report is that it can fetch you data from each and every related module in the CRM. > Now select related module for your report > go next to select columns for report >if no condition then just go next and save it. 63. Can we see sales forecast report? No, currently what you can view is sales pipeline as per actuals based on expected close date. Estimations and forecasting can be done based on that.