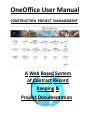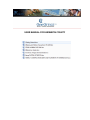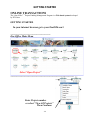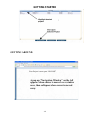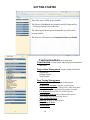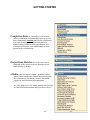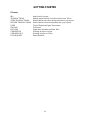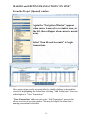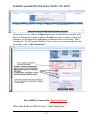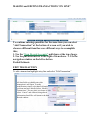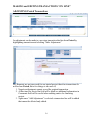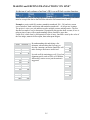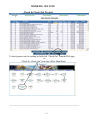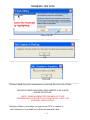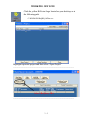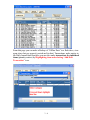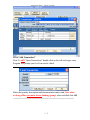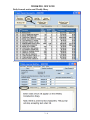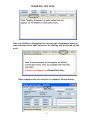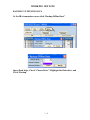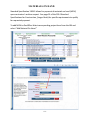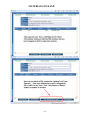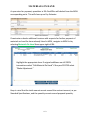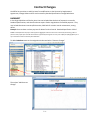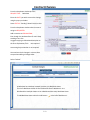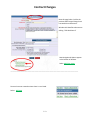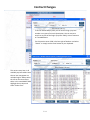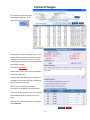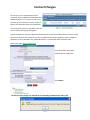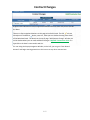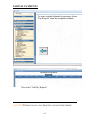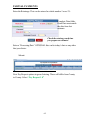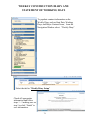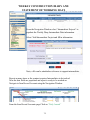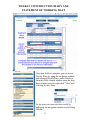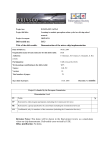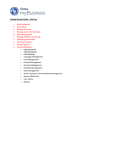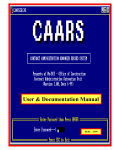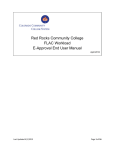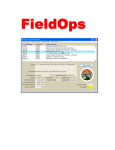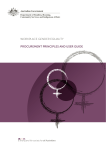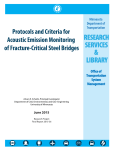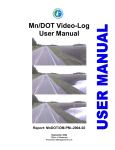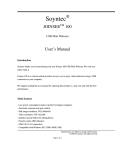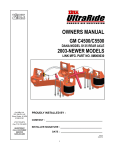Download OneOffice User Manual
Transcript
OneOffice User Manual CONSTRUCTION PROJECT MANAGEMENT A Web Based System of Contract Record Keeping & Project Documentation USER MANUAL FOR HENNEPIN COUNTY GETTING STARTED ONLINE TRANSACTIONS The “One Office” TM Project Funding Management Program is a Web based system developed by RTVision. GETTING STARTED In your internet browser go to your OneOffice.url __________________________________ One Office Main Menu Select “Open Project” ______________________________________________________ Enter Project number or select “View All Projects” Then Continue. 1-1 GETTING STARTED GETTING AROUND Your Project is now open “ON LINE” A pop up “Navigation Window” on the left appears when curser is moved over window area, then collapses when curser is moved away. 1-2 GETTING STARTED Shows the active, OPEN, project number. The first two Data Buttons are primarily used by Design and we will not go into their use at this time. The following are the navigation buttons that you will wish to become familiar. The areas we will use most are Construction Data and eMedia. Construction Data three main areas. Construction- a form to tack and post project information and status. Project Item Management which is further subdivided Agreements, Request Permits, Track Permits. Item Testing Management Consultants List of Consultants on this project. Item Record Accounts Quantity record keeping. Contract Changes Where Change Order, Work Order, Back sheet adjustment and Supplemental agreements are added. Pay Requests Process and view Partial Payments. Intermediate Projects Record Intermediate contract requirements, accessed for Weekly Diaries. State Aid Pay Requests RBA/AA Request for Board Action / Suspension of Work Weekly Diary 1-3 GETTING STARTED Completion Data, as it describes, is the location contract completion is reported and project is moved from Construction. Caution until Project is finalized it is best not to navigate here. Once information is updated entries in IRA are no longer allowed, and restoration will require your Administrator to move project back to Construction. Project Item Sketcher this is the same tool as connected to IRA entries however drawings do not attach directly to an entry. eMedia portal to a list of readable / printable reports. Most of these portals open limited interactive reports; the exceptions are Document Creation, Document eApproval, and Final Item Documentation. We will explore just a few in this manual, later looking at Final Item Documentation and Open IRA in Excel. 1-4 GETTING STARTED Glossary IRA TRANSACTIONS OPEN TRANSACTIONS POSTED TRANSACTIONS USED ON LINE OFF LINE CHECKED IN CHECKED OUT PAY REQUEST Item Record Account Making entries into the “Item Record Account” (IRA) Entries that have not been incorporated into a pay request. Entries that have been incorporated into a pay request. Total of Posted and Open Transactions Web based. Stand alone, disconnected from Web. Working in project, on line. Working in project, off line. Partial Estimate 1-5 MAKING and EDITING TRANSACTIONS “ON LINE” From the Project [Opened] window. Again the “Navigation Window” appears when curser is moved over window area, on the left, then collapses when curser is moved away. Select “Item Record Accounts” to begin transactions. Here project items can be accessed either by double clicking on desired line item or by highlighting the desired line selecting “Add Transaction,” however; a third option is “View Transaction.” “View Transaction” adds one step to the “Add Transaction” process that allows a review of previous entries. This may be helpful for items that a naming convention is desirable. 2-1 MAKING and EDITING TRANSACTIONS “ON LINE” Along with a review, editing of Open transactions, along with their attached Tally Sheet or Sketch may be made from here. Posted transactions cannot be edited, but quantities can be adjusted by highlighting a transaction line and selecting “Make Adjustment.” We will return to this later. Once review of previous transactions has been made, select “Add Transaction.” Once added, a transaction cannot be deleted. When data fields are filled in select “Add Transaction.” 2-2 MAKING and EDITING TRANSACTIONS “ON LINE” To continue entering quantities for the same item you can select “Add Transaction” at the bottom of screen or if you wish to choose a different item there are different ways to accomplish this; 1. Use the “Item Record Accounts” pull down at the top of page. 2. Use the pull down arrow to the right of item above. 3. Use the navigation window on the left as before. Partial Estimate EDIT TRANSACTION To edit a transaction highlight entry line and select “Edit Transaction.” All data fields are editable since this transaction is still Open. To make modifications simply select data field make revisions and once satisfied select “Modify Transactions.” If at any time you choose to exit select “Cancel” and without saving altered information OneOffice will return to the Item Record window. 2-3 MAKING and EDITING TRANSACTIONS “ON LINE” ADJUSTING Posted Transactions An adjustment can be made to a previous transaction that has been Posted by highlighting transaction and selecting “Make Adjustment.” Pay Requests are not processed for our tutorial project therefore transactions do not become Posted, but a few things to take note of; 1. Negative adjustments cannot exceed the original transaction. 2. At this time the Stn-to Stn field will be blank so additional information in Comments field will be useful when auditing entries for finalizing project. 3. Again once “Add Adjustment” is selected a transaction line will be added that cannot be deleted only edited. 2-4 MAKING and EDITING TRANSACTIONS “ON LINE” At the top of each column of an Item’s IRA you will find a sorting function. These can be very useful, on larger projects, in checking entries, but a naming convention must be set up in the Stn-to-Stn field from when the first transactions is made. Example, a project with fifty sanitary manholes numbered 200 – 249 and sixty storm sewer structures, both catch basins and manholes numbered 1 - 60 all get new castings. The project is a two year job and there maybe multiple persons making entries. The sort function can make it easy to determine if a particular structure has been account, if care is taken at time of entry with an understanding of how OneOffice sorts data. Unlike Xcel, which sorts by full numerical value of entry, OneOffice sorts by the value of the first intiger, numeric before alpha, then subsequent intigers. EXCEL 1 2 3 9 10 11 12 13 14 20 25 212 235 240 A22 OneOffice 1 10 11 12 13 14 2 20 25 212 235 240 3 9 A22 OneOffice By understanding this and taking a few moments, when making the first entry, to 001 develop a naming convention OneOffice will 002 make sorting a much more useful tool. 003 It works well for stationing as well. Use of an alignment prefix such as LEB, or LEB Main, followed by station verses just the station is suggested. 2-5 009 010 011 012 013 014 020 025 212 235 240 A22 WORKING OFF LINE Check In Check Out Projects To check project out for working in field click “Check Out” from the IRA page or “Check In / Check Out” from One Office Main Menu. ____________________________________________________________________ 3-1 WORKING OFF LINE Then click OK ____________________________________________________________________ OK ____________________________________________________________________ Click OK ____________________________________________________________________ This has loaded the project information to your hard drive for work off line. MULTIPLE USERS CAN WORK CONCURRENTLY ON THE IRA ONLINE OR OFFLINE. NOTE: WHEN WORKING OFFLINE BACK UP YOUR INFORMATION IN THE FIELD TO A FLASH DRIVE, FLOPPY OR EXTERNAL DRIVE HOURLY. Working off line is used when you can not use VPN to connect to the Network or if you think you will be disconnected often. 3-2 WORKING OFF LINE Click the yellow RtVision Logo located on your desk top or at the following path. C:\WINDOWS\RtQRB_Offline.exe Highlight requested project and then select “Open Project” _____________________________________________________________________ Select (Re)Query IRA _____________________________________________________________________ 3-3 WORKING OFF LINE From this page you can make a Backup of “Offline Data” to a flash drive, view open (since last pay request), posted and (to date) Transactions, make entries to the Daily Journal and from here you can also make transactions for individual items (quantity entries) by Highlighting item and selecting “Add/Edit Transaction” icon. 3-4 WORKING OFF LINE Click “Add Transaction” Note; To edit “Open Transactions” double click on the cell and retype entry. Program will prompt you if cell can not be edited. Make the quantity, description and documentation entries and, Note when working offline you must choose funding (group), when satisfied click OK ___________________________________________________________ 3-5 WORKING OFF LINE Daily Journal entries and Weekly Diary ________________________________________________________________ 3-6 WORKING OFF LINE Like wise clicking on Equipment for entering type of equipment placed or removed from service and Contractors for entering who worked on job this week. The notes will appear on eMedia/Daily Diary When complete click save and close to complete Journal Entries 3-7 WORKING OFF LINE BACKING UP OFFLINE DATA At the IRA transaction screen click “Backup Offline Data” Insert flash drive, Check “Choose Drive”, Highlight the flash drive, and Click “Backup” 3-8 MATERIALS ON HAND Standard Specification 1906.2 allows for payment of materials on hand (MOH) upon contractor’s written request. See page 91 of the 2014 Standard Specifications for Construction, (Larger Book) for specific requirements to qualify for requested payment. To add MOH to OneOffice Select corresponding project item from the IRA and select “Add Material On Hand.” 4-1 MATERIALS ON HAND 4-2 MATERIALS ON HAND As you enter for payment, quantities in IRA OneOffice will deduct from the MOH corresponding units. This will show up on Pay Estimate. If contractor submits additional invoices with requests for further payment of materials on hand for items already listed in MOH, navigate to MOH list by selecting Materials On Hand from upper right of IRA. Highlight the appropriate item. If original additions are still OPEN transactions select “Edit Material On Hand” if they are POSTED select “Make Adjustment.” Keep in mind that the total amount cannot exceed the contract amount, as per Standard Specifications, and the quantity cannot exceed proposal quantity. 4-3 Contract Changes OneOffice has provisions to add Pay Items for modifications to the Contract by Supplemental Agreements, Change Orders and for work covered by Standard Specification through Backsheets. BACKSHEET In the Original Bid there will be Pay Item Lines not included that the basis of payment is covered in Standard Specifications, and therefore do not require further negotiations to establish payment . They may include Bituminous Incentive/Disincentive; hold back for erosion control maintenance, among others. Example: Contract does not have pay item for Water for Dust Control. Standard Specification 2130.5 states “The Department will pay for water applied to aggregate surfaces for dust control caused by the traveling public on portions of the project open to traffic as directed or approved by the Engineer at a unit price of $20 per 1,000 gal [$5.45 per cu. m] in the absence of the Contract Pay Item 2130.501.” To add a Backsheet move to the navigation window and select “Contract Changes” Then select “Add Contract Change” 5-1 Contract Changes From the drop down window pick the REQUEST TYPE: Backsheet Enter the DATE: you wish to enact the change, using the pop up calendar. Leave STATUS: “Pending” We will return to this. From the drop down window select a name to assign as REQUESTER: Add a narrative to EXPLANATION: Even though the window allows for more keep wording to one line. I suggest copying or abbreviate description to the Short Explanation/Title. Not required. Accounting Project Number is not required. You need not check changes in contract time except when adding a Change Order. Select “Submit” A Backsheet has now been created, however, not Backsheet Items. Think of a Backsheet similar to that of Microsoft Excel’s Workbook . As a Workbook has multiple sheets so can a Backsheet have many Backsheet Items. To add Backsheet Items select the edit button 5-2 at the left of Backsheet 1. Contract Changes Note this page looks a lot like the previous Add Contact Change but it has two distinct differences. Window title identifies what we are editing. “Edit Backsheet 1” New Navigational Options appear at the bottom of window. Select Add/View Items ____________________________________________________________________________________ Since we have not created an item there is none listed. Select Add Item 5-3 Contract Changes To find an authorized pay item you can search using a pay item number or any part of an item’s description. You can narrow a search to any one of the Origin: (Pay Item Table), Units of measure or if needed Metric. For this exercise enter 2130 in the box right of Number: and select “Search” or simply use the Enter button on your keyboard. This returns every item in all available pay item tables. Note that an item may appear on multiple Origins. Always select the one on the most recent table. In this case MNDOT 2014 Highlight the top Item and select “Select Item.” 5-4 Contract Changes This window may come in handy when negotiating prices for an SA we will close it at this time. A few tips here. Keep the QUANTITY: to “1” so that the backsheet will not erroneously inflate the Amount of the Contract, which is used in computing percentage of contract competed on each partial payment. Enter 20 for UNIT PRICE: Specifications 2130.5 set the price OF $20.00 in absence of a bid price. Having an extended Description all though not required is useful when finalizing or explaining the pricing to the contractor. Most of the time leaving the Funding Information at the Match total is preferable. You can enter the Quantity in the correct group and OneOffice will fill in the percent or viseversa. Once you are satisfied information is complete select Add Item. 5-5 Contract Changes This returns us to a window we have seen previously, with an added Item Description and additional functions. From here we can Delete the Item we just created or return to Modify it. We can also add more Items to the Backsheet. This function will come in handy when items are similar and should be grouped together. A good example is for creating a Backsheet for Bituminous Incentives and Disincentives. You will create two Items Incentives with a positive unit price and Disincentives with a negative unit price. Negative quantities are only accepted in the “Make Adjustment” in the IRA which we will discuss later. At this time select Back to Backsheet 1 From the STATUS: drop down window choose “Approved” Then Submit You will see this message as a reminder to check Funding of added items. Select “OK” 5-6 Contract Changes A quick review indicates we have an approved backsheet with one Item with price of $20.00 for Water. There are a few navigational buttons on this page to be familiar with. The Edit we have already used. The Review button, next to it, takes you to a window showing more detail of the Backsheet listed. The button at the top of page “Add Contract Change” will take you to the window where you can make additional changes. Mn/DOT Construction Tools is a hyperlink to the State’s construction web site. For now using the Pop-up Navigation Window, on the left, you can go to “Item Record Account” and begin entering quantities to this item as to any other contract item. 5-7 PARTIAL PAYMENTS To create a partial estimate for payment, choose “Pay Request” from the navigation window. ______________________________________________________________ Then select “Add Pay Request” CAUTION!!! REMOVAL OF A PAY REQUEST CAN NOT BE REVERSED. 6-1 PARTIAL PAYMENTS Enter the Retainage. This can be entered as whole number 5 or as 5% Complete Data fields. From Date must match the date from last estimate. Check the retainage each time you prepare an estimate! Enter a “Processing Date” OPTIONAL this can be today’s date or any other that you choose. Submit. Note Pay Request options in green lettering. These will differ from County to County. Select “Pay Request 1.0” 6-2 WEEKLY CONSTRUCTION DIARY AND STATEMENT OF WORKING DAYS To populate contract information on the Weekly Diary such as Start Date, Working Days, and Major Contract Items, from the Navigation Window select “Weekly Diary” Select the tab for “Weekly Diary Setup” Check off appropriate information and follow steps 1 – 5 making sure on step 5 to click “Finish” to save information. 7-1 WEEKLY CONSTRUCTION DIARY AND STATEMENT OF WORKING DAYS From the Navigation Window select “Intermediate Projects” to populate the Weekly Diary Intermediate Date information. Select “Add Intermediate Project and fill in information. Note; a file can be attached as reference to support intermediate. Repeat as many times as the contract requires Intermediates to be tracked. Now the data fields are populated and report is ready to be worked on. Navigate to Item Record Account using the Navigation Window. From the Item Record Accounts page Click on “Daily Journal” 7-2 WEEKLY CONSTRUCTION DIARY AND STATEMENT OF WORKING DAYS Once data fields are complete you can review Weekly Diary by using the navigation window and selecting Weekly Diary under eMedia or from this Daily Journal window using the drop down window near top right titled “View” and selecting Weekly Diary. At any time you can review the weekly by pulling up the navigation window and selecting eMedia 7-3