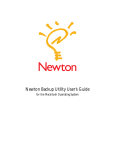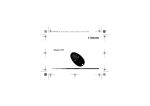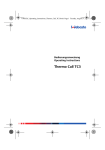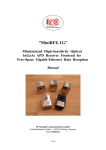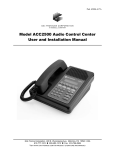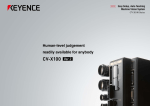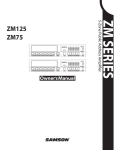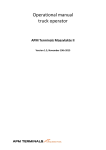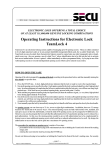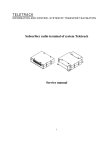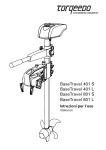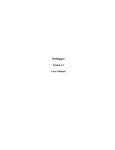Download User Manual - Stillnewt.org
Transcript
GPS Map Lite User Manual Version 1.2 GPS Map Lite User Manual Page: 1 Copyright ©1994-98 Gerd Staudenmaier Software Development & Marketing Friedrichshafener Str. 24 B D-88090 Immenstaad, Germany email: [email protected] All rights reserved. This manual and the described software products GPS Map Lite™, GPS Sim™ and NewTerm™ contain copyrighted material, trade secrets and other proprietary material. Adaptation or translation of this document and the associated software as complete or extracts are prohibited without prior written permission of the author. You may not decompile, reverse engineer, disassemble or otherwise reduce the Software to a human-perceivable form. You may not modify, rent, lease, loan, or create derivative works based upon the Software in whole or in part. You may distribute the GPS Map Lite package to others only as the complete package including this document and free of charge, and you may also copy it to public ftp servers or freeare CDs. The author assumes no responsibility for the correctness of this manual and the described software. The author assumes no responsibility for any damage caused by use of his navigation software and this document. Informations presented in this manual may be changed for progression without preannouncement. Please be aware that GPS Map Lite is now a freeware application and that therefore it cannot be supported by the author! GPS Map Lite™, GPS Sim™ and NewTerm™ are trademarks of the author. Newton, MessagePad, Newton Connection Kit, Macintosh and Apple are trademarks of Apple Computer, inc. Windows is a trademark of Microsoft corp. Other mentions and product names may be trademarks of other companies and are explicitly agreed. These names are mentioned for informational purposes only. March 1998 GPS Map Lite User Manual Page: 2 VERY IMPORTANT SAFETY HINT !!! The GPS system is operated by the US government, who is able to change the accuracy of the system without pre-announcement or to shut down the system completely at any time. The usage of GPS receivers, especially in combination with the GPS Map software happens on the users own risk. You must not rely on data of your GPS receiver or of GPS Map Lite and always compare that results to the results of all other available navigation aids! See your receiver’s manual for more information about GPS accuracy. A map based navigation system may lead to neglecting traditional navigation, because of the screen always seems to show the current position. You should avoid this from beginning on so that you are still able to continue navigation in case of a system fail and to verify the GPS position with other navigation tools! Please remember that a map based system can never be better than the underlaying map! If the map used is inaccurate or its geographical calibration is bad you will see an inaccurate position on it! GPS Map Lite User Manual Page: 3 Contents Introduction PDA Requirements GPS Requirements Ground Station Installation of GPS Map Lite and Map Containers Checking GPS Map Lite and Components Navigation Information GPS Map Lite Operation Modes NAV Mode PLAN Mode Defining a Reference Position Defining by Tapping onto the Map Defining by Numerical Entry Defining by using a stored Location More Details about Windows Loading a Map and Changing the Scale Menus “Info” Menu About GPS Map Lite Preferences “Mode” Menu “Map“ Menu Load Map Go to PPOS Go to Location… Go to Position… Define Location… Delete Location… Map Calculator “Route” Menu Define Goal / Remove Goal 5 5 6 7 7 7 10 10 10 11 11 11 12 12 12 13 14 14 14 14 15 15 16 16 16 16 17 17 17 18 18 GPS Map Lite User Manual Miscellaneous Annex A: Pin Assignment Annex B: GPS Sim Annex C: Interface Troubleshooting Annex D: External Power Supply Annex E: PCMCIA Memory Cards Page: 4 18 20 21 22 23 24 GPS Map Lite User Manual Page: 5 Introduction Congratulations! You have just got one of the most advanced pocket sized navigation tools. GPS Map Lite changes your Apple Newton or compatible PDA in combination with almost every GPS receiver to a simple to operate navigation system with digital map display. The power of this system was formerly only available with special developed hardware or with powerful PCs, where both are much more expensive. Compared to the specialised hardware that may be used for navigation purposes only and to PCs that are unmanageable and heavy, your PDA is handy, has almost the same features and still can be used for your daily work. Having only black and white displays on actual PDAs needs not to be a disadvantage, because colour displays always needs background illumination, much more energy, and have a very bad readability at day light. A colour PDA would be much more unmanageable and much more heavy. Because of the storage size of colour maps it would need a micro hard disk it would need even more energy. It would be nearly a portable PC then. Although GPS Map Lite has been designed for intuitive operation after a short introduction you should read this manual thoroughly to get really familiar with your new system. PDA Requirements GPS Map Lite runs on all Apple Newton compatible PDAs. Your PDA must have an operating system version of 1.3 or greater. GPS Map Lite is NOS 2.0 compatible and supports both landscape and portrait mode. I don’t recommend using an upgraded PDA of the first generation such as the classic Newton or the Sharp ExpertPad because of the bad screen and low battery capacity. Because of the internal memory may contain small map regions only you will need an additional PCMCIA 2.0 compatible storage card Memory cards are currently available in a range of one megabyte up to 40 megabytes. Unfortunately memory cards are still expensive. The needed size depends on the size of the map region and number of scales you permanently need. You can calculate as follows: one average paper map sheet (85 x 55 centimetres) in two scales needs about 1,8 megabytes of memory. GPS Map Lite User Manual Page: 6 GPS Requirements There are no special requirements to the GPS receiver used because of it will be used only as a position sensor. The receiver must have a serial interface with the following specification: • • TTL, RS232 or RS422 level, 4800 baud, 8 bits, 1 stop bit NMEA 183 software protocol The NMEA protocol has many different implementations, but GPS Map Lite will adapt to them automatically. GPS Map Lite supports the following NMEA message combinations: 1. 2. 3. 4. $GPGGA and $GPVTG $GPGGA and $GPRMC $GPGLL and $GPVTG $GPRMC only If the messages to send are selectable at your GPS receiver you should prefer the combinations 1 and 2, because of 3 and 4 don’t contain information about the data quality. If the receiver sends additional messages they will be suppressed automatically. Because of almost each manufacturer for GPS receivers seems to invent his own private connector it is not possible to offer a ready made cable. Therefore you will need a matching data cable available from your GPS receiver’s manufacturer and a free Mini-DIN 8 connector or a cutted cable part such as the cable coming with the Newton Backup Utility for soldering together. More technical information concerning the serial PDA interface and the connector’s pin layout may be found in appendix A. Some performance hints: You should be aware of a problem concerning Newton’s serial interface, especially while using a device running NOS 2.0. It may happen that the serial driver will stop working and the NAV information window will display the “Waiting for GPS Data” message for some time. The reason is located at the NMEA protocol which doesn’t support any handshake, and the new serial driver of NOS 2.0 seems to be much more sensitive against data overruns compared to previous NOS 1.x versions. GPS Map GPS Map Lite User Manual Page: 7 Lite is aware of the problem and will try to re-initialise the serial interface in such cases. If your GPS receiver supports the option of changing its update rate on the NMEA interface you should select not more than one update per two seconds. If you can also select the kind of NMEA messages sent you should de-select all message types not used by GPS Map Lite. Remember that GPS Map Lite is aware of four message combinations: $GPGGA + $GPVTG, $GPGGA + $GPRMC, $GPGLL + $GPVTG, or $GPRMC alone. If possible you should prefer the first combination. Then you will see the problem above very rarely or never, and GPS Map Lite will respond much less sluggish to your taps. Ground Station For loading GPS Map Lite and Map Containers to the PDA and its storage card, and for producing your own maps you need access to a Apple Macintosh computer or PC running MS-Windows and an adequate connection cable (it’s a printer cable), which you will get from your PDA dealer. The PDA is connected to the PC via the serial interface. For loading the software you may use the installation software included or better, the optional Newton Backup Utility. Installation of GPS Map Lite and Map Containers • Decide where to store the applications and check the storage settings within the built in application “Card”. All Map Containers should be stored on the PCMCIA card. • Now download GPS Map Lite and the Map Containers by using the installer or the Newton Backup Utility. Checking GPS Map Lite and Components GPS Map Lite needs a maximum of free working memory (heap). Please remove as many as possible unused applications from your PDA or archive them by using the “freeze” command on NOS 2.0 devices (available via shareware tools) or tools as ScrollEx on NOS 1.x devices because they also need heap memory even if they do not run. Don’t run other applications in parallel to GPS Map Lite for the same reason. GPS Map Lite User Manual Page: 8 Now tap onto your PDA’s Extras symbol. Dependant of the map containers installed you should see your Extras folder similar as on the following picture. Start GPS Map Lite by tapping onto its symbol. Please don’t get impatient because of it can need more than 10 seconds until the start-up process has finished. After initialising you should see a screen like this: If your GPS receiver does not support the NMEA protocol and you have got an additional driver module for GPS Map Lite you will need to configure the application to use this driver. Tap onto the button and select “Preferences” in the appearing pop-up menu. GPS Map Lite User Manual Page: 9 Tap onto the line “GPS Driver” to select the appropriate driver. The selected driver will get active after closing GPS Map Lite by tapping the button and restarting. For a first test go to a convenient place for GPS receiving and connect receiver and PDA. After starting up GPS Map Lite will try to adapt itself to the data protocol of your GPS receiver. After the receiver has a position fix the screen should look like the picture following. If there is no map you have perhaps loaded no map container containing maps for your location. If there is still the message “WAITING FOR GPS DATA” your GPS receiver either sends no data, uses a wrong data protocol or the cable is defective. In case of problems see annex C for further help. the actual position is at the center of the circle, the pointer shows to the movement direction, and the grey line is the route As soon as GPS data is available, GPS Map Lite will react a bit slacky to your inputs. That is normal and is a result of background processing and of the limited performance of the PDA processor. GPS Map Lite User Manual Page: 10 Navigation Information The upper screen part contains two information lines. The GPS field shows how many satellites are currently available. The gauge display behind the value shows the quality of the actual GPS data (PDOP dependant). It depends on the number of satellites available and their relative positions at the firmament. GPS satellites are not at a fixed position but are orbiting, and therefore the quality will change permanently. The GPS position should be usable as far as the black bar covers more than half of the maximum sized grey bar. The Scale field gives you information about the currently loaded map. The value in brackets shows the map magnification in relation to the original paper based map. The TRK field (TRUE TRACK) shows the track over ground relative to geographic north. Please don’t mistake this value with your compass course, because of the compass course is magnetic north relative and does not regard the drift i. e. because of wind influence. “TRK” is calculated from the relative position change per measuring cycle and is only valid if you are moving faster than approximately 2 knots! The CTG and DTG fields will only be displayed if you have defined a route. CTG is the course for reaching your goal and DTG is the distance between your position and the goal. GPS Map Lite Operation Modes The application distinguishes among two user selectable operation modes: NAV Mode This mode is the standard mode for navigation. The map is under control of the GPS receiver and will move in relation to your position change. The present position will be always in the centre of the screen and be marked with the PPOS (Present Position). The pointer out of the symbol represents your current track. GPS Map Lite User Manual Page: 11 The map may be moved limited by the user for a better orientation, and jumps back to the real position after some seconds. For moving the map with the pen, tap onto the map and then drag it in the desired direction. Don’t release the pen until the originally tapped position is below the pen again. If the PPOS symbol reaches the border of a map region GPS Map Lite will load a new map region with same scale and magnification automatically (if one exists). You may enforce a premature map change by dragging the map in the movement direction. PLAN Mode This mode supports both navigation and planning. Map positioning is controlled totally by the user. In contrast to NAV mode the map will stay fixed and the PPOS symbol will move. Use PLAN mode for defining routes or displaying maps of other regions without loosing the present position. The map may be moved either with the pen as in NAV mode or by using the scroll compass shown below. If you scroll over the map boarder the next map region will be loaded as in NAV mode. Defining a Reference Position Many GPS Map Lite functions such as defining a goal or saving a position to the database depend on a reference position. A reference position may be defined by three different methods and will then be shown within the map as a small circle: Defining by Tapping onto the Map The map may be dragged with the pen in each operation mode (limited in NAV mode). To define a reference position drag the map until the desired position is visible and then tap onto the position. GPS Map Lite will mark the position with a small circle and then calculate and store the geographic position for later use. GPS Map Lite User Manual Page: 12 Defining by Numerical Entry Use “Go to Position” within the “Map” menu for entering the desired position as longitude and latitude. Values must be entered as WGS84 reference system degrees and decimal minutes. If there is already a reference position active it will be preentered as default value. Tap onto the and buttons for changing the signs. Defining by using a stored Location Use “Go to Location” within the menu “Map” to select an entry from within a database containing stored positions. More Details about Windows All windows within GPS Map Lite may be moved freely. Tap at the boarder of a window and drag it away without releasing the pen. If your PDA is running NOS 2.0 all windows have an additional small triangle for dragging, centred within the upper frame. Each window has a Close button . After tapping the window will be closed and inputs made by the user will be executed. Some windows have an additional Cancel button . Tapping this button will also close the window, but all inputs will be rejected. GPS Map Lite User Manual Page: 13 Cancel button Close button Loading a Map and Changing the Scale Press the overview button for directly selecting a map within a map list window. The standard arrow buttons below the screen may be used for a quick scale change. If an adequate map region is available the upper button will load a map with more details and the lower button will load a map with fewer details. Changing scale is dependent on the current operation mode. In NAV mode the new map will be loaded in such a way that the Present Position is in the centre of the screen. more details direct map selection less details In PLAN mode the map will be loaded in such a way that a defined reference position shows up at the centre of the screen. If there is no reference position the map will load in such a way that the old screen centre position will be conserved. Note: If you try loading a map in NAV mode only maps covering the Present Position will be displayed! GPS Map Lite User Manual Page: 14 Menus “Info” Menu About GPS Map Lite Tap onto this item to see the program version and copyright information. The window may be closed by tapping onto it. Preferences Tap onto “Preferences...” to get a window for changing default settings for your special needs. Distance Unit You may select your preferred distance unit out of kilometres, nautical miles or statute miles. GPS Map Lite User Manual Page: 15 GPS Driver GPS Map Lite is able to support nearly all thinkable navigation receivers with different interface protocols. Each specific protocol needs a special driver software for handling it. If you have purchased GPS Map Lite with an extra interface option you may select that option instead of NMEA 183 by tapping onto the “GPS Driver” line. If GPS Sim is installed you will see an extra driver called "Simulator". You may get a GPS Driver Developers Kit from the author to support your special receiver. Sleep Mode If you have defined a sleep time in your PDA’s setup you may override this setting for preventing the PDA from going into sleep mode while GPS Map Lite is running. Rotate Screen This item is available only on PDAs running NOS 2.0 or greater. The functionality is the same as the “Rotate” button within the Extras drawer. Use it for rotating the screen for 90°. “Mode” Menu Tap onto to check or select the current operation mode. “Map“ Menu Tap onto to get a menu with map functions. GPS Map Lite User Manual Page: 16 Load Map Use this item will open a list window for directly loading a specific map. While in NAV mode only maps covering the present position will be displayed. The function is identical to tapping the “overview” button below the screen. Go to PPOS Tapping this item while in PLAN mode will scroll the map to the present position. The PPOS symbol will be in the centre of the screen afterwards. If the present position is not within the current map a new map covering the position will be loaded. The present position will be stored as current reference position Go to Location… Use this item to position the map to a pre-defined position and for defining that position as reference position. If the desired position is not covered by the current map a new map containing that position will be loaded (if available). If this item will be selected while in NAV mode the map will not move but the selected position will be stored as reference position. Go to Position… Use this item to move the map to a position entered by longitude and latitude and for defining that position as reference position. You may use the keyboard for entry by double tapping into an input field. If the desired position is not covered by the current map a new map containing that position will be loaded (if available). GPS Map Lite User Manual Page: 17 If this item will be selected while in NAV mode the map will not move but the selected position will be stored as reference position. The default value displayed is the last reference position selected or defined. Define Location… Tap this item to store the current reference position by name for later use as a predefined location. You will get a window for entering a name. The name may be up to 25 characters in length. Double tap into the input field for using the keyboard instead of handwriting. GPS Map Lite supports up to six pre-defined locations. If the message "You cannot store more than 6 Locations!" is displayed you first must delete an old entry for adding a new one. Delete Location… Use this item to delete a previously defined location that is wrong or no longer needed. The window looks the same as of the “Go to Location…” command. Map Calculator This item opens a geographic calculator window for getting the distance and course between two points. All navigational calculations are based on great circle formulae. GPS Map Lite User Manual Page: 18 The calculator will need two reference positions which you can enter while this window is open. After entering the first position tap onto the upper button and the reference position will be displayed. Then define the second reference position and press the lower button. The calculator will show the second reference position and the distance and course (geographic north relative) between both positions. You can also use the button either for only showing the actual position as numerics or for using the value as the first reference position. Selecting the geographic calculator and then tapping onto you ever need your actual position in numerical form. is the best way, if “Route” Menu Tap onto to get a menu with route planning functions. Define Goal / Remove Goal This items are used for defining or removing a connecting line between your actual position and a reference position you have previously defined as your goal. The course and distance to the goal are displayed at top of the screen. Miscellaneous While a selection window is open the GPS position will not be updated on the screen for more performance with entering values by handwriting recognition. Therefore you should close all windows as soon as you have done your entries. GPS Map Lite User Manual Page: 19 Because of GPS Map Lite accesses the PCMCIA card permanently you should first close GPS Map Lite if you intend to change the card. Otherwise it will be possible that you have to press the reset button! Most important functions, but only the latest two may be cancelled by tapping onto the “Undo” button below the screen. If you find problems such as error messages caused by the operating system or malfunctioning within GPS Map Lite try pressing the PDA’s reset button. That will help in common. GPS Map Lite is Copyright ©1996-98 by Gerd Staudenmaier Software Development & Marketing Friedrichshafener Str. 24 B D-88090 Immenstaad, Germany All rights reserved GPS Map Lite User Manual Page: 20 Annex A: Pin Assignment 8 7 6 5 4 2 3 1 Pin Assignment (by looking to the PDA connector from outside) Pin 1 Pin 2 Pin 3 Pin 4 Pin 5 Pin 6 Pin 7 Pin 8 HSKo HSKi TxDGND RxDTxD+ GPi RxD+ /DTR /CTS /TD ground, must be connected to the GPS receiver’s ground /RD, must be connected to the GPS receiver’s data output may be connected to ground, pin 4* The Newton compatible PDA has a mini DIN 8 female connector with RS422 levels. For making it RS232 compatible normally pin 8 must be connected to pin 4. If your receiver has only a TTL level compatible output such as many marine or derived units you would normally need a level converter. Experience says that the interface will also work in most cases if you simply leave pin 8 unconnected. GPS Map Lite User Manual Page: 21 Annex B: GPS Sim This small utility application may be used for simulating a GPS receiver during presentations or within a building. The application simulates a circle flight and you may adjust its starting position (most top position of the circle) and the radius of the circle. You must enter the position as decimal degrees and as WGS84 co-ordinates. If longitude is west or latitude is south you must enter it as a negative number. “Turn Rate” is the delta course per update (approx. 2.5 seconds). If you select “Simulator” as GPS driver within GPS Map Lite’s “Preferences” GPS Sim will be automatically started for doing the circle flight each time you are starting GPS Map Lite. GPS Map Lite User Manual Page: 22 Annex C: Interface Troubleshooting First you should check if the adequate GPS driver is selected within “Preferences”. You will find a small terminal emulator called NewTerm on your program disk (Currently not fully NOS 2.0 compatible). It can be used to determine if the GPS receiver is sending data and if they have the adequate data format. For using it you must install both the NewTerm package and the Monaco font package. The following hints are applicable for the NMEA interface only! Start NewTerm and tap onto “Setup”. Select 4800 baud and XON/XOFF handshake. Close the setup window and connect your GPS receiver. IF the receiver sends data and your data cable is ok you should see the incoming NMEA messages. They should look similar to the following lines (dependent from the message combination your receiver will use). $GPGGA,150318.81,4800.000,N,00800.000,E,1,03,8.9,424.0,M,-48.0,M,,*41 $GPVTG,252.5,T,,,001.0,N,001.9,K*24 GPS Map Lite User Manual Page: 23 Annex D: External Power Supply Although the Apple MP120 or MP130 will run for many hours with internal batteries you may intend using an external power supply. Here is a little circuit diagram for building an adapter. The PDA has a SONY connector with an inner diameter of 1.7 millimetres and an outer diameter of 4.7 millimetres. The 7806 should get a small cooling cap. 9..16V 7806 6V + + 0,1 µF - 1 µF - Newton Connector GPS Map Lite User Manual Page: 24 Annex E: PCMCIA Memory Cards The Newton™ compatible PDA currently supports all INTEL compatible memory cards (Type 1 and 2) with available capacities ranging from 2 up to 40 megabytes. The cards must support the so called “Attribute Memory” with valid CIS data structure (Card Information Structure)! ATA compatible cards such as SanDisk cards are currently not supported by the Newton™ operating system!