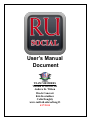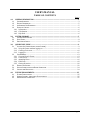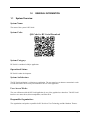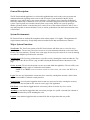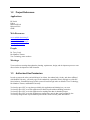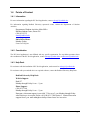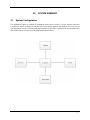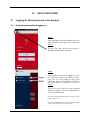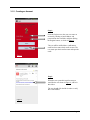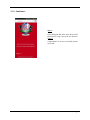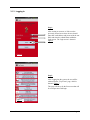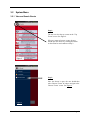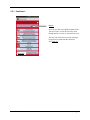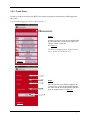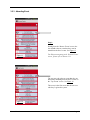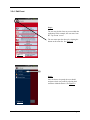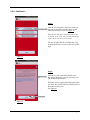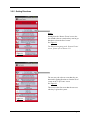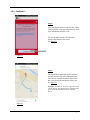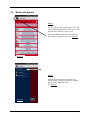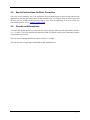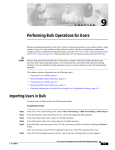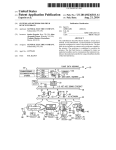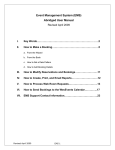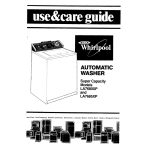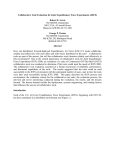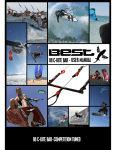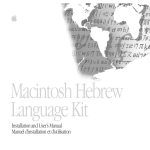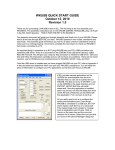Download User`s Manual Template
Transcript
User’s Manual Document TEAM MEMBERS William H Shorter, III Andrew K. Wilson Brock Canevari Kris Kostadinov Colin Doughty www.radford.edu/softeng13 4/17/2014 USER'S MANUAL TABLE OF CONTENTS Page # 1.0 GENERAL INFORMATION...............................................................................................................................3 1.1 SYSTEM OVERVIEW ............................................................................................................................................ 3 1.2 PROJECT REFERENCES ....................................................................................................................................... 5 1.3 AUTHORIZED USE PERMISSION ......................................................................................................................... 5 1.4 POINTS OF CONTACT .......................................................................................................................................... 6 1.4.1 Information .................................................................................................................................................. 6 1.4.2 Coordination ................................................................................................................................................ 6 1.4.3 Help Desk ...................................................................................................................................................... 6 2.0 SYSTEM SUMMARY ...........................................................................................................................................7 2.1 SYSTEM CONFIGURATION .................................................................................................................................. 7 2.2 DATA FLOWS....................................................................................................................................................... 8 2.3 USER ACCESS LEVELS ......................................................................................................................................... 8 3.0 QUICK START GUIDE .......................................................................................................................................9 3.1 LOGGING ON (GAINING ACCESS TO THE SYSTEM)............................................................................................ 9 3.1.1 Using the system without logging on ..................................................................................................... 9 3.1.2 Creating an Account ............................................................................................................................... 10 3.1.3 Logging In.................................................................................................................................................. 12 3.2 SYSTEM MENU ................................................................................................................................................. 13 3.2.1 View and Search Events.......................................................................................................................... 13 3.2.2 Create Event .............................................................................................................................................. 15 3.2.3 Attending Event........................................................................................................................................ 16 3.2.4 Edit Event................................................................................................................................................... 18 3.2.5 Getting Directions.................................................................................................................................... 20 3.3 EXITING THE SYSTEM ...................................................................................................................................... 22 3.4 SPECIAL INSTRUCTIONS FOR ERROR CORRECTION ....................................................................................... 24 3.5 CAVEATS AND EXCEPTIONS............................................................................................................................. 24 4.0 FUTURE ENHANCEMENTS........................................................................................................................... 25 4.1 FUTURE FUNCTIONALITY ............................................................................................................................... 25 4.2 SIMILAR SYSTEMS – ADDITIONAL FUNCTIONALITY ...................................................................................... 25 4.3 MAINTENANCE CAPABILITIES ........................................................................................................................ 25 User’s Manual Page ii 1.0 1.1 GENERAL INFORMATION System Overview System Name: The name of the system is RU Social. System Code: QR Code for RU Social Download System Category: RU Social is considered a Major Application. Operational Status: RU Social is under development. System Architecture: The RU Social application is a client/server application. The user must have an internet connection in order to send and retrieve the necessary information for the use of the application. User Access Mode: The user will interact with the RU Social application by use of the graphical user interfaces. The RU Social interfaces are menu-driven, direct manipulation, and form fill-in. Responsible Organization: The organizations and parties responsible for RU Social are True Technology and Mr. Matthew Thomas. User’s Manual Page 3 General Description: The RU Social android application is a social media application that can be used to raise awareness and maintain information regarding social events on and off campus. Upon download of the RU Social application, users will be able to view current and future events that have been created by the Radford University student body. Furthermore, users can create a username and password in order to log into the system. Upon log in the user can then, and only then, create events, RSVP to an event by pressing a thumbs up button, edit the events that they have created. Users of the software will also be able to view a map with pin-points of current and future events, as well as get directions from their current location to the event location. System Environment: RU Social will run on Android OS smartphones with software update 2.2 or higher. This application will require internet connectivity. Google Maps must be installed for the Map and directions to function. Major System Functions: View Events: The View Events portion of the RU Social software will allow users to view a list of top upcoming events. The user may also select an event to see more information about the event such as time, location, and event summary. From the view events page, the user may also search for an event by entering a keyword or multiple keywords into the search bar. Get Directions: The user may get directions to a specific event by selecting the event from either the ‘Top Events’ page or the ‘Browse Events’ page, and then selecting the directions button at the bottom of the page. Create Account: The user has the option to create an account within the application. The user will be sent an email after registering in order to confirm their email address. NOTE: A user MUST create an account in order to create events, edit events, and RSVP to an event. Login: The user may login with the account they have created by entering their username, which is their registered email address, and their created password. Create Events: A user that has logged into their account may create and event by entering the necessary information into the text fields on the ‘create an event’ page of the application. Edit Events: A user that has logged into their account may edit an event that they have created. Attending: A user that has logged into their account may navigate to a specific event and click a button in order to confirm that they will be attending the event. Logout: A user that has logged into their account will be able to logout from their user profile. User’s Manual Page 4 1.2 Project References Applications: RU Social Eclipse Microsoft Word Microsoft Visio GIMP Web Resources: www.radford.edu/softeng17 www.w3schools.com www.radford.edu/softeng13 www.google.com/drive People: Dr. Tracy Lewis Mr. Matthew Thomas True Technology team members Meetings: Team conference meetings throughout the planning, requirements, design, and development processes were all used in the development of this document. 1.3 Authorized Use Permission In order to protect the safety and well-being of our clients, the student body, faculty, and others affiliated with Radford University, you hereby agree to the authorized, responsible, ethical, and legal use of the RU Social software. Unauthorized usage of this system will result in legal action on behalf of True Technology, Mr. Matthew Thomas, and Radford University. You hereby agree NOT to copy data provided by this application and claiming it as your own. You hereby agree NOT to use this application for financial profit without obtaining permission. You hereby agree NOT to use this application for anything other than its intended purpose. You hereby agree NOT to use this application to engage in any activity that is not permitted by law. You hereby recognize that any information posted on RU Social becomes public information. User’s Manual Page 5 1.4 Points of Contact 1.4.1 Information For more information regarding the RU Social application, contact [email protected]. For information regarding Radford University sponsored events, contact the Department of Student Activities: Department of Student Activities Main Office Hurlburt Student Center, Room 226 (540) 831-5332 [email protected] Main Office Hours: Monday-Friday 8 a.m. to 5:00 p.m. 1.4.2 Coordination The RU Social application is not affiliated with any specific organization. For any further questions about the coordination of the RU Social application, contact [email protected] or [email protected]. 1.4.3 Help Desk For assistance with the installation of RU Social application, send an email to [email protected]. For assistance with your android device or required software, contact the Radford University Help Desk. Radford University Help Desk: Walk-in Support: Heth 157 Monday through Friday 8 a.m. – 5 p.m. Phone Support: (540) 831-7500 Monday through Friday 8 a.m. – 5 p.m. Emergency classroom support is provided 7:30 a.m. to 5 p.m. Monday through Friday when classes are in session. Please call (540) 831-7500 Option 2. Limited classroom support from 5 p.m. until midnight weekdays when classes are in session. User’s Manual Page 6 2.0 2.1 SYSTEM SUMMARY System Configuration The Application requires an Android OS smartphone with software version 2.2 or later. Internet connection is required in order to communicate with the web servers and the database. The database is used to store all user information as well as submitted and requested data. Google Maps is required to be downloaded on the users Android device in order to use the Map and direction functions. User’s Manual Page 7 2.2 Data Flows All data that the user uploads and retrieves is stored in a database on the Radford University servers. The data that is changed will be updated within the database. 2.3 User Access Levels User access levels are dependent on several different aspects within the system. All users are able to view the list of events, the map and get directions to events directly upon the download and installation of the software. In order to post events and RSVP to an event, the user must have created an account which they verified, via email. Upon the creation of an event, the user that has created the event gains the privilege of editing or removing that particular event. Lastly, the system administrator has the ability to edit events, remove events, remove pictures, and remove user accounts. User’s Manual Page 8 3.0 3.1 QUICK START GUIDE Logging On (Gaining Access to the System) 3.1.1 Using the system without logging on Step 1: Upon opening the RU Social application, the user will be directed to the Login screen, as shown in Figure 1. The user may open and close the drawer by pressing the button on the action bar. Figure 1 Step 2: The user does not need to be logged in to view the ‘Top Events’ page or the ‘Browse Events’ page. The user may navigate to these pages opening the drawer, and selecting the Top Events link or the Browse Events link, as shown in Figure 2. The user may also select the events contained within these pages to view more information, as well as request directions. For more information on how to select an event, please refer to 3.2.1 Figure 2 User’s Manual For more information on how to get directions to an event please refer to section 3.2.5 Page 9 3.1.2 Creating an Account Step 1: From the Login screen, the user can create an account by entering an email address and password into the text fields, and then clicking the Register button, as shown in Figure 3. The user will be notified that a confirmation email has been sent to their email account. The user must open their email account and open the email. Figure 3 Step 2: When the user opens their email account an email like the one shown in Figure 4, will be in their inbox. The user should click the link in order to verify their email address. Figure 4 User’s Manual Page 10 3.1.2 Continued… Step 3: Upon clicking the link in the email, the user will be directed to a page, such as the one shown in Figure 5. Congratulations! You have successfully created an account. Figure 5 User’s Manual Page 11 3.1.3 Logging In Step 1: After creating an account, or if the user has previously created an account, the user should enter their email address and password in the text fields and select the submit button within the Login screen. The Login screen is shown in Figure 6. Figure 6 Step 2: After Logging into the system, the user will be redirected to the ‘Top Events’ page, which is shown in Figure 7. This page will always be the first screen that will be seen upon successful login. Figure 7 User’s Manual Page 12 3.2 System Menu 3.2.1 View and Search Events Step 1: The user can view the top events on the ‘Top Events’ screen. See Figure 8. If the user wants to browse events, the user should open the drawer by selecting the button on the action bar and continue to Step 2. Figure 8 Step 2: Once the drawer is open, the user should then select ‘Browse Events’ in order to navigate to the ‘Browse Events’ screen. See Figure 9. Figure 9 User’s Manual Page 13 3.2.1 Continued… Step 3: Once the user has successfully navigated to the ‘Browse Events’ screen, the user may scroll through the list of events or search for an event. The user can search for an event by entering a keyword or keywords into the search bar. See Figure 10. Figure 10 User’s Manual Page 14 3.2.2 Create Event In order to create an event, the user MUST have already created an account and successfully logged into the system. If you need help logging in, please refer to section 3.1. Step 1: In order to create an event, the user should select the plus button that is located to the right of the ‘Browse Events’ screen title. See Figure 11. For Help on navigating to the ‘Browse Events’ screen, please refer to Section 3.2.1 Figure 11 Step 2: Once the user has successfully navigated to the ‘Create Event’ screen, the user should fill in the text fields with the desired information and then press the submit button. See Figure 12. Figure 12 User’s Manual Page 15 3.2.3 Attending Event Step 1: Starting from the ‘Browse Events’ screen, the user should select an event that they want to attend from the list of events. See Figure 13. Figure 13 For Help on navigating to the ‘Browse Events’ screen, please refer to Section 3.2.1 The user may also select an event that they are interested in attending from the list of events on the ‘Top Events’ screen. See Figure 14. This screen is the first screen that the user sees after they Log into the system. Figure 14 User’s Manual Page 16 3.2.3 Continued… Step 2: Upon selecting the desired event, the user will be redirected to the event page where they can view more information about the event. In order to ‘RSVP’ to the event, the user should select the ‘Thumbs up’ button that is displayed to the right of the event title. If the user is not attending the ‘Thumbs up’ button will be white. See Figure 15. Figure 15 If the user is already attending the event, the ‘Thumbs up’ button will be yellow. See Figure 16. Figure 16 User’s Manual Page 17 3.2.4 Edit Event Step 1: The user may do this from any screen within the application. In this example, the user starts from the ‘Top Events’ screen. The user must open the drawer by selecting the button on the action bar. See Figure 17. Figure 17 Step 2: Once the drawer is opened, the user should navigate to their user profile by selecting their username within the drawer. See Figure 18. Figure 18 User’s Manual Page 18 3.2.4 Continued… Step 3: After the user navigates to their user profile, the user will see that the events they have created will be listed on the screen. See Figure 19. Only the user that has created the event is able to edit the event. If the user has not created any events, there will be no events listed. The user should select the event that they want to edit from the list of events on their user profile page. Figure 19 Step 4: After the user has selected the desired event, they will be directed to a screen where they can edit the desired information. When the user has updated the information in the text fields, they should select the submit button at the bottom of the screen. See Figure 20. Figure 20 User’s Manual Page 19 3.2.5 Getting Directions Step 1: Starting from the ‘Browse Events’ screen, the user should select an event that they want to get directions to from the list of events. See Figure 21. For Help on navigating to the ‘Browse Events’ screen, please refer to Section 3.2.1 Figure 21 The user may also select an event that they are interested in getting directions to from the list of events on the ‘Top Events’ screen. See Figure 22. This screen is the first screen that the user sees after they Log into the system. Figure 22 User’s Manual Page 20 3.2.5 Continued… Step 2: Upon selecting the desired event, the user will be redirected to the event page where they can view more information about the event. The user should select the ‘Get Directions’ button at the bottom of the screen. See Figure 23. Figure 23 Step 3: The Google Maps application will be launched and will contain a map with walking directions form the user’s current location to the location that is specified in the description of the event. See Figure 24. Reminder: In order for the user to get directions via RU Social, they must have the Google Maps application downloaded on their Android device. Figure 24 User’s Manual Page 21 3.3 Exiting the System Step 1: The user may start the Logout process from and screen within the application. In this case, we will begin from the ‘Browse Events’ screen. The user should select the button on the action bar in order to open the drawer. See Figure 25. Figure 25 Step 2: After the drawer has been opened, the user should navigate to their user profile by selecting their username within the drawer. See Figure 26. Figure 26 User’s Manual Page 22 3.3 Continued… Step 3: After selecting their username, the user is redirected to their user profile. To Logout, the user should select the ‘Logout’ button at the bottom of the page. See Figure 27. Figure 27 Step 4: After the user has selected the Logout button, they will be logged out of their account and then redirected to the Login page. See Figure 28. The user may log in again, or they may exit the application by pressing the home button on their Android device. Figure 28 User’s Manual Page 23 3.4 Special Instructions for Error Correction If an error occurs during the use of the application, the user should Logout of their account and close the application by selecting the home button on their Android device. If a Logout cannot be achieved because the error, the user should take the necessary steps to force close the application. If the error persists, the user should report the error to [email protected]. 3.5 Caveats and Exceptions To ensure that all data input is saved, the user must ensure that they follow all of the steps listed in Sections 3.2, 3.3, and 3.4. The user should ensure that all text fields are filled in with the correct information and the correct buttons are pressed. The user must be running Android OS software version 2.2 or higher. The user must have Google Maps downloaded on their Android Device. User’s Manual Page 24 4.0 4.1 FUTURE ENHANCEMENTS Future Functionality The software should eventually provide the user with the ability to search for events based on relevancy to key words entered into a search bar. The software should eventually provide the user with the ability to view all of their created events for easy access and editing. The software should eventually provide the user with the ability to view all of the events that they have committed to attending. The software should eventually incorporate a comments section to go along with each event, where users can submit comments and view other user’s comments on a particular event. The software should eventually allow users to connect with their friends, share events, and view what events their friends are attending. 4.2 Similar Systems – Additional Functionality Facebook Groups: Facebook groups allow users to view all of the events that they are attending, as well as all of the events that they have created, on one single page. BuzzMob: BuzzMob allows users to view comments and submit comments about certain events. Hangtime: Hangtime allows users to connect with friends and view which events their friends are attending. 4.3 Maintenance Capabilities Future maintenance of the system will be the responsibility of the client. User’s Manual Page 25