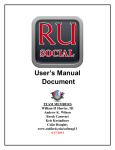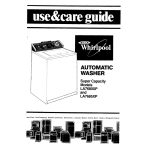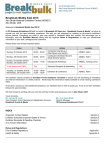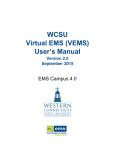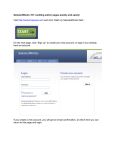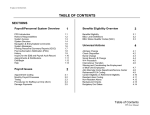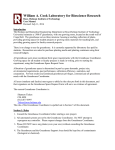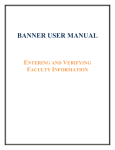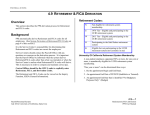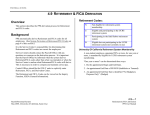Download Event Management System (EMS) Abridged User Manual
Transcript
Event Management System (EMS) Abridged User Manual Revised April 2009 I. Key Words………………………………………………………… ……2 II. How to Make a Booking……………………………………………….5 a. From the Wizard b. From the Book c. How to Set a Date Pattern d. How to Add Booking Details III. How to Modify Reservations and Bookings……………………...11 IV. How to Create, Print, and Email Reports………………………….12 V. How to Process Web Room Requests…………………………….13 VI. How to Send Bookings to the WesEvents Calendar…………...17 VII. EMS Support Contact Information…………………………………23 Revised April 2009 EMS 1 I. Key Words A. Reservation 1. A reservation contains general information about an event, such as event name, event type, the name of the customer who is holding the event and the contact person and phone number for that customer. The individual bookings within a reservation contain more specific details. B. Booking 1. A booking is a component of a reservation. A booking specifies the date, starting and ending times and location for an event. Reservations are made up of one or more bookings. Examples of reservations that might include multiple bookings are: a multi-day training seminar, a one-day conference that utilizes multiple rooms, or a weekly meeting. Each booking has its own status and its own booking details. C. Booking Details 1. Booking details are the items or services that are added to a booking, like a request for an IMS technician or a request for tables and chairs. Booking details also include setup directions and miscellaneous information. Revised April 2009 EMS 2 D. Event Bar 1. The event bar is a visual representation of a booking that can be found in “the book.” The event bar shows you the setup time, breakdown time, event time, and event name. Revised April 2009 EMS 3 E. Confirmation Report 1. A report that shows important information related to a booking or a reservation including the customer, customer contact information, date(s), time, room(s), requests for services, and any other miscellaneous information. Revised April 2009 EMS 4 F. Room Card 1. A room card is a report that lists all the bookings in a room for a given day. II. How to make a booking A. From the Wizard (Best method for booking multiple sessions) 1. Click the Wizard button on the menu bar. 2. The first of three “Reservation Wizard” windows will open. Under the “Calendar” tab click the date(s) on which you want to reserve room(s) (and/or click the Date Pattern button to select a pattern of dates. An example of a date pattern is the first Monday of the month or every week on Thursday). For details on how to create a Date Pattern see section 2C. 3. Enter the event start and end time and setup/teardown time in the fields provided under the “Calendar” tab. To change Setup and Teardown fields, uncheck the "Use Default. . ." checkbox. 4. The method field, found within the “location” tab, will default to "Standard." Users can also choose to use "Best Fit or "Specific Room" search method as well. a) Standard—this search method will return any rooms in the building you chose that are available on the date(s) you selected. b) Best Fit—this search method will help you find a room that is available on as many days as possible during your date pattern. This method will return a list of available rooms and the number of days they are available. This method is particularly useful when you are booking TA Sessions or a meeting that reoccurs. c) Specific Room—this search method allows you to indicate the particular room you want to book. 5. The location drop down will default to building, and the building drop down will default to all. Leave fields as is. 6. The room specifications section is used to limit your search and is not required. You can limit your search using the Building, Room Type, Setup Type or Capacity fields, or the items on the Features tab. 7. Assign a status using the drop down menu and click next. Statuses are assigned based on the following definitions: a) Tentative-The customer is tentatively holding the space and will follow-up to confirm or release. Note: the system will ask for a reconfirm date. Please enter the date you intend to reconnect with the customer. b) In Process- The space is confirmed but all setup details are to be determined or to be confirmed. c) Confirmed- The space and all details are finalized and you are sending the Revised April 2009 EMS 5 confirmation by email to the work order desk for Physical Plant Services, to imsevents for IMS audio/visual requests, to Bon Appétit for those bookings with Bon Appétit notes, and to the customer. d) Waitlist- The space was previously booked and the customer is asking to be next in line if the space becomes available. e) Cancelled- The customer is releasing the room. 8. Click the “Next” button. 9. At the second Reservation Wizard window, highlight the room(s) you want to reserve and use the arrow button to move them to the “Selected” column. After making your room selection, click “Next”. Revised April 2009 EMS 6 10. At the third Reservation Wizard window, enter the event name, event type and source. Please use the naming convention Event Type: Event Name. Examples: Meeting: English Department Rehearsal: THEA 123 (02) Luncheon: Tenured Faculty TA Session: BIO 627 Exhibit: Who’s Looking 11. Select customer by clicking on the magnifying glass. When the new window pops up, type the person’s last name and press enter on your keyboard or click the “Go” button. Double click their name from the list. If the customer is not in the database, please enter them by clicking the new button. Always add customer’s last name followed by first name (Smith, Robert). 12. Complete the fields in the "Room Setup," "Billing," and "Other" tabs, which are located on the bottom of the window. a) Room Setup Tab (1) Room Setup- Select the setup type. (2) Setup Count- Type in the number of available seats in the room. b) Billing Tab (1) Pricing Plan- defaults to “departments and students.” When working with an outside customer, change to “external. (2) Department Account No. - Enter the customer’s account number for Revised April 2009 EMS 7 events with services. (3) Leave all other fields as is. c) Other Tab (1) Event Coordinator- Type the first few letters of your last name and the field will auto-fill for you. (2) Estimated Attendance- Enter the estimated event attendance. 13. Click Finish. B. From the Book (Best method for one-time event) 1. Click the Book button on the menu bar. 2. In the Reservation Book window, select the building you want to schedule in from the drop down menu in the top left. 3. Select the date you want to schedule from the drop down menu, which is located directly below the “Building” menu. 4. Click on the start time and space in the open grid. Hold down your mouse button and drag your cursor to the end time and release. 5. The Reservation Wizard window opens. Please note that the date, time, building, and room fields are filled in based on your selections from the book. 6. If you want to add additional dates, either click the “Date Pattern” button or simply click the dates on the calendar. See section 2C for how to create a date pattern. Revised April 2009 EMS 8 a) Note: If you choose multiple dates, a second “Reservation Wizard” window will show you the dates that are available. Choose the dates you want by clicking on the left arrow button in the middle of the window. Click Next. 7. Assign the booking a status and click next. 8. At the next Reservation Wizard window, enter the event name, event type and source. Please use the naming convention Event Type: Event Name. Examples: Meeting: English Department Rehearsal: THEA 123 (02) Luncheon: Tenured Faculty TA Session: BIO 627 Exhibit: Who’s Looking 9. Select customer by clicking on the magnifying glass. When the new window pops up, type the person’s last name and press enter on your keyboard or click the “Go” button. Double click their name from the list. If the customer is not in the database, please enter them by clicking the new button. Always add customer’s last name followed by first name (Smith, Robert). 10. Complete the fields in the "Room Setup," "Billing," and "Other" tabs, which are located on the bottom of the window. a) Room Setup Tab Revised April 2009 EMS 9 (1) Room Setup- Select the setup type. (2) Setup Count- Type in the number of available seats in the room. b) Billing Tab (1) Pricing Plan- defaults to “departments and students.” When working with an outside customer, change to “external. (2) Department Account No.- Enter the customer’s account number for events with services. c) Leave all other fields as is. d) Other Tab (1) Event Coordinator- Type the first few letters of your last name and the field will auto-fill for you. (2) Estimated Attendance- Enter the estimated event attendance. 11. Click Finish. C. How to set a date pattern: 1. Open the reservation wizard and click the "Date Pattern" button which appears on the lower left of the calendar tab. 2. Enter a date range and your criteria, and click OK (EMS finds the dates for you and highlights them on the calendar). a) Note: A window may appear warning you that some of your dates for on a holiday. Click “OK” to close that window. 3. This will return you to the “Reservation Wizard” window where your newly selected dates will be highlighted in blue on the calendar. a) If you need to add or delete dates, simply click the appropriate date on the calendar tab. The buttons at the bottom of the window also allow you to clear selected dates from the currently displayed month or clear all dates that have been selected. b) To remove the dates that fall on holidays, open the tab called “Selected Dates.” On this tab you will see a column called “Holiday.” Select the holiday you want to remove and click the “Remove” button. Revised April 2009 EMS 10 D. How to Add Booking Details: 1. Open the reservation by double clicking the event bar in the book or searching for the reservation in the navigator. 2. Right-click on the desired booking in the left pane of the Navigator, select New and click on a category (ex: General Notes; PP Custodial Note; IMS Events Request). a) If the category is a note field, make your text entry and click OK. b) If the category requires a service order, select a service type from the drop down menu, and enter a start and optional end time. Click OK. (1) When you click OK a window with a list of items pops up, select items by indicating a quantity and double-clicking the item name or highlight the item and click "Select." Click the "Close" button. c) Note: When adding the category "Bon Appétit Note" you are only recording information. Catering requests must still be communicated directly to the vendor by phone or email. d) If you choose the “Comment” category please note that this will only print out on confirmation reports, not the reports printed by service providers. If you want to communicate something to the service provider do not use a comment. III. How to Modify Reservations and Bookings A. How to Edit a Reservation 1. Open the reservation. 2. Highlight the reservation line (not the booking line), right-click and select Edit. 3. On the Reservation window, make changes as appropriate then click OK. 4. To add bookings to a reservation, right-click the reservation, select New, click on Booking and complete the Reservation Wizard process. B. How to Edit a Booking 1. From the reservation wizard: a) Open the reservation containing the booking to be edited. b) Highlight the booking, right-click, and select Edit. c) On the Booking window, make changes as appropriate then click OK. 2. From the book: a) Click the book button on the menu bar. b) Edit the booking time by clicking and dragging the booking to a new time. c) Extend the booking time by hovering over the end of the "event bar" and dragging to a new time. d) Move the booking forward or backward, move to a specific date, and Revised April 2009 EMS 11 change the status by right clicking on the booking. C. How to Cancel a Booking/Reservation 1. Double click the event bar from the book or type the event number in the navigator to open the reservation that contains the booking. 2. Click on the booking you want to cancel and then click on the edit button in the top right of the screen. 3. Select the status "Cancelled" from the Status drop down menu. 4. At the Cancel Status window: a) Select the reason for the cancellation from the drop down menu. b) Write the person who cancelled the reservation. c) Add appropriate notes and click OK. 5. Back at the Booking window, click OK. 6. Click “Yes” to confirm the change(s). D. How to Cancel Multiple Bookings 1. Double click the event bar from the book or type the event number in the navigator to open the reservation that contains the bookings. 2. Right click on the reservation and click “tools” and then click “wizards.” 3. Click the “Change Booking Status” radio button and click next. 4. Select the status "Cancelled" from the Status drop-down menu. 5. At the “Change Booking Status” window: a) Select the reason for the cancellation from the drop down menu. b) Write the person who cancelled the reservation. c) Add appropriate notes and click next. 6. Back at the second “Change Booking Status” window, select the dates you want to cancel and click finish. 7. The “Change Booking Status Results” window will appear. Click the close button. IV. How to Create, Print, and Email Reports A. How to Print and Email the Confirmation Report 1. Open the reservation. 2. Get to the confirmation screen by either: a) Hitting the confirmation button at the top right of the window. b) Clicking "Print," then click "Confirmation" at the top right of the window. 3. Select “Basic Confirmation Report” from the setup drop down menu at the top left of the window and click Print, Print Preview, or email. a) Note: If you are a Mac user, please cc yourself on the email if you would like a record of what you have sent. B. How to Print Room Cards Revised April 2009 EMS 12 1. From the menu bar, click on Reports > Daily > Room Card. 2. Select “Basic Room Card” from the setup drop down menu at the top left of the window. 3. Click on the print button. C. Other Reports 1. Event Schedule – Displays a summary of the events scheduled at your facility, sorted by date and event start time. The report shows event start and end time, group name, event name and location. Optionally, the report can be set to find “VIP” events (Enterprise only) (as indicated at the reservation level) only. It is typically printed and posted in a lobby or entry way to help visitors find their events. 2. Event Calendar – Produces a chronological list of the events scheduled at your facility in a wall calendar-type display. 3. Activity Schedule – Displays a list of the bookings to be held in all rooms, all rooms in a particular building, or a specific room. The report, which shows event start and end times, event name, group name and room, can be run for a date or a range of dates. 4. Setup Worksheet – Internal report that setup crews, custodial or operations personnel use to ensure that each room is arranged properly for each event. The report displays detailed information about each booking, including setup type, setup notes and required resources. 5. Room Statistics – Lists all of your rooms by building and indicates the number of bookings for the date range selected, as well as reserved hours, event hours, estimated attendance and actual attendance. V. How to Process Web Room Requests A. Find it: Two Ways to Locate Web Room Requests 1. Find Requests Received Through Email Notification a) Click the Navigator button on the menu bar. b) Enter the Reservation No., which is found in the email notification, and click the OK button to display the reservation request. Revised April 2009 EMS 13 2. Search for Requests a) Click the Web Reservations button on the menu bar. The Web Reservation Browser window will open. b) Choose Web Request from the Booking Status drop down menu. c) Click the Get Data button in the bottom right corner of the window. d) Highlight the reservation and click the Open button. The Navigator window will open. B. Review It: Preview the Confirmation 1. Click the Confirmation button at the top right of the window. 2. Choose Basic Confirmation Report from the setup drop down menu at the top left of the window and click the Print Preview button. 3. Read the confirmation and think about whether or not this request will work in your space. C. Change Status 1. Click on the reservation level in the navigator. 2. Click the Change Status button. 3. Select a Status (In Process, Confirmed, or Cancelled) from the Status drop down menu. When changing some, but not all, bookings in a multiple booking reservation, uncheck the Update Reservation Status box. 4. Click the Next button. 5. Select the bookings that will be affected by the status change. Revised April 2009 EMS 14 6. Click the Finish button. 7. The Change Bookings Status Results window will appear. Click the Close button. Note: To follow up or change an existing reservation at a later time, track the reservation by making note of the reservation number, or printing a copy of the confirmation, or using the browser to locate any reservations in process. D. Follow Up 1. Contact the customer if more information is needed to complete the request. 2. Check for the following a) Dept. Account No.: If the customer has requested services, confirm that there is one account number. To add the Dept. Account No.: (1) Open the reservation (2) Click on the reservation level at the top of the left hand menu and click the Edit button. (3) Click on the Billing Information Tab and enter the department account number. b) Reserve Time: If the customer has requested to access the room before and/or after the event, extend the reserve time. To extend the reservation time: (1) Open the reservation. (2) Click on the booking under the reservation in the left column. (3) Click on the Edit button on the top right, and change the reserved time. Note that the event time must be within the reserve time. c) Service Requests: (1) If a service has been requested that you do not process please do not contact the service provider directly. Instead email the Reservation number and a brief description of the needs to [email protected] or for student events email [email protected]. University Events and Scheduling or the Office of Student Activities and Leadership Development will manage the service request. (2) If a service has been requested that you process, make sure that the information provided by the customer is complete. E. Distribute: Email the Confirmation Report 1. Open the reservation. 2. Click the Confirmation button at the top right of the window. 3. Choose Basic Confirmation Report from the Setup drop down menu at the top left of the window and click the Email button. Revised April 2009 EMS 15 4. Email the confirmation to: a) The customer. b) Customer Service at [email protected] when there are Physical Plant service requests. c) The Bon Appétit catering office at [email protected] if the customer plans on using Bon Appétit. d) Yourself if you are a Mac user and would like a record of what you sent. Revised April 2009 EMS 16 VI. How to Send Bookings to the WesEvents Calendar A. How to Send a Single Booking to the WesEvents Calendar 1. Open the reservation and highlight the booking you want to send to the calendar. 2. Click “New” at the bottom-right of the “Booking Details” pane. Select “Wesleyan Events Calendar.” 3. A new window will open. Double click “Type username of person responsible for calendar.” Revised April 2009 EMS 17 4. Click Close. 5. If the customer in the reservation is the same as the person responsible for completing the calendar entry for the WesEvents calendar, you are finished! If the person responsible for the calendar entry is someone other than the customer, continue to the next step. 6. Double click “Type username of person responsible for calendar” in the “Items” pane of the Navigator window. Revised April 2009 EMS 18 7. A new window called “Wesleyan Events Calendar” will open. 8. In the “Notes” field, type the Wesleyan username of the person responsible for completing the entry for the WesEvents Calendar. 9. Click OK. B. How to Send Multiple Bookings to the WesEvents Calendar 1. Complete the steps in letter A above. Revised April 2009 EMS 19 2. Click “Tools” in the bottom-right of the Navigator window and select “Wizards…” 3. A new window will open. Select “Copy Booking Details” and click Next. Revised April 2009 EMS 20 4. On the next window, select “Wesleyan Events Calendar” from the Category dropdown menu. 5. Select the booking that has the “Wesleyan Events Calendar” category already added. Click Next. Revised April 2009 EMS 21 6. Highlight the bookings to which the “Wesleyan Calendar Entry” should be added. Click Finish. Revised April 2009 EMS 22 VII. EMS Support Contact Information A. This abridged EMS User Manual and the official EMS user manual can be found online by typing “Stowe” in your navigation bar. The system will prompt you to type your Wesleyan login name and password. B. For specific troubleshooting questions please email [email protected] Revised April 2009 EMS 23