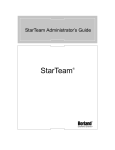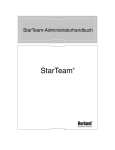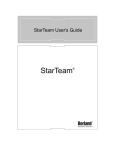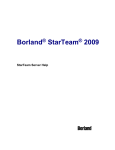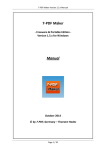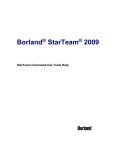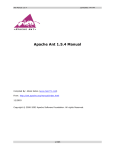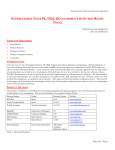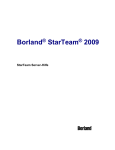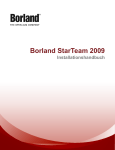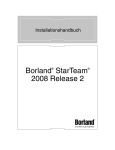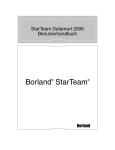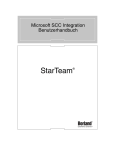Download StarTeam Administrator`s Guide
Transcript
StarTeam ® Administrator’s Guide ® Borland Borland Software Corporation 100 Enterprise Way, Scotts Valley, CA 95066-3249 www.borland.com Revision History August 15, 2001 May 15, 2002 January 10, 2003 June 1, 2003 August 25, 2003 November 5, 2003 StarTeam StarTeam StarTeam StarTeam StarTeam StarTeam 5.1 5.2 5.2 SP1 5.3 5.3 SP1 5.4 Copyright Notice Made In Borland® Copyright © 1995-2003 Borland Software Corporation. All rights reserved. All Borland brand and product names are trademarks or registered trademarks of Borland Software Corporation in the United States and other countries. All other marks are the property of their respective owners. Corporate Headquarters: 100 Enterprise Way, Scotts Valley, CA 95066-3249 • 831-431-1000 • www.borland.com • Offices in: Australia, Brazil, Canada, China, Czech Republic, France, Germany, Hong Kong, Hungary, India, Ireland, Italy, Japan, Korea, the Netherlands, New Zealand, Russia, Singapore, Spain, Sweden, Taiwan, The United Kingdom, and the United States. Contents Preface. . . . . . . . . . . . . . . . . . . . . . . . . . . . . . . . . . . . . . . . . . . . . . . . . . . . . . . . .xi Contacting Borland Support. . . . . . . . . . . . . . . . . . . . . . . . . . . . . . . . . . . . . . xi Documentation Conventions . . . . . . . . . . . . . . . . . . . . . . . . . . . . . . . . . . . . .xii Chapter 1: Administering StarTeam . . . . . . . . . . . . . . . . . . . . . . . . . . . . . . . . . . . . . . . . . 1 Understanding Server Configurations. . . . . . . . . . . . . . . . . . . . . . . . . . . . . . .4 Understanding This Guide . . . . . . . . . . . . . . . . . . . . . . . . . . . . . . . . . . . . . . . .5 Chapter 2: Configuring and Running the Server . . . . . . . . . . . . . . . . . . . . . . . . . . . . . . 7 Planning Server Configurations. . . . . . . . . . . . . . . . . . . . . . . . . . . . . . . . . . . .7 Using Server Administration and Server Tools Utilities . . . . . . . . . . . . . . . .9 Starting the Server Tools Utility . . . . . . . . . . . . . . . . . . . . . . . . . . . . . . . .9 Starting the Server Administration Utility . . . . . . . . . . . . . . . . . . . . . .11 Understanding the starteam-servers.xml File . . . . . . . . . . . . . . . . . . . .14 Creating a Server Configuration . . . . . . . . . . . . . . . . . . . . . . . . . . . . . . . . . .15 Setting Server Configuration Options. . . . . . . . . . . . . . . . . . . . . . . . . . .15 Starting a Server Configuration. . . . . . . . . . . . . . . . . . . . . . . . . . . . . . . . . . .22 Logging On as Different Users . . . . . . . . . . . . . . . . . . . . . . . . . . . . . . . . . . . .25 Shutting Down a Server Configuration . . . . . . . . . . . . . . . . . . . . . . . . . . . . .26 Locking and Unlocking a Server Configuration . . . . . . . . . . . . . . . . . . . . . .27 Disabling and Enabling a Server Configuration . . . . . . . . . . . . . . . . . . . . . .28 Running a Server Configuration as a Windows Service . . . . . . . . . . . . . . . .29 Changing Server Session Options . . . . . . . . . . . . . . . . . . . . . . . . . . . . . . . . .31 Reviewing Database Information. . . . . . . . . . . . . . . . . . . . . . . . . . . . . . . . . .33 Changing the Logon Sequence Timeout . . . . . . . . . . . . . . . . . . . . . . . . . . . .36 Changing the StarTeam Inactivity Timeout . . . . . . . . . . . . . . . . . . . . . . . . .37 Enabling E-mail . . . . . . . . . . . . . . . . . . . . . . . . . . . . . . . . . . . . . . . . . . . . . . .38 Enabling E-mail Notification . . . . . . . . . . . . . . . . . . . . . . . . . . . . . . . . . . . . .39 Enabling and Purging the Audit Log . . . . . . . . . . . . . . . . . . . . . . . . . . . . . . .42 Using Pooled Connections . . . . . . . . . . . . . . . . . . . . . . . . . . . . . . . . . . . . . . .43 Verifying the Database as a Server Configuration Starts . . . . . . . . . . . . . .43 Changing the Maximum Disk Cache Size and the Cache Refresh Interval 45 Setting the Vault File Lock Time Limit. . . . . . . . . . . . . . . . . . . . . . . . . . . . .46 Changing Protocols . . . . . . . . . . . . . . . . . . . . . . . . . . . . . . . . . . . . . . . . . . . . .47 Setting Minimum Encryption for TCP/IP . . . . . . . . . . . . . . . . . . . . . . . . . . .49 Deleting a Server Configuration . . . . . . . . . . . . . . . . . . . . . . . . . . . . . . . . . .50 Managing Event Handlers . . . . . . . . . . . . . . . . . . . . . . . . . . . . . . . . . . . . . . .52 Contents iii Chapter 3: Working with StarTeam Logs . . . . . . . . . . . . . . . . . . . . . . . . . . . . . . . . . . . . Reviewing the Server Log . . . . . . . . . . . . . . . . . . . . . . . . . . . . . . . . . . . . . . . Copying Data from the Server Log . . . . . . . . . . . . . . . . . . . . . . . . . . . . Printing StarTeam Server Log Data . . . . . . . . . . . . . . . . . . . . . . . . . . . Notifying System Managers . . . . . . . . . . . . . . . . . . . . . . . . . . . . . . . . . . Reviewing the Security Event Log . . . . . . . . . . . . . . . . . . . . . . . . . . . . . . . . Purging Entries from the Security Event Log. . . . . . . . . . . . . . . . . . . . Creating a Statistics Log File . . . . . . . . . . . . . . . . . . . . . . . . . . . . . . . . . . . . Reviewing the StarTeam Log File . . . . . . . . . . . . . . . . . . . . . . . . . . . . . . . . Customizing the StarTeam.Log File . . . . . . . . . . . . . . . . . . . . . . . . . . . 57 57 59 60 60 60 63 64 66 67 Chapter 4: Setting Up Users and Groups . . . . . . . . . . . . . . . . . . . . . . . . . . . . . . . . . . . . 71 Understanding the Default Groups . . . . . . . . . . . . . . . . . . . . . . . . . . . . . . . 71 Adding Groups . . . . . . . . . . . . . . . . . . . . . . . . . . . . . . . . . . . . . . . . . . . . . . . . 72 Importing Groups . . . . . . . . . . . . . . . . . . . . . . . . . . . . . . . . . . . . . . . . . . . . . 77 Changing the Parent of a Group. . . . . . . . . . . . . . . . . . . . . . . . . . . . . . . . . . 79 Determining Who is a Member of a Group . . . . . . . . . . . . . . . . . . . . . . . . . 80 Removing a Group . . . . . . . . . . . . . . . . . . . . . . . . . . . . . . . . . . . . . . . . . . . . . 80 Adding Users . . . . . . . . . . . . . . . . . . . . . . . . . . . . . . . . . . . . . . . . . . . . . . . . . 82 Importing Users. . . . . . . . . . . . . . . . . . . . . . . . . . . . . . . . . . . . . . . . . . . . . . . 87 Licensing Users . . . . . . . . . . . . . . . . . . . . . . . . . . . . . . . . . . . . . . . . . . . . . . . 90 Changing a User’s Password. . . . . . . . . . . . . . . . . . . . . . . . . . . . . . . . . . . . . 92 Reviewing or Changing a User’s Group Memberships . . . . . . . . . . . . . . . . 93 Checking a User’s Logon and Account Status . . . . . . . . . . . . . . . . . . . . . . . 96 Removing a User’s Account. . . . . . . . . . . . . . . . . . . . . . . . . . . . . . . . . . . . . . 97 Removing a User from a Group . . . . . . . . . . . . . . . . . . . . . . . . . . . . . . . . . . 98 Suspending a User’s Account . . . . . . . . . . . . . . . . . . . . . . . . . . . . . . . . . . . . 99 Reactivating a User Account. . . . . . . . . . . . . . . . . . . . . . . . . . . . . . . . . . . . 100 Forcing a User to Log Off . . . . . . . . . . . . . . . . . . . . . . . . . . . . . . . . . . . . . . 101 Forcing a Password Change . . . . . . . . . . . . . . . . . . . . . . . . . . . . . . . . . . . . 103 Setting Password Properties. . . . . . . . . . . . . . . . . . . . . . . . . . . . . . . . . . . . 104 Setting the Number of Logon Attempts . . . . . . . . . . . . . . . . . . . . . . . . . . . 106 Chapter 5: Managing Projects . . . . . . . . . . . . . . . . . . . . . . . . . . . . . . . . . . . . . . . . . . . . Before Creating a Project . . . . . . . . . . . . . . . . . . . . . . . . . . . . . . . . . . . . . . After Creating a Project . . . . . . . . . . . . . . . . . . . . . . . . . . . . . . . . . . . . . . . Adding Access to a Server Configuration. . . . . . . . . . . . . . . . . . . . . . . . . . Creating a Project . . . . . . . . . . . . . . . . . . . . . . . . . . . . . . . . . . . . . . . . . . . . Creating a Project by Dragging a Folder . . . . . . . . . . . . . . . . . . . . . . . . . . Opening an Existing Project . . . . . . . . . . . . . . . . . . . . . . . . . . . . . . . . . . . . Modifying Project Names or Descriptions . . . . . . . . . . . . . . . . . . . . . . . . . iv StarTeam Administrator’s Guide 109 109 111 112 113 115 116 118 Using Keyword Expansion . . . . . . . . . . . . . . . . . . . . . . . . . . . . . . . . . . . . . .118 Forcing Users to Provide a Revision Comment . . . . . . . . . . . . . . . . . . . . . .119 Forcing Users to Lock Files Before Checking Them In . . . . . . . . . . . . . . .120 Making Unlocked Files Uneditable . . . . . . . . . . . . . . . . . . . . . . . . . . . . . . .122 Understanding Process Rules. . . . . . . . . . . . . . . . . . . . . . . . . . . . . . . . . . . .123 Requiring Process Items to be Used . . . . . . . . . . . . . . . . . . . . . . . . . . .124 Using APEs . . . . . . . . . . . . . . . . . . . . . . . . . . . . . . . . . . . . . . . . . . . . . . . . . .126 Deleting Projects . . . . . . . . . . . . . . . . . . . . . . . . . . . . . . . . . . . . . . . . . . . . . .128 Assigning Project Access Rights. . . . . . . . . . . . . . . . . . . . . . . . . . . . . . . . . .129 Chapter 6: Using Views . . . . . . . . . . . . . . . . . . . . . . . . . . . . . . . . . . . . . . . . . . . . . . . . . . 131 Creating Views . . . . . . . . . . . . . . . . . . . . . . . . . . . . . . . . . . . . . . . . . . . . . . .131 Creating Read/Write Reference Views. . . . . . . . . . . . . . . . . . . . . . . . . . . . .139 Creating Read-only Reference Views . . . . . . . . . . . . . . . . . . . . . . . . . . . . . .141 Creating Branching Views . . . . . . . . . . . . . . . . . . . . . . . . . . . . . . . . . . . . . .143 Examples of Using Branching Views . . . . . . . . . . . . . . . . . . . . . . . . . .147 Folders and Items that Appear in Both Views . . . . . . . . . . . . . . . . . . .149 Creating Blank Branching Views . . . . . . . . . . . . . . . . . . . . . . . . . . . . . . . .150 Changing a View’s Working Folder . . . . . . . . . . . . . . . . . . . . . . . . . . . . . . .151 Assigning View Access Rights . . . . . . . . . . . . . . . . . . . . . . . . . . . . . . . . . . .152 Controlling the Branching Behavior of Shared Items . . . . . . . . . . . . . . . .152 Deleting Views . . . . . . . . . . . . . . . . . . . . . . . . . . . . . . . . . . . . . . . . . . . . . . .153 Assigning View Access Rights . . . . . . . . . . . . . . . . . . . . . . . . . . . . . . . . . . .154 Chapter 7: Using Promotion States . . . . . . . . . . . . . . . . . . . . . . . . . . . . . . . . . . . . . . . . 155 Example of Using Promotion States . . . . . . . . . . . . . . . . . . . . . . . . . . . . . .156 Creating Promotion States . . . . . . . . . . . . . . . . . . . . . . . . . . . . . . . . . . . . . .158 Promoting a View Label to the Next State . . . . . . . . . . . . . . . . . . . . . . . . .160 Demoting a View Label to a Previous State . . . . . . . . . . . . . . . . . . . . . . . .162 Basing a Configuration on a State . . . . . . . . . . . . . . . . . . . . . . . . . . . . . . . .163 Setting Access Rights for Promotions . . . . . . . . . . . . . . . . . . . . . . . . . . . . .165 Chapter 8: Comparing and Merging Views . . . . . . . . . . . . . . . . . . . . . . . . . . . . . . . . . 167 Understanding the Differences . . . . . . . . . . . . . . . . . . . . . . . . . . . . . . . . . .168 Using the View Comparison Utility . . . . . . . . . . . . . . . . . . . . . . . . . . . . . . .170 Recording and Tracking Merge Information. . . . . . . . . . . . . . . . . . . . .171 Displaying a View Comparison Window . . . . . . . . . . . . . . . . . . . . . . . .172 Changing a View or Its Configuration. . . . . . . . . . . . . . . . . . . . . . . . . .174 Using the Folder Hierarchies. . . . . . . . . . . . . . . . . . . . . . . . . . . . . . . . .174 Comparing Folder Contents Manually . . . . . . . . . . . . . . . . . . . . . . . . .175 Comparing Child Folders . . . . . . . . . . . . . . . . . . . . . . . . . . . . . . . . . . . .176 Contents v Comparing Files . . . . . . . . . . . . . . . . . . . . . . . . . . . . . . . . . . . . . . . . . . Comparing Items Other than Files . . . . . . . . . . . . . . . . . . . . . . . . . . . Controlling Which Items are Displayed. . . . . . . . . . . . . . . . . . . . . . . . Selecting Items from the Item Pane . . . . . . . . . . . . . . . . . . . . . . . . . . Finding Differences. . . . . . . . . . . . . . . . . . . . . . . . . . . . . . . . . . . . . . . . Sharing Items . . . . . . . . . . . . . . . . . . . . . . . . . . . . . . . . . . . . . . . . . . . . Deleting Items . . . . . . . . . . . . . . . . . . . . . . . . . . . . . . . . . . . . . . . . . . . . Comparing Item Properties . . . . . . . . . . . . . . . . . . . . . . . . . . . . . . . . . Comparing Files . . . . . . . . . . . . . . . . . . . . . . . . . . . . . . . . . . . . . . . . . . Merging Item Properties Manually . . . . . . . . . . . . . . . . . . . . . . . . . . . Merging Change Request Properties Affects Workflow . . . . . . . . . . . Merging Files Manually . . . . . . . . . . . . . . . . . . . . . . . . . . . . . . . . . . . . Merging Text Files . . . . . . . . . . . . . . . . . . . . . . . . . . . . . . . . . . . . . . . . Merging Binary Files . . . . . . . . . . . . . . . . . . . . . . . . . . . . . . . . . . . . . . Merging Item Properties Automatically . . . . . . . . . . . . . . . . . . . . . . . Reconciling Items . . . . . . . . . . . . . . . . . . . . . . . . . . . . . . . . . . . . . . . . . Reviewing Item References . . . . . . . . . . . . . . . . . . . . . . . . . . . . . . . . . Reviewing Item Properties . . . . . . . . . . . . . . . . . . . . . . . . . . . . . . . . . . Refreshing the Panes . . . . . . . . . . . . . . . . . . . . . . . . . . . . . . . . . . . . . . Merging Views from the Command Line . . . . . . . . . . . . . . . . . . . . . . . . . . Syntax . . . . . . . . . . . . . . . . . . . . . . . . . . . . . . . . . . . . . . . . . . . . . . . . . . Logging Information . . . . . . . . . . . . . . . . . . . . . . . . . . . . . . . . . . . . . . . viewmerge Examples . . . . . . . . . . . . . . . . . . . . . . . . . . . . . . . . . . . . . . Sample Log File. . . . . . . . . . . . . . . . . . . . . . . . . . . . . . . . . . . . . . . . . . . Known Issues . . . . . . . . . . . . . . . . . . . . . . . . . . . . . . . . . . . . . . . . . . . . 177 178 179 182 183 191 192 192 193 195 197 198 201 201 202 204 207 208 208 209 211 222 223 224 226 Chapter 9: Using View Manager . . . . . . . . . . . . . . . . . . . . . . . . . . . . . . . . . . . . . . . . . . . Starting View Manager . . . . . . . . . . . . . . . . . . . . . . . . . . . . . . . . . . . . . . . . Getting Ready . . . . . . . . . . . . . . . . . . . . . . . . . . . . . . . . . . . . . . . . . . . . . . . Minimizing What Must be Replicated . . . . . . . . . . . . . . . . . . . . . . . . . . . . Caveats. . . . . . . . . . . . . . . . . . . . . . . . . . . . . . . . . . . . . . . . . . . . . . . . . . . . . Replicating Files Only . . . . . . . . . . . . . . . . . . . . . . . . . . . . . . . . . . . . . Replicating Reference Views . . . . . . . . . . . . . . . . . . . . . . . . . . . . . . . . Replicating Foreign Archives is Impossible. . . . . . . . . . . . . . . . . . . . . Avoiding Problems with Creation Times . . . . . . . . . . . . . . . . . . . . . . . Replicating Floating Branching Views . . . . . . . . . . . . . . . . . . . . . . . . Replicating Non-floating Branching Views . . . . . . . . . . . . . . . . . . . . . Replicating View Labels and Promotion States . . . . . . . . . . . . . . . . . Replicating Child Views . . . . . . . . . . . . . . . . . . . . . . . . . . . . . . . . . . . . Copying Tip Revisions . . . . . . . . . . . . . . . . . . . . . . . . . . . . . . . . . . . . . Dealing with Unfinished Operations . . . . . . . . . . . . . . . . . . . . . . . . . . Changing Names of Files . . . . . . . . . . . . . . . . . . . . . . . . . . . . . . . . . . . 229 230 231 232 232 232 232 233 233 234 235 235 235 236 236 236 vi StarTeam Administrator’s Guide Using the Main Window . . . . . . . . . . . . . . . . . . . . . . . . . . . . . . . . . . . . . . . .236 Using the Upper Panes . . . . . . . . . . . . . . . . . . . . . . . . . . . . . . . . . . . . . . . . .239 Using the Lower Pane . . . . . . . . . . . . . . . . . . . . . . . . . . . . . . . . . . . . . . . . .244 Understanding the Tabs. . . . . . . . . . . . . . . . . . . . . . . . . . . . . . . . . . . . .244 Understanding the Tree . . . . . . . . . . . . . . . . . . . . . . . . . . . . . . . . . . . . .245 Understanding the Columns . . . . . . . . . . . . . . . . . . . . . . . . . . . . . . . . .246 Understanding the Statuses, Actions and Results . . . . . . . . . . . . . . . .247 Assessing the Operation from the Lower Pane. . . . . . . . . . . . . . . . . . .252 Starting View Manager . . . . . . . . . . . . . . . . . . . . . . . . . . . . . . . . . . . . . . . .253 Selecting Source and Target Objects . . . . . . . . . . . . . . . . . . . . . . . . . . . . . .255 Using a Properties File. . . . . . . . . . . . . . . . . . . . . . . . . . . . . . . . . . . . . .256 Configuring the Source View . . . . . . . . . . . . . . . . . . . . . . . . . . . . . . . . . . . .257 Managing Servers . . . . . . . . . . . . . . . . . . . . . . . . . . . . . . . . . . . . . . . . . . . . .257 Adding Servers . . . . . . . . . . . . . . . . . . . . . . . . . . . . . . . . . . . . . . . . . . . .257 Locking the Server . . . . . . . . . . . . . . . . . . . . . . . . . . . . . . . . . . . . . . . . . . . .259 Performing Preview Operations . . . . . . . . . . . . . . . . . . . . . . . . . . . . . . . . . .259 Performing Synchronization Operations . . . . . . . . . . . . . . . . . . . . . . . . . . .261 Performing Copy-to-target Operations . . . . . . . . . . . . . . . . . . . . . . . . . . . .263 Observing the Progress . . . . . . . . . . . . . . . . . . . . . . . . . . . . . . . . . . . . . . . .264 Resuming an Aborted Operation . . . . . . . . . . . . . . . . . . . . . . . . . . . . . . . . .265 Using the Log Files . . . . . . . . . . . . . . . . . . . . . . . . . . . . . . . . . . . . . . . . . . . .266 Understanding the Restart Files . . . . . . . . . . . . . . . . . . . . . . . . . . . . . . . . .267 Setting and Storing Options . . . . . . . . . . . . . . . . . . . . . . . . . . . . . . . . . . . . .268 Setting General Options. . . . . . . . . . . . . . . . . . . . . . . . . . . . . . . . . . . . .268 Setting Missing Objects Options . . . . . . . . . . . . . . . . . . . . . . . . . . . . . . . . .272 Setting Merge Options . . . . . . . . . . . . . . . . . . . . . . . . . . . . . . . . . . . . . . . . .278 Setting Utility Options . . . . . . . . . . . . . . . . . . . . . . . . . . . . . . . . . . . . . . . . .280 Setting Locking Options . . . . . . . . . . . . . . . . . . . . . . . . . . . . . . . . . . . . . . . .283 Setting File Options . . . . . . . . . . . . . . . . . . . . . . . . . . . . . . . . . . . . . . . . . . .285 Using Properties Files . . . . . . . . . . . . . . . . . . . . . . . . . . . . . . . . . . . . . . . . .288 Understanding the Configuration File . . . . . . . . . . . . . . . . . . . . . . . . . . . .291 Finding Objects that have Changed. . . . . . . . . . . . . . . . . . . . . . . . . . . . . . .291 Finding Objects that are Locked . . . . . . . . . . . . . . . . . . . . . . . . . . . . . . . . .292 Comparing and Resolving Text Files . . . . . . . . . . . . . . . . . . . . . . . . . . . . . .292 Resolving Binary Files . . . . . . . . . . . . . . . . . . . . . . . . . . . . . . . . . . . . . . . . .293 Identifying Files Checked In by View Manager . . . . . . . . . . . . . . . . . . . . .293 Chapter 10: Using the View Manager Command Line. . . . . . . . . . . . . . . . . . . . . . . . . 297 Syntax . . . . . . . . . . . . . . . . . . . . . . . . . . . . . . . . . . . . . . . . . . . . . . . . . . . . . .298 Logging Screen Output . . . . . . . . . . . . . . . . . . . . . . . . . . . . . . . . . . . . . . . . .322 Learning from Examples . . . . . . . . . . . . . . . . . . . . . . . . . . . . . . . . . . . . . . .323 Contents vii Chapter 11: Customizing Item Properties . . . . . . . . . . . . . . . . . . . . . . . . . . . . . . . . . . . Creating a User-Defined Property Field . . . . . . . . . . . . . . . . . . . . . . . . . . Creating an Enumerated Type. . . . . . . . . . . . . . . . . . . . . . . . . . . . . . . Creating a Numeric Type . . . . . . . . . . . . . . . . . . . . . . . . . . . . . . . . . . . Creating a Text Type . . . . . . . . . . . . . . . . . . . . . . . . . . . . . . . . . . . . . . Creating a Date/Time Type . . . . . . . . . . . . . . . . . . . . . . . . . . . . . . . . . Creating a User ID Type. . . . . . . . . . . . . . . . . . . . . . . . . . . . . . . . . . . . Modifying an Existing Field . . . . . . . . . . . . . . . . . . . . . . . . . . . . . . . . . . . . Translating the Display Names and Enumerated Values . . . . . . . . . . . . 325 327 330 332 333 335 336 337 343 Chapter 12: Controlling Access to Objects . . . . . . . . . . . . . . . . . . . . . . . . . . . . . . . . . . . Setting StarTeam Server-level Access Rights . . . . . . . . . . . . . . . . . . . . . . Reviewing the Security Log . . . . . . . . . . . . . . . . . . . . . . . . . . . . . . . . . Understanding Access Rights for Projects, Views, Folders, and Items . . How StarTeam Determines Access Rights and Tokens . . . . . . . . . . . Using or Ignoring Ownership and Privileges . . . . . . . . . . . . . . . . . . . Setting Group Privileges. . . . . . . . . . . . . . . . . . . . . . . . . . . . . . . . . . . . Understanding Access Right Levels. . . . . . . . . . . . . . . . . . . . . . . . . . . Granting Access Rights at the Project Level . . . . . . . . . . . . . . . . . . . . Granting Access Rights at the View Level . . . . . . . . . . . . . . . . . . . . . Granting Access Rights at the Folder Level . . . . . . . . . . . . . . . . . . . . Granting Access Rights at the Item Level. . . . . . . . . . . . . . . . . . . . . . Moving Folders or Items . . . . . . . . . . . . . . . . . . . . . . . . . . . . . . . . . . . . Sharing Folders or Items . . . . . . . . . . . . . . . . . . . . . . . . . . . . . . . . . . . Denying Access Rights . . . . . . . . . . . . . . . . . . . . . . . . . . . . . . . . . . . . . Benefiting from Automatic Access Rights . . . . . . . . . . . . . . . . . . . . . . Summary . . . . . . . . . . . . . . . . . . . . . . . . . . . . . . . . . . . . . . . . . . . . . . . . Using the StarTeam Security Guidelines . . . . . . . . . . . . . . . . . . . . . . . . . From StarTeam Server . . . . . . . . . . . . . . . . . . . . . . . . . . . . . . . . . . . . . From StarTeam . . . . . . . . . . . . . . . . . . . . . . . . . . . . . . . . . . . . . . . . . . . Setting Access Rights . . . . . . . . . . . . . . . . . . . . . . . . . . . . . . . . . . . . . . . . . Setting Project Access Rights . . . . . . . . . . . . . . . . . . . . . . . . . . . . . . . . Setting View Access Rights . . . . . . . . . . . . . . . . . . . . . . . . . . . . . . . . . Setting “This Folder” Access Rights. . . . . . . . . . . . . . . . . . . . . . . . . . . Setting “Child Folders” Access Rights . . . . . . . . . . . . . . . . . . . . . . . . . Setting File Access Rights . . . . . . . . . . . . . . . . . . . . . . . . . . . . . . . . . . Setting Access Rights for Other Items. . . . . . . . . . . . . . . . . . . . . . . . . Setting Access Rights Exceptions . . . . . . . . . . . . . . . . . . . . . . . . . . . . . . . . Opening Projects and Views . . . . . . . . . . . . . . . . . . . . . . . . . . . . . . . . . . . . Understanding Access Rights for Promotion States . . . . . . . . . . . . . . . . . Setting Promotion State Access Rights . . . . . . . . . . . . . . . . . . . . . . . . 349 351 355 355 356 359 361 364 365 372 373 378 378 378 379 380 382 384 384 384 385 387 389 391 394 399 403 407 410 411 413 viii StarTeam Administrator’s Guide Understanding Access Rights for Components, Filters, and Queries . . . .415 Setting Component-level Access Rights . . . . . . . . . . . . . . . . . . . . . . . .415 Setting Individual Filter and Query Access Rights . . . . . . . . . . . . . . .419 Chapter 13: Using StarTeam with Visual SourceSafe . . . . . . . . . . . . . . . . . . . . . . . . . 425 Getting Ready . . . . . . . . . . . . . . . . . . . . . . . . . . . . . . . . . . . . . . . . . . . . . . . .425 Understanding Branch Support . . . . . . . . . . . . . . . . . . . . . . . . . . . . . .427 Wrapping StarTeam Around VSS . . . . . . . . . . . . . . . . . . . . . . . . . . . . . . . .427 Getting StarTeam Users Started . . . . . . . . . . . . . . . . . . . . . . . . . . . . . . . . .432 Security Issues . . . . . . . . . . . . . . . . . . . . . . . . . . . . . . . . . . . . . . . . . . . . . . .434 VSS to StarTeam Interoperability . . . . . . . . . . . . . . . . . . . . . . . . . . . . . . . .434 StarTeam to VSS Interoperability . . . . . . . . . . . . . . . . . . . . . . . . . . . . . . . .436 Refreshing Data . . . . . . . . . . . . . . . . . . . . . . . . . . . . . . . . . . . . . . . . . . . . . .438 Using StarTeam Exclusively . . . . . . . . . . . . . . . . . . . . . . . . . . . . . . . . . . . .439 Chapter 14: Using StarTeam with PVCS . . . . . . . . . . . . . . . . . . . . . . . . . . . . . . . . . . . . 441 Understanding the Terminology Differences . . . . . . . . . . . . . . . . . . . . . . .443 Understanding PVCS Configuration Files . . . . . . . . . . . . . . . . . . . . . . . . .444 Getting Ready . . . . . . . . . . . . . . . . . . . . . . . . . . . . . . . . . . . . . . . . . . . . . . . .447 Understanding Branch Support . . . . . . . . . . . . . . . . . . . . . . . . . . . . . .449 Wrapping StarTeam Around PVCS . . . . . . . . . . . . . . . . . . . . . . . . . . . . . . .450 Getting StarTeam Users Started . . . . . . . . . . . . . . . . . . . . . . . . . . . . . . . . .455 Security Issues . . . . . . . . . . . . . . . . . . . . . . . . . . . . . . . . . . . . . . . . . . . . . . .456 PVCS to StarTeam Interoperability . . . . . . . . . . . . . . . . . . . . . . . . . . . . . .457 StarTeam to PVCS Interoperability . . . . . . . . . . . . . . . . . . . . . . . . . . . . . .458 Refreshing Data . . . . . . . . . . . . . . . . . . . . . . . . . . . . . . . . . . . . . . . . . . . . . .461 Operational Refresh . . . . . . . . . . . . . . . . . . . . . . . . . . . . . . . . . . . . . . . .461 Folder Refresh. . . . . . . . . . . . . . . . . . . . . . . . . . . . . . . . . . . . . . . . . . . . .461 Using StarTeam Exclusively . . . . . . . . . . . . . . . . . . . . . . . . . . . . . . . . . . . .462 Appendix A: Reporting on StarTeam Licenses . . . . . . . . . . . . . . . . . . . . . . . . . . . . . . . 465 Running the License Report . . . . . . . . . . . . . . . . . . . . . . . . . . . . . . . . . . . . .465 Understanding Licenses . . . . . . . . . . . . . . . . . . . . . . . . . . . . . . . . . . . . . . . .466 Appendix B: Environment Variables and Initialization Files. . . . . . . . . . . . . . . . . . . 467 Environment Variables. . . . . . . . . . . . . . . . . . . . . . . . . . . . . . . . . . . . . . . . .467 Initialization Files. . . . . . . . . . . . . . . . . . . . . . . . . . . . . . . . . . . . . . . . . . . . .468 Understanding starteam-client-options.xml . . . . . . . . . . . . . . . . . . . . . . . .470 Understanding ConnectionManager.ini . . . . . . . . . . . . . . . . . . . . . . . . . . .472 Contents ix Understanding starteam-server-configs.xml . . . . . . . . . . . . . . . . . . . . . . . 472 Sample starteam-server-configs.xml File . . . . . . . . . . . . . . . . . . . . . . 478 Appendix C: Backing Up StarTeam . . . . . . . . . . . . . . . . . . . . . . . . . . . . . . . . . . . . . . . . . 481 Appendix D: Using the starbaseserver Command . . . . . . . . . . . . . . . . . . . . . . . . . . . . . Creating a New Server Configuration . . . . . . . . . . . . . . . . . . . . . . . . . . . . Starting a Server Configuration . . . . . . . . . . . . . . . . . . . . . . . . . . . . . . . . . Understanding starbaseserver Options . . . . . . . . . . . . . . . . . . . . . . . . . . . Sample starteam-server-configs.xml . . . . . . . . . . . . . . . . . . . . . . . . . . . . . 485 487 489 491 503 Appendix E: Using Server Tools . . . . . . . . . . . . . . . . . . . . . . . . . . . . . . . . . . . . . . . . . . . . Verifying Tip Revision Information . . . . . . . . . . . . . . . . . . . . . . . . . . . . . . Migrating a Server Configuration . . . . . . . . . . . . . . . . . . . . . . . . . . . . . . . Known Issues . . . . . . . . . . . . . . . . . . . . . . . . . . . . . . . . . . . . . . . . . . . . Exporting Database Information . . . . . . . . . . . . . . . . . . . . . . . . . . . . . . . . Purging Deleted Views from a Database . . . . . . . . . . . . . . . . . . . . . . . . . . 507 508 511 515 516 518 Appendix F: Entering Change Requests . . . . . . . . . . . . . . . . . . . . . . . . . . . . . . . . . . . . . How to Enter a Change Request. . . . . . . . . . . . . . . . . . . . . . . . . . . . . . . . . Using Change Request Fields . . . . . . . . . . . . . . . . . . . . . . . . . . . . . . . . . . . Description Syntax/Shorthand . . . . . . . . . . . . . . . . . . . . . . . . . . . . . . . . . . 521 522 523 528 Appendix G: Glossary . . . . . . . . . . . . . . . . . . . . . . . . . . . . . . . . . . . . . . . . . . . . . . . . . . . . . . 529 Index . . . . . . . . . . . . . . . . . . . . . . . . . . . . . . . . . . . . . . . . . . . . . . . . . . . . . . . . 553 x StarTeam Administrator’s Guide Preface This manual contains information for StarTeam administrators and project leaders. It presents instructions on configuring and managing the StarTeam Server either remotely using a StarTeam client or locally through the StarTeam Server Administration Tool. This manual assumes that the StarTeam administrators are familiar with: l Creating and modifying relational databases l Working with the features of their operating system, such as creating files, running executables, and managing access rights l Basic configuration management concepts Caution This manual also assumes that the StarTeam administrators will: l Never modify database contents other than through StarTeam or StarTeam Server l Never modify vault files other than through StarTeam or StarTeam Server Contacting Borland Support Borland Software Corporation is committed to providing world-class services in the area of consulting and technical support. We have over 15 years of experience in supporting developers and enterprise customers. Our qualified technical support engineers are prepared to handle your support needs on a case-by-case basis or in an ongoing partnership. Borland provides support worldwide, delivering timely, reliable service to ensure every customer’s business success. For more information about Borland’s support services, please see our web site at http://support.borland.com. Preface xi From the Web site, you can also access many newsgroups where users exchange information, tips, and techniques. See http://info.borland.com/ newsgroups/ for the latest list of free product newsgroups. Also available on the Internet is the Borland Developer Network site at http:// community.borland.com. This Borland Community provides access to product specific information, articles, code examples, and news. When contacting support, be prepared to provide complete information about your environment, the version of the product you are using, and a detailed description of the problem. For support on third-party tools or documentation, contact the vendor of the tool. Documentation Conventions The StarTeam documentation uses the following conventions. Select File > Exit Indicates a menu selection followed by a submenu selection. The greater-than symbol (>) separates the commands to be selected from subsequent menus. In this case, select File from the menu bar, then select Exit from the dropdown menu. Fixed-Space Font Text appearing in Courier font represents information that you need to type and messages from the system. italics Syntax appearing in italics represents information that you replace with the names of your files, child folders, etc. Italics are also used for the names of dialogs and books and for emphasis. Bold Syntax appearing in bold represents information that you must use exactly as shown (if you use it). [ Square brackets surround optional syntax. | ] A vertical bar separates mutually exclusive choices in syntax. xii StarTeam Administrator’s Guide Indicates that a section or procedure is only available in the StarTeam Windows client. It appears in the margin. When a section or procedure is available in both clients, no icon appears in the margin for that section or procedure. Indicates that a section or procedure is only available in the StarTeam Cross-Platform client. It appears in the margin. Note Identifies supplemental information. Tip Identifies information on alternative procedures or other helpful but nonessential information. Important Identifies information that is essential to the completion of a task. Caution Identifies actions that may result in loss of data or procedures that must be followed to ensure that data is not lost. Preface xiii xiv StarTeam Administrator’s Guide Chapter 1: Administering StarTeam This book explains how to use the features of StarTeam Server and StarTeam that are normally performed by administrators. Any StarTeam Server can be accessed from a variety of clients, such as StarTeam, StarDisk, or StarTeam Web Edition, as shown in the diagram below. Each client must have a user name and the correct access rights to access that server. Users with web browsers access a Web server running Microsoft Internet Information Server (IIS) that has StarTeam Web Edition installed. Then the IIS accesses one or more StarTeam Servers. This configuration and how it accesses the StarTeam Server are shown in the next figure. Chapter 1: Administering StarTeam 1 Your company or team may use any number of StarTeam Servers to store data. You can access any StarTeam Server from any of a number of clients. Again, each client must have a user name and the correct access rights on each of those servers. In the figure below, one user running the StarTeam client application on a workstation accesses six projects on four different servers. Project 4 could be the StarDraw sample project and Project 5 could be a marketing project. 2 StarTeam Administrator’s Guide More than one instance of the StarTeam Server may be running on the same computer. For example, users might run one instance of StarTeam Server with the StarDraw sample project and another instance with a software development project—both on the same computer. Each instance of StarTeam Server is known as a server configuration. In the next figure, one user running the StarTeam client application on a workstation accesses projects from each of two server configurations running on the same computer. Each server configuration uses a different server configuration name and a different port or endpoint for each protocol. Once a configuration is in use, another session using that configuration cannot be started. Chapter 1: Administering StarTeam 3 Understanding Server Configurations Some planning is necessary before using StarTeam Server. For example, before accessing StarTeam Server, users must decide which database to use and where to store the database and file revisions, and then users must create at least one server configuration. A server configuration defines a specific database as the repository for data. To prevent corruption, that database can be associated with only one server configuration. However, that database can be used by other applications. You specify the same or another location for both a server log file and a vault. The vault contains a archive folder and a cache folder. These folders store files and their deltas. Other server configuration’s settings control where, when, how, and by whom the data is accessed. Each server configuration also indicates what protocols can access the server, whether e-mail is being used, and other general configuration information. Some of the initial settings that you provide for the server configuration are properties without which you cannot start StarTeam Server. For example, if the user name and password that allow StarTeam Server to access the database are not accurate, StarTeam Server cannot run. Before you start the server, you can change those properties to meet your needs. Any number of diverse StarTeam projects can be stored in the database associated with a server configuration. However, the database should be configured properly to store the amount of data produced by those projects. For more information about particular databases, see the StarTeam Installation Guide. 4 StarTeam Administrator’s Guide Understanding This Guide This guide is written for people who administer StarTeam and StarTeam Server. Administering StarTeam includes administering the StarTeam Server. It assumes that your basic responsibilities include: l Creating server configurations using the computer that runs StarTeam Server. l Maintaining server configurations and repositories by: l m Performing or overseeing regular backups of all data. m Checking that you are compliant with your StarTeam licensing agreement. Adding groups and users. If StarTeam Server (or the workstation from which you are administering the StarTeam Server), resides on a Windows NT or Windows 2000 system, you can import groups and users. l Creating projects and views of those projects, as appropriate, all in one or in separate configurations (repositories). A server configuration can store a number of projects. However, you may choose to have these projects in separate server configurations (and therefore, separate repositories). Views provide a variety of ways to look at projects as well as ways to branch projects from one product release to another. Note If your project interoperates with Visual Source Safe (VSS) files, you cannot use views. Interoperation with recent releases of VSS and PVCS is available only if your StarTeam Server runs on a Windows platform. l Maintaining projects and views, including: m Setting access rights to control which users and groups can access what objects in the repository. m Setting up promotion states and controlling the transition from one state to another. m Merging some views into one another or back into the root view (or baseline view, as it is often called). Chapter 1: Administering StarTeam 5 m l Creating custom fields (if your server is licensed for repository customization) Setting guidelines for how to use StarTeam. For example, “Appendix F: Entering Change Requests” on page 521 provides a set of sample guidelines for using the StarTeam change request component. 6 StarTeam Administrator’s Guide Chapter 2: Configuring and Running the Server A server configuration identifies a repository for projects. Each server configuration acquires its own set of StarTeam projects as they are created. StarTeam Server can run any number of server configurations. However, if you run more than one configuration at the same time on the same computer, each server configuration must use a different endpoint (port). You must create at least one server configuration before you can run StarTeam Server. Because each server configuration must use a database as a repository, how to create a server configuration depends to a degree on the database of your choice. All the instructions for creating server configurations are explained in the StarTeam Installation Guide. A chapter is devoted to each type of database. You can start server configurations manually or run them as Windows services. Planning Server Configurations Before you create projects and views in any server configuration, you need to understand certain facts about StarTeam and StarTeam Server that can affect the decisions you make. Be aware that: l A server configuration can store several projects. Each project has one root view, and each view can have any hierarchy of views below it. Chapter 2: Configuring and Running the Server 7 The following diagram shows this: Each view has one StarTeam folder as its root folder. The root folder can have any number of child folders. This is called the StarTeam folder hierarchy. Each StarTeam folder has a designated working folder, which is the location where files are stored when they are checked out to your workstation. Working folders are often hierarchical, but they do not have to be. The path to a working folder may have little or no correlation with the path of the StarTeam folder. l You can share projects, views, items, and even folders so long as their original location and their shared locations are controlled by the same server configuration. (This means that data about the items must be stored in the same database and, in the case of files, in the same vault folder.) l View labels, such as build labels, are automatically attached to everything in the view where the label was created. For example, this means that you must think about what will require build labels, put things that require the same build label in the same view, and put things that require different build labels in different views. l Promotion states apply only to the view for which they are created. For example, some teams put each component of a software product in its own project. They put all those projects in the same server configuration so that the components can share files. Sometimes one of the projects consists solely of common files to be shared by all or most of the components. Then these teams create views within each project for different releases of each component. 8 StarTeam Administrator’s Guide Other teams put all the components of a product in the same project. They can use views to both separate components from one another and to separate different releases of each component from each other. Some teams have no need to separate components into either projects or views because all the components are built together and should receive the same build label. These teams put all the components in the same project and use views to separate each release of the complete product. For more information about projects and views, see “Chapter 5: Managing Projects” on page 109 and “Chapter 6: Using Views” on page 131. Using Server Administration and Server Tools Utilities The Server Administration and the Server Tools utilities are Java applications that enable StarTeam administrators to create and manage server configurations and the repositories they access. Both utilities are installed with StarTeam Server and can only be run from the computer on which StarTeam Server resides. Starting the Server Tools Utility The Server Tools utility combines many of the features found in Version 4.2 of the StarTeam Repository Tools and the Server Configuration Wizard. You can start the Server Tools utility from the command prompt or, on Windows systems, or by selecting StarTeam Server from the Start menu. Chapter 2: Configuring and Running the Server 9 The features available on the Server Tools dialog enable you to: l Create, disable, or delete a server configuration l Start or shut down a server configuration l Display the session options for a server configuration l Set or remove a server configuration as a Windows service l Review the status and execution mode of all server configurations that run on this computer l Review the location of starteam-server-configs.xml, the configuration file. The configuration file contains the session options for all server configurations that StarTeam Server can run. In addition to working with server configurations, Server Tools also enables you to perform a number of operations on the repository associated with a server configuration. See “Appendix E: Using Server Tools” for more information on these features. 10 StarTeam Administrator’s Guide To start the Server Tools utility from the command prompt: 1. Open a command prompt window. 2. Change directories to the StarTeam Server folder. For example, cd C:\Program Files\Starbase\Starbase Server x.x 3. At the command prompt, type the following: servertools The Server Tools dialog appears. To start the Server Tools utility from the Windows Start menu: l Select Start > Programs > StarTeam > StarTeam Server x.x > StarTeam Server. (This runs the ServerTools.exe file.) The Server Tools dialog appears. Starting the Server Administration Utility The Server Administration utility is a Java application that enables StarTeam administrators to manage server configurations. Using the Server Administration utility, administrators can: l Log on to a server as a different user l Add, modify, or delete connections to a server configuration l Add and manage user accounts l Set the security policy for a server configuration, such as limiting the number of consecutive logon attempts l Assign access rights to users and groups for a server configuration l Set or modify the configuration options for a server configuration l Display the server log file (Server.locale.Log) l Lock or unlock a server configuration l Run the License Usage report l Shut down a server configuration Note that a server configuration must be running and you must have administrative privileges on the server configuration before you can work with it in the Server Administration utility. You can start the Server Chapter 2: Configuring and Running the Server 11 Administration utility from the command prompt or, on Windows systems, from the Start menu. The Server Administration utility can be used to manage server configurations that run either locally on the computer where the Server Administration utility is installed or remotely if you have multiple computers that are running StarTeam Server. The connection information for these server configurations is stored in the starteamservers.xml file. Most of the functions available in the Server Administration utility can also be performed from StarTeam by selecting Tools > Server Administration from the menu bar. StarTeam displays a Server 12 StarTeam Administrator’s Guide Administration dialog that is similar to, but not exactly the same as, the one available from the Server Administration utility. The following list describes the features that are unique to the StarTeam Server Administration dialog and the Server Administration utility. l StarTeam Server Administration dialog m l Security Log button The Security Log button enables you to review the Security Event Log. The Security Event Log contains a record of security and access related activities that occurred with the server configuration. You must have the appropriate access rights to use this feature. Server Administration utility m Help button The Help button displays Server Administration utility online help. (Note that you can display online help for the StarTeam Server Administration dialog by selecting Help from the StarTeam menu bar.) m About button The About button displays the Build (version) number of the StarTeam Server. Chapter 2: Configuring and Running the Server 13 m Server List File Location text box The Server List File Location text box displays the location of the starteam-servers.xml file. The starteam-servers.xml file contains the connection information for all server configurations that appear in the left pane of the Server Administration utility. To start the Server Administration utility from the command prompt: 1. Open a command prompt window. 2. Change directories to the StarTeam Server folder. For example, cd C:\Program Files\Starbase\Starbase Server x.x 3. Type the following at the command line. serveradmin The Server Administration dialog appears. To start the Server Administration utility from the Windows Start menu: l Select Start > Programs > StarTeam > StarTeam Server x.x > Server Administration. (This runs the ServerAdmin.exe file.) The Server Administration dialog appears. Understanding the starteam-servers.xml File The starteam-servers.xml file contains connection information for server configurations that have been defined for the computer where starteam-servers.xml resides. The location of the starteam-servers.xml file computer depends on: l The type of operating system you use l Whether StarTeam client and server are installed on the same computer On Windows systems, both StarTeam and the Server Administration utility access and update the starteam-servers.xml file. If StarTeam and StarTeam Server (and the Server Administration utility) are installed on the same computer, changes made to the starteam-servers.xml file in one application are visible in the other. 14 StarTeam Administrator’s Guide Note Since the Server Administration utility uses the TCP/IP (Sockets) protocol only, server configurations in the starteam-servers.xml file that use anything other than TCP/IP (Sockets) will not appear in and will not be affected by the Server Administration utility. Table 1: Locating the starteam-servers.xml File If the computer runs... starteam-servers.xml is located in the... StarTeam client and/or server folder referenced by the StarTeamApp environment variable. The setting for StarTeamApp varies according to the order in which StarTeam and StarTeam Server are installed and the installation options you select. This is usually the folder in which the first Borland product is installed. Creating a Server Configuration How to create a server configuration is explained in the StarTeam Installation Guide. It varies from database to database. When you create a server configuration, you set values for the configuration’s session options, which are stored in the starteam-server-configs.xml file. Session options specify the core information that StarTeam Server requires in order to start a server configuration. After the server configuration is create, you can set configuration options, which are stored in the server configuration database. The configuration options contain the specific information about the repository and allow you to fine-tune server configuration performance. Setting Server Configuration Options StarTeam Server stores server configuration options in the database you specified when creating the server configuration. When you start a server configuration for the first time, StarTeam Server automatically adds the server configuration options, with default values, to the database. You should review these configuration options. There are several options for which you will not want the default settings. For example, by default, a server configuration does not use e-mail. This is a popular feature that many StarTeam administrators choose to enable. Chapter 2: Configuring and Running the Server 15 Note A server configuration must be running before you can access it using the Server Administration utility. See “Starting the Server Tools Utility” on page 9 for information on starting a server configuration. To set server configuration options: 1. Display the Server Administration dialog by doing one of the following: l From StarTeam, select Tools > Server Administration from the menu bar. l On the computer where StarTeam Server is installed, select Start > Programs > StarTeam > StarTeam Server x.x > Server Administration from the Windows taskbar. 2. Select the server configuration you want to work with from the left pane. If the server configuration you want to use does not appear in the left pane, you can add it as follows: a. Click Add Server. The Add Server dialog appears. b. In the Server Description text box, type a descriptive name for the server configuration. c. In the Server Address text box, type the computer name or TCP/IP address. With the Light-weight RPC protocol, you must use the computer name. d. In the Protocol list box, select the protocol you want to use with the server configuration. Note that this protocol must be enabled for the server configuration. 16 StarTeam Administrator’s Guide e. In the Port text box, type the endpoint for the protocol you selected. The default endpoint for the supported protocols are: l Light-weight RPC, the endpoint is StarTeamLRPC (This protocol is available from the StarTeam client only.) l TCP/IP, the endpoint is 49201 Notes If you specify an invalid endpoint or one for a server that is not running, StarTeam Server returns an error. Server configurations running on the same computer must use different endpoints (ports). You can create more than one server configuration that use the same computer name and endpoint. However, if you attempt to run these server configurations at the same time, only the first server configuration you select will start successfully. The remaining server configurations appear to start but are ignored by Starbase Server. You can change a server’s endpoint at any time by restarting the server configuration with an override. See “To start a server configuration:” on page 22 for more information on using an override. f. (Optional) Select the type of encryption that this server configuration uses. g. Click OK. The server configuration appears in the left pane of the Server Administration dialog. 3. Click Configure Server. After you log in or if you are already logged in the StarTeam Server Configuration dialog appears. 4. Edit the options on the StarTeam Server Configuration dialog tabs as appropriate. Table 2 lists each option on a tab-by-tab basis. The Check column contains an “X” for items that you are likely to want to change or at least review. 5. Click OK. 6. Depending upon the options you modify, StarTeam Server may display the following message: Server configuration changed. The server must be restarted for the changes to take effect. Chapter 2: Configuring and Running the Server 17 7. To restart a StarTeam Server, do one of the following: l At the command line, type the following: starbaseserver -restart ConfigurationName l On the Server Administration dialog: a. Click Shut Down Server. b. On the Server Shutdown dialog, click Shut Down And Restart Selected Server. c. Click OK when StarTeam Server displays a message asking you to confirm that you want to shut down the server configuration. Note If you change the endpoint for a protocol, select Shut Down Selected Server on the Server Shutdown dialog. Then start the server configuration using either the starbaseserver command or the Server Tools dialog. Table 2: StarTeam Server Configuration Options Option Name Check Description General Tab Server Startup Log File This is the path to the location of the server log file. This text box is read-only. The path to the server log file can be specified only when creating a new server configuration. By default, this path is the root folder for the server configuration repository. Attachments Path This is the path to the Attachments folder. By default, this is a child to the folder you selected for the repository. Logon Sequence Timeout The default (60 seconds) is usually long enough for a user to log on correctly. 18 StarTeam Administrator’s Guide Table 2: StarTeam Server Configuration Options (continued) Option Name Check Description Inactivity Timeout __ Minutes This option is turned off by default, but you may want to enable it and enter the number of minutes of inactivity, after which StarTeam automatically logs the user off the server configuration. This also drops the user’s license. For example, if the user had a concurrent license, it is returned to the pool of concurrent licenses. Enable E-mail Support X Most companies prefer to enable e-mail, which is disabled by default, but it requires you to give each user an e-mail address. SMTP Server X If you are enabling e-mail, this must be filled in correctly. For Windows environments, the Exchange server is usually the SMTP server. Port X The SMTP default port is 25, but you may need to change it. Audits Tab Enable Audit Generation X By default, the audit log is enabled. The audit log is stored in the server configuration database. Enabling this option generates a lot of data. You may want to disable it or eliminate old data. See the StarTeam User’s Guide for more information about the audit log. Purge Audit Entries Older Than __ Days X If you are using the audit log, type the number of days here. The next time the server configuration starts, entries that are older than the specified number of days are deleted. Chapter 2: Configuring and Running the Server 19 Table 2: StarTeam Server Configuration Options (continued) Option Name Check Description Database Tab Database This display-only option is the database type. It can be set only when you are creating the server configuration. If the database type is either MSDE or Microsoft SQL Server, this displays Microsoft SQL Server. Database server/DSN This display-only option is the ODBC data source name for the server configuration. Pooled Connections X Pooled connections are the concurrent connections the server opens to the database engine. The range available is usually database-specific and may also depend on the number of licenses you have for that database. The default value is 2, but an initial setting be 10–15 is recommended. StarTeam Server starts with the number you specify and makes additional connections as needed. Vault Tab Vault Path This is the path to the Vault folder. By default, this folder is a child folder to the folder you selected for the repository. Disk Cache Path This is the path to the Cache folder. By default, this folder is a child folder to the folder you selected for the Vault. Archive Path This is the path to the Archive folder. By default, this is a child folder to the folder you selected for the Vault. Verify Database At Startup We recommend verifying the database only after restoring a backup or when experiencing database problems. Most administrators do not routinely verify the database at startup. 20 StarTeam Administrator’s Guide Table 2: StarTeam Server Configuration Options (continued) Option Name Check Description Attempt Automatic Recovery Enabling this option causes the verification utility to reconcile the differences between the server configuration’s database and archive. This option is available when you select the Verify Database At Startup option. Stop Server On Errors Enabling this option causes the server to stop if the verification utility reports any errors. This option is available when you select the Verify Database At Startup option. Maximum Cache Size You may want to adjust this option later. Starting with the default setting of 100 MB is recommended. Vault File Lock Time Limit You may want to adjust this option later. Starting with the default setting of 60 seconds is recommended. Cache Refresh Interval You may want to adjust this option later. Starting with the default setting of 10 seconds is recommended. Notifications Tab Enable E-mail Notification X This is disabled by default, but you might want users to be notified about new or modified change requests, requirements, and tasks for which they are responsible or recipients. Chapter 2: Configuring and Running the Server 21 Table 2: StarTeam Server Configuration Options (continued) Option Name Check Description Protocols Tab Light-weight RPC X This protocol is available only when StarTeam and StarTeam Server are running on the same computer. TCP/IP (Sockets) X The computer running the StarTeam Server must have TCP/IP installed and TCP/IP (Sockets) must be selected as one of the active protocols. TCP/IP Encryption Levels If you are using TCP/IP, you can set a minimum encryption level for data transferred using this protocol. Starting a Server Configuration You can start a server configuration from either the Server Tools utility or from the command prompt using the starbaseserver command. This section presents instructions on using the Server Tools utility to start a server configuration. For information on using the starbaseserver command see “Appendix D: Using the starbaseserver Command”. You can also run the server configuration as a Windows service. See “Running a Server Configuration as a Windows Service” on page 29 for more information. To start a server configuration: 1. Start the Server Tools utility by selecting Start > Programs > StarTeam > StarTeam Server x.x > StarTeam Server from the Windows taskbar. 22 StarTeam Administrator’s Guide 2. On the Server Tools dialog, select the server configuration you want to start. 3. Do one of the following. l To start the server configuration using its current configuration options, click Start Server. Chapter 2: Configuring and Running the Server 23 l To start the server configuration with different configuration options, click Start With Override. The Server Options dialog appears. You can change the following configuration options: m TCP/IP endpoint m LRPC endpoint m Vault path m Archive path m Disk Cache path m Attachments path Modify these fields as appropriate and click OK. Server Tools will update the server configuration database with the new information you enter. Tip If you have more than one server configuration and are already using the default endpoint (49201), most users start the new configuration for the first time using an override for the endpoint. This sets the endpoint for the server configuration to the endpoint you will want to use in the future. 24 StarTeam Administrator’s Guide After StarTeam Server completes the server configuration startup procedure, the Status column changes from “Ready” to “Running”. Note The first time you start a new server configuration StarTeam Server performs a number of startup tasks, including: l Creating and initializing the server configuration’s database l Installing the stored procedures provided for that database type l Creating the repository folders This process may take several minutes. Logging On as Different Users Sometimes a user has more than one user name. For example, a QA team leader may need to log on as an individual and as the QA team leader. If you are already logged on to a server configuration or the StarTeam Toolbar, but wish to log on as a different user, you must use the Log On As button. In lists of server configurations (as displayed by the New Project Wizard, the Open Project Wizard, the Server Administration dialog, and the Server Administration Tool), your current logon appears in parentheses and follows the name of the server. If you are logging on to this server for the first time in this instance of StarTeam, but have the StarTeam Toolbar running, the user name in parentheses is the one recognized by StarTeam Toolbar as your default set of credentials. To log on as a different user: 1. From an appropriate dialog box or window, select the server configuration to be accessed. 2. Click the Log On As button. Chapter 2: Configuring and Running the Server 25 The Log On To dialog box opens. 3. Type your user name and password in the appropriate text boxes. 4. (Optional) Select the “Save as default credentials for this server” check box to reset your default credentials for this server configuration to the user name and password you have just typed into the text boxes of the Log On dialog. Then this name appears in parentheses after the name of the server configuration in server lists. Shutting Down a Server Configuration Server configurations may be shut down periodically to backup a server configuration repository or database, move a server configuration repository, and perform other maintenance tasks. You can perform the shutdown from any of the following: l The Server Administration dialog in StarTeam l The Server Administration utility l The Server Tools utility l The command line. For information on using the command prompt see “Appendix D: Using the starbaseserver Command” Note for StarTeam Enterprise Advantage Users If you are running StarTeam Server as a service and Notification Agent as a dependent service, you cannot shut down StarTeam Server unless the Notification Agent service is shut down first. To shut down a server configuration using the Server Administration utility: 1. Display the Server Administration dialog by doing one of the following: 26 StarTeam Administrator’s Guide l From StarTeam, select Tools > Server Administration from the menu bar. l On the computer where StarTeam Server is installed, select Start > Programs > StarTeam > StarTeam Server x.x > Server Administration from the Windows taskbar. 2. From the Server Administration dialog’s left pane, select the server configuration you want to stop. 3. Click Shut Down Server. The system displays the Server Shutdown dialog. 4. Click Shut Down Selected Server. The system displays a message asking you to confirm that you want to shut down the server configuration. 5. Click OK. To shut down a server configuration using the Server Tools: 1. On the computer where StarTeam Server is installed, start Server Tools. 2. Select the server configuration you want to stop. 3. Click Shut Down. The system displays a message asking you to confirm that you want to shut down the server configuration. 4. Click OK. Locking and Unlocking a Server Configuration You can lock or unlock a server configuration from the Server Administration dialog. Locking a server configuration enables you to limit access to the server configuration while you perform backup procedures or database maintenance. While a server configuration is locked, only server administration commands are accepted. For any other command—such as checking out files, StarTeam Server sends an exception message stating that the server configuration is unavailable. Tip You can also lock and unlock the server from the command line using the stcmd server-mode command. See the StarTeam User’s Guide for more information. Chapter 2: Configuring and Running the Server 27 To lock or unlock a server configuration: 1. Display the Server Administration dialog by doing one of the following: l From StarTeam, select Tools > Server Administration from the menu bar. l On the computer where StarTeam Server is installed, select Start > Programs > StarTeam > StarTeam Server x.x > Server Administration from the Windows taskbar. 2. From the left pane of the Server Administration dialog, select the StarTeam Server you want to lock or unlock. 3. Do one of the following: l Click Lock Server to suspend StarTeam Server-level operations. l Click Unlock Server to enable StarTeam Server-level operations. Disabling and Enabling a Server Configuration You can disable or enable a server configuration from the Server Tools utility. Disabling a server configuration allows you to take a server configuration “out of service” and ensures that it is not started by accident. For example, if you migrate a server configuration, you should disable the old server configuration to ensure that it is cannot be started. Once you are sure the new server configuration and database are working properly, you can then delete the old server configuration. You can also re-activate a disabled server configuration. To disable or enable a server configuration: 1. Start the Server Tools utility by selecting Start > Programs > StarTeam > StarTeam Server x.x > StarTeam Server from the Windows taskbar. 2. On the Server Tools dialog, select the server configuration you want to disable or enable. 3. Click Disable/Enable. If the server configuration is currently enabled (it has a Status of “Ready”), it becomes disabled. If the server configuration is already disabled, clicking Disable/Enable re-enables the server configuration. 28 StarTeam Administrator’s Guide Running a Server Configuration as a Windows Service A server configuration can run as a service under Windows NT or Windows 2000. As a Windows service, the server configuration has operating system priorities. By default, a Windows service: l Starts automatically when you start the computer on which StarTeam Server runs l Logs on as a system account l Uses the server configuration specified at the time the service was set If the server configuration is newly created, you must run it once before it can be set as a service. Even though a server configuration is running as a service, you can shut it down from Server Tools, the Server Administration utility, the StarTeam Server Administration dialog, or the command line. The Windows service will still be running, but the Event Viewer Application Log and StarTeam Server’s server log will show that the server configuration has been shut down. If a server configuration is set as a Windows service but the service has been stopped or the server configuration has been shut down, you can restart the server configuration using Server Tools or command line. This action does not restart the Windows service, but simply restarts the server configuration. To set a server configuration to run as a service: 1. Start the Server Tools utility by selecting Start > Programs > StarTeam > StarTeam Server x.x > StarTeam Server from the Windows taskbar. 2. On the Server Tools dialog, select the server configuration you want to set as a service. 3. If the server configuration you want to work with is running, click Shut Down Server. 4. Click Set Service. The Log On Service As dialog appears. Chapter 2: Configuring and Running the Server 29 5. Do one of the following to select the user name for the service: a. To use the local system account, select the Local System Account check box. b. To use a specific user’s account: 1) Clear the Local System Account check box. 2) Type an account name. The usual format is DomainName\UserName. If the account belongs to a built-in domain, you can use .\UserName. Server Tools updates the Execution Mode column for that server configuration to “Service”. 6. The next time you start the server configuration or restart your computer, the server configuration will run as a service. To confirm that a server configuration is running as a service: A server configuration that is running as a Windows service does not appear in the Application tab of the Windows Task Manager dialog. You can confirm that a server configuration is running as a Windows service using the Services program from the Windows Control Panel. 1. On the computer where the StarTeam Server is installed, select Start > Settings > Control Panel. 2. From the Control Panel, select Services. The Services dialog appears. 3. Scroll to locate the server configuration in the Service list box. The Status list indicates “Started” and the Startup list indicates “Automatic”. To discontinue running a server configuration as a service: To discontinue running a server configuration as a service, first stop the server configuration and then remove the service using the Server Tools utility. 1. Start the Server Tools utility by selecting Start > Programs > StarTeam > StarTeam Server x.x > StarTeam Server from the Windows taskbar. 2. Select the server configuration you want to remove as a service. 30 StarTeam Administrator’s Guide 3. If the server configuration you want to work with is running, click Shut Down Server. 4. Click Remove Service. The server configuration will no longer run as a service. Server Tools updates the Execution Mode column for the server configuration to “Application”. To display the Event Viewer Application Log: If a server configuration that is set as a service fails for any reason or has been shut down, Windows records that information in the Event Viewer Application Log. 1. On the computer where StarTeam Server is installed, select Start > Programs > Administrative Tools (Common) > Event Viewer. The Event Viewer dialog appears. 2. Select Log > Application from the Event Viewer menu bar. The Event Viewer - Application Log dialog appears and the server configuration information is displayed. 3. Double-click the log entry to view the Event Detail dialog. Changing Server Session Options The session options for each server configuration are stored in the starteam-server-configs.xml file. You can modify a number of these options from either the Server Tools utility or from the command prompt using the starbaseserver command. For information on using the starbaseserver command, see “Appendix D: Using the starbaseserver Command” on page 485. When the server configuration is not running, you can modify the following session options using Server Tools: l Server configuration name l Log file path l Database connection information m DSN name m User name m Password Chapter 2: Configuring and Running the Server 31 Any changes you make will take effect the next time you start the server configuration. You can also change certain configuration options using the Server Tools Start With Override button. For more information see “Starting a Server Configuration”. To change the session options for a server configuration: 1. Start the Server Tools utility by selecting Start > Programs > StarTeam > StarTeam Server x.x > StarTeam Server from the Windows taskbar. 2. On the Server Tools dialog, select the server configuration whose properties you want to change. 3. If the server configuration you want to work with is running, click Shut Down. 4. Click Properties. The <server configuration> Properties dialog appears. 5. To change the server configuration name, type a new name in the Configuration Name text box. 6. To change the log file path: a. Click Change Path. b. Select a new folder for the server log file (Server.locale.Log). c. Click OK. 32 StarTeam Administrator’s Guide 7. If you are changing the database or schema user used by the server configuration, you can change database connection information: a. Select the Database Connection Information tab. b. Type a new DSN name in the Server Name/DSN text box. c. Type a new user name and password in the User Name and User Password text boxes. If the server configuration uses an Oracle database, these boxes are named Schema User Name and Schema Password. d. Click Verify Connection to be sure that the DSN name, user name, and password do connect to the database. 8. Click OK. Restart the server configuration to see the changes take effect. Reviewing Database Information You can review the database type and DSN name from the <server configuration> Properties dialog or from the Server Configuration dialog. In addition, the <server configuration> Properties dialog shows the user name, provides data file and transaction log information, and allows you to verify the connection to the database. Chapter 2: Configuring and Running the Server 33 To see the <server configuration> Properties dialog’s database information: 1. Start the Server Tools utility by selecting Start > Programs > StarTeam > StarTeam Server x.x > StarTeam Server from the Windows taskbar. 2. On the Server Tools dialog, select the server configuration. 3. Click Properties. The <server configuration> Properties dialog appears. 4. Select the Database Connection Information tab. You see the database name, DSN, and user name. You can click Verify Connection to check that the DSN name, user name, and password do correctly connect to the database. 5. (Only for server configurations using MSDE or SQL Server databases) Select the Data Files and Transaction Logs tab. You see the size and location information for data and transaction log files in the database used by this server configuration. 34 StarTeam Administrator’s Guide 6. (Only for server configurations using Oracle databases) Select the Tablespace Information tab. To see the Server Configuration dialog’s database information: 1. Display the Server Administration dialog by doing one of the following: l From StarTeam, select Tools > Server Administration from the menu bar. l On the computer where StarTeam Server is installed, select Start > Programs > StarTeam > StarTeam Server x.x > Server Administration from the Windows taskbar. 2. From the Server Administration dialog’s left pane, select the server configuration you want to work with. 3. Click Configure Server. The StarTeam Server Configuration dialog appears. Chapter 2: Configuring and Running the Server 35 4. Select the Database tab. You see the database name, DSN, and number of pooled connections. Changing the Logon Sequence Timeout The logon sequence timeout setting applies to both StarTeam client and server. This is the amount of time StarTeam has to make the connection to the StarTeam Server. After this time expires and a connection is not made, the user must try to log on again. To change the logon sequence time: 1. Display the Server Administration dialog by doing one of the following: l From StarTeam, select Tools > Server Administration from the menu bar. l On the computer where StarTeam Server is installed, select Start > Programs > StarTeam > StarTeam Server x.x > Server Administration from the Windows taskbar. 36 StarTeam Administrator’s Guide 2. From the Server Administration dialog’s left pane, select the server configuration you want to work with. 3. Click Configure Server. The StarTeam Server Configuration dialog appears. 4. Select the General tab. 5. Type the number of seconds users have for logging on in the Logon Sequence Timeout text box. The maximum logon sequence time is five minutes. 6. Click OK. Changing the StarTeam Inactivity Timeout Set the inactivity timeout to automatically log users off a project when they have been inactive for a length of time. When a client has no communication (either automatic or manual) with the server for the specified length of time, StarTeam Server drops the connection and the user’s license. The user must log back on. If the user had a concurrent license, that license is returned to the pool of concurrent licenses. Automatic communications to the server include automatic refreshes and, for the StarTeam Windows client, automatic system tray notifications. For example, suppose a user has system tray notification set to automatically check for new change requests every ten minutes and the inactivity time out is set for two hours. In this case, the user never times out because of the automatic communication between the client and the server. To change the inactivity time for StarTeam: 1. Display the Server Administration dialog by doing one of the following: l From StarTeam, select Tools > Server Administration from the menu bar. l On the computer where StarTeam Server is installed, select Start > Programs > StarTeam > StarTeam Server x.x > Server Administration from the Windows taskbar. 2. From the Server Administration dialog’s left pane, select the server configuration you want to work with. Chapter 2: Configuring and Running the Server 37 3. Click Configure Server. The StarTeam Server Configuration dialog appears. 4. Select the General tab. 5. Select the Inactivity Timeout check box to enable this option. 6. Type the number of minutes in the text box to set the inactivity timeout value. 7. Click OK. Enabling E-mail When e-mail is enabled for a server configuration users can e-mail an item’s properties to another user from within StarTeam. The e-mail recipients do not need to be running StarTeam in order to receive the e-mail. See the StarTeam User’s Guide for more information about mailing an item’s properties. Automatic e-mail is sent to users when their exclusive locks on items are broken. Users who break locks must have the correct access rights and privileges to do so. See “Setting File Access Rights” on page 399 and “Setting Access Rights for Other Items” on page 403. You can also configure StarTeam to perform automatic e-mail notification when certain events occur. Depending on the other server configuration and system policy options you set: l Members of the System Managers group can receive e-mail whenever an error is added to the server log. See “Notifying System Managers” on page 60. l Members of the Security Administrators group can receive e-mail whenever a logon failure occurs. See “Setting the Number of Logon Attempts” on page 106. l All users can receive automatic notification about items for which they are responsible. See “Enabling E-mail Notification” on page 39. Note If only one recipient of a sent item or notification has an e-mail address that is incorrectly formatted (as in “junk”), no one receives the e-mail. If an e-mail address is invalid, but formatted correctly (as in “[email protected]”) , the e-mail is sent to all valid recipients, and the 38 StarTeam Administrator’s Guide sender gets an “Undeliverable message” from the e-mail system for the invalid address. To enable e-mail: 1. Display the Server Administration dialog by doing one of the following: l From StarTeam, select Tools > Server Administration from the menu bar. l On the computer where StarTeam Server is installed, select Start > Programs > StarTeam > StarTeam Server x.x > Server Administration from the Windows taskbar. 2. From the Server Administration dialog’s left pane, select the server configuration you want to work with. 3. Click Configure Server. The StarTeam Server Configuration dialog appears. 4. Select the General tab. 5. Select the Enable E-mail Support check box. 6. In the STMP Server text box, enter the host name for your SMTP server. You can use an IP address if your site uses only static IP addresses. StarTeam uses the SMTP (Simple Mail Transfer Protocol), which traditionally operates over TCP using port 25. It is widely used and is the Internet’s standard host-to-host mail transport protocol. For Windows environments, the Exchange server is usually the SMTP server. 7. (Optional) The Port text box default value is 25. Change this value if your SMTP server uses another port. 8. Click OK. Enabling E-mail Notification If you enable e-mail notification, all team members will receive e-mail when a: l Change request, requirement, or task becomes that team member’s responsibility. For example, you may need to fix or verify a change request. Chapter 2: Configuring and Running the Server 39 l Topic has that team member as a recipient. (If a topic has no recipients listed, no one receives notification.) Team members do not have to run StarTeam or any other client to receive notification messages because e-mail notification is clientindependent. Also, either all team members receive e-mail notification (when appropriate) or no team members receive e-mail notification. StarTeam Server sends the contents of all the non-advanced fields for the changed item, omitting any fields that are empty. The following is an example of an e-mail that notifies Albert Einstein about changes to change request # 8757 for which he is responsible. A team member, Thomas Edison, changed the status from New to Open. Changed fields have a series of four asterisks after their names. Notes l When users are running StarTeam, they can also be notified about items, for which they are responsible or are recipients, by setting their notification options from the Personal Options dialog. This is called system tray notification because the appropriate icons display on each workstation’s status bar (in the system tray). l Users may confuse e-mail messages sent by individuals with e-mail notification messages—although they look slightly different. In the following figure, the top e-mail message was sent 40 StarTeam Administrator’s Guide by an individual from within StarTeam. The bottom e-mail is an e-mail notification message. It is a good idea to let users know when and if you enable e-mail notification and explain the differences between the two types of email messages and between the two types of notification. For more information about system tray notification and sending items via email, see the StarTeam User’s Guide. l The messages sent to recipients of automatic e-mail notification are localized based on the server’s locale. For example, if the server’s locale is fr-FR, the message is sent in French because StarTeam Server has been localized in French. When no translation is available for a locale, the message is in English. The language can be changed per server configuration by adding NotificationLocale to the section of the starteam-server-configs.xml reserved for that configuration. For example, if you add NotificationLocale=ja, the messages are sent in Japanese. To enable/disable e-mail notification: 1. You must enable e-mail from the General tab of the StarTeam Server Configuration dialog if you want to use e-mail notification. See “Enabling E-mail” on page 38 for details. 2. Display the Server Administration dialog by doing one of the following: l From StarTeam, select Tools > Server Administration from the menu bar. l On the computer where StarTeam Server is installed, select Start > Programs > StarTeam > StarTeam Server x.x > Server Administration from the Windows taskbar. 3. From the Server Administration dialog’s left pane, select the server configuration you want to work with. 4. Click Configure Server. The StarTeam Server Configuration dialog appears. 5. Select the Notifications tab. Chapter 2: Configuring and Running the Server 41 6. Do one of the following: l Select the Enable E-mail Notification check box so all users will now receive e-mail notification about some types of items. l Clear the check box so that no users receive e-mail notification. Enabling and Purging the Audit Log When you select the Enable Audit Generation option, StarTeam Server logs audit events for StarTeam projects in the server configuration database. For example, the log records when change requests are created and when a file is added. The audit log entries can be viewed from StarTeam by selecting the Audit tab in the upper pane. To enable the audit log: 1. Display the Server Administration dialog by doing one of the following: l From StarTeam, select Tools > Server Administration from the menu bar. l On the computer where StarTeam Server is installed, select Start > Programs > StarTeam > StarTeam Server x.x > Server Administration from the Windows taskbar. 2. From the Server Administration dialog’s left pane, select the server configuration you want to work with. 3. Click Configure Server. The StarTeam Server Configuration dialog appears. 4. Select the Audits tab. 5. Select the Enable Audit Generation check box. 6. (Optional) Automatically delete entries after a specified length of time by: a. Select the Purge Audit Entries Older Than check box. Clearing this check box keeps the entries indefinitely. b. Type a number of days in the Days text box. The range is from 7 to 1000 days. 42 StarTeam Administrator’s Guide For example, to delete entries when they become approximately month old, type 30 days in the Day text box. When the server configuration starts, entries that exceed this purge limit are deleted. 7. Click OK. Using Pooled Connections Pooled connections are the concurrent connections the server opens to the database engine. The range available is usually database-specific and may also depend on the number of licenses you have for that database. The default value is 2, but an initial setting of 10–15 is recommended. StarTeam Server starts with the number you specify and makes additional connections as needed. To change the number of pooled connections: 1. Display the Server Administration dialog by doing one of the following: l From StarTeam, select Tools > Server Administration from the menu bar. l On the computer where StarTeam Server is installed, select Start > Programs > StarTeam > StarTeam Server x.x > Server Administration from the Windows taskbar. 2. From the Server Administration dialog’s left pane, select the server configuration you want to work with. 3. Click Configure Server. After you log on or if you are logged on already, the StarTeam Server Configuration dialog appears. 4. Select the Database tab. 5. Type the new number of pooled connections in the Pooled Connections text box. 6. Click OK. Verifying the Database as a Server Configuration Starts As you start a server configuration, you can verify the database. When you verify the database at startup, StarTeam Server compares the tip revision (most recent revision) of each file in the archive with the Chapter 2: Configuring and Running the Server 43 database’s information about that revision and logs any problems in the server log file. We recommend verifying the database only when you restore a backup of that database or when you are experiencing database problems. You should not perform this operation at every startup. This can be a very time consuming process, depending on the size of your database. If you are running StarTeam Server as a Windows service, you might never choose to verify the database at startup. If you prefer, you can use the Verify Vault option in the Server Tools utility at a time when the server configuration is not running. The Server Tools Verify Vault option is an interactive utility and can solve more problems for you than the startup verification. Specifically, Server Tools can ask you the location of a working file to substitute for a missing tip revision. The verification process at startup is not interactive and cannot do this. To perform tip revision verification: 1. Display the Server Administration dialog by doing one of the following: l From StarTeam, select Tools > Server Administration from the menu bar. l On the computer where StarTeam Server is installed, select Start > Programs > StarTeam > StarTeam Server x.x > Server Administration from the Windows taskbar. 2. From the Server Administration dialog’s left pane, select the server configuration you want to work with. 3. Click Configure Server. After you log on or if you are logged on already, the StarTeam Server Configuration dialog appears. 4. Select the Vault tab. 5. Select the Verify Database On Startup check box to verify the database as part of starting the server configuration. 6. Select the Attempt Automatic Recovery check box to make limited repairs. The verification process attempts to reconcile the differences between the server configuration’s database and its archive by doing the following: 44 StarTeam Administrator’s Guide l If the tip revision described in the database is missing from the archive, but can be found in the cache, the process adds it to the archive. l If the archive contains more revisions of a file than the database is aware of, the extra revisions are deleted. l The process backs up the archive before it deletes the revisions. Backups of the archive are in the archive folder, initially RepositoryPath\Vault\Archive. Backups of the cache are in the cache folder, initially RepositoryPath\Vault\Cache. The backup files are numbered and end in BU. The numbers for the archive and cache backups for a given verification attempt match. l If the revision information in the database differs from the actual cache contents, the extra files in the cache are deleted. Changes made during auto-recovery attempts are logged in server log file, which is stored in the folder you selected as the server configuration’s repository. 7. Select the Stop Server On Errors check box to prevent the server configuration from starting if the verification process reports any errors. 8. Click OK. Changing the Maximum Disk Cache Size and the Cache Refresh Interval The disk cache folder contains copies of both the most recently checkedin and the most recently checked-out revisions of files. If a user checks out a revision that is already in the cache, the file is copied from the cache rather than from the archive. Using a disk cache speeds up the check-out process. The maximum cache size determines how many files can be stored. By default this folder is the Cache folder and is a child of the folder specified for the vault. Chapter 2: Configuring and Running the Server 45 To change the maximum cache size: 1. Display the Server Administration dialog by doing one of the following: l From StarTeam, select Tools > Server Administration from the menu bar. l On the computer where StarTeam Server is installed, select Start > Programs > StarTeam > StarTeam Server x.x > Server Administration from the Windows taskbar. 2. From the Server Administration dialog’s left pane, select the server configuration you want to work with. 3. Click Configure Server. After you log on or if you are logged on already, the StarTeam Server Configuration dialog appears. 4. Select the Vault tab. 5. Type the number of megabytes in the Maximum Cache Size text box. The default is 100MB. 6. Type a number of seconds between cache refresh operations in the Cache Refresh Interval text box. The cache is checked at this interval, and, if the cache exceeds its effective size limit, the StarTeam Server removes the least recently used files from the cache until the cache reaches 80% of that size limit. The StarTeam Server reduces the cache size limit when there is insufficient disk space for the set size limit. The reduced size becomes its effective size limit. For example, suppose the current cache size is 60MB, that the limit is 100MB, and that only 20MB of disk space is available. Then the effective limit to the cache size is 80MB. The value for the cache refresh interval may depend on the size limit of the cache, but we recommend using 10 seconds, the default. 7. Click OK. Setting the Vault File Lock Time Limit When a user checks in a working file, StarTeam Server locks that file’s counterpart in the archive folder (by default a child of the vault folder). This ensures that no one else accesses that file until the check-in process is complete. If the check-in process fails, the file lock may not be 46 StarTeam Administrator’s Guide automatically released. The time limit option for vault file locks allows you to specify an amount of time after which StarTeam Server releases any internal vault lock. The time limit should be long enough so that it does not force a normal check-in process to stop before the check in has completed. By default, the time limit is set to 60 seconds. To change the vault file lock time limit: 1. Display the Server Administration dialog by doing one of the following: l From StarTeam, select Tools > Server Administration from the menu bar. l On the computer where StarTeam Server is installed, select Start > Programs > StarTeam > StarTeam Server x.x > Server Administration from the Windows taskbar. 2. From the Server Administration dialog’s left pane, select the server configuration you want to work with. 3. Click Configure Server. After you log on or if you are logged on already, the StarTeam Server Configuration dialog appears. 4. Select the Vault tab. 5. Type the number of seconds in the Vault File Lock Time Limit text box. 6. Click OK. Changing Protocols You can specify the protocols and ports available for a server configuration. You can select one or all of the protocols. If you have more than one server configuration running on the same computer, each server configuration must use a unique endpoint (port). For example, if Server Configuration 1 uses TCP/IP (Sockets) with the default endpoint 49201, Server Configuration 2 must use either a different protocol or a different endpoint. If you attempt to run server configurations that have the same protocol, endpoint, and computer name at the same time, only the first server configuration you select will start successfully. The remaining server Chapter 2: Configuring and Running the Server 47 configuration will appear to start but in fact is ignored by StarTeam Server. To change which protocols are available: 1. Display the Server Administration dialog by doing one of the following: l From StarTeam, select Tools > Server Administration from the menu bar. l On the computer where StarTeam Server is installed, select Start > Programs > StarTeam > StarTeam Server x.x > Server Administration from the Windows taskbar. 2. From the Server Administration dialog’s left pane, select the server configuration you want to work with. 3. Click Configure Server. After you log on or if you are logged on already, the StarTeam Server Configuration dialog appears. 4. Select the Protocols tab. 5. Select or clear the Active check box for Light-weight RPC or TCP/IP (Sockets). 48 StarTeam Administrator’s Guide Selecting the box indicates that the protocol will be used to handle StarTeam requests. Clearing it means that the protocol will no longer be used to handle StarTeam requests. 6. If you are making a port active, type its port number in the Endpoint text box. The range for port numbers is 1023 through 65535. 7. (Optional) Click Default to return to the default endpoint setting. For example, 49201 is the default endpoint for TCP/IP (Sockets). Setting Minimum Encryption for TCP/IP Encryption protects files and other project information from being read by unauthorized parties over unsecured network lines—such as the Internet. For TCP/IP connections, you can set a minimum level of encryption for a server configuration for IP addresses that access that server configuration. You can set different encryption levels for an IP address, ranges of IP addresses or all IP addresses. The encryption level (for all protocols) can be set from StarTeam on a per-workstation basis. StarTeam users must use the minimum level of encryption set for that server configuration; however, StarTeam users can select a higher level of encryption as well. To set TCP/IP encryption for transferred data, regardless of the IP address: 1. Display the Server Administration dialog by doing one of the following: l From StarTeam, select Tools > Server Administration from the menu bar. l On the computer where StarTeam Server is installed, select Start > Programs > StarTeam > StarTeam Server x.x > Server Administration from the Windows taskbar. 2. From the Server Administration dialog’s left pane, select the server configuration you want to work with. 3. Click Configure Server. After you log on or if you are logged on already, the StarTeam Server Configuration dialog appears. 4. Select the Protocols tab. 5. In the TCP/IP Encryption Levels list box, select Default. Chapter 2: Configuring and Running the Server 49 6. Click Modify. The Set Default Encryption Type dialog appears. 7. Select the type of encryption you want to use with the server configuration for IP addresses not specified in this list. 8. Click OK. To set a different encryption level for a specific address or range of addresses: 1. Display the Server Administration dialog by doing one of the following: l From StarTeam, select Tools > Server Administration from the menu bar. l On the computer where StarTeam Server is installed, select Start > Programs > StarTeam > StarTeam Server x.x > Server Administration from the Windows taskbar. 2. From the Server Administration dialog’s left pane, select the server configuration you want to work with. 3. Click Configure Server. After you log on or if you are logged on already, the StarTeam Server Configuration dialog appears. 4. Select the Protocols tab. 5. Click Add. The Set Default Encryption Type dialog appears. 6. Type the starting IP address in the Starting IP boxes. 7. Type the ending IP address in the Ending IP boxes. 8. Select the type of encryption you want to use with the server configuration for these addresses. 9. Click OK. Deleting a Server Configuration Deleting a server configuration removes information about that server configuration from the starteam-server-configs.xml. Once this information is gone, StarTeam Server can no longer start or access the server configuration. However, the contents and location of the 50 StarTeam Administrator’s Guide repository files and database managed by the server configuration are unchanged. You must manually delete them. You can delete a server configuration from either the Server Tools utility or the command prompt. Note Do not confuse this operation with the Delete Server button on the Server Administration dialog. Clicking the Delete Server button does not delete a server configuration. It removes access to a server configuration by removing that server configuration from the list of servers. The server configuration can be re-added if appropriate. It is not the permanent deletion that deleting a server configuration is. To delete a server configuration using the Server Tools utility: 1. Start the Server Tools utility by selecting Start > Programs > StarTeam > StarTeam Server x.x > StarTeam Server from the Windows taskbar. 2. On the Server Tools dialog, select the server configuration you want to delete. 3. If the server configuration you want to delete is running, click Shut Down. 4. Click Delete. The system displays a message asking you to confirm that you want to delete the selected server configuration. 5. Click OK. The system displays a message informing you that the deletion was successful and alerting you that the repository, database, and database connection (the ODBC DSN) for this server configuration are not deleted. You must delete these items manually. 6. Click OK. To delete a server configuration using starbaseserver command: 1. If necessary, log on to the computer where StarTeam Server is installed. 2. Open a command prompt window and navigate to the server’s installation folder. Chapter 2: Configuring and Running the Server 51 3. Ensure that the server configuration you want to delete is not currently running. At the command line, enter: starbaseserver -list The system displays a list of all server configurations and their status; ready, starting, running, disabled, or stopping. 4. If the server configuration you plan to delete is running, stop the server by typing the following at the command line: starbaseserver -stop ConfigurationName The system displays the following. Server ConfigurationName shutting down... Server ConfigurationName shut down successfully. 5. Delete the server configuration by typing the following command; starbaseserver -remove ConfigurationName The system displays the following. Configuration ConfigurationName removed successfully. Managing Event Handlers StarTeamMPX Server has an event transmitter that must be installed on the same computer as StarTeam Server. In addition, you install StarTeamMPX Services (Message Broker and Multicast Service) on the same or other computers, depending on your needs. When you install the event transmitter, the following events appear in the Event Handlers dialog: l Unicast On-site if you have installed StarTeam Message Broker l Multicast On-site if you have installed StarTeam Multicast Service (Multicast Service can be used only by the StarTeam Windows client) For more information about StarTeamMPX Server, its XML files, properties and values, see the StarTeamMPX Administrator’s Guide. This section explains how to add, modify and delete event handlers. It does not explain the purpose of the properties or the range of values that can be assigned to them. 52 StarTeam Administrator’s Guide The Event Handlers dialog provides a simple interface from which you to edit StarTeamMPXTransmitter.XML files. To assign default event handlers for the server and/or clients: 1. Display the Server Administration dialog by selecting Tools > Server Administration from the menu bar. 2. From the Server Administration dialog’s left pane, select the server configuration you want to work with. 3. Click Configure Server. After you log on or if you are logged on already, the StarTeam Server Configuration dialog appears. 4. Select the Event Handlers tab. 5. Select an existing event handler. 6. Do one or both of the following: l Click Server Default to make the selected profile the profile for the server. A server icon appears in front of the default server profile. Chapter 2: Configuring and Running the Server 53 l Click Client Default to make the selected profile the default profile for clients. A green check mark appears in front of the default client profile. As users create server descriptions on their workstations, the profile selection defaults initially to this profile. Users can change from the default to another existing profile. If a profile is both the server and client default, you see only the server icon. To review or modify an existing event handler: 1. From the Event Handlers dialog, select an existing event handler. 2. Click Modify. The Event Handler Profile Properties dialog appears. 3. You can: l Scroll through the settings to review them. l Change a setting: a. Select a setting from the Profile Properties list box. b. Click Modify. The Event Handler Property dialog appears. 54 StarTeam Administrator’s Guide c. Change the value. d. Click OK. l Add a property: a. Click Add. An empty Event Handler Property dialog appears. b. Type a property name and value in the appropriate check boxes. c. l Click OK. Remove a property: a. Select a setting from the Profile Properties list box. b. Click Remove. Be aware that you cannot delete a profile that is currently used as the default profile. To remove an event handler: 1. From the Event Handlers dialog, select an existing event handler. 2. Click Remove. To create new event handlers: 1. From the Event Handlers dialog, select an existing event handler. 2. Do one of the following: l Create a new event handler from scratch: a. Click Add. An empty Event Handler Profile Properties dialog appears. b. Type a name and description in the appropriate text boxes. c. Click Add to display an empty Event Handler Property dialog. d. Type the property name and it values in the text boxes. e. l Repeat steps c and d until you have entered all the properties you need. Create a new event handler from an existing one: a. Select an existing event handler that is very similar in its properties to the new handler that you need. Chapter 2: Configuring and Running the Server 55 b. Click Copy. The Event Handler Profile Properties dialog displays the properties for the selected event handler. c. Change the name and description in the appropriate text boxes. d. Select and modify other properties as appropriate. 56 StarTeam Administrator’s Guide Chapter 3: Working with StarTeam Logs StarTeam clients and servers generate a number of log files. These logs enable an administrator to evaluate the performance of the StarTeam system and potentially troubleshoot problems. Each instance of StarTeam Server (a server configuration) has a server log, a security event log, and a statistics log. Each StarTeam client creates its own StarTeam.Log file, which records activity between StarTeam and the server configuration it is connected to. This chapter explains how to display and work with each of these logs. Note Users must have the appropriate security access rights in order to view a log file. These access rights can be set using the Access Rights button on the Server Administration dialog. For more information on access rights, see “Chapter 12: Controlling Access to Objects” on page 349. Reviewing the Server Log The server log file (Server.locale.Log) records the activity on a server configuration. Each time you start a server configuration StarTeam Server renames the existing log file and creates a new log file for the current server configuration session. The log file from the previous startup is renamed to include the date and time at which it was renamed (Server.locale.date.Log). For example, if you start a server configuration on November 9, 2003 at 5:22 P.M., the old server.locale.log file is renamed Server.en-US.2003-11-09-17-22-59.Log and a new Server.locale.Log file is created whose time stamp might be 11/9/2003 17:23:03. If the locale specified for the operating system on which your server runs is not US English, you will have two server log files: one for US English and one for your locale. For example, you might have both Server.enUS.Log and Server.fr-FR.Log. In this case, the first log would be for Chapter 3: Working with StarTeam Logs 57 support purposes, and Server Administration would display the second log for your use. You can view the contents of the server log file at any time, even while the server configuration is running. What is displayed is only the last 64K of the log file. To see the entire file, display it in Notepad, WordPad, or another text editor from its location in the StarTeam repository. To determine the location of a server log file: l From StarTeam 1. Select Tools > Server Administration. The Server Administration dialog appears. 2. Select the appropriate server configuration from the left pane and click Configure Server. After you log on or if you are logged on already, the Server Configuration dialog appears. The location of the log file appears in the Server Startup Log File text box. l From the Server Administration utility 1. Select the appropriate server configuration from the left pane and click Configure Server. 2. After you log on or if you are logged on already, the StarTeam Server Configuration dialog appears. The location of the log file appears in the Server Startup Log File text box. l From the Server Tools utility 1. Select the appropriate server configuration from the left pane and click Properties. 2. The Properties dialog appears. The location of the log file appears in the Log File Path text box. To review the contents of a server log file: 1. Display the Server Administration dialog by doing one of the following: l From StarTeam, select Tools > Server Administration from the menu bar. l On the computer where StarTeam Server is installed, start Server Administration utility. See “Starting the Server Administration Utility” on page 11 for details. 58 StarTeam Administrator’s Guide 2. Select the appropriate server configuration from the left pane. 3. Click Server Log. After you log on or if you are logged on already, the StarTeam Server Log dialog displays the server log for your locale. The format provides a line number, code, date and time, and message. The code numbers are arbitrarily assigned and not necessarily in order of severity. They represent the following: 00000001 00000002 00000004 00000008 Message Warning Error Unexpected Condition 4. To display only the errors in the log, select the Errors Only check box. To reload the server log and review the most recent entries: l From the Server Log dialog, click Reload. You cannot reload the server log directly from the Server Administration utility’s Server Log dialog. Copying Data from the Server Log You can copy data from the log window to the Windows clipboard. From the clipboard, you can paste the data into Windows applications such as Microsoft Word or Notepad. This feature is available on Windows platforms only. Chapter 3: Working with StarTeam Logs 59 To copy data from the log: 1. Do one of the following: l From the StarTeam Server Log dialog, select the data you want to copy from the log window. Then right-click to open the pop-up menu and select Copy. l From the Server Administration utility Server Log dialog, select the data you want to copy from the log window. Then press Ctrl+C. 2. Paste the information into your text editor or word processing application. Printing StarTeam Server Log Data You can print the data in a server log. This feature is available on Windows platforms only. To print log data: l From the Server Log dialog, click Print. You cannot print the server log directly from the Server Administration utility’s Server Log dialog. Notifying System Managers The System Managers group comes with StarTeam. It is initially empty. However, any users placed in this group will receive e-mail when a error is logged in the server log. To add users to the System Managers group, follow the steps in “Adding Users” on page 82. See the notes for “Enabling E-mail Notification” on page 39 for information about changing the language of the messages sent by the server to the System Managers group. Reviewing the Security Event Log You can view the security event log from StarTeam at any time provided that you have access rights to the server configuration. The security event log is not a typical .Log file. The data in the security event log is 60 StarTeam Administrator’s Guide stored in the StarTeam database and cannot be accessed from the Server Administration utility. To view the security event log: 1. From StarTeam, select Tools > Server Administration from the menu bar. 2. Select the appropriate server configuration from the left pane. 3. Click Security Event Log. After you log on or if you are logged on already, the Security Event Log dialog appears. This log lists each secured event (such as logging on or off), the date and time it occurred, the user performing the operation, the workstation from which the operation was initiated, the item acted upon, and whether the operation failed or not. 4. Select an event of interest from the Security Event Type drop-down list box to see all the events of that type. Table 3 presents a list of security event types and a description of these events. To reload the security event log and review the most recent entries: l From the Security Event Log dialog, click Reload. Chapter 3: Working with StarTeam Logs 61 To print the data selected from the log: l From the Security Event Log dialog, click Print Selection. Table 3: Security Event Types Event Type Description Acquire item ownership Ownership is not implemented at this time. Add item owner At this time, indicates that a user created a folder or an item. Add user/group Indicates that a user or group was added to the server configuration. Add/Edit container access rights Indicates that access rights were added or changed for a group of objects contained in another object. For example, if you select Project > Access Rights and change rights for all the change requests in the project, that event fits in this category. Add/Edit item access rights Indicates that access rights were added or changed for a specific object. For example, if you change project access right, that event shows up under this heading. If you change the access rights for a specific change request, that event fits in this category. Change user Indicates that someone changed user names as part of a replication process. This event can occur when special StarTeam clients, such as Notification Agent, perform operations. Delete container access rights Indicates that access rights were deleted at the container level. Delete item access rights Indicates that access rights were deleted at the item level. Delete item owner Ownership is not implemented at this time. Delete user/group Indicates that a user or group was deleted. Edit user/group Indicates that the properties for a user or group were changed in some way. 62 StarTeam Administrator’s Guide Table 3: Security Event Types (continued) Event Type Description Force user logoff Indicates that a user was forced to log off the server configuration. Item access check Indicates that access rights were checked to see if the user could access a specific item. Logoff Indicates that a user logged off the server configuration. Logon Indicates that a user logged on to the server configuration. Logon attempt: Account lockout Indicates that a user attempted to log on and the account was locked. Logon attempt: Expired password Indicates that a user attempted to log on and the password had expired. Logon attempt: No such user name Indicates that a user attempted to log on with a non-existent user name. Logon attempt: Restricted access time Indicates that a user attempted to log on at a time when he or she was not allowed access. Logon attempt: Suspended account Indicates that a user attempted to log on and the account was suspended. Logon failure Indicates that an incorrect password was used during the logon process. Policy change Indicates that a system policy has changed. User status change Indicates that an administrator suspended, reactivated, locked, unlocked or required a password change on a user’s account. Purging Entries from the Security Event Log Depending upon the number of users and the amount of activity on a server configuration the security event log may grow rapidly. To keep the log a reasonable size, you can have the StarTeam Server delete old entries. First, decide how long you want to have security events Chapter 3: Working with StarTeam Logs 63 available, for example, a week or a month, and then configure the server configuration to purge entries that are older than this time period. To set the interval for purging the security event log: 1. Display the Server Administration dialog by doing one of the following: l From StarTeam, select Tools > Server Administration from the menu bar. l On the computer where StarTeam Server is installed, select Start > Programs > StarTeam > StarTeam Server x.x > Server Administration. 2. Select the server configuration you want to work with from the left pane. 3. Click System Policy. After you log on or if you are logged on already, the System Policy dialog appears. 4. Select the Security Events tab. 5. Select the Purge Security Event Entries Older Than __ Days check box. Clearing this check box keeps the entries indefinitely. 6. Type the number of days in the text box. The range is 30 to 1000. The default is 180. The next time the server configuration starts, entries that exceed this purge limit are deleted. 7. Click OK. 8. Restart the server configuration for the purge interval to take effect. Creating a Statistics Log File The Save Statistics button on the Server Administration dialog enables you to generate a statistics log file. This log file reports the activity on a server configuration.The data in the statistics log file helps you evaluate the performance of a server configuration, such as the total time taken to transfer data or how many times a specific command (such as checking in a file) was executed. In most cases, you will use the statistics log file to help identify performance issues you may be experiencing with your StarTeam Server configuration. 64 StarTeam Administrator’s Guide Each time you click the Save Statistics button, StarTeam Server: l Automatically creates a statistics log file, CommandStats.txt, in the root folder of the server configuration’s repository. If there is a CommandStats.txt file already in this folder, StarTeam Server renames the existing file to include the date and time at which it was renamed. For example, if you create a statistics log file on November 9, 2000 at 10:35 A.M., the old CommandStats.txt file is renamed CommandStats-09-Nov-00-10-35-18.txt and a new CommandStats.txt file is created. l Prompts you to specify a name and location for a second, identical, statistics log file. If you are accessing the Server Administration dialog from a StarTeam client, rather than the computer hosting StarTeam Server, this feature enables you to save the statistics log to your local computer. Click Cancel if you do not want to create a second log file. You can import and view the data in each log in any application that supports comma-delimited fields. For example, if you save the file with a .csv extension, the file will open in Microsoft Excel. Table 4 provides a brief description of the contents of the Stats.log file. Table 4: Fields in the Statistics Log File Field Description CommandID Identifies the StarTeam Server Application Programming Interface (API) command being executed. Component Displays which component (for example, the Change Request component) executed the command. Service Displays the particular service performed in StarTeam Server, such as item services that relate to programs used for item level data. Class Class of the object executing the command, for example, a command to check out a file (not all commands are component specific, for example commands associated with projects and views). Count Keeps track of the number of times a command was executed. Chapter 3: Working with StarTeam Logs 65 Table 4: Fields in the Statistics Log File (continued) Field Description TotalCommand Time(sec) Cumulative time (in seconds) spent executing a command. Total Bytes Sent by Number of bytes sent from the StarTeam Server Server to the StarTeam client. Total Bytes Received by Server Number of bytes received by the StarTeam Server sent from the StarTeam client. To create a statistics log file: 1. Display the Server Administration dialog by doing one of the following: l From StarTeam, select Tools > Server Administration from the menu bar. l On the computer where StarTeam Server is installed, select Start > Programs > StarTeam > StarTeam Server x.x > Server Administration. 2. Select the server configuration you want to work with from the list box. 3. Click Statistics. The system displays a dialog that allows you rename the Stats.log file and/or select the location where you want to store the file. Reviewing the StarTeam Log File The StarTeam.Log file records the StarTeam operations performed on your workstation during a StarTeam session. The log helps you troubleshoot and document StarTeam errors or failed operations between the server and your workstation during server configuration sessions. The StarTeam.Log file can contain the following types of information. l Commands sent by your workstation to a server configuration when you open and work with a project. If you work with projects on several different server configurations, you can configure the StarTeam.Log file to include the server configuration name with the command information it records. 66 StarTeam Administrator’s Guide l Commands performed locally on your workstation—such as setting personal options. l Error messages generated while using StarTeam. l Events performed by the StarTeamMPX Server. Each time you start StarTeam the system creates a StarTeam.Log file in the folder location set in your personal options. (On most systems, the default location for the StarTeam.Log file is C:\Program Files\ Starbase\StarTeam x.x.) If there is a StarTeam.Log file already in this folder, StarTeam renames the existing file to include the date and time at which it was renamed. For example, if you create a StarTeam.Log file on November 9, 2003 at 10:35 A.M., the old StarTeam.Log file is renamed StarTeam-09-Nov-03-10-35-18.Log and a new StarTeam.Log file is created. Tip Since StarTeam creates a new StarTeam.Log file each time you start a server configuration, the StarTeam log folder can fill up quickly. To control the number of log files in the folder, you may want to either: l periodically delete old log files from the output folder l disable the StarTeam.Log option by deselecting the Log Errors and Log Operations settings on the Workspace tab To display the StarTeam.Log file: l Select Tools > View StarTeam Log from the StarTeam client’s menu bar. The StarTeam Log dialog appears. Tip You can also import and view the data in a StarTeam.Log file using any application that supports tab-delimited fields. For example, if you save the file with a .csv extension, the file will open in Microsoft Excel. Customizing the StarTeam.Log File The Workspace tab on the Personal Options dialog enables you to specify the location and the type of data recorded in the StarTeam.Log file. Chapter 3: Working with StarTeam Logs 67 To customize the StarTeam.Log file: 1. From StarTeam, select Tools > Personal Options. The Personal Options dialog appears. 2. On the Workspace tab, type or browse for the location of the StarTeam.Log file in the Log Output Path text box. 3. Select on the following types of data you want to include in StarTeam.Log. l Log Errors Default Setting. Records errors that occur while you are using StarTeam. The errors log lists the date and time you started your server configuration and provides a list of any errors or failed operations between the server and client. StarTeam identifies each failed operation by an internal ID and provides an explanation. For example, you might see: ...Operation 40956 failed: TCP/IP Socket Error 10054:... l Log Operations And Events That Take At Least ___ Milliseconds Select this option to record operations and events that take longer than the number of milliseconds you specify. The milliseconds time setting stops the log from filling up with operations and events of little importance. The default is 10 millisecond. (An operation is a command resulting from user actions. The commands are executed on the StarTeam Server or StarTeam client. An event is an action from the StarTeamMPX Server that affects your workstation, such as updating statuses or a refresh.) Then select the type of operation and events you want StarTeam to record in the StarTeam.Log file. m Log Operations Selecting this option records information on the date, time, and UI Operation number for each StarTeam command executed by your workstation. You can record either Summary or Detail information ¥ Selecting Summary records the time spent for the total operation, client execution time, and server execution 68 StarTeam Administrator’s Guide time. StarTeam identifies each operation by an internal ID, such as Statistics for Operation 40001. ¥ Selecting Detail records a detailed breakdown of all server commands performed for each operation, in addition to the Summary information. The log identifies the server address, project, and component (files, tasks, CRs, or topics) for each server command. StarTeam identifies each server command by an internal ID, such as Public Server Command 10. Chapter 3: Working with StarTeam Logs 69 m Log StarTeamMPX Server Events Selecting this option records information on StarTeamMPX Server events for this StarTeam client. The log identifies the time and date a StarTeamMPX Server event (an automatic refresh or file status update) took place. The log prefaces a StarTeamMPX Server event as “Statistics for Events” and uses internal IDs and brief explanations to identify the server event. The following example, describes a status change for a file: ...Statistics for Events /1b21dd1-e208-51ea-01b21dd1e20851ea/Object/File/Modify Note You can only log StarTeamMPX Server events if you check the Enable StarTeamMPX Server checkbox on the StarTeamMPX Server tab. For StarTeamMPX Server-related operations, any changes you make on the Workstations Options tab do not apply to projects already open. StarTeam will log StarTeamMPX Server events for any projects you open from this point on. 70 StarTeam Administrator’s Guide Chapter 4: Setting Up Users and Groups StarTeam allows you to add new groups and users manually and/or import existing groups and users from your network domains. If the workstation where StarTeam is installed is on a Windows NT or 2000 system, you can import groups or users from a domain to a server configuration. Caution Never have only one user account with administrative privileges. If you are logged on using the only user account with administrative privileges and you become locked out, you have no way to unlock your own account. The StarTeam Server comes with a user named “Administrator” who has the password “Administrator.” Since this is common knowledge, you will want to change at least that password. Understanding the Default Groups New server configurations come with a few default groups: All Users, Administrators, System Managers, Security Administrators, and Collaboration Users (for StarDisk). These groups come with default privileges but can be assigned privileges in accordance with your company policy. The users in Administrators group initially have all the available privileges, giving them complete access to the system unless the system is set up to ignore privileges. The All Users, System Managers, Security Administrators, and Collaboration Users groups initially have no privileges. See “Adding Groups” for more information about privileges. l All Users You cannot add a user who is not in this group. It must contain every user. Chapter 4: Setting Up Users and Groups 71 l Administrators This group initially contains the StarTeam Server Administrator user. You may want to add others who have administrative privileges. l System Managers The users in this initially-empty group receive e-mail (at the address specified for them in the User Manager) whenever an error is added to the server log. l Security Administrators The users in this group can receive e-mail about StarTeam users who were locked out or attempted to log on unsuccessfully. For details, see “Setting the Number of Logon Attempts” on page 106. This group initially contains the StarTeam Server Administrator user. l Collaboration Users (for StarDisk) The users in this initially-empty group can access the StarDisk project in a server configuration if that project exists and if the users have been invited to join that project. These users actually access only a subset of the StarDisk project. Adding Groups You organize the users that can log on to a server configuration into groups. Creating and using groups simplifies the task of managing security on a project. Each group can be assigned a set of privileges that apply to all the users in that group rather than setting privileges on a user-by-user basis. The status bar on the User Manager dialog displays the number of users in the selected group who have access to the server configuration, the number of users connected to the server configuration, and the number of users logged on. The number of users connected to the server configuration and the number of logged on users differ when individual users log on more than once. 72 StarTeam Administrator’s Guide To add a group: 1. Display the Server Administration dialog by doing one of the following: l From StarTeam, select Tools > Server Administration from the menu bar. l On the computer where StarTeam Server is installed, select Start > Programs > StarTeam > StarTeam Server x.x > Server Administration from the Windows taskbar. 2. Select the server configuration you want to work with from the left pane. 3. Click User Manager. After you log on or if you are logged on already, the User Manager dialog appears. The appearance and behavior of the User Manager dialog will vary slightly depending upon whether you access this dialog from StarTeam or the Server Administration utility. If you access the User Manager dialog from StarTeam, the following dialog will appear. This dialog displays pop-up menus when you right click on the name of a user or group. Chapter 4: Setting Up Users and Groups 73 If you access the User Manager dialog from the Server Administration utility, the following dialog appears. This dialog has Group and User menus on the menu bar instead of pop-up menus. 4. Select a group from the Groups tree to be the parent of the new group. Note We recommend that, initially, you select the All Users group to add a new group. Subsequent groups can be added to any group listed under the All Users group. Avoid adding new groups to the administrative and management group. If a user is a member of a child group, it is also implicitly a member of the parent group—even if the member’s name does not appear in the list when you select the parent group. You must select the Show Users In All Descendant Groups check box to see the complete list of members for the selected group (if it has child groups). 5. Click New Group. 74 StarTeam Administrator’s Guide The New Group Properties dialog appears. 6. Type the group name in the Name text box. 7. Type a synopsis of the group in the Description text box. 8. Select the Privileges tab. Chapter 4: Setting Up Users and Groups 75 Note The privileges selected on the Privileges tab can override any Access Rights that have been previously set for any user in the privileged group. However, the privileges are not a substitute for Access Rights. If you have not set up Access Rights, you have no security system. The privileges set on the Privileges tab apply to all objects in all projects in a server configuration. For example, if you give a group the Delete Item privilege, any user in that group can delete any project, view, folder, child folder, or item from the server configuration, regardless of what the Access Rights are for deleting these items. 9. Set privileges as appropriate. For additional information about StarTeam security, see “Setting Group Privileges” on page 361. 10. Click OK. The new group appears in the Groups list. Tip To change the privileges or other properties of an existing group, use the User Manager dialog. l From StarTeam: a. Right-click the group name in the Groups tree to display a pop-up menu. b. Click Properties. The Group Properties dialog appears. l From the Server Administration utility: a. Select the group from the Groups list. b. Select Group/Properties from the menu bar. The Group Properties dialog appears. 76 StarTeam Administrator’s Guide Importing Groups You can import existing groups from your network domains. The import process imports a group, its description, and either all users or the selected users in the group. Imported users become new user accounts. A user is not imported if the name is already among the user names available to this server configuration. By default, an imported user has the password “password” unless strong passwords are required. If your policy is to require strong passwords, a dialog asks for you to provide one strong password, such as “Password1”, to be used for all imported users. To import groups with their own passwords, you need to turn off strong passwords. Turn the strong password back on after the import. Users will be asked to change their passwords if appropriate. To import a group: 1. From StarTeam, select Tools > Server Administration. The Server Administration dialog appears. 2. Select the server configuration you want to work with from the left pane. 3. Click User Manager. After you log on or if you are logged on already, the User Manager dialog appears. 4. Select the All Users group from the Groups tree to be the parent of the imported group. Note We recommend that, initially, you select the All Users group when importing a group. Subsequent groups can be added to any group listed under the All Users group. Avoid importing groups to the administrative and management groups. 5. Click Import Groups. 6. If strong passwords are your policy, the Enter Strong Password dialog appears. a. Type a strong password. b. Click OK. Chapter 4: Setting Up Users and Groups 77 The Import Domain Groups and Users dialog appears. 6. Select the domain where the group is located from the Domain dropdown list box. 7. Select the group name from the Groups list box. The users associated with this group appear in the Group Users list box. 8. Do one of the following: l Select the Import All Users From The Group check box (to include all users from this list). l Select only the users you want to include in the group. Use Ctrl+click to select individual users. Use Shift+click to select a group of users. 9. Click OK. The User Manager dialog displays the group and users you imported from the domain you selected. 10. To set privileges and other properties for this group, right-click the group name in the Groups tree to display a pop-up menu. Select Properties. The Group Properties dialog appears. 11. Select the Privileges tab and set the appropriate privileges for this group. 78 StarTeam Administrator’s Guide 12. Click OK when you are done with this group. Note If some users’ e-mail addresses could not be imported, information to that effect appears in the EmailAddressLookupFailures.txt file in the folder where you installed StarTeam. Changing the Parent of a Group Groups are arranged hierarchically in the Groups tree. You can change a group’s position in that hierarchy. To change a group’s position in the Groups tree: 1. Display the Server Administration dialog by doing one of the following: l From StarTeam, select Tools > Server Administration from the menu bar. l On the computer where StarTeam Server is installed, select Start > Programs > StarTeam > StarTeam Server x.x > Server Administration from the Windows taskbar. 2. Select the server configuration you want to work with from the left pane. 3. Click User Manager. After you log on or if you are logged on already, the User Manager dialog appears. 4. Select the group to be moved from the Groups tree. 5. Do one of the following: l From the User Manager dialog (displayed by the StarTeam Windows client), drag the group to a new position in the tree. l From the User Manager dialog (displayed by the Server Administration utility or StarTeam Cross-Platform client): a. Select the group from the Groups tree. b. Select Group > Change Parent Group. The Select New Parent Group dialog appears. c. Select a new parent group, then click OK. Chapter 4: Setting Up Users and Groups 79 Determining Who is a Member of a Group A group has both explicit and implicit members. Explicit members are those who were specifically assigned to the group. Implicit members are members who belong to the group because they are explicit members of one of the group’s child groups. To determine the members of a group: 1. Display the Server Administration dialog by doing one of the following: l From StarTeam, select Tools > Server Administration from the menu bar. l On the computer where StarTeam Server is installed, select Start > Programs > StarTeam > StarTeam Server x.x > Server Administration from the Windows taskbar. 2. Select the server configuration you want to work with from the left pane. 3. Click User Manager. After you log on or if you are logged on already, the User Manager dialog appears. 4. Select the group from the Groups tree. Immediately the explicit members of the group appear in the Users list box. 5. Select the Show Users In All Descendant Groups check box. Now the implicit members of the group also appear in the Users list box. Removing a Group Removing a group does not remove any user accounts from the server configuration; it only removes the group name from the list of available groups. Prior to removing a group, you must either delete all users from this group or move the users to another group. StarTeam will only delete empty groups. 80 StarTeam Administrator’s Guide To remove a group: 1. Display the Server Administration dialog by doing one of the following: l From StarTeam, select Tools > Server Administration from the menu bar. l On the computer where StarTeam Server is installed, select Start > Programs > StarTeam > StarTeam Server x.x > Server Administration from the Windows taskbar. 2. Select the server configuration you want to work with from the left pane. 3. Click User Manager. After you log on or if you are logged on already, the User Manager dialog appears. 4. Do one of the following: l From the StarTeam User Manager dialog, right-click the group’s name in the Groups tree to open the pop-up menu. Select Delete. Chapter 4: Setting Up Users and Groups 81 l From the Server Administration utility User Manager dialog, select the group from the Groups tree. Then select Group > Delete Group from the menu bar. 5. The system displays the following message. The actual group name is included in place of groupname in the message listed below. Do you want to delete group groupname? Click Yes. The system removes the group from the Groups list box. Note If the group contains users, the system displays the following message: The group you want to delete contains user accounts. Please delete these user accounts or move them to another group prior to deleting a group. Click OK. Then, either delete the users in this group or move them to another group. Adding Users You can add users from the Server Administration utility or StarTeam at any time as long as you have the security access rights to do so. Initially, you add a user to a specific group, such as Developers or Testers. The user becomes an explicit member of this group and an implicit member of any of this group’s parent groups, such as the All Users group. For more about explicit and implicit membership, see “Reviewing or Changing a User’s Group Memberships” on page 93. 82 StarTeam Administrator’s Guide Note Creating a user account with the name “StarTeam” has been known to cause problems when using the command line’s stcmd server-mode command to lock or unlock the server configuration. The command requests a password even when the user has a blank password or when a password has already been provided. To add a user: 1. Display the Server Administration dialog by doing one of the following: l From StarTeam, select Tools > Server Administration from the menu bar. l On the computer where StarTeam Server is installed, select Start > Programs > StarTeam > StarTeam Server x.x > Server Administration from the Windows taskbar. 2. Select the server configuration you want to work with from the left pane. 3. Click User Manager. After you log on or if you are logged on already, the User Manager dialog appears. 4. Select a group from the Groups tree. 5. Click New User. Chapter 4: Setting Up Users and Groups 83 The New User Properties dialog appears. 6. Type the user’s name in the Full Name text box. 7. (Optional) Type the user’s e-mail address in the E-Mail text box using either of the following formats: [email protected] user_friendly_name<[email protected]> l If you leave the E-mail text box blank while using the Administration dialog displayed by the StarTeam Windows client, the following message displays when you click OK. (The Server Administration utility and the StarTeam Cross-Platform client do not have the ability to resolve e-mail addresses.) Attempt to resolve e-mail address? m Click Yes to have StarTeam search your address server for an e-mail address. If StarTeam cannot locate an e-mail address for this user, the following message displays. E-mail address cannot be resolved. The user will be excluded from e-mail related operations. 84 StarTeam Administrator’s Guide You will have to manually enter the e-mail address if StarTeam is unable to locate one for the user, or the user will be excluded from operations that use e-mail. m Click No if you do not want this user to have an e-mail address. Note If the e-mail address listed for a team member (as one of their StarTeam user properties) is ambiguous or incorrect, your mail application will find it undeliverable. For example, if two people have e-mail addresses that begin with “jmarsh” or if the user “jmarsh” has two e-mail addresses known to the mail application, this cannot be resolved uniquely. In this example, “jmarsh” is not a sufficient address. 8. (Optional) Type the user’s phone number, voice mail number, pager number, fax phone number, and street address in the appropriate text boxes. 9. Select the Logon tab. 10. Type the name used to log on to StarTeam in the User Name text box. If you enter a user name which already exists, the following message displays after you click OK. Chapter 4: Setting Up Users and Groups 85 A user with a given user name already exists. 11. To set a specific password for this user, type it in the Password text box and again in the Confirm text box. Asterisks appear in the text box instead of the password itself. If the password’s minimum length can be zero, you do not have to enter a password. If you are using strong passwords, be sure to follow the rules for those passwords. See “Setting Password Properties” on page 104. 12. (Optional) Select the Access Policy tab and specify when this user can access the server configuration. a. Select one of the following option buttons: l Access Not Restricted (the user can access the server configuration any time day or night) l Standard Five Day Work Week (the user can access the server configuration Monday through Friday from 8 A.M. to 5 P.M.) l Custom Access Hours (to set one or two time periods per day when the user can or cannot access the server configuration). m Select a day of the week from the Day list box. 86 StarTeam Administrator’s Guide m Select the No Access On That Day check box to deny access or clear it to allow access on that day. m Use the From and To boxes to set one or two time periods when access is either allowed or denied. m If the user’s workstation is not in the same time zone as the server, select the Adjust For Workstation Time Zone check box and type the number of hours from Greenwich Mean Time (GMT) in the Hours From GMT text box. b. If the user’s workstation is not in the same time zone as the computer on which the server configuration is running, select the Adjust For Workstation Time Zone check box and type the number of hours from Greenwich Mean Time (GMT) in the Hours From GMT text box. 13. Click OK. 14. Add this new user explicitly to other groups as appropriate. Remember that a user is implicitly (and automatically) already a member of the current group’s parent groups. You must explicitly add a user to groups that are not parents of the current group. See “Reviewing or Changing a User’s Group Memberships” on page 93 for more information. Importing Users StarTeam allows you to import existing users from your network domains. Imported users become new user accounts. The import process imports the user’s full name, e-mail address, and user name. It does not import a user if the name is already among the user names available to this server configuration. By default, an imported user has the password “password” unless strong passwords are required. If your policy is to require strong passwords, a dialog asks for you to provide one strong password, such as “Password1”, to be used for all imported users. If you import users while strong passwords are in use, you see a dialog that asks for a strong password to be used with all the imported users. To import users with their own passwords, you need to turn off strong passwords. Turn the strong password back on after the import. Users will be asked to change their passwords if appropriate. Chapter 4: Setting Up Users and Groups 87 To import users: 1. If the computer where StarTeam is installed is a Windows NT system, select Tools > Server Administration. The Server Administration dialog appears. 2. Select the server configuration you want to work with from the left pane. 3. Click User Manager. After you log on or if you are logged on already, the User Manager dialog appears. 4. Select a group from the Groups tree to which the new users will be added. Note We recommend that, initially, you select the All Users group when importing new users. You can then add the imported users to one or more groups. 5. Click Import Users. 6. If strong passwords are your policy, the Enter Strong Password dialog appears. a. Type a strong password. b. Click OK. 88 StarTeam Administrator’s Guide The Import Domain Users dialog appears. 7. Select the domain that contains the users you want to import from the Domain drop-down list box. 8. Select the user names to be imported from the Users list box. Use Ctrl+click to select individual users. Use Shift+click to select a group of users. 9. Click OK. The User Manager dialog displays the imported users in the Users list box. 10. To specify other properties, right-click the user name in the Users list box to display a pop-up menu. 11. Select Properties. The User Properties dialog appears. 12. Select the Privileges tab and set the appropriate privileges for this user. 13. Click OK when you are done. Note If some users’ e-mail addresses could not be imported, information to that effect appears in the EmailAddressLookupFailures.txt file in the folder where you installed StarTeam. Chapter 4: Setting Up Users and Groups 89 14. Add each new user explicitly to other groups as appropriate. Remember that a user is implicitly (and automatically) already a member of the current group’s parent groups. You must explicitly add a user to groups that are not parents of the current group. See “Reviewing or Changing a User’s Group Memberships” on page 93 for more information. Licensing Users Users can have either named user or concurrent licenses. A named user license, sometimes called a fixed license, can be used only by the user who has been assigned that license. For example, if you have 5 named user licenses and 25 concurrent licenses, the five users who receive the named user licenses are guaranteed access to the server. No one else can use their licenses. A concurrent license, sometimes called a floating license, can be used by any user who does not have a named user license. For example, users without named user licenses receive concurrent licenses on a first-come, first-served basis. After all the concurrent licenses are in use, users attempting to log on are notified that there are no more licenses available at this time. They can try again later. When you register your server, you enter one or two serial numbers: one for named user licenses and/or one for concurrent licenses. (The licenses also indicate what components and features the server can provide for users.) If you have named licenses you must assign them to specific users. First you must add or import those users. See “Adding Users” on page 82 and “Importing Users” on page 87 for details. The StarTeam Server Administrator is automatically assigned a named user license which cannot be removed. This license is not included in the number of named user licenses you have available. It is a “free” license. After the server is licensed, named-user licenses can be assigned. Tip The User Manager dialog has a status bar that indicates how many of each type of license is in use. 90 StarTeam Administrator’s Guide To assign a named user license: 1. Display the Server Administration dialog by doing one of the following: l From StarTeam, select Tools > Server Administration from the menu bar. l On the computer where StarTeam Server is installed, select Start > Programs > StarTeam > StarTeam Server x.x > Server Administration from the Windows taskbar. 2. Select the server configuration you want to work with from the left pane. 3. Click User Manager. After you log on or if you are logged on already, the User Manager dialog appears. 4. Locate the user to whom a named user license will be assigned. You may need to select a particular group or select the Show Users In All Descendant Groups check box. 5. Do one of the following: l In the StarTeam Windows client: a. Select one or more users. b. Right-click the name of the user to display a pop-up menu. c. l Select Add Named User License. In the StarTeam Cross-Platform client: a. Select one or more users. b. Select User > Add Named User License from the menu bar. An anchor appears before the name of the user. To remove a named user license: 1. From the User Manager dialog, select one or more users. 2. Select Remove Named User License from the pop-up menu or menu bar. Chapter 4: Setting Up Users and Groups 91 Changing a User’s Password In addition to setting or changing a user’s password, you can specify how long a password is usable or how many characters it can have. See “Forcing a Password Change” on page 103 and “Setting Password Properties” on page 104 in this chapter. To change a password: 1. Display the Server Administration dialog by doing one of the following: l From StarTeam, select Tools > Server Administration from the menu bar. l On the computer where StarTeam Server is installed, select Start > Programs > StarTeam > StarTeam Server x.x > Server Administration from the Windows taskbar. 2. Select the server configuration you want to work with from the left pane. 3. Click User Manager. After you log on or if you are logged on already, the User Manager dialog appears. 4. If the user you want to work with does not appear in the Users list box, you can display a list of all users by doing the following: a. From the Groups tree, select the All Users group. b. Select the Show Users In All Descendant Groups check box. 5. Do one of the following: l From the User Manager dialog (displayed by the StarTeam Windows client), right-click the user’s name in the Users list box to open the pop-up menu. Select Properties. l From the User Manager dialog (displayed by the Server Administration utility and the StarTeam Cross-Platform client), select the user from the Users list box. Then select User > Properties from the menu bar. The User Properties dialog appears. 6. Select the Logon tab. 7. Type a new password for the user in the Password text box. 8. Type the password again in the Confirm text box. 92 StarTeam Administrator’s Guide 9. Click OK. The new password will become effective the next time the user logs on. Reviewing or Changing a User’s Group Memberships A user can be a member of more than one group. If users belong to multiple groups, they can perform operations at the highest level permitted by any one of their group privileges. For example, suppose that User A belongs to both the All Users group and the Administrators group and that the Delete Item privilege is granted to the Administrators group but not the All Users group. User A can delete any item in the server configuration projects. Membership can be explicit or implicit. Membership in a group is explicit when: l The group was selected at the time the user was created. l In StarTeam client, the user’s name was dragged to the group. l In the Server Administration utility, the user’s name was selected from the Group Membership dialog. Implicit membership is a result of the group hierarchy. If a user is a member of a child group, it is also a member of the parent group—even if the member’s name does not appear in the list when you select the parent group. You must select the Show Users In All Descendant Groups check box to see the complete list of members for the selected group (if it has child groups). It is possible for a user to have both implicit and explicit membership. For example, suppose the All Users group has a child group named Group1. Suppose that CLeech is added as a user to Group1 and, therefore, becomes an explicit member of Group1 and an implicit member of All Users. Suppose that later an administrator creates Group2 as a child group of Group1. If CLeech needs to be a member of Group2, the administrator might move CLeech from Group1 to Group2 (since the user will still have membership in Group1 because of the relationship between Group1 and Group2). If, however, the administrator, adds CLeech to Group2 without removing that user from Group1, CLeech becomes an explicit member of both Group1 and Group2 and remains an implicit member of All Users. Chapter 4: Setting Up Users and Groups 93 To review a user’s explicit group memberships: 1. Display the Server Administration dialog by doing one of the following: l From StarTeam, select Tools > Server Administration from the menu bar. l On the computer where StarTeam Server is installed, select Start > Programs > StarTeam > StarTeam Server x.x > Server Administration from the Windows taskbar. 2. Select the server configuration you want to work with from the left pane. 3. Click User Manager. After you log on or if you are logged on already, the User Manager dialog appears. 4. If the user you want to work with does not appear in the Users list box, you can display a list of all users by doing the following: a. From the Groups tree, select the All Users group. b. Select the Show Users In All Descendant Groups check box. 5. Do one of the following: l From the User Manager dialog (displayed by the StarTeam windows client), right-click the user’s name in the Users list box to open the pop-up menu. Select Properties. l From the User Manager dialog (displayed by the Server Administration utility and the StarTeam Cross-Platform client), select the user from the Users list box. Then select User > Properties from the menu bar. The User Properties dialog appears. 94 StarTeam Administrator’s Guide 6. Select the Membership tab. The list box displays the groups in which this user has explicit membership. Tip To remove the user’s explicit membership in a group, see “Removing a User from a Group” on page 98. To change a user’s explicit group memberships: l Do one of the following: m On the StarTeam User Manager dialog, press Ctrl and then drag the user to each of the other groups. m On the Server Administration utility User Manager dialog: a. Select the user from the User list. b. Select User > Group Membership from the menu bar. The Group Membership dialog appears. c. Select the groups to which you want to add this user explicitly. d. Click OK. Chapter 4: Setting Up Users and Groups 95 Checking a User’s Logon and Account Status The Users list box in the User Manager dialog lists users by their user names, the names they use to log on to StarTeam. This list’s other three columns indicate: l Whether or not the user is logged on (and if so how many times) l What the user’s account status is l The user’s full name Use the scroll bar below the User list box to see all columns. To check a user’s status: 1. Display the Server Administration dialog by doing one of the following: l From StarTeam, select Tools > Server Administration from the menu bar. l On the computer where StarTeam Server is installed, select Start > Programs > StarTeam > StarTeam Server x.x > Server Administration from the Windows taskbar. 2. Select the server configuration you want to work with from the left pane. 3. Click User Manager. After you log on or if you are logged on already, the User Manager dialog appears. 4. From the Groups tree, select the All Users group. 5. Select the Show Users In All Descendant Groups check box. 6. Review the information displayed in the Users list box for the user. Tip To ensure the information in the Users list box is current, click Refresh. 96 StarTeam Administrator’s Guide Removing a User’s Account Removing a user’s account removes that user from all groups in the server configuration. Although the user is removed, their name remains attached to any items assigned to or created by this user. To remove a user’s account: 1. Display the Server Administration dialog by doing one of the following: l From StarTeam, select Tools > Server Administration from the menu bar. l On the computer where StarTeam Server is installed, select Start > Programs > StarTeam > StarTeam Server x.x > Server Administration from the Windows taskbar. 2. Select the server configuration you want to work with from the left pane. 3. Click User Manager. After you log on or if you are logged on already, the User Manager dialog appears. 4. If the user you want to work with does not appear in the Users list box, you can display a list of all users by doing the following: a. From the Groups tree, select the All Users group. b. Select the Show Users In All Descendant Groups check box. 5. Do one of the following: l From User Manager dialog (displayed by the StarTeam Windows client), right-click the user’s name in the Users list box to open the pop-up menu. Select Delete Account. l From the User Manager dialog (displayed by the Server Administration utility and the StarTeam Cross-Platform client), select the user from the Users list box. Then select User > Delete Account from the menu bar. The system displays the following message: Do you want to delete username’s user account? 6. Click Yes. The user is permanently removed from the server configuration. Chapter 4: Setting Up Users and Groups 97 Removing a User from a Group In most situations, removing a user from a group does not remove that user’s account from the server configuration. However, if the user belongs to only one group, removing the user from the group is equivalent to deleting the user account. To remove a user from a group: 1. Display the Server Administration dialog by doing one of the following: l From StarTeam, select Tools > Server Administration from the menu bar. l On the computer where StarTeam Server is installed, select Start > Programs > StarTeam > StarTeam Server x.x > Server Administration from the Windows taskbar. 2. Select the server configuration you want to work with from the left pane. 3. Click User Manager. After you log on or if you are logged on already, the User Manager dialog appears. 4. If the user you want to work with does not appear in the Users list box, you can display a list of all users by doing the following: a. From the Groups tree, select the All Users group. b. Select the Show Users In All Descendant Groups check box. 5. Do one of the following: l From User Manager dialog (displayed in the StarTeam Windows client) a. Right-click the user’s name in the Users list box to open the pop-up menu. b. Select Remove from Group. The user is removed from that group only. If the user belongs to this group only, the system displays the following message (where username is replaced by the actual user’s name): username is a member of only this group. Removing the user from the group would delete 98 StarTeam Administrator’s Guide the user’s account. Do you want to delete username user account? c. l Click Yes to delete this user account. Otherwise click No. From the User Manager dialog (displayed by the Server Administration utility and the StarTeam Cross-Platform client) a. Select the user from the Users list box. b. Select User > Group Membership from the menu bar. The Group Membership dialog appears. c. Select or clear the appropriate check boxes to change this user’s membership in those groups. If this user is a member in only one group or if you clear all check boxes, the system displays a message alerting you that the action could not be performed. Use Delete Account if you want to remove this user from the system. 6. Click OK when you are done. Suspending a User’s Account You may want to suspend user accounts for a number of reasons, such as keeping a workstation secure when someone is out of the office. To remove the suspension, reactivate the account. See “Reactivating a User Account” on page 100 for more information. To suspend a user account: 1. Display the Server Administration dialog by doing one of the following: l From StarTeam, select Tools > Server Administration from the menu bar. l On the computer where StarTeam Server is installed, select Start > Programs > StarTeam > StarTeam Server x.x > Server Administration from the Windows taskbar. 2. Select the server configuration you want to work with from the left pane. 3. Click User Manager. After you log on or if you are logged on already, the User Manager dialog appears. Chapter 4: Setting Up Users and Groups 99 4. If the user you want to work with does not appear in the Users list box, you can display a list of all users by doing the following: a. From the Groups tree, select the All Users group. b. Select the Show Users In All Descendant Groups check box. 5. Do one of the following: l From the User Manager dialog (displayed by the StarTeam Windows client), right-click the user’s name in the Users list box to open the pop-up menu. Select Suspend Account. l From the User Manager dialog (displayed by the Server Administration utility and the StarTeam Cross-Platform client), select the user from the Users list box. Then select User > Suspend Account from the menu bar. The account status in the Users list box changes to “Suspended” and access to the project is denied after the user logs out. Note You cannot suspend your own account. Reactivating a User Account When users exceed their number of logon attempts or when their accounts have been suspended, you can reactivate the accounts. To reactivate a user account: 1. Display the Server Administration dialog by doing one of the following: l From StarTeam, select Tools > Server Administration from the menu bar. l On the computer where StarTeam Server is installed, select Start > Programs > StarTeam > StarTeam Server x.x > Server Administration from the Windows taskbar. 2. Select the server configuration you want to work with from the left pane. 3. Click User Manager. After you log on or if you are logged on already, the User Manager dialog appears. 100 StarTeam Administrator’s Guide 4. If the user you want to work with does not appear in the Users list box, you can display a list of all users by doing the following: a. From the Groups tree, select the All Users group. b. Select the Show Users In All Descendant Groups check box. 5. Do one of the following: l From User Manager dialog (displayed from the StarTeam Windows client), right-click the user’s name in the Users list box to open the pop-up menu. Select Reactivate Account. l From the User Manager dialog (displayed by the Server Administration utility and the StarTeam Cross-Platform client), select the user from the Users list box. Then select User > Reactivate Account from the menu bar. The account is reinstated to its initial state. Forcing a User to Log Off You might have to force a StarTeam user to log off for any number of reasons, including code violations or disaster recovery. When you force a StarTeam user to log off, that user’s next operation results in the following error message: You are no longer logged on. To log on again, the user must exit StarTeam and restart the application. Most integrations with StarTeam require the user to restart the application being used. However, the users are not usually notified that their connections to the server have been terminated. When you force a StarDisk user to log off, StarDisk displays a message indicating that the user has been logged off, but StarDisk immediately and automatically reconnects that user. Depending on the reason for your action, you might need an additional way to notify the users to stop accessing the server—especially for StarDisk users. You could use e-mail, telephone, etc. Chapter 4: Setting Up Users and Groups 101 To force a user to log off: 1. Display the Server Administration dialog by doing one of the following: l From StarTeam, select Tools > Server Administration from the menu bar. l On the computer where StarTeam Server is installed, select Start > Programs > StarTeam > StarTeam Server x.x > Server Administration from the Windows taskbar. 2. Select the server configuration you want to work with from the left pane. 3. Click User Manager. After you log on or if you are logged on already, the User Manager dialog appears. 4. If the user you want to work with does not appear in the Users list box, you can display a list of all users by doing the following: a. From the Groups tree, select the All Users group. b. Select the Show Users In All Descendant Groups check box. 5. Do one of the following: l From the User Manager dialog (displayed by the StarTeam Windows client), right-click the user’s name in the Users list box to open the pop-up menu. Select Force Logoff. l From the User Manager dialog (displayed by the Server Administration utility and the StarTeam Cross-Platform client), select the user from the Users list box. Then select User > Force Logoff from the menu bar. The user is immediately denied access to the server configuration and to all projects residing in this server configuration. Note You cannot force your own logoff. 102 StarTeam Administrator’s Guide Forcing a Password Change You may find it necessary to force users to change their passwords if there has been a project security breach. To force a password change: 1. Display the Server Administration dialog by doing one of the following: l From StarTeam, select Tools > Server Administration from the menu bar. l On the computer where StarTeam Server is installed, select Start > Programs > StarTeam > StarTeam Server x.x > Server Administration from the Windows taskbar. 2. Select the server configuration you want to work with from the left pane. 3. Click User Manager. After you log on or if you are logged on already, the User Manager dialog appears. 4. If the user you want to work with does not appear in the Users list box, you can display a list of all users by doing the following: a. From the Groups tree, select the All Users group. b. Select the Show Users In All Descendant Groups check box. 5. Do one of the following: l From the StarTeam User Manager dialog, right-click the user’s name in the Users list box to open the pop-up menu. Select Force Password Change. l From the Server Administration utility User Manager dialog, select the user from the Users list box. Then select User > Force Password Change from the menu bar. The Account Status column in the Users list box changes to “Password change required.” The user is asked to change his or her password at the next log on. If the change is not made, the user is allowed access to the server configuration and the projects it contains, but will be locked out of server configuration at the next log on. A error message warns the user about this. Chapter 4: Setting Up Users and Groups 103 Note The accounts of users who fail to change their passwords can be reactivated by administrators. See “Reactivating a User Account” on page 100. Setting Password Properties You can set the password expiration time limit and number of characters for the server configuration. These password properties apply to all user accounts on the server configuration. Changes you make to the password length properties take effect immediately and apply to all new user accounts or new passwords. For example, if you change the minimum password length from eight characters to ten, all new users must have a password that is a minimum of ten characters long; however, existing users will still be able to use their eight character passwords. Changes you make to the expiration time limit take effect after the appropriate time interval. For example, if you change the password expiration time limit to thirty days, user accounts become suspended accounts if their passwords have not been change before the time expires. Users will begin to be prompted to change their passwords two weeks before the suspension takes place. The only user account not subject to expiration is the Administrator account. By default, strong passwords are turned off. When turned on, as users change passwords, by choice or because a password change has been mandated, they must provide strong passwords. Until such a change, their old “weak” passwords continue to work. To set password constraints: 1. Display the Server Administration dialog by doing one of the following: l From StarTeam, select Tools > Server Administration from the menu bar. l On the computer where StarTeam Server is installed, select Start > Programs > StarTeam > StarTeam Server x.x > Server Administration from the Windows taskbar. 2. Select the server configuration you want to work with from the left pane. 104 StarTeam Administrator’s Guide 3. Click System Policy. After you log on or if you are logged on already, the System Policy dialog appears. 4. On the Passwords tab, select one of the following password expiration options: l Passwords Never Expire l Passwords Expire After ___ Days. Type the number of days a password will be valid. 5. Select the Require Strong Passwords check box to require passwords to meet all of the following criteria: l The new password must be different than the old password. l The new password must be different than the user name. l The new password must be mixed case, containing at least one lowercase and at least one uppercase alphabetical character. (This is the English alphabet as determined by ASCII value of the character.) l The new password must contain at least one non-alphabetical character. Selecting this check box changes the value in the Minimum Password Length ___ text box to 3. You can increase it if you choose. Chapter 4: Setting Up Users and Groups 105 6. (Optional) Type a minimum password length. The default, zero, allows the password to be blank. The maximum password length is 32 characters. 7. Click OK. Setting the Number of Logon Attempts You can add additional security to your project by setting a logon failure setting and duration. One cause of logon failure is hackers trying to figure out passwords for users. In such cases, you should consider changing the IP address of the system to make it more difficult for the attackers to locate the server configuration and repeat the attack. Another important measure is to change the user names of all users in the system. You can configure the server configuration to notify members of the Security Administrators group by e-mail about logon failures and lockouts. Note See the notes for “Enabling E-mail Notification” on page 39 for information about changing the language of the messages sent by the server to the Security Administrators group. It is possible for any StarTeam user account to be locked out of a server configuration when the number of retries with the wrong password has been exceeded. However, the lockout period for the main administrative account (Administrator) is limited to 24 hours—although another user with administrative rights or privileges can reactivate the account earlier. All other accounts are locked out until the account is reactivated. To limit logon attempts: 1. Display the Server Administration dialog by doing one of the following: l From StarTeam, select Tools > Server Administration from the menu bar. l On the computer where StarTeam Server is installed, select Start > Programs > StarTeam > StarTeam Server x.x > Server Administration from the Windows taskbar. 106 StarTeam Administrator’s Guide 2. Select the server configuration you want to work with from the left pane. 3. Click System Policy. After you log on or if you are logged on already, the System Policy dialog appears. 4. Select the Logon Failures tab. 5. Select one of the following Logon Failure options: l Ignore. This disables the logon failures option. l Lockout Account After ___ Failures. Type number of logon failures you want to allow. 6. Select one of the following Lockout Duration options: l Forever. With this option selected only the StarTeam administrator can reinstate the user. l Keep Locked For ___ Minutes. Type number of minutes for the lockout duration. The user will be able to log on again after the designated timeout period. 7. To notify members of the Security Administrators group about StarTeam users who were locked out or attempted to log on unsuccessfully, select the By E-mail check box. Chapter 4: Setting Up Users and Groups 107 108 StarTeam Administrator’s Guide Chapter 5: Managing Projects A project is a way to group related items (such as files) hierarchically. Views and folders enable you to organize those related items efficiently. For example, if you create a StarTeam project for a software product, the files containing the product’s functional specification, marketing requirements document, source code, and test suites, can each be stored in separate folders. You can use project views so that developers see only the project’s source code folder and its child folders, marketing personnel see only the project’s marketing folder and its child folders, and so on. Each view can have a different folder as its root. Views also support branching and parallel development. At the view level or item by item, you can branch the files and other data. The branching allows you to create a special variation of your product, for example, you can start on the 2.0 version of your product without hampering the creation of service packs for the 1.0 version. This chapter contains information about projects that administrators need to know. More information on using projects can be found in the chapter on views in the StarTeam User’s Guide—such as: l Opening an existing project l Creating shortcuts to project views for your desktop l Setting data transfer options for data transmitted from your workstation to the server and vice versa. Before Creating a Project StarTeam Server manages one repository per server configuration. That repository can store more than one project. The projects do not have to be related but items may be shared among all projects using the same server configuration. However, before you can create a project, a server configuration must be created and running. Chapter 5: Managing Projects 109 Most projects are based on a folder hierarchy that already exists on your workstation. For example, you may have created a set of files that compile into a product or written a number of documents on some topic. The StarTeam folder hierarchy represents the relationships between files from a project point of view. It does not have to match the working folder hierarchy, but often there are few differences between the two. Differences arise if you: l Do not use all the folders from the hierarchy on your computer or if you add a folder from your computer that is not part of the hierarchy at all. l Add StarTeam folders to a project for which no corresponding folder exists on the computer. Explorer Window (Working Folder Hierarchy) StarTeam View Window (StarTeam Folder Hierarchy) The two windows above have a one-to-one correlation between the folders on the computer and the folders in StarTeam. The difference between the two windows above is that the StarTeam folder names were 110 StarTeam Administrator’s Guide changed (after the project was created) so that they are more readable or more meaningful. For example, the "hlp" folder in Explorer became the "On-line Help" folder in StarDraw and the "res" folder became the "External Resources" folder. The folders used to create the hierarchy become the working folders for the corresponding StarTeam folders. Later, when you add files or check in files, StarTeam places copies of files from the working folder in the repository. When you check files out, StarTeam copies the desired revisions of the files from the repository to the working folder or folders. The files in the working folder are your working files. After Creating a Project After you create a project, the left pane of project view window displays the hierarchy of folders in this project. Initially, all files in the project folders will have a status of “Not in View”. You will need to add the appropriate files to the project and create any additional views you want for this project. For more information about files and views, see the StarTeam User’s Guide and “Creating Views” on page 131 in this guide. In the view window shown below, StarDraw is the root folder. (It has the same name as the project and the project view—both of which names appear in the window title bar.) User Manual is the selected child folder. Because the User Manual folder and the File tab are selected, the files associated with the User Manual folder are listed in the upper pane. Chapter 5: Managing Projects 111 Because Reference Manual.doc is selected from the upper pane and the Details tab is selected from the lower pane, the lower pane displays details about that file, such as its name, status, revision, time stamp, and size. Adding Access to a Server Configuration You can access one or more server configurations from StarTeam. When adding access to a server configuration you must provide the domain name (DNS) or IP address and appropriate protocol for that server configuration. Once the server configuration is added, StarTeam users can access whatever projects are available for that server configuration. You can add server configuration access as part of creating a project or as part of opening an existing project. To add server configuration access: 1. Open StarTeam and do one of the following: New Project Open Project l Click New Project on the toolbar. The New Project Wizard dialog appears. l Click Open Project on the toolbar. The Open Project Wizard dialog appears. l Select Tools > Server Administration from the menu bar. The Server Administration dialog appears. 2. Click Add Server. The StarTeam Server dialog appears. 3. Type a description in the Server Description text box. This is a unique descriptive name for the server. It is not casesensitive and cannot contain colons (:). It can be any name you want. 4. Type or browse for the address in the Server Address text box. The address is the computer name or IP address. With the Lightweight RPC protocol, you must use the computer name. 5. Select the correct protocol from the Protocol drop-down list box. 6. Type the endpoint in the Endpoint text box. The endpoint is the port number associated with the protocol. 7. (Optional) Select a minimum encryption type check box to encrypt data transferred between your workstation and the server. 112 StarTeam Administrator’s Guide Encryption protects files and other project information from being read by unauthorized parties over unsecured network lines (like the Internet). The encryption types are ordered (top to bottom) based on speed and security. Each encryption type is slower, but safer, than the type that precedes it in the list. For more information about encrypting and compressing transferred data, see the StarTeam User’s Guide. 8. (Optional) Select the Compress Transferred Data check box to compress data transferred between your workstation and the server. 9. Click OK. Creating a Project You can create a project on any server configuration, so long as you have access to the server configuration and the necessary access rights needed to create projects there. If your workstation’s copy of StarTeam is not currently set up to access the server configuration on which your project will reside, you can add access to that server configuration as part of creating the project. When you create a project, you must provide a project name and designate a working folder location for the project’s root folder. For more information about folders, see the "Managing Folders" chapter in the StarTeam User’s Guide. The initial view of the project is created as you create the project. It has the same name as the project—although you can change it later if you choose. Note To create a project using existing Visual SourceSafe (VSS) or PVCS files, see “Chapter 13: Using StarTeam with Visual SourceSafe” on page 425 or “Chapter 14: Using StarTeam with PVCS” on page 441. To create a project: 1. Open StarTeam and do one of the following: New Project l Click New Project on the toolbar. l Select Project > New from the menu bar. Chapter 5: Managing Projects 113 The New Project Wizard dialog appears. 2. Do one of the following: l Select a server on which you want to store your project from the server list and click Next to continue. l Click Add Server to add access to another server and follow the steps in “Adding Access to a Server Configuration” on page 112. After you log on or if you are logged on already, the New Project Wizard: Project Name dialog appears. Tip If you are already logged on to the server or the StarTeam Toolbar, but wish to log on as a different user, click Log On As. If you doubleclick the server name, the user name for your most recent, current logon appears in parentheses and follows the name of the server. If you are logging on to this server for the first time in this instance of StarTeam, but have the StarTeam Toolbar running, the user name in parentheses is the one recognized by StarTeam Toolbar as your default set of credentials. The “Save as default credentials for this server” check box on the Log On dialog resets your default credentials for this server to the user name and password you have just typed into the text boxes of the Log On dialog. 114 StarTeam Administrator’s Guide 3. Type the name of the project in the StarTeam Project Name text box. 4. Enter a description of the project and click Next to continue. The New Project Wizard: Working Folder dialog appears. 5. Type or browse for the location of the default working folder for the project root folder. If the folder does not exist, StarTeam will create it for you. 6. Click Next. The New Project Wizard: Child Folders dialog appears. 7. (Optional) If the working folder has child folders, you can include or exclude those folders from the StarTeam folder hierarchy on a folder-by-folder basis. l Select the folders to be removed from the project and click Exclude. l Click Reset to re-list excluded folders. 8. Click Finish to open the project. Note You can add additional folders after a project is created. Creating a Project by Dragging a Folder StarTeam allows you to create a project by dragging folders from Explorer to StarTeam. To create a project using drag and drop: 1. From My Computer or Windows Explorer, select the folders to be included in your StarTeam project. 2. Drag the folders to an empty spot in the StarTeam window and release the mouse button. Note If you drag the folders to an open view window, StarTeam adds the folders to that view of the project. The StarTeam New Project Wizard dialog appears. Chapter 5: Managing Projects 115 3. Use the New Project Wizard to create the new project. See “Creating a Project” on page 113 for instructions on this dialog. Opening an Existing Project Before a project opens, you must have access to the server configuration on which the project resides and you must be logged on. See “Adding Access to a Server Configuration” on page 112 for more information. To open a project window: 1. From StarTeam, do one of the following: Open Project l Click Open Project on the toolbar. l Select Project > Open from the menu bar. The Open Project Wizard dialog appears. 2. Click the plus sign in front of the server name or double-click the server name where the project is located. If you have already logged on to this server configuration, skip to step 4. If you are not logged on, the Log On dialog appears. 3. Type your user name and password in the appropriate text boxes and click OK. Tip If you are already logged on to the server or the StarTeam Toolbar, but wish to log on as a different user, click Log On As. If you doubleclick the server name, the user name for your most recent, current logon appears in parentheses and follows the name of the server. If you are logging on to this server for the first time in this instance of StarTeam, but have the StarTeam Toolbar running, the user name in parentheses is the one recognized by StarTeam Toolbar as your default set of credentials. The “Save as default credentials for this server” check box on the Log On dialog resets your default credentials for this server to the user name and password you have just typed into the text boxes of the Log On dialog. 116 StarTeam Administrator’s Guide You return to the Open Project Wizard dialog with the list of projects for that server displayed. 4. Do one of the following: l Select the project name, then click Finish to open your project, displaying its root view. l Double-click the project name to select a specific view of that project. l Select the project name, then click Next to select a specific view of that project. 5. If the Open Project Wizard: Select View dialog appears, select the view name from the View list and click Finish to open your project in that view. Chapter 5: Managing Projects 117 Note If you see a red X on a view icon , you do not have access to that view. Modifying Project Names or Descriptions Use the Project Properties dialog to review or change the project name and description, enable keyword expansion, and force the user to provide a reason for checking in a file. To change the project name or description: 1. From an open project in StarTeam, select Project > Properties from the menu bar. The Project Properties dialog appears. 2. Select the Name tab. 3. Type a new project name in the Name text box. 4. Type a new project description or edit the description in the Description text box. Using Keyword Expansion If keyword expansion is enabled for a project, you can embed keywords within a project text file. The keywords are automatically expanded during file check-out to provide file and revision information within the file. For a list the keywords available in StarTeam, see the StarTeam User’s Guide. When you put keywords in file, use only one keyword per line. Keywords can be used in plain text files, but are not supported in files that use an .rtf text format. Keywords are not expanded for Unicode files. To enable keyword expansion: 1. Select Project > Properties from the menu bar. The Project Properties dialog appears. 118 StarTeam Administrator’s Guide 2. Select the Options tab. 3. Select the Keywords check box to enable keyword expansion and use keywords in your text files. This check box applies to files added or checked in from StarTeam or from StarTeam integrations with third-party applications. 4. Type the file extensions with which you want to use keywords. If this text box remains blank, keywords are not expanded. You can use wildcards within the file extensions. For example, "*.bat, *.cpp" (without quotation marks) indicates that keyword expansion should be used with all files having either of those two extensions. The file extensions list can contain a maximum of 254 characters. You can use a space, comma or semicolon as the keyword delimiters. To include a delimiter (such as a space) in the file name, enclose the file name in double quotation marks. Forcing Users to Provide a Revision Comment Normally, if you use the File drop-down menu or pop-up menu to check in files, the Check In dialog appears. This dialog provides a text box Chapter 5: Managing Projects 119 where you can, but don’t have to, supply a reason for checking in your files. Check In Normally, if you click Check In (black arrow) or Check In and Unlock (blue arrow) from the toolbar, you perform what is called a “fast” checkin. The Check In dialog does not appear. Check In and Unlock However, if you force users to always supply a reason for creating a new revision, the Check In dialog always opens and StarTeam requires you to fill the Comment text box, regardless of whether you use the toolbar, menu, or pop-up menu. To force all users to supply a check-in reason: 1. Select Project > Properties from the menu bar. The Project Properties dialog appears. 2. Select the Options tab. 3. Select the Require Revision Comment When Files Are Checked In check box. Note You can force users to supply a reason for checking in files when they check them in to StarTeam. This check box does not affect StarTeam integrations with third-party applications. Forcing Users to Lock Files Before Checking Them In By default, users are not forced to lock files that they plan to modify. However, depending on the type of file or the policies and processes mandated by your company, you may want users to exclusively lock files before they modify them. StarTeam cannot force users to lock the files before making changes, but you can require users to have those files exclusively locked before checking them in. For example, suppose the file is a text file, such as a .cpp or .bat file, and two users modify the same revision of that file at the same time. The first user checks the file back in with no problems. The second user’s working file acquires the Merge status, which indicates that the revision that the working file is based on is no longer the tip revision. The merge utility makes it easy to combine the changes made by the two users— especially if they have not altered the same lines in the file. In this case, there is little reason to lock the file. Unless the file is merged or a force check in is performed, the user cannot check the file in. 120 StarTeam Administrator’s Guide However, what if the file is binary? Suppose that the file is a .doc file (for Microsoft Word for Windows) or some other application that allows documents to be compared. Such features make it possible to determine what changes were made by the first user and applied to the second user’s copy of the document. However, even with the feature, comparing the two files or documents isn’t automatic. The user must save the tip revision using another name or location (to avoid overwriting the working file). Then the two files can be compared. In such cases, you might prefer that users be the exclusive lockers of files before they check them in. This helps avoid merge situations, but users must: l Notice whether or not each file is already exclusively locked by another user before they check it out for the purpose of modifying it. l Lock each file before they make their changes to alert other users to their intentions. l Be sure that each working file’s status is Current to avoid making changes to older revisions of those files. If a status isn’t Current, that file must be checked out before any changes are made. To force everyone to lock files before checking them in: 1. Select Project > Properties from the menu bar. The Project Properties dialog appears. 2. Select the Options tab. 3. Select the Require Exclusive Lock When Files Are Checked In check box. When this check box is selected, only the user who exclusively locked a file can check it in. Note If developers are using StarTeam integrations for development environments (for example, Visual Basic), this option overrides the Use Non-exclusive Locks In Integrations check box on the Personal Options dialog (File tab). You may have to explain this to developers who wonder why their setting Use Non-exclusive Locks In Integrations check box is ignored. Chapter 5: Managing Projects 121 Making Unlocked Files Uneditable In many cases, users make edits before realizing that their files must be exclusively or non-exclusively locked before the files can be checked in. If those files are read-only, then the users are less likely to make this mistake. To mark working files as read-only when unlocked: 1. Select Project > Properties from the menu bar. The Project Properties dialog appears. 2. Select the Options tab. 3. Select the Mark Unlocked Working Files Read-Only check box to have working copies of the files that are changed from locked to unlocked become read-only when you perform the following file operations: l File check-in l File check-out (from file or history list) l File unlock This way, only locked files can be edited. Notes This option is identical to a personal option. When selected, the project property overrides the personal option. This check box applies to files that are unlocked from StarTeam or from StarTeam integrations with third-party applications. Caution If you select this project property (or personal option) and then change your mind, make sure that no files are read-only before you change the setting from selected back to cleared. Before changing to cleared, you can forcibly check out all the files (or all the read-only files—if you know which ones they are) as locked files. Then unlock them. While this property is cleared, you must use the operating system to change the read-only attribute to read/write. 122 StarTeam Administrator’s Guide Understanding Process Rules Modern development practices require increased control over the entire development process. StarTeam process rules take change management to a higher level by requiring developers to follow a defined development process, one that ensures that all changes be linked to either a change request, requirement, or task. Items used in this way are known as process items. Unlike typical file-based software configuration management (SCM) systems, the StarTeam process rules integrate change management with SCM. With process rules, users can clearly distinguish which file resolves or completes the process item. This ensures that code and content are modified only as the result of a clearly defined and approved objective, one expressed in the process item. StarTeam process rules are useful when creating baseline builds or configurations. A build is a labeled configuration that identifies the file revisions and process items that define the code and content baseline. Without process rule enforcement, developers using StarTeam create baselines either by: l Labeling an entire project view at a point in time l Associating file revisions with a revision label on check-in Because StarTeam process rules require each new file revision to be linked to a process item, the development team can promote changes into baselines by: 1. Starting with the previous baseline (for example, by checking it out based on its label). 2. Selecting process items for inclusion in the new baseline. For example, custom build utilities, available from Professional Services (at www.borland.com/services/), can use the pinned links between file revisions and the selected process items to identify the file revisions to include in the new baseline. As a result, development teams can better control the changes made to these baselines. 3. Labeling the new baseline. Even without process rules enforced a StarTeam user can use a process item when adding or checking in files. In addition, the user can assign that process item a specific status. For example, a change request can become Fixed as part of this process. As a convenience, the StarTeam Chapter 5: Managing Projects 123 user can select a change request, requirement, or a task as the Active Process Item prior to adding or checking in files. See the StarTeam User’s Guide for more information. Requiring Process Items to be Used If you have the access rights necessary to change project properties, you can: l Require the use of process items l Stipulate that only specific types of items with specific statuses can be used as process items In addition, you must ensure that the users of this project have the correct access rights, which are: l The rights to see and modify the types of items used as process items in the project view l The rights to create and modify links on files and process items To enforce process rules: 1. Select Project > Properties from the menu bar. The Project Properties dialog appears. 124 StarTeam Administrator’s Guide 2. Select the Process Rules tab. 3. Select the Require Selection of Process Items When Files Are Added Or Checked In check box. 4. Allow users to automatically link one or more files to a process item. Do a combination of the following: l Use a change request as a process item. a. Select the Permit Selection Of Change Requests As Process Items check box. b. Specify what change requests will be available: m Select the Open check box to use only change requests with the Open status as process items. m Select the In Progress check box to use only change requests with the In Progress status as process items. m Select both the Open and In Progress check boxes to use only change requests with either of these statuses as process items. m Select neither the Open nor In Progress check box to allow any change request to be used as a process item, regardless of its status. Chapter 5: Managing Projects 125 l Use a task as a process item. a. Select the Permit Selection Of Tasks As Process Items check box. b. Specify what tasks will be available: l m Select the Ready To Start check box to use only tasks with the Ready To Start status as process items. m Select the In Progress check box to use only tasks with the In Progress status as process items. m Select both the Ready To Start and In Progress check boxes to use only tasks with either of these statuses as process items. m Select neither the Ready To Start nor In Progress check box to allow any task to be used as a process item. Use a requirement as a process item. a. Select the Permit Selection Of Requirements As Process Items check box. b. Specify what requirements will be available: m Select the Approved check box to allow only approved requirements to be used as a process item. m Clear the Approved check box to allow any requirement to be used as a process item. 5. Click OK. Using APEs If you use StarTeam Enterprise Advantage, you can use alternate property editors (APEs). APEs are Java forms created specifically for your company in support of a corporate process. Workflow processes are created for use with the forms. APEs can be created for the File, Change Request, Requirement, Task and Topic components. APEs use StarTeam Runtime to access StarTeam Server. They can be customized because they are implemented in standard programming languages. Sample property editors for several StarTeam components are included. For more information about APEs, see the StarTeam Extensions Guide. You must define an APE for any project that will use the custom forms and workflow configurations. 126 StarTeam Administrator’s Guide The StarTeam Extensions have special executable files, Locator.exe LocatorDebug.exe, to ensure that the latest workflow configurations and custom forms are used on the client workstation. Locator.exe and LocatorDebug.exe are small executable files that use a small .jar file, bootstrap.jar. All three files are found in the StarTeam client’s installation folder. An APE can be defined for one or more of the components. Important Take care when setting the APE for a project that is in production because the new setting takes effect immediately. It is important to test any changes that are made to an APE prior to making this editor available to a wide audience. To use an APE with a StarTeam component: 1. Select Project > Properties from the menu bar. The Project Properties dialog appears. 2. Select the Editors tab. 3. Select the Use Alternate Property Editor For <item> check box. 4. Type or browse for the correct APE. Usually you type the word Locator followed by the name of the APE. Chapter 5: Managing Projects 127 Locator is a program on each client workstation that distributes code and XML updates to client workstations. If specified here, whenever StarTeam requests the APE, Locator looks for the StarTeam Extensions project managed by the server configuration. If that project exists and contains an APE with the specified name, Locator copies the tip revision of that APE and its related files to the client workstation (if they are not already there). Then the user uses the APE instead of StarTeam standard dialog for the specified type of item (for example, change requests). Deleting Projects To delete a project, you must have this privilege or access right. Be absolutely certain that you want to delete a project and its folders because you will no longer be able to access any item in the project that is not shared with another project. Once the project is deleted, it will not be visible in the Open Project or Select View dialogs. If other users are connected to the project/view when it is deleted, they will receive a “deleted” message the next time they initiate a project or view command. Note Deleting the project does not cause anything to be removed from the server configuration database. However, unshared items will no longer be accessible. To delete projects: 1. Select the root project folder. 2. Select Project > Delete. A confirmation dialog asks you to confirm the deletion. 3. Click Yes to confirm. 128 StarTeam Administrator’s Guide A second confirmation dialog asks you to type the name of the project. 4. Type the name (this is case-sensitive) in the Project Name text box. 5. Click OK. The open view windows for the deleted project close. To display a view from another project, follow the instructions in “Opening an Existing Project” on page 116. Assigning Project Access Rights The administrator can assign project-level access rights. See “Chapter 12: Controlling Access to Objects” on page 349 for more details. Chapter 5: Managing Projects 129 130 StarTeam Administrator’s Guide Chapter 6: Using Views When you create a StarTeam project, you create an initial view of that project, consisting of a root folder and a hierarchy of child folders. However, most users are only interested in a few of the folders. For example, a developer might be interested in the Source Code folder or some of its child folders, while another employee’s primary interest might be the Marketing Materials folder. StarTeam allows you to create additional views to accommodate both user and project needs. For example, you might want to use the same folder hierarchy for both your 2.5 product and your 3.0 product. The easiest way to do this is by creating a new view for the 3.0 product based on the current view for the 2.5 product. While it uses the same project folder names, we recommend using new working folders for the branched view so that files from the two views do not get intermingled on your hard drive. Unique to StarTeam, any view can be configured at any time to appear the way it was at any point in its lifetime. For example, you can see what your project looked like on March 3 at 10:20 P.M. or what file revisions have the Beta 3 view label. This chapter contains information about views that administrators need to know but that users probably do not need. More information about views can be found in the chapter on views in the StarTeam User’s Guide. Creating Views When you create a project, you also create an initial, or root, view of that project. The initial view has the same name as the project—although you can change either or both names later. The initial view is always read/write. In addition, the root folder of the root view also has the same name as the project and view. Views can have child views, be read-only or read-write, frozen or not frozen, branching or not. Chapter 6: Using Views 131 You can create views that: l Dynamically show the source code and document changes of your project. This is the typical use of the initial view in a project when the Current Configuration option is specified from the View menu’s Select Configuration command. This dynamic view shows all the items as they change and is used for collaborative development. (This is the default view.) l Reference a subset of items found in the original view. These are often called reference views. Any change made in the new view changes the same item in the original view. This is because the subset view contains references to the original items in the original view and does not branch when changes are made. Typically reference views have names such as Development View or Documentation View, exposing only items of interest to, for example, developers or writers.(This is a Read/Write Reference view.) l Are read-only and based upon a specific state of the original view. This is typically done for convenience so that the revisions of items used in product releases can be easily located. For example, a 4.1 Release view might be used to rebuild 4.1 in the future or to allow a company that wants to purchase your source code to review that source code after signing a tentative agreement. (This is a ReadOnly Reference view.) l Permit branching of the items in the new view. This view can be used to modify the items found in a specific view state without affecting the main development. This is typically done when creating and maintaining a maintenance baseline. (This is a Branching View.) l Are not derived from an existing view. This type of view starts with no files and no child folders. The view is not derived from an existing view, even though a parent is selected for it and it is displayed in the view hierarchy. Folders and items are usually added to, moved to, or shared with this view. This is also known as a Blank Branching View.) An important feature of a view is that you can reconfigure it to show the items as they existed in that view at an earlier point in time or based on a view label or associated promotion state. You roll back a view using 132 StarTeam Administrator’s Guide the View menu’s Select Configuration command. A rollback view is readonly, showing a precise state of the items and no longer permitting changes to them—until you return to the current configuration. See the StarTeam User’s Guide for more details. The New View Wizard is used for creating new views. The options you select as you use the New View Wizard to create a view determine the characteristics that your new view will have. In Table 5, the first column in each row provides a name for each type of view and lists the characteristics that type of view has. (The name is only to help you remember this type of view. The view types do not actually have names.) The second column lists the New View Wizard options that control view characteristics and the settings you must select to create that type of view. Table 5: Creating Views with the Desired Characteristics Desired Characteristics: Options to Set: Type of View: Read/ Write reference view. May be a subset of the parent view. New Items: New items added to either the parent or child appear in both views (if the parent’s new items are in the subset accessed by the child view). Existing Items: Existing items are exactly the same as in the parent view and can be changed from either the parent or child view. Item Behavior: Branch on Change check box is disabled for all items and folders. Note: Unlike the other types of child views, labels created and objects deleted in the child view appear and disappear in the parent view. Derive new view from current view: Yes Read-only: No Permit items to branch within this view: N/A Working Folder: Usually the same as the parent view’s working folder, but not required to be. Configuration: N/A This type of view always floats. Chapter 6: Using Views 133 Table 5: Creating Views with the Desired Characteristics (continued) Desired Characteristics: Options to Set: Type of View: Floating read-only reference view. May be a subset of the parent view. New Items: New items cannot be added to child view; new items in parent appear in child view. Existing Items: Existing items are exactly the same as in the parent view and can be changed only from the parent view. Item Behavior: Branch on Change check box is disabled for all items and folders. Derive new view from current view: Yes Read-only: Yes Permit items to branch within this view: N/A Working Folder: Usually the same as the working folder of the parent view, but not required to be. Configuration: Floating Type of View: Frozen read-only reference view. May be a subset of the parent view. Sometimes called a snapshot or rollback view. Do not confuse this with rolling back a view by changing its configuration. Changing a view’s configuration is not a permanent rollback, but this view is. You cannot select a different configuration for it. New Items: New items cannot be added to child view; new items in parent do not appear in child view. Existing Items: Existing items are exactly the same as in the parent view at the time of configuration. Item Behavior: Branch on Change check box is disabled for all items and folders. Derive new view from current view: Yes Read-only: Yes Permit items to branch within this view: N/A Working Folder: Usually the same as the parent view’s working folder, but not required to be Configuration: Other than floating 134 StarTeam Administrator’s Guide Note: Changing the item revision that is attached to a label or changing the label for a promotion state in the parent can affect items in the child. Table 5: Creating Views with the Desired Characteristics (continued) Desired Characteristics: Options to Set: Type of View: The "I’m Mostly Separated from my Parent" branching view. May be derived from subset of the parent view. New Items: New items in the child view do not appear in the parent view; new items in the parent view appear in the child (if the parent’s new items are in the subset accessed by the child view). In the child view, the parent’s new items have the Branch on Change check box selected. Existing Items: Changes to existing items made in the parent view appear in the child view—until the child view’s corresponding item branches. Changes to existing items made in the child view can appear in the parent view—but only if someone clears that item’s Branch on Change check box. The exception is that items deleted from the one view are not deleted from the other view. Item Behavior: Branch on Change check box is enabled and selected for all items that can branch and for folders. Requirements, tasks and topics never branch. Any change to a child item that can branch results in the branching of that item—unless someone clears the Branch on Change check box. After branching, the box is disabled. Derive new view from current view: Yes Read-only: No Permit items to branch within this view: Yes, Branch All Working Folder: We recommend that the views have different working folders to avoid overwriting working files and to avoid status conflicts with files that have the same names. However, this is not required. Configuration: Floating Note: Most administrators prefer not to use branching, floating views if users are likely to perform many move and share operations. Moving and sharing can result in multiple unwanted references to the same folders or items and cause confusion. Another undesirable side effect concerns change requests. If a change request has “Next Build” in the Addressed In Build field at the time the child view is created, “Next Build” will be replaced by the parent’s next build label—unless a new revision of the change request is created in the child view first. Chapter 6: Using Views 135 Table 5: Creating Views with the Desired Characteristics (continued) Desired Characteristics: Options to Set: Type of View: The "I’m Definitely Separated from my Parent" branching view. May be derived from a subset of the parent view. New Items: New items in the child view do not appear in the parent view; new items in the parent view do not appear in the child view. Existing Items: Existing items are exactly the same as in parent view at the time of configuration—until the child view’s corresponding item branches. Changes cannot be made to an item in the child view if that change does not result in branching. Item Behavior: Branch on Change check box is enabled and selected for all items that can branch and for folders. Requirements, tasks and topics never branch. Any change to a child item that can branch results in the branching of that item—unless someone clears the Branch on Change check box. After branching, the box is disabled. Derive new view from current view: Yes Read-only: No Permit items to branch within this view: Yes, Branch All Working Folder: We recommend that the views have different working folders to avoid overwriting working files and to avoid status conflicts with files that have the same names. However, this is not required. Configuration: Other than floating 136 StarTeam Administrator’s Guide Note: If a change request has “Next Build” in the Addressed In Build field at the time the child view is created, the “Next Build” will not be replaced by a build label until after the change request branches. Table 5: Creating Views with the Desired Characteristics (continued) Desired Characteristics: Options to Set: Type of View: The "Maybe I want to Branch" branching view. May be derived from a subset of the parent view. New Items: New items in the child view appear in the parent view; new items in the parent view appear in the child (if the parent’s new items are in the subset accessed by the child view). In the child view, the parent’s new items have the Branch on Change check box cleared. Existing Items: Existing items are exactly the same as in the parent view and can be changed from either the parent or child view— until the child view’s corresponding item branches. The exception is that items deleted from the one view are not deleted from the other view. Item Behavior: Branch on Change check box is enabled—but cleared—for all items that can branch and for folders. Requirements, tasks and topics never branch. No change to a child item that can branch results in the branching of that item until someone selects this check box. For example, if you try to check in a file, StarTeam displays a message about the view being readonly (because you cannot write changes until the item in question can branch). After branching, the box is disabled. For requirements, tasks and topics, the box is always disabled. Derive new view from current view: Yes Read-only: No Permit items to branch within this view: Yes, Branch None Working Folder: We recommend that the views have different working folders to avoid overwriting working files and to avoid status conflicts with files that have the same names. However, this is not required. Configuration: Floating Note: Most administrators prefer not to use branching, floating views if users are likely to perform many move and share operations. Moving and sharing can result in multiple unwanted references to the same folders or items and cause confusion. Another undesirable side effect concerns change requests. If a change request has “Next Build” in the Addressed In Build field at the time the child view is created, “Next Build” will be replaced by the parent’s next build label—unless a new revision of the change request is created in the child view first. Chapter 6: Using Views 137 Table 5: Creating Views with the Desired Characteristics (continued) Desired Characteristics: Options to Set: Type of View: The "It’s Difficult to Make Me Different from my Parent" branching view. May be derived from a subset of the parent view. New Items: New items in the child view do not appear in the parent view; new items in the parent view do not appear in the child view. Existing Items: Existing items are exactly the same as in the parent view at the time of configuration—until the child view’s corresponding item branches. Changes cannot be made to an item in the child view if that change does not result in branching (which is why the Branch None/Other Than Floating combination is not usually recommended). Item Behavior: Branch on Change check box is enabled—but cleared—for all items that can branch and for folders. Requirements, tasks and topics never branch. No change to a child item that can branch results in the branching of that item until someone selects this check box. After branching, the box is disabled. For requirements, tasks, and topics the box is always disabled. Derive new view from current view: Yes Read-only: No Permit items to branch within this view: Yes, Branch None Working Folder: We recommend that the views have different working folders to avoid overwriting working files and to avoid status conflicts with files that have the same names. However, this is not required. Configuration: Other than floating 138 StarTeam Administrator’s Guide Note: If a change request has “Next Build” in the Addressed In Build field at the time the child view is created, the “Next Build” will not be replaced by a build label until after the change request branches. Table 5: Creating Views with the Desired Characteristics (continued) Desired Characteristics: Options to Set: Type of View: Blank branching view. Never derived from a subset of the parent view. New Items: New items in child view do not appear in the parent view; new items in the parent view do not appear in the child view. Existing Items: Existing items in the parent view do not appear in the child view. Item Behavior: Branch on Change check box is disabled for all items and folders. Derive new view from current view: No Read-only: N/A Permit items to branch within this view: N/A Working Folder: We recommend that the views have different working folders to avoid overwriting working files and to avoid status conflicts with files that have the same names. However, this is not required. Configuration: N/A Important Requirements, tasks and topics never branch. Changes to such items can be made in the view in which they were created, moved, or shared and in floating child views that are not read-only. The new revisions of such items can be reviewed from any floating child view. Non-floating views can display such items from their parents but each item is both fixed in time and read-only. Non-floating child views see no additional revisions but can respond to them or create child requirements or subtasks for the items. The configuration time for items in a view that is configured to a label is either the time stamp of the label or the time stamp of the item version (if the label was moved). This is also true for a promotion state (which is, of course, based on a label). After the creation of the child view, any changes made in the parent view to the label or promotion state on which the child view is based have no effect on the child view. Creating Read/Write Reference Views A read/write reference view is another way of looking at the same view. Usually, you create a reference view when you want to see only a subset of the folders found in the parent view. Chapter 6: Using Views 139 For example, suppose a project has StarDraw as its root folder and contains child folders named SourceCode, User Manual, and Quality Assurance. You can create a reference view for developers with SourceCode as its root folder, a reference view for writers with User Manual as its root folder, and a reference view for testers with Quality Assurance as its root folder. This allows team members to view only the parts of the project that are relevant to them and ignore the rest. With the exception of access rights, making changes to a read/write reference view is the same as making changes to the parent view. A read/write reference view’s access rights are independent of the access rights of its parent view. To create a read/write reference view (usually a zoomed view of part of the parent view): 1. Display the project view that will be the parent of this new view. See “Opening an Existing Project” on page 116 for details. 2. Select View > New from the menu bar. The New View Wizard dialog appears. 3. Select the Derive New View From Current View check box. 4. A reference view never permits branching, so do not select the Permit Items To Branch Within This View check box. 140 StarTeam Administrator’s Guide 5. Click Next. The New View Wizard: View Name dialog appears. 6. Type a name for the view and a description of it in the appropriate text boxes. For example, the name might be SourceCode Only and the description might include the words “read/write reference view”. 7. Click Next. The New View Wizard: Root Folder dialog appears. 8. From the tree, select the root folder for this view. This is the critical step in this type of view as it eliminates several other folders from the view. For example, if you select the SourceCode folder as the root, you eliminate any folder that is not a child of SourceCode. 9. Click Next. The New View Wizard: Default Working Folder dialog appears. For a reference view, you typically accept the default working folder for the root folder because reference views generally use the same working folders as the parent views from which they are derived. However, you can browse for another working folder. 10. Click Finish. You are not asked to configure the items in a read/write reference view because they have the same configuration as in the parent view. Creating Read-only Reference Views Read-only reference views are reference views to which users can make no changes. For example, users can check out files, but they can’t add them or check them in. The configuration of read-only reference views can be: l Floating (current with the parent view) l Frozen (or fixed) at a particular date and time in the parent view You might provide a floating read-only reference view for team members who are monitoring changes to or progress on the project. You might freeze a read-only reference view at a particular date and time as a milestone against which to check your progress. For example, you might create frozen views at monthly intervals or at alpha and beta checkpoints. Chapter 6: Using Views 141 You might give reviewers access to a frozen view based on a prerelease build label or promotion state for your product. Such a view is updated only if the labeling of items within the parent view changes. For example, new help files may be given the prerelease build label. A read-only reference view’s access rights are the same as those found currently in its parent view. In other words, if you change the access rights in the parent, they are automatically changed in the read-only view, even if that view is configured to a point in the past. To create a read-only reference view: 1. Display the project view that will be the parent of this new view. See “Opening an Existing Project” on page 116 for details. 2. Select View > New from the menu bar. The New View Wizard dialog appears. 3. Select the Derive New View From Current View check box. 4. Select the Read-Only check box. As you select Read-Only, the Permit Items To Branch Within This View check box becomes disabled because a reference view never permits branching. 5. Click Next. The New View Wizard: View Name dialog appears. 6. Type a name for the view and a description of it in the appropriate text boxes. For example, the name might be Testers View of Source Code and the description might include the words “read-only reference view”. 7. Click Next. The New View Wizard: Root Folder dialog appears. 8. From the tree, select the root folder for this view. Then, click Next. For example, you might select the SourceCode folder. The New View Wizard: Default Working Folder dialog appears. 9. Usually, for a reference view, you accept the default working folder for the root folder. So, click Next again. The New View Wizard: Configuration dialog appears. 142 StarTeam Administrator’s Guide 10. Select one of the following option buttons: l Floating Configuration All the items in the new view will be identical to the corresponding items in the parent view. All changes in the parent view will be visible in the new view. l Labeled Configuration All the items in the new view will have the label you specify and be rolled back to that label. This option is disabled if the parent view has no labels defined for it. l Promotion State Configuration All the items in the new view will have the promotion state you specify and be rolled back to that promotion state. This option is disabled if the parent view has no promotion states defined for it. l Configuration As Of All the items in the new view will contain items that existed at the date and time you specify, and they will be rolled back to just before that date and time. 11. Click Finish. Creating Branching Views A branching view is a view that permits branching. This does not mean that every folder (or even item in a folder) must branch. Also, no branching occurs unless an item changes while its branching behavior is set to branch on change. Branching views can only be derived from existing views that permit branching. Since reference views do not permit branching, a reference view cannot be the parent of a branching view. Once an item branches in the child view, the revision number indicates a new branch (for example, the item in the parent view might have the revision number 1.7 while the revision number for the corresponding item in the child view becomes 1.7.1.0). The only way to make items identical again, once they have branched, is to merge them. For more information about merging items in views, see See “Chapter 8: Comparing and Merging Views” on page 167. Chapter 6: Using Views 143 Be aware that deletions made in the parent view are not propagated to the child view and vice versa. This is a safety mechanism. If you want to delete something from all related views, you have to delete it in each of those views. Similarly a move is considered a copy operation followed by a delete operation. Because the delete operation is not propagated, the view in which the move was made results in one copy of a folder or other item in the new location. The related views have two copies of the folder or item, one in the original location and one in the new location. This is equivalent to a share in the related views. For example, you can use a branching view to: l Create a branch of your baseline that meets different needs than your main line of development. For example, you might create a maintenance release or a custom version of your product, branched from a prior commercial release. l Start development on the next release of your product using some or all of the files from the previous release. l Keep an area of your project private until it is completed and tested. Then you can merge your changes into the main line of development when and where necessary. Branching views should use different working folders than the parent views from which they are derived. If someone is working in both the parent and the child view, having the same working folder is confusing because each has unrelated files with the same names. Using the same working folders for both views has the following side effects: l A change to a file in one view can be overwritten as you check out files from the other view. This is because the two files have the same name and use the same working folder. l The file status is often wrong or, at least, misleading. StarTeam tracks your files and their statuses, but it now sees a file in the working folder that does not match its record of what you had in there. For example, StarTeam may report a file’s status in one view as Unknown, Out of Date, or Merge when it is really Missing. Actually, it is the other view’s file with the same name that is in the working folder. 144 StarTeam Administrator’s Guide To create a branching view: 1. Display the project view that will be the parent of this new view. See “Opening an Existing Project” on page 116 for details. 2. Select View > New from the menu bar. The New View Wizard dialog appears. 3. Select the Derive New View From Current View check box. 4. Branching views are never read-only. Do not select the Read-only check box. 5. Select the Permit Items To Branch Within This View check box. 6. Select one of the following: l Branch All, so that all the items in this new view start out with branching behavior set to Branch On Change. Be sure to use Branch All if you will base the new view on a label, promotion state, or a date and time in the parent view. New items and changes to items made in the child view appear only in the child view. If you use a floating configuration: New items created in the parent view appear in the child view. Changes made to an item in the parent view appear in the child view—unless that item has branched (been changed) in the child view. l Branch None, so that, while any item can be branched later, all the items in the new view start out with branching behavior not set to Branch On Change. Use Branch None when both of the following are true: m You will base the new view on a floating configuration. m You want changes to the parent and child views to be reflected in both views for most items—at least at present. Item behavior can be changed later—but only on an item-by-item basis. You change an item’s branching behavior by selecting the item from the view and then selecting Advanced > Behavior from the menu bar. Note The initial setting of the View property named “Set Items Shared Into View To Branch On Change” is determined by your selection of Chapter 6: Using Views 145 Branch All or Branch None. The property is selected for Branch All and cleared for Branch None. 7. Click Next. The New View Wizard: View Name dialog appears. 8. Type a name for the view and a description of it in the appropriate text boxes. For example, the name might be CustomRelease1 and the description might include the words “branching view”. 9. Click Next. The New View Wizard: Root Folder dialog appears. 10. From the tree, select the root folder for this view. Then, click Next. The New View Wizard: Default Working Folder dialog appears. Note If you are branching the entire parent view, use the parent view’s root folder. For a branching view, you should always use a different working folder than the parent view’s working folder. If you do not change the working folder here, a warning message asks you to confirm that decision before going on to the next dialog. 11. Type or browse for an appropriate working folder then click Next. The New View Wizard: Configuration dialog appears. 12. Select one of the following option buttons: l Floating Configuration All the items in the new (child) view will be identical to the corresponding items in the parent view. All changes to an item in the parent view will be visible in the new view until that item branches in the new view. All changes to an item in the new view will be reflected in the parent view until the item branches in the new view. Depending on the item’s behavior, the first change to that item in the new view can cause branching (with, then, no update to the parent view). New items in the parent view appear in the new view. However, new items in the new view appear in the parent view only if Branch None was selected when the new view was created. 146 StarTeam Administrator’s Guide l Labeled Configuration All the items in the new view will have the label you specify and be rolled back to that label. This option is disabled if the parent view has no labels defined for it. Changes to the parent view do not affect the new view. Unless an item is set to branch on change in the new view, you cannot change it. l Promotion State Configuration All the items in the new view will have the promotion state you specify and be rolled back to that promotion state. This option is disabled if the parent view has no promotion states defined for it. Changes to the parent view do not affect the new view. Unless an item is set to branch on change in the new view, you cannot change it. l Configuration As Of All the items in the new view will contain items that existed at the date and time you specify, and they will be rolled back to just before that date and time. Changes to the parent view do not affect the new view. Unless an item is set to branch on change in the new view, you cannot change it. 13. Click Finish. This decision should be made based on the configuration you want for most of the items. This configuration can be changed on an item-by-item basis until an individual item branches. This flexibility allows you to branch from the current revision of an item or any revision in its past. Examples of Using Branching Views With StarTeam, you can have several simultaneous development efforts. For example, one group can work on the main baseline while others work on product releases. Using labels, promotion states and branching views allows for continuous development. For example, Mike is the project coordinator and StarTeam administrator for a group that is simultaneously releasing software to production and developing new releases. How does Mike handle the project releases while allowing other development to continue on the main baseline? Chapter 6: Using Views 147 StarTeam uses labels, promotion states, and branching views for continuous baseline development during release engineering activities. The following steps outline this process: 1. Create a view label when development is complete. For example, you might name the view label Release Candidate. 2. Select Promotion from the View menu. 3. From the Promotion dialog, create various promotion states (such as Testing, QA, and Release.) 4. Select View > Promotion to promote the Release Candidate view label through the various states until it reaches the final state, the Release state. 5. Create a branched view derived from the current view and assign this configuration to a promotion state. In this case, the desired promotion state is Release. A separate baseline is created for release integration and engineering while development continues in the main baseline. StarTeam also allows users to create a separate development baseline for independent development efforts. This independent development baseline can be based on the main baseline in its current or an earlier configuration. For example, developers Joyce and Mike are developing code for Product A in the main baseline. Tim and Jill are developing new code for Product A1. Product A and Product A1 are independent products that have their own files, change requests, and labels. Tim and Jill need to create a view (from the main baseline) that permits branching. For example, Product A might be Product A1 with a few special features for a specific (but not typical) audience. When developing an independent product based on an existing product, StarTeam recommends creating a branching view. Each item in the new view should branch when that item changes in the new view. The following steps outline this process: 1. From the main baseline, create a new view from the current view. 2. Permit items to branch and branch all items. 3. Follow the wizard. (That is, give the new view a name and a new working folder. Select a configuration based on the specific date and time, label or promotion state). 148 StarTeam Administrator’s Guide 4. Check out the files in the new view, change them as appropriate and check them back in. Tip When you create a branching view based on a specific label, promotion state, or time, each item in the child view has its configuration set to the corresponding time. If changes are made to the parent item before the child item branches, you can advance the configuration time to include the changes in the parent. For example, if an item is configured to June 5, 2003, 4:44 P.M. and changes are made to the parent item on June 8th and July 14th, you can advance the configuration time of the child item to an appropriate time on July 14th, thus including those changes in the child view. You can select several items at once and reset all their configurations to the same time simultaneously. This rebasing operation requires a confirmation. Folders and Items that Appear in Both Views Depending on the folders included in the new branching view, items from the parent view appear in the new branching view. However, these "inherited" folders and items have no labels. Neither view labels nor revision labels move from view to view. Also, if you roll back a view to an earlier point in time, you no longer see the folders and/or items that have been moved. The workflow for change requests is affected in the following ways: l If the Last Build Tested and the Addressed In Build fields in a change request have build labels as their values (in other words, these fields are not empty or do not contain the value "Next Build") at the time the change request branches, the branched change request retains those values. In the new view, these values can be changed, but only to the names of build labels that exist in the new view. l If the Addressed In Build field contains the value "Next Build" at the time the change request branches, the "Next Build" value is replaced by the name of the next build label to be created in the original view—not the next build label created in the new view. l If the Last Build Tested and the Addressed In Build fields in a change request have no values at the time the change request branches, their workflow is specific to the new view only. Chapter 6: Using Views 149 Creating Blank Branching Views Blank branching views are branching views that create a branch but start with no files and no child folders. Essentially, they are not derived from an existing view, even though a parent is selected for them and they are displayed in the view hierarchy. Folders and items are usually added to, moved to, or shared with this view. You would create a blank branching view for items that you wish to keep in a given project despite the fact that none of its items are related to any others in that project. To create a blank branching view: 1. Display the project view that will be the parent of this new view. See “Opening an Existing Project” on page 116 for details. 2. Select View > New from the menu bar. The New View Wizard dialog appears. 3. Clear the Derive New View From Current View check box. Notice that this automatically does both of the following: l Clears and disables the Read-Only check box. A blank branching view starts out empty. It is totally useless if it is also read-only. l Selects and disables the Permit Items To Branch Within This View check box. All branching views branch. A blank branching view defaults to Branch None because it has no correspondence with any items in its parent view. 4. Click Next. The New View Wizard: View Name dialog appears. 5. Type a name for the view and a description of it in the appropriate text boxes. The name you select also becomes the root folder for this branching view. 6. Click Next. The New View Wizard: Default Working Folder dialog appears. For a branching view, you should always use a different working folder than the parent view’s working folder. If you do not change the working folder here, a warning message asks you to confirm that decision before going on to the next dialog. 7. Type or browse for an appropriate working folder, then click Finish. 150 StarTeam Administrator’s Guide Changing a View’s Working Folder When a view is created, a location is specified for its working folder. You can change the location of that working folder, but, before you do, you should understand the StarTeam folder hierarchy and the effects on it that your choice of a working folder will have. If a child folder’s working folder path is relative to the view’s working folder path, the child’s working folder very likely will change as well. The next few paragraphs give you an overview and a couple of examples. For more information, see the “Managing Folders” chapter in the StarTeam User’s Guide. The working folder for the view’s root folder (or its alternate) has an absolute path (for example "C:\New Product"). A child folder’s working folder path is dependent on how the child folder was created and what changes have been made to it since that time. Usually, a child folder’s working folder is relative to its parent’s working folder. Ultimately, a child folder’s working folder is relative to the working folder for the view (which is the same working folder as for the view’s root folder). For example, suppose the path to the view’s working folder is "C:\New Product". Also suppose that the view’s root folder has a child folder named Online Help with a working folder named "Online", the path to Online Help’s working folder would be "C:\New Product\ Online". If the Online Help folder has a child folder named HTML, whose working folder is named "HTML", then the path to HTML’s working folder would be "C:\New Product\Online\HTML". In such a case, a change to the view’s root working folder automatically changes the path to the child’s working folder. For example, if the view’s working folder becomes, "C:\Old Product", HTML’s working folder becomes "C:\ Old Product\Online\HTML". If a child folder is added, for example, by moving it from another view, the path to its working folder should be relative. However if the working folder is on a different drive than the view’s root working folder, it will have an absolute path instead. To change a view’s working folder: 1. Select View > Properties from the menu bar. The View Properties dialog appears. 2. Select the Info tab. 3. In the Working Folder group box, select the Default option button. 4. Type or browse for a new location for the view’s working folder. Chapter 6: Using Views 151 Assigning View Access Rights StarTeam allows you to assign item-level and view-specific access rights for an individual view. In addition to the access rights for the view, you can set item-level and container-level access rights for child folders and types of items because a view is a container for these items. The access rights for these objects apply to all of the folders and all the items of the same type in the view. The access rights dialogs for files also has filespecific rights. You can change these rights on a per-item basis. The access rights dialog for individual folders and items include only item-level and, in the case of files, file-specific rights. For more information regarding project security and access rights, see See “Chapter 12: Controlling Access to Objects” on page 349. Controlling the Branching Behavior of Shared Items Folders and items can be shared from one view into another as long as both views belong to the same server configuration. They can also be shared from one folder to another within the same view. When you share folders and items that can branch, they acquire branching behavior in the new view. Requirements, tasks and topics do not have branching behavior. An item’s behavior determines whether the item branches on change or not. A shared item’s initial behavior in the new location depends upon the setting of the Set Items Shared Into View To Branch On Change property at the time that the item was shared. This view property appears on the View Properties dialog in the root view and in branching views. It does not appear in reference views. In reference views, the behavior of the shared folders and items that can branch depends on this property’s setting in the reference view’s parent view. Once items have been shared into a view, you can change their behavior on an item-by-item basis, but additional changes to the Set Items Shared Into View To Branch On Change property do not change the behavior of the items. For more information on sharing items, see the StarTeam User’s Guide. To control branching behavior of shared items: 1. Select View > Properties from the menu bar. The View Properties dialog appears. 152 StarTeam Administrator’s Guide 2. Select the Info tab. 3. Select or clear the Set Items Shared Into View To Branch On Change check box. 4. Click OK or Apply. Deleting Views Be absolutely certain that you want to delete a project view because you can no longer access any item in the view that is not shared with another project or view. After the view is deleted, it will not be visible in the Select View dialog. If other users are connected to the project/view when it is deleted, they will receive a “deleted” message the next time they initiate a view command. Note Deleting the view does not cause anything to be removed from the server configuration database. Some items, however, may no longer be accessible. To delete the current view: 1. Select View > Delete. A confirmation dialog asks you to confirm the deletion. 2. Click Yes to confirm. A second confirmation dialog requires you to type the name of the view. 3. Type the name (which is case-sensitive) in the View Name text box. 4. Click OK. Chapter 6: Using Views 153 The open view window for the deleted view closes. To display another view from this (or another) project, follow the instructions in “Opening an Existing Project” on page 116. Assigning View Access Rights The administrator can assign view-level access rights. See “Chapter 12: Controlling Access to Objects” on page 349 for more details. 154 StarTeam Administrator’s Guide Chapter 7: Using Promotion States Most projects go through some sort of release or production cycle. For example, a software application often cycles from developers to testers to the marketplace. Normally software files are continually added to and corrected as new features are added to the product or as testers notify the developers about flaws in the product. Finally, some build or version of the software is released for general use. Promotion states provide a convenient mechanism for ensuring that the right files (or other items) are available to the right people at the right stage of the production cycle. For example, if a software administrator creates the promotion states Test and Release, the files that are being worked on by testers can be assigned to the Test state and the files that are ready for release can be assigned to the Release state. Usually an entire build is made available to the testers. The StarTeam promotion state feature permits an administrator to create promotion states and associate a view label with each state. The view label for a state can be changed whenever appropriate. It can also be promoted from one state to the succeeding state. For example, while testers may always be using files in the Test promotion state, these may be the files from Build 07 one week and the files from Build 08 the next. Users usually configure a project view for their job assignment by promotion state instead of by view label. For example, testers would configure the view to the Test promotion state. Notes l Usually, each of the view labels assigned to a promotion state is also a build label so that they can be used as properties in change requests. l The computers that run StarTeam Server and StarTeam must have their dates and times synchronized. Many features of StarTeam depend on calculations involving times and dates; in particular, labels, configurations and promotion states are all governed by time and date calculations. If the client and server Chapter 7: Using Promotion States 155 are not kept synchronized, a number of operations may fail, or produce inaccurate or unreliable operations such as checkout, file status displays or label creation. Example of Using Promotion States Suppose that a software company wants to use the following promotion states to correspond with the way the company uses StarTeam: l Development Developers work with the tip revisions of files. There is no view label for these files since they are constantly changing. Many companies would not use Development as a promotion state because configuring a view to a promotion state, even when the view label for that state is <current>, makes the view read-only. l White Box Test Testers check both the source code and the compiled executables for problems that need to be fixed. The source code will have a view label to assure that the testers are looking at an unchanging set of files. This view label will be attached to the promotion state White Box Test. (White box testing is testing with the full knowledge of what is in the source code.) The executables are not stored in StarTeam because they can be easily built from the source code. Testers install them from a Builds folder on the network. The Builds folder has child folders named Build 1, Build 2, and so on. Change requests are entered against both the source code and the executables. Developers make repairs in the current source code, sometimes reviewing the files with the view label attached to the promotion state White Box Test. l Black Box Test Testers install the executables, just like those doing white box testing. However, they have no need to use the source code and do not need to use promotion states. (Black box testing is testing with no knowledge of what is in the source code.) Change requests are entered against the executables only. Developers make repairs in the current source code, sometimes reviewing the files with the view label attached to the promotion state Black Box Test. 156 StarTeam Administrator’s Guide l Alpha End users of the software product being developed install the product’s executables and test the product in their own environments. Change requests are entered by the alpha coordinator and/or the users against the executables only. Developers make repairs in the current source code, sometimes reviewing the files with the view label attached to the promotion state Alpha. l Beta This is very similar to alpha testing, but the group of users is greatly expanded because the product is much more stable. Change requests are entered by the beta coordinator and/or the users against the executables only. Developers make repairs in the current source code, sometimes reviewing the files with the view label attached to the promotion state Beta. l Release The product is now sold in the marketplace. Users install the executables and call product support. Product support enters change requests against the executables only. Developers make repairs in the current source code, sometimes reviewing the files with the view label attached to the promotion state Beta. The fixes go into future product releases and service packs. In this example every time the source files are used to produce a build (a set of executables) for testing, a view label (actually a build label) is applied to those files, identifying them for future reference by developers. It is convenient in this setting to use view labels such as Build 1, Build 2, etc. so that it is clear which source code files were used to create which set of executables. Over time, the build or view label associated with most of the promotion states will change. For example, the Release state may initially be associated with <current>, rather than a view label, because no files are candidates for release yet and no appropriate view label has been created yet. However, when the white box testers decide that the latest set of files that they have examined are ready for black box testing, the view label associated with the promotion state White Box Test is moved to the promotion state Black Box Test. Chapter 7: Using Promotion States 157 When the black box testers decide that this product is stable enough for outsiders to use, the view label associated with the promotion state Black Box Test is moved to the promotion state Alpha, and so on. In this way developers and testers who need to look at source code only need to be aware of the promotion states. They do not need to know that view label Build 120 is currently being used by white box testers, that the executables corresponding to view Build 117 is currently undergoing black box testing, and so on. Creating Promotion States To create promotion states, you must have the access rights that allows you to do so. For more information on promotion state access rights, see “Understanding Access Rights for Promotion States” on page 411. As you create the promotion states, many administrators assign <current> to the initial promotion state instead of a view label because the tip revisions will be always be used by that state. They often assign <current> to later promotion states for which no view labels currently exist as well. They assign view labels to those states when the files associated with a particular view label meet the criteria required by a particular state. If you prefer, you can promote the view label from the preceding state to the label-less state. To create promotion states: 1. Select View > Promotion from the StarTeam menu bar. The Promotion dialog displays any states currently created for this view. 158 StarTeam Administrator’s Guide Note The promotion states are displayed from last to first. For example, if the initial state a file goes through is White Box Test followed by Black Box Test, Alpha, Beta, and finally Release, you must list them in the Promotion dialog in the reverse order: Release, Beta, Alpha, Black Box Test, and then White Box Test. If you enter them in the wrong order, you can easily rearrange them using the Move Up and Move Down buttons. 2. Click Add. The Promotion State dialog appears. 3. Type the name of the promotion state in the Name text box. 4. Type a description for the promotion state in the Description text box. 5. Assign a view label to this state by selecting it from the View Label drop-down list box. The existing view labels are listed in reverse chronological order based on the time for which they were created. You can change this label when appropriate using this dialog or assign it to the next state using promotion. 6. Click OK. 7. Repeat steps 2 through 6 for additional states. 8. When you are done, click OK or Apply on the Promotion dialog. (Clicking OK on the Promotion State dialog does not save your changes.) Chapter 7: Using Promotion States 159 Tips l Use the Move Up and Move Down buttons to rearrange the states. The states should be in ascending order from final state to initial state. l Click Reset to reread the list of promotion states from the server configuration. This reverts to the promotion states that were available when you opened this dialog or when you last clicked Apply. l Click Edit to change the name, description, or view label of the selected promotion state. l Click Delete to delete the selected state from the list. Promoting a View Label to the Next State You can promote a view label from one state to the next if you have the correct access rights. For example, suppose your promotion states are White Box Test, Black Box Test, Alpha, Beta, and Release. Also suppose that Build 17 is the view label assigned to Black Box Test. When Build 17 has the correct approvals, you can promote Build 17 from Black Box Test to Alpha. The promotion process assigns Build 17 to Alpha, replacing the view label previously assigned to Alpha. However, at least temporarily, Build 17 is still the view label assigned to the promotion state Black Box Test. If you want to change the view label for the Black Box Test promotion state, you can do so manually by editing the promotion state or by promoting the Build 18 view label from White Box Test to Black Box Test. 160 StarTeam Administrator’s Guide To promote a view label from one state to the next: 1. Select View > Promotion from the StarTeam menu bar. The Promotion dialog displays any states currently created for this view. The states are displayed from last to first (final state down to initial state). 2. Select the promotion state that is currently associated with the view label that you want to promote. 3. Click Promote. The Promote View Label dialog indicates that the view label is now associated with the next state (the state above the selected state in the Promotion dialog). 4. Ensure that the information is what you were expecting to see, then click OK. Chapter 7: Using Promotion States 161 The view label applies, at least temporarily, to both the state it was promoted from (in this example Black Box Test) and the state it was promoted to (Alpha). Usually, your next action is to associate a new view label with the promotion state Black Box Test. Demoting a View Label to a Previous State Sometimes a labeled set of files is promoted prematurely and needs to be demoted. For example, if Build 17 is promoted to Alpha, but outside users are having serious problems with it, then Build 17 should be discarded or returned to the promotion state Black Box Test. Demotions can only be done by editing the promotion state. For example, to demote the Build 17 view label, you would select Alpha from the Promotion dialog and associate it with the view label that it had prior to Build 17. If necessary, you would then select the Black Box Test promotion start and assign it the Build 17 view label. To demote a view label: 1. Select View > Promotion from the StarTeam menu bar. 2. Select the promotion state to be edited. 3. Click Edit. 162 StarTeam Administrator’s Guide The Promotion State dialog appears. 4. Change the view label by making a different selection from the View Label drop-down list box. 5. Click OK. Basing a Configuration on a State You can base any configuration on a promotion state. As you configure a view, a folder, or an item, you can select a promotion state. Whether the promotion state is assigned to the promotion state <current> or to a specific view label, any view configured to a promotion state is read-only. This can be a problem for groups, such as the white box testers (described in “Example of Using Promotion States” on page 156). If the testers configure the view (roll it back) to the promotion state White Box Test, they can access and test the correct source code files, but, because the roll-back configuration is read-only, they cannot add change requests to the view. (Change requests can only be added to the current configuration.) They may need to open two instances of StarTeam, one with the view configured to the White Box Test state and the other using the current configuration. There would be no problem for black box testers or for the alpha and beta coordinators. They do not need to look at the source code files. They are testing installed executables. They can enter change requests into the StarTeam view’s current (and, therefore, Development) configuration. Chapter 7: Using Promotion States 163 To base a configuration on a promotion state: 1. Do one of the following: l For a view, select View > Select Configuration from the StarTeam client’s menu bar. The Select A View Configuration dialog appears. l For a folder or item: a. Select Behavior from the appropriate menu. The item Behavior dialog appears. b. Select the Configuration tab. 2. Select the Promotion State Configuration option button. 3. Select a state from the drop-down list box. Configuring a view to a promotion state maintains the dynamic nature of the promotion state. That is, if the promotion state’s view label changes, the view is configured to the new view label on the next refresh. The promotion state’s name appears on the status bar, for example, View-Promo: xxx. If you exit the view and return, you return to the current configuration. Configuring a folder or item to a promotion state is not dynamic. When you select a configuration for an item, StarTeam sets (or pins) the folder or item to the revision with the promotion state’s current view label. This configuration does not change with changes to the promotion state. In fact, if you return to the dialog where you selected the configuration, you see the date and time of that revision as the configuration setting. Note To locate items that have been configured to a past state, see the StarTeam User’s Guide. A folder than has been configured to a past state cannot be identified except by looking at its Configuration tab, so be careful when you configure folders. 164 StarTeam Administrator’s Guide Setting Access Rights for Promotions Access rights can be set per project or per view that allow users to do any of the following: l Define promotion models. This includes: m Creating, deleting, and reordering states m Editing the name or label for a state Access rights can also be set for individual states that allow users to do any of the following: l Promote a specific state. This includes editing the label set for a specific state and clicking the Promote button while that state is selected. l Set access rights for a specific state. For more information, see “Understanding Access Rights for Promotion States” on page 411. Chapter 7: Using Promotion States 165 166 StarTeam Administrator’s Guide Chapter 8: Comparing and Merging Views The View Comparison utility is a tool available only in the Windows client. You merge files and other items for a variety of reasons. For example, if both maintenance and new development for a software product need to occur in parallel, you often create a separate view to store each set of source code files. If you fix some defects in the maintenance view, you may need to merge items from the maintenance view into the new development view so that the next release of your product does not have those defects. The following steps outline this process: 1. From the main baseline view, create a new view for maintenance development. 2. Permit items to branch and branch all items. 3. Follow the steps in the wizard. (That is, give the new view a name and a new working folder. Select a view configuration based on a specific date and time, label or promotion state). 4. Check all of your bug fixes into the maintenance view. 5. Do one of the following: l Use the viewmerge command at the command line to merge file changes from the maintenance view into the main baseline view. l Select Compare/Merge from the View menu to merge your items back into the main baseline view. Actually, you can compare and merge any two project views as long as the views are in the same server configuration. You can merge only corresponding items (that is, items that have common ancestors). Corresponding items have evolved historically from the same item— even though that item may not be in either of the views you are comparing or merging. Chapter 8: Comparing and Merging Views 167 Usually you do not compare or merge two views that have very little in common (that is, few or no corresponding items). StarTeam provides both a graphical user interface and a command-line interface for merging files. From the StarTeam Windows client, you can merge change requests, tasks, or topics only through the graphical user interface. This chapter explains how to use both the View Comparison utility (which has a graphical user interface) and the viewmerge command (a command-line utility). This chapter also provides a comparison of the two. Note Merging views does not add entries to the audit log. Understanding the Differences The main differences between the viewmerge command line and the StarTeam user interface for comparing and merging views are as follows: l Only from the StarTeam View Comparison utility can you merge a view in its current configuration with an earlier configuration of itself. The changes resulting from the merge must be applied to the view’s current configuration. l Only from the StarTeam View Comparison utility can you merge two views using an earlier configuration of one of the views. The changes resulting from the merge must be applied to the view with the current configuration. l The command line merges only file contents. From the StarTeam View Comparison utility, you can compare and merge file contents, file properties, change request properties, task properties, and topic properties. l The command line is primarily for merging text files. Comparisons of files are made by the utility, but you see the results only when and if you use a merge utility to resolve text files that have conflicts. From the StarTeam View Comparison utility, you can display a comparison of item properties. l From the command line, you are always merging from the source view to the target view. Only from the StarTeam View 168 StarTeam Administrator’s Guide Comparison utility do you have a choice. You can merge from the source view to the target view or you can merge from the target to the source. Once you select the direction for the merge in the View Comparison utility, dialogs refer to the items and views that you "merge from" and "merged to", rather than to the "source" and "target". This is to avoid confusion. l From the StarTeam View Comparison utility, when you are using recorded merge points, the common ancestor is always the source file (the “merge from” file) used in the last recorded merge. This is the same as using the command-line option -usemp with viewmerge. Only from the command line (using the -usemptgt option) can you use the target file (the one checked in as a result of the last recorded merge) as the common ancestor. Unfortunately, there really is no single merge point. What needs to be tracked is the revisions of both source and target that were involved in the merge. To do a proper merge based on this data and represent it accurately to the user would require a 4-way merge tool. Because the View Comparison utility uses the existing 3-way merge capability, only the source or target file from the last merge can be used as the “common” revision. The source file was selected as the best compromise. However, this does mean that you may see some data that you were not expecting. Some users will prefer to perform the merges from the command line using the target instead. l viewmerge acts on all the files in the view. It recurses through all the folders. l Only from the View Comparison utility can you act on one or a selected subset of items. The utility never recurses from a folder to its child folders. Chapter 8: Comparing and Merging Views 169 Using the View Comparison Utility Regardless of your reasons for merging two views, the steps are similar. To perform a merge, you usually do the following: 1. Decide which two views to compare. 2. Decide which view configurations should be compared. 3. Decide which view, parts of which views, or if both views will end up as the merged view. 4. Compare the two views by manually selecting folders to compare or by using Find Differences. 5. Share folders or items that should end up in the merged view but are not currently there. 6. Delete items from the merged view that will no longer be needed. 7. Compare the properties of items that are in both views. Decide what information belongs in the merged view. Merge folders and items as necessary to merge their properties. 8. Merge text files that are in both views, so that their combined contents are in one file that has no remaining conflicts. Save that merged file in the view that will end up as the merged view. Notes Conflicts are defined as lines of text that have changed in both text files (or both revisions of the same text file). In this case, the utility cannot determine automatically what changes to retain in the merged file. Merging corresponding files can result in a merge of their properties, their contents, or both. 9. Select which revisions of binary files should end up in the merged view and merge them appropriately. Tip You can use the Reconcile command to perform parts or all of steps 5 through 9. 170 StarTeam Administrator’s Guide Recording and Tracking Merge Information StarTeam can track merge operations for you—if you record them. This is very convenient, especially if you merge the same two views more than once in the same direction. With merge tracking, StarTeam remembers the last time you merged two corresponding items (one from the source and one from the target views). Regardless of what changes were included or excluded during the merge process, StarTeam considers the two items that are being merged as identical items after the merge in the direction of the merge. StarTeam will report that the two corresponding items need to be merged only when new changes are made to either or both of the items. For example, suppose you are using the View Comparison utility to compare a readme.txt file that exists in two different views. These two files have the merge-to-source-or-target icon. You merge the corresponding files and check the merged file into the target view. The two revisions that you compared for the merge are considered identical in that direction—even though they are different. The merge-to-source icon replaces the merge-to-source-or-target icon. With the merge tracking feature turned off, StarTeam reports that two corresponding items need to be merged unless they are identical. For example, two changes requests would have to have exactly the same values for all properties (except revision numbers) to be identical. To use merge tracking: l From the View Comparison window, select Display > Use Merge Tracking For Merge Resolution from the Item or pop-up menu. To record merge information: l During manual or automatic merge operations or during reconcile operations, check the Record Merge check box. For more information, see “Merging Item Properties Manually” on page 195, “Merging Files Manually” on page 198, “Merging Item Properties Automatically” on page 202, and “Reconciling Items” on page 204. Sometimes it is convenient to switch between tracking and not tracking. For example, suppose that you normally use tracking. Further suppose that you recorded the merge of two corresponding files. Later, you decide that you should have merged them slightly differently. A comparison of Chapter 8: Comparing and Merging Views 171 the two confirms that you made a mistake. For example, you may have removed lines that you meant to include. To rectify this problem: 1. Turn tracking off. 2. Remerge the files. 3. Record the new merge. 4. Turn tracking back on. Displaying a View Comparison Window You use a View Comparison window to compare and merge any two views. To compare two views: 1. If the first view to be compared or merged is not currently displayed in a view window, display it. a. Do one of the following: Open Project l Select Project > Open from the menu bar. l Click Open Project from the toolbar. 172 StarTeam Administrator’s Guide The Open Project Wizard dialog appears. Note You may be asked to log on to the new server configuration if you have not done so previously. b. Click the plus sign in front of the appropriate server name to display a list of projects. c. Select a project then click Next. The Open Project Wizard: Select View dialog appears. d. Select a view from the hierarchy, then click Finish. This view becomes the source view. 2. (Optional) Configure the view using View > Select Configuration. You can configure the view after it is in the View Comparison window if you prefer. 3. Select Compare/Merge from the View menu. The Open Project Wizard dialog appears. Note You may be asked to log on to the new server configuration if you have not done so previously. 4. Click the plus sign in front of the appropriate server name to display a list of projects. 5. Select a project then click Next. The Open Project Wizard: Select View dialog appears. 6. Select the second view—the target view—then click Finish. The View Comparison window displays the two views. The view’s folder hierarchies display side-by-side—the source view appears in the left pane and the target view appears in the right pane. When you select the source pane, the source view’s configuration displays on the status bar. When you select the target pane, the target view’s configuration (initially always Current) displays on the status bar. Chapter 8: Comparing and Merging Views 173 Changing a View or Its Configuration If you make a mistake or if you are doing a series of comparisons, you can change to a different source view and/or target view. You can also change the configuration of either view. Remember that you cannot make changes to any view that has a configuration other than current. This is because you cannot change the past. For example, if you roll the target view back to any earlier time, you can merge only to the source view. To change the source view (or the target view): 1. Select the source pane (or the target pane). 2. Do one of the following: l From the View or pop-up menu, select Change Project/View to select a view from a different project. l From the View or pop-up menu, select Select View to select a different view from the same project. To roll back a view: 1. Select the source pane (or the target pane). 2. From the View or pop-up menu, select Select Configuration to select a label, promotion state, or date and time for the configuration. To restore a rolled back view: 1. Select the source pane (or the target pane). 2. From the View or pop-up menu, select Select Configuration to return to the current configuration. Using the Folder Hierarchies You can perform some operations on the folder hierarchy in either the source or target pane. For example, the merged view might not need some of the folders from the older view. In that case, you might delete them. To add a folder to the view: 1. Select the pane and a folder to be the new folder’s parent. 174 StarTeam Administrator’s Guide 2. Do one of the following: l Select New Folder from the View or pop-up menu. l Drag a folder from Windows Explorer. To delete a branch from the view’s folder hierarchy 1. Select the folder that is the root of the branch to be deleted. 2. Select Delete Folder from the View or pop-up menu. Note The root folder of a view cannot be deleted. To check a folder’s references: 1. Select the folder. 2. Select Folder References from the View or pop-up menu. To review a folder’s properties: 1. Select the folder. 2. Select Folder Properties from the View or pop-up menu. Comparing Folder Contents Manually You can compare the contents of one folder in the source pane with one folder in the target pane. This is not a deep comparison. For example, you can compare the files in the two folders, but not the files in their child folders. To compare the files in their child folders, you must select each of the child folders from the appropriate pane in pairs. To compare folder contents manually: 1. Select a folder from the source view. StarTeam searches for the folder in the target view that is the best match for the selected folder. There may not be a matching folder. When folders match, a check mark appears in front of one or more folders in the target view. For example, when the same folder is shared multiple times in the target view, you see multiple check marks. StarTeam suggests folders, but it will compare any folder that you select at the time you select it. Chapter 8: Comparing and Merging Views 175 2. Select a folder from the target view. 3. Select a tab from the item (lower) pane to compare the child folders and items in the selected folders. 4. Now you can review, compare, share, merge, and delete items as explained in later sections of this chapter. Comparing Child Folders When you select the Folders tab from the bottom of the window, you see child folders in the item pane. Two folders are considered identical when they have the same values for all properties, such as the same description and working folder. Their revision numbers do not have to be identical, and StarTeam does not compare the contents of the folders. Note The icon identifies identical folders unless the Use Merge Tracking For Merge Resolution option is selected. Then the icon indicates that neither folder’s properties have changed since the last recorded merge. 176 StarTeam Administrator’s Guide Comparing Files When you select the Files tab from the bottom of the window, you see files in the item pane. Two files are considered identical if: l Their contents have the same MD5 checksum. l They have the same values for all their properties—except for revision numbers. Note The icon identifies identical files unless the Use Merge Tracking For Merge Resolution option is selected. Then the icon indicates that neither file has changed properties or contents since the last recorded merge in either direction. Chapter 8: Comparing and Merging Views 177 Comparing Items Other than Files When you select a component tab from the bottom of the window, you see items from that component in the item pane. Any two such items are considered identical if they have the same values for all properties—except revision numbers. Tasks and topics never branch. For example, if a topic exists in more than one view that has a current configuration, changing that topic in one of those views changes it in all of those views. That means that your source and target views may never have a task or topic that needs merging—unless you reconfigure at least one of the views. Note The icon identifies identical items unless the Use Merge Tracking For Merge Resolution option is selected. Then the icon indicates that neither item has changed since the last recorded merge in either direction. 178 StarTeam Administrator’s Guide Controlling Which Items are Displayed The icons in the item pane represent the relationships between the displayed source and target items (as explained in the table below). Each icon consists of two icons: the icon on the left represents the item in the source view, and the one on the right represents the corresponding item in the target view. Icon Description No merge needed. This icon indicates that the item exists in both views and do not need to be merged. When the Use Merge Tracking For Merge Resolution option is not selected, the corresponding items are identical, which means that they have the same values for all properties—except for revision numbers. When the Use Merge Tracking For Merge Resolution option is selected, the items have not changed in either view since the last recorded merge. Merge to source view (only displayed when the Use Merge Tracking For Merge Resolution option is selected). When an item in the source view can be merged using the corresponding item in the target view, the icon contains a left-pointing arrow. This means that only the item in the target view has changed. If the last merge was recorded, the change has occurred since that merge. Merge to target view (only displayed when the Use Merge Tracking For Merge Resolution option is selected). When an item in the target view can be merged using the corresponding item in the source view, the icon contains a right-pointing arrow. This means that only the item in the source view has changed. If the last merge was recorded, the change has occurred since that merge. Merge to source or target view. When the corresponding items can be merged to either or both views, the icon contains a double-headed arrow. If the Use Merge Tracking For Merge Resolution option is selected and the last merge was recorded, both items have changed since that merge. Chapter 8: Comparing and Merging Views 179 Icon Description Item exists only in source. When an item is missing from the target view, the missing item (the item on the right) has a red slash through its icon (the icon on the right). Items with this icon can be shared to the view in which they are missing or deleted from the view in which they exist. Item exists only in target. When an item is missing from the source view, the missing item has a red slash through its icon (the icon on the left). Items with this icon can be shared to the view in which they are missing or deleted from the view in which they exist. Depending on your items and your display option for the item pane, not all of these icons appear. StarTeam sorts the items in the item pane for you, first by merge status and then by source item descriptor (such as the file name or change request number). If everything is displayed, the list will display items in the following order: 1. Items in both views that do not need to be merged (sorted by descriptor) 2. Items in the source view that do need to be merged (sorted by descriptor) 3. Items in the target view that do need to be merged (sorted by descriptor) 4. Items in both views that do need to be merged (sorted by descriptor) 5. Items only in the source view (sorted by descriptor) 6. Items only in the target view (sorted by descriptor) The icons are in the same order as in the list of icons at the beginning of this section. Within each icon group, the items are in ASCII order. To change what type of items display in the item pane: l Select the appropriate tab at the bottom of the window. 180 StarTeam Administrator’s Guide To filter the displayed items: 1. Do one of the following: l Select Display from the Item or pop-up menu. l Use the Display drop-down list box on the toolbar. 2. Select one of the following: l All Items This displays all items that are in the source, target, or both folders. l All Items With Differences (the default) This displays all items except those with the l icon. All Items Needing Merge This displays all the items that can be merged. Each item has the , , or icon. l Source Items Needing Merge This displays only the items that have changes in the target view that can be merged into the source view. Each item has the or icon. l Target Items Needing Merge This displays only the items that have changes in the source view that can be merged into the target view. Each item has the or icon. l All Items In Both Views This displays the items that are in both the source and target folders. This does not display an item that has the or icon. It displays items with any of the other icons. l All Items Not In Both Views This displays the items that are only one view. This displays an item only if it has the or icon. l Items Only in Source View This displays items in the source folder that are missing from the target folder. Each item has the icon. Chapter 8: Comparing and Merging Views 181 l Items Only in Target View This displays items in the target folder that are missing from the source folder. Each item has the icon. Note The Item > Display menu has the same options as the Item > Select menu. In addition, it has the Use Merge Tracking For Merge Resolution option which affects both what you display and what you select. Selecting Items from the Item Pane You can select various subsets of the items currently displayed in the item pane. This is particularly useful when you are comparing folders manually. Depending on what is displayed, some selections result in the same subset of items. For example, if you display only items with differences, selecting Item > Select > All Items is identical to selecting Item > Select > All Items With Differences. Your setting for the Use Merge Tracking For Merge Resolution option affects what is meant by “Needing Merge”. The following procedure assumes that you have selected Item > Display > Use Merge Tracking For Merge Resolution and notes the differences when the option is not selected. Tip You can use the Display drop-down list box on the toolbar menu to make selections. To select: l By existence in one or both views: m To select all the items that exist in either or both views, select Select > All Items from the Item or pop-up menu. m To select the items that exist in only one view, select Select > All Items Not In Both Views from the Item or pop-up menu. m To select the items that exist in both views (not just in one view), select Select > All Items In Both Views from the Item or pop-up menu. 182 StarTeam Administrator’s Guide l By difference: m To select the items that differ in any way (that is, exist in only one view or are different in both views), select Select > All Items With Differences from the Item or pop-up menu. m To select the items that have the same difference: ¥ For items that are found only in the source folder, select Select > Items Only in Source from the Item or pop-up menu. ¥ For items that are found only in the target folder, select Select > Items Only in Target from the Item or pop-up menu. ¥ For items that are found in both folders and can be merged: n For items that have changed in either or both views, select Select > All Items Needing Merge from the Item or pop-up menu. n For items that have changed in both views or only in the target view, select Select > Source Items Needing Merge from the Item or pop-up menu. n For items that have changed in both views or only in the source view, select Select > Target Items Needing Merge from the Item or pop-up menu. Note If you have not selected Item > Display > Use Merge Tracking For Merge Resolution, the All Items Needing Merge, Source Items Needing Merge, and Target Items Needing Merge options all result in the same selection; they select all the items that have changed in either or both views. Finding Differences You can move from difference to difference throughout the view using the Find Differences command on the View menu. The Comparison Utility finds the first folder or pair of corresponding folders that meet your criteria for the type of item indicated by your tab selection. Within the item pane, the items within these folders that match your search criteria become selected (provided your display setting allows these items to be displayed). Chapter 8: Comparing and Merging Views 183 Critical to the search are: l The search criteria you select from the Find Differences dialog. l The tab you select from the item pane. The search criteria applies to only one type of item at a time, and that type is indicated by your tab selection. l Which pane, the source pane or the target pane, was active at the time you selected search options from the Find Differences dialog. The active pane is underscored with a color from your color scheme (by default, this is dark blue). Select the pane for the view to which you want to make changes. This may be the view in the source or target pane, but it is nevertheless the destination for any merge. For example, if the source pane is active (selected), Find Differences locates items in the target that need to be merged to the source. It finds any item of the selected type that has the or icons. If the target pane is active, the reverse is true. Find Differences locates items in the source that need to be merged to the target. It finds any item of the selected type that has the or icons. If your goal is to find both and icons, you must perform a search first in one direction, then in the other. Between searches, you must change the active pane and reset the search options using the Find Differences dialog. Subsequent use of the Find Next or Find Previous menu commands or toolbar buttons uses the same search options and searches in the same direction, even if you change the active pane. Important To locate all items to be merged, regardless of direction (source-totarget or target-to-source), clear merge tracking by selecting Display > Use Merge Tracking For Merge Resolution. All items to be merged show the two-way arrow icon. This provides less specific information (indicating only that the corresponding folders or items differ from one another, rather than indicating which ones have changed since your last merge). Be sure to set the display options so that you can see the items for which you are searching. 184 StarTeam Administrator’s Guide l The folder selected from the active pane. You can start the search with the folder selected from the active pane. l The folder selected from the inactive pane. You can limit the search to a branch of the folder hierarchy in the inactive pane. The selected folder is the root of that branch. l Your display setting for the item pane. With the wrong display setting, you won’t be able to see the items that match your search criteria. For example, if you are displaying items found only in the source folder, but searching for items found only in the target folder, the items matching your search criteria are not displayed and cannot be selected. For example suppose you start with the source pane active, the root folders selected from each view, All Items selected from the Display drop-down list box on the toolbar, and the Folders tab selected from the item pane (as shown in the following figure). Chapter 8: Comparing and Merging Views 185 Then suppose you search for the first folder in the source view that has child folders that are not found in the corresponding folder in the target view (using the search criteria in the following figure). StarTeam finds the first pair of corresponding folders that match the search criteria. The following figure is a possible result. StarTeam selects a folder from each view. In this case, both are named Source Code. Because the Common Code folder is only in the source view, the two Source Code folders match the search criteria. Common Code is selected from the item pane because it happens to be displayed in the item pane. 186 StarTeam Administrator’s Guide If the display setting had been All Items In Both Views instead of All Items, Common Code would not have been displayed in the item pane and could not have been selected. However, the Source Code folders would still have been selected. The existence of Common Code makes them match the search criteria, regardless of what is displayed in the item pane. After you have found the folder Common Code, you may want to share it with the target view or delete it from the source view before continuing your search. Caution Having the same name does not make two folders corresponding folders. Suppose you have a folder named Source Code in the parent view at the time you create a child view. Suppose that the child view has all the parent’s folders. Now suppose that you rename the Source Code view in the parent to Unwanted Code and create a new folder in the parent named Source Code that is not shared into the child. The Comparison Utility recognizes that the parent’s Unwanted Code folder corresponds to the child’s Source Code folder and compares them automatically. It does not compare the properties or the contents of the two Source Code folders unless you manually select these two folders from the source and target panes, requesting a comparison. To find folders that contain items that match your search criteria: 1. Select an appropriate folder from the source pane. 2. Select an appropriate folder from the target pane. 3. Make the source pane or the target pane active. 4. Select a tab from the item pane to indicate whether the search criteria will apply to folders or items. 5. Select your display setting carefully. Most users select Item > Display > All Items and Item > Display > All Items With Differences so that they can see any items in the item pane that match their search criteria and none of the items (the identical items) that can never match their search criteria. StarTeam locates the correct folders regardless of the display setting, but, in almost all cases, you will want to review the items in those folders that match your criteria. Chapter 8: Comparing and Merging Views 187 6. (Optional) To limit the search, select a folder from the inactive pane. In other words, do one of the following: l If you plan to compare the source view with the target view, select a folder from the target view’s folder hierarchy as the root of the branch to be searched. l If you plan to compare the target view with the source view, select a folder from the source view’s folder hierarchy as the root of the branch to be searched. This is optional because you don’t have to restrict the search within the inactive pane. 7. Indicate what pane will initiate the comparison by making it the active pane. Select the source or the target pane by: l Clicking the pane l Selecting a folder in the pane The selected folder can also indicate where the search should start. When the source pane is active, StarTeam compares the source view with the target view, and vice versa. If neither pane is active (because the cursor is in the item pane), StarTeam compares the source view with the target view. 8. Do one of the following: Find Differences l Select Find Differences from the View or pop-up menu. l Click Find Differences on the toolbar. l Press Ctrl+F. 188 StarTeam Administrator’s Guide The Find Differences dialog appears. This dialog’s title is either Find Differences in Source View or Find Differences in Target View, depending on which pane is active. 9. Select or clear one or more check boxes to indicate which differences you are interested in. l Items That Need To Be Merged Select this option to locate the corresponding folders that contain items that are different in each folder and need to be merged. l Item Only In Source View Select this option to locate the corresponding folders characterized by the fact that the source folder has at least one item that is not in the target folder. l Item Only In Target View Select this option to locate the corresponding folders characterized by the fact that the target folder has at least one item that is not in the source folder. l No Matching Folder In Source/Target View Select this option to locate a folder in the active view that has no corresponding folder in the inactive view. (This is the only search-criteria check box that is unrelated to the tab selected from the item pane.) Chapter 8: Comparing and Merging Views 189 10. Select the Root Folder or Selected Folder option button to indicate where the search should start in the active pane. 11. (Optional) Select the Restrict Source/Target View Scope To Selected Folder Branch check box to search only a branch of the folder hierarchy in the inactive pane. The folder selected in the inactive pane is the root of that branch. 12. Click OK. StarTeam finds the first folder or pair of corresponding folders that meet your criteria for the type of item indicated by your tab selection. From the item pane, StarTeam selects the items within these folders that match your search criteria (provided your display setting allows these items to be displayed). Note If you search only for child folders that have no corresponding folders in the other view, ignore the contents of the item pane. Your search does not apply to anything but the folder hierarchy. If you are using more search criteria than just this, be careful to distinguish between folders that have no corresponding folders (in which case, you ignore the contents of the item pane) and folders that have corresponding folders (in which case, you are very concerned about the contents of the item pane). Whenever there is no corresponding folder, a folder is selected from the active pane, the root folder is selected from the inactive pane, and nothing is selected in the item pane. 13. (Optional) Do one of the following: Find Next Difference Find Previous Difference l Select Find Next Difference from the View or pop-up menu. l Click Find Next Difference on the toolbar. l Press F3 to find the next difference. l Select Find Previous Difference from the View or pop-up menu. l Click Find Previous Difference on the toolbar. l Press Shift+F3 to find the previous difference. Important Be aware that finding a next or previous difference is based on the criteria you previously set for a search—even you have changed the active pane since then. Changing the tab at the bottom of the window 190 StarTeam Administrator’s Guide changes the type of item to which the search is applied, but changing the active window does not change the direction of the search. Sharing Items You can share child folders or items if they exist in only one of the selected folders. When the source view has been set to a fixed configuration (a label, promotion state or date/time), folders and items that are shared to the target view are pinned to that configuration time in the target. To share the child folders or items: 1. Select one or more items from the item pane. At least one item must have its corresponding item missing from the other view. It has the or icon. Note If you are selecting tasks or topics, you can select only one item. Because tasks and topics are in tree form, sharing a task or topic shares its children as well. 2. Do one of the following: Share Items l Select Share Items from the Item or pop-up menu. l Click Share Items on the toolbar. The system displays the following message: Share selected items that do not exist in both views? Click OK. A progress bar indicates how close the sharing process is to being done. Any of the selected items that appeared in only one folder now are identical and in both folders. Depending on your display setting, they may disappear from the item pane. Note As folders and items that can branch are shared into a view, they acquire the branching behavior specified for items that are shared into that view. This branching behavior is a view property setting. See “Controlling the Branching Behavior of Shared Items” on page 152 for details. Chapter 8: Comparing and Merging Views 191 Deleting Items You can delete child folders or items if they exist in only one of the selected folders. To delete the child folders or items: 1. Select one or more items from the item pane. At least one item must have its corresponding item missing from the other view. It has the or icon. Note If you are selecting tasks or topics, you can select only one item. Because tasks and topics are in tree form, deleting a task or topic deletes its children as well. 2. Do one of the following: Delete Items l Select Delete Items from the Item or pop-up menu. l Click Delete Items on the toolbar. The system displays the following message. Delete selected items that do not exist in both views? 3. Click OK. A progress bar indicates how close the deletion process is to completion. Any of the selected items that appear in only one folder now appear in neither. Comparing Item Properties You can compare the properties of any items that exist in both of the selected folders. Remember that items with the or views, and therefore cannot be compared. icons do not exist in both File comparison also allows you to compare file contents. See “Comparing Files” on page 193 for more information. To compare child folders and items other than files: 1. Select one or more items from the item pane. 192 StarTeam Administrator’s Guide 2. Do one of the following: Compare Items l Select Compare Items from the Item or pop-up menu. l Click Compare Items on the toolbar. If a selected pair of items has the same properties in both the source and target folders (or, in the case of files, the same properties and file contents), StarTeam displays a message explaining that the items are identical. If a selected pair of items is different in both folders, the Compare dialog displays the properties of the first pair of items side-by-side. Properties that differ are in bold. 3. Use the Previous and Next buttons to move from one pair of items with an appropriate icon to the next. This process does not wrap from one end to the other. Note Custom fields appear in the dialogs that compare properties unless the fields are disabled. Comparing Files Comparing files is a special case because the comparison is of both the file revision’s properties and the file contents. Chapter 8: Comparing and Merging Views 193 Note Files with the or cannot be compared. icons do not exist in both views, and therefore To compare file properties and file contents. 1. Select one or more files from the item pane. 2. Do one of the following: Compare Items l Select Compare Items from the Item or pop-up menu. l Click Compare Items on the toolbar. If a selected pair of files has the same properties and contents in both the source and target folders, StarTeam displays a message explaining that the files are identical. If a selected pair of items is different in both folders, the File Compare dialog displays the properties of the first pair of items sideby-side. Properties that differ are in bold. 3. If these files are text files, click Compare Contents to use Visual Diff (or a specified alternate comparison utility) to compare the contents of the tip revisions of these two files. For more information about Visual Diff, see the “Using Visual Merge and Visual Diff” chapter in the StarTeam User’s Guide. From Visual Diff, click File > Exit to return to the File Compare dialog. 4. Use the Previous and Next buttons to move from one pair of items with an appropriate icon to the next. This process does not wrap from one end to the other. 194 StarTeam Administrator’s Guide Merging Item Properties Manually You can merge the properties of child folders or items that exist in both of the selected folders. You can merge file properties as well, but file merging also allows you to merge file contents. See “Merging Files Manually” on page 198. To merge the properties of child folders or items: 1. Select one or more items from the item pane. At least one item must have an icon that indicates that the type of merge you want to perform (to source or to target) is needed. 2. Select Merge Items > To Source or Merge Items > To Target from the Item or pop-up menu. The Merge dialog appears. This dialog displays four columns: l The names of the properties l The values of those properties in the source folder or item l The values of those properties in the target l The suggested merged properties Chapter 8: Comparing and Merging Views 195 Note Custom fields appear in the dialogs that merge properties unless the fields are disabled. The merge process is a comparison of the source and target properties. If a property’s value is the same in both items, that value appears in the Merged column. (This means that either no changes have taken place or both the source and target have changed in identical ways.) If a property’s value is different in both items, StarTeam displays the row in bold and puts a value in the Merged column based on the following: l If the values for a given property were the same at the time of the last recorded merge and only one has since been changed, the changed value appears by default in the Merged column. l In all other cases the value that appears by default in the Merged column is the value of that property in the item you are merging to. For example, if you are merging to the source view, the value of that property in the source item (the value in the To column) is the one in the Merged column. 3. Review the properties that are in bold—if there are any. To change the value in the Merged column to the value that appears in the From or To column: a. Select the property. b. Click Apply From or Apply To. Apply From places the value in the From column in the Merged column. Apply To places the value in the To column in the Merged column. 4. Do one of the following: l Select the Record Merge check box so that StarTeam remembers what revision of the corresponding item in the other view was involved in this merge. If you use this check box during this merge and if you are tracking merges, the merge in the current direction (source or target) becomes unavailable until the corresponding item changes. That means that the two corresponding items can be different but not need a merge. 196 StarTeam Administrator’s Guide When you are not tracking merges, StarTeam indicates that any two corresponding items that are different need to be merged. l Clear the Record Merge check box if you do not want to record this merge. If you are tracking merges, but do not record this merge, this pair of items continue to be available for a merge in this direction after the merge is over. 5. Do one of the following to save the merged folder or item’s properties as a revision in the source or target: l Click OK and exit the dialog. l Click Apply to remain in the dialog. Use the Previous and Next buttons to move from one pair of items with an appropriate icon to the next. This process does not wrap from one end to the other. Notes When a new revision is created during a merge, the revision’s Comment field provides merge information. The comment identifies the item from the other view that was used in the merge. For example, if you merge files, the comment might be “Merge from MAINFRM.CPP, Revision 1.3.1.9”. When merging a series of corresponding items, if you click Next prior to Apply, a message box asks for a decision about the current pair of items. You click Yes, No, or Cancel to create a new revision, bypass the current pair, or return to them to finish the merging process. Merging Change Request Properties Affects Workflow When you merge change requests, you can control which properties end up in which views. However, the workflow for change requests is affected in the following ways: l If the Last Build Tested and the Addressed In Build fields in a change request have build labels as their values (in other words, these fields are not empty and do not contain the value Next Build), the merged change request can retain those values. In the new view, these values can be changed, but only to the names of build labels that exist in the new view. Chapter 8: Comparing and Merging Views 197 l If the Addressed In Build field contains the value Next Build at the time of the merge, the Next Build value is replaced by the name of the next build label to be created in the view in which the Next Build value was assigned to that change request—not the next build label created in the view in which the merged change request resides. This is true even if other changes have been made to this change request since the merge. l If the Last Build Tested and the Addressed In Build fields in a merged change request are blank at the time of the move, their workflow is specific to the view in which they currently reside. Note These effects on workflow are the same as when a change request is moved or when a change request first branches in a branching view. Merging Files Manually Files are a special case because you merge both the file revision’s properties and its contents. If the file is locked by another user in the view you are merging to, be aware that StarTeam does not create a new revision using the merged file. You might want to ask users to unlock their files or break their file locks yourself before you perform the merge. To merge two files: 1. Follow steps 1 through 3 in the procedure for “Merging Item Properties Manually” on page 195. (Don’t click OK or Apply yet.) The File Merge dialog displays the properties for both files and the suggested merged properties if they differ. (If there are no merge conflicts to be resolved, this dialog does not appear.) 198 StarTeam Administrator’s Guide Note Conflicts are defined as file properties or lines of text that have changed in both text files (or both revisions of the same text file). In this case, the View Comparison utility cannot determine automatically what changes to retain in the merged file. 2. Do one of the following if you intend to merge the contents of the source and target files: l Select the Save Merged Item Contents To Server check box to check in the file as part of the merge process. l Clear this check box to save the merged contents in the working folder for the “Merge To” location. This allows you to test the merged file before checking it in manually. Note Your most recent setting for the Save Merged Item Contents To Server check box becomes a personal option that is stored in the starteam-client-options.xml file. Chapter 8: Comparing and Merging Views 199 3. Do one of the following: l Select the Record Merge check box so that StarTeam remembers what revision of the corresponding item in the other view was involved in this merge. If you use this check box during this merge and if you are tracking merges, the merge in the current direction (source or target) becomes unavailable until the corresponding item changes. That means that the two corresponding items can be different but not need a merge. When you are not tracking merges, StarTeam indicates that any two corresponding items that are different need to be merged. l Clear the Record Merge check box if you do not want to record this merge. If you are tracking merges, but do not record this merge, this pair of items continue to be available for a merge in this direction after the merge is over. Note When you create a new file revision in the View Comparison window, you can change both its properties (for example, its description) and its contents at the same time. When you change a file’s properties (for example, its description) in a view window, you create a new revision but have no effect on the file’s contents. When you check in a file, the new revision has a contents change, but the only change to its properties is the comment and the revision number. 4. Do one of the following: l Click OK to save the merged file properties to the source or target view and exit the dialog. l Click Apply to save the merged file properties to the source or target view and remain in the dialog. l Click Merge Contents to merge the contents of the two files. m If you are merging text files, follow the directions in “Merging Text Files” on page 201. m If you are merging binary files, follow the directions in “Merging Binary Files” on page 201. 200 StarTeam Administrator’s Guide Merging Text Files If the files are text files, Visual Merge (or a specified alternate merge utility) displays each file. See the “Using Visual Merge and Visual Diff” chapter in the StarTeam User’s Guide for more information about using Visual Merge. To merge text files: 1. Follow steps 1 through 4 in “Merging Files Manually” on page 198. Click Merge Contents in step 4. 2. From Visual Merge, click File > Exit to exit Visual Merge and return to the File Merge dialog. 3. Do one of the following: l Click OK and exit the dialog. l Click Apply and stay in the dialog. Use the Previous and Next buttons to move from one pair of items with an appropriate icon to the next. This process does not wrap from one end to the other. Merging Binary Files If the files are binary files, the merge utility does not display each file. To merge binary files: 1. Follow steps 1 through 4 in “Merging Files Manually” on page 198. Click Merge Contents in step 4. If the files are binary files, the Merge File Contents dialog appears. Chapter 8: Comparing and Merging Views 201 This dialog identifies the two files by name and revision number. The Status field indicates whether the source file, target file, or both have changed (in comparison to their common ancestor). 2. Decide which of the two files’ contents to use as the merged file by selecting Use Source Contents or Use Target Contents from the Merge Results drop-down list box. If both files have changed, you might prefer to compare the two files in the application in which they were created and merge the two together as one file. For example, Microsoft Word and Adobe FrameMaker both offer comparison utilities. 3. Click OK to create the merged file or Cancel to avoid creating a merged file at this time. The File Merge dialog reopens. 4. Do one of the following to save the merged file’s properties and contents as a revision to the source, target, or both: l Click OK and exit the dialog. l Click Apply and stay in the dialog. Use the Previous and Next buttons to move from one pair of items with an appropriate icon to the next. This process does not wrap from one end to the other. Merging Item Properties Automatically Auto-merge streamlines the merge process for you. You can automatically merge child folders or items. An auto-merge asks you for input only when there are conflicts. For example, if two files have the same properties, you do not see the File Merge dialog. If they have different properties, but no conflicting changes to those properties, you also do not see the File Merge dialog. A conflicting change occurs when the same property has been changed in both views. Only in this case do you do see the File Merge dialog. Similarly, you see the merge utility’s main window only if the merged file has conflicts. To auto-merge child folders or items: 1. Select one or more items from the item pane. At least one item must have an icon that indicates that the type of merge you want to perform (to source or to target) is needed. 202 StarTeam Administrator’s Guide 2. Do one of the following: Merge Items To Source Merge Items To Target l Select Merge Items > To Source or Merge Items > To Target from the Item or pop-up menu. l Click Merge Items To Source or Merge Items To Target on the toolbar. The Merge Options dialog appears. 3. (Files only) Select or clear the Merge Item Properties and Merge Item Contents check boxes to merge only the properties, only the contents, or both, depending on your needs. For example, you may want the properties to remain as they were, while the merged contents are saved to both source and target views. 4. (Files only) If you are merging the contents, do one of the following: l Select the Save Merged Item Contents To Server check box to check the file in as part of the merge process. l Clear this check box to save the merged contents in the source or target working folder. This allows you to test the merged file before checking it in manually. Note Your most recent setting for the Save Merged Item Contents To Server check box becomes a personal option that is stored in the starteam-client-options.xml file. 5. Select the Record Successful Merge check box to store information needed when you are tracking merge operations. 6. Select the Use Last Recorded Merge check box to base the merge on the two items being merged and the “merge from” item used when Chapter 8: Comparing and Merging Views 203 the last recorded merge took place. Otherwise, the most recent common ancestor is used in Visual Merge to perform a three-way merge. The common ancestor is a historical revision with the same revision number in both views. 7. Click OK. The Merge dialog, merge utility, and Merge File Contents dialog appear so that conflicts can be resolved. See “Merging Item Properties Manually” on page 195 and “Merging Files Manually” on page 198 for details. If there are no conflicts, you see only the Merge In Progress dialog which displays a progress bar. Tip The Merge dialog has a Skip button (shown in the figure) during the automerge process so you can bypass a pair of items rather than merge them. Reconciling Items The reconcile process is an automated process for sharing, deleting, and merging the folders or items displayed in the item pane. All of these processes can be performed manually, but the reconcile process can save you several steps if all the selected items with the same icon are to be treated identically. 204 StarTeam Administrator’s Guide To reconcile child folders or items: 1. Select one or more items from the item pane. At least one of these items must have a difference, that is, have the , , , , or icon. Reconcile Source Reconcile Target 2. Do one of the following: l Select Reconcile > Source View or Reconcile > Target View from the Item or pop-up menu. l Click Reconcile Source or Reconcile Target on the toolbar. The Reconcile dialog appears. 3. Indicate what should be done with the selected items that are found only in the source view. From the first group box (For Items Only In Source View), select the Do Nothing, Share Items To Target View, or Delete Items From Source View option button. Note In the first two group boxes (For Items Only In Source View and For Items Only In Target View), one of the options will be disabled depending on what type of merge you are doing. For example, if you are merging to the source view, items that are only in the source cannot be shared to the target view. Therefore the Share Items To Target View option button is disabled. 4. Indicate what should be done with the selected items that are found only in the target view. From the second group box (For Items Only Chapter 8: Comparing and Merging Views 205 In Target View), select the Do Nothing, Share Items To Source View, or Delete Items From Target View option button. 5. Indicate what should be done with the selected items that exist in both views but are different. From the third group box (For Items Needing Merge), select the Do Nothing, Merge Items, or Auto-Merge Items option button. 6. Click OK. Depending on your selections, various In Progress dialogs open and display progress bars. 7. If you selected the Auto-Merge Items option button, the Merge Options dialog appears. a. (Files only) Select or clear the Merge Item Properties and Merge Item Contents check boxes to merge only the properties, only the contents, or both, depending on your needs. For example, you may want the properties to remain as they were, while the merged contents are saved to both source and target views. b. (Files only) Do one of the following: l Select the Save Merged Item Contents To Server check box to check the file in as part of the merge process. l Clear this check box to save the merged contents in the working folder for the “Merge To” location. This allows you to test the merged file before checking it in manually. Note Your most recent setting for the Save Merged Item Contents To Server check box becomes a personal option that is stored in the starteam-client-options.xml file. c. Select the Record Successful Merge check box to store information needed when you are tracking merge operations. d. Select the Use Last Recorded Merge check box to base the merge on the two items being merged and the “merge from” item used when the last recorded merge took place. Otherwise, the most recent common ancestor is used to 206 StarTeam Administrator’s Guide perform a three-way merge. The common ancestor is a historical revision with the same revision number in both views. e. Click OK. Note If you selected the Merge Items or Auto-Merge Items option button, the Merge in Progress dialog appears and is interrupted by the other dialogs that StarTeam uses during a merge or auto-merge process. For more details, see “Merging Item Properties Manually” on page 195, “Merging Files Manually” on page 198, or “Merging Item Properties Automatically” on page 202. Reviewing Item References When you review references, you see all the references for the selected item or folder, even if that reference is in a view that is not in the View Comparison window. To check references for a child folder or item: 1. Select a folder or item from the lower pane. 2. Select Item > Item References. The <item> References dialog appears. Arrows point to the references. Depending on whether you selected an item that is one or both views, you see one or two arrows. Chapter 8: Comparing and Merging Views 207 Notice that the arrows for the source and target files are slightly different: The arrow pointing outward is for the source item’s reference. The arrow pointing inward is for the target item’s reference. Reviewing Item Properties You can review the properties of any item displayed in the item pane. To review properties for a child folder or item: 1. Select one or more items from the item pane. 2. Do one of the following: Source Item Properties Target Item Properties l Select Source Item Properties from the Item or pop-up menu. l Click Source Item Properties on the toolbar. l Select Target Item Properties from the Item or pop-up menu. l Click Target Item Properties on the toolbar. The Properties dialog displays the properties of the first selected item in the source or target folder, depending on your selection. 3. Click Previous or Next to move to the preceding or next selected item’s Properties dialog. Tip To see a single item’s properties, double-click the descriptor (for example, a file name or change request number) in the Source Description or Target Description column of the item pane. Refreshing the Panes You can refresh individual panes or the entire View Comparison window. Activating a pane (for example, by selecting an item from it or by right-clicking the pane to use the pop-up menu), always refreshes that pane. The menu commands described below also refresh the panes. 208 StarTeam Administrator’s Guide To refresh the item pane: l Refresh Item List Do one of the following: m Select Refresh from the Item or pop-up menu. m Click Refresh Item List on the toolbar. To refresh the source pane or the target pane: l Select Refresh from the View or pop-up menu. Updating the source or target pane often updates the item pane as well. To refresh all the panes: l Select Window > Refresh. Merging Views from the Command Line You can use the View Merge Utility (viewmerge) to merge file contents, share items, or delete items at the command line. This command ignores file properties, such as the file description, and merges files based only on their contents. By default viewmerge compares all the files in the source view with all the corresponding files in the target view. Using the -sourcepath and -targetpath options, you can compare any branch in the source view’s folder hierarchy with any branch in the target view’s folder hierarchy. Using the -norecursion option, you can limit the comparison to a single folder in each view. By default, viewmerge merges only text files. During a merge, the specified merge utility displays and compares text files that contain conflicts. You use the utility to resolve the conflicts before viewmerge checks in the merged file and goes on to the next pair of files. If the merge output generated by the merge utility matches the target file’s current contents, the target file is not checked in (because there is no need to check it in). If you use the -usemp or -usemptgt option and the source file has not changed since the last merge, no merge takes place because there is nothing to add to the target file. If you use the -recordmp option, a merge point is created in either of these cases. If at least one file in the pair to be merged is a binary file, viewmerge sends an error message to standard error. The -noconflicts, -usesource, and -usetarget options allow you to deviate from a default merge. All of these options stop viewmerge from using the merge utility. All of these options provide other ways to handle files that Chapter 8: Comparing and Merging Views 209 have conflicts. The -usesource, or -usetarget options provide ways to handle binary files as well. With the -noconflicts option, viewmerge merges only text files that have no conflicts. It bypasses text files that have conflicts and binary files. An error message is sent to standard error for files that have conflicts and for binary files. With the -usesource text and -usetarget text options, viewmerge merges text files that have conflicts by substituting the existing tip revision (in either the source or target view) for a merged file. With the -usesource binary and -usetarget binary options, viewmerge “merges” binary files that have differences by substituting either the source or target tip revision. Notes l When a new revision is created using viewmerge, the revision’s Comment field provides merge information. The comment identifies the item from the other view that was used in the merge. For example, if you merge files, the comment might be “Merge from MAINFRM.CPP, Revision 1.3.1.9”. If the file is locked by another user in the view you are merging to, be aware that StarTeam does not create a new revision using the merged file. You might want to ask users to unlock their files or break their file locks yourself before you perform the merge. l The syntax for viewmerge uses the following conventions: Convention Description Bold Information that you must use exactly as shown (if you use it). Italics Information that you replace with the names of your files, child folders, etc. [ Square brackets surround optional syntax. | ] A vertical bar separates mutually exclusive choices. You select only one of the choices. 210 StarTeam Administrator’s Guide Syntax viewmerge -s "userName:password@hostName:endpoint" [-pwdfile "filePath"] [-cmp] [-encrypt "encryptionType"] [ -nologo ] [ -? ] -source "projectName/viewName" [-sourcepath "folderPath"] -target "projectName/viewName" [-targetpath "folderPath"] [-srclabel "viewLabel" | -srcstate "promotionState" | -srctime "dateAndTime"] [-norecursion] [-usecontents] [-nomerge | -noconflicts [locktype [source | target] | -outofdate -recordmp -usemp| -usesource [ text | binary ]| -usetarget [ text | binary ]] [-noci] [-dry ] [-b] [-recordmp] [-usemp| -usemptgt] [-si source | target] [-sf source | target] [-di source | target] [-df source | target] [-itemtype FILE] [-itemtype CR] [-itemtype REQ] [-itemtype TASK] [-itemtype TOPIC] -? At the command line, lists the command’s syntax and a description of each option. -b When comparing two lines of text files, ignores trailing white space and treats all other strings of white space as equal in length. For example, the following lines are equivalent: " hi mom " " hi mom" This option is meaningless if you use -nomerge. Chapter 8: Comparing and Merging Views 211 -cmp Compresses all the data sent between the workstation and the server and decompresses it when it arrives. Without this option, the default is no compression. Compressing is most useful and appropriate when the client and server communicate over a slow connection. To determine whether to use compression, a small test case may be helpful. You must consider whether the time spent compressing and decompressing data is better than the longer transfer time of uncompressed data sent over the slow connection. -df Deletes folders from the specified view if they do not exist in the unspecified view. The full syntax is: -df source | target You indicate which view will change as a result of using this option. For example, -df target deletes folders from the target view that do not exist in the source view. Deleting a folder deletes its entire contents. The command deletes the child folders and items in the deleted folder, recursively. This includes change requests, requirements, topics, and tasks—as well as files. You may use this option more than once in a command as you may want to change both the source and the target. See also -sf. Note Be aware of the effects of using -sf and -df or -si or -di together. For example, if you use -sf source with -df source, -sf source will add folders to the source that were only in the target, while -df source will remove folders from the source that were not in the target. These two options work with different sets of folders. Using -sf source and -df target together has the effect of moving folders that were not in the source, but were in the target, to the source. Then those folders are removed from the target. 212 StarTeam Administrator’s Guide -di Deletes items of the specified item types from the specified view if they do not exist in the unspecified view. This option applies to items in folders that already exist in both views. This includes change requests, requirements, topics, and tasks—as well as files. The full syntax is: -di source | target You indicate which view will change as a result of using this option. For example, -di target deletes items from the target view that do not exist in the source view. You may use this option more than once in a command as you may want to change both the source and the target. See also -si. -dry Performs a "dry run." No items are merged—although they are compared. With this option, the command lists the following (in addition to the usual viewmerge output about each file): l The number of files that can be merged because they have content differences. The differences are since the last recorded merge if -usemp or -usemptgt is used. l The number of those files that can be merged that also contain conflicts. l The number of folders and files found in one view and not in the other. If you use -dry with -nomerge, the command checks for and lists only the number of folders and files found in one view and not in the other. That is, it supplies no merge information. If you use -dry with -noci, -noconflicts, -usesource, or -usetarget, -dry takes precedence. If you use -recordmp with -dry, viewmerge ignores the -recordmp option. Chapter 8: Comparing and Merging Views 213 -encrypt Encrypts all the data sent between the workstation and the server and unencrypts it when it arrives. Without this option, no encryption takes place. Encryption protects files and other project information from being read by unauthorized parties over unsecured network lines (like the Internet). The full syntax is: -encrypt encryptionType The types of encryption are: RC4 RSA R4 stream cipher (fast) RC2_ECB RSA R2 block cipher (Electronic Codebook) RC2_CBC RSA R2 block cipher (Cipher Block Chaining) RC2_CFB RSA R2 block cipher (Cipher Feedback) These encryption types are ordered from fastest to slowest. Each of the slower encryption types is safer than the one preceding it. -itemtype Indicates which item types are processed for item-sharing and item-deleting operations (specified with the -si, and -di options). When not used, these operations apply to all item types. When used, it must be used once for each type to be shared and/or deleted. The full syntax is: [-itemtype FILE] [-itemtype CR] [-itemtype REQ] [-itemtype TASK] [-itemtype TOPIC] FILE, CR, REQ, TASK, and TOPIC stand for files, change requests, requirements, tasks, and topics, respectively. If no item-sharing or item-deleting options are used in the command, the itemtype options are ignored. -noci Does not check in merged files to target view. The merged files are saved as working files in the target view’s working folders. You use a merge utility to resolve files with conflicts unless -noconflicts is also used. This option is meaningless if you use -nomerge. If you use -recordmp with -noci, viewmerge ignores the -recordmp option. 214 StarTeam Administrator’s Guide -noconflicts Merges only text files that have no conflicts. If you use this option, viewmerge does not display the merge utility when there are conflicts in the text files to be merged. Viewmerge sends error messages to standard error for text files with conflicts. (This is in addition to the error messages sent by viewmerge for binary files.) Files with conflicts are left as they were prior to running the viewmerge command unless you specify a locktype. Then the files with conflicts are locked using the user ID of the person running the viewmerge command. These files can be merged later when someone is available to review them in the merge utility. Using -noconflicts allows you to run viewmerge uninterrupted overnight and worry about files with conflicts in the morning. The full syntax is: -noconflicts [locktype [source | target] where locktype can be either an exclusive lock (elock) or a non-exclusive lock (nlock). If locktype is not used, no files are locked. When you specify a locktype, you can lock: l only the source file by using locktype source l only the target file by using locktype target l both the source and target files by using either elock or nlock alone Even when -recordmp is used, the viewmerge command does not record a merge point for files that have conflicts. It just moves on to the next pair of files. This option is meaningless if you use -nomerge. If you use -noci with -noconflicts, nothing is checked in. Otherwise, viewmerge checks in the merged files for files that have no conflicts. In addition, when you use these two options together, the -recordmp option is ignored. -nologo Suppresses the copyright notice. Chapter 8: Comparing and Merging Views 215 -nomerge Does not merge files. Use this option when you want to share or delete items without merging files. Without this option, files in the source view are merged with their corresponding files in the target view—if a merge is needed. If you use -nomerge, all other merge options, such as -noconflicts, -outofdate, and -recordmp, are ignored. If you use -nomerge with -dry, the command lists the number of missing folders and items. -norecursion Prevents recursion to child folders so only the starting folders in the source and target views are compared. These folders may be specified with -sourcepath and -targetpath. If not the default is the root folder for each view. -outofdate If the source file has changed but the target file has not, this option treats the target file as an out-of-date file and checks in the source file as its replacement. This option works with both binary and text files. It ignores files that have changed in both views or only in the target. When this option is used with -recordmp and -usemp, it recognizes files as out-of-date based on the previous merge in the same direction. Otherwise, it bases the decision on the common ancestor. We recommend using -recordmp and -usemp. -pwdfile Specifies the complete path to a file that stores the user’s password. This option overrides the password used as part of the -s option. It prevents others from seeing the user’s password on the command line. The full syntax is: -pwdfile "filePath" If you are inputting the password from a password file, the -s option’s syntax changes to remove the password but not the colon (:) between the user’s name and the password. -s “userName:@hostName:endpoint” The password file should consist only of the password. Leading and trailing whitespace is ignored. 216 StarTeam Administrator’s Guide -recordmp If you use the -recordmp option, a merge point is recorded for each pair of files if: l A merged file is created from the pair. l The merged file generated by the merge utility matches the target file’s current contents, and no target file is checked in (because there is no need to check it in). l No merge takes place because you used the -usemp or -usemptgt option and the source file has not changed since the last merge in this direction. (In this case, there is no merge because there is nothing to add to the target file.) l You use the -usesource or -usetarget option. When a pair of files is merged using the -usemp or -usemptgt option, the source file from the last recorded merge acts as the files’ common ancestor. If there is no previously recorded merge, the common ancestor is used. This option is meaningless if you use -nomerge, -noci, or -dry. -s Specifies the user’s name and password as well as the server’s address and endpoint as follows: userName:password@hostName:endpoint For example: -s "JMarsh:password@orion:1024" If the user name is omitted, the current user name is used. The user name in the example is “JMarsh” If the password is omitted, the user is prompted to enter the password. The password in the example is “password” If the host name is omitted, the default is localhost. The host name in the example is “orion”. If the endpoint—the TCP/IP (sockets) port—is omitted, the default is 49201. The endpoint in the example is 1024. Chapter 8: Comparing and Merging Views 217 -sf Shares folders into the specified view from the unspecified view if they do not already exist in the specified view. The full syntax is: -sf source | target You indicate which view will change as a result of using this option. For example, -sf target shares folders into the target view that exist only in the source view. Sharing a folder shares its entire contents. The command shares the child folders and items in the shared folder, recursively. This includes change requests, requirements, topics, and tasks—as well as files. You may use this option more than once in a command as you may want to change both the source and the target. See also -df. -si Shares items of the specified item types into the specified view from the unspecified view if they do not already exist in the specified view. This option applies to items in folders that already exist in both views. This includes change requests, requirements, topics, and tasks—as well as files. The full syntax is: -si source | target You indicate which view will change as a result of using this option. For example, -si target shares items into the target view that exist only in the source view. You may use this option more than once in a command as you may want to change both the source and the target. See also -di. 218 StarTeam Administrator’s Guide -source Required. Specifies the source view. The full syntax is: -source "projectName/viewName" For example: -source "Big Project/Child View" The project name in the example is Big Project. The view name in the example is Child View, a child of the root view. The project name is always required. If the view name is omitted, the root (default) view is used. Be aware that the root view starts out with the same name as the project, but that name can be changed. If two child views have the same name, viewName can be replaced with the hierarchy from the root view to the view to be used. This eliminates the ambiguity. Otherwise, the command uses the first view it locates that has the correct name. The following example provides both a project name (Big Project) and the path from the root view (also named Big Project) to a view that has the same name as another view: -source "Big Project/Big Project/Branch 8/ Child View" -sourcepath Specifies the path to the starting folder in the source view. The default is the source view’s root folder. The full syntax is: -sourcepath "folderPath" For example: -sourcepath "BigProject/SourceCode" -srclabel You can configure (or roll back) the source view to the specified view label. Then you an compare and merge the view as it was at that point in time. The full syntax is: -srclabel "viewLabel" This option is mutually exclusive with -srcstate and -srctime. When no option is used, the view’s configuration is the current configuration. Chapter 8: Comparing and Merging Views 219 -srcstate You can configure (or roll back) the source view to the view label assigned to the specified promotion state. Then you can compare and merge the view as it was at that point in time. The full syntax is: -srcstate "promotionState" This option is mutually exclusive with -srclabel and -srctime. When no option is used, the view’s configuration is the current configuration. -srctime You can configure (or roll back) the source view to specific point in time. The full syntax is: -srctime "dateAndTime" Examples include: l "12/29/01 10:52 AM" l "December 29, 2001 10:52:00 AM" l "Monday, December 29, 2001 10:52:00 oclock AM" This option is mutually exclusive with -srclabel and -srcstate. When no option is used, the view’s configuration is the current configuration. -target Required. Specifies the target view. The full syntax is: -target "projectName/viewName" See -source above for details. -targetpath Specifies the path to the starting folder in the target view. The default is the target view’s root folder. The full syntax is: -targetpath "folderPath" For example: -targetpath "BigProject/SourceCode" -usecontents Bases the merging of text files on the contents of the source and target files, rather than their MD5 checksum (which is the default basis for text file comparison). 220 StarTeam Administrator’s Guide -usemp Bases the merge on the source file from the last recorded merge as well as the pair of files being merged. (The mp stands for merge point.) Without -usemp or -usemptgt, the most recent common ancestor is used to perform the three-way merge. The common ancestor is a historical revision with the same revision number in both views. This option is meaningless if you use -nomerge. -usemptgt Bases the merge on the results from the last recorded merge as well as the pair of files being merged. The results from the last recorded merge were checked in to the target view. (The mp stands for merge point and the tgt stands for target.) Without -usemp or -usemptgt, the most recent common ancestor is used to perform the three-way merge. The common ancestor is a historical revision with the same revision number in both views. This option is meaningless if you use -nomerge. -usesource "Merges" all files of the specified type, text or binary. When no type is specified, all files are "merged." If you use this option, viewmerge does not display the merge utility when text files have conflicts. ("Merges" is in quotation marks because sometimes the source files is substituted for a merged file.) The full syntax is: -usesource [ text | binary ] The source file is substituted for the merged file and checked in to the target view if: l When binary files are to be "merged", at least one of the files in a pair of files is binary l When text files are to be "merged", a pair of text files contain conflicts The viewmerge command records the merge point if -recordmp is used and moves on to the next pair of files. This option is meaningless if you use -nomerge. Chapter 8: Comparing and Merging Views 221 -usetarget "Merges" all files of the specified type, text or binary. When no type is specified, all files are "merged." If you use this option, viewmerge does not display the merge utility when text files have conflicts. ("Merges" is in quotation marks because sometimes the target files is substituted for a merged file.) The full syntax is: -usetarget [ text | binary ] The target file is substituted for the merged file and checked in to the target view if: l When binary files are to be "merged", at least one of the files in a pair of files is binary l When text files are to be "merged", a pair of text files contain conflicts However, there is never any need to check in the target file. It already is the tip revision. The viewmerge command records the merge point if -recordmp is used and moves on to the next pair of files. The difference between this option and the -noconflicts option are: l If you use -recordmp, that option applies to all pairs of files—not just text files without conflicts l No error messages are sent to standard error for files that have conflicts or for binary files This option is meaningless if you use -nomerge. Logging Information During the viewmerge process, data appears on the screen explaining what is happening. This is data that has been sent to standard output or to standard error. You can have this information logged instead of displayed. For example, on Windows NT or 2000, if you end the viewmerge command with “1>2& viewmerge.log”, the data that is sent to either standard output and standard error appears in viewmerge.log. Ending the command with “> viewmerge.log” logs only the data from standard output. 222 StarTeam Administrator’s Guide viewmerge Examples The following viewmerge command merges the contents of files that need merging from the source view to the target view. The source view is the root view of the project named Big Project. The target view is the view named Child View in the project named Big Project. Because the command includes the -usemp option, the command determines whether two corresponding files need to be merged based on whether the item in the source view (in this case, Child View) has changed since the last recorded merge. Because the command includes the -recordmp option, the merge will be recorded as a merge point and the merged file will be used the next time the same pair of files is merged using this command, the same source and target views, and the -usemp option. In addition to the merge operations, this command shares folders and items from the source view into the target view. The shared items and folders are those that exist in the source view but are missing from the target view. Because the command ends in “> viewmerge.log”, the data sent to standard output is copied to the viewmerge.log file. viewmerge -s "JMarsh:password@orion:1024" -source "Big Project" -target "Big Project/Child View" -recordmp -b -usemp -si target -sf target > viewmerge.log The next viewmerge command merges the contents of files that need merging from the source view to the target view. However, because neither the -usemp nor -usemptgt option is used, recorded merge points are ignored. Because the -recordmp option is not used, this merge does not record a merge point for future merges either. If the source file and the target file are different, the two files are merged. This command can be run overnight with no supervision because the -noconflicts option bypasses files that have conflicts. viewmerge -s "JMarsh:password@orion:1024" -source "Big Project" -target "Big Project/Child View" -noconflicts -b > viewmerge.log Without -noconflicts, viewmerge displays the merge utility for files that have conflicts so that you can resolve those conflicts. Chapter 8: Comparing and Merging Views 223 If the person running the viewmerge command is not the person who can resolve the conflicts, using -noconflicts allows others to merge the files with conflicts later, using the merge utility either from the command line or from the StarTeam View Comparison window. The next viewmerge command is similar to the previous one. However, instead of ignoring files with conflicts until later, this command checks the source file in to the target view as though it were the merged file. viewmerge -s "JMarsh:password@orion:1024" -source "Big Project" -target "Big Project/Child View" -usesource > viewmerge.log The next viewmerge command compares files in branches of the views’ folder hierarchies using -sourcepath and -targetpath. viewmerge -s "JMarsh:password@orion:1024" -source "Big Project" -sourcepath "Big Project\Source Code" -target "Big Project/Child View" -targetpath "Big Project\Source Code" > viewmerge.log The next viewmerge command is similar to the previous one. However, the -norecursion option limits the recursion to exactly one folder (Source Code) and ignores any child folders. viewmerge -s "JMarsh:password@orion:1024" -source "Big Project" -sourcepath "Big Project\Source Code" -target "Big Project/Child View" -targetpath "Big Project\Source Code" -norecursion > viewmerge.log Sample Log File The log file lists the command that you entered and the messages from viewmerge about operations that are performed. This section shows two sample log files so that you can review the messages that you might see. C:\Program Files\Starbase\StarTeam 5>viewmerge -s "JMarsh:password@orion:1024" -source "StarDraw/ Website" -target "StarDraw/StarDraw" -dry StarTeam 5 Command Line View Merge Utility Copyright (c) 20xx Borland Software Corporation Build Number x.x.xxx Comparing folder StarDraw Comparing folder Source Code Completed folder Source Code Comparing folder Documentation 224 StarTeam Administrator’s Guide Completed folder Documentation Completed folder StarDraw 0 files were merged, of which 0 had conflicts. There were 0 items that were in StarDraw/Website and not in StarDraw/StarDraw. There were 0 items that were in StarDraw/StarDraw and not in StarDraw/Website. There were 0 folders that were in StarDraw/Website and not in StarDraw/StarDraw. There were 0 folders that were in StarDraw/StarDraw and not in StarDraw/Website. Merge complete. C:\Program Files\Starbase\StarTeam 5>viewmerge -s "JMarsh:password@orion:1024" -source "StarDraw/ Website" -target "StarDraw/StarDraw" -noconflicts StarTeam 5 Command Line View Merge Utility Copyright (c) 20xx Borland Software Corporation Build Number x.x.xxx Comparing folder StarDraw Comparing folder Source Code Completed folder Source Code Comparing folder Documentation Completed folder Documentation Processing file Rf1.txt: Comparing Rf1.txt Version from StarDraw/Website: 1.1.1.0 Version from StarDraw/StarDraw: 1.3 Using version 1.1 as common ancestor Rf1.txt: Cannot merge automatically, launching VisMerge... Rf1.txt: Launched "C:\Program Files\Starbase\ StarTeam 5\VisMerge" /AT "C:\TEMP\stv23.tmp" "C:\ Merge\Website\Rf1.txt" "C:\Merge\StarDraw\ Rf1.txt" "C:\TEMP\stv25.tmp" Rf1.txt: VisMerge returned exit code 0 Rf1.txt: Merge output is identical to target file, not checked in Processing file Rf2.txt: Comparing Rf2.txt Version from StarDraw/Website: 1.0.1.1 Version from StarDraw/StarDraw: 1.2 Using version 1.0 as common ancestor Chapter 8: Comparing and Merging Views 225 Rf2.txt: Cannot merge automatically, launching VisMerge... Rf2.txt: Launched "C:\Program Files\Starbase\ StarTeam 5\VisMerge" /AT "C:\TEMP\stv26.tmp" "C:\ Merge\Website\Rf2.txt" "C:\Merge\StarDraw\ Rf2.txt" "C:\TEMP\stv28.tmp" Rf2.txt: VisMerge returned exit code 1 Completed folder StarDraw Merge complete. Rf2.txt: Merge aborted due to empty merge output file. Known Issues This section contains troubleshooting information for the viewmerge command. Version and Build Numbers If you are having problems with the viewmerge command, you may need to know the version and build number for your copy of viewmerge. The first few lines sent to standard output contain that information. The following three lines are a sample: StarTeam 5.x Command Line View Merge Utility Copyright (c) Borland Software Corporation Build Number 5.x.xxx Empty Files When a merge results in a file that is empty, despite the fact that the files to be merged were not empty, an error message is sent to standard error. For example, if the common ancestor file has no end-of-line characters, the merge utility may think the merged file should be empty. Changed Names of Folders and Files Folder and file name changes are not propagated. For example, suppose the source folder f1 is renamed as f2 and then compared to the target folder named f1. The two folders will match since they have the same root object ID, but the source folder’s name change will not propagate to the target folder. 226 StarTeam Administrator’s Guide Input/Output Errors No checks are made for I/O errors. For example, if a file cannot be checked-out, copied, or opened for comparison, no error is reported. Chapter 8: Comparing and Merging Views 227 228 StarTeam Administrator’s Guide Chapter 9: Using View Manager From the StarTeam Cross-Platform client, you use View Manager to compare and merge view. View Manager provides the functionality needed to copy and synchronize files and related data, such as labels, between views. View Manager can be run as an application with a graphical user interface or as a command-line utility. The command-line utility is faster, but the graphical user interface provides a comparison tree that allows the user to preview what will be done as well as observe what has been done. The functionality varies slightly between the two. For example, if you are using the graphical user interface, manual file merging is postponed until the end of the run operation. From the command line, you can either postpone manual file merging or display a merge utility whenever View Manager finds a pair of files to be merged. In general, View Manager can: l Copy a folder from one view to another. l Copy a folder as a child of another. l Synchronize two folders from different views. l Copy views from one project to another. The source view can be configured to a particular label or promotion state. l Copy a view as the child another. l Synchronize two views. Operations on folders can include their child folders. Operations on views can include their child views. However, the larger the amount of data, the longer the process takes. To use View Manager, you specify a source object, a target object, a set of options, and an operation, such as copy-to-target or source-to-target. Chapter 9: Using View Manager 229 View Manager copies file histories, labels, promotion states, and information about who created these objects, depending on the options selected. Most properties, such as descriptions, are replicated along with the objects. Starting View Manager You start View Manager differently, depending on the interface you want. To start View Manager’s graphical user interface: l From the menu bar, select View > View Manager. To start View Manager’s command-line interface: l From any platform, you use a command similar to the following followed by the options you intend to use: java -Xmx1024m -classpath "streplicate.jar:jhall.jar:starteam-sdk.jar" com.starbase.starteam.streplicate.streplicator Depending on where you run the command and how your system is set up, you may need to replace “java” with the complete path to the JRE. Important We recommend using Java’s -Xmxn option in the command that runs the command-line interface. Borland suggests replacing n with a number that represents 80% of the total memory available on your computer. Here is the documentation that Sun currently provides about this option: -Xmxn Specify the maximum size, in bytes, of the memory allocation pool. This value must a multiple of 1024 greater than 2MB. Append the letter k or K to indicate kilobytes, or m or M to indicate megabytes. The default value is 64MB. Examples: -Xmx83886080 -Xmx81920k -Xmx80m 230 StarTeam Universal Client User’s Guide Getting Ready Some steps should be taken before using View Manager to ensure correct results. Before using View Manager: l Make sure that you have the appropriate access rights on the server. Since the Administrator group normally has all of these rights or the privileges to override them, the easiest solution is to use View Manager as a member of the Administrator group. The needed access rights may include: m The server access rights named “Administer user accounts”, “Remotely administer server”, and “Change user/operation time.” See the StarTeam Administrator’s Guide for more information about access rights. To replicate user information, you need the rights to administer user accounts and change user/operation time. To replicate creation times, you need the right to change user/ operation time. To lock the server, you need the right to administer the server remotely. If you set the options for replicating user names or times, View Manager immediately lets you know if you do not have these rights. m The StarTeam access rights needed to perform operations on all the projects, views, folders, files, and labels to be replicated. For example, you may need to create view labels, create revision labels, check in files, and break locks. Note A security event named “Switch user for replication” indicates that someone changed user names as part of a replication process. This event can occur when View Manager performs synchronization or copy operations. However, it occurs only if you are replicating user names using the “Change user/operation time” access right. Chapter 9: Using View Manager 231 If you are not replicating users, your name: l Is listed as the creator of files and other objects added by View Manager l Appears in the Last Modified By text box in the Properties dialog l Appears in the Author column of the history pane Minimizing What Must be Replicated You should pin-point what data must be replicated as exactly as possible. If you do not really need some objects, do not include them. Caveats While the following caveats are all true and you need to be aware of them, many of them occur in only rare situations or have reasonable workarounds. Nevertheless, these caveats should be considered strong encouragement to perform a backup of the server prior using View Manager. Replicating Files Only The only items that View Manager is concerned about are files. No change requests, requirements, topics, or tasks are copied or synchronized. Replicating Reference Views Reference views cannot be copied without their parents. This is because a reference view and its parent view access the same files. For example if a reference view is a child of a root view, you must copy the root view as well as the reference view. If the parent is another reference view, you must use the grandparent or an even earlier ancestor. View Manager can select an appropriate parent for you. When it does, the Include Child Views option applies to the initially selected view (the reference view) rather than to the parent view. 232 StarTeam Universal Client User’s Guide For example, the following figure shows a hierarchy of views, starting with the root view. It has two reference views, Reference 1 and Reference 2. If you selected Reference 1 as the source object and selected Include Child Views, the Include Child Views would apply to only Reference 2, even though Branch 1 would have to be included as the nearest nonreference parent of Reference 2. If you had selected Branch 1 and Include Child Views, the Include Child Views would have applied to Branch 2 and Branch 3 in addition to the views mentioned earlier in this paragraph. Replicating Foreign Archives is Impossible Foreign archives are not supported. If projects were created by wrapping PVCS and VSS files, the project’s files must be converted to native format before being replicated. If a PVCS or VSS file is shared into an otherwise native project, that file is bypassed and an error is added to the log file. Avoiding Problems with Creation Times Despite the fact that View Manager can give files, folders, views, and projects dates in the past does not eliminate the fact that View Manager is creating those objects in the present. This means that if View Manager is adding objects that are older than their new parent objects, View Manager gives the new objects the current time rather than the original time. This is because the server will not accept the original time. For example: l Views cannot be older than their parent views or the project. l Child views cannot be older than their parent views. l Root folders cannot be older than their views Chapter 9: Using View Manager 233 l View labels cannot be older than the view l Promotion states cannot be based on view labels that are older than the view Most of the problems with object creation times can be avoided by performing the initial copy-to-target operation or source-to-target synchronization using an empty target project, view, or folder. When the target object is empty, View Manager deletes it and attempts to create a new one with the same name and an appropriate creation time in the past. l A project is considered empty if it has only a root view and that root view has only a root folder and no files. l A view is considered empty if it is either a root view or a blank view and contains only a root folder and no files. l A folder is considered empty if it is the root folder in either a root view or a blank view and contains no child folders or files. The re-creation always works for empty projects, empty root views, and empty root folders in root views. However, if the empty target object is a blank view or the root folder of a blank view, its time cannot be made earlier than its parent view’s creation time. In StarTeam, if you happen to have this recreated object open, a message tells you that it has been deleted. You must reopen it to see the replicated data. Replicating Floating Branching Views In StarTeam, if a child view branches and floats, files and folders that are added to the parent view after the child view was created are propagated into the child view. Once in the child view, they may branch when they change. However, View Manager cannot exactly replicate this behavior. If the “newer” file has not branched in the child view, View Manager shares it from the parent view into the child view. View Manager creates a new object for the “newer” files that have branched in the child view and for the “newer” folders, regardless of whether they have branched or not. That means that the references are not accurate. In addition, the new files have no file history. The files in the “newer” folders are not treated any differently than “newer” files in any other folder. They are shared into the child unless they have branched. 234 StarTeam Universal Client User’s Guide Replicating Non-floating Branching Views If you are replicating a non-floating branching view (that is, a branching view whose initial configuration was set to a specific time, view label, or promotion state), you must replicate the creation times to keep this view as a non-floating view. Otherwise, View Manager creates the replicated view as a floating branching view (that is, a view whose initial configuration is current). Replicating View Labels and Promotion States View labels and promotion states that have the same names in both the source and target view are never copied. This means that if Build 1 is a view label in both locations, that label can never be changed in either location by View Manager. This can be good or bad. If the two views coincidentally have different labels with identical names, you would not want either of them overwritten. However, if Build 1 is in one view solely because it was copied from the other view, you might want View Manager to update information about that label. It cannot. To avoid problems, we recommend that view labels be maintained in only one of the two locations. Be aware that you can use StarTeam to change the name of a view label or delete it if necessary. Replicating Child Views If the source or target object is the parent of at least one child view that will also be copied, you must select the Copy File History option. (This option is selected by default.) If you copy a source view to a target view that is unrelated to it, the view is copied as a blank view and all the files are recreated. For example, if you copy a root view as the child of another project’s root view, all the files are considered new files. If you copy a branching view from one project as a child of a view in another project, all the files are considered new files. Chapter 9: Using View Manager 235 Copying Tip Revisions If you are copying only tip revisions, the tip revision of each file becomes revision 1 in the target view. The revision numbers will not be the same in the source and target objects, but that does not cause any synchronization problems for these files in these locations. If you create a child view later, you might have preferred to have the file history. When you replicate a view along with at least one of its children, View Manager requires you to copy file history. Dealing with Unfinished Operations If you stop View Manager or View Manager aborts a run operation, the work that has already been done by View Manager is not undone. You can do one of the following: l Resume the operation. l Use StarTeam to delete the partially completed projects, views, and so on. Changing Names of Files Avoid changing object names if you use View Manager. If you have changed the name of a StarTeam file in a folder prior to replicating that folder, the file will show up as two files in the target location—one with the old name and one with the new name. Using the Main Window The View Manager main window has three-panes. The two upper panes, called the left and right panes in this document, display the StarTeam project/view/folder tree for the server. You select the source and target 236 StarTeam Universal Client User’s Guide objects from these trees. The lower pane contains a combination tree and list control that is explained later in this document. The server, projects, views, and folders are nodes on the trees. Icons indicate the type of node. Server/Server that contains unresolved files Project/Project that contains unresolved files View/View that contains unresolved files Folder/Folder that contains unresolved files File/File that needs resolution The icons with flags appear only in the lower pane. When you specify the use of a merge utility to resolve the differences and/or conflicts in text files, the corresponding files are represented by Chapter 9: Using View Manager 237 the flagged file icon. Use of the merge utility is postponed until the portions of the run that can be performed automatically have completed. Unresolved binary files are also flagged, but they cannot be resolved using the merge utility for text files. By design, StarTeam projects have no child projects, each project has only one immediate child (its root view). Each view can have several immediate children that are views, but only one immediate child that is a folder (its root folder). The root folder is displayed as the first of the view’s immediate children. You can expand or collapse branches of the tree: l A plus sign identifies a collapsed branch. Clicking it expands the branch. l A minus sign identifies an expanded branch. Clicking it collapses the branch. l Double-clicking the names of the server, projects, views, or folders in the tree expands or collapses branches. The following figure shows a tree for a server configuration named Argo. Argo has several projects, each of which has more than one view. 238 StarTeam Universal Client User’s Guide Using the Upper Panes The upper panes each show the tree for the selected server. You can select or change the source and target objects using menu commands, or open a properties file, which contains a pair of objects and options saved in the past. You can select a view or folder from the left pane. The right pane must contain either the same type of object as the left pane or, in the case of a folder, an object one type higher. For example, if a folder is selected from the left pane, you can select either another folder or a view from the right pane. When you select a view, the process applies to that view’s folders or to that view’s folders, child views and their folders, depending on an option setting. When you select a folder, the process applies to that folder’s files only or to that folder’s files, child folders and their files, depending on an option setting. After selecting objects of the same type from both source and target panes, the following operations can be applied: l Preview. Displays the results as they would have occurred in a source-to-target, bidirectional or missing-objects-only operation. l Source-to-target synchronization. Corresponding files can be merged and checked in to the target. Missing objects can be added and deleted. Specific details are based on option settings. l Bidirectional synchronization. Corresponding files are merged and can be checked in to both the source and the target. Missing objects can be added and deleted. Specific details are based on option settings. l Missing-objects-only synchronization. Missing objects can be added and/or deleted, based on option settings. No merging takes place. l Copy to target. View Manager copies the source object as a child of the target object. No merging takes place. If you select a folder from the left pane and a view from the right pane, the copy-totarget operation is the only run operation available. If the source and target objects are the same type but they have different names, they are treated as though they were equivalent during a synchronization operation. For example, if you select Folder X as the Chapter 9: Using View Manager 239 source and Folder Y as the target and Source To Target at the operation, View Manager treats Folder X and Folder Y as though they were both named Folder Y. When views are equivalent, their root folders are considered equivalent, regardless of their names. The following tables explain source and target object selections and the results of the operations performed on them. To compare two projects, you must select their root views and use the Include Child Views options. Table 1: Source-Folder-to-Target-Folder Operation Result Preview The lower pane indicates what would result from performing a source-to-target, bidirectional, or missing-objects-only synchronization, given the currently selected corresponding folders and options. The preview starts with the two corresponding folders and ignores the rest of the tree. Its child folders may also be included, depending on an option setting. Source-totarget Sync All the files that exist in both folders are synchronized. Merged files can be checked in to the target. Child folders that exist in both folders may also be synchronized, depending on an option setting. What happens to objects that exist in only the source or only the target folder depends on the settings for the options in the Options dialog’s Missing Object tab. See "Missing Object Only" in this table. The lower pane indicates the results and where unresolved files reside. For example, a folder-to-folder source-to-target synchronization is one way to synchronize the child folders from one folder with those in another folder. 240 StarTeam Universal Client User’s Guide Table 1: Source-Folder-to-Target-Folder (continued) Operation Result Bidirectional Sync All the files that exist in source and target folders are synchronized. Merged files are checked in to both views. Child folders that exist in both views may also be synchronized, depending on an option setting. What happens to objects that exist in only the source or only the target folder depends on the settings for the options in the Options dialog’s Missing Object tab. See "Missing Object Only" in this table. The lower pane indicates the results and where unresolved files reside. For example, a folder-to-folder bidirectional synchronization is one way to synchronize the child folders from one folder with those in another folder. Missing Objects Only Selecting Missing Objects Only causes View Manager to ignore all objects that exist in both views. Therefore, with this operation, no merging occurs. What happens to objects that exist in only the source or only the target folder depends on the settings for the options in the Options dialog’s Missing Object tab. They can be ignored, added to the object from which they are missing, deleted from the object where they exist, or both added and deleted (resulting in a “move”). The lower pane indicates the results. A folder-to-folder missing-objects-only synchronization is also how to make sure that two corresponding folders have all the same files without synchronizing any files. Copy to Target The source folder and its files are copied to the target folder as a child of that folder. The source folder’s child folders may also be copied, depending on an option setting. This operation also applies when the source object is a folder and the target object is a view. In this case, the source folder and its files are copied to the target view’s root folder as a child of that folder. The source folder’s child folders may also be copied, depending on an option setting. The lower pane indicates the results. Chapter 9: Using View Manager 241 Table 2: Source-View-to-Target-View Operation Result Preview The lower pane indicates what would result from performing a source-to-target, bidirectional, or missing-objects-only synchronization, given the currently selected corresponding views and options. The preview starts with the two corresponding views and ignores the rest of the tree. Child views may be included, depending on an option setting. Child views follow the view’s root folder in the tree. Source-totarget Sync All the folders and files that exist in both views are synchronized. Merged files can be checked in to the target. Child views that exist in both views may also be synchronized, depending on an option setting. What happens to objects that exist in only the source or only the target view depends on the settings for the options in the Options dialog’s Missing Object tab. See “Missing Object Only” in this table. The lower pane indicates the results and where unresolved files reside. For example, a view-to-view source-to-target synchronization is one way to synchronize all of the child views in one view with all of the child views in another view. Bidirectional Sync All the folders and files that exist in both source and target views are synchronized. Merged files can checked in to both views. Child views that exist in both views may also be synchronized, depending on an option setting. What happens to objects that exist in only the source or only the target view depends on the settings for the options in the Options dialog’s Missing Object tab. See “Missing Object Only” in this table. The lower pane indicates the results and where unresolved files reside. For example, a view-to-view bidirectional synchronization is one way to synchronize all of the child views in one view with all the child views in another view. 242 StarTeam Universal Client User’s Guide Table 2: Source-View-to-Target-View (continued) Operation Result Missing Objects Only Selecting Missing Objects Only causes View Manager to ignore all objects that exist in both views. Therefore, with this operation, no merging occurs. What happens to objects that exist in only the source or only the target view depends on the settings for the options in the Options dialog’s Missing Object tab. They can be ignored, added to the object from which they are missing, deleted from the object where they exist, or both added and deleted (resulting in a “move”). Views cannot be deleted (or, therefore, moved) by View Manager. Views can be deleted only from StarTeam. The lower pane indicates the results. For example, a view-to-view missing-objects-only synchronization is how to copy all of the child views in one view to another view—if the Include Child Views option is selected. A view-to-view missing-objects-only synchronization is also how to make sure that two corresponding views have all the same files without synchronizing any files. Copy to Target The source view is copied to the target view as a child of that view. Its child views may also be copied, depending on an option setting. This is how to copy one view to another. The lower pane indicates the results. Chapter 9: Using View Manager 243 Using the Lower Pane The lower pane displays the results from operations that you select from the Run menu in a combination tree and list control. Understanding the Tabs The lower pane has two tabs, one for Preview and one for Run. The first fills when you perform a preview operation. The second fills when you perform a synchronization or copy-to-target operation. Regardless of the tab, the pane contains a combination tree and list control. Each node of the tree has accompanying columns of information. The pane initially display “Empty”. If everything is in sync, a minimal tree contains only the root node (indicating the target object). 244 StarTeam Universal Client User’s Guide If you perform a preview operation followed by a run operation for the same source and target objects, View Manager displays the data from both trees so that you can compare them. Be aware that sometimes the contents of the source and target objects change between the preview and the run if the server is not locked. Understanding the Tree The tree shows the contents of both the source and the target objects. When the names of two objects are not the same, the name of the target object appears in the tree. The list displays properties about the objects in columns. If you right-click a node in the tree and hold the mouse button down, the properties for the object associated with that node appear in a dialog. This is the same information that is displayed in columns in the lower pane, but it might be easier to read when presented vertically—rather than horizontally. You have some control over how much data displays in the tree. To control the kinds of data displayed in the tree: l Do one of the following: m Select or clear the checkmark in front of Display > Minimal Tree in Preview and Run Panes. A minimal tree displays only projects, views, folders, and files that have changed or will change as a result of the run operation. When the checkmark is cleared, View Manager displays the entire tree. Chapter 9: Using View Manager 245 m Click Show Complete Tree toolbar. or Show Minimal Tree on the When you switch from a minimal to a complete tree (or vice versa), the lower pane initially displays a collapsed tree. You can expand or collapse branches of the tree as explained in “Using the Upper Panes” on page 239. Understanding the Columns The column headings for the lower pane are: l Name, which lists the names of the source and target objects. In general, both the source and target objects have the same name. When the names are different, the target object’s name is the name in this column, which appears in both the Preview and Run panes. l Locked By, which lists the name of the person locking the file and whether the file is locked in the source, target, or both. This column appears only in the Preview pane. The alerts you to contact another user to unlock the file or to set the option that will break that user's lock on the file (if you have the access rights to do so). If either the source or target is locked, the lock is reported—even if the lock may not necessarily cause the operation to fail. This saves the time it takes to examine all the options and determine if the lock can cause a problem. The column contains: Source: <user name>; Target: <user name> (if both files are locked; one or the other if only one file is locked). Lock information appears in the Result column in the Run pane, if an operation fails because of the lock. l Preview Status or Run Status, a text description of the relationship between two corresponding objects. All files have statuses as described in Table 3, “View Manager Statuses,” on page 248. The server never shows a status. Projects, views, and folders show no status unless they exist in only the source or only the target object. This column appears in both the Preview and Run panes, but its name changes. 246 StarTeam Universal Client User’s Guide l Action, a text description of the action to be taken, given the status and option settings. This column appears in both the Preview and Run panes. l Result, a text description of the outcome of the selected run operation on the two corresponding objects. This column is displayed only in the Run pane. All files have results as described in the table below. The server never shows a result. Projects, views, and folders show no result unless they are added, deleted, or moved. l Source Revision, the number of the source’s tip revision. l Target Revision, the number of the target’s tip revision number. Note The Source Revision and Target Revision columns appear in both the Preview and Run panes. Both tabs show the object’s current tip revision numbers. The Preview tab displays the tip revision numbers before the run operation takes place; the Run tab shows the tip revision numbers after the run operation takes place. Understanding the Statuses, Actions and Results The following table lists the statuses and explains the conditions that result in those statuses. For example, the run type affects what operations are performed and, therefore, the resulting statuses. Note In some cases, View Manager statuses have similar names to the file statues used by StarTeam to indicate the relationship between a file’s tip revision in the repository and the working file on your workstation. View Manager has nothing to do with working files. It compares the tip revisions or corresponding files. The files may be in the same or different repositories. The similarity of the statuses to those used for working files is intentional. It was done because their meanings are very familiar to StarTeam users. Hopefully, it causes you no confusion. If you have StarTeam open while you are performing an operation in View Manager, be aware that the status of your working files will change if their corresponding tip revisions change. For example, a working file’s status changes from Current to Out Of Date as View Chapter 9: Using View Manager 247 Manager checks in a new tip revision that repository. You may need to refresh to see the working file’s change in status. Table 3: View Manager Statuses Status Action Result Current No action No action taken Merge Manual merge Manual merge needed File has changed in both source and target. Resolution of conflicts or all differences in test files is to be manual and use the specified merge utility. Corresponding files exist and have not changed since the last run operation or last recorded merge (if merge tracking is used). For binary files, you might want to compare the two files in the application in which they were created. For example, Microsoft Word files can be compared in Microsoft Word. Automatic merge Merged An automatic merge is possible because the corresponding text files have no conflicts. The merged file was checked in to the target and/or source, depending on the operation and the contents of the merged file. Use source file Source file checked in to target The source file is to be used for this text or binary file’s resolution. 248 StarTeam Universal Client User’s Guide Table 3: View Manager Statuses (continued) Status Action Result Merge (cont.) Use target file Target file checked in to source The target file is to be used for this text or binary file’s resolution. Missing From Target Add to target Added Object exists only in the source. Option settings indicate that this object should be added. Delete from source Deleted Option settings indicate that this object should be deleted. Move from source to target Moved No action Shared from parent in source. Object was deleted from Option settings indicate the source and added to that this object should be the target. deleted from the source and added to the target. Depending on the view’s type, sometimes it inherits files from its new parent view. Modified No action No action taken File has changed in target only. User did not specify a bidirectional synchronization. Use target file The target file is to be used for this text or binary file’s resolution in this bidirectional synchronization. Target file checked in to source Chapter 9: Using View Manager 249 Table 3: View Manager Statuses (continued) Status Action Result Not In Source Add to source Added Object exists only in the target. Option settings indicate that this object should be added. Delete from target Deleted Option settings indicate that this object should be deleted. Move from target to source Moved No action Shared from parent in target. Object was deleted from Option settings indicate the target and added to that this object should be the source. deleted from the target and added to the source. Depending on the view’s type, sometimes it inherits files from its new parent view. Out Of Date Use source file The file has changed only in the source. A source-to-target synchronization checks the source file in to the target. No action User specified a synchronization other than source-to-target. 250 StarTeam Universal Client User’s Guide Source file checked in to target No action taken Table 3: View Manager Statuses (continued) Status Action Result Exists In Both No action No action taken A file exists in both the source and target but this is a missing-objectsonly synchronization. A missing-objects-only synchronization ignores files that exist in both the source and the target. Exists In Both Check children Checking Done A server, project, view, or folder exists in both the source and target. Neither your option settings nor the run operation requires any action to be taken on this object itself. This object’s children need to be checked for possible actions. For example, in a missingobjects-only search, this object may have a child that needs to be added or shared. The children have been checked for possible actions. Equivalent Name Check children Checking done Objects with different names can be considered equivalent during a run operation. This object’s children need to be checked for possible actions. For example, in a missingobjects-only search, this object may have a child that needs to be added or shared. The children have been checked for possible actions. When the source object is the same type as the target object and a synchronization is specified as the run type, the two objects are considered equivalent— even if their names are different. If the objects are views, their root folders are equivalent. Chapter 9: Using View Manager 251 Table 3: View Manager Statuses (continued) Status Action Result Unknown No action No action taken Corresponding files View Manager cannot exists in the source and determine what action the target but appear to should be performed. be unrelated. For example, unrelated files with the same name may have been added to both the source and the target since the last synchronization. <any status> <any action to be taken> Check-in failed File could not be checked in. For example, if either or both of the corresponding files are locked by another, you will see “source (or target) locked by <user name>” Previously processed No action No action taken In a restarted operation, an object has this status if it was processed in a previous attempt to perform the operation. Assessing the Operation from the Lower Pane After a run operation completes, your work is not usually done. You use the lower pane to: l Determine what happened to your files. See “Finding Objects that have Changed” on page 291. l Compare or merge text files. See “Comparing and Resolving Text Files” on page 292. 252 StarTeam Universal Client User’s Guide You might need to review the log file to understand what problems occurred during the run. See “Using the Log Files” on page 266. Starting View Manager View Manager is a very flexible utility and can be used in a variety of ways. The following procedure provides a high-level overview of using View Manager. To start View Manager: l See “Starting View Manager” on page 230. To use View Manager: 1. Select source and target objects. See “Selecting Source and Target Objects” on page 255. 2. Select Tools > Options to set options for one or more types of run operations. Options can be set for the following operations: l source-to-target l bidirectional l missing-objects-only l copy-to-target The options indicate: l The scope of the source and target objects. For example, if a folder is the source object, the scope indicates whether you are replicating only the selected folder or using the selected folder as the root of a branch to be replicated from the server tree shown in the upper left pane. l What data to replicate. You may want all the historical revisions of each file or only its tip revision. You may want to copy the original date/time and user information for each replicated object. You may want to ignore missing files or add them. l How to handle files that need to be merged. l Whether or not to lock the server. Chapter 9: Using View Manager 253 3. (Optional) Save these options to a properties file using File > Save. In addition to the option settings for each type of run operation, the properties file stores information about the selected server, the source object, and the target object. It does not store the password for logging on to the server nor the type of operation. The properties file makes it easy and convenient to: l Resynchronize every few days without having to reset all the options. You open the correct properties file using File > Open, log on to the server, select a run operation, and View Manager does the rest. l Copy one properties file and use it as the basis for another. 4. (Optional) Select a preview operation. We recommend that you perform a preview operation first if you are synchronizing two objects—especially if you are unfamiliar with View Manager. This allows you to see whether the results of your operation will be as expected and adjust the option settings, if necessary, prior to performing source-to-target, bidirectional, or missing-objects-only synchronizations. Tip You can preview a subset of the data to save some time. The copy-to-target operation does not have a preview operation because unexpected behavior is much less likely. We recommend that you double-check the option settings in the Options dialog for a copy-to-target operation before performing an operation. After a preview operation, you can review files that need to be merged using a comparison utility. (You cannot merge files at this time.) You can also locate locked files (if you are not breaking locks) and notify users to unlock them before a synchronization process begins. 5. Select a synchronization or copy-to-target operation. 6. After the operation completes, use Find Next Manual Merge and/or Find Previous Manual Merge to locate the files that need to be merged by you (or another developer) using a merge utility. 254 StarTeam Universal Client User’s Guide Note For more information about Visual Merge and Visual Diff, the default merge and comparison utilities, see the StarTeam User’s Guide. Selecting Source and Target Objects You select the source and target objects using the menu bar. To select a source object: 1. Do one of the following: l Select Server > Select Server from the menu bar. l Click Select Source Server on the toolbar. The Select a Server dialog appears. 2. Select a server from the Available Servers list box. 3. Click OK. The server appears in the both panes. Chapter 9: Using View Manager 255 4. Use the tree in the left pane to select an object. To select a target object: l Use the tree in the right pane to select an object. Using a Properties File Opening a properties file selects both a source and target object. The properties file contains information about the source and target objects, and all the options used for the run—in short everything but the run type. A properties file has the extension .srm. To open a properties file: l Do one of the following: m Select File > Open from the menu bar. m Click Open Properties File on the toolbar. Note For more information about properties files, see “Using Properties Files” on page 288. 256 StarTeam Universal Client User’s Guide Configuring the Source View You may want to configure the source view to a particular view label or promotion state. To configure the source view: 1. Select View > Configure Source View. The Select a View Configuration dialog appears. 2. Select the Labeled Configuration or Promotion State Configuration option button. 3. Select a view label or a promotion state from the drop-down list box below the selected option button. 4. Click OK. Managing Servers To access a server from View Manager, that server must appear in the servers list used by View Manager. To replicate data, you must have a user name, password, and the correct access rights. Adding Servers When you add a server, you are really adding a server description to the starteam-servers.xml file used by StarTeam, StarTeam Server and other StarTeam products. This is located in the folder in which you installed a StarTeam product. To add a server: 1. From the main window, select Server > Select Server. Chapter 9: Using View Manager 257 The Select a Server dialog appears. 2. Click Add Server. The Add Server dialog appears. Important See your administrator for the server address, protocol and endpoint information. 3. Type an easy-to-remember description in the Server Description text box. This is a unique descriptive name for the server. It is not case-sensitive and cannot contain colons (:). 4. Type the address in the Server Address text box. The address is the name of or the IP address for the computer on which the server is running. 5. Select the correct protocol from the Protocol drop-down list box. 6. Type the endpoint in the Endpoint text box. The endpoint is the port number associated with the protocol. 7. Select an encryption type check box to encrypt data transferred between your workstation and the server. Encryption protects files and other project information from being read by unauthorized parties over unsecured network lines (such as the Internet). The encryption types are ordered (top to bottom) based on speed. Each encryption type is slower, but safer, than the type that precedes it. For more information about encrypting and compressing transferred data, see the StarTeam User’s Guide. 258 StarTeam Universal Client User’s Guide 8. Select the Compress Transferred Data check box if you want to use compression. 9. Click OK. Notes To change the server’s properties, follow these same steps but click Server Properties instead of Add Server at step 2. To delete the server description (not the server itself), click Delete Server instead of Add Server at step 2. Locking the Server If you will be performing more than one operation a a particular server, you can lock it manually to prevent others from checking in files and making other changes between your operations. To lock a server: l Select Server > Lock Server from the menu bar. Performing Preview Operations A preview can occur only when objects of the same type have been selected from both the source and target panes. You must specify the type of synchronization desired (source-to-target, bidirectional, or missing-objects-only) and a set of options. View Manager processes the selected objects and their children. It ignores other branches of the tree. A preview causes a composite tree to display in the lower pane when the Preview tab is selected. Statuses for each object in the tree indicate what would have happened if the operation had not been a preview. For example, if the preview compares two views and you notice that only two branches of the folder hierarchy have changed since the last synchronization, you change the source and target objects to the appropriate folders and synchronize just those branches. You can search the results to find differences, unresolved files, and locked files. If you double-click a pair of unresolved text files, the comparison utility allows you to compare the files that have differences or conflicts. However, you cannot resolve file differences or conflicts except during an actual run. Chapter 9: Using View Manager 259 To run a preview operation: 1. From View Manager, select source and target objects. See “Selecting Source and Target Objects” on page 255. 2. Set options for the operation you want to perform. See “Observing the Progress” on page 264. 3. Do one of the following: l Select Run > Preview > Source to Target or Run > Preview > Bidirectional or Run > Preview > Missing Objects Only from the menu bar. l Click Preview: Source-to-Target Sync , Preview: Bidirectional Sync , or Preview: Missing-Objects-Only Sync toolbar. on the 4. A confirmation dialog appears. It reminds you that you should not be running View Manager without current server backups. Although a preview operation makes no changes to either server, you should be ready for a subsequent run operation. 5. Click Review Options to review your option settings. Caution View Manager operations can take a long time. You want to be certain that you have selected the correct options. You can cancel the operation, but changes that happened before you cancelled cannot be undone. 6. Click Run. The progress bars appear. 7. Assess what will happen by examining the data in the lower pane. For example, you might want to reset some options to obtain different results. Important View Manager disconnects from the server containing the source and target objects only when you do any of the following: l Exit the application l Open a new properties file l Select a new source or target object 260 StarTeam Universal Client User’s Guide 8. Access the changes by examining the data in the lower pane. See “Finding Objects that have Changed” on page 291. Compare text files that need resolution by double-clicking them. Performing Synchronization Operations There are three types of synchronization: l Two types of synchronization merge corresponding files. m A source-to-target synchronization can occur after objects of the same type have been selected from the source and target panes. It merges files and checks them in to the target only. m A bidirectional synchronization can occur after objects of the same type have been selected from the source and target panes. It merges files and checks them in to both the source and target. For objects that exist only in the source or only in the target, both of these types of synchronization allow objects that have no corresponding objects to be ignored, added, or deleted, depending on the settings for the Miss Objects options in the Options dialog. Folders and files can be “moved”, that is added to the new location and deleted from the old location. l A missing-objects-only synchronization ignores all corresponding objects that are in both the source and target objects. It, therefore, merges no files. It ignores, adds, deletes, or “moves” objects that exist only in the source or only in the target (depending on the selected and available options). To synchronize objects from target to source, the contents of the source and target panes must be reversed. Synchronization does not mean that the source and target objects become identical afterward. For example: l During source-to-target synchronizations, merged files are checked in to the target only. l The options set for projects, views, folders and files that exist in only the source or only the target can keep the source and target objects from becoming identical. Chapter 9: Using View Manager 261 To run a synchronization operation: 1. Make a complete backup of the source and target server configurations’ databases, repositories, and so on. See the StarTeam Administrator’s Guide for backup information. 2. From View Manager, select source and target objects. See “Selecting Source and Target Objects” on page 255. 3. Set options for the operation you want to perform. See “Observing the Progress” on page 264. 4. Do one of the following: l Select Run > Sync > Source to Target or Run > Sync > Bidirectional or Run > Sync > Missing Objects Only from the menu bar. l Click Source-to-Target Sync , Bidirectional Sync Missing-Objects-Only Sync on the toolbar. , or 5. A confirmation dialog appears. It reminds you that you should not be running View Manager without current server backups. 6. Click Review Options to review your option settings. Caution View Manager operations can take a long time. You want to be certain that you have selected the correct options. You can cancel the operation, but changes that happened before you cancelled cannot be undone. 7. Click Run if you have the appropriate backups and option settings. The progress bars appear. 8. Access the changes by examining the data in the lower pane. See “Finding Objects that have Changed” on page 291. If you performed a source-to-target or bidirectional synchronization, some text files may require manual merging. See “Comparing and Resolving Text Files” on page 292. 262 StarTeam Universal Client User’s Guide Performing Copy-to-target Operations You can copy the source object in entirety to the target object by selecting an object from the right pane that is one type higher than the object selected from the left pane. The hierarchy from top to bottom is server/project/view/folder. When a view is selected in both the source and the target, the source view can be copied to the target view as a child of the target view. When a folder is selected in both the source and the target, the source folder can be copied to the target folder as a child of the target folder. After the copy operation completes, the copied object has the same working folders in both the source and the target locations. You may need to change the working folders for one of them. To include a view’s child views with the copied view or to include a folder’s child folders with the copied folder, you must set the Include Child Views or Include Folder Views check box, respectively, on the Options dialog’s General tab. To run a copy-to-target operation: 1. Make a complete backup of the target server configuration’s database, repository, and so on. See the StarTeam Administrator’s Guide for backup information. 2. From View Manager, select source and target objects. See “Selecting Source and Target Objects” on page 255. 3. Set options for the operation you want to perform. See “Observing the Progress” on page 264. 4. Do one of the following: l Select Run > Copy to Target from the menu bar. l Click Copy-to-Target on the toolbar. 5. A confirmation dialog appears. It reminds you that you should not be running View Manager without current server backups. The target server is the only server that is changed by a copy-to-target operation. 6. Click Review Options to review your option settings. Chapter 9: Using View Manager 263 Caution View Manager operations can take a long time. You want to be certain that you have selected the correct options. You can cancel the operation, but changes that happened before you cancelled cannot be undone. 7. Click Run. The progress bars appear. 8. Assess what happened by examining the data in the lower pane. Important View Manager does not disconnect from the server containing the source and target objects until you exit the application, open a new properties file, or select a new source or target object. If you disconnect prior to resolving all the files, you can check the log for the names of the files or restart View Manager and redo the run. Observing the Progress While performing a run operation, View Manager displays up to three progress bars, each showing a percentage of completion. l The first bar displays over-all progress and is always displayed. l The second bar displays project level progress. It appears when the source object is a project or server. l The third bar displays folder-level progress and is always displayed. Below the progress bars are text statistics about the total number of projects, views, and folders that have been processed, depending on what is appropriate for a given operation. You can click the Cancel button on the progress dialog to stop the run operation. 264 StarTeam Universal Client User’s Guide Resuming an Aborted Operation View Manager can fail to complete an operation. For example, it might loses its connection to the server or you might cancel the operation. Any part of the operation that was completed cannot be undone automatically. You can resume an operation after: l View Manager stopped the operation because its retries were exhausted. View Manager allows you to set a number of retries and the interval between them. These options default to three retries at one-minute intervals. If View Manager successfully restarts during the retry cycle, the retry counter is reset to 0 for any future connection or other failures. If the retries all fail, you are prompted to save the source and target selections as well as the current option settings to a properties file. l You cancelled the operation. l View Manager stopped the operation because of a fatal exception. View Manager resumes with the same source and target objects and option settings that it had previously. It loses the tree that it had from the first attempt, but it continues from where it left off. If there were files that required manual merging in the lost section of the tree, you can find entries about them in the log similar to the following set of entries for viewlog.bmp: 9/4/01 8:55:24 AM PDT Examining source File StarDraw\StarDraw\StarDraw\viewlog.bmp:1329 9/4/01 8:55:24 AM PDT File found in target folder 9/4/01 8:55:24 AM PDT Synchronizing File StarDraw\ StarDraw\StarDraw\viewlog.bmp:1329 9/4/01 8:55:24 AM PDT Synchronizing item StarDraw\ StarDraw\StarDraw\viewlog.bmp:1329 9/4/01 8:55:24 AM PDT Both items have changed since the common ancestor 9/4/01 8:55:24 AM PDT File StarDraw\StarDraw\ StarDraw\viewlog.bmp:1329 is in conflict. To restart an operation from where it left off: l Select Run > Resume from the menu bar. Chapter 9: Using View Manager 265 Using the Log Files The log files for each run operation have the extension .log. Each log file is identified by its creation data and time, which is included in its name. For example, a .log file created on September 4, 2001 at 9:03:02 A.M. would be named Repmgr-04-Sep-01-09-03-02.log. When a log file contains approximately 5MB of data, a new log file is created. The log files are stored in the Log folder, a child of the installation folder. For example, if you installed View Manager with StarTeam Server, this folder is usually C:\Program Files\Starbase\ Starbase Server x.x\Log. The .log files are accompanied by tree.txt files, which list the information that would appear in the lower pane’s tree. For example, Repmgr-04-Sep-01-09-03-02.log is accompanied by Repmgr-04-Sep-0109-03-02--tree.txt. The first few lines identify the product, its copyright, and the StarTeam Runtime build number. l To locate problems, search for “Exception thrown”. l To find out what happened to a specific object, search for that object by name, for example, viewlog.bmp. l To find out more about newly added objects, search for “Created project”, “Created view”, “Created folder”, “Created file”, or just “Created”. To view the log from View Manager 1. Select Run > View Log from the menu bar. The Select a Log File dialog appears. 2. Select a log file. 3. Click OK. 266 StarTeam Universal Client User’s Guide The View Log dialog appears. 4. After reviewing the log, do one of the following: l Click Close to exit. l Click Browse to select another log file. Understanding the Restart Files The restart files have the extension .rsm. Each .rsm file indicates where a run operation left off before it was abnormally terminated and is used to resume that operation. View Manager deletes the .rsm file after a successful operation. The .rsm file lists the objects that have been completely processed and will not be re-examined during a resume operation. If all the files and child folders in a folder have been completely processed, then only the folder name is listed, not the names of the objects that the folder contains. Similarly, after a view or project has been completely processed, only the view or project name is listed. The .rsm files are stored in the folder where streplicate.jar was installed. If you are resuming an operation from the command line, you need to provide the path to the correct .rsm file for that operation. Chapter 9: Using View Manager 267 Setting and Storing Options View Manager has many options. However, many of the options do not apply to all types of run operations—or, at least, not under all circumstances. The Options dialog has a drop-down list box from which you can select: l Source to Target l Bidirectional l Missing Objects Only l Copy to Target Each item in the list box represents a type of run operation. When you select a run operation, the tabs and options that are available for that operation appear in the Options dialog. All of the run operations share at least some of the options. For example, the General and Locking tabs apply to all operations. However, many options apply only to one or two types of run operations. Even when options overlap, you might want different settings for them depending on the type of operation. The idea is to set options for one or more types of run operations and save those options to a properties file for later reuse. Some of the option settings for a particular run operation will be ignored based of the selected source and target objects. For example, the Include Child Folders option is ignored unless you select a folder as the source object. The purpose of this option is to let View Manager know whether to replicate only the files in the selected folder or all of the files in the branch of the server’s tree that is rooted at the selected folder. Similarly, the Include Child Views option is ignored unless you select a view as the source object. Setting General Options Use the General tab to: l Set the scope of the replication when the source object is a view or folder. l Determine what extra information to replicate. 268 StarTeam Universal Client User’s Guide l Control the number and frequency of retries for problematic server connections. n Include child views Indicates how much of the tree to include in the run operation. It is valid only when a view is selected as the source object and that view’s configuration is current. When synchronizing views, it applies to both the selected source and target views. This option is always enabled. The default is cleared. n Include child folders Indicates how much of the tree to include in the run operation. It is valid only when a folder is selected as the source object. When synchronizing folders, it applies to both the selected source and target folders. This option is always enabled. The default is selected. n (Replicate) Users Allows View Manager to use the original user names in the “Created By” properties of created objects. Chapter 9: Using View Manager 269 This option is always enabled. The default is cleared. n (Replicate) Creation times Copies creation times along with created items. When cleared, object’s creation times are the times at which View Manager creates them. If the source and target objects are the same view or folders in the same view, objects will be shared rather than added. That means that those objects have the original creation times regardless of this option’s setting. This option is always enabled. The default is cleared. n (Replicate) View labels Copies all the view label definitions from one view to the other. Depending on your missing-object option settings and the type of operation, view label definitions can be copied from the source to the target and the target to the source. This option allows View Manager to include the view labels attached to file revisions created as part of the run operation. Note View labels and promotion states that have the same names in both the source and target view are never copied. This means that if Build 1 is a view label in both locations, that label can never be changed in either location by View Manager. This can be good or bad. If the two views coincidentally have different labels with identical names, you would not want either of them overwritten. However, if Build 1 is in one view solely because it was copied from the other view, you might want View Manager to update information about that label. It cannot. If the source and target objects are the same view or folders in the same view, there is no need for this option. To avoid problems, we recommend that view labels be maintained in only one of the two locations. Be aware that you can use StarTeam to change the name of a view label if necessary. View labels are valid at the view level. If, for example, you select a folder as the source object, the view label information from the view containing that folder are copied to the target view in which the folder is replicated. If you select a view as the source object and select the Include Child Views option, the view label information 270 StarTeam Universal Client User’s Guide from the view and each of its child views is replicated to the corresponding view. If the source and target objects are the same view or in the same view, there is no need for this option. This option is disabled unless Creation Times is selected. The default is cleared. n (Replicate) Promotion states Copies all the promotion state definitions from one view to the other. Depending on your missing-object option settings and the type of operation, promotion state definitions can be copied from the source to the target and the target to the source. Promotion states are valid at the view level. If, for example, you select a folder as the source object, the promotion state information from the view containing that folder is copied to the target view in which the folder is replicated. If you select a view as the source object and select the Include Child Views option, the promotion state information from the view and each of its child view is replicated to the corresponding view. If the source and target objects are the same view or folders in the same view, there is no need for this option. This option is disabled unless View Labels is selected. The default is cleared. n (Replicate) Revision labels Copies the revision labels on an as-needed basis, as file revisions are created. In other words, if a file revision is being copied and that revision has revision labels, the revision labels will be attached to the copy too. If the label does not already exist in both source and target, View Manager creates it. If the source and target objects are the same view or in the same view, there is no need for this option. This option is always enabled. The default is cleared. n Number of retries Specifies the number of attempts to reconnect that will be made by View Manager to a given server. This option is always enabled. The default is 3 times. Chapter 9: Using View Manager 271 n Time between retries ___ minutes Specifies the number of minutes between reconnection attempts. This option is always enabled. The default is one minute but it may take a few minutes for StarTeam Runtime to detect the disconnect. Setting Missing Objects Options The use of the Missing Objects options is identical in source-to-target, bidirectional, and missing-objects-only operations. These options do not apply to copy-to-target operations because, in a copy-to-target operation, everything is missing from the target. The options on this tab apply to objects missing from the source or target objects within the scope of those objects. In the following figure, the scope is everything in the two projects. It shows that Project A and Project B are treated as equivalent. Project A has a child view that Project B does not have. During a synchronization of Project A and Project B, Project A’s child view would be added to Project B if the Add Views To Target check box is selected. Similarly, the folder in Project B that is labeled as “Missing Folder” would be added to Project A if the Add Folders To Source check box is selected, and the file labeled “Missing File” would be added to Project A if the Add Files To Source check box is selected. For example, if the source object is a folder: l The options about adding views to the target from the source do not apply because a folder cannot contain a view. 272 StarTeam Universal Client User’s Guide l Options about adding or deleting folders apply only if child folders are included in the operation (that is, if the Include Child Folders option is selected from the general tab). Otherwise the only folder affected by View Manager is the source folder, which is not missing. In this case, a missing folder is defined as any child folder of the source folder that does not exist in the same location in the target folder. The options about adding or deleting missing folders include the files and child folders within each missing folder, recursively. For example, suppose the source folder is StarDraw\Source Code and the target folder is StarDraw2\Source Code. Suppose that StarDraw\Source Code has two child folders: External Resources and Online Help. Suppose that StarDraw2\Source Code has only one child folder: External Resources. If child folders are not included, none of the missing folder options apply. If child folders are included, Online Help is a missing folder and can be added to the target along with its files and child folders, recursively. l Depending on the inclusion of child folders, options about adding or deleting files apply to only one of the following: m The files that exist in the source folder but are missing from the target folder. m The files that exist in the source folder or one of its child folders but are missing from the corresponding (and existing) folder in the target. Chapter 9: Using View Manager 273 Repeating the earlier example, suppose the source folder is StarDraw\Source Code and the target folder is StarDraw2\ Source Code. Suppose that the StarDraw\Source Code folder has a file named readme.txt that does not exist in StarDraw2\Source Code. Suppose that StarDraw\Source Code\Resource Files contains a file named notes.txt that does not exist in StarDraw2\Source Code\Resource Files. If the Include Child Folders option is cleared, readme.txt is a missing file, but notes.txt is not. If the Include Child Folders option is selected, both readme.txt and notes.txt are missing files. Note A view includes its child views only if the Include Child Views option is selected. Therefore, the Add Views To Source/Target check boxes may or may not apply when the source object is a view. 274 StarTeam Universal Client User’s Guide n Add projects to the target This option is always disabled. n Add views to the target Allows the addition of views to the target object that exist only in the source object; such views are copied in entirety to the target project. This includes the view, its child views, their folders and files, recursively. No view is added based on this option unless its parent (or an equivalent object) exists in both the source and target objects. This option applies when a view is the source object only if the Include Child Views options is also selected. It does not apply when a folder is the source object. If a view is the selected source object, that view is not missing. If a view is the root view of the selected project, it is also not missing. This option is always enabled. The default is selected. n Add folders to the target Allows the sharing of folders to the target object that exist only in the source object; such folders are shared in entirety to the target object. This includes the folder, its child folders and files, recursively. This option applies when a view is the source object. It applies when a folder is the source object only if the Include Child Folder options is also selected. No folder is shared based on this option unless its parent (or an equivalent object) exists in both the source and target objects. If a folder is the selected source object, that folder is not missing. If a folder is the root folder of the selected view or the root folder of the root view of the selected project, it is also not missing. This option is always enabled. The default is selected. n Add files to the target Allows the sharing of files to the target object that exist only in the source object. No file is shared based on this option unless its folder (or an equivalent folder) exists in both the source and target objects. This option is always enabled. The default is selected. Chapter 9: Using View Manager 275 n Delete folders from the source Allows the deletion of folders from the source object that exist only in the source object; such folders are deleted in entirety from the source object. This includes the folder, its child folders and files, recursively. This option applies when a view is the source object. It applies when a folder is the source object only if the Include Child Folder options is also selected. No folder is deleted based on this option unless its parent (or an equivalent object) exists in both the source and target objects. If a folder is the selected source object, that folder is not missing. If a folder is the root folder of the selected view or the root folder of the root view of the selected project, it is also not missing. This option is always enabled. The default is cleared. n Delete files from the source Allows the deletion of files from the source object that exist only in the source object. No file is deleted based on this option unless its folder (or an equivalent folder) that exists in both the source and the target. This option is always enabled. The default is cleared. n Add projects to the source This option is always disabled. n Add views to the source Allows the addition of views to the source object that exist only in the target object; such views are copied in entirety to the source project. This includes the view, its child views, their folders and files, recursively. This option applies when a view is the target object only if the Include Child Views options is also selected. It does not apply when a folder is the target object. No view is added based on this option unless its parent (or an equivalent object) exists in both the source and target objects. If a view is the selected target object, that view is not missing. If a view is the root view of the selected project, it is also not missing. Always enabled. The default is cleared. 276 StarTeam Universal Client User’s Guide n Add folders to the source Allows the sharing of folders to the source object that exist only in the target object; such folders are shared in entirety to the source object. This includes the folder, its child folders and files, recursively. This option applies when a server, project, or view is the target object. It applies when a folder is the target object only if the Include Child Folder options is also selected. No folder is shared based on this option unless its parent (or an equivalent object) exists in both the source and target objects. If a folder is the selected target object, that folder is not missing. If a folder is the root folder of the selected view or the root folder of the root view of the selected project, it is also not missing. This option is always enabled. The default is cleared. n Add files to the source Allows the sharing of files to the source object that exist only in the target object. No file is shared based on this option unless its folder (or an equivalent folder) exists in both the source and target objects. This option is always enabled. The default is cleared. n Delete folders from the target Allows the deletion of folders from the target object that exist only in the target object; such folders are deleted in entirety from the target object. This includes the folder, its child folders and files, recursively. This option applies when a server, project, or view is the target object. It applies when a folder is the target object only if the Include Child Folder options is also selected. No folder is deleted based on this option unless its parent (or an equivalent object) exists in both the source and target objects. If a folder is the selected target object, that folder is not missing. If a folder is the root folder of the selected view or the root folder of the root view of the selected project, it is also not missing. This option is always enabled. The default is cleared. n Delete files from the target Allows the deletion of files from the target object that exist only in the target object. Chapter 9: Using View Manager 277 No file is added based on this option unless its folder (or an equivalent folder) exists in both the source and target objects. This option is always enabled. The default is cleared. Note To delete projects and views from the source or target, use StarTeam. To prevent accidental loss of great amounts of data, View Manager does not provide delete project and delete view options. If you accidentally delete folders or files while using View Manager, you can roll back the appropriate view in StarTeam and recover those folders and files. Setting Merge Options View Manager can track merge operations for you—if you record them. This is very convenient, especially if you merge the same two views more than once in the same direction. With merge tracking, View Manager remembers the last time you merged two corresponding files (one from the source and one from the target views). Regardless of what changes were included or excluded during the merge process, View Manager considers the two files to be identical (in the direction of the merge) after the merge. Then, View Manager reports that the two corresponding files need to be merged only when new changes are made to either or both of the files. With the merge tracking feature turned off, StarTeam considers any two corresponding files as different unless they have exactly the same contents. The Merge options are valid only if the run operation is source-to-target or bidirectional. In missing-objects-only or copy-to-target operations, there is nothing to merge. The Merge tab is not part of the Options dialog for missingobjects-only or copy-to-target operations. 278 StarTeam Universal Client User’s Guide n Record each merge Records the revisions involved in a given merge. Recording and tracking merges goes hand-in-hand. This option is always enabled. The default is cleared. n Use merge tracking for merge resolution Uses the most recent recorded merge as a basis for the status of a given file during a preview or for the actual merge operation. For example, if neither of the corresponding files has changed since the last merge, the status is Unchanged. Without merge tracking, corresponding files are merged as long as they are not identical. With merge tracking the files can be very different and still not require a merge operation. This option is always enabled. The default is cleared. n Use source as common ancestor Bases the merge on the source file from the last recorded merge as well as the pair of files being merged. Chapter 9: Using View Manager 279 Without merge tracking, the most recent common ancestor is used to perform the three-way merge. The common ancestor is a historical revision with the same revision number in both views. When the two files are in different server configurations, View Manager iterates through the history of corresponding files and uses the MD5 checksum to identify a common ancestor, that is, a pair of “matching” revisions, one from the source and one from the target. If no common ancestor is found, the pair of files has the status Unknown. This option is enabled when the “Use merge tracking” check box is selected. The default is selected. n Use target as common ancestor Bases the merge on the target file from the last recorded merge as well as the pair of files being merged. Without merge tracking, the most recent common ancestor is used to perform the three-way merge. The common ancestor is a historical revision with the same revision number in both views. This option is enabled when the “Use merge tracking” check box is selected. The default is cleared. Setting Utility Options The options on the Utilities tab are valid only if the run operation is source-to-target or bidirectional. The default utilities are Visual Merge and Visual Diff. If you prefer to use other merge and comparison utilities, you can select alternate utilities and designate options to be used with them. If you designate the options incorrectly, your utility may start up with no files or with the wrong file used as the ancestor file in a three-way merge. 280 StarTeam Universal Client User’s Guide If you plan to use Visual Merge, you control how it interprets white space using the Ignore Whitespace check box. n Visual Merge Designates Visual Merge as your merge utility on Windows platforms. This option is always enabled. The default is selected. n Ignore whitespace When comparing two lines of text files, ignores trailing white space and treats all other strings of white space as equal in length. For example, the following lines are equivalent: " hi mom " hi " mom" This option is enabled only if the “Visual Merge” option button has been selected. The default is cleared. n Alternate merge utility Allows you to specify a merge utility other than Visual Merge. Chapter 9: Using View Manager 281 This option is always enabled. The default is cleared. n Merge utility Path to the alternate merge utility. This option is enabled only if the “Alternate merge utility” option button has been selected. The default is blank. n Options Lists the command-line options that go with the alternate merge utility. Use the following terms to represent files sent by the View Manager to the merge utility: $branchtip A place holder for the path to the tip revision of the file to be merged. $usertip A place holder for the path to the local working file to be merged. $basefile A place holder for the path to the common ancestor for the $branchtip and $usertip files. $resultfile A place holder for the path to the file that will store the output from the merged file. For example, suppose the Merge Utility text box contains "D:\ Programs\Merge Utility 5\Mergeutil.exe" and the Options text box contains "-s $branchtip $usertip $basefile $resultfile". StarTeam assumes that your options are appropriate for the utility to be used. Each time that StarTeam needs to call the merge utility, it replaces the terms that start with $ with actual paths to those files and asks the operating system to execute the completed command. This option is enabled only if the “Alternate merge utility” option button has been selected. The default is blank. n Alternate comparison utility Allows you to specify a merge utility other than Visual Diff. This option is always enabled. The default is cleared. n Comparison utility Path to the alternate comparison utility. This option is enabled only if the “Alternate comparison utility” check box has been selected. The default is blank. 282 StarTeam Universal Client User’s Guide n Options Lists the command-line options that go with the alternate comparison utility. Use the following terms to represent files sent by the View Manager to the merge utility: $file1 A place holder for the path to the first of the two files to be compared. $file2 A place holder for the path to the second of the two files to be compared. For example, suppose the comparison utility’s path is "D:\ Programs\Compare Utility 8\Diffutil.exe" and the options to be used are "$file1 $file2". View Manager assumes that your options are appropriate for the utility to be used. Each time that View Manager needs to call the comparison utility, it replaces the terms that start with $ with actual paths to those files and asks the operating system to execute the completed command. This option is enabled only if the “Alternate comparison utility” check box has been selected. The default is blank. Setting Locking Options Use the Locking tab to lock the server exclusively during a run or preview operation. This prevents users from changing the contents of one or both repositories during your operation. Note There is also a menu command (Server > Lock Server) that controls the locking and unlocking of the server. Chapter 9: Using View Manager 283 n Exclusively lock server on run Exclusively locks the server when a run operation begins. This option is always enabled. The default is cleared. n Unlock server after run Unlocks the server when a run operation ends. The operation ends when the last two files have been examined and reported on. A message appears explaining whether or not the run was successful. This option is disabled unless the Exclusively Lock Server On Run check box is selected. The default is cleared. n Exclusively lock server on preview Exclusively locks the server when a preview operation begins. This option is always enabled. The default is cleared. n Unlock server after preview Unlocks the server when a preview operation ends. The operation ends when the last two files have been examined and reported on. A message appears explaining whether or not the run was successful. 284 StarTeam Universal Client User’s Guide This option is disabled unless the Exclusively Lock Server On Preview check box is selected. The default is cleared. Setting File Options Use the File tab to: l Copy file history or copy only the tip revisions of each file. If the operation is missing-objects-only or copy-to-target, this is the only option on the File tab because no file merging is possible. l Allow locks to be broken so merged files can be checked in. l Determine whether all text files or just text files with conflicts will require manual merging with a merge utility. l Allow View Manager to substitute the source or target file for the merged text or binary file. l Lock unresolved files. Chapter 9: Using View Manager 285 n Copy file history Copies the file history (and the appropriate vault files) to the source and/or the target depending on the direction of the operation. This option does not apply to files that have changed in both the source and target. If one file is out of date with respect to the other, then all newer versions of the current file are copied to bring the old one up to date. If both files have changed, then this is impossible—so View Manager checks in only the merged file. Unless you select both Copy File History and the (Replicate) Creation Times check box on the General tab, the times for the revisions are the times at which View Manager created them during this operation. With "(Replicate) Creation times", View Manager copies the original creation times to the new location. Always enabled. The default is cleared. n Break lock if file needs to be checked in When selected, allows View Manager to check in files even if they are locked by someone else. You must have the access rights necessary to break locks. Valid only for source-to-target and bidirectional synchronizations. Always enabled. The default is cleared. n Resolve differences for text files Files can be resolved automatically, by using the merge utility, or by substituting the existing source or target file for the merged file. n Merge automatically When selected, View Manager uses the StarTeam Runtime’s merge command to merge any text file that has no conflicts. When cleared, View Manager does no automatic merging of text files. Always enabled. The default is cleared. When selected, the rest of the File option settings indicate how to resolve conflicts. When cleared, the rest of the File option settings indicate how to resolve the differences in any text file whose status is Merge. 286 StarTeam Universal Client User’s Guide n Use specified merge utility Allows you to resolve conflicts using the merge utility. Always enabled. The default is selected. n Use existing file as merged file Allows you to use either the source or target file as the merged file. Always enabled. The default is cleared. n Use source file Uses the source file as the merged file. Enabled when “Use existing file as merged file” is enabled. The default is selected. n Use target file Uses the target file as the merged file. Enabled when “Use existing file as merged file” is enabled. The default is cleared. n Resolve differences for binary files View Manager cannot merge binary files. Binary files with differences can be ignored or resolved by substituting the existing source or target file for the merged file. n Use existing file as merged file When selected, allows user to use either the source or target file as the merged file. When cleared, binary files are not merged. The pair has the status Merge, the Action column says “Manual merge”. Always enabled. The default is selected. n Use source file Uses the source file as the merged file. Enabled when “Use existing file as merged file” is enabled. The default is selected. n Use target file Uses the target file as the merged file. Enabled when “Use existing file as merged file” is enabled. The default is cleared. Chapter 9: Using View Manager 287 n n Lock unresolved files Allows you to lock the files that have not been resolved. Files are unresolved if they have a merge status but cannot be resolved automatically for one of the following reasons: l The text files have conflicts. l The text files have differences and merging is not done automatically. l The binary files were not resolved by using either the source or the binary files as the merged file. Text Controls the locking of unresolved text files. Always enabled. The default to cleared. n Binary Controls the locking of unresolved binary files. Always enabled. The default to cleared. Using Properties Files You can save options settings for all types of run operations along with source and target objects to a properties file. The properties file contains information about the source and target objects, all the options used for the run, the name of the log file, the name of the restart file—in short everything but the run type. A properties file has the extension .srm. That file can be opened any time you want to reuse the same source and target objects—regardless of the run operation to be performed at that time. You can open the file from inside View Manager or start View Manager with a specific properties file by double-clicking that file in Windows Explorer. To create a properties file: 1. Select source and target objects. See “Selecting Source and Target Objects” on page 255. 2. Set options as explained throughout this chapter. 288 StarTeam Universal Client User’s Guide 3. Do one of the following: l Select File > Save from the menu bar. l Click Save Properties File on the toolbar. The Save Properties File dialog appears. 4. (Optional) Click Change Options to review or change any of the options being stored with this file. The Options dialog appears. l When you are finished, click OK to return to the Save Properties File dialog. 5. Click OK. Tip To create a properties file with similar settings to an existing properties file, open the existing file, make changes, and save it with a new name. The properties and some possible settings are shown below. The comments (//) have been added to clarify what each property represents. An actual properties file is uncommented. //identify source computer, user, and object //in this case, a folder in the StarDraw project’s //root view sourceaddress=localhost //could have been IP addr sourceendpoint=3000 sourceusername=Administrator sourcefolder=StarDraw\Source Code\ sourceproject=StarDraw sourceview=StarDraw //identify target computer, user, and object targetaddress=bonzai //could have been IP address targetendpoint=49201 targetusername=Administrator targetfolder=Big Project\Source Code\ targetproject=Big Project targetview=Big Project //all the ".0" options are source-to-target options arr_syncflags.0=117489727 arr_mergeflags.0=69664 Chapter 9: Using View Manager 289 arr_retryattempts.0=3 arr_retrywait.0=1 //all the ".1" options are bidirectional options arr_syncflags.1=1022 arr_mergeflags.1=69664 arr_retryattempts.1=3 arr_retrywait.1=1 //all the ".2" options are missing-objects-only options arr_syncflags.2=62 arr_mergeflags.2=65568 arr_retryattempts.2=3 arr_retrywait.2=1 //all the ".3" options are copy-to-target options arr_syncflags.3=62 arr_mergeflags.3=65568 arr_retryattempts.3=3 arr_retrywait.3=1 //paths from server description to folder SOURCE_Path=blackhole;StarDraw;StarDraw;StarDraw; Source Code TARGET_Path=orion;Big Project;Big Project;Big Project;Source Code //computer names SOURCE_ServerHost=localhost TARGET_ServerHost=localhost //port numbers SOURCE_ServerPort=3000 TARGET_ServerPort=3000 //protocol int_SOURCE_ServerProtocol=6 int_TARGET_ServerProtocol=6 //server name SOURCE_ServerName=orion TARGET_ServerName=orion //server descriptions TARGET_ServerDescription=orion SOURCE_ServerDescription=orion 290 StarTeam Universal Client User’s Guide //compression level int_TARGET_ServerCompression=0 int_SOURCE_ServerCompression=0 //encryption level SOURCE_ServerEncryption=NULL TARGET_ServerEncryption=NULL //lock status int_SOURCE_Lock=0 int_TARGET_Lock=0 Understanding the Configuration File View Manager has a sbrmpref.ini that stores the current values of the commands on the Display menu. For example, if you are showing the complete, rather than the minimal tree in the lower pane, the sbrmpref.ini file contains the following line: ShowFullConflictTree=true Finding Objects that have Changed Differences are determined by status and apply to all objects other than the server, which never has a status. See the Status and Result Table, earlier in this document, for more details. Not all statuses represent differences—although most statuses do. For example, all of the file statuses that with the exception of Current indicate differences. The icon for unresolved files is displayed for any pair of corresponding text files that require merging. They need additional work. They have the result state “Manual merge required”. When merging is done automatically, unresolved text files contain conflicts. (A conflict is defined as a difference between two corresponding lines of two corresponding text files.) When merging is not done automatically or by substitution, unresolved text files can contain any difference. View Manager displays a merge utility so that you can resolve these conflicts or differences. For binary files, a conflict is defined simply as a difference between two corresponding files. Unless you substitute the source or target file as the merged file, all binary files are unresolved. In all cases, information about unresolved files is logged. Chapter 9: Using View Manager 291 Use the commands on the File menu to locate files and other objects that have changed. To find files that need to be merged manually: l Do one of the following: m Select Find > Next Manual Merge or Find > Previous Manual Merge from the menu bar. m Click Find Next Manual Merge Merge or Find Previous Manual on the toolbar. To find differences: l Do one of the following: m Select Find > Next Difference or Find > Previous Difference from the menu bar. m Click Find Next Difference on the toolbar. or Find Previous Difference Finding Objects that are Locked After a Preview operation, you can search for locked files. This allows you to notify those users to unlock the files before you begin a synchronization or copy operation. To find locked files: l Do one of the following: m Select Find > Next Locked File or Find > Previous Locked File from the menu bar. m Click Find Next Locked File on the toolbar. or Find Previous Locked File Comparing and Resolving Text Files Unresolved files can be located using the commands on the Find menu or their corresponding toolbar buttons. After a preview operation, double-clicking text file names in the lower pane displays the files in the comparison utility. After a synchronization operation, double-clicking text file names displays the merge utility. 292 StarTeam Universal Client User’s Guide To compare or resolve text files: 1. Use the Next Manual Merge and Previous Manual Merge menu commands or toolbar buttons to locate a set of unresolved corresponding files. 2. Double-click the name of the file to display the merge utility. 3. Do one of the following: l Use the comparison utility to review these files. See StarTeam User’s Guide for details about using Visual Diff. l Use the merge utility to resolve the conflicts or differences between these files. See StarTeam User’s Guide for details about using Visual Merge. Note Be aware that View Manager does not update the revision numbers in the lower pane when merged files are checked in. Resolving Binary Files Unresolved binary files can be located using the commands on the Find menu or their corresponding toolbar buttons. They, too, are flagged, but double-clicking them does not display the merge utility. (In fact, it displays a “Merge operation failed.” message because View Manager cannot merge binary files.) Often, you can use the applications with which the binary files were created to compare them and resolve their differences. For example, Microsoft Word can be used to compare and merge .doc or .rtf files. Identifying Files Checked In by View Manager You can use StarTeam to identify files that have been replicated by View Manager. They have RM as the first two characters in their Comment field followed by the date and time at which View Manager checked in the file. This is followed by the original comment provided for the file. When a merged file is checked in as a new revision, the revision’s Comment field provides merge information. The comment identifies the source item that was used in the merge when a file is checked into the target and vice versa. For example, if you merge files, the comment Chapter 9: Using View Manager 293 might be “RM <date/time>: Merge from MAINFRM.CPP, Revision 1.3.1.9”. To find this files using StarTeam: 1. Start StarTeam and open the appropriate project view. 2. Display the Comment field in the upper pane. a. Do one of the following: l Right-click a column header on the upper pane, then select Show Fields from the pop-up menu. l Select Filters > Show Fields from an appropriate menu or pop-up menus. The Show Fields dialog displays two lists. The Available Fields list box contains all the fields that could be displayed as column headers—but that are not currently displayed. The Show These Fields In This Order list box displays all the fields that are currently displayed. b. Double-click the Comment field in the Available Fields list box to move it to the Show These Fields In This Order list box. c. Click OK. Tip To change the order of the fields to be displayed in the upper pane, drag each field name to the desired location in the Show These Fields In This Order list box. 3. Find files that have “RM” contained in the Comment field of their tip revisions. a. Select File > Find from the menu bar. 294 StarTeam Universal Client User’s Guide The Find dialog appears. b. Type RM in the Search For text box. c. From the Look In group box, select the This Field option button. d. Select Comment from the drop-down list box. e. Select the Match Case check box. f. Click OK to locate the first file. 4. Press F3 and Shift+F3 to find the next or previous files as appropriate. Tip You can also sort files based on the contents of the Comment field in their tip revisions. See the StarTeam User’s Guide for details. Chapter 9: Using View Manager 295 296 StarTeam Universal Client User’s Guide Chapter 10: Using the View Manager Command Line From the StarTeam Cross-Platform Client, you use View Manager to compare and merge view. You can use View Manager from the command line. While you start the command-line differently on different platforms (see “Starting View Manager” on page 230), the same options apply in all case. By default, the View Manager command line: l Performs a source-to-target synchronization l Performs an automatic merge of corresponding text files that have changed in both the source and target l Displays Visual Merge whenever a pair of corresponding text files contain conflicts You use the merge utility to resolve the conflicts before View Manager checks in the merged file, if appropriate and possible, and goes on to the next pair of files. For example, checking in a merged file is not appropriate if the merged file is identical to the current tip revision. Checking in a merged file is not possible if you do not have the access rights allowing you to check in files or break another user’s lock on the file. Important The term "viewmgr" is used throughout this chapter to represent the java command for View Manager. See “Starting View Manager” on page 230 for more information. Chapter 10: Using the View Manager Command Line 297 The syntax for the View Manager command line uses the following conventions: Table 4: Syntax for the Command Line Convention Description Bold Information that you must use exactly as shown (if you use it). Italics Information that you replace with the names of your files, child folders, etc. [ Square brackets surround optional syntax. ] | A vertical bar separates mutually exclusive choices. You select only one of the choices. // Because the View Manager command line performs many operations and has many options, comments are intermixed with the syntax. Comments start with two forward slashes (//). Each command you create should be one line, despite the fact the syntax is broken up into separate lines in the following section. Syntax The following is the View Manager syntax. While the syntax would normally appear on just one line (to be sent to the operating system), it is broken into pieces here for better understanding. //specifying the command //replace viewmgr with whatever is appropriate for your platform viewmgr //specifying the server -s "userName:[password]@hostName:endpoint" //server properties (password, compression, and encryption) //-pwdfile is shown here because it may be used with options that specify //the server. -pwdfile is also shown with the -open option with which it is //required. 298 StarTeam Universal Client User’s Guide [-pwdfile "filePath"] [-cmp] [-encrypt encryptionType] //specifying the projects //-p is an alternative when the source and target project have the same //name [-srcproject "projectName" -tgtproject "projectName" | -p "projectName"] //specifying the views //-v is an alternative when the source and target view have the same //path [-srcview "viewPath" -tgtview "viewPath" | -v "viewPath"] //specifying the folders //-f is an alternative when the folders have the same path [-srcfolder "folderPath" -tgtfolder "folderPath" | -f "folderPath"] //specifying view configuration when view is source object [-srclabel "viewLabel" | -srcstate "promotionState"] //including child views/folders when view/folder is source object [-cf | -cv] //specifying run operation //when -bi, -nomerge, and -copy are not specified, View Manager //performs a source-to-target synchronization by default //-bi is for bidirectional synchronizations //-nomerge is for missing-objects-only synchronizations //-copy is for copy-to-target operations [-bi | -nomerge | -copy] [-preview] //controlling when and if the merge utility is used for text files; //controlling how binary files are “merged” [-batch | -postpone] [-noautomerge] [-usesource [text | binary] | -usetarget [text | binary]] //merge utility options used with preview operations only Chapter 10: Using the View Manager Command Line 299 [-b | -diffutil "utilityPath" -diffopts "utilityOptions"] //merge utility options used with source-to-target or bidirectional operations only [-b | -mergeutil "utilityPath" -mergeopts "utilityOptions"] //merge options when recording and tracking merges [-recordmp] [-usemp| -usemptgt] //breaking locks so a merged file can be checked in [-breaklock] //using the properties files [-open "filePath" -pwdfile "filePath" [-resume] | -save "filePath"] //replicating times, users, view labels and promotion states, revision label, history of files [-reptimes [-vlabels [-pstates]]] [-repusers] [-rlabels] [-hist] //managing locks //locking/unlocking the server (notice the "s" at the end, despite the fact //you are locking/unlocking only one server) [-lockservers [-unlockservers]] //leaving text or binary files locked after the run [-lock [text | binary]] //missing objects options (applies to source-to-target, bidirectional, and missing-objects-only run operations) //You might use each command twice: once for source and once with target [-sp [source | target]] [-sv [source | target]] [-sf [source | target]] [-si [source | target]] [-df [source | target]] [-di [source | target]] //generic options [-nologo] [-?] 300 StarTeam Universal Client User’s Guide Option Description -? At the command line, lists the command’s syntax and a description of each option. -b When comparing two lines of text files, ignores trailing white space and treats all other strings of white space as equal in length. For example, the following lines are equivalent: " hi mom " " hi mom" This option is meaningless if you use -nomerge. -batch Allows you to run View Manager uninterrupted and worry about files that have conflicts or differences at a later date. No manual merging is done. If you use -noautomerge with -batch, no files are merged, manually or automatically. View Manager sends error messages to standard error for unresolved text files. (This is in addition to the error messages sent by View Manager for binary files.) This option is meaningless if you use -nomerge. Without this option or the -postpone option, the merge utility appears whenever View Manager encounters text files that require manual merging. -bi Specifies a bidirectional synchronization. -breaklock Allows View Manager to break another user’s lock on a file if the file needs to be checked in. You must have the correct access rights as well. -cf When a folder is selected as the source object, this option includes the child folders of that folder in the run operation. Without this option, only the specified folder and its file contents are used in the run operation. Chapter 10: Using the View Manager Command Line 301 Option Description -cmp Compresses all the data sent between the workstation and the server and decompresses it when it arrives. Without this option, the default is no compression. Compressing is most useful and appropriate when the client and server communicate over a slow connection. To determine whether to use compression, a small test case may be helpful. You must consider whether the time spent compressing and decompressing data is better than the longer transfer time of uncompressed data sent over the slow connection. The server may enforce a higher level of compression than you specify. -copy Indicates that the run operation is a copy-to-target operation. -cv When a view is selected as the source object, includes its child views in the run operation. 302 StarTeam Universal Client User’s Guide Option Description -df Deletes folders from the specified object if they do not exist in the unspecified object. The full syntax is: -df source | target You indicate which object will change as a result of using this option. For example, -df target deletes folders from the target object that do not exist in the source object. Deleting a folder deletes its entire contents: child folders and files, recursively. No folder is deleted based on this option unless its parent (or an equivalent object) exists in both the source and target objects. If a folder is the selected source or target object, that folder is not missing. If a folder is the root folder of the selected view or the root folder of the root view of the selected project, it is also not missing. You may use this option more than once in a command as you may want to change both the source and the target. This option has no effect when used with -copy. Use it with synchronizations: missing-objects-only (-nomerge), bidirectional (-bi), or with source-to-target (the default run operation). Chapter 10: Using the View Manager Command Line 303 Option Description -di Deletes files from the specified object if they do not exist in the unspecified object. This option applies to files that are in folders that already exist in both object. The full syntax is: -di source | target You indicate which object will change as a result of using this option. For example, -di target deletes files from the target object that do not exist in the source object. No file is deleted based on this option unless its folder (or an equivalent folder) exists in both the source and target objects. You may use this option more than once in a command as you may want to change both the source and the target. This option has no effect when used with -copy. Use it with synchronizations: missing-objects-only (-nomerge), bidirectional (-bi), or with source-to-target (the default run operation). 304 StarTeam Universal Client User’s Guide Option Description -diffopts Must be used with the -diffutil option to provide the command-line options that go with that utility. The full syntax is: -diffopts "utilityOptions" You can include the following terms in utilityOptions: $file1 l A place holder for the path to the source file to be compared. l $file2 A place holder for the path to the target file to be compared. For example, suppose the comparison utility’s path is "D:\ Programs\Comparison Utility 8\Diffutil.exe" and the options to be used are "$file1 $file2". View Manager assumes that your options are appropriate for the utility to be used. Each time that View Manager needs to call the comparison utility, it replaces the terms that start with $ with actual paths to those files and asks the operating system to execute the completed command. Note On UNIX systems, you need to use the escape character "\" in front of "$". For example, you would use "\$file1" instead of "$file1". -diffutil Specifies the use of a comparison utility other than Visual Diff by providing the complete path to that utility. The full syntax is: -diffutil "utilityPath" This option must be used with -diffopts to provide the command-line options for the comparison utility. It is ignored unless the operation is a source-to-target or bidirectional preview operation. Chapter 10: Using the View Manager Command Line 305 Option Description -encrypt Encrypts all the data sent between the workstation and the server and unencrypts it when it arrives. Without this option, no encryption takes place. Encryption protects files and other project information from being read by unauthorized parties over unsecured network lines (like the Internet). The full syntax is: -encrypt encryptionType The types of encryption are: RC4 RSA R4 stream cipher (fast) RC2_ECB RSA R2 block cipher (Electronic Codebook) RC2_CBC RSA R2 block cipher (Cipher Block Chaining) RC2_CFB (Windows platform only) RSA R2 block cipher (Cipher Feedback) These encryption types are ordered from fastest to slowest. Each of the slower encryption types is safer than the one preceding it. Note For platforms other than Windows, the public and private keys used in the encryption process are not created automatically. They are stored in a file in your home directory. This options file is named .starteam and is usually stored in your home directory. It contains a variable or shell variable called keyfile. The keyfile variable specifies the location of the file that contains the public and private keys. If you do not specify the keyfile variable, an error occurs. When you specify the keyfile variable, but the file does not exist, the StarTeam client generates a random pair of keys, creates the file, and stores the keys in it. Be sure to secure the .starteam file. For example, in UNIX, only its owner should be able to read it. 306 StarTeam Universal Client User’s Guide Option -encrypt (cont.) Description The following is a sample .starteam file: #StarTeam x.x Universal Workstation Options #Wed Dec 10 15:43:04 PST 1997 workstationid=xxxxxx casesensitive=true touch=touch -t $time $file readonly=chmod -w $file writable=chmod +w $file keyfile=/export/home/jevans/starteam.keys -f When both the source and target folders have the same path, you can use -f instead of -srcfolder and -tgtfolder. The full syntax is: -f "folderPath" To designate the root folder use: "/" The folder hierarchy should never include the root folder. For example, if the root folder of the view is StarDraw and the hierarchy to your folder is "StarDraw/SourceCode/ Client", use only "SourceCode/Client". For example: -f "Source Code/Client" -hist Copies the history of a file along with the file. If you are replicating a parent view and at least one of its child views, you must copy the history. If you do not include -hist, View Manager notifies you about that and asks you if you want to proceed with -hist or cancel the operation. -lock Allows you to exclusively lock unresolved text and/or binary files. The full syntax is -lock [text | binary] Use text to indicate that only unresolved text files are to be locked. Use binary to indicate that only unresolved binary files are to be locked. Use neither to lock all unresolved files. Chapter 10: Using the View Manager Command Line 307 Option Description -lockservers Locks the server. Notice that this option ends in "s" even though you have only one server. This is for backwards compatibility with another set of commands. -mergeopts Must be used with the -mergeutil option to provide the command-line options that go with that utility. The full syntax is: -mergeopts "utilityOptions" You can include the following terms in utilityOptions: $branchtip A place holder for the path to the tip revision of the source file to be merged. $usertip A place holder for the path to the target file to be merged. $basefile A place holder for the path to the common ancestor for the $branchtip and $usertip files. $resultfile A place holder for the path to the file that will store the output from the merged file. Note On UNIX systems, you need to use the escape character "\" in front of "$". For example, you would use "\$branchtip" instead of "$branchtip". -mergeopts (cont.) For example, suppose the merge utility’s path is "D:\ Programs\Merge Utility 5\Mergeutil.exe" and the options to be use are "-s $branchtip $usertip $basefile $resultfile". View Manager assumes that your options are appropriate for the utility to be used. Each time that View Manager needs to call the merge utility, it replaces the terms that start with $ with actual paths to those files and asks the operating system to execute the completed command. 308 StarTeam Universal Client User’s Guide Option Description -mergeutil Specifies the use of a merge utility other than Visual Merge by providing the complete path to that utility. The full syntax is: -mergeutil "utilityPath" This option must be used with -mergeopts to provide the command-line options for the merge utility. It is ignored unless the operation is a source-to-target or bidirectional operation. It does not apply to previews. -noautomerge Stops View Manager from merging text files automatically when they have no conflicts. It displays the merge utility unless -usesource and -usetarget make that unnecessary. When not used, View Manager always merges text files that have no conflicts by default. -nologo Suppresses the copyright notice. -nomerge Does not merge files; therefore this is equivalent to performing a Missing Objects Only run operation. Use this option when you want to add/share or delete items without merging files. (Views are added; folders and files are shared.) Without this option, text files in the source view are merged with their corresponding files in the target view— if a merge is needed. If you use -nomerge, all other merge options, such as -batch and -recordmp, are ignored. -open Specifies the path to the properties file (.srm) that contains the options to be used with this command. The full syntax is: -open "filePath" If you use -open, you must use -pwdfile because the password is not stored in the properties file. You must also specify -bi, -nomerge, or -copy unless you want the default source-to-target synchronization. When you use -open, any options not mentioned in this paragraph are ignored. Chapter 10: Using the View Manager Command Line 309 Option Description -p When both the source and target projects are the same, you can use -p instead of -srcproject and -tgtproject. The full syntax is: -p "projectName" For example: -p "Big Project" -preview Performs a preview operation. No items are merged— although they can be compared. Data about the operation appears in the automatically generated .log files. If you use -preview with -recordmp, -batch, -usesource, or -usetarget, -preview takes precedence. -postpone Causes manual merging to occur at the end of the run. When used in combination with -noautomerge, it postpones the processing of all text files that have differences. Otherwise it postpones the processing of all text files that have conflicts. Without this option or the -batch option, the merge utility appears whenever View Manager encounters text files that require manual merging. -pstates Copies all the promotion state definitions from one server to the other. Depending on your missing-object option settings and the type of operation, promotion state definitions can be copied from the source to the target and the target to the source. Promotion states are valid at the view level. If, for example, you select a folder as the source object, the promotion state information from the view containing that folder are copied to the target view in which the folder is replicated. If you select a project as a source object, the promotion state information from each view in that project is replicated to the corresponding view in the replicated project. If two corresponding views have promotion states with the same name, no copying occurs. If the source and target objects are the same view or folders in the same view, there is no need for this option. This option must be used with -vlabels or it is ignored. 310 StarTeam Universal Client User’s Guide Option Description -pwdfile Specifies the complete path to a file that stores your password. This option provides the password normally supplied as part of the -s option. It prevents others from seeing your password on the command line. Leading and trailing white space is ignored. The full syntax is: -pwdfile "fileName" When you use a password file, the syntax of -s changes to remove the password but not the colon (:) between your name and the password: -s "userName:@hostName:endpoint" With -open, this option is required. -recordmp If you use the -recordmp option, a merge point is recorded for each pair of files (in a given direction) if any one of the following is true: l A merged file is created from the pair and checked in. l The merged file generated by the merge utility does not need to be checked in. For example, this occurs in a source-to-target operation if the merged file’s contents match the target file’s current contents, and, therefore, no target file needs to be checked in. l No merge takes place because you used the -usemp or -usemptgt option and the ancestor file has not changed since the last merge in this direction. For example, suppose you perform a source-to-target operation using -usemp. The -usemp option makes the source file from the last recorded merge as the ancestor file during the merge process. If the source file has not changed since the last merge, there is no merge because there is nothing to add to the target file. l You use the -usesource or -usetarget option for text files. This also makes a merge unnecessary. This option is meaningless if you use -nomerge or -preview. Chapter 10: Using the View Manager Command Line 311 Option Description -reptimes Replicates the creation time property of objects along with the objects. Without this option, the new object has the current time. -repusers Copies all users from source server to target server. If objects are copied from the target to the source, copies all users from the target to the source server as well. Newly created users have suspended accounts with the password “password”, regardless of their passwords on the original server. If View Manager needs to log on as an existing user, that user’s password is changed to “password”. Allows View Manager to include user names as the “Created By” property of created objects. View Manager must log on as a user to create an object using that user’s name. -resume In conjunction with the -open option, allows you to resume a run operation that halted. For example, the operation may have ended unsuccessfully because you cancelled the operation, the number of retries was exhausted, or a fatal exception occurred. If you list all the options at the command line (instead of using -open to specify an operation’s options), it is a good idea to include -save in case you need to resume. -retries The number of times to attempt to resume an operation after becoming disconnected from the server. The range is 0 to 99. The default is 3. Use the command when you want more or fewer retries. The difference between -retries and -resume is that -retries continues an operation if it halts during the execution of a command and -resume continues an operation that halted during the execution of a previous command. If you set -retries to 3, View Manager will reconnect three times during the command. If the command halts again, no additional retries are attempted. However, you can use the -open and -resume options in a new command that picks up where the first command left off. 312 StarTeam Universal Client User’s Guide Option Description -retrywait The number of minutes to wait before resuming an operation after becoming disconnected from the server. The range is 0 to 99. The default is one minute but it may take a few minutes for StarTeam Runtime to detect the disconnect. Use the command when you want more or fewer minutes between retries. -rlabels Copies the revision label information associated with a file revision along with that file revision. While a file revision can have any number of revision labels, a given revision label can be assigned to only one file revision in a given file’s history at a given time. As a file revision is replicated, whether from source-totarget or vice versa, the immediate transaction takes precedence over past transactions. For example, suppose that the revision label “xxx” is attached to revision 4 and that revision 4 is being copied from the source to the target. Because the target’s revision 2 already has that revision label, the label is moved from revision 2 to revision 4. -s Specifies your name and password as well as the server’s address and endpoint. The full syntax is: -s "userName:password@hostName:endpoint" For example: -s "JMarsh:password@orion:1024" If the user name is omitted, the current user’s logon name is used. The user name in the example is “JMarsh” If the password is omitted, you are prompted to enter the password. The password in the example is “password” If the host name is omitted, the default is localhost. The host name in the example is “orion”. If the endpoint—the TCP/IP (sockets) port—is omitted, the default is 49201. The endpoint in the example is 1024. Chapter 10: Using the View Manager Command Line 313 Option Description -save Specifies the path to the file where the options used with this command are to be saved. Unlike properties files saved from the graphical user interface, only one set of command-line options is saved. The full syntax is: -save "filePath" -sf Shares folders to the specified object from the unspecified object if they do not already exist in the specified object. The full syntax is: -sf source | target You indicate which object will change as a result of using this option. For example, -sf target shares folders to the target object that exist only in the source object. The command includes the folders, its child folders and files, recursively. No folder is shared based on this option unless its parent (or an equivalent object) exists in both the source and target objects. If a folder is the selected source or target object, that folder is not missing. If a folder is the root folder of the selected view or the root folder of the root view of the selected project, it is also not missing. You may use this option more than once in a command as you may want to change both the source and the target. This option has no effect when used with -copy. Use it with synchronizations: missing-objects-only (-nomerge), bidirectional (-bi), or with source-to-target (the default run operation). 314 StarTeam Universal Client User’s Guide Option Description Note Be aware of the effects of using -sf and -df or -si or -di together. For example, if you use -sf source with -df source, -sf source will share folders to the source that were only in the target, while -df source will remove folders from the source that were not in the target. These two options work with different sets of folders. Using -sf source and -df target together has the effect of moving folders that were not in the source, but were in the target, to the source. Then those folders are removed from the target. -si Shares items to the specified object from the unspecified object if they do not already exist in the specified object. The full syntax is: -si source | target You indicate which object will change as a result of using this option. For example, -si target shares files to the target object that exist only in the source object. No file is shared based on this option unless its folder (or an equivalent folder) exists in both the source and target objects. You may use this option more than once in a command as you may want to change both the source and the target. This option has no effect when used with -copy. Use it with synchronizations: missing-objects-only (-nomerge), bidirectional (-bi), or with source-to-target (the default run operation). Chapter 10: Using the View Manager Command Line 315 Option Description -srcfolder Specifies the source folder. The full syntax is: -srcfolder "folderPath" To designate the root folder use: "/" To designate a folder other than the root folder, leave the root folder out of the folder hierarchy. For example, if the root folder of the view is StarDraw and the hierarchy to your folder is "StarDraw/SourceCode/Client", use only "SourceCode/Client". For example: -srcfolder "Source Code/Client" -srclabel If the source object is a view, you can configure (or roll back) that view to the specified view label and replicate the view as it was at that point in time. The full syntax is: -srclabel "viewLabel" This option is mutually exclusive with -srcstate. When neither option is used, the view’s configuration is the current configuration. -srcproject Specifies the source project. The full syntax is: -srcproject "projectName" For example: -srcproject "Big Project" -srcstate If the source object is a view, you can configure (or roll back) that view to the view label assigned to the specified promotion state and replicate the view as it was at that point in time. The full syntax is: -srcstate "promotionState" This option is mutually exclusive with -srclabel. When neither option is used, the view’s configuration is the current configuration. 316 StarTeam Universal Client User’s Guide Option Description -srcview Specifies the source view or the path to it from the root view. When specifying the path, the root view is always the first view in the path. The full syntax is: -srcview "viewPath" For example: -srcview "Big Project/Child View" The root view in the example is Big Project. Child View is a child of the root view. If two child views have the same name, viewPath should contain the path from the root view to the view to eliminate ambiguity. Otherwise, the command uses the first view it locates that has the correct name. Chapter 10: Using the View Manager Command Line 317 Option Description -sv Adds views to the specified object from the unspecified object if they do not already exist in the specified object. The full syntax is: -sv source | target You indicate whether the source or target object will change as a result of using this option. For example, -sv target adds views to the target object when they exist only in the source object. This includes the view, its child views, and their folders and files, recursively. No view is added based on this option unless its parent (or an equivalent object) exists in both the source and target objects. If a view is the selected source or target object, that view is not missing. If a view is the root view of the selected project, it is also not missing. You may use this option more than once in a command as you may want to change both the source and the target. This option has no effect when used with -copy. Use it with synchronizations: missing-objects-only (-nomerge), bidirectional (-bi), or with source-to-target (the default run operation). There is no similar deletion option. Views cannot be deleted using View Manager. Use StarTeam. -tgtfolder Specifies the target folder. The full syntax is: -tgtfolder "folderPath" To designate the root folder use: "/" To designate a folder other than the root folder, leave the root folder out of the folder hierarchy. For example, if the root folder of the view is StarDraw and the hierarchy to your folder is "StarDraw/SourceCode/Client", use only "SourceCode/Client". For example: -tgtfolder "Source Code/Client" 318 StarTeam Universal Client User’s Guide Option Description -tgtproject Specifies the target project. The full syntax is: -tgtproject "projectName" For example: -tgtproject "Big Project" -tgtview Specifies the target view or the path to it from the root view. When specifying the path, the root view is always the first view in the path. The full syntax is: -tgtview "viewPath" For example: -tgtview "Big Project/Child View" The root view in the example is Big Project. Child View is a child of the root view. If two child views have the same name, viewPath should contain the path from the root view to the view to eliminate ambiguity. Otherwise, the command uses the first view it locates that has the correct name. -unlockservers Unlocks the server after the operation (and manual merges) are completed. Notice that this option ends in "s" even though you have only one server. This is for backwards compatibility with another set of commands. -usemp Bases the merge on the source file from the last recorded merge as well as the pair of files being merged. (The mp stands for merge point.) Without -usemp or -usemptgt, the most recent common ancestor is used to perform the three-way merge. The common ancestor is a historical revision with the same revision number in both views. This option is meaningless if you use -nomerge. Chapter 10: Using the View Manager Command Line 319 Option Description -usemptgt Bases the merge on the results from the last recorded merge as well as the pair of files being merged. The results from the last recorded merge were checked in to the target view. (The mp stands for merge point and the tgt stands for target.) Without -usemp or -usemptgt, the most recent common ancestor is used to perform the three-way merge. The common ancestor is a historical revision with the same revision number in both views. This option is meaningless if you use -nomerge. -usesource If you use this option, View Manager does not display the merge utility. It substitutes the source file for the merged file whenever a manual merge would have occurred. When this option is used for text files, if -noautomerge is included, the substitution is for text files that have differences. Otherwise, the substitution is for text files that have conflicts. The full syntax is; -usesource [text | binary] Use text to indicate text files. Use binary to indicate binary files. Use neither to indicate both text and binary files. This option is meaningless if you use -nomerge. View Manager records the merge point if -recordmp is used and moves on to the next pair of files. 320 StarTeam Universal Client User’s Guide Option Description -usetarget If you use this option, View Manager does not display the merge utility. It substitutes the target file for the merged file. When this option is used for text files, if -noautomerge is included, the substitution is for text files that have differences. Otherwise, the substitution is for text files that have conflicts. The full syntax is; -usetarget [text | binary] Use text to indicate text files. Use binary to indicate binary files. Use neither to indicate both text and binary files. This option is meaningless if you use -nomerge. View Manager records the merge point if -recordmp is used and moves on to the next pair of files. -v When both the source and target view have the same path, you can use -v instead of -srcview and -tgtview. The full syntax is: -v "viewPath" For example: -v "Big Project/Child View" The root view in the example is Big Project. Child View is a child of the root view. viewPath can be the name of the view or the path to it from the root view. If two child views have the same name, viewPath should contain the path from the root view to the view to eliminate ambiguity. Otherwise, View Manager uses the first view it locates that has the correct name. Chapter 10: Using the View Manager Command Line 321 Option Description -vlabels Copies all view labels from the source object to the target object. If objects are copied from the target to the source, copies all view labels from the target to the source server as well. View labels are valid at the view level. If, for example, you select a folder as the source object, the view label information from the view containing that folder are copied to the target view in which the folder is replicated. If you select a project as a source object, the view label information from each view in that project is replicated to the corresponding view in the replicated project. If two corresponding views have view labels with the same name, no copying occurs. While a folder or file can have any number of view labels assigned to the same revision, a given view label can be assigned to only one file revision in a file’s history at a given time. As a file revision is replicated, whether from source-to-target or vice versa, the immediate transaction takes precedence over past transactions. For example, suppose that the view label “build xxx” is attached to revision 4 and that revision 4 is being copied from the source to the target. Because the target’s revision 2 already has that view label, the label is moved from revision 2 to revision 4. Logging Screen Output During a View Manager command, data appears on the screen explaining what is happening. This is data that has been sent to standard output or to standard error. You can have this information logged instead of displayed. On Windows NT or 2000, if you end the command with "1>2& viewmgr.log", the data that is sent to either standard output and standard error appears in viewmgr.log. Ending the command with "> viewmgr.log" logs only the data from standard output. The screen output is not critical data—just a list of the objects that have been processed. The automatic log files are much more comprehensive. 322 StarTeam Universal Client User’s Guide Learning from Examples The commands in this section are representative of those you would use when synchronizing files. Example 1 The following View Manager command merges files in a source view with files in the target view. The source view is the root view of the project named Big Project. The target view is a child of that root view named Child View. Because the command includes the -usemp option, the command determines whether two corresponding files need to be merged based on whether the item in the source view (in this case, Child View) has changed since the last recorded merge. Because the command includes the -recordmp option, the merge will be recorded as a merge point and the merged file will be used the next time the same pair of files is merged using this command, the same source and target views, and the -usemp option. In addition to the merge operations, this command adds folders and files from the source view to the target view. The added folders and files are those that exist in the source view but are missing from the target view. viewmgr -s "JMarsh:password@orion:1024" -p "Big Project" -srcview "Big Project" -tgtview "Big Project/Child View" -recordmp -b -usemp -si source -sf source Example 2 The next command merges files using the same two views. However, because neither the -usemp nor -usemptgt option is used, recorded merge points are ignored. Because the -recordmp option is not used, this merge does not record a merge point for future merges either. If the source file and the target file are different, they are merged automatically if they have no conflicts. This command can be run overnight with no supervision because the -batch option bypasses files that have conflicts. viewmgr -s "JMarsh:password@orion:1024" -p "Big Project" -srcview "Big Project" -tgtview "Big Project/Child View" -batch -b Without -batch, View Manager displays the Visual Merge application for files that have conflicts so that you can resolve them. Chapter 10: Using the View Manager Command Line 323 If the person running the command is not the person who can resolve the conflicts, using -batch allows others to merge the files with conflicts later, using View Manager’s graphical user interface or command line. Example 3 The next command is similar to the previous one. However, instead of ignoring files with conflicts until later, this command checks the source file in to the target view as though it were the merged file. viewmgr -s "JMarsh:password@orion:1024" -p "Big Project" -srcview "Big Project" -tgtview "Big Project/Child View" -recordmp -usesource 324 StarTeam Universal Client User’s Guide Chapter 11: Customizing Item Properties Repository customization is a feature that is not available on all StarTeam Servers. If you have it, use it to add user-defined property fields to items, such as files and change requests. For example, if your company tracks change requests from a number of sites, you might add a User Site field to indicate the site at which a particular defect was detected. You can also change some of the existing item properties. For example, Priority is a change request field that can be customized. On the Synopsis tab of the Change Request Properties dialog, Priority has the values Yes and No, but it is implemented as an enumerated type. If your company prefers to prioritize change requests on a scale from 1 (high) to 10 (low), you can add additional values to Priority. StarTeam adds your new property field (or updates your changes to an existing property field) in the database being used by your current server configuration. Important While you are customizing the database, you must make sure that everyone else is logged off. See “Checking a User’s Logon and Account Status” on page 96 and “Forcing a User to Log Off” on page 101. To lock the server, see “Locking and Unlocking a Server Configuration” on page 27. The property fields you add become available in the same places in StarTeam as all other item property fields: l StarTeam upper pane. User-defined properties (fields) do not automatically appear in the upper pane. To display user-defined fields in the upper pane: 1. Select Filters > Show Fields from the appropriate menu or popup menu. The Show Fields dialog appears. Chapter 11: Customizing Item Properties 325 2. Select the fields you want to display from the Available Fields list and click Add. 3. Arrange the fields in the Show These Fields In This Order list by dragging and dropping the field names. 4. Click OK when you are finished. The fields you select appear in the upper pane. l Custom tab on the item Properties dialog. To display this dialog, select the item of interest and then select Properties from the appropriate menu or pop-up menu. l The item Sort And Group dialog. To display this dialog, select Filters > Sort and Group from the appropriate menu or pop-up menu. l The item New Query and Edit Query dialogs. To display these dialogs, select Filters > Queries from the appropriate menu or pop-up menu. Click New to open the New Query dialog, or highlight a query and click Edit to open the Edit Query dialog. l The item Filters dialog. To display this dialog, select Filters > Filters from the appropriate menu or pop-up menu. l The item Find dialogs. The Find dialog enables you to search the fields displayed in the upper pane. In order to search custom fields, you must first display the field in the upper pane. To display the Find dialog, select Find, Find Next, or Find Previous from the appropriate menu or pop-up menu. Notes Be aware that only 60 columns can be displayed in the upper pane at a time. This means that if, with custom fields, you exceed 60 fields, you cannot display all the fields for an item as columns in the upper pane. Remember that databases have limitations which limit the number of custom fields you can create. 326 StarTeam Administrator’s Guide Adding a field to the File component usually takes longer than adding a field to another component because the File component has a much larger table in your database. Creating a User-Defined Property Field You can create property fields for items. Table 5 lists the data types you can use when creating a user-defined field. Table 5: User-Defined Property Field Types Field Type Description Real Indicates that the field is numeric and can contain a decimal point. The StarTeam range is 1.7E +/- 308 (15 digits); however, this range may be limited by your database. For example, Microsoft SQL Server ignores all but the first 32 characters. Enumerated Indicates that the field will contain a value from a set of enumerated values to select from a list box. For example, the enumerated values for a field named “Traffic light” would be red, yellow, and green. Integer Indicates that the field contains a whole number. The StarTeam range is limited to 9 digits to ensure that you can migrate from database to database successfully. Text Indicates that the field is a string of the length that you specify. Date/Time Indicates that the field will contain a date and time. User ID Indicates that the field will contain a user’s name from the set of values in the list of StarTeam users. To create a user-defined property: 1. Select Advanced > Customize one of the item menus, such as the File or Change Request menu. Chapter 11: Customizing Item Properties 327 The Customize dialog lists the fields that can be customized: l A field with the red and yellow icon is a StarTeam field. It is always an enumerated type and is fully customizable. You can add, disable, rename, and reorder the enumerated type’s values. l A user-defined field has the green icon . A user-defined field can be one of several types and is fully customizable. If the userdefined field is disabled, the icon changes to yellow l . A StarTeam field with the white and blue icon is a restricted enumerated type. You can change only the names StarTeam displays for the enumerated type’s values. Usually these StarTeam fields have workflow characteristics that cannot be altered, such as the change request field named Status, shown in the figure below. The value of this field affects how the change request is processed and what its next value can be. The following figure shows the Customize dialog for change requests with two user-defined fields, Field 1 and Field 2. Field 2 is currently disabled. 2. Click Add. 328 StarTeam Administrator’s Guide The Add Field dialog appears. 3. Type the name for the user-defined field to be used by the database in the Field Name text box. Use only alphanumeric characters and no spaces in this name. The name should be less than 31 ASCII characters (including the Usr_) and not contain these following characters that are not accepted by one or more of the databases that StarTeam supports: = \\.^$@,;!:#*&<>?-//%|[](())+" Be very careful about selecting this name. It cannot be changed once you click OK. 4. Type the name that StarTeam will display to users in the Display Name text box. 5. Select a type from the Type list box and follow the steps in the procedure for that type. l For enumerated types, see “Creating an Enumerated Type” on page 330. l For integer or real types, see “Creating a Numeric Type” on page 332. l For text types, see “Creating a Text Type” on page 333. Chapter 11: Customizing Item Properties 329 l For date/time types, see “Creating a Date/Time Type” on page 335. l For user ID types, see “Creating a User ID Type” on page 336. Enumerated, integer, real, and date/time fields have default values so they always have a value although the end user can change it. Text and user ID fields do not have default values, but you can customize the fields to require user input. For details about translating the display names and enumerated values for custom fields, see “Translating the Display Names and Enumerated Values” on page 343. Creating an Enumerated Type This procedure is a continuation of “Creating a User-Defined Property Field” on page 327. The order in which the enumerated values appear in list boxes in the Query and other dialogs is the order in which they appear in the Add Field or Modify Field dialog. This can be code order or even alphabetic order, but only if you arrange them in that order in the dialog. You can use drag-and-drop to rearrange the values. This order is also used when you perform queries, sort items, and so on. In a query, the relational operators apply to enumerated types based on their order. For example, suppose an enumerated field named Usr_FieldOffices represents US cities where your company has field offices. If you need to create different queries about sites in the Western Region and sites in the Eastern Region, the following list works only if you name each city in each region in your query. 100 200 300 400 500 600 Detroit San Francisco Los Angeles New York Las Vegas Atlanta If you rearrange the values as follows, a query for values less than Los Angeles will find the cities in the Eastern Region. A query for values greater than or equal to Los Angeles will find the cities in the Western Region. 330 StarTeam Administrator’s Guide 100 600 400 300 500 200 Detroit Atlanta New York Los Angeles Las Vegas San Francisco To create an enumerated type: 1. Follow the steps listed under the heading “Creating a User-Defined Property Field” on page 327 and then select Enumerated from the Type text box. 2. Click Add to enter the first value for this enumerated type. The Add Value dialog appears. StarTeam reserves the numeric codes from 0 to 99, so this dialog shows numbers starting with 100. 3. Use the displayed code or type another in the Code text box. Chapter 11: Customizing Item Properties 331 4. Type the name for this enumerated value in the Name text box. 5. Click OK. 6. Repeat Steps 2 through 5 to add additional values. 7. When you are finished adding values, use drag-and-drop to arrange the values in the Possible Values list box. 8. Select one of the enumerated values as a default from the Default Value list box. This value automatically becomes the value for this field in all existing items for which this field is a property. It also becomes the default value for newly created items. You can change the value manually using the Custom tab of the item’s Property dialog. Many users create a value of <none> to use as the default and to indicate that no value is really being set. They tend to place this first in the enumerated list so that it will sort to the top or bottom of the upper pane when the column for this custom field is sorted. If you are entering a date or time, use the formats for your locale. 9. Click OK. Caution Before you click OK, be sure that the codes you select are the ones that you want. They cannot be changed after you exit the Add Field dialog. Creating a Numeric Type This procedure is a continuation of “Creating a User-Defined Property Field” on page 327. Numeric fields can have either Integer or Real as their types. 332 StarTeam Administrator’s Guide To create an integer or real type: 1. Follow the steps listed under the heading “Creating a User-Defined Property Field” on page 327 and then select Integer or Real from the Type text box. 2. Type a default integer or real value in the Default Value text box. This value automatically becomes the value for this field in all existing items for which this field is a property. It also becomes the default value for newly created items. You can change the value manually using the Custom tab of the item’s Property dialog. 3. Click OK. Creating a Text Type This procedure is a continuation of “Creating a User-Defined Property Field” on page 327. Be aware that you cannot set a default value for a text field. This is because most text fields contain unique data. Chapter 11: Customizing Item Properties 333 To create a text type: 1. Follow the steps listed under the heading “Creating a User-Defined Property Field” on page 327 and then select Text from the Type text box. 2. Use the default maximum length (255 characters) or type a number of characters from 2 to 20,000 in the Length text box. You cannot change this length after you click OK, so be sure it is adequate for this field. 3. Select the Input Required check box if you want to make this a required field. Note Required fields are meaningless when you add, check in, and check out files. Because they affect only the File Properties dialog, required fields are rarely used for files. 4. Click OK. 334 StarTeam Administrator’s Guide Creating a Date/Time Type This procedure is a continuation of “Creating a User-Defined Property Field” on page 327. The date/time type can be used for dates or times. Date and time formats vary from region to region and company to company. For example, some companies use the date format mm/dd/yy, while others use the date format dd/mm/yy. StarTeam displays dates and times using the formats defined in the Windows Regional Settings dialog. To create a date or time type: 1. Follow the steps listed under the heading “Creating a User-Defined Property Field” on page 327 and then select Date/Time from the Type text box. 2. (Optional) Type a default date or date and time in the Default Value text box. You cannot enter a default time without entering a default date at the same time, but you can enter a default date without an accompanying default time. Use a hyphen (-) or slash (/) as date separators; for example 10/24/2000 or 10-24-2000. Use a colon (:) as a time separator; for example, 11:59:00. The default date and time value automatically becomes the value for the date/time field in all existing or newly created items, such as files and change requests, for which this field is a property. You can Chapter 11: Customizing Item Properties 335 change the value manually for any item by selecting the item and then by using the Custom tab on the Property dialog, which is accessed by selecting Files > Properties. If you do not set a default, no value is placed in the database for any item with this field until you set the field to a value manually. 3. Click OK. Creating a User ID Type This procedure is a continuation of “Creating a User-Defined Property Field” on page 327. Be aware that you cannot set a default value for a user ID field. This is because, if a user ID is deleted, a selected value becomes invalid. To create a user ID type: 1. Select User ID from the Type text box. 2. Select the Input Required check box if you want to make this a required field. 336 StarTeam Administrator’s Guide Note Required fields are meaningless when you add, check in, and check out files. Because they affect only the File Properties dialog, required fields are rarely used for files. 3. Click OK. Modifying an Existing Field You can modify some of the existing StarTeam property fields and any of the custom fields that have been created. The StarTeam property fields that can be modified are always enumerated types. For example, Priority is an existing StarTeam change request property that can be customized. On the Synopsis tab of the Change Request Properties dialog, Priority has the values Yes and No, but it is implemented as an enumerated type with Yes having the numeric code of 1, and No having the numeric code of 0. If your company prefers to prioritize change requests on a scale from 1 (high) to 10 (low), you can add additional values to Priority. You can use the numeric codes 0 and 1 with new names (instead of Yes and No) or disable them. If you use them, try to take advantage of the existing codes in some way. The numeric codes assigned to enumerated values are significant only in queries. So you might change the name of the enumerated value No from No to Not Prioritized for change requests whose priority needs to be determined. Then you can query for Priority equal to 0 to locate the change requests that have not been prioritized. You might change the name Yes to Priority 1 because its code is 1. Then you can add additional values for Priority 2 through Priority 10, if those were the names that you wanted to use, but any numeric codes that you add must have a value greater than 99. StarTeam reserves the values 0 through 99 for internal uses. So you might add an enumerated value with the name Priority 2 and with the numeric code 100, Priority 3 with the code 101, and so on, as shown in the next figure. Chapter 11: Customizing Item Properties 337 Queries use the numeric codes to make comparisons based on enumerated values. Using the above codes, you can write a query to locate Priorities 1, 2, and 3, by querying for Priority greater than 0 and less than 102. By default, sort and list boxes display items in the same order as they appear in the Add Field or Modify Field dialog. You can use the sort options to sort by name (in ASCII or alphabetical order). To modify an existing field: 1. Select Advanced > Customize one of the item menus, such as the File or Change Request menu. The Customize dialog lists the StarTeam fields that can be customized as indicated by the red and yellow or white and blue icons. These are referred to as enumerated and restricted StarTeam fields. It also displays any user-defined fields using the green icon the user-defined field is disabled, the icon changes to yellow 338 StarTeam Administrator’s Guide . If . The following figure shows the Customize dialog for change requests with two user-defined fields, one of which is disabled. Note While a field is disabled, it appears only in the Show Fields dialog when the Show Advanced Fields check box is selected. 2. Select the field to be edited. Click Edit. The Modify Field dialog appears. Tip Double-clicking the name of the field also opens the Modify Field dialog. 3. Follow the steps in Table 6 as you edit. Each type of field has different editable characteristics. In addition, StarTeam fields and restricted StarTeam fields have more editing restrictions than user-defined fields of the same type. 4. After making your changes, click OK. Chapter 11: Customizing Item Properties 339 Table 6: Modifying Existing StarTeam Fields Permitted Modifications Modifications Not Supported Enumerated Type Add values to possible values. See “Creating an Enumerated Type” on page 330 for more information. Cannot change the field name. Change the names of possible values: 1. Select a value. Cannot change the display name. 2. Click Edit. 3. Type a new name in the Name text box. Change the default value: l Select a new value from the Default Value list box. Cannot change the type. Enable disabled values: 1. Select a disabled value. Cannot change the numerical codes associated with the possible values. 2. Click Enable. Reorder the possible values in the enumerated list in the Add Field and Modify Field dialogs: l Use drag-and-drop to change the order of the values. Restricted Enumerated Type Change the names of possible values: 1. Select a value. 2. Click Edit. 3. Type a new name in the Name text box. 340 StarTeam Administrator’s Guide Cannot change the field name, the display name, or the default value. Cannot add, disable, or reorder possible values. Table 7: Modifying User-Defined Fields Permitted Modifications Modifications Not Supported Enumerated Type Change the display name: Type a new name in the Display Name text box. Cannot change the field name. Add values to possible values. See “Creating an Enumerated Type” on page 330 for more information. Cannot change the type. l Cannot change the numerical Change the names of possible values: codes associated with the possible 1. Select a value. values. 2. Click Edit. 3. Type a new name in the Name text box. Disable possible values: 1. Select an enabled value. 2. Click Disable. Note While a field is disabled, it appears only in the Show Fields dialog when the Show Advanced Fields check box is selected. Enable disabled values: 1. Select an enabled value. 2. Click Disable. Change the default value: l Select a new value from the Default Value list box. Reorder the possible values in the enumerated list in the Add Field and Modify Field dialogs: l Use drag-and-drop to change the order of the values. Chapter 11: Customizing Item Properties 341 Table 7: Modifying User-Defined Fields (continued) Permitted Modifications Modifications Not Supported Integer or Real Type Change the display name: l Type a new name in the Display Name text box. Change the default value: Type a new value in the Default Value text box. l Text Type Change the display name: Cannot change its maximum Type a new name in the Display Name length. text box. l Change whether the field is required: Select the Input Required check box to make this a required field or clear it to make this an elective field. l Date/Time Type Change the display name. Type a new name in the Display Name text box. l Change the default value. Type a new value in the Default Value text box. l User ID Type Change the display name. Type a new name in the Display Name text box. l Change whether the field is required. Select the Input Required check box to make this a required field or clear it to make this an elective field. l 342 StarTeam Administrator’s Guide Translating the Display Names and Enumerated Values When you create a custom field, you provide a display name for that field that users will see in the StarTeam client. If you create a custom field that is an enumerated type, you also provide names for the enumerated values. These names are also displayed to users in the StarTeam client. The initial names that you specify when you create the field become the default names for that field. If you do not set up translations for a given custom field’s names, users always see the default names. However, if you translate the names associated with a field, users may see the names provided for the locale specified for the StarTeam client’s operating system. For example, suppose you have a custom field for which all the default names are in English. Then you translate the names (a display name and several names for enumerated values) into French. Users whose StarTeam clients use French operating systems see the French names. Everyone else sees the default names. If you translate only the display name and two of the enumerated names into French, users whose StarTeam clients use French operating systems see the French names for those three names that have been translated into French and the default names for the names that have not been translated. Note While you can set up translations from either the StarTeam Windows or Cross-Platform client, only the Cross-Platform client has been localized. This means that your translations can be seen in the client interface only by users of the StarTeam Cross-Platform client. Users of the Windows client always see the default names—except during the process of translating names for custom fields. For more complicated examples, you need to understand how locales and languages are defined. Each locale or language is defined by using at most three parts separated by hyphens. These parts represent the language itself, the country it is spoken in, and a variant of that language. Most languages are represented by just the first two of these parts. Chapter 11: Customizing Item Properties 343 For example, Dutch has the following three entries in the language table: Dutch [nl] Dutch (Belgium) [nl-BE] Dutch (Netherlands) [nl-NL] The bracketed section represents the locale or language. In this case, [nl] represents a generic Dutch, while [nl-BE] and [nl-NL] represent Dutch as spoken and written in Belgium and in the Netherlands. If you translate the names from a custom field into generic Dutch (the [nl] entry), it can be used for all Dutch operating systems. If you translate the names into both generic Dutch (the [nl] entry) and the Dutch of Belgium (the [nl-BE] entry), here’s what happens: l Users whose StarTeam clients run on operating systems with their locales set to the Dutch of the Netherlands (the [nl-NL] entry) see the generic Dutch translations. If an enumerated name is not translated into Dutch, the users see the default name for that value. l Users whose StarTeam clients run on operating systems with their locales set to the Dutch of Belgium (the [nl-BE] entry) see the translations for the Dutch of Belgium. If an enumerated name is not translated into the Dutch of Belgium, they see the generic Dutch name for that value. If a name is not translated into either the Dutch of Belgium or the generic Dutch, they see the default name for that value. This means that if you are generally satisfied with the generic Dutch translations, but for just one value, you want a different spelling or a different word for the Dutch of Belgium, you can translate just that one name into the Dutch of Belgium. Note The Java VM reads the locale information setting for the StarTeam client’s operating system when it starts running. If you change that setting, you need to restart the Java VM. 344 StarTeam Administrator’s Guide Important In general, to save confusion, a corporation would standardize on one language to be used for the default values of all custom fields. Otherwise, StarTeam allows you to use a different default language for each and every custom field. For example, when you create a custom field using English names, English names become the default for that custom field. If someone else creates a custom field using Japanese names, the default names for that field are Japanese—unless the default names are later edited. To translate the display name and/or enumerated values for a custom field: 1. Do one of the following: l While creating a custom field using the Add Field dialog, click Translate. l Display the properties of a custom field: a. Select the Advanced > Customize command from one of the item menus, such as the File or Change Request menu. b. Select the field to be modified. c. Click Edit, to display the default values for this field in the Modify Field dialog. The default values may not be what you see in your StarTeam client. For example, the defaults may be in English, and you may use the StarTeam Cross-Platform client with a French locale. d. Click Translate. Chapter 11: Customizing Item Properties 345 The Translate Field dialog appears. 2. Do one of the following to select the language you will translate values into. l Select a language from the Language drop-down list box. l If the language you want is not in the list, click Add. a. From the resulting Add Language dialog, do one of the following: m Select a language from the Language list box. 346 StarTeam Administrator’s Guide m In the User Defined text box, type an existing locale name, such as fr-FR to quickly select the language by its locale name. m In the User Defined text box, type a new locale name. A user-defined locale name must follow the formatting rules for existing locale names. You can use up to 8 characters: letters, numbers, no spaces, and one or two hyphens. Underscores will display as hyphens. Hyphens separate the locale name into two or three parts. Regardless of the case you type, the first part will always be lowercase and the second part will always be uppercase. Once created, the user-defined language becomes a member of the language list for the current field. It is not available for other fields—unless you also create it for those fields. Note To see values in a user-defined language, users must set their workstations to that locale. b. Click OK, to return to the Edit Translations or Translate Field dialog. Be aware that adding a language to one field does not automatically add it to the language list for any other field. Also, if you do not translate any values, the language will disappear from the language list for this field. 3. (Optional) In the Translated Display Name text box, type the display name for this field in the new language. 4. (Optional) Translate enumerated values: a. Select the enumerated value to be translated. Chapter 11: Customizing Item Properties 347 b. Click Edit. c. In the resulting Translate Enumerated Value dialog, type the translated text. d. Click OK to return to the Translate Field dialog. e. Repeat steps a through d for other enumerated values. 5. Click OK to return to the Add Field or Modify Field dialog. 6. Click OK to return to the Customize dialog. 7. Click Close. 348 StarTeam Administrator’s Guide Chapter 12: Controlling Access to Objects By default, all users initially have access to everything in StarTeam. This is not safe. Someone could accidentally delete the entire project losing all your stored data—or, at least, all the data since your last backup. To avoid accidental deletions and other problems, set up access rights as soon as possible. Remember that users must be able to see objects before they can attempt to perform operations on them. Their ability to see objects starts at the project level and becomes more specific, involving the view, the folder hierarchy, and the individual items. For example, if users cannot see a project, they cannot open one of its views—even if they have been granted all rights to that view. If users cannot see parent folders, they cannot access items in any of its child folders—even if they have complete access to those items. Access rights can be categorized as: l Server-level access rights Server access rights allow users to perform server administration operations, such as modifying server configurations and viewing the logs. Additional rights at the server level include the rights to create projects, create custom fields, control component-level access rights, and perform certain operations specific to StarDisk and Notification Agent. l Project, view, folder, and item-level access rights Initially, anyone who can see one of these objects can set rights for it. However, project-level, view-level, folder-level, and even itemlevel rights function hierarchically and can be affected by group privileges and ownership. See “Understanding Access Rights for Projects, Views, Folders, and Items” on page 355 and “Understanding Access Right Levels” on page 364 for more details. Chapter 12: Controlling Access to Objects 349 There is no server-level access right that controls access to projects and the objects contained within them. l Component, filter, and query-level access rights The StarTeam components (file, change request, requirement, task, and topic) are server-wide objects. For example, you can see the change request component in every project view and it has the same filters and queries in every view as well. The component-level access rights govern the use of filters and queries per component. They control who can create public filters and queries in that component, who (in general) can use them, and so on. There is a server-level access right (named “Administer componentlevel access rights”) that allows users to set these rights. Individual filters and queries also have access rights. These rights override the general access rights set for filters and queries. Ownership also applies. For example, if a user creates a public filter or query, that user is the owner of that filter or query and has access to it (unless ownership is being ignored). Note The figures in this chapter are screen shots from the StarTeam Windows client. The StarTeam Cross-Platform client has the same functionality, but a few differences in appearance. The differences include: l When selected, the Windows client’s check boxes display Xs, but the Cross-Platform client’s check boxes display checkmarks. l The right pane contains a tree of access rights subcategories. When expanded, each subcategory has a set of access rights as its children. Initially, the Windows client displays a collapsed tree, while the Cross-Platform client displays an expanded tree. l The subcategory check boxes in the right pane are managed differently in the two clients. In the Windows client have three states. In the Cross-Platform client, they have only two states. For more details, see “Tip” on page 355. l Until a user or group selected from the center pane, no changes can be made to the right pane. in the Access Rights dialogs. To support this, the Windows client hides the check boxes in the 350 StarTeam Administrator’s Guide right pane until a selection is made. The Cross-Platform client disables the check boxes in the right pane instead. Setting StarTeam Server-level Access Rights The rights you assign to users and groups authorize them to perform specific StarTeam Server operations in a specific server configuration. One of those options determines who can and cannot create StarTeam projects when the StarTeam Server is running a given server configuration. By default, the Administrators group is assigned all project and StarTeam Server rights. By default, the All Users group has the rights to create projects as well as review the server configuration and the server log. The StarTeam Server access rights are shown in the following figure, and briefly described in the following tables. Chapter 12: Controlling Access to Objects 351 Table 8: Server Access Rights: Server Operations This Access Right... Allows a User or Group To... View server log Review, but not change, the server log information. View statistics and licensing information Review, but not change, the command statistics information. Create license usage files. View server configuration Review, but not change, the server configuration options. Modify server configuration Change the server configuration options. Administer user accounts Add and import groups and users. View system policy Review, but not change, the password and logon failure options for the server configuration. Modify system policy Change the password and logon failure options for the server configuration. Remotely administer server Do any of the following: l Lock/unlock the server l Restart the server from the client l Shut down the server from the client Change server access rights Set StarTeam Server access rights. If you change this setting, be sure that you remain one of the users who can change access rights. View security log View the security log, which lists security events such as logging on and off. 352 StarTeam Administrator’s Guide Table 9: Server Access Rights: Project Operations This Access Right... Allows a User or Group To... Create projects Create projects when the StarTeam Server is running this server configuration. Table 10: Server Access Rights: Component Operations This Access Right... Allows a User or Group To... Administer component level rights Control who can create and use public filters and queries. Table 11: Server Access Rights: Customizations This Access Right... Allows a User or Group To... Modify database schema Create customized fields as item properties, or modify any field for an item that is modifiable. Table 12: Server Access Rights: StarDisk Operations This Access Right... Allows a User or Group To... Create new users Add users to the Collaboration Users group. This right allows StarDisk users to propagate folders and invite others to collaborate with them. Invitees that are not already StarTeam Server users become members of the Collaboration Users group, which should be given only minimal rights and privileges. Chapter 12: Controlling Access to Objects 353 Table 13: Server Access Rights: Replication Support This Access Right... Allows a User or Group To... Change user/operation time Manipulate creation times and user names when using special StarTeam clients, such as Notification Agent. To set StarTeam Server access rights: 1. Display the Server Administration dialog by doing one of the following: l From StarTeam, select Tools > Server Administration from the menu bar. l (Windows only) On the computer where StarTeam Server is installed, select Start > Programs > StarTeam > StarTeam Server x.x > Server Administration. l On the computer where StarTeam Server is installed, type the following at the command line. serveradmin 2. Select the server configuration you want to work with from the left pane. 3. Select Access Rights. After you log on or if you are logged on already, the Access Rights dialog appears. 4. Click Add. The Assign Access Rights To dialog appears. 5. Select the user or group to be assigned access rights from the Users and Groups list. Users are listed by their user names and groups are listed by their paths (excluding the All Users group). 6. Select the Grant option button; then click OK to return to the Access Rights dialog. Caution Never select Deny unless you are creating an exception. See “Setting Access Rights Exceptions” on page 407. 7. Select and/or clear the appropriate check boxes. 354 StarTeam Administrator’s Guide Caution Clicking Delete removes the selected user or group from the User and Groups list. The selected user or group loses any previously set access rights to the server. Tip The right pane contains a tree of subcategories, each of which has access rights as children. Selecting or clearing the check box for a subcategory, such as “Server Operations” selects or clears all the access right check boxes for that subcategory. In the StarTeam Windows client, the subcategory check box is a threestate check box. When it is empty, the access right check boxes for that subcategory are cleared. When it contains an X, the access right check boxes for that subcategory are selected. When it is gray, the access right check boxes for that subcategory are mixed: some selected and some cleared. In the StarTeam Cross-Platform client, the subcategory check box has only two states. When it contains a check mark, the access right check boxes for that subcategory are selected. When it is cleared, the access right check boxes for that subcategory are either all cleared or mixed: some selected and some cleared. Reviewing the Security Log StarTeam Server records security events, such as adding users and groups, in the security log. For more information about this log, see “Reviewing the Security Event Log” on page 60. Understanding Access Rights for Projects, Views, Folders, and Items As users log on to a server configuration, they are identified individually by their user names and as members of the groups to which they belong. This information is stored as an access token for each user. As users perform operations on StarTeam objects (projects, views, folders and items), StarTeam examines these tokens and the access rights for the objects on which the users are performing the operations. Chapter 12: Controlling Access to Objects 355 How StarTeam Determines Access Rights and Tokens StarTeam Server checks access rights in layers. The right to access a StarTeam object begins with the System Policy dialog that can be reached from the Server Administration dialog or the Server Administration Tool. See “Using or Ignoring Ownership and Privileges” on page 359 for more information about how to use the System Policy dialog’s Access Rights tab in relation to ownership and privileges. When not ignored, the right of ownership and the right of privileges take precedence over all other rights configured elsewhere. By default, StarTeam gives special rights to the owner of an item or object. Generally speaking, the owner is the user who created the project, view, folder, or item. Unless ownership is being ignored, the right of ownership overrides and takes precedence over all rights configured elsewhere. Similarly, unless privileges are being ignored, the privileges granted to groups also override and take precedence over rights configured elsewhere. Privileges are group properties that are set using the Privileges tab of the Group Properties dialog. See “Setting Group Privileges” on page 361 for more information. A user is granted the same privileges as those of the group to which the user belongs. If the user belongs to two groups and one group is granted certain privileges and the other group is denied the same privileges, the user is granted the privileges because at least one group to which the user belongs has those privileges granted. For example, suppose a user is a member of the Testers group, which cannot check out files, and the user is also a member of the Super Users group, which can check out files. That user can check out files because at least one grant record (for one group) allows that operation. The next layer checked is the access rights granted within StarTeam for specific objects. Settings on the Access Rights dialogs for projects, views, folders, and individual items grant or deny users or groups the ability to perform operations at those levels. For example, an administrator can give a user the right to check in files to a specific folder, a specific view, or an entire project. 356 StarTeam Administrator’s Guide Important Be aware that if rights are granted to any user or group at a given level in an Access Rights dialog (such as General Item Rights for Files), those who are not granted rights at that level are effectively denied the rights at that level. Ultimately, if a user can see an object and there are no deny records stopping that user from performing an operation, that user can do anything that a grant record allows him or her to do, whether as an individual user or as a member of any group. The only exceptions have to do with ownership and privileges. Several sections in this chapter discuss setting access rights at various levels. To review, StarTeam performs the following checks (in order) to determine whether a user can perform an operation: 1. If the user requesting the operation is the owner of the object being operated on and ownership is not being ignored, access is granted. Notice that ownership, when not ignored, takes precedence over both privileges and access rights. Chapter 12: Controlling Access to Objects 357 2. If the user belongs to a group that has a satisfactory privilege and privileges are not being ignored, access is granted. Notice that privileges, when not ignored, take precedence over access rights wherever access rights are set. Users can be granted rights that are specifically denied to them in StarTeam if they belong to a group that has the correct privileges. 3. If the object being operated on has satisfactory access rights set for that user or for any group to which the user belongs, access is granted. If the object has access rights set, but none are satisfactory, the user is denied access. 4. If the object has no access rights set, step 3 is repeated at the next higher level. For example, if the operation is on a file, change request, topic, task, or child folder, the step is repeated using the access rights for the parent folder. 358 StarTeam Administrator’s Guide If the operation is on a root folder, the step is repeated using the access rights for the view. If the operation is on a view, the step is repeated using the access rights for the project. If the operation is creating a project, the StarTeam Server’s access rights are checked. 5. If none of the levels has access rights set, access is granted. Using or Ignoring Ownership and Privileges The StarTeam administrator can override an object’s ownership and/or group privileges by setting options from the server configuration System Policy dialog. Use these options with caution because they change the steps used by the StarTeam Server to check every user (including administrators) for access to all the objects (projects, views, folders, and items) in the repository. If you ignore both ownership and privileges, only the access rights determine who can and cannot perform operations on objects in the repository. Chapter 12: Controlling Access to Objects 359 To use or ignore object ownership and/or group privileges: 1. Display the Server Administration dialog by doing one of the following: l From StarTeam, select Tools > Server Administration from the menu bar. l On the computer where StarTeam Server is installed, select Start > Programs > StarTeam > StarTeam Server x.x > Server Administration. l On the computer where StarTeam Server is installed, type the following at the command line. serveradmin 2. Select the server configuration you want to work with from the left pane. 3. Select System Policy. After you log on or if you are logged on already, the System Policy dialog appears. 4. Select the Access Rights tab. 5. Set either or both of the following from the Access Validation Options group box: l Select or clear the Ignore Object Ownership check box. When cleared, the server configuration checks for ownership. l Select or clear the Ignore Group Privileges check box. When cleared, the server configuration checks for privileges. 360 StarTeam Administrator’s Guide Setting Group Privileges The privileges assigned to a group can allow members of that group to access objects and perform operations that they are otherwise not allowed to access or perform. In other words, privileges override the StarTeam access rights’ settings when the server configuration checks for privileges. See “Using or Ignoring Ownership and Privileges” on page 359 to learn how to turn off the server configuration’s check for privileges. If you select User Manager from the Server Administration dialog, you will notice that the server configuration comes with some default groups: All Users, Administrators, System Managers, and Security Administrators. The default user Administrator belongs to both the Administrators and the Security Administrators groups. By default, the Administrators group has all of the group privileges. Also by default, the other default groups have none of these privileges (as shown in the following figure). All members of a group will have the same privileges on every project managed by this server configuration. The privileges apply to all levels equally: projects, views, folders, and items within folders. If users belong to more than one group, they have the maximum amount of privileges, regardless of which group provides them with those privileges. Chapter 12: Controlling Access to Objects 361 Table 14: Group Privileges This Privilege... Allows a Group To... See object and its See all projects, views, folders, items, and their properties. properties This privilege overrides the similarly named access right found in Access Rights dialogs in the Generic Item-level Rights group box. Modify object properties Modify the properties of any projects, views, folders, or items. This privilege overrides the similarly named access right found in Access Rights dialogs in the Generic Itemlevel Rights group box. Delete object Delete any projects, views, folders, or items. This overrides the similarly named access right found in Access Rights dialogs in the Generic Item-level Rights group box. Purge object (delete permanently) This privilege is not supported at this time. Acquire object ownership This privilege is not supported at this time. Change object access rights Change access rights for any projects, views, folders, or items. This privilege overrides the similarly named access right found in Access Rights dialogs in the Generic Itemlevel Rights group box. Create object and Create new objects and put them in containers. A server place it in a configuration can contain projects, so when this privilege is container set this group can create projects for the server configuration. Similarly, this group can add new views to a project, new folders to a view, and new folders and items to a folder. This privilege overrides the similarly named access right found in Access Rights dialogs in the Generic Containerlevel Rights group box. 362 StarTeam Administrator’s Guide Table 14: Group Privileges (continued) This Privilege... Allows a Group To... Grant all specific class-level rights for all classes of objects Perform any operation not covered by the preceding privileges. For example, this privilege allows group members to check out files, break locks, perform linking operations, and perform labeling operations. This privilege overrides some of the access rights found in Access Rights dialogs in the Generic Item-level Rights and Generic Container-level Rights group boxes and all of the access rights found in the <item>-specific Rights group box. To set privileges: 1. Display the Server Administration dialog by doing one of the following: l From StarTeam, select Tools > Server Administration from the menu bar. l (Windows only) On the computer where StarTeam Server is installed, select Start > Programs > StarTeam > StarTeam Server x.x > Server Administration. l On the computer where StarTeam Server is installed, type the following at the command line. serveradmin 2. Select the server configuration you want to work with from the left pane. 3. Click User Manager. After you log on or if you are logged on already, the User Manager dialog appears. 4. Add or select a group in the User Manager dialog. (See “Adding Groups” on page 72 for information about adding groups.) 5. Add users to the group, if appropriate. (See “Adding Users” on page 82 for information about adding users.) 6. Do one of the following: l From the User Manager dialog (displayed by the StarTeam Windows client), right-click the group’s name in the Groups tree and choose Properties from the pop-up menu. Chapter 12: Controlling Access to Objects 363 l From the User Manager dialog (displayed by the Server Administration utility and the StarTeam Cross-Platform client), select Group > Properties from the menu bar. The Group Properties dialog appears. 7. Select the Privileges tab. 8. Grant privileges to or take away privileges from the group as appropriate, by selecting and clearing the check boxes. Understanding Access Right Levels Access rights are defined for specific users or groups at the following levels: l Project level: You can define access rights for the project itself. You can also define access rights that apply to all its views, child folders and items—unless a object has access rights set specifically for it. There are View, Child Folders, and other nodes at this and other levels. l View level: You can define access rights for the view itself. You can also define access rights that apply to all its child folders and items—unless a specific object has access rights set specifically for it. l Folder level: You can define access rights for the folder itself. You can also define access rights that apply to all its child folders and items—unless a specific object has access rights set specifically for it. l Item level: You can define access rights to a specific file, change request, requirement, task, or topic. (It is unusual to set rights at this level.) Notice that the only level at which you can set project access rights is the project level, because the project level is the only one that has a Project node in the access rights hierarchy. You can set view access rights at either the project or view level, because both of those levels have the View node. You can set folder access right at the project, view, or folder levels, and so on. It is best to set access rights at the highest possible level that works for your team. 364 StarTeam Administrator’s Guide For a given node at a given level, grant records are examined until one that applies to you gives you permission to perform an operation, or until all the grant records have been examined without finding one that gives you permission. If your membership in one group does not allow you to perform an operation but your membership in a second group does, you can perform that operation. Granting Access Rights at the Project Level This section provides information about setting access rights at the project level, using an example that has three user-defined groups: Developers, Testers, and Others (in addition to the All Users, Administrators, System Managers, and Security Administrators groups that come with StarTeam Server). It assumes that the All Users group is larger that the Others group. Otherwise, you might want to give the All Users group the minimal rights given to the Others group in this example. The Project Node Suppose you decide that only members of the Administrators group should control the project, so you create the following grant record. This record prevents anyone who is not a member of the Administrators group from seeing this project (unless ownership and privileges apply). Chapter 12: Controlling Access to Objects 365 As a result, no one else can access and work with the objects in this project. Then, what you really need to do is assign the correct access rights to every group that will be accessing this project. While the members of the Administrators group need all these access rights, your knowledge of their privileges might lead you to decide to leave them off the list. Normally, this is fine. If, however, the server configuration’s check for privileges is turned off, the Administrators group must be specifically granted the access rights that you want them to have. Because keyword expansion is part of a project’s properties, you might want the Developers group to have the rights to both see the project and modify its properties. You probably do not want them to be able to delete the project or change its access rights. The following grant record shows this set of access rights. 366 StarTeam Administrator’s Guide You might want the Testers and Others groups to only see the project and its properties, so you would only select the See Object And Its Properties check box for these groups. The View Node The view access rights at the project level apply to all views that exist now or will be created for this project. You might want members of the Administrators group to have all rights—either because you assign them or because of their privileges. You might want the Developers and Testers groups to see and modify view properties, and perform operations on labels. You might not want them to create or delete views, manage promotion states, or change view access rights. The following grant record shows this set of access rights. Chapter 12: Controlling Access to Objects 367 You might want the Others group to only see the view: 368 StarTeam Administrator’s Guide The Promotion State Node The Promotion State node is not important in this example. For more information about it, see “Understanding Access Rights for Promotion States” on page 411. The Child Folders Node For child folder access rights at the project level, you might want the Administrators group to have all rights—either because you assign them or because of their privileges. You might want to prevent the Developers and Testers groups from deleting folders, sharing or moving folders, changing folder behaviors or configurations, or changing folder access rights. The following grant record shows this set of access rights. You might want the Others group to only see the folders, their properties, and their histories. The File and Change Request Nodes Borland does not recommend creating only one grant or deny record for a given node. The following paragraphs and the figure are included here only as an example of how access rights work. Chapter 12: Controlling Access to Objects 369 If only developers are allowed to access files, you can grant only the Developers group all the file access rights at the project level, as shown in the following figure. This means that only members of the Developers group have access rights to any files, regardless of the view, folder, or file. This usually means that only members of the Developers group can see or perform operations on any files as well. Members of the Testers and Others groups would see only files that they have in the correct working folders, but the status of each of those files would appear to be Not In View. However, there are two default exceptions: l Ownership. Suppose a user named MBenson is a tester, but happens to be the owner of a file. That means that MBenson’s name is in the Created By field for that file. For example, MBenson might have created that file as a developer but is currently a tester. By default, MBenson always has complete access to that file. l Privileges. If groups other than the Developers group have one or more privileges that allow them to see an item, modify it, delete it, etc., members of those groups have access to files regardless of the access rights set for files. For example, the default settings for the Administrators group grant all possible privileges to this group. That means that members of this group can perform any file operations because of their privileges. 370 StarTeam Administrator’s Guide You can stop the server configuration from checking for either ownership or privileges or both. This would prevent MBenson from seeing his file and administrators from seeing any files. If you give only the Testers and Developers groups access to change requests, the same exceptions apply. Unfortunately, more people than just developers will want to at least see the files, and more people than just the members of the Testers and Developers groups will want to see change requests. You probably need to grant some of the rights for files and some of the rights for change requests to other groups. This means that you will have a grant record for each group that will be accessing this project for each node that has any records. If you have requirement, task, and topic nodes, you may need to set rights for those nodes at the Project level as well. Summary of project-level access rights: l This general rule applies to access rights at all levels: Any time you create one grant record for a node, you should also create a grant record for that node for every group that will have access to the project at this level. It is also a good idea to include the Administrators group for each node that you use, too. Then, if permissions are ignored, an administrator can still change access rights, etc. Chapter 12: Controlling Access to Objects 371 Granting Access Rights at the View Level Usually, granting access rights at the project level is not a fine enough level of granularity. For example, one set of developers might maintain Release 1.0 of some product in one view, while another set of developers write the source code for Release 2.0 in another view. To handle this situation, you can create new groups, such as 1.0 Developers, 2.0 Developers, 1.0 Testers, and 2.0 Testers. You can give the 1.0 Developers and 1.0 Testers access to files and/or change requests in the Release 1.0 view. Then you can give the 2.0 Developers and 2.0 Testers access to files and/or change requests in the Release 2.0 view. In this case, you would want to set access rights at the view level instead of (or in addition to) the project level. However, you will still need to set access rights for the project at the project level because that is the only place the Project node occurs. Questions and answers about view-level access rights: l What happens to view access rights as you create a child view? Access rights in a child view at the view level are independent of the access rights at the view level in the parent view. That means that the child view starts out with no access rights at the view level. The new view is represented by a different object in the repository than the parent view. It has a different name, description, place in the view hierarchy, etc. Initially, it has no access rights at the view level. You can set view-level access rights for the new view. For example, suppose the reference view contains only one branch from the parent view’s folder hierarchy. Suppose the reference view is rooted at the folder named QA Tests. The fact that only developers had file access rights in the parent view is irrelevant. You can make testers the only group with file access rights in the reference view. l What if you give the same group different access rights at both the view and project levels for the same type of object (such as files) in the same view? Which level takes precedence? The access rights at the lowest level are those that are enforced. StarTeam Server searches for access rights from the lowest level to the highest level. When it finds a level with access rights, it does not search any higher levels for that type of object. 372 StarTeam Administrator’s Guide Remember that the project access rights exist only at the project level, so the project level is always searched for these rights. File access rights, on the other hand, exist at the file, folder, view, and project levels. StarTeam Server stops at the first of these levels at which it finds file access rights. Summary of view-level access rights: l A view’s child views are different objects than the parent view. Therefore, they start with no access rights at the view level. l This general rule applies to access rights at all levels: Per object, the access rights at the lowest level are those that are enforced. Granting Access Rights at the Folder Level Setting access rights at the folder level is usually done for particular branches only. It is not usually the main level for setting access rights across the view or project. Because folder and item access rights can be confusing, many administrators set access rights on only projects and views. If you set folder access rights, it is usually because you want to allow only certain groups to access a particular branch of the folder hierarchy. For example, you might want only writers to access the branch of the folder hierarchy whose root folder is named User Manual. (However, if writers won’t need to see any other branch of the hierarchy, you might prefer to create a read-write reference view for that branch and give the writers access rights at the view level.) Setting access rights at the folder (and item) levels has more consequences than setting rights at higher levels. When a child view is derived from a parent view (as all reference and most branching views are), it initially contains objects that belong to its parent. In branching views, these objects can branch into new objects that exist only in the child view. Just as a new view had no view-level access rights, folders and items that branch into new objects initially have no access rights at the folder or item level. Chapter 12: Controlling Access to Objects 373 Questions and answers about folder-level access rights: l Why does the folder level have two folder nodes: This Folder and Child Folders? The two folder nodes allow you to set different access rights for the selected folder (This Folder) and for the other folders (Child Folders) in the folder hierarchy of its branch. l Why are there no nodes for the root folder at the project and view levels? In a way, there are. In StarTeam, the root folder of a view can be indistinguishable from that view. If the view is the root (or initial) view of a project, its root folder can be indistinguishable from that project. For more details, see the “Managing Folders” chapter in the StarTeam User’s Guide. Therefore, the This Folder node for the root folder can have an effect on a user’s access to a view and, if the view is the root view, it can have an effect on the user’s access to the project. For example, suppose the Developers group is not granted the right to see the User Manual folder. Further suppose that this folder is the root of a reference view. Then members of the Developers group cannot open that view, even if the view-level access rights allow them to see the view. The following error message appears when they try to open the view: Similarly, if the StarDraw folder is the root folder of the StarDraw view and that view is the root view of the StarDraw project, any user who cannot see the root folder of the StarDraw view cannot open either the view or the project. That user sees the above message as well. You also see this error message if you can see a project but not its root view. 374 StarTeam Administrator’s Guide Most administrators avoid setting folder-level access rights on a root folder, so that access rights at the folder level do not interfere with view-level or project-level rights. l What happens if you create a child view that includes child folders that have access rights in the parent view? That depends on whether the child view is a reference view or a branching view. Reference Views The access rights in a reference view at the folder level are not independent of the access rights at the folder level in the parent view. No branching will be taking place. You can see these access rights from either view (if you are permitted to). Suppose you are using the root view of StarDraw and give the Writers group exclusive access to the branch of the folder hierarchy whose root folder is User Manual. The This Folder access rights for User Manual are shown in the following figure. Suppose a child view of the StarDraw view is a reference view and contains this same User Manual folder. In this case, User Manual will always have the same folder-level access rights in both the parent and child view. If you can change access rights in that reference view, you simultaneously change access rights in the parent view (and vice Chapter 12: Controlling Access to Objects 375 versa) because the folder in the reference view is the same object as the folder in the parent view. Branching Views If the child view is a branching view, the access rights in the child view at the folder level are independent of the access rights at the folder level in the parent view, but only after the folder branches in the branching view. What does this mean? Initially, any folder you can see in the branching view is the same folder object that you see in the parent view. Therefore, it has the same access rights in both views. However, when the folder branches (as it might in the branching view), a new object for that folder is created in the branching view and begins a life cycle of its own. Suppose you are using the root view of StarDraw and give the writers group exclusive access to the branch of the folder hierarchy whose root folder is User Manual. The This Folder access rights for User Manual are the same as in the earlier example. Initially, if you can change access rights to the User Manual folder in the branching view, you simultaneously change access rights in the parent view (and vice versa) because the folder in the branching view is the same object as the folder in the parent view—until it branches. Note Remember that branching a folder does not branch any of the folder’s contents. Each item is the folder is treated separately. 376 StarTeam Administrator’s Guide The folders in the branching view have something that folders in a reference view do not have: behavior. If the folder branches on change (as shown in the previous figure), and you change one of its properties (such as its description), the revision number changes (for example, from 1.15 to 1.15.1.0). When the folder branches, it becomes a new object in the repository and it no longer has any access rights at the folder level. If the folder does not branch on change, and you change one of its properties, the revision number changes (for example, from 1.15 to 1.16) but no new object is created. The old object retains its access rights in both views. Because both views still contain the same object, changes you make to the folder’s access rights in either view also change that folder’s access rights in the other view. Summary of folder-level access rights: l At the folder level, you set access rights separately for the selected folder (using the This Folder node) and its child folders (using the Child Folders node). l Most administrators avoid setting folder-level access rights for the root folder of a view or project, because those access rights can interfere with certain operations such as opening a project or view. l This general rule applies to folders and items: Folders retain the access rights they had in the parent view until they branch into Chapter 12: Controlling Access to Objects 377 new objects in the child view. Folders can branch only in branching (not in reference) views. Granting Access Rights at the Item Level Although you can set access rights on individual items, this is rarely done. For example, if you really need to allow only one person to know about a particular file, you can certainly give that one person access rights to that file. However, by default, the owner of the file and anyone belonging to a group with the correct privileges can still see that file. To ensure that only that one person can access that one file, you would have to stop the StarTeam Server from checking for privileges and ownership. Then the access to every object would be controlled solely by its access rights. Like folders, items retain the access rights they had in the parent view until they branch into new objects in the child view. Items can branch only in branching (not in reference) views. Summary of item-level access rights: l Avoid setting item-level access rights. Moving Folders or Items When you move a folder or an item, the access rights set for it at the folder or item level go with it. For example, if you move the User Manual folder in the StarDraw view to another view, it has the same folder-level access rights that it had in the StarDraw view. It also has the same behavior (either allowing it or stopping it from branching on change). Sharing Folders or Items When you share a folder or item, the access rights set for it at the folder or item level go with it—until the folder or item branches. When you share a folder or item, its behavior may change. When shared, the behavior immediately becomes able to branch on change—even if the Branch On Change check box was disabled in the original location. Whether the Branch On Change check box is selected or cleared (as shown in the following figure) depends on the setting for the destination 378 StarTeam Administrator’s Guide view’s property named Set Items That Are Shared Into View To Branch On Change. When the folder or item branches in its new location, a new object is created in the repository, and that new object initially has no access rights at the folder or item level. Denying Access Rights Deny records are rarely used. However, they do allow you to create exceptions to the current access rights. For details, see “Setting Access Rights Exceptions” on page 407. Questions and answers about denying access rights: l What is the difference between a deny record and a grant record? Isn’t creating a grant record with no check boxes selected the same as creating a deny record with all the check boxes selected? Deny records and grant records are different, even if they basically stop you from performing the same operations. For a given node at a given level, grant records are examined until one gives you permission to perform an operation or until all the grant records have been examined without finding one that gives you permission. If your membership in one group does not allow you to perform an operation but your membership in a second group does, you can perform that operation. Chapter 12: Controlling Access to Objects 379 However, if one deny record for that node forbids you from performing an operation, you cannot perform that operation. It does not matter what grant records for the same node might have allowed you to perform the operation. (Object ownership or privileges can override either grant or deny record.) l Is it true that deny records must precede grant records for a given node at a given level? If so, why? Deny records must precede grant records, because, if StarTeam finds a grant record that allows you to perform an operation before it finds the deny record that prevents you from performing that operation, StarTeam stops looking at records for that node at that level and allows you to perform the operation. Summary of deny records for access rights: Avoid creating deny records. If you deny rights, be sure to observe both of the following rules. l Never allow any node on an Access Rights dialog to have only deny rights records. l Always make sure that the deny rights records for any node precede any records that grant rights for that node. Benefiting from Automatic Access Rights StarTeam Server provides some automatic assistance with access rights. For example, if you allow a group to only check in files, the StarTeam Server automatically allows that group to see the files, see their histories, check them out, change their properties, and lock them as well. Without these other rights, members of the group can’t check in files. Although you exited the Access Rights dialog without selecting those check boxes, you will see checkmarks in them the next time you open the dialog and look at that access rights node. 380 StarTeam Administrator’s Guide Before: Chapter 12: Controlling Access to Objects 381 After: Summary Things to remember about access rights include: l It is best to set access rights at the highest possible level that works for your team. l StarTeam checks for access rights from the lowest level (the item level) to the highest level (the project level). l If you set access rights for any user or group for a node in an Access Rights dialog, all users not included for that node are denied all access rights at that level for that node. In general, if you set access rights of any kind for any node, you must be sure to set the access rights for all users and/or groups that need to access the objects affected by that node. 382 StarTeam Administrator’s Guide l Access rights can be overridden by: m The fact that a user is the object’s owner. Usually, the owner is the person who created the object. m Privileges given to a group that includes the user. These are set per group from StarTeam Server. By default, the Administrators group has full privileges (rights to do anything and everything). The Security Administrator and All Users groups have no privileges. l Access rights are not inherited. However, they remain with a folder or item until it branches. Every view within a project has the same project-level access rights. As you derive a child view from an existing view, the new view has no view-level access rights because the new view is a new object in the repository. All new objects have no access rights. However, the folders and items in the child view that existed in the parent view have the same folder-level or item-level access rights that they had in the parent view. Initially a folder, for example, in the child view is the same object as the folder in the parent view. As soon as the folder branches, for example, in a branching view when the properties change, a new object is created that exists only in the child view. The "new" folder no longer has any access rights at the folder level. Changing the access rights in either the parent or the child view changes them in the other view as well because you are changing the rights on the same folder or item. After branching, the folder or item in the parent view and the folder or item in the child view can have different access rights from each other. This is because they are different objects. l Access rights go with moved or shared folders or items. As folders are moved or shared from one view to another, they take any access rights assigned to them at the folder level to the new view. Similarly, items that are moved or shared from one view to another take any access rights assigned to them at the item level to the new view. Shared folders and/or items can be branched, regardless of their original behavior, at which time they lose their folder-level or item-level access rights. Chapter 12: Controlling Access to Objects 383 Using the StarTeam Security Guidelines Until you become familiar with StarTeam access rights, it is a good idea to follow the general guidelines for setting them up included in the next few sections. From StarTeam Server On StarTeam Server, you use the User Manager dialog to create users and groups for each server configuration (while that configuration is running). Use the following guidelines: l Do not change the privileges for the All Users, Administrators, System Managers, and Security Administrators groups. l Do not create additional groups under the Administrators group. l Create the groups that you need under All Users or under each other. For example, you may need to create the following or similar groups: developers, testers, and writers. l Create users and assign them to groups. Make sure that at least two users are administrators, in case one administrator is locked out for some reason. From StarTeam Use the following guidelines: l You can deny rights as well as grant them, but it is best to grant them only. If you deny rights, be sure to observe both of the following: m Never allow any node on an Access Rights dialog to have only deny rights records. m Always make sure that the deny rights records for any node precede any records that grant rights for that node. l As you set access rights for a node, remember that any user who does not have access rights for this node (individually or in a group) is denied all rights at this level for this node (unless that user has ownership or privileges that allow access). l Set up access rights at the project level first. Set it for every group (except the All Users group) for every node. The nodes are 384 StarTeam Administrator’s Guide Project, View, Child Folders, File, Change Request, Requirement, Task, and Topic. Depending on which version of StarTeam your company uses, you may not see all of these nodes. The most important nodes to set at this level are the Project and View nodes. The Project node is the only place you can set project access rights. The View node controls view-level access to all views. Newly created views start out with only the view access rights you set here for all views. They have no view-level access rights initially. The Promotion State node is discussed elsewhere. See “Understanding Access Rights for Promotion States” on page 411. l Set up access rights at the view level. Set rights for every user and/or group that needs access at this level for every node. (The nodes are View, Child Folders, File, Change Request, Requirement, Task, and Topic). The Promotion State node is discussed elsewhere. See “Understanding Access Rights for Promotion States” on page 411. l Set up access rights at the folder level only if you really need to have access to the folders. Remember that these settings go with the folder as it is moved or shared and as it becomes part of new views (until the folder branches in the new view). Remember that folders branch only when their properties change, and that their properties tend to change infrequently. l Avoid setting access rights on root folders because those rights can conflict with the ones set at the project or view levels. l Avoid setting access rights on items. Remember that these settings go with the item as it is moved or shared and as it becomes part of new views (until the item branches in the new view). Setting Access Rights The following procedure is a set of generic instructions for setting access rights for projects, views, folders, and items. The next few sections display the dialogs for each set of access rights and explain them. To set access rights: 1. Select an object or item to set rights for. l To set project access rights, the project must be open to any view. Chapter 12: Controlling Access to Objects 385 l To set view access rights, the view must be open. l To see folder access rights, select the folder from the StarTeam folder hierarchy in the left pane. l To set file, change request, requirement, topic, or task access rights, select the item from the upper pane. 2. Select Access Rights from the correct menu or pop-up menu. l To set project-level access rights, select Project > Access Rights from the menu bar. l To set view-level access rights, select View > Access Rights from the menu bar. l To set folder-level access rights, select Folder > Advanced > Access Rights from the menu bar. l To set item-level access rights, select <item> > Advanced > Access Rights from the menu bar. 3. From the Access Rights dialog, click Add to select a user or group. The Assign Access Rights To dialog appears. 4. Select a user or group. Users are listed by their user names and groups are listed by their paths (excluding the All Users group). 5. Select the Grant option button. 6. Click OK to return to the Access Rights dialog. Caution Never select the Deny option button unless you are creating an exception. See “Setting Access Rights Exceptions” on page 407. 7. Select and/or clear the appropriate check boxes. Tips Selecting or clearing the check box for a category, such as “Server Operations” selects or clears all the access right check boxes for that category. l In the StarTeam Windows client, the category check box is a three-state check box. When it is empty, the access right check boxes for that category are cleared. When it contains an X, the access right check boxes for that category are selected. When it is gray, the access right check boxes for that category are mixed: some selected and some cleared. 386 StarTeam Administrator’s Guide l In the StarTeam Cross-Platform client, the category check box has only two states. When it is cleared, the access right check boxes for that category are either all cleared or mixed: some selected and some cleared. If you grant a user or group the ability to modify an item, the user or group must also have the ability to view the item. StarTeam helps you out with this. If you select, for example, only the Modify File Properties check box and click OK, when you reenter the dialog, you will notice that StarTeam has selected the See File And Its Properties check box as well. Caution Clicking Delete removes the selected user or group from the User and Groups list. The selected user or group loses any previously set access rights to the server. Setting Project Access Rights The access rights in the following figure and table apply to the current project. The table describes the generic object rights for a project. To display the Project Access Rights dialog, select the Project > Access Rights command. The right to create a project is set as a StarTeam Server access right. See “Setting StarTeam Server-level Access Rights” on page 351. Chapter 12: Controlling Access to Objects 387 Table 15: Project Access Rights: Generic Object Rights This Access Right... Allows a User or Group To... See object and its properties See this project and view its properties by selecting Project > Properties. Modify properties Change the properties for this project. The project properties that can be modified are its name, description, the keyword expansions settings, the settings for alternate property editors (APEs), the setting for process rules, and the settings that require revision comments, file check-in only with exclusive locks, and make unlocked files read-only. Delete object Delete this project from its server configuration. Change object access rights Change the access rights for this project. If you change this setting, be sure that you remain one of the users who can change access rights. 388 StarTeam Administrator’s Guide Setting View Access Rights When you select the View > Access Rights command to open the View Access Rights dialog, the rights are for the current view. These rights available from the View node are also available from the View node in the Project Access Rights dialog. In the latter case, the rights cover all the views in the project rather than an individual view. The Project Access Rights also include a container-level right that allows users or groups to create views for the project. The dialog and tables below refer to the current project. The tables describe the access rights that are available from the View nodes in the Project Access Rights dialog or from the View node of the View Access Rights dialog. Table 16: View Access Rights: Generic Object Rights This Access Right... Allows a User or Group To... See object and its properties See this view in the views list (upper pane) and view its properties by selecting View > Properties. Chapter 12: Controlling Access to Objects 389 Table 16: View Access Rights: Generic Object Rights This Access Right... Allows a User or Group To... Modify properties Change the properties for this view. The view properties that can be modified are the view’s name, description, working folder (which is also the root folder’s working folder), branch setting for shared items, and file status repository setting. Delete object Delete this view from the project. Be aware that, if you can delete this view’s project, you can still delete this view. Change object access rights Change the access rights for this view. If you change this setting, be sure that you remain one of the users who can change access rights. Table 17: View Access Rights: View Specific Rights This Access Right... Allows a User or Group To... Create view labels Create view labels for this view. Creating view labels automatically attaches them to the folders and items in the view. Users with this right but not the right to attach labels can still create labels. Modify view labels Change the properties of view labels for this view. For example, this right allows a user to freeze labels so that they cannot be adjusted. Delete view labels Delete view labels from this view. Deleting view labels automatically detaches them from folders and items that had those labels. Users with this right but not the right to detach view labels can still delete view labels. Create revision labels Create revision labels for this view. Users with this right but not the right to attach labels can still create labels. 390 StarTeam Administrator’s Guide Table 17: View Access Rights: View Specific Rights (continued) This Access Right... Allows a User or Group To... Modify revision labels Change the properties of revision labels for this view. For example, this right allows a user to freeze labels so that they cannot be adjusted. Delete revision labels Delete revision labels from this view. Deleting revision labels automatically detaches them from folders and items that had those labels. Users with this right but not the right to detach revision labels can still delete revision labels. Define promotion model Create, delete, edit properties of, and reorder promotion states. After creating a promotion state, you must exit and reenter the Promotion dialog if you want to set access rights for the newly created state. Table 18: View Access Rights: Generic Object Container Rights This Access Right... Allows a User or Group To... Create views Create views in the current project. This container-level right is available only when you select the View node from the Project Access Rights dialog. Setting “This Folder” Access Rights When you select the Folder > Advanced > Access Rights command to display the Folder Access Rights dialog, you see two folder nodes. The rights available from This Folder node apply to the selected folder. The rights available from the Child Folders node apply to all the child folders of the selected folder. See “Setting “Child Folders” Access Rights” on page 394. The dialog and tables below refer to the current folder. The tables describe the access rights that are available from the This Folder node in the Folder Access Rights dialog. Chapter 12: Controlling Access to Objects 391 Note Because This Folder has no Generic Item Container subcategory for access rights, container rights for this folder are set in the Child Folders category for its parent folder. If this folder is the root folder, those rights are set at the view level using the Child Folders category. Table 19: Folder Access Rights: Generic Item Rights This Access Right... Allows a User or Group To... See item and its properties View this folder’s Name, Exclude, and Files tabs, which become available when Folder > Properties is selected. The StarTeam History tab is controlled by the “See folder history” access right. The Link tab is controlled by the “See folder links” access right. 392 StarTeam Administrator’s Guide Table 19: Folder Access Rights: Generic Item Rights (continued) This Access Right... Allows a User or Group To... Modify properties Change the folder properties on the Name and Exclude tabs for this folder. These properties are the folder’s name, description, use of inherited and local exclude lists, and the contents of the local exclude list. If this folder is not a root folder, the working folder and alternate working folder settings are folder properties. In the case of the root folder, the working folders are view properties and not controlled by this access right. Delete from folder Delete this folder from its parent folder. Be aware that if you can delete any of this folder’s parent folders, you can still delete this folder. Change item access rights Change the access rights for this folder. If you change this setting, be sure that you remain one of the users who can change access rights. See history See this folder’s History tab, which is available when Folder > Properties is selected in StarTeam. Table 20: Folder Access Rights: Label Rights This Access Right... Allows a User or Group To... Attach/Adjust view labels Add a view label to this folder. Move a view label from one revision of this folder to another. This right controls direct manipulation of labels for this folder at the folder level. This does not, for example, stop users from attaching a view label to this folder as a view label is created. Chapter 12: Controlling Access to Objects 393 Table 20: Folder Access Rights: Label Rights (continued) This Access Right... Allows a User or Group To... Detach view labels Remove a view label from this folder. Be aware that if users can delete view labels, they can detach a view label from this folder by deleting the view label from the view, regardless of this right’s setting. Attach/Adjust revision labels Add a revision label to this folder. Move a revision label from one revision of this folder to another. This right controls direct manipulation of revision labels for this folder at the folder level. Detach revision labels Remove a revision label from this folder. Be aware that if users can delete revision labels, they can detach a revision label from this folder by deleting the revision label from the view, regardless of this right’s setting. Table 21: Folder Access Rights: Link Rights This Access Right... Allows a User or Group To... See links See the links involving this folder. Create links Link this folder to other folders and items. Modify links Change a link for this folder. Delete links Delete a link for this folder. Setting “Child Folders” Access Rights When you select the Child Folders node from the Folder Access Rights dialog, the available rights apply to the child folders of the selected folder. The Child Folders node is also available from the View Access Rights dialog and the Project Access Rights dialog. In these cases, the rights 394 StarTeam Administrator’s Guide apply to all the child folders in the current view or all the child folders in the project, respectively. The tables describe the access rights that are available from the Child Folders nodes in the Project Access Rights, View Access Rights, or Folder Access Rights dialogs. Table 22: Child Folder Access Rights: Generic Item Rights This Access Right... Allows a User or Group To... See item and its properties See the child folders of the selected folder or see the folders of the selected project or view in the StarTeam Folder hierarchy displayed in the left pane on the screen. You can also view the Name and Exclude Properties dialogs, which open when Folder > Properties is selected. The StarTeam History tab is controlled by the “See folder history” access right. Chapter 12: Controlling Access to Objects 395 Table 22: Child Folder Access Rights: Generic Item Rights (continued) This Access Right... Allows a User or Group To... Modify properties Change the folder properties on the Name and Exclude tabs for child folders. These properties are a folder’s name, description, use of inherited and local exclude lists, and the contents of the local exclude list. If a child folder is not a root folder, the working folder and alternate working folder settings are folder properties. In the case of the root folder, the working folders are view properties and not controlled by this access right. Delete from folder Delete the selected folder’s child folders or the selected project or view’s folders from their parent folders. Be aware that if you can delete any of this folder’s parent folders, you can still delete this folder. Change item access rights Change the access rights for the selected folder’s child folders or the selected project or view’s folders. If you change this setting, be sure that you remain one of the users who can change access rights. See history See the History tab, which is available when Folder > Properties is selected in StarTeam. This applies to the selected folder’s child folders or the selected project or view’s folders. 396 StarTeam Administrator’s Guide Table 23: Child Folder Access Rights: Label Rights This Access Right... Allows a User or Group To... Attach/Adjust view labels Add a view label to the selected folder’s child folders or the selected project or view’s folders. Move a view label from one revision of a child folder to another. This right controls direct manipulation of view labels for child folders at the folder level. This does not, for example, stop users from attaching a view label to child folders as a view label is created. Detach view labels Remove a view label from the selected folder’s child folders or the selected project or view’s folders. Be aware that if users can delete view labels, they can detach a view label from child folders by deleting the view label from the view, regardless of this right’s setting. Attach/Adjust revision labels Add a revision label to the selected folder’s child folders or the selected project or view’s folders. Move a revision label from one revision of a child folder to another. This right controls direct manipulation of revision labels for child folders at the folder level. Detach revision labels Remove a revision label from the selected folder’s child folders or the selected project or view’s folders. Be aware that if users can delete revision labels, they can detach a revision label from this folder by deleting the revision label from the view, regardless of this right’s setting. Chapter 12: Controlling Access to Objects 397 Table 24: Child Folder Access Rights: Link Rights This Access Right... Allows a User or Group To... See links See the links involving the selected folder’s child folders or the selected project or view’s folders. Create links Link the selected folder’s child folders or the selected project or view’s folders to other folders and items. Modify links Change a link for the selected folder’s child folders or the selected project or view’s folders. Delete links Delete a link for the selected folder’s child folders or the selected project or view’s folders. Table 25: Child Folder Access Rights: Generic Item Container Rights This Access Right... Allows a User or Group To... Create and place in folder Create a folder in the parent folder, view, or project whose Child Folder Access Rights dialog has this option. Share/Move out of folder Share or move a folder in the parent folder, view, or project whose Child Folder Access Rights dialog has this option. Be aware that the access rights set for that folder and its contents, as well as any rights set for specific child folders and items within that branch of the folder hierarchy go with the folder into the new folder. Change behavior or configuration Change the branching ability and configuration of folders that reside in the parent folder, view, or project whose Child Folder Access Rights dialog has this option. 398 StarTeam Administrator’s Guide Setting File Access Rights When you open the File Access Rights dialog and select the File node, the rights apply only to the selected file. These rights are also available from the Folder Access Rights dialog, View Access Rights dialog, and Project Access Rights dialog. In these cases, the rights cover all the files in the selected folder, view, or project rather than an individual file. Only in these cases are the following container-level access rights available: l Add files to a folder l Share/move file out of a folder l Change file behavior/configuration Chapter 12: Controlling Access to Objects 399 The following tables describe the access rights that are available from the File nodes in the Project Access Rights, View Access Rights, or Folder Access Rights dialogs. Table 26: File Access Rights: Generic Item Rights This Access Right... Allows a User or Group To... See item and its properties See this file in the files list (upper pane) and view its properties by selecting File > Properties. Modify properties Change the properties for this file. The properties that can be modified are its name, description, executable bit setting (useful only for non-Windows platforms), compression, and storage options, and custom properties. An alternate property editor (APE), if used, may restrict the properties that can be modified and the users who can modify them still further. Delete from folder Delete this file from its folder. Change item access rights Change the access rights for this file. If you change this setting, be sure that you remain one of the users who can change access rights. See history See the history for this file in the history pane. Perform maintenance Change the revision comment for past revisions. Convert all the archived versions of the file to the same storage method (delta or stored in entirety) and the same compression method. (You use File > Advanced > Convert Archive.) Set exclusive locks Lock this file exclusively. Break exclusive locks Remove someone else’s exclusive lock on this file. 400 StarTeam Administrator’s Guide Table 27: File Access Rights: Label Rights This Access Right... Allows a User or Group To... Attach/Adjust view labels Add a view label to this file. Move a view label from one revision of this file to another. This right controls direct manipulation of view labels for this file at the item level. This does not, for example, stop users from attaching a view label to this file as a view label is created. Detach view labels Remove a view label from this file. Be aware that if users can delete view labels, they can detach a view label from this file by deleting the view label from the view, regardless of this right’s setting. Attach/Adjust revision labels Add a revision label to this file. Move a revision label from one revision of this file to another. This right controls direct manipulation of revision labels for this file at the item level. It can stop users from checking in files with an attached revision label. Detach revision labels Remove a revision label from this file. Be aware that if users can delete revision labels, they can detach a revision label from this file by deleting the revision label from the view, regardless of this right’s setting. Table 28: File Access Rights: Link Rights This Access Right... Allows a User or Group To... See links See the links created for this file. Create links Link this file to other items. Chapter 12: Controlling Access to Objects 401 Table 28: File Access Rights: Link Rights (continued) This Access Right... Allows a User or Group To... Modify links Change a link to this file. Delete links Delete a link that affects this file. Table 29: File Access Rights: File Specific Rights This Access Right... Allows a User or Group To... Check in file Check in this file. Check out file Check out this file. Table 30: File Access Rights: Generic Item Container Rights This Access Right... Allows a User or Group To... Add file to folder Add files to the folder, view, or project whose File Access Rights dialog has this option. This right appears only on the File Access Rights dialogs associated with a folder, view, or project. Share/Move out of folder Share files or move files that reside in the folder, view, or project whose File Access Rights dialog has this option. This right appears only on the File Access Rights dialogs associated with a folder, view, or project. Be aware that the access rights set for any file that is moved or shared go with that file into the new folder. 402 StarTeam Administrator’s Guide Table 30: File Access Rights: Generic Item Container Rights (continued) This Access Right... Allows a User or Group To... Change behavior or configuration Change the branching ability and configuration of files that reside in the folder, view, or project whose File Access Rights dialog has this option. This right appears only on the File Access Rights dialogs associated with a folder, view, or project. Setting Access Rights for Other Items The access rights for change requests, requirements, tasks and topics are identical. If you select the <item> > Advanced > Access Rights command to open the Access Rights dialog, the rights apply only to the selected change request, requirement, task, or topic. The item access rights dialogs are also available from the Folder > Advanced > Access Rights, View > Access Rights, and Project > Access Rights commands. In these cases, the rights cover all the items of the specified in the selected folder, view, or project rather than an individual item. Only in these cases are the following container-level rights available: l Create and place it in folder l Share/move out of folder l Change behavior or configuration Chapter 12: Controlling Access to Objects 403 The tables below describe the access rights that are available from the Change Request, Requirement, Task, or Topic nodes in the Project Access Rights, View Access Rights, Folder Access Rights, and <item> Access Rights dialogs. Table 31: <Item> Access Rights: Generic Item Rights This Access Right... Allows a User or Group To... See item and its properties See this item in the upper pane and view its properties by selecting <item> > Properties. Modify properties Change the properties for this item. The properties that can be modified are different for each type of item. Please select <item> > Properties to review the item’s properties, including its custom properties. An alternate property editor (APE), if used, may restrict the properties that can be modified and the users who can modify them still further. Delete from folder Delete this item from its folder. 404 StarTeam Administrator’s Guide Table 31: <Item> Access Rights: Generic Item Rights (continued) This Access Right... Allows a User or Group To... Change item access rights Change the access rights for this item. If you change this setting, be sure that you remain one of the users who can change access rights. See history See the history for this item in the history pane. Perform maintenance Change the revision comment for past revisions. Set exclusive locks Lock the item exclusively. Break exclusive locks Remove someone else’s exclusive lock on this item. Table 32: <Item> Access Rights: Label Rights This Access Right... Allows a User or Group To... Attach/Adjust view labels Add a view label to this item. Move a view label from one revision of this item to another. This right controls direct manipulation of view labels for this item at the item level. This does not, for example, stop users from attaching a view label to this item as a view label is created. Detach view labels Remove a view label from this item. Be aware that if users can delete view labels, they can detach a view label from this item by deleting the view label from the view, regardless of this right’s setting. Attach/Adjust revision labels Add a revision label to this item. Move a revision label from one revision of this item to another. This right controls direct manipulation of revision labels for this item at the item level. Chapter 12: Controlling Access to Objects 405 Table 32: <Item> Access Rights: Label Rights This Access Right... Allows a User or Group To... Detach revision labels Remove a revision label from this item. Be aware that if users can delete revision labels, they can detach a revision label from this item by deleting the revision label from the view, regardless of this right’s setting. Table 33: <Item> Access Rights: Link Rights This Access Right... Allows a User or Group To... See links See the links created for this item. Create links Link this item to other items. Modify links Change the properties of a link to this item. For example, you can change whether its ends are pinned or floating, and you can change its description. Delete links Delete a link that affects this item. Table 34: <Item> Access Rights: Generic Item Container Rights This Access Right... Allows a User or Group To... Create and place in folder Add items to the folder, view, or project whose <Item> Access Rights dialog has this option. This right appears only on the <Item> Access Rights dialogs associated with a folder, view, or project. 406 StarTeam Administrator’s Guide Table 34: <Item> Access Rights: Generic Item Container Rights This Access Right... Allows a User or Group To... Share/Move out of folder Share items or move items that reside in the folder, view, or project whose <Item> Request Access Rights dialog has this option. This right appears only on the <Item> Access Rights dialogs associated with a folder, view, or project. Be aware that the access rights set for any item that is moved or shared go with that item into the new folder. Change behavior or configuration Change the branching ability and configuration of items that reside in the folder, view, or project whose <Item> Access Rights dialog has this option. This right appears only on the <Item> Access Rights dialogs associated with a folder, view, or project. Setting Access Rights Exceptions Suppose that you have a group called Testers that has complete access to the files in the QA view, a view containing folders full of test files. Suppose also that the newest member, User A, to the Testers group has not yet been trained to update the tests, etc. The new member is a member of the Testers group, but you do not want this person to perform certain operations on files for a couple of weeks. You could remove User A from the Testers group temporarily, but StarTeam also allows you to give User A all the rights of the Testers group with a few exceptions. To list the exceptions, you create a deny record. Chapter 12: Controlling Access to Objects 407 The following figure shows the testers rights to files in the QA view. (Administrators also have access to files in this view.) To create an exception: 1. From an Access Rights dialog, click Add. The Assign Access Rights To dialog appears. 2. Select the user who is an exception within his group. 3. Select Deny, then click OK to return to the Access Rights dialog. 408 StarTeam Administrator’s Guide Caution Never select Deny to create an exception to a group unless that group is already specifically granted access for this same node. In this example, the Testers group must have access for this node. (You can grant access to the All Users group for this node if everyone is to have access except the user specified as an exception.) 4. Select and/or clear the appropriate check boxes. 5. Drag the deny record to the top of the list in the Access Rights dialog. Use the Move Up and Move Down buttons if you prefer. Important All the deny records must precede all the grant records. Otherwise, the exception will not occur. For example, if StarTeam finds the grant record for Testers before it finds the deny record for “new tester”, his rights as a member of the Testers group will be enforced. The following View Access Rights dialog denies access rights for the “new tester” in the previous example. Additional issues to be aware of include the following: l Depending on the privileges the testers group has, "new tester" might be able to perform these operations anyway. Chapter 12: Controlling Access to Objects 409 l If a deny record is the only record for a node, anyone not specifically granted access rights for that node has no access to that type of object at that level (unless ownership or privileges intervene). When StarTeam finds a node for the correct type of object with even one record, it does not check higher levels for access rights. For example, the deny record in the following figure allows “new tester” a few access rights (such as seeing files and their properties). However, no one else is granted any rights to this view’s files via access rights. Everyone who needs access to files in this view should be granted them for this node. Opening Projects and Views The access rights that apply to opening a project are conceptually a bit more difficult to understand than the access rights that apply to seeing a folder. This is because the project is indistinguishable from its initial view and also from the root folder of that view. For that matter, any view of a project is indistinguishable from its root folder. 410 StarTeam Administrator’s Guide A user will not be able to open a project if you deny that user (or all the groups to which the user belongs) any of the following: l The ability to see the project l The ability to see the initial view (created at the time the project was created) l The ability to see the root folder of the project’s initial view A user will not be able to open a particular view of a project if you deny that user (or all the groups to which the user belongs) any of the following: l The ability to see that view l The ability to see that view’s root folder Understanding Access Rights for Promotion States Each view has its own set of promotion states. Access to these states is controlled by: l The “Define promotion model” right, which is available from the View node of the Access Rights dialog. The Access Rights dialog has a View node only at the view and project levels. See “Granting Access Rights at the View Level” on page 372. A user with this right can do anything to the promotion model: l m Create and delete states. m Edit their properties. m Promote a label from one state to another. Promotion is a subset of editing properties. Anyone who can edit a state’s properties can also promote that state. m Reorder the states within the view. A series of rights govern access to individual promotion states. These are available from the Promotion State node that is found in the Access Rights dialog at the view and project levels. They also appear on the Access Rights for each promotion state. Chapter 12: Controlling Access to Objects 411 The rights for an individual promotion state are checked at the state level; if necessary, the checking continues at the view level and eventually the project level. If a user is granted a given right at one level, there is no need to check the next. When a right is granted at the view level, it applies to all the states in the view—unless access is denied at the state level. When a right is granted at the project level, it applies to all the states in all the views within the project—unless access is denied at the state or view levels. The following figure shows the access rights for individual promotion states. 412 StarTeam Administrator’s Guide Table 35: Promotion State Access Rights This Access Right... Allows a User or Group To... Change object access rights Change the access rights for an individual promotion state. If you change this setting, be sure that you remain one of the users who can change access rights. This right is a generic object right. After creating a promotion state, you must exit and reenter the Promotion dialog if you want to set access rights for the newly created state. Modify label assignment Change the label assigned to an individual state by either clicking the Promote button or editing the label property. No other properties for the state can be edited unless the user also has the “Define promotion model” access right available from the View node. This right is a promotion state specific right. Setting Promotion State Access Rights Setting promotion state access rights is very similar to setting other access rights. The access rights can be set at the project or view level as well as on individual promotion states. To set promotion state access rights at the project or view level: 1. Select Project > Access Rights or View > Access Rights from the menu bar. The Access Rights dialog appears. 2. From the Access Rights dialog, click Add to select a user or group. The Assign Access Rights To dialog appears. 3. Select a user or group. Users are listed by their user names and groups are listed by their paths (excluding the All Users group). 4. Select the Grant option button. Chapter 12: Controlling Access to Objects 413 5. Click OK to return to the Access Rights dialog. 6. Select and/or clear the appropriate check boxes. To set promotion state access rights at the project or view level: 1. Select View > Promotion from the menu bar. The Promotion dialog appears. 2. Select a promotion state from the list box. Note You can create the promotion state in the Promotion dialog. However, you must click Apply before you can set access rights. Once you click Apply (or close and reopen the dialog), the Rights button becomes enabled. 3. Click Rights. The Access Rights dialog appears. 4. From the Access Rights dialog, click Add to select a user or group. The Assign Access Rights To dialog appears. 5. Select a user or group. Users are listed by their user names and groups are listed by their paths (excluding the All Users group). 6. Select the Grant option button. 7. Click OK to return to the Access Rights dialog. 8. Select and/or clear the appropriate check boxes. 414 StarTeam Administrator’s Guide Understanding Access Rights for Components, Filters, and Queries Each filter or query resides in a particular component (such as the Change Request component or the File component) and can be applied only to that component’s type of data. For example, a filter in the Change Request component can be applied only to change requests. It can be applied to change requests in any project view managed by the server configuration. Any user can create and use any number of private filters and queries, but public filters and queries have access rights, individually and per component. Rights set on a specific filter or query take precedence over access rights set at the component level. To apply a public filter or query, you must be able to access the component’s type of data in some open project view. When you apply the filter or query, it affects what data of that type is visible in the open project view. You can apply any public filters and queries that you can see. In general, you can see any public filters and queries for which you are the owner (creator) or for which you have access rights. (Remember that checks for ownership can be turned off.) Setting Component-level Access Rights If you have the server-level access right to “Administer component-level access rights”, you can set component-level access rights from any open component. Chapter 12: Controlling Access to Objects 415 To set component-level access rights: 1. Open any project view to which you have access. 2. Select the correct StarTeam tab for the component. For example, you might select the Change Request tab. 3. Select the Advanced > Component Access Rights command from the component’s menu. The <component> Access Rights dialog appears. For example, you might select Change Request > Component Access Rights from the menu bar to display the Change Request Access Rights dialog. 4. Select the appropriate nodes. To control who can create public filters and queries for the component, use the Component node. To control who can use public filters for the component, use the Filter node. To control who can use public queries for the component, use the Query node. 5. Add a user or group. a. Click Add to display the Assign Access Rights To dialog. b. Select a user or group. c. Select the Grant option button. d. Click OK to return to the Access Rights dialog. Caution Never select Deny unless you are creating an exception. See “Setting Access Rights Exceptions” on page 407. 6. Select and/or clear the appropriate check boxes. Note Clicking Delete removes the selected user or group from the User and Groups list. The selected user or group loses any previously set access rights to this component’s filters and queries. 416 StarTeam Administrator’s Guide Table 36: Component Access Rights (at component-level) This Access Right... Allows a User or Group To... Create public filters Create public filters for this component. Create public queries Create public queries for this component. Chapter 12: Controlling Access to Objects 417 Table 37: Filter Access Rights (at component-level) This Access Right... Allows a User or Group To... See object and its properties See public filters for this component in the filters list (on the toolbar) and view their properties in the Filters dialog. Modify properties Change the properties for public filters for this component. The properties that can be modified for a filter are its list of displayed fields, its sorting and grouping rules, the query associated with it, and its context (the items of the component to which it can be applied). Delete object Delete public filters for this component from its list of filters. Change object access rights Change the access rights for public filters for this component. 418 StarTeam Administrator’s Guide Table 38: Query Access Rights (at component-level) This Access Right... Allows a User or Group To... See object and its properties See public queries in the Queries dialog and view their properties in the Edit Query dialog. Modify properties Change the properties for public queries for this component. The properties that can be modified are a query’s name and its conditions. Delete object Delete public queries for this component from its list of queries. Change object access rights Change the access rights for public queries for this component. Setting Individual Filter and Query Access Rights Filters and queries appear in every project view within the same server configuration. For example, if Project A and Project B are in the same server configuration, you can use the same filters and queries in each Chapter 12: Controlling Access to Objects 419 project’s view. The access rights for each query and filter is the same in all the views for each server configuration. If users can see a view, they can use any of the server configuration’s filters and queries in that view. If a filter or query is public and no access rights have been set for it, any user can apply that filter or query. If access rights have been set, only those users specifically given access to that filter or query (as a user or as a member of a group) can see it and use it. Table 39: Filter Access Rights This Access Right... Allows a User or Group To... See object and its properties See this filter in the filters list (on the toolbar) and view its properties in the Filters dialog. Modify properties Change the properties for this filter. The properties that can be modified for this filter are its list of displayed fields, its sorting and grouping rules, the query associated with it, and its context (the items of the component to which it can be applied). Delete object Delete this filter from its list of filters. Change object access rights Change the access rights for this filter. 420 StarTeam Administrator’s Guide To set access rights for a filter: 1. Do one of the following: l Right-click a column header on upper pane, then select Filters from the pop-up menu. l Select Filters > Filters from the appropriate menu or pop-up menu. The Filters dialog appears. 2. Select the filter. 3. Click Access Rights. The <filter> Access Rights dialog appears. 4. Select a user or group. Users are listed by their user names and groups are listed by their paths (excluding the All Users group). 5. Select the Grant option button; then click OK to return to the Access Rights dialog. Caution Never select Deny unless you are creating an exception. See “Setting Access Rights Exceptions” on page 407. 6. Select and/or clear the appropriate check boxes. Note Clicking Delete removes the selected user or group from the User and Groups list. The selected user or group loses any previously set access rights to this filter. Chapter 12: Controlling Access to Objects 421 Table 40: Query Access Rights This Access Right... Allows a User or Group To... See object and its properties See this query in the Queries dialog and view its properties in the Edit Query dialog. Modify properties Change the properties for this query. The properties that can be modified are its name and conditions. Delete object Delete this query from its list of queries. Change object access rights Change the access rights for this query. To set access rights for a query: 1. Do one of the following: l Right-click a column header on upper pane, then select Queries from the pop-up menu. l Select Filters > Queries from the appropriate menu or pop-up menu. The Queries dialog appears. 422 StarTeam Administrator’s Guide 2. Select the query. 3. Click Access Rights. The <query> Access Rights dialog appears. 4. Select a user or group. Users are listed by their user names and groups are listed by their paths (excluding the All Users group). 5. Select the Grant option button; then click OK to return to the Access Rights dialog. Caution Never select Deny unless you are creating an exception. See “Setting Access Rights Exceptions” on page 407. 6. Select and/or clear the appropriate check boxes. Note Clicking Delete removes the selected user or group from the User and Groups list. The selected user or group loses any previously set access rights to this query. Chapter 12: Controlling Access to Objects 423 424 StarTeam Administrator’s Guide Chapter 13: Using StarTeam with Visual SourceSafe When you are running StarTeam Server on a Windows platform, you can interoperate with Microsoft Visual SourceSafe (VSS) or convert these files to native StarTeam files. When StarTeam is first introduced at a company that uses VSS, some team members usually continue solely with the VSS user interface and integration tools, while others rely on the StarTeam user interface to access VSS files. Both interfaces can be used with the same files, because StarTeam projects can be "wrapped around" VSS projects. You perform the wrapping process by creating a project in StarTeam that uses a VSS project as its root folder. StarTeam interoperates with VSS by providing three separate areas of functionality: l VSS to StarTeam mapping during project creation l StarTeam to VSS operations l StarTeam use of the VSS COM API to perform operations Important The person running the StarTeam Server must have the operating system privilege to access the COM dll ( SSAPI.dll ) for VSS. Getting Ready Before you perform the wrapping process, make sure you do the following: l VSS must be installed on the computer that runs StarTeam Server. l Because StarTeam uses the VSS database file (by default srcsafe.ini) to locate the VSS files, the path to this database file Chapter 13: Using StarTeam with Visual SourceSafe 425 and all the path names within that file must be recognized by StarTeam Server. You may need to use UNC names. This is also true of the project paths in the ss.ini files. l If the VSS projects to be wrapped also reside on this computer, performance will be better because network traffic is reduced. l Add the users that will be found in the VSS database to the StarTeam Server that will manage the new StarTeam project. The users’ logon IDs in VSS and StarTeam must be identical (except for case). For any user not found in the server configuration, StarTeam will substitute the name of the user creating the StarTeam project. For example, your name can be substituted for the names of former team members that you decide not to add. Tip If VSS and StarTeam Server run on NT systems and VSS users use their NT user names as their VSS user names, you can import these names into StarTeam Server. This can save you time and prevent any typographical errors made when user names are added to StarTeam Server. l Shorten passwords if they are more than seven characters. Users who will be accessing the VSS files from StarTeam must have VSS passwords that are no longer than seven characters. The VSS COM interface used by StarTeam to access VSS will not accept passwords longer than seven characters, although the VSS interface will. l (Optional) Because the resulting folder structure will be strictly hierarchical, you might want to make sure all the team members who will be using StarTeam have checked in their files. The working folder structure for these files may change significantly after the wrap. l VSS allows you to delete and undelete files. StarTeam does not wrap deleted files. You must undelete any files you wish to include in the wrap. l Changes must not be made to the VSS files during the wrapping process. l Check pinned files. A pinned revision is a revision that has been specified as the only revision of a file that can be checked out. If 426 StarTeam Administrator’s Guide a pinned file has been shared in VSS, it should be pinned to the same revision in all locations. StarTeam generates an error message during the wrapping process if one of them is not pinned or if they are pinned to different revisions. As a result, StarTeam may or may not set the item configuration properties of each item correctly. These items are identified in an error message in the VSS-Err.log file: File <VSSPathFile1> was shared to <VSSPathFile2> but they have different pinned times. The item configurations in StarTeam may not be set correctly. If a file that is included during the wrapping process is pinned after the wrap is finished or if a new file is pinned in VSS and recognized by StarTeam via a foreign refresh, the file is treated as though the most recent revision is the pinned revision. This is because there is no way to tell when a file was pinned in VSS. If your team decides to use StarTeam exclusively, you can convert the VSS data to StarTeam data after the wrapping process has taken place. See “Using StarTeam Exclusively” on page 439. Understanding Branch Support VSS files can contain named branches which represent parallel lines of development. During project creation, StarTeam identifies a branched file as two separate files, one in the original VSS project or subproject and the other in the new VSS subproject, which coincidentally have identical history up until the branching took place. No historical information is lost, but the fact that these two files were once the same file is not known to StarTeam. Wrapping StarTeam Around VSS StarTeam allows you to create StarTeam projects using VSS projects. It reads the VSS folder hierarchy and the entire revision history and lock status for each VSS file in that hierarchy. In addition, StarTeam calculates the size of each revision. Important You cannot wrap the same VSS data as part of more than one StarTeam project. If you attempt this, StarTeam may display the error message Chapter 13: Using StarTeam with Visual SourceSafe 427 “Can't get file creation date. SourceSafe says: A history operation is already in progress.” The wrapping process may take a long time and is strongly affected by the number of revisions and the folder structure of the VSS projects. If the VSS projects are on the same computer as the StarTeam Server, you reduce network traffic and can save some of the time. However, if VSS is on the same computer as StarTeam Server, be aware that checking out files from VSS places those files in the StarTeam cache. Avoid this as it makes your StarTeam data about these files unreliable. Caution VSS projects/folders can be archived. If you archive data and delete it from the repository, under certain circumstances, StarTeam will not be able to operate on that project. This means that wrapping and operations and conversions from VSS to native StarTeam format may fail because of problems with the SSAPI.DLL file in your release of VSS. Check your VSS installation folder. If your version of VSS is later than version 6, you need to locate a copy of version 6 (or earlier). Rename your SSAPI.DLL to SSAPIversionX.DLL (so you do not overwrite it. Copy the SSAPI.DLL from version 6 to your VSS installation, and register it on Windows using regsrv32. This should be on the same computer as you StarTeam Server. Then restart our StarTeam Server. Dates During the wrapping process, if a VSS file has revisions whose check-in dates are not chronologically increasing, StarTeam modifies the checkin dates to make them chronological. StarTeam logs the changes in the vss-err.log file in the repository folder, and tells you to examine the file before the wrapping process completes. When creating derived views, the creation date given to each view is the time stamp of the oldest revision in the view. Labels VSS has two types of labels: project and revision. During the wrapping process, all project labels become view labels in StarTeam if they appear in any of the archives being wrapped. All revision labels in VSS become revision labels in StarTeam. StarTeam retains only the VSS labels it had at the time of the wrapping. If you convert to StarTeam immediately, there is no problem. If you interoperate for a while, you might prefer to re-wrap the project prior to converting its data to StarTeam formats. 428 StarTeam Administrator’s Guide In VSS, a project label is created by selecting a folder, clicking File > Label, and entering a label name and a comment. VSS applies the label to all the folders and files in the folder hierarchy rooted at this project. However, a child folder can apply the same label, and "override" the date and comment fields of the parent folder. Each uniquely named project label becomes a view label in StarTeam. The time and the comment field for the label that is the highest in the project hierarchy become the StarTeam time and description for the view label. If a file has more than one project label with the same name (because the same label was applied to different folders), StarTeam applies the label to the most recent revision with that label. A revision label can be created during the check-in process or by using File > Label. Revision labels can be added, modified, or deleted from any revision at any time. Each revision label has a name and comment. For any file, a VSS revision label can be attached to only one revision of that file. If a revision label is already applied to another revision of that file, VSS forces you to either cancel the operation or remove the label from the other revision. While a VSS revision label can have the same name as a VSS project label, no StarTeam revision label can have the same name as a StarTeam view label. Therefore, only if no project label with the same name exists will StarTeam create a revision label. The comment for the VSS revision label becomes the StarTeam revision label’s description. VSS files can also have non-content revision labels. Selecting a file and then using File > Label to add a label creates a new version of the file with no change in the file’s contents. StarTeam generates a new version of the file to match VSS. One of these versions can be deleted in VSS by adding the label a second time. In this case, the VSS history will have a “hole.” During the wrap StarTeam recognizes the “hole” but cannot get any data. So StarTeam generates a revision one second after the most recent content revision. For a “fake” revision, StarTeam uses the revision comment (in the file’s history) to indicate that the revision is a “fake.” Pinned files If a file is pinned in VSS prior to the wrap, the StarTeam item configuration for that file will show that the file is pinned. Because VSS doesn't supply the time at which the pin operation occurred, StarTeam uses a time immediately after the pinned revision was checked in. If a user rolls back a view to a configuration time that is after the time at which StarTeam pinned the revision, the item will remain pinned. Chapter 13: Using StarTeam with Visual SourceSafe 429 Pinned files, just like in VSS, are read only and therefore cannot be modified. To wrap a StarTeam project around a VSS project (so that they are interoperable): 1. Do one of the following: New Project l Click New Project. l Select Project > New from the menu bar. l Drag the srcsafe.ini file from Network Neighborhood or Explorer to an empty portion of the StarTeam window to create the project. Tip Using drag-and-drop allows you to skip steps 7 and 8. If VSS security is disabled, you can skip steps 6 through 10. The New Project Wizard dialog appears. 2. Do one of the following: l From the server list, select the server configuration that will store the StarTeam project and click Next to continue. 430 StarTeam Administrator’s Guide l Click Add Server to add access to another server configuration and follow the steps in “Adding Access to a Server Configuration” on page 112. If you are not currently logged on to this server configuration, the Log On dialog requests a user name and password. Tip If you are already logged on to the server or the StarTeam Toolbar, but wish to log on as a different user, click Log On As. If you double-click the server name, the user name for your most recent, current logon appears in parentheses and follows the name of the server. If you are logging on to this server for the first time in this instance of StarTeam, but have the StarTeam Toolbar running, the user name in parentheses is the one recognized by StarTeam Toolbar as your default set of credentials. The “Save as default credentials for this server” check box on the Log On dialog resets your default credentials for this server to the user name and password you have just typed into the text boxes of the Log On dialog. 3. Click Next. The New Project Wizard: Project Name dialog appears. 4. Type the name of the new project in the StarTeam Project Name text box. 5. Type a description of the project. 6. Click Foreign Archives. The Select Project Type dialog appears. 7. Select the Create Project From check box. 8. Select the Visual SourceSafe option button. 9. In the Database File Path text box, type or browse for the database file path (by default, srcsafe.ini). 10. In the Password text box, type the VSS password for the user currently logged on to StarTeam. Chapter 13: Using StarTeam with Visual SourceSafe 431 11. Click OK. 12. Click Next from the New Project Wizard: Project Name dialog. The New Project Wizard: VSS Project dialog displays the VSS project’s hierarchy within the VSS database. 13. Select the VSS project or subproject from the list that will be the root folder for the new StarTeam project, then click Next. The New Project Wizard: Working Folder dialog appears. 14. In the Default Working Folder text box, type or browse for the path to the root folder’s working folder. StarTeam wraps itself around the specified VSS project and its subprojects. StarTeam recursively creates working folders for each VSS project beneath the project selected as the root. To create the working paths for each of these folders, StarTeam starts with the path to the root folder’s working folder and appends folders for each level in the hierarchy using the names of subprojects. StarTeam does not support user-specified working folder paths except at the view level. This may make some or all of the VSS working folders obsolete. If any problems are found, an error message asks you to check the vss-err.log file. 15. Click Finish to open the project. Any VSS files, whose working folders in VSS happen to match the working folders in StarTeam, are displayed in the file list with the Unknown status. You must update the status of these files on your workstation. See “Getting StarTeam Users Started” on page 432. Note If the problems in the vss-err.log file are severe, you can delete this StarTeam project and re-wrap the VSS projects. Getting StarTeam Users Started Each user must do the following: l Update the status of any VSS working files that are currently in the StarTeam hierarchy’s working folders, and are, therefore, displayed in the file list with the Unknown status. This can 432 StarTeam Administrator’s Guide happen if any of the StarTeam folder hierarchy’s working folders match any of the VSS working folders. l Create the new working folder hierarchy on the workstation if the paths to working folders on the user’s computer are different than those in the StarTeam project. Users, who checked in everything that needed to be checked in prior to the wrapping process or who have no working files on their hard drive, can create the new working folder hierarchy on their hard drives by checking out the files they want to work with. Otherwise, users can create the working folder hierarchy using the procedure explained below. They can copy the contents of the old VSS working folders to the new StarTeam working folders and then delete the old folders. The working folder path for the root folder of each StarTeam view can be modified. This may make it possible to use some of the VSS working folders. To update file statuses: 1. Open the new StarTeam project. 2. Select the root folder from the hierarchy. All Descendants 3. Select the All Descendants button. 4. Select File > Select All to select all the working files currently in the StarTeam folder hierarchy. 5. Select File > Update Status. The Update Status dialog appears. 6. Select Compare File Checksums (MD5), then click OK. The files display a status, such as Current or Missing. This lets you know what files to check out, etc. To create the new working folder structure on the hard drive: 1. Open the new StarTeam project. 2. Select the root folder from the StarTeam folder hierarchy. 3. Select Create Working Folders from the Folder or pop-up menu. To use an alternate working folder for a view: 1. Open the new StarTeam project. 2. Select View > Properties from the menu bar. The View Properties dialog appears. Chapter 13: Using StarTeam with Visual SourceSafe 433 3. Select the Info tab. 4. In the Working Folder group box, select the Alternate option button. 5. Type or browse for the working folder for the root of this view on your workstation. Security Issues When you open a StarTeam project that wraps a VSS project, you are asked to log on to VSS when you perform an operation that accesses a VSS file. If your first access is from another client or from a utility that cannot ask you for a user name and password, you receive a message about a logon failure. For example, if your first access is from the View Comparison utility, you see a logon failure message. To rectify this problem, return to the StarTeam window for the current project, press F6 and log on. Then you can return to the View Comparison utility. When StarTeam prompts the user for a VSS password, that password is sent over the connection with the same level of encryption as other data. Therefore, it is important that the connection be encrypted on the server. Note When StarTeam asks for a VSS password, sometimes StarTeam also asks you to repeat your last command. VSS to StarTeam Interoperability The following changes to the VSS database are recognized/reproduced in StarTeam. l Checking out a file (setting a lock). l Unchecking out a file (removing the lock). l Adding revisions. l Adding and deleting files. l Adding subprojects (adding a folder). l When keyword expansion is enabled, VSS modifies the working file following an add or check-in operation. These changes are relayed to StarTeam. l Sharing files and folders (VSS 6.0 and higher only). 434 StarTeam Administrator’s Guide The following functions when performed in VSS are not currently represented/reproduced in StarTeam. Performing some of these operations can cause StarTeam to generate errors when accessing VSS. l Deleting folders. However, you can delete the folder from StarTeam as well. l Recovering deleted folders or files. l Renaming projects or subprojects. StarTeam treats the renamed project/folder as a new folder, resulting in two copies of that folder in StarTeam, one with the old name and one with the new name. As a work-around, you can delete the folder with the old name from the StarTeam folder hierarchy. Never rename folders in StarTeam because VSS will continue to use the previous name. l Moving projects. StarTeam classifies a moved project/folder as a new folder, resulting in two copies of that folder in StarTeam. Attempts to access the original folder in StarTeam result in errors from VSS because the folder is no longer in that location. As a work-around, you can delete the folder at the old location from the StarTeam folder hierarchy. l Adding labels to revisions. l Branching. StarTeam does not read the action records in a file in order to recreate the branching hierarchy. Therefore, StarTeam classifies branched files as totally separate files that happen to have the same history up until they were branched. l Historical changes to the folder hierarchy are not visible in rollback views within StarTeam. l If you roll back a file in VSS, StarTeam does not recognize new revisions to that file until the number of VSS revisions for that file reaches its pre-rollback number once again. l Changes to working folder paths in VSS are not recognized by StarTeam. In addition, the working folder paths are not stored per user. Currently, StarTeam forces working folder paths to be relative to the root folder for the view. l Renamed files are recognized by StarTeam as new files. Operations on the original files will result in errors in StarTeam. Chapter 13: Using StarTeam with Visual SourceSafe 435 l Rolling back revisions is not currently implemented in StarTeam. If performed in VSS, you must delete the files that have been rolled back from StarTeam, then press F6 to resynchronize with VSS. The deleted files will reappear, but with fewer revisions in their history. If you roll back the StarTeam view, you will see two files with the same name, but perhaps different labels. l Recognizing pinned revisions that were pinned after the wrapping process takes place. A pinned revision is a revision that has been specified as the only revision of a file that can be checked out. If revision 10 of 12 revisions is the pinned revision, StarTeam thinks this file has the status Out-of-date, even though you cannot check out any revision other than 10. l Updating file descriptions. After a wrap, the description for each file is "Initial revision." If you modify the description in VSS and do a refresh in StarTeam, the description does not change. It is still "Initial revision." None of the database options in VSS are used in StarTeam. For example, the “Delete Working File on Check-in” option in VSS has no effect on StarTeam clients accessing the VSS database. However, each StarTeam user can set some equivalent personal options in StarTeam. Of course, options such as those set in the VSS Administrator project do affect the way in which data is added and retrieved from the VSS database. These can be referred to as StarTeam Server, rather than client or workstation, options. For example, the filter for keyword expansion is used to determine which files are processed for keyword expansion. StarTeam to VSS Interoperability The following functions in StarTeam result in equivalent operations in VSS: l Checking in a file. l Getting any revision of a file. l Checking out a file. l Locking a file (performs a check-out operation in VSS, but ignores the resulting file). l Unlocking a file (performs an uncheckout operation in VSS). 436 StarTeam Administrator’s Guide l Breaking a lock if VSS security is disabled (performs an uncheckout operation for the user who had the file locked followed by a check-out operation for the user who breaks the lock). Security is considered disabled if the administrator has the empty string as a password. l Adding a file. If a deleted file of the same name exists in VSS, then that file is undeleted. l Adding a folder. Because StarTeam is a true client-server application, all repository time stamps are translated to the time zone of the StarTeam Server and then forwarded to VSS. In this way, clients in different time zones can work on the same set of files and still maintain a valid chronology for the revisions. It is very important to keep the times on all workstations, servers, etc. accurate. The following functions in StarTeam are not currently translated in VSS. l Renaming a file. To rename StarTeam files, you change the file’s name in the File Properties dialog. When the file is a foreign file, the name text box is disabled. l Renaming a folder. l Sharing a file. l Moving a file. Files from different VSS projects can be moved to the same StarTeam folder, but this operation should be avoided. It is not translated into VSS. l Branching a file. l Representation of views. This means that neither reference nor branching views can be used in a StarTeam project created by wrapping a VSS project. If you want to use more than one view, you need to convert to StarTeam from VSS. l Changing the working path for a folder does not change the working path in VSS (even if the StarTeam user is also logged into VSS). l Linking. You can link items, but the links are available only in StarTeam. l Breaking a lock if VSS security is enabled. Security is considered enabled if the administrator has a non-empty password. Chapter 13: Using StarTeam with Visual SourceSafe 437 To break a lock, log into another StarTeam client as the person who locked the item and then unlock the file (rather than breaking the lock). l Changing a file’s compression and type of storage (the choice of storing deltas for the file in entirety). When the file is a foreign file, these options do not appear in the File Properties dialog. l Deleting folders or files. However, you can delete the folder or file from VSS as well. l Forced check-ins of files that have not changed are usually rejected by VSS. However, in VSS 6.0, about once per file, a forced check-in may be accepted. Refreshing Data StarTeam queries the VSS database as to the current status of files before displaying them in a project view window. When you press F6 or perform an operation on a StarTeam item, StarTeam calls a synchronous routine. StarTeam uses the refresh feature instead of the event hook mechanism in VSS because the event hook mechanism can cause the StarTeam repository to be out of sync with VSS. One of the reasons for this is that VSS does not generate events from the VSS command line. The synchronous routine updates the current folder in StarTeam. Each existing file is checked for new revisions and lock status. StarTeam requires that each new revision of a file have a check-in date later than the previous revision. Because this restriction does not exist in VSS, StarTeam changes the check-in dates on revisions when necessary. New files and folders are recognized. Files that were deleted from VSS are deleted from StarTeam. However, folders that are deleted from VSS are not deleted in StarTeam. Using rollback views, the historical data for a deleted item can be displayed. However, because the deleted item was stored in VSS rather than a StarTeam repository, revisions of the deleted item cannot be recovered. Pressing F6 will not refresh the screen in a rollback view, since these views are treated as read-only. Enable the All Descendants button before you press F6 so that the refresh recurses through all the known child folders. 438 StarTeam Administrator’s Guide In some circumstances, a foreign refresh (F6) command results in an error message indicating that StarTeam was unable to refresh an item and that the user should delete the item from StarTeam and then press F6 again. This results in the current view having a correct representation of the foreign archives. However, in a rollback view, the deleted item will now appear twice. Because both of these items will reference the same foreign archive there is no chance of incorrect data being checked out. The problem is after the first item is checked out, the status on the second item may become Merge or Unknown. Since the foreign data was already checked out to the same location, there is no need to do a force checkout of the second matching item. Important If several users are doing foreign refreshes simultaneously, performance may become slower. Using StarTeam Exclusively Wrapping a StarTeam project around a VSS project makes it possible to use either StarTeam or VSS to access the files in the VSS project. After this wrapping process has been completed, you can permanently convert the VSS project to StarTeam. Once you convert the files, etc. to the StarTeam storage type, changes to the files will only be reflected in StarTeam. StarTeam will no longer wrap the VSS project. Then, you can delete the VSS database files. The folders and files currently in the StarTeam folder hierarchy for this VSS project will be converted to StarTeam storage types. Press F6 (foreign refresh) until all the folders and files available in VSS are also available in StarTeam so that no new VSS subprojects, branches, or shared files are missed by the conversion process. This procedure may be time-consuming depending on the size of the VSS project. It will take as long as the initial wrapping process. Before you begin this procedure, it is extremely important to make sure that all users are logged off the StarTeam and VSS projects. See the “Caution” on page 428 explaining how some problems encountered during the conversion process can be resolved by using the SSAPI.DLL from VSS version 6—if the problems are caused by having archived some VSS projects/folders. Chapter 13: Using StarTeam with Visual SourceSafe 439 To convert an interoperable StarTeam project to StarTeam storage: 1. In StarTeam, open the StarTeam project that wraps the VSS project. 2. Select Tools > Convert to Native Format from the menu bar. A message asks you to verify the conversion of the files in this project to the StarTeam storage type. 3. Click OK. Another message indicates that the conversion process has begun. If StarTeam is correctly set up for e-mail, StarTeam will send you (the logged-on user) e-mail when the process completes. Depending on the number and size of the archives being converted, the process may take some time. For more information about StarTeam e-mail, see “Enabling E-mail” on page 38. A GoNative log file provides even more data. It is stored in repositoryFolder\Logs\Files_Logs where repositoryFolder is the location set for this server configuration’s repository. The log file has the name GoNative-x-y.log (for example, GoNative4-1). where x is the number the server has given this project where y is an incremental number used to distinguish log files that were created for the same project. Note After files are converted to native format, binary files are stored in their entirety (rather than as deltas) and the files use default compression. Text files are stored as deltas and use no compression. 440 StarTeam Administrator’s Guide Chapter 14: Using StarTeam with PVCS When you are running StarTeam Server on a Windows platform, you can interoperate with PVCS and/or convert these files to native StarTeam files. When StarTeam is first introduced at a company that uses PVCS, some team members usually continue solely with the PVCS user interface, while others rely on the StarTeam user interface to access PVCS archives, the files that store the evolutionary history of each working file. Both interfaces can be used with the same files, because StarTeam projects can be "wrapped around" PVCS archives. You perform the wrapping process by creating a project in StarTeam for the PVCS archives. Chapter 14: Using StarTeam with PVCS 441 StarTeam interoperates with PVCS by providing three separate areas of functionality: l PVCS to StarTeam mapping during project creation l StarTeam to PVCS operations l PVCS to StarTeam refresh logic StarTeam uses the PVCS command line to perform operations. In some cases, the command line operates differently than the PVCS graphical user interface. Most companies prefer to convert PVCS files to StarTeam native files and stop using PVCS altogether. If you do not convert to StarTeam native files immediately after wrapping the files, you should rewrap before the conversion. This way, labels created since the original wrapping will be stored in the database used by the server configuration. 442 StarTeam Administrator’s Guide Understanding the Terminology Differences PVCS has project databases, each of which contains a hierarchical set of projects. The PVCS database or a subset of that database relies on a configuration file (.cfg). In StarTeam, each PVCS.cfg file can be turned into a StarTeam project. Each StarTeam project contains a hierarchical set of folders. Basically, the PVCS project database (or a subset of it) becomes a StarTeam project, and the PVCS projects become StarTeam folders. The following figure shows one PVCS project database (projectdb1) and three projects (bigproject, d1, and d2). The next figure shows a StarTeam project named bigproject and three folders (bigproject, d1, and d2). Chapter 14: Using StarTeam with PVCS 443 Each PVCS file is really an archive from which past revisions of the file can be derived as a working file. StarTeam stores files differently, but can also retrieve past revisions as working files. PVCS archives can contain branches with floating labels that represent parallel lines of development. StarTeam uses views for this purpose. Understanding PVCS Configuration Files PVCS creates a minimal configuration file (.cfg) for you. You add to it on your own using Notepad or another text editor. This section explains some of the information you need to know about .cfg files in order to create one that works well with StarTeam. You usually give the .cfg file a name that fits your project, such as "My Project.cfg," where "My Project" is really the name of your project and, in that way, differentiates it from other .cfg files. If the .cfg file is not local to the server configuration, the path to it must be either on a permanently mounted disk or visible via a UNC file name (for example, \\machineX\pvcs project\My Project.cfg). Among the PVCS installation files, there should also be a file called master.cfg. You will also want to locate master.cfg, because it may contain some information that you can paste into "My Project.cfg." After you create "My Project.cfg," make sure that it contains the following information. l The most important directive in your PVCS file is VCSDIR. It should be similar to the following: VCSDIR = "x:\My Project\xxx"; "x:\My Project\yyy" In this example, x: would be the drive letter of your PVCS archive, My Project would be the name of your PVCS project, and xxx and yyy would be folders that you intend to include in the wrap because they contain PVCS archive files. VCSDIR should include an entry for each folder that contains PVCS archive files that are to be included in the wrap. Separate the entries with semi-colons (;). Use path names that are relative to the server configuration. If a path in "My Project.cfg" lists "D:\....\....", then the computer on which StarTeam Server runs must be able to access that location as 444 StarTeam Administrator’s Guide "D:\...\...". You can use UNC names, but they must still be relative to the StarTeam Server. l If you have access rights turned on in PVCS, you might see a line in your master.cfg that looks like the following: ACCESSDB= "D:\Accessdb\Accessdb.db" You can copy it from master.cfg and paste it into "My Project.cfg." l Add the following directives in the .cfg file: NOCASE=VCSID because StarTeam logon IDs are not case sensitive. (The PVCS GUI does not add this directive to the .cfg file.) NOMULTILOCK USER l Remove the following directives from the .cfg file: EXCLUSIVELOCK l because StarTeam allows only one user to lock a revision at a time. because this overrides NOMULTILOCK USER. The ArchiveSuffix directives provide the conversion information for the suffix of the PVCS files. Master.cfg may have the suffix lines already in place and you can just paste them into "My project.cfg." It is important to paste all of them in each .cfg file. For example, your .cfg might contain directives similar to the following (the first two are the usual default ArchiveSuffix directives): ArchiveSuffix ArchiveSuffix ArchiveSuffix ArchiveSuffix ArchiveSuffix ArchiveSuffix +-arc . +.-arc = .mak=.mvk = .bas=.bvs = .asm=.avm = .bat=.bvt Note If you are wrapping solely to go native and not to interoperate with PVCS, you can use just the following ArchiveSuffix directive: ArchiveSuffix = .???___ The long underscore above is really three underscore characters. The initial period is optional. Chapter 14: Using StarTeam with PVCS 445 These directives provide an extension and describe how it will look in the PVCS archive. PVCS replaces any one letter of the suffix with the letter “v.” The “v” can be anywhere, as in autoexec.vat, autoexec.bvt, autoexec.bav. PVCS refers to the .cfg file to determine the suffixes for archive files. l StarTeam ignores any setting for the following directives: AUTOCREATE StarTeam always creates an archive before checking revisions in. CHECKLOCK StarTeam locks PVCS archives before checking files in, regardless of this directive’s setting. DELETEMESSAGEFILE StarTeam does not supply descriptions by using the contents of a file. DELETEWORK StarTeam deletes working files only if requested via StarTeam. FORCEUNLOCK StarTeam always allows unchanged revisions to be checked in. The following is a sample PVCS configuration file: VCSDIR = "D:\WINNT\PVCSPRIV\sample\shifter\ archives" NOCASE VCSID NOMULTILOCK USER ACCESSDB= "D:\Accessdb\Accessdb.db" ArchiveSuffix = .mak=.mvk ArchiveSuffix = .bas=.bvs ArchiveSuffix = .asm=.avm ArchiveSuffix = .bat=.bvt ArchiveSuffix = .doc=.dvc ArchiveSuffix = .?=??v___ ArchiveSuffix = .ash=.avh ArchiveSuffix = .cpp=.cvp ArchiveSuffix = .cpr=.cvr ArchiveSuffix = .dot=.dvt ArchiveSuffix = .frm=.fvm ArchiveSuffix = .frx=.fvx ArchiveSuffix = .inc=.ivc ArchiveSuffix = .ini=.ivi ArchiveSuffix = .map=.mvp ArchiveSuffix = .pbd=.pvd 446 StarTeam Administrator’s Guide ArchiveSuffix ArchiveSuffix ArchiveSuffix ArchiveSuffix ArchiveSuffix ArchiveSuffix = = = = = = .pbl=.pvl .pbr=.pvr .wav=.wvv .xls=.xvx .xlt=.xvt .xlw=.xvw Getting Ready The wrapping process must be performed on a computer that has StarTeam installed on its hard drive. Before you perform the wrapping process, make sure you do the following: l PVCS must be installed on the computer that runs StarTeam Server. l The user running the server process must have execute privileges for the PVCS library, usually C:\Program Files\ PVCS\VM\Win32\Bin. This can be verified by executing the vlog program. This may involve modifying the user ID membership in particular user groups or the protection attributes on the PVCS installation files depending how PVCS was installed. Details can be found in the PVCS Version Manager Installation Guide. l The PVCS Bin folder must be in the computer’s path statement or neither the PVCS command line nor the StarTeam interoperation with PVCS will work properly. The PVCS installation does not set the PATH environment variable, so you must. Be sure that the environment variable is either set for all users or set specifically for the user who starts the server. l Be sure that the PVCS command line is working. l The PVCS archives do not have to be on the same computer as StarTeam Server, but having them both on the same computer reduces network traffic and, therefore, improves performance. l StarTeam cannot process PVCS archives that contain parentheses in their file names or that have file paths with more than 128 characters. Be aware that some special characters such as the backslash are counted as two characters. Please rename any files with problematic paths prior to performing the wrapping process. Chapter 14: Using StarTeam with PVCS 447 l No changes can be made to the PVCS archives during the wrapping process. l Because StarTeam uses the PVCS configuration file to locate the PVCS files, the path to this file and all the path names within it must be recognized by StarTeam Server. You can use UNC names, but they must still be relative to the StarTeam Server. l Make sure that the directives listed in the configuration file are appropriate. See “Understanding PVCS Configuration Files” on page 444 for details. l Add the users that will be found in the PVCS archives to the server configuration that will manage the new StarTeam project. The users’ logon IDs need to be identical (except for case). For any revision author who is not found as a user in the server configuration, StarTeam will substitute the name of the user creating the StarTeam project. For example, your name can be substituted for the names of former team members that you decide not to add. If an archive is locked by someone who is not found as a user in the server configuration and NOMULTILOCK is set, StarTeam shows the file as unlocked but does not allow a StarTeam user to lock it. Tip If PVCS and StarTeam Server run on NT systems and PVCS users use their NT user names as their PVCS user names, you can import these names into StarTeam Server. This can save you time and prevent any typographical errors made when user names are added to StarTeam Server. l Check archives for labels prior to wrapping. We recommend having no more than one floating label per branch. All label names should be unique. For example, one archive should not have a fixed label with the same name as another archive’s floating label. If your team decides to use StarTeam exclusively, you can convert the PVCS files to StarTeam files, stored in a StarTeam repository, after the wrapping process has taken place. See “Using StarTeam Exclusively” on page 462. 448 StarTeam Administrator’s Guide Understanding Branch Support PVCS archives can contain branches with floating labels that represent parallel lines of development. StarTeam uses views for this purpose. During the wrapping process, views can be created for branches that have floating labels. If a branch does not have a floating label, none of its descendants can become views in StarTeam, even if they have floating labels themselves. The wrapping process creates a view for the first, and only the first, floating label associated with each branch. The view name is the same as the floating label’s name. That view is a branching view that is set to branch all files and that has a floating configuration. (See “Type of View: The "I’m Mostly Separated from my Parent" branching view.” on page 135 for more details.) The additional labels result in error messages in the pvcs-err.log file and should be removed from the file. For example, suppose an archive has two floating labels for the same branch. StarTeam uses the first label as a view name, ignores the second, and places an error message in the log file about the second. Suppose that the first archive’s second label is used by another archive as the first floating label on a branch. The result is a view with the second floating label’s name. This causes confusion when you interoperate with the first archive. You are working with a file that does not exist in the view but that has a label with the same name as the view. In this case, you see an error similar to the following: Remove the label from the archive and the error message goes away. Important The PVCS Developer's Toolkit API allows a maximum of 64 characters for dot notation. When the dot notation for a revision exceeds 64 characters, it is truncated by the API. When this occurs, StarTeam skips the revisions having partial dot notations, since there is no way to Chapter 14: Using StarTeam with PVCS 449 correctly place the revisions within the archive. It also alerts the user during the wrapping process, and logs the archive and revision numbers which were skipped in the wrapping process. A branch that does not have a floating label is reported in the pvcserr.log file. A message notifies you about this, allowing you to stop the wrapping process. You can add floating branch labels where appropriate and start the wrapping process again. If these branch labels are unimportant, continue the wrapping process knowing that these branches will not become views in the StarTeam project. If a floating label is on a trunk rather than a branch, it is turned into a revision label on the last revision for the segment of the trunk to which it applies. For example, if a floating label floated from 1.1 to 1.2 to 1.3 when the numbering changed to 2.0. Revision 1.3 gets the revision label. To determine what PVCS branch to include in the view for an archive that does not contain the branch label, StarTeam examines the other archives, those that do contain the branch label. StarTeam identifies the branch’s immediate ancestor. If the archive that does not contain the original branch label has the ancestor branch, StarTeam includes that branch in the view. When different archives have different ancestors for the same branch label, StarTeam uses the most recent of the ancestor branches found in the unlabeled archive. That is the branch for which the associated PVCS revision number has the most decimals (for example one ancestor branch label is associated with revision 2.1 and another is associated with 2.1.7.3, so the view includes revision 2.1.7.3). This should be the most recent of the ancestor branches. Fixed labels are converted to revision labels—with one exception. Suppose an archive has a fixed label that matches the name of a view (that is, the fixed label has the same name as a floating label found in another archive). StarTeam places the file in the view and pins its configuration to the revision with the fixed label. Wrapping StarTeam Around PVCS StarTeam allows you to create projects using PVCS archives. It reads the entire revision history and lock status for each PVCS file that it adds to a StarTeam project. During the wrapping process, if a PVCS archive has revisions whose check-in dates are not chronologically increasing, StarTeam modifies 450 StarTeam Administrator’s Guide the check-in dates to make them chronological. StarTeam logs the changes in the pvcs-err.log file in the repository folder. StarTeam creates the project, then adds the views, folders, and revisions. Any error or progress messages displayed on your computer during the wrapping process are also copied to wrapping.log. This log is stored in the StarTeam Log folder which is usually C:\Program Files\Starbase\ StarTeam x.x\Log. Note StarTeam revision labels are different than PVCS fixed/revision labels. In StarTeam, a revision label belongs only to the view in which it was created. If a file has a given revision label in one view, it does not keep that revision label as it branches in a new view. However, when StarTeam wraps PVCS, a file that branches in a new view still retains the revision labels it had in the parent view. This latter behavior is what PVCS users would expect. Caution After the project is created but before the process is finished, the StarTeam project becomes accessible but should not be accessed by users. To wrap a StarTeam project around PVCS (so that they are interoperable): 1. Do one of the following: New Project l Click New Project. l Select Project > New from the menu bar. l Drag the .cfg file from Network Neighborhood or Explorer to an empty portion of the StarTeam window to create the project. Tip If your StarTeam Server runs on a Windows operating system, you can use drag-and-drop and skip steps 7 and 8. If, in addition, PVCS security is disabled, you can skip steps 6 through 10. Chapter 14: Using StarTeam with PVCS 451 The New Project Wizard dialog appears. 2. Do one of the following: l From the server configuration list, select the server configuration that will store the StarTeam project and click Next to continue. l Click Add Server to add access to another server configuration and follow the steps in “Adding Access to a Server Configuration” on page 112. If you are not currently logged on to this server configuration, the Log On dialog requests a user name and password. Tip If you are already logged on to the server or the StarTeam Toolbar, but wish to log on as a different user, click Log On As. If you double-click the server name, the user name for your most recent, current logon appears in parentheses and follows the name of the server. If you are logging on to this server for the first time in this instance of StarTeam, but have the StarTeam Toolbar running, the user name in parentheses is the one recognized by StarTeam Toolbar as your default set of credentials. The “Save as default credentials for this server” check box on the Log On dialog resets your default credentials for this server to the user name and password you have just typed into the text boxes of the Log On dialog. 452 StarTeam Administrator’s Guide 3. Click Next. The New Project Wizard: Project Name dialog appears. 4. Type the name and a description of the new project in the appropriate text boxes. 5. Click Foreign Archives. The Select Project Type dialog appears. 6. Select the Create Project From check box. 7. Select the PVCS option button. 8. In the Config File Path text box, type or browse for the .cfg file path. 9. If security is enabled, type the PVCS password for the user currently logged on to StarTeam in the Password text box. 10. Click OK. 11. Click Next from the New Project Wizard: Project Name dialog. The New Project Wizard: Working Folder dialog appears. 12. In the Default Working Folder text box, type or browse for the path to the working folder you want as the root working folder for your StarTeam project. 13. In the Archive Root Folder text box, type or browse for the root path to the archive folders. In your PVCS .cfg file, this is usually the first path name in the VCSDIR directive. Note For the archive root folder on a Solaris system, you must use forward slashes and remember that names are case sensitive. For example, on a Windows system, suppose that you want the working folder for your project to be C:\work (as in the above figure) and that you have the following VCSDIR directive in your .cfg file: Chapter 14: Using StarTeam with PVCS 453 VCSDIR = "c:\archives"; "c:\archives\pc"; "c:\ archives\mac"; "c:\archives\unix" All of these paths have "c:\archives" in common and at the beginning of the path. Therefore, that would be the only correct choice for the archive root folder. Note If your paths contains spaces, they must to be in quotation marks in the VCSDIR directive. Some directives use wildcards. Now suppose that you have the following VCSDIR directive in your .cfg file: VCSDIR = "c:\archives"; "archives\pc"; "archives\ mac"; "archives\unix" No valid archive root folder is possible, so you must change this directive. "c:\archives" would not work because it is not at the beginning of each path. You could use it, if you add c:\ to the paths that do not have c:\. You could use "\archives" if you removed the c: from the path that starts with those characters. As StarTeam creates working folders for each archive folder, it replaces the archive root folder in each path in the VCSDIR directive with the path to the root working folder. If you have the following VCSDIR directive in your .cfg file: VCSDIR = "c:\archives"; "c:\archives\pc"; "c:\ archives\mac"; "c:\archives\unix" the result is the following working folders: C:\work, C:\work\pc, C:\work\mac, and C:\work\unix. For Solaris systems, you would need to use forward slashes (/) in the working folders. 14. Click Finish to open the project. After the wrapping process, the PVCS files are displayed in the file list with the Unknown status. You must update the status of these files on your workstation. See “Getting StarTeam Users Started” on page 455. 454 StarTeam Administrator’s Guide Note If any problems occur with the wrapping process, an error message asks you to check the pvcs-err.log file. If the problems in the pvcs-err.log file are severe, you can delete this StarTeam project and re-wrap the PVCS archives. Getting StarTeam Users Started Each user must do the following: l Update the status of any PVCS working files that are currently in the StarTeam hierarchy’s working folders, and are, therefore, displayed in the file list with the Unknown status. This can happen if any of the StarTeam folder hierarchy’s working folders match any of the PVCS working folders. l Create the new working folder hierarchy on the workstation if the paths to working folders on the user’s computer are different than those in the StarTeam project. Users, who checked in everything that needed to be checked in prior to the wrapping process or who have no working files on their hard drive, can create the new working folder hierarchy on their hard drives by checking out the files they want to work with. Otherwise, users can create the working folder hierarchy using the procedure explained below. They can copy the contents of the old PVCS working folders to the new StarTeam working folders then delete the old folders. The working folder path for the root folder of each StarTeam view can be modified. This may make it possible to use some of the PVCS working folders. To update file statuses: 1. Open the new StarTeam project. 2. Select the root folder from the hierarchy. All Descendants 3. Click the All Descendants button. 4. Select File > Select All to select all the working files currently in the StarTeam folder hierarchy. Chapter 14: Using StarTeam with PVCS 455 5. Select File > Update Status. The Update Status dialog appears. 6. Select Compare File Checksums (MD5), then click OK. The files display a status, such as Current or Missing. This lets you know what files to check out, etc. To create the new working folder hierarchy on the hard drive: 1. Open the new StarTeam project. 2. Select the root folder from the StarTeam folder hierarchy. 3. Select Create Working Folders from the Folder or pop-up menu. To use an alternate working folder for a view: 1. Open the new StarTeam project. 2. Select View > Properties from the menu bar. The View Properties dialog appears. 3. Select the Info tab. 4. In the Working Folder group box, select the Alternate option button. 5. Type or browse for the working folder for the root of this view on your workstation. Security Issues When you open a StarTeam project that wraps PVCS archives, you are asked to log on to PVCS when you perform an operation that accesses an archive. If your first access is from another client or from a utility that cannot ask you for a user name and password, you receive a message about a logon failure. For example, if your first access is from the View Comparison utility, you see the logon failure message. To rectify this problem, return to the StarTeam window for the current project, press F6 and log on. Then you can return to the View Comparison utility. When StarTeam prompts the user for a PVCS password, that password is sent over the connection with the same level of encryption as other data. Therefore, it is important that the connection be encrypted on the server. Note When StarTeam asks for a PVCS password, sometimes StarTeam also asks you to repeat your last command. 456 StarTeam Administrator’s Guide PVCS to StarTeam Interoperability The following changes to the PVCS database are recognized/reproduced in StarTeam. l Adding a revision to an archive already known to StarTeam. l Checking in a file. l Locking and unlocking a tip revision. l Adding new archives. When you press F6, new PVCS archives are added as files to a StarTeam view. In StarTeam child views, files are added only if a branch exists in the archive that has a floating label with the same name as the child view. l Renaming an archive. StarTeam will have two files, one with the old name of this archive and one with the new name. You can delete the old file from StarTeam. Rollbacks are not possible after the archive has been renamed. You get an error message if you try to check out a file from StarTeam that has been renamed in PVCS. The following functions when performed in PVCS are not currently represented/reproduced in StarTeam. Performing some of these operations can cause StarTeam to generate errors when accessing PVCS. For others, there are easy work-arounds. l Deleting a file. Files that are deleted from PVCS are not deleted in StarTeam. Otherwise, rollbacks are not possible. You get an error message if you try to check out a file from StarTeam that has been deleted from PVCS. l Adding a project to a PVCS project database is equivalent to adding a StarTeam folder to a StarTeam project. However, you must do this manually. When you add a project to PVCS, you add a folder for it to the StarTeam hierarchy. l Changing the configuration file property for a PVCS project is not recommended. StarTeam thinks the files in that PVCS project belong to another PVCS database (that is, another StarTeam project). l Changing the archive location for a PVCS project is not recommended—unless there are no files in the PVCS project. Chapter 14: Using StarTeam with PVCS 457 If you decide to set the new archive location property for a PVCS project, you must add that path manually to the VCSDIR directive in the .cfg file. Otherwise StarTeam is unaware of the change. l Promoting archives. StarTeam does not recognize any PVCS promotional model. l Adding branches with fixed labels or no labels. (Fixed labels are ignored by StarTeam, except during the wrapping process when they become revision labels.) However, if the PVCS user applies a fixed label to all archives and branches several of them, you can create a view in StarTeam with the same name as the fixed label. Pressing F6 will populate the new view with the branched revisions of archives with that label. The view must be a branching view that is set to branch on change and that has a floating configuration. l Adding branches with a floating label. StarTeam recognizes new PVCS branches only after you create a StarTeam view whose name is the same as the PVCS branch’s floating label. This view must be a branching view that is set to branch on change and that has a floating configuration. l Changing a file description in PVCS, for example, through the VCS -T command at the command-line, never gets back to StarTeam. After a wrap, the description for each file is “Initial revision” and it remains that regardless of changes in PVCS. StarTeam to PVCS Interoperability The following functions in StarTeam result in equivalent operations in PVCS: l Adding a file. Files cannot be added directly to a child view in StarTeam. They must be added to the root view, and then, due to the properties of the child views, they are automatically shared into the child view and set to branch on change in each child view. If you want the file to exist only in the root view, you must explicitly delete it from each child view before it branches in that view. As the file branches in each child view, it branches in PVCS and acquires a floating label for that branch. 458 StarTeam Administrator’s Guide Never delete the file from the root view or from a child view that has its own child views. If the file is deleted from a view and not deleted from its child views, F6 restores the file to the view and creates a second copy of the file in each child view. Files that you add via StarTeam are accessible as PVCS archives immediately from the PVCS command line. However, from the PVCS graphical user interface, you must use the Import Archive command to make that archive visible. l Checking in a file. l Getting any revision of a file. l Checking out a file. l Locking and unlocking a file in the root view or in child view in which the file has branched. If a file has not branched in the child view and you lock it from the child view, PVCS is unaware of the lock. l Breaking a lock (unlocks the file for the former user and relocks it for the current user) if PVCS security was disabled when the server configuration started. Security is considered disabled if the user who locked the file has the empty string as a password. l Creating views/branches. Because views created in StarTeam become branches in PVCS, StarTeam does not allow a PVCS file to be branched into more than one view with the same name. To work with PVCS branches, child views created in StarTeam must have the same root folder as their parent views. l Views become branches with floating labels. StarTeam does not create a branch in the PVCS archive for a file unless the file’s behavior is "branch on change" and a revision of that file has been checked into the new view. The appropriate revision is branched, but revision numbers in PVCS and in StarTeam may differ. That means that reference views never appear in the PVCS archives. In fact, reference views should be avoided in projects that wrap PVCS archives. Because StarTeam is a true client-server application, all repository time stamps are translated to the time zone of the server configuration and Chapter 14: Using StarTeam with PVCS 459 then forwarded to PVCS. In this way, clients in different time zones can work on the same set of files and still maintain a valid chronology for the revisions. It is very important to keep the times on all workstations, servers, etc. accurate. The following functions in StarTeam are not currently translated in PVCS. l Renaming a file. To rename StarTeam files, you change the file’s name in the File Properties dialog. When the file is a foreign file, the name text box is disabled. l Deleting a file. If you delete a file from a view via StarTeam, PVCS does not know that it has been deleted. If you delete a file via StarTeam before a revision was checked in for a particular view, it does not have a branch in the PVCS archive for the view from which it was deleted. To restore the deleted file in this case is not a simple Add File operation. You must open both the view from which you deleted the file and its parent view. Then you must share the file from the parent view to the child view. This restores the file and its history. l Sharing a file. l Changing the working path for a folder. l Locking and unlocking a file in a child view in which the file has not branched. If you lock a file from a child view in which it has not branched, PVCS is unaware of the lock. l Linking. You can link items, but the links are available only in StarTeam. l Labeling views or files. StarTeam labels are not translated in any way into PVCS. l Changing file descriptions. StarTeam can create a PVCS file description as it adds a file to the project, but it cannot alert PVCS to later changes made to that description. l Breaking a lock if PVCS security is enabled. Security is considered enabled if the user who locked the file had a nonempty password when the server configuration started. 460 StarTeam Administrator’s Guide To break a lock, log into another StarTeam client as the person who locked the item and then unlock the file (rather than breaking the lock). l Changing a file’s compression and type of storage (the choice of storing deltas for the file in entirety). When the file is a foreign file, these options do not appear in the File Properties dialog. Refreshing Data When PVCS users access the archives, the StarTeam information about those archives becomes out of date. For example, if a PVCS user adds a revision to an archive, StarTeam will not be immediately aware of the existence of that revision. The same is true for lock status. StarTeam uses the refresh feature instead of the event trigger mechanism in PVCS because a PVCS user can suppress the event trigger and, therefore, cause the StarTeam information to stay out-of-date. Operational Refresh StarTeam updates a single out-of-date archive (really just the branch of the archive which corresponds to the current view) when a user performs a StarTeam operation such as lock, check-in, or check-out. If the file is locked by a PVCS user who is not a StarTeam user, StarTeam cannot update the archive and notifies the present StarTeam user that the file is locked. Folder Refresh Pressing F6 updates the current folder in StarTeam. Enable the All Descendants button before you press F6 so that the refresh recurses through the child folders. Each existing file is checked for new revisions and lock status. StarTeam requires that each new revision of a file have a check-in date later than the previous revision. Because this restriction does not exist in PVCS, StarTeam changes the check-in dates in the StarTeam history for revisions when necessary. New PVCS archives are added as files to a StarTeam view if they have a PVCS branch name that corresponds to a StarTeam view name. However, files that are deleted from PVCS are not deleted in StarTeam. Chapter 14: Using StarTeam with PVCS 461 F6 updates all the StarTeam files (in the folder or project) regardless of their PVCS location. If the file is locked by a PVCS user who is not also a StarTeam user, StarTeam does not show the lock. Pressing F6 cannot update the archive. However, the StarTeam user is not notified about this. Files in rollback or read-only views are not refreshed. Important l In some circumstances, a foreign refresh (F6) command will result in an error message indicating that StarTeam was unable to refresh an item and that the user should delete the item from StarTeam and then press F6 again. This results in the current view having a correct representation of the foreign archives. However, in a rollback view, the deleted item will now appear twice. Because both of these items will reference the same foreign archive there is no chance of incorrect data being checked out. The problem is after the first item is checked out, the status on the second item may become Merge or Unknown. Since the foreign data was already checked out to the same location, there is no need to do a force checkout of the second matching item. l When you delete a PVCS file, you should delete it from the PVCS archive and all of its locations in StarTeam. Suppose that you delete a PVCS file from a StarTeam view that has child views. If you do not also delete the file from the PVCS archive folder, using foreign refresh (F6) in the StarTeam parent view reinstates the file. If the file has branched, using F6 in a child view results in two copies of the file and causes the following error: StarTeam has detected that this folder has at least 2 items matching the foreign archive... Using StarTeam Exclusively Wrapping a StarTeam project around PVCS archives makes it possible to use either StarTeam or PVCS to access the wrapped files. After the process has been completed, you can permanently convert the PVCS project to StarTeam. Once you convert the files, etc. to the StarTeam storage type, changes to the files will only be reflected in StarTeam. StarTeam no longer wraps the PVCS archives. You can then delete the PVCS archives. 462 StarTeam Administrator’s Guide All the working files in the current StarTeam folder hierarchy on the computer where you perform the conversion process will be converted to StarTeam storage types. Make sure you have a working file in the hierarchy for each PVCS archive to be converted. This process may be time consuming depending on the size of the wrapped project. Before you begin, it is extremely important to make sure that all users are logged off StarTeam and PVCS. To convert an interoperable project to StarTeam storage: 1. In StarTeam, open the wrapped project. 2. Select Tools > Convert to Native Format from the menu bar. A message asks you to verify the conversion of the files in this project to the StarTeam storage type. 3. Click OK. Another message indicates that the conversion process has begun. If StarTeam is correctly set up for e-mail, StarTeam will send you (the logged-on user) e-mail when the process completes. Depending on the number and size of the archives being converted, the process may take some time. For more information about StarTeam e-mail, see “Enabling E-mail” on page 38. A GoNative log file provides even more data. It is stored in repositoryFolder\Logs\Files_Logs where repositoryFolder is the location set for this server configuration’s repository. The log file has the name GoNative-x-y.log (for example, GoNative4-1). where x is the number the server has given this project where y is an incremental number used to distinguish log files created for the same project. Note After converting to native format, binary files are stored in entirety (rather than as deltas) and use default compression. Text files are stored as deltas and use no compression. Chapter 14: Using StarTeam with PVCS 463 464 StarTeam Administrator’s Guide Appendix A: Reporting on StarTeam Licenses StarTeam can create a license usage report that enables you to keep track of the number of StarTeam users and products at their site. Note You must have the appropriate server access rights to view the license usage information. See “Setting StarTeam Server-level Access Rights” on page 351 for more information. Running the License Report The License Report provides licensing compliance information. This information may also be used by Borland Technical Support when responding to customer inquiries. The report can be run from either StarTeam or the Server Administration tool. To run the License Report: 1. Display the Server Administration dialog by doing one of the following: l From StarTeam, select Tools > Server Administration from the menu bar. l On the computer where StarTeam Server is installed, select Start > Programs > StarTeam > StarTeam Server x.x > Server Administration. l On the computer where StarTeam Server is installed, type the following at the command line. x:\<path to StarTeam Server>serveradmin 2. Select a server from the server configuration list. Appendix A: Reporting on StarTeam Licenses 465 3. Click License Usage. After you log on or if you are already logged on, the system displays the following message: Please forward these files "X:\...\UsageInfo.txt" and "X:\...\UsageInfo.sig" to Borland Software Corporation as requested 4. Click OK. The location of the License Report files depends on which application you used to generate the files. l If you run the License Report from StarTeam, the files are in the StarTeam folder. l If you run the License Report from the Server Administration tool, the files are in the StarTeam Server folder. Understanding Licenses StarTeam Server can be licensed for different sets of features. Which features your server has is determined by the server license. Which features a client can access on that server is determined by the client license unless the client is licensed for more features than the server. In this case, the client can access no more than the server has to offer. We recommend using the same level of licensing for both your clients and your server. For example, if you use workflow on a server, it is usually because you want everyone to use the special forms and workflows you have designed for one or more components. If you allow clients with other types of StarTeam licenses to access this server, they use the standard property dialogs and not the specialized workflowbased forms that have been created for a given component. This can cause problems. 466 StarTeam Administrator’s Guide Appendix B: Environment Variables and Initialization Files This appendix explains the environment variable and .ini files created and used by StarTeam. Environment Variables StarTeam sets the following environment variables: l StarTeam identifies the location of starteam-client-options.xml and a few other files. l StarTeamApp is used by integrations to locate the starteamservers.xml file, Visual Diff and Visual Merge. If StarTeamApp points to a folder other than the StarTeam folder, the integrations will be unable to locate Visual Diff and Visual Merge. These variables are automatically set for the logged-on user when StarTeam is installed on a workstation. They are created as system environment variables. If the environment variables are missing, you must create them from the Windows Control Panel or reinstall StarTeam to have them automatically created. Note If you installed more than one StarTeam product or multiple versions of the same product on your workstation that use a particular variable, the variable will be reset. To create the environment variables from the Windows Control Panel: 1. Log on to the workstation as the user. Appendix B: Environment Variables and Initialization Files 467 2. Open the Control Panel by selecting Start > Settings > Control Panel. 3. From the Control Panel window, select System. 4. Display the Environment Variables. l Windows NT Select the Environment tab. l Windows 2000 Select the Advanced tab and click Environment Variables. The Environment Variables dialog appears. 5. Review the System Variables list box for the variables. l Windows NT Check the list box that displays System Variables. l Windows 2000 The system variables appear in the System Variables list box. 6. If the variable does not appear, complete the following steps to create StarTeamApp. l Windows NT Type StarTeamApp in the Variable text box. The Variable Value should be the path to the starteam-servers.xml file. l Windows 2000 Click New. In the New System Variable dialog, type StarTeamApp in the Variable text box.The Variable Value should be the path to the starteam-servers.xml file. 7. Reboot the computer so that the environment variables become part of the current environment. StarTeam displays error messages if the environment variable is missing. Initialization Files Initialization files have different locations on different Windows platforms. On NT, C:\winnt\Profiles is the pathPrefix. On 2000, the pathPrefix is C:\Documents and Settings. l ClientLicenses.st lists is located at pathPrefix\All Users\ Application Data\Starbase\ClientLicenses.st. This file is installed by StarTeam Runtime and StarTeam clients. 468 StarTeam Administrator’s Guide If the ClientLicenses.st file is missing, you are asked to register the product. l ConnectionManager.ini (for starting up StarTeam) is located at pathPrefix\All Users\Application Data\Starbase\ ConnectionManager.ini. This file is installed by StarTeam Runtime and StarTeam clients. If the ConnectionManager.ini file is missing or corrupted, StarTeam asks you if you want it recreated. Reinstallation can also recreate the missing ConnectionManager.ini file. l starteam-servers.xml lists the server configurations for which you have created (or will create) server descriptions (used while opening or creating projects). It is located at pathPrefix\user\ Application Data\Starbase\ServerList. This file is installed by StarTeam Runtime and StarTeam clients. l starteam-client-options.xml is located at pathPrefix\user\ Application Data\Starbase\starteam-client-options.xml. This file is installed by StarTeam Runtime and StarTeam clients. The starteam-client-options.xml file lists your personal option settings and any alternate working folders you have set up via StarTeam. If the starteam-client-options.xml file (pointed to by the StarTeam environment variable) is missing, StarTeam automatically recreates it without consulting you. However, the recreated file contains only the default settings for the personal options and no alternate working folder information. If the starteam-client-options.xml file is corrupted, you can delete it, but it might be possible to edit it. See “Understanding starteam-clientoptions.xml” on page 470 for more information. You may want to back up your starteam-client-options.xml or put it under version control. You can tell that the starteam-client-options.xml file is missing or corrupted when: m Your personal options are no longer correct m Changes you made to personal options disappear when you restart StarTeam m Files do not change even though you have checked them out (really they have been copied to the wrong working folders) m StarTeam says that old files are missing and does not see new files (really StarTeam is looking for them in the wrong place) Appendix B: Environment Variables and Initialization Files 469 l StarTeam Server’s starteam-server-configs.xml (For server session information). It is located at serverInstallationFolder\ starteam-server-configs.xml. Understanding starteam-client-options.xml The starteam-client-options.xml file contains one line for each of the options that can be set from the Personal Options dialog (accessed by selecting Tools > Personal Options from the StarTeam menu bar). Most of the names of the options in the starteam-client-options.xml file correspond closely to the names of the options on the dialog. The options that are check boxes in the Personal Options dialog are set equal to 1 for selected or 0 for cleared. Intervals are set to a number of minutes or seconds depending on the option. Paths are in text. No quotation marks are used with the text. For example, the Project Component information provides the paths to alternate working folders for projects accessed from your workstation. Each entry in the starteam-client-options.xml file is composed of the following parts as shown in the sample file below. l The phrase Project Component l ViewWorkingFolderOverrides (if the alternate working folder is for an entire view) or WorkingFolderOverrides (if the alternate working folder is for an individual StarTeam folder) l A hex identification of the project view and folder l The alternate working folder’s path What follows are some sample lines from this file: <?xml version="1.0" encoding="UTF-8"?> <StarTeamClientOptions version="1.0"> <category name="File Component"> <option name="CentralStatusDir" value="C:\ Documents and Settings\username\Local Settings\ Application Data\Starbase\syncdb"/> <option name="Mark Unlocked Files Read Only" value="0"/> <option name="Clear Locks On Check-In" value="0"/> <option name="Use MD5 To Calculate Status" value="0"/> ... <category name="Filter UI Service"> 470 StarTeam Administrator’s Guide <option name="LastFilter\Class 66\01b21dd1-e20851ea-01b2-1dd1e20851ea\208\" value="2147483647"/> <option name="LastFilter\Class 50\42bd2e6a-1ce443b2-b103-f63d23bc6d9a\4\" value="2147483647"/> <option name="LastFilter\Class 42\01b21dd1-e20851ea-01b2-1dd1e20851ea\259\" value="2147483647"/> ... </category> <category name="Task Component"> <option name="Selected Item Timer Interval" value="45"/> <option name="Selected Item Timer Activated" value="0"/> <option name="Check New Item Activated" value="1"/ > ... </category> <category name="Workspace"> <option name="Log Command Details" value="0"/> <option name="Instant Refresh" value="1"/> ... </category> <category name="Project Component"> <option name="WorkingFolderOverrides\8a955f019cd5-4e2b-8a86-d540226f96f7\1\Path" value="e:\ trueorfalse"/> <option name="FolderCaseOverrides\d75171c2-25f711d3-8127-00a02438b61b\89275\Enable" value="0"/> <option name="FolderCaseOverrides\c735046b-925d4dc8-acca-9c0f11dbccc9\322\Preserve" value="0"/> ..... <option name="ProcessActiveItem\01b21dd1-e20851ea-01b2-1dd1e20851ea\196\ClassID" value="35"/> <option name="ProcessActiveItem\b4e41a95-571911d2-aaed-00805f9bf529\61\ClassID" value="36"/> <option name="ProcessActiveItem\01b21dd1-e20851ea-01b2-1dd1e20851ea\244\ItemID" value="1534974"/> <option name="FolderCaseOverrides\01b21dd1-e20851ea-01b2-1dd1e20851ea\1220745\Enable" value="0"/> <option name="FolderCaseOverrides\c735046b-925d4dc8-acca-9c0f11dbccc9\322\Enable" value="0"/> Appendix B: Environment Variables and Initialization Files 471 ... </category> <category name="Item UI Service"> <option name="Class 66\Display\Height" value="461"/> <option name="Class 52\Display\Left" value="216"/> <option name="Class 31\Display\Width" value="572"/ > ... <option name="Application\Open Projects\1\ Window State\Right" value="892"/> <option name="Application\Open Projects\5\Window State\Show" value="1"/> ... </category> </StarTeamClientOptions> Understanding ConnectionManager.ini The ConnectionManager.ini file contains information that the StarTeam client must be able to locate in order to run. It is created at the time that StarTeam is installed. The following is only an example. In actual ConnectionManager.ini files, the x’s are replaced by hexadecimal numbers. [ConnectionManager] WorkstationID=xxxxxxxx-xxxx-xxxx-xxxxxxxxxxxxxxxx Understanding starteam-server-configs.xml The starteam-server-configs.xml file contains session options for one or more server configurations. Server session options specify the core information that StarTeam Server requires in order to start a server configuration. There is one starteam-server-configs.xml file per computer and it is located in the same folder as the StarTeam Server application. On Windows platforms, this file is usually located in C:\ Program Files\Starbase\Starbase Server x.x. The session option information for each server configuration begins with the name of the configuration in brackets followed by a set of options and their settings. StarTeam Server creates and maintains this file for you. The file is created when the first server configuration is created. It 472 StarTeam Administrator’s Guide is updated whenever a server configuration is created, modified, deleted, started, or stopped. Do not edit this file directly. You should backup the starteam-server-configs.xml file or put it under version control. l CipherName In server configurations that were created prior to StarTeam Server 5.3, CipherName is the encryption of a value that was supplied at the command line as the server configuration was created. It is important to remember the cipher key because it is used to encrypt the security portion of the database and is not recorded anywhere in an unencrypted form. The encryption of the key is done by StarTeam Server. Do not edit this option. This information is set using the -c option with starbaseserver command. The cipher name can only be specified when creating a new server configuration. This information cannot be modified for existing server configurations. l CipherSource For internal StarTeam use. Do not edit this option. l CipherTest For internal StarTeam use. Do not edit this option. l ChangeRequestsCaching Caches tip revisions of change requests on the server. Defaults to 2 so that check-out operations are faster. Settings can be: Settings can be: 0 Off 1) Cache each tip revision as it is accessed by a user. 2 Cache all tips from all views. l Command For internal StarTeam use. Do not edit this option. l CompressionOffFileExt When this option is set to file specifications, StarTeam Server turns off compression (for file storage) for files that match these specifications if they also exceed the size limitation set using CompressionOffFileSize. When blank, compression is not turned off for any files. You can use wild cards. You can type multiple extensions separated by commas, spaces, or semicolons. To include a comma, space, or semicolon as part of the specification, enclose the Appendix B: Environment Variables and Initialization Files 473 specification in double quotation marks. For example, you might use: CompressionOffFileExt=*.zip; *.avi "Big File.rtf" By default, StarTeam compression is turned on. You can adjust the compression setting inside StarTeam on a per-file basis, but, in the case of large files, you may prefer to have StarTeam Server watch for files that match the limitations you set with CompressionOffFileExt and CompressionOffFileSize and turn off compression automatically. See also CompressionOffFileSize, DeltaStorageOffFileExt, and DeltaStorageOffFileSize. l CompressionOffFileSize When this option is set to a number of bytes (for example, 300 MB is 300000000), StarTeam Server automatically turns of file compression for files of this size or greater size that match the file specifications set in CompressionOffFileExt. When blank or zero, no files have their compression turned off. We recommend using this option on files that are 300 MB or larger. See also CompressionOffFileExt, DeltaStorageOffFileExt, and DeltaStorageOffFileSize. l ComputerName ComputerName identifies the computer on which the StarTeam Server resides. This option is set by StarTeam Server. Do not edit it. l ConfigurationName The server configuration's name appears in square brackets at the beginning of the server configuration entry. This information is set using the -new option with starbaseserver command. See Appendix D: Starbaseserver Command for more information. l DBCreated DBCreated indicates whether the database tables used by StarTeam are already created. Do not edit this option. l DBServerName Because all databases are accessed via ODBC, this is the DSN name for that database. In releases 5.1 and 5.2, Oracle databases were accessed using the Oracle net service name that is stored in $ORACLE_HOME/network/admin/tnsnames.ora. This no longer the case for StarTeam Windows Server 5.3. This information is set using the -dsn option with starbaseserver command. See Appendix D: Starbaseserver Command for more 474 StarTeam Administrator’s Guide information. You can review the DSN using the -view and -edit options from the command line or in StarTeam on the Database tab of the StarTeam Server Configuration dialog. Any modifications you make will take effect the next time you start the server configuration. l DBType Use one of the following numbered values to indicate the type of database.This information is set using the -t option with starbaseserver command. See Appendix D: Starbaseserver Command for more information. The database type can only be specified when creating a new server configuration. This information cannot be modified for existing server configurations. m 1 = Microsoft Access m 2 = MSDE or Microsoft SQL Server m 3 = Oracle m 6 = DB2 You can review the database type using the -view option from the command line or in StarTeam on the Database tab of the StarTeam Server Configuration dialog. l DBUserName DBPassword DBUserName and DBPassword are the name and password by which StarTeam accesses the server configuration database. This information is set using the -u (for the username) and -p (for the password) options with starbaseserver command. See Appendix D: Starbaseserver Command for more information. l DeltaStorageOffFileExt When this option is set to file specifications, StarTeam Server turns off delta storage for files that match these specifications if they also exceed the size limitation set using DeltaStorageOffFileSize. When blank, delta storage is not turned off for any files. You can use wild cards. You can type multiple extensions separated by commas, spaces, or semicolons. To include a comma, space, or semicolon as part of the specification, enclose the specification in double quotation marks. For example, you might use: DeltaStorageOffFileExt=*.zip; *.avi "Big File.rtf" Appendix B: Environment Variables and Initialization Files 475 By default, StarTeam delta storage is turned on. You can adjust the delta storage setting inside StarTeam on a per-file basis, but, in the case of large files, you may prefer to have StarTeam Server watch for files that match the limitations you set with DeltaStorageOffFileExt and DeltaStorageOffFileSize and turn off delta storage automatically. See also DeltaStorageOffFileSize, CompressionOffFileExt, and CompressionOffFileSize. l DeltaStorageOffFileSize When this option is set to a number of bytes (for example, 300 MB is 300000000), StarTeam Server automatically turns of file compression for files of this size or greater size that match the file specifications set in DeltaStorageOffFileExt. When blank or zero, no files have their delta storage turned off. We recommend using this option on files that are 300 MB or larger. See also DeltaStorageOffFileExt, CompressionOffFileExt, and CompressionOffFileSize. l FilesCaching Caches tip revisions of files on the server. Defaults to 2 so that check-out operations are faster. Settings can be: 0 Off 1) Cache each tip revision as it is accessed by a user. 2 Cache all tips from all views. l Initialized Initialized indicates whether this server configuration was initialized. This option is maintained by StarTeam Server. Do not edit it. l ListenIP This option binds a server configuration to a specific TCP/IP (sockets) address. For example, if StarTeam Server has more than one IP address (more than one NIC card), you can configure StarTeam Server to listen to one specific port. When this option is set to 0 (default) the server configuration listens to all IP addresses on the specified port. (The port is specified on the Protocols tab of the StarTeam Server Configuration dialog.) l ListenXML This option binds a server configuration to a specific IP (XML) address. For example, if StarTeam Server has more than one IP 476 StarTeam Administrator’s Guide address (more than one NIC card), you can configure StarTeam Server to listen to one specific port. When this option is set to 0 (default) the server configuration listens to all IP addresses on the specified port. (The port is specified on the Protocols tab of the StarTeam Server Configuration dialog.) l MaxCommandThread This option specifies the maximum number of command threads that the server configuration can create. The default maximum number of command threads is 16. (A setting of 0 for this option causes the server configuration to use the default value.) See the MinCommandThreads description for more information. MaxCommandThreads can be modified by editing the starteamserver-configs.xml. However, we recommend that you change this option only when directed to by a Borland representative. l MinCommandThreads This option specifies the minimum number of command threads that the server configuration will create. When the server configuration starts and while it is running, it will have at least this many command threads. The default minimum number of threads is 4. (A setting of 0 for this option causes the server configuration to use the default value.) See the MaxCommandThreads description for more information. MinCommandThreads can be modified by editing the starteamserver-configs.xml. However, we recommend that you change this option only when directed to by a Borland representative. l PID PID is the process ID for the instance of StarTeam Server (the server configuration) that is currently running. Otherwise this option is set to 0. This option is maintained by StarTeam Server. Do not edit it. When this option is missing, starbaseserver creates it. l RepositoryPath RepositoryPath is the complete path to repository folders. This information is set using the -r option with starbaseserver command. The repository path can only be specified when creating a new server configuration. This information cannot be modified for existing server configurations. l Response For internal StarTeam use. Appendix B: Environment Variables and Initialization Files 477 l ServerGuid ServerGuid is a value supplied by StarTeam Server. Do not edit this option. l UserName UserName is the (domain) user name for the user who created this server configuration. This option is set by StarTeam Server. Do not edit it. l ServiceMode ServiceMode is for use on Windows NT systems only. Use 1 to run the server configuration as an NT Service. Use 0 to run the server configuration as an application. l Status Status indicates whether this server configuration is Ready, Starting, Running, or Stopping. This option is maintained by the server. Do not edit it. When this option is missing, starbaseserver creates it. l TasksCaching Caches tip revisions of tasks on the server. Defaults to 0. Settings can be: 0 Off 1) Cache each tip revision as it is accessed by a user. 2 Cache all tips from all views. l TopicsCaching Caches tip revisions of topics on the server. Defaults to 2 so that check-out operations are faster. Settings can be: Settings can be: 0 Off 1) Cache each tip revision as it is accessed by a user. 2 Cache all tips from all views. Sample starteam-server-configs.xml File <?xml version="1.0" encoding="UTF-8"?> <StarTeamServerConfigurations version="1.0"> <Configuration name="StarDraw"> <option name="FilesCaching" value="2"/> <option name="CipherName" value=""/> <option name="ServiceMode" value="0"/> 478 StarTeam Administrator’s Guide <option name="DBServerName" value="StarDrawDB5"/ > <option name="CipherSource" value=""/> <option name="ServerGuid" value="xxxxxxxxxx"/> <option name="ListenIP" value=""/> <option name="ChangeRequestsCaching" value="0"/> <option name="DeltaStorageOffFileSize" value="0"/> <option name="UserName" value="xxxxxxxx"/> <option name="DBUserName" value="StarTeam_stardraw_login"/> <option name="DBCreated" value="1"/> <option name="DatabaseName" value=""/> <option name="CompressionOffFileExt" value=""/> <option name="Status" value="Ready"/> <option name="MinCommandThreads" value="0"/> <option name="TasksCaching" value="0"/> <option name="PID" value="-1"/> <option name="DBPassword" value="xxxxxxxxx"/> <option name="Sample" value="0"/> <option name="DeltaStorageOffFileExt" value=""/> <option name="ComputerName" value="ORION"/> <option name="MaxCommandThreads" value="0"/> <option name="ListenXML" value=""/> <option name="DBType" value="2"/> <option name="Initialized" value="1"/> <option name="TopicsCaching" value="0"/> <option name="RepositoryPath" value="E:\Program Files\Starbase\Starbase Server x.x\Samples\StarDraw Repository\"/> <option name="CipherTest" value=""/> <option name="CompressionOffFileSize" value="0"/ > </Configuration> </StarTeamServerConfigurations> Appendix B: Environment Variables and Initialization Files 479 480 StarTeam Administrator’s Guide Appendix C: Backing Up StarTeam To properly back up StarTeam project data, it is necessary to back up all data at the same time. StarTeam projects consist of a database, archive files, and configuration files. If a mismatch between the database and the archive files occurs, the backup may be unusable. We recommend that a tape drive or similar backup device be used to back up StarTeam projects. Backups should be made when no users are logged into the project server. Backup software capable of backing up open files is required if the backup is made while the StarTeam Server is running as either an application or as a Windows service. Important Be sure to verify your backups periodically. We recommend that you restore and test backups of your StarTeam project data on a test system. Restoring and testing your backups helps to ensure that your data is being backed-up correctly. As you create server configurations, the StarTeam Server creates files and folders which store your configuration and project information. The following figure shows the folders that were created by StarTeam Server for the StarDraw Repository server configuration, the sample configuration that ships with StarTeam. It also shows the server configuration’s Database folder (for MSDE database information, that is the .mdf file), the Archive folder (for file revisions), and the Attachments folder. Appendix C: Backing Up StarTeam 481 You will have designated a different location for your server configuration repository, but the underlying folder structure is likely to be the same. You can reconfigure these locations using the Configuration Properties dialog for StarTeam Server. You may want to check that dialog to be certain of your folder locations. The following files should be backed up. l starteam-server-configs.xml This file contains the server configurations. The starteam-serverconfigs.xml file is located in the folder where you installed StarTeam Server. l Database files: Make sure you back up the appropriate database files for your database. For MSDE, this is usually Database\StarTeamDB.mdf. 482 StarTeam Administrator’s Guide There is one database (or, in the case of Oracle, one schema user) per server configuration. l File revisions (repository): Vault\Archive folder: *.* l Files attached to change requests, etc.: Attachments folder: *.* All of these files should be backed up at the same time, preferably on the same tape. A mismatch between the database and repository may cause data to be lost and/or unusable. We recommend closing down the server configuration when creating your backups. If the server configuration is not closed down, you risk having a database and vault mismatch because a check-in operation, for example, may be in progress at the time of the backup. You can do any of the following: l If you are running the server configuration manually, shut down the server configuration. To shut down the server configuration, do one of the following: m In StarTeam, select Tools > Server Administration. On the Server Administration dialog, select the appropriate server configuration and click Shut Down. m From the Server Administration Tool, select the appropriate server configuration and click Shut Down Server. m On the computer where StarTeam Server is installed, type the following at the command prompt: starbaseserver -stop ConfigurationName where ConfigurationName is the name of the server configuration. m From the Server Tools utility, select the appropriate server configuration and click Shut Down. l If you are running the server configuration as a Windows NT or Windows 2000 Service, go to the Services applet and stop the service. After the backup is completed, you may restart the service. l Use the Server Administration Tool to lock (Lock Server) and unlock (Unlock Server) a server configuration—if you have administrative privileges. (You can also lock a server Appendix C: Backing Up StarTeam 483 configuration from the StarTeam client on your workstation.) Locking a server limits server access while you perform backups or other procedures. When the server is locked, only server administration commands are accepted. When you unlock the server, normal operations resume. However, be aware that locking the server leaves the server configuration running and makes it impossible to back up the starteam-server-configs.xml file (server configuration file) unless your backup software can back up open files. If you use this method, you should periodically copy the starteam-server-configs.xml file to the repository path. Then the extra copy is backed with the rest of the repository folders. The starteam-server-configs.xml file rarely changes, so do this once a week or whenever you change a server configuration. If the server configuration runs on a Windows system or if you install the StarTeam Cross-Platform command line on a UNIX system, you can also lock the server configuration from the command line. The syntax is: stcmd server-mode [-pwdfile "fileName" ] [-cmp ] [-encrypt encryptionType ][ -q ] [-x ] -s "serverName" -mode [ lock | unlock ] The following example uses stcmd server-mode to lock the server configuration using port 1024 on Orion (the server configuration name). Most of the optional command-line options were omitted on the example below. stcmd server-mode -s "JMarsh:password@Orion:1024" -mode lock 484 StarTeam Administrator’s Guide Appendix D: Using the starbaseserver Command This appendix explains the options available with the starbaseserver command and gives examples of their uses. Many of the functions performed by the starbaseserver options can also be performed using the Server Tools utility. See “Chapter 2: Configuring and Running the Server” for more information on using the Server Tools utility. Note The starbaseserver command is available only on the computer where StarTeam Server is installed. StarbaseServer.exe (StarbaseServer.x on Solaris) is located in the folder that contains StarTeam Server and is run from the command line. The starbaseserver command enables you to: l Start, stop, and restart a StarTeam Server l Create and modify the server configuration session options. The session options are stored in the starteam-server-configs.xml file. Most modifications do not take effect until the next time you start the server configuration. l List information about StarTeam Server such as licensing and version information l Register StarTeam Server l View server configurations and their status The command syntax is as follows: starbaseserver -option Value -option Value ... The command options can appear in any order. If the option values contain spaces, be sure to enclose the value with double quotes; for example: starbaseserver -new NewServer1 -r "c:\new server\" -t 1 -dsn NewServerDSN -u Admin -p password Appendix D: Using the starbaseserver Command 485 Table 41 presents an overview of the tasks you can perform using the starbaseserver options. For detailed information on the syntax and use of these options see “Understanding starbaseserver Options” on page 491. Table 41: starbaseserver Command Options This option... Allows you to... -start Start a server configuration with or without overrides. See “Starting a Server Configuration” on page 489. -stop Stop one or all running server configurations. -edit Edit the server configuration name, database user ID and password, or database connectivity information. These changes take effect the next time you start the server configuration. -restart Stop and restart the specified server configuration. Use this option after you make changes to a server configuration and want those changes to take effect immediately. -new Create a new server configuration. See “Creating a New Server Configuration” on page 487 for instructions. -serial -access Register StarTeam Server as a fully licensed version. -eval Extend the evaluation period for StarTeam Server. -remove Delete a server configuration from the starteam-serverconfigs.xml file. You must manually delete the associated repository files. -help Display help for the starbaseserver command. -version Display the build and version number of StarTeam Server. -licenses Display the license information for StarTeam Server. 486 StarTeam Administrator’s Guide Table 41: starbaseserver Command Options (continued) This option... Allows you to... -view View the server configuration definition in the starteam-server-configs.xml file. -list List the status of all server configurations. A server configuration can have the status of Ready, Running, Starting, or Stopping. Creating a New Server Configuration You can create server configurations using the command line or Server Tools. To create a new server configuration from the command line: 1. Open a command prompt window and navigate to the server’s installation folder. 2. At the command prompt type the following command. starbaseserver -new "ConfigurationName" -r "RepositoryPath" -t DBType -dsn "DataSourceName" -u "DBUserName" -p "DBUserPassword" where l ConfigurationName is a unique server configuration name. l RepositoryPath specifies the location of the files that StarTeam Server will create for this server configuration. StarTeam Server must be able to access this location. Caution l RepositoryPath must not be located in the server’s installation folder. l If you select a repository path that has been previously used by another server configuration, you will overwrite that server configuration’s repository files. You must manually delete or move these files before using this new server configuration. Appendix D: Using the starbaseserver Command 487 The starbaseserver command puts the log file (Server.locale.Log) at this location. It also creates the following child folders under the RepositoryPath: l m Vault Vault has two child folders: Archive and Cache. The Archive child folder contains any native archives used by this server configuration. The Cache child folder stores cached files. m Attachments Attachments has child folders that store the files attached to specific types of items. For example, the Change_Attachments folder stores files attached to change requests. Never change the names of these folders. m Logs Logs has one child folder, Files_Logs. Files_Logs stores the log files that are generated when PVCS or VSS projects are converted to native StarTeam projects. DBType specifies the database type this server configuration uses. The database type can be specified only when creating a new server configuration. Use one of the following values to indicate the database type: l m 2 MSDE or Microsoft SQL Server m 3 Oracle m 6 DB2 DBServerName specifies the database source name (DSN) created for the database. The name must appear between double quotes (") in the starbaseserver command. The DSN must already exist. In releases 5.1 and 5.2, Oracle databases were accessed using the Oracle net service name that is stored in $ORACLE_HOME/ network/admin/tnsnames.ora. This no longer the case. Caution Never create more than one server configuration that uses the same database. The table information for this server configuration will become corrupted if two different server configurations update the same database. 488 StarTeam Administrator’s Guide l DBUserName specifies the user name StarTeam Server uses to access the database. l DBUserPassword specifies the password StarTeam Server uses to access the database. 3. StarTeam Server displays the following message when it finishes executing the starbaseserver command. Configuration ConfigurationName created successfully. The system adds the new server configuration to the starteamserver-configs.xml file. 4. Start the server configuration by typing the following command: starbaseserver -start "ConfigurationName" The first time you start a new server configuration StarTeam Server performs a number of startup tasks, including: l creating and initializing the server configuration’s database l installing the stored procedures for that particular database type l creating the repository folders This process may take several minutes. When StarTeam Server is finished, StarTeam Server displays the following message. Server ConfigurationName started successfully. At this point you should review and update the server configuration options using the Server Administration utility. See “Setting Server Configuration Options” on page 15 for more information. Starting a Server Configuration You can start a server configuration either using the values defined for it in the starteam-server-configs.xml and server configuration database or you can override these values as explained below. Note You can also override certain server configuration values by using the -restart option. Appendix D: Using the starbaseserver Command 489 To start a server configuration using the defined values: 1. Open a command prompt window and navigate to the server’s installation folder. 2. At the command prompt, type the following: starbaseserver -start "ConfigurationName" To start a server configuration and override the defined values: 1. Open a command prompt window and navigate to the server’s installation folder. 2. At the command prompt, type the following: starbaseserver -start "ConfigurationName" [options] where [options] can be any combination of the following. See “Understanding starbaseserver Options” on page 491 for more details about these and other options. l -name "ConfigurationName" renames the server configuration. l -tcpip Endpoint specifies a new TCP/IP endpoint. l -lrpc Endpoint specifies a new LRPC endpoint. l -archive "ArchivePath" changes the location of the Archive folder. l -attach "AttachmentsPath" changes the location of the Attachments folder. l -cache "CachePath" changes the location of the Cache folder. l -vault "VaultPath" changes the location of the Vault folder. l -verifyvault verifies the tip revision of each file in the archive with the database each time you start the server configuration. Use this option with one or both of the following options: m -autorecover instructs StarTeam Server to attempt to make limited repairs where necessary during the verification process. 490 StarTeam Administrator’s Guide m -stoponerrors instructs StarTeam Server to stop the startup process if errors are detected during the verification process. All errors are written to the server log file. l -noverifyvault turns vault verification off. l -dsn "DBServerName" specifies the data source name (DSN) for this database. l -u "DBUserName" changes the user name that the server configuration uses to connect to the server configuration database. l -p "DBUserPassword" changes the password for the user name that the server configuration uses to connect to the server configuration database. Understanding starbaseserver Options This section describes the options for the starbaseserver command in alphabetical order with examples of their uses. n -access Key Use with: -serial See also: -serial, -license, -eval Registers StarTeam Server as a licensed version. Use this option with the -serial option. The first time you start StarTeam Server you must register the application as either a licensed version or an evaluation copy. If you need a serial number/access key combination or an evaluation key to extend your evaluation period, contact www.borland.com/company/contact/where_to_buy.html. Example: starbaseserver -serial 1234 -access 5678 n -all Use with: -start, -stop, -restart This option is used in conjunction with the -start, -start (or -restart) or -stop options. The -start -all options start all server configurations that have a status of Ready in the starteam-serverconfigs.xml file. The -stop -all options stop all server configurations that have a status of Running. Appendix D: Using the starbaseserver Command 491 Example: starbaseserver -stop -all n -archive "ArchivePath" Use with: -start, -restart This option specifies the archive path for a server configuration and is used in conjunction with the -start or -restart option. The first time you start a server configuration the system creates an Archive child folder under Vault folder and stores the path to this folder in the database used by the server configuration. If you change the location of the Archive folder, you can modify the archive path in the database using the -start (or -restart) and -archive options from the command line. You can also modify the archive path in StarTeam on the Vault tab of the StarTeam Server Configuration dialog. The new archive path will take effect the next time you start the server configuration. Example: starbaseserver -start MyServer -archive "c: y Server\Vault\Archive" n -attach "AttachmentsPath" Use with: -start, -restart Specifies the attachments path for a server configuration. The first time you start a server configuration the system creates an Attachments child folder under the path you specify for RepositoryPath and stores the path to this folder in the database used by the server configuration. If you change the location of the Attachments folder, you can modify the attachments path in the database using the -start (or -restart) and -attach options from the command line. You can also modify the attachments path in StarTeam on the General tab of the StarTeam Server Configuration dialog. The new attachments path will take effect the next time you start the server configuration. Example: starbaseserver -start MyServer -attach "c:\My Server\Attachments" n -autorecover Use with: -start, -verifyvault See also: -stoponerrors 492 StarTeam Administrator’s Guide This option is used in conjunction with the -verifyvault option. The -autorecover option instructs StarTeam Server to attempt to make limited repairs where necessary during the verification process. You can also set this option in StarTeam on the Vault tab of the StarTeam Server Configuration dialog. Example: starbaseserver -start MyServer -verifyvault -autorecover n -c "CipherName" Use with: -new, -verifycipher Supplies the existing cipher key when verifying a cipher. CipherName represents the cipher string that was used to create server configurations that existed prior to the 5.3 release. encrypt the security portion of the database. This string may be from 1 to 255 characters in length. If you do not specify a cipher key, the database is not encrypted. The value you specify for CipherName is encrypted and stored in the starteam-server-configs.xml file. Example: starbaseserver -new NewServer1 -r "c:\new server\" -c X5tgh!qw -t 1 -dsn NewServerDSN -u Admin -p password n -cache "CachePath" Use with: -start, -restart Specifies the disk cache path for a server configuration. The first time you start a server configuration the system creates a Cache child folder under Vault folder and stores the path to this folder in the database used by the server configuration. If you change the location of the Cache folder, you can modify the disk cache path in the database using the -start (or -restart) and -cache options from the command line. You can also modify the disk cache path in StarTeam on the Vault tab of the Server Configuration dialog. The new disk cache path will take effect the next time you start the server configuration. Example: starbaseserver -start MyServer -cache "c:\My Server\Vault\Cache" Appendix D: Using the starbaseserver Command 493 n -dsn "DBServerName" Use with: -new, -edit, -start, -restart See also: -t, -p, -u Specifies the database connection information. Enter the existing ODBC data source name (DSN). In releases 5.1 and 5.2, Oracle databases were accessed using the Oracle net service name that is stored in $ORACLE_HOME/network/admin/ tnsnames.ora. This no longer the case. The value you specify for DBServerName is stored in the starteamserver-configs.xml file. You can review or modify the database connection information using: l The -view and -edit options from the command line l In StarTeam Administration on the Database tab of the StarTeam Server Configuration dialog l In Server Tools on the Database tab of the <server configuration> Properties dialog Any modifications you make will take effect the next time you start the server configuration. Example: starbaseserver -edit MyServer -dsn MyServerDSN n -edit "ConfigurationName" Use with: -name, -dsn, -u, -p Edits the session options for the specified server configuration. You can edit the following options: -name, -dsn, -u, -p. If the server configuration is running, you must shut it down before you can make any edits. Example: starbaseserver -edit MyServer -name Portable -dsn RemoteServer -u StarTeamAdmin 494 StarTeam Administrator’s Guide n -eval Number See also: -serial, -access, -license Extends the evaluation period for an evaluation copy of StarTeam Server. The first time you start StarTeam Server you must register the application as either a licensed version or an evaluation copy. If you need a serial number/access key combination or an evaluation key to extend your evaluation period, contact www.borland.com/company/ contact/where_to_buy.html. Example: starbaseserver -eval 01234567890 n -help Displays a message describing all of the command options. Example: starbaseserver -help n -licenses See also: -serial, -access, -eval Displays license and registration information. If you are running a evaluation copy of StarTeam, the system displays a message informing you of this. Otherwise, the system displays your serial number. Example: starbaseserver -licenses n -list Lists the server configurations defined in the starteam-serverconfigs.xml file and the status of each one. A server configuration can have one of the following statuses at any given point in time; Ready, Starting, Running, Disabled, and Stopping. Example: starbaseserver -list StarTeam Server displays a message similar to the following: Configuration MyServer StarDrawRepository Portable Status Ready Running Ready Appendix D: Using the starbaseserver Command 495 Endpoint | up[:Endpoint] | down[:Endpoint] n -lrpc Use with: -start, -restart See also: -tcpip Sets the endpoint for the lightweight RPC protocol. Also enables or disables the protocol. Use up to enable and down to disable. You can both set the endpoint and enable or disable it using up or down followed by a colon and the endpoint. The value you specify for the endpoint is stored in the database used by this server configuration. You can modify this information using the -start (or -restart) and -lrpc options from the command line or in StarTeam on the Protocols tab of the StarTeam Server Configuration dialog. Note that lightweight RPC protocol can only be used by StarTeam clients that reside on the same computer as StarTeam Server. Examples: starbaseserver -start MyServer -lrpc StarTeamLRPC starbaseserver -start MyServer -lrpc down n -name "ConfigurationName" Use with: -edit, -start, -restart Renames a server configuration. This option is used in conjunction with the -edit option. The new server configuration name will take effect the next time you start the server configuration. Example: starbaseserver -edit MyServer -name NewTeamServer n -new "ConfigurationName" Creates a new server configuration with the specified name and option settings. A number of options can only be specified with -new, these are: -c, -r, and -t. Example: starbaseserver -new NewServer1 -r "c:\new server\" -t 1 -dsn NewServerDSN -u Admin -p password n -noverifyvault See also: -verifyvault Disables the vault verification. 496 StarTeam Administrator’s Guide Example: starbaseserver -start MyServer -noverifyvault n -p "DBUserPassword" Use with: -new, -edit, -start, -restart See also: -dsn, -p, -t, -u Specifies the password used to access the database. The value you specify for DBUserPassword is stored in the starteam-serverconfigs.xml file. Ensure that the password you specify is the correct one for the database user name. You can review or modify the password and user name using the -view and -edit options from the command line. Any modifications you make will take effect the next time you start the server configuration. Example: starbaseserver -edit MyServer -u JodyK -p password n -q Executes a command in quiet mode—that is, the system displays no screen output. Example: starbaseserver -stop -all -q n -r "RepositoryPath" Use with: -new Specifies the repository path for a new server configuration. If the repository path you specify does not exist, the system will create the appropriate folders the first time you start this server configuration. The value you specify for RepositoryPath is stored in the starteamserver-configs.xml file. You can review the repository path using the -view option from the command line or in StarTeam on the General tab of the StarTeam Server Configuration dialog. Important Do not use the StarTeam Server home folder/directory as a server configuration repository path because the server configuration will not start. Appendix D: Using the starbaseserver Command 497 Example: starbaseserver -new NewServer1 -r "c:\new server\" -t 1 -dsn NewServerDSN -u Admin -p password n -remove "ConfigurationName" Deletes the specified server configuration from the starteam-serverconfigs.xml file. Example: starbaseserver -remove MyServer n -restart "ConfigurationName" Stops and restarts the specified server configuration. Use this option after you make changes to a server configuration and want those changes to take effect. If the server configuration fails to restart, check the server log file for more information. You can restart a server configuration and modify a number of its options at the same time. The following options can be used with the -restart option: -all, -archive, -attach, -cache, -dsn, -lrpc, -name, -p, -tcpip, -u, -vault, -verifyvault. You cannot use both the -all and the specific configuration name at the same time. Example: starbaseserver -restart MyServer -lrpc StarTeamLRPC -u SuperUser -p SuperUserPassword n -serial Number See also: -access, -license, -eval Registers StarTeam Server as a licensed version. Use this option with the -access option. The first time you start StarTeam Server you must register the application as either a licensed version or an evaluation copy. If you need a serial number/access key combination or an evaluation key to extend your evaluation period, contact www.borland.com/company/contact/where_to_buy.html. The serial and access numbers in the example below would be replaced with actual serial and access numbers. Example: starbaseserver -serial 1234567890 -access 9999999 498 StarTeam Administrator’s Guide n -start "ConfigurationName" See also: -all, -stop Starts the specified server configuration. Starbaseserver updates the server configuration entry in the starteam-server-configs.xml file to Status=Running and PID=nnn where nnn would be replaced with the actual PID number. You can start a server configuration and modify a number of its options at the same time. The following options can be used with the -start option: -archive, -attach, -cache, -dsn, -lrpc, -name, -p, -tcpip, -u, -vault, -verifyvault. Example: starbaseserver -start MyServer -lrpc StarTeamLRPC -u SuperUser -p SuperUserPassword n -stop "ConfigurationName" See also: -all, -start Shuts down the specified server configuration. After the server configuration stops running, starbaseserver updates the entry in the starteam-server-configs.xml file to Status=Ready and PID=0. Example: starbaseserver -stop MyServer Note for StarTeam Enterprise Advantage Users If you are running StarTeam Server as a service and Notification Agent as a dependent service, you cannot shut down StarTeam Server unless the Notification Agent service is shut down first. n -stoponerrors Use with: -start, -verifyvault This option is used in conjunction with the -verifyvault option. Use -stoponerrors if you want StarTeam Server to stop the startup process if errors are detected during the verification process. All errors are written to the server log file. You can review and modify this option in StarTeam on the Vault tab of the StarTeam Server Configuration dialog. Example: starbaseserver -start MyServer -verifyvault -stoponerrors Appendix D: Using the starbaseserver Command 499 n -t DBType Use with: -new See also: -dsn, -p, -u Specifies the database type. This option can be used only when you are creating a new server configuration. Use one of the following numbered values to indicate the type of database: l 2 - MSDE or Microsoft SQL Server l 3 - Oracle l 6 - DB2 The value you specify for DBType is stored in the starteam-serverconfigs.xml file. You can review the database type using: l The -view option from the command line l In StarTeam Administration on the Database tab of the StarTeam Server Configuration dialog l In Server Tools on the Database tab of the <server configuration> Properties dialog Example: starbaseserver -new NewServer1 -r "c:\new server\" -t 1 -dsn NewServerDSN -u Admin -p password n -tcpip Endpoint | up[:Endpoint] | down[:Endpoint] Use with: -start, -restart See also: -lrpc Sets the endpoint for the TCP/IP (Sockets) protocol. Also enables or disables the protocol. Use up to enable and down to disable. You can both set the endpoint and enable or disable it using up or down followed by a colon and the endpoint. The value you specify for the endpoint is stored in the database used by this server configuration. You can modify this information using the -start (or -restart) and -tcpip options from the command line or in StarTeam on the Protocols tab of the StarTeam Server Configuration dialog. Example: starbaseserver -start MyServer -tcpip 49201 starbaseserver -start MyServer -tcpip up 500 StarTeam Administrator’s Guide n -u "DBUserName" Use with: -new, -edit, -start, -p, -restart See also: -t, -dsn, -p Specifies the user name that the server configuration uses to access the database. The value you specify for DBUserName is stored in the starteam-server-configs.xml file. You can review or modify the database user name using the -view or -edit options from the command line. Be sure to specify the password for this user account as well. Any modifications you make will take effect the next time you start the server configuration. Ensure that the user name and password you specify using the starbaseserver command is a valid account in the database. The server configuration will fail to start if the user account is missing in the database. Example: starbaseserver -edit MyServer -u SuperUser -p SuperUserPassword n -vault "VaultPath" Use with: -start, -restart See also: -verifyvault, -stoponerrors, -autorecover This option specifies the vault path for a server configuration. The first time you start a server configuration the system creates a Vault child folder under the path you specify for RepositoryPath and stores the path to this folder in the database used by the server configuration. If you change the location of the Vault folder, you can modify the vault path in the database using the -start (or -restart) and -vault options from the command line. You can also modify the vault path in StarTeam on the Vault tab of the StarTeam Server Configuration dialog. The new vault path will take effect the next time you start the server configuration. Example: starbaseserver -start MyServer -vault "c:\My Server\Vault" n -verifycipher "ConfigurationName" Use with: -c Verifies the cipher phrase used to encrypt the database used with this server configuration. If you move a server configuration to a different computer in order to test the 5.3 upgrade, you need to verify the cipher prior to performing the upgrade. Appendix D: Using the starbaseserver Command 501 Example: starbaseserver -verifycipher MyServer -c MyCipherName n -verifyvault Use with: -autorecover, -start, -stoponerrors See also: -noverifyvault This option is used in conjunction with the -autorecover and -stoponerrors options. This option instructs StarTeam Server to verify the tip revision of each file in the archive with the database each time you start the server configuration. We recommend verifying the database only after restoring a backup or when experiencing database problems. Most administrators do not routinely verify the database at startup. You can review and modify this option in StarTeam on the Vault tab of the StarTeam Server Configuration dialog. Example: starbaseserver -start MyServer -verifyvault -stoponerrors -autorecover n -version Displays the version and build number for StarTeam Server. Example: starbaseserver -version StarTeam Server displays a message similar to the following: StarTeam Server Version: x.x Build number: x.x.xxx n -view "ConfigurationName" Lists the session properties of the specified server configuration. Example: starbaseserver -view StarDraw StarTeam Server displays a message similar to the following. See “Understanding starteam-server-configs.xml” on page 472 for information on each of these options. 502 StarTeam Administrator’s Guide Properties of configuration StarDraw: MinCommandThreads=0 TasksCaching=0 DatabaseName= ListenXML= PID=-1 FilesCaching=2 DBType=2 CipherSource= Status=Ready CompressionOffFileExt= DBPassword=xxxxxxxxxxxxxxxxxxxxxxxxxxxxxxxxxxxxxx RepositoryPath=C:\Program Files\Starbase\Starbase Server 5.4\Samples\StarDraw Repository\ DBServerName=StarDrawDB5 DeltaStorageOffFileSize=0 TopicsCaching=0 ComputerName=ORION DBCreated=1 CompressionOffFileSize=0 CipherName= Sample=0 Initialized=1 CipherTest= ServiceMode=0 ServerGuid=xxxxxxxxxxxxxxxxxxxxxxxxxxxxxxxxxxxxxx UserName=edison ChangeRequestsCaching=0 DBUserName=StarTeam_stardraw_login ListenIP= MaxCommandThreads=0 DeltaStorageOffFileExt= Sample starteam-server-configs.xml The following text is from a sample starteam-server-configs.xml file that contains only the StarDraw sample server configuration. <?xml version="1.0" encoding="UTF-8" ?> <StarTeamServerConfigurations version="1.0"> <Configuration name="StarDraw"> <option name="FilesCaching" value="2" /> <option name="CipherName" value="" /> Appendix D: Using the starbaseserver Command 503 <option name="ServiceMode" value="0" /> <option name="DBServerName" value="StarDrawDB54" /> <option name="CipherSource" value="" /> <option name="ServerGuid" value="xxxxx" /> <option name="ListenIP" value="" /> <option name="ChangeRequestsCaching" value="0" /> <option name="DeltaStorageOffFileSize" value="0" /> <option name="UserName" value="xxxxx" /> <option name="DBUserName" value="starteam_stardraw54_login" /> <option name="DBCreated" value="1" /> <option name="DatabaseName" value="" /> <option name="CompressionOffFileExt" value="" /> <option name="Status" value="Running" /> <option name="MinCommandThreads" value="0" /> <option name="TasksCaching" value="0" /> <option name="PID" value="2128" /> <option name="DBPassword" value="" /> <option name="Sample" value="0" /> <option name="DeltaStorageOffFileExt" value="" /> <option name="ComputerName" value="xxxxx" /> <option name="MaxCommandThreads" value="0" /> <option name="ListenXML" value="" /> <option name="DBType" value="2" /> <option name="Initialized" value="1" /> <option name="TopicsCaching" value="0" /> <option name="RepositoryPath" value="E:\ Program Files\Starbase\Starbase Server 5.4\ Samples\StarDraw Repository\" /> <option name="CipherTest" value="" /> <option name="CompressionOffFileSize" value="0" /> </Configuration> </StarTeamServerConfigurations> 504 StarTeam Administrator’s Guide Note You can add NotificationLocale. See the notes for “Enabling E-mail Notification” on page 39. Appendix D: Using the starbaseserver Command 505 506 StarTeam Administrator’s Guide Appendix E: Using Server Tools Server Tools is a multipurpose utility that enables you to create server configurations and work with their associated databases and vaults. You can: l Verify that the files stored in the vault are recognized by the database as revisions of specific files. l Migrate a server configuration from one database to another. You can migrate from any one of the databases supported by StarTeam Server to any other. For example, using the Migrate feature you can migrate an Oracle database to a Microsoft SQL Server 2000 database. l Upgrade a server configuration and the database it uses from an earlier version of StarTeam. See the StarTeam Installation Guide for more information. l Export catalog tables and fields to a comma-separated text file for use in a spreadsheet. Often the database table and field names are different from those used by StarTeam Server. The Catalog Export tool allows you to compare these names and other data and to translate database tables and column names into identifiers that are used by StarTeam Server. l Purge deleted views from a server configuration’s database and vault. StarTeam Server must not be running the server configuration that you are verifying, exporting, etc. Appendix E: Using Server Tools 507 Verifying Tip Revision Information When you verify a server configuration’s files, Server Tools checks: l Is the tip revision of a StarTeam file in the vault? l Do the database and vault have the same number for the tip revision of the StarTeam file? l Is the MD5 value for the tip revision the same in both the database and the vault? l Is every cache file identifiable? If the answer to any of these questions is no, use Server Tools to attempt to repair the problem. Create a backup of the database you plan to verify before proceeding with the verification. l If the tip revision is missing from the vault but can be located in the cache, Server Tools uses the cache file to recreate the tip revision in the vault. If the tip revision is not in the cache, Server Tools asks the user to check in the file. For example, it may be in a working folder. You see the following dialog. l If the vault and database have different numbers of revisions: If the vault has too many revisions, the vault’s excess revisions are dropped until the database and the vault have the same number. If the database has an extra revision and the tip revision can be located in the cache, Server Tools uses the cache file to recreate the tip revision in the vault. l If the MD5 values differ and the tip revision is not already in the cache, Server Tools checks that revision out to the cache. The 508 StarTeam Administrator’s Guide MD5 value is recalculated for the cached file and the database value is changed to the new value. l If a cache file is "orphaned", Server Tools deletes it from the cache. To verify and repair tip revision information: 1. On the computer where StarTeam Server is installed, start Server Tools. See “Starting the Server Tools Utility” on page 9 for details. 2. From the list box in the Server Tools dialog, select a server configuration to be verified. Appendix E: Using Server Tools 509 3. Click Verify Vault. The Verification Status dialog appears. Then a message indicates whether problems were found or not. If problems were found the Results dialog appears. 4. Do one of the following: l Click Repair All to attempt to repair all the problems. l Select one or more problems to repair then click Repair. Server Tools fixes whatever it can, placing the word Fixed in the problem’s Status column in the Results dialog. The following figure shows that a problem has been fixed. If the file is corrupted beyond recognition, Server Tools cannot salvage it. If the file is not in either the archive or cache folders and you cannot specify a replacement, it remains missing. When a problem cannot be fixed, the Status column does not change. 510 StarTeam Administrator’s Guide Server Tools creates a log for each session as well. The path to the latest log file for a server configuration is <repository path>\Logs\ Repairs\Repair.log. If this server configuration has been repaired in repeated Server Tools sessions, earlier log files also contain a time as well. This is shown in the following figure. Migrating a Server Configuration The Migrate button on the Server Tools utility enables you to migrate a server configuration from one database to another or from one database type to another type. The Migration button adds information about the new server configuration to the starteam-server-configs.xml file. Before the migration: 1. Create a backup of the database you plan to migrate before proceeding with the migration. Also ensure that you have backups of the files and folders in the server configuration repository. See “Appendix C: Backing Up StarTeam” on page 481 for more information. 2. Ensure that the database you plan to migrate is in good repair by running the Server Tools Verify Vault feature and any verification tools provided by your database vendor. 3. Do one of the following: l Manually create a database or schema user as the recipient of the migrated data. See the StarTeam Installation Guide for details. Make sure that you jot down the names you provided for the following: m DSN name m user name and password (for database or schema user) Appendix E: Using Server Tools 511 This user, at a minimum, must have permission to create tables and stored procedures (if the database supports stored procedures). l Use StarTeam Server to automatically create a database or schema user as the recipient of the migrated data. To migrate a server configuration: 1. Plan to perform the migration when it will inconvenience the smallest number of users. A server configuration cannot be running while it is being migrated. Advise team members ahead of time that you plan to make this transition during a specified period of time and advise them to check in any files they need to. 2. Select Start > Programs > StarTeam > StarTeam Server x.x > StarTeam Server. The Server Tools dialog appears. 3. From the list box, select a server configuration to be migrated. 4. Click Migrate. A message warns you that you cannot migrate a server configuration if your server is not registered. 5. Do one of the following: l Click Yes if your server is registered. l If your server is not registered: a. Click No. b. Click About. c. From the resulting About StarTeam Server Tools dialog, select the License node from the left pane. d. Click Register. e. In the resulting Server Registration dialog, type your serial number and access key. f. Click OK and the Close to return to the Server Tools dialog. g. Repeat this procedure starting with step 3. 512 StarTeam Administrator’s Guide The Create a New Target Configuration for Migration wizard appears. 6. In the Select Target Configuration for Migration dialog: a. Type the name for the new server configuration in the Target Configuration Name text box. b. Click Next. Appendix E: Using Server Tools 513 The Enter New Configuration Data dialog appears. 7. Indicate the type of database and whether StarTeam should create it for you: a. In the Database Type drop-down list box, select either Microsoft SQL Server/MSDE or Oracle. b. Do one of the following l (Default and recommended action) Select the Create New StarTeam Database and ODBC Data Source check box. l Clear the check box if you have already created a database or schema user manually to be used with this migration. 8. From this point on, the dialog boxes are identical to those for creating a server configuration. See the StarTeam Installation Guide for details about a creating server configuration that uses an Microsoft SQL Server/MSDE or an Oracle schema user. 514 StarTeam Administrator’s Guide After the migration: 1. When the migration is complete, disable the old server configuration. This prevents the old server configuration from being started and accessed unintentionally. Both the old and the new server configurations access the same vault, cache, and attachments folders. However, they do not access the same database. Continuing to use the old server configuration leads to vault verification errors and other problems and must be avoided! a. On the Server Tools dialog, select the old server configuration. b. Click Disable/Enable. The Status column changes to "Disabled". 2. Empty the Cache folder (a location on the computer’s hard drive for storing cached files) before starting the new server configuration. The default location for the Cache folder is the Vault\Cache folder under the repository root folder. 3. Run the following database script on the migrated database. starteam_sqlserver_tuning_script You can find the database scripts the ServerInstallationFolder\ DBScripts\Sqlserver_Scripts or Oracle_Scripts folder. For information on what the script does, see the StarTeam Installation Guide. 4. The new server configuration uses the same repository (file archives, attachment files, and so on) as the original server configuration, so do not delete these. Only the database changes. 5. After you ensure that the new configuration works correctly, you can delete the old server configuration, the database that it used, and its System DSN. Known Issues System Stops Responding When Migrating a Database If the Migrate process stops before completing, it uses the Z99 table to determine where to resume the migration when you restart the process. The Z99 table is a temporary table that the Migrate procedure uses to record the progress of the database migration. Review the following Appendix E: Using Server Tools 515 columns to determine how far Migrate has gotten in the migration process. l Column 1 contains the source table name l Column 2 contains the ID of the last record copies l Column 4 contains either a Y or N, indicating whether the table copy is complete Exporting Database Information The Catalog Export utility exports two StarTeam tables, Catalog_Tables and Catalog_Fields, into comma-delimited files. This tool is very useful for database administrators because Catalog Export translates database tables and column names into identifiers that are used by StarTeam Server. If you examine a column of data in the exported field catalog and find that one record has a surprising value (for example, all the other records have a -1 in that column, but this record has a 16-digit number), you should suspect that this record may be corrupted. However, Borland does not recommend that you delete any records, especially when the database is not backed up. The exported data can be imported and viewed in any application that supports comma-delimited fields. For example, if you save the file with a .csv extension, the file will open in Microsoft Excel. To run Catalog Export: 1. On the computer where StarTeam Server is installed, start Server Tools. See “Starting the Server Tools Utility” on page 9 for details. 516 StarTeam Administrator’s Guide 2. From the list box in the Server Tools dialog, select a server configuration to be exported. 3. Click Catalog Export.The Catalog Export dialog appears. 4. Type or browse for the location and path where you want to export the table catalog in the File Name For Exported Table Catalog text box. 5. Type or browse to the location and path where you want to export the field catalog in the File Name For Exported Field Catalog text box. Appendix E: Using Server Tools 517 Note Be sure to type the appropriate file extension for the application into which you want to export your files. For example, use the .csv extension to open the file in Microsoft Excel or .txt for a text editor. 6. Click OK. The system displays the following message: Catalogs exported successfully. 7. Open and view the files in the application in which you exported the files. The following figure shows an example of the table catalog in Microsoft Excel. Purging Deleted Views from a Database The Purge button on the Server Tools utility enables StarTeam administrators to remove deleted views from a server configuration’s database and vault, and rebuilds the indexes in that database. If the deleted view has items that are active in another view, these items are not deleted. For example, if two StarTeam views share a file and you delete one view, the shared file is not deleted. 518 StarTeam Administrator’s Guide We recommend purging the database after you have deleted one or more views from a StarTeam project. The purge operation can take several hours if there is a large number of records that need to be deleted or moved from the database. Important Purge is available for Oracle and Microsoft SQL Server databases only. You must have installed the database client application on the same computer as the StarTeam Server for purge to work properly. Important l Backup the database before using the Purge feature. l Start the server configuration at least once before using Purge. To purge deleted views from a database: 1. On the computer where StarTeam Server is installed, start Server Tools. See “Starting the Server Tools Utility” on page 9 for details. 2. If the server configuration for this database is running, select the server configuration from the list box in the Server Tools dialog and click Shut Down Server. 3. Select the server configuration you want to purge. Appendix E: Using Server Tools 519 4. Click Purge. 5. Type your user name and password. 520 StarTeam Administrator’s Guide Appendix F: Entering Change Requests The StarTeam Change Request component makes it easy to track problems and correct them. However, you usually need a set of procedures for how to enter and use change requests within your organization. This chapter presents: l A sample procedure for entering a change request into StarTeam l A table of the fields contained in the Change Request dialog l A syntax/shorthand table that recommends a shorthand style for entering defect and change request descriptions. You can copy and distribute this sample to your StarTeam users as is or modify it to reflect the change request procedures in your organization. You may need to expand the sample to explain more than how to enter change requests. For example, the workflow automatically makes the person who entered the change request responsible for verifying it. Your organization may require a different system, such as requiring that a particular user be selected as responsible for each change request as it is resolved. If so, your set of procedures needs to include this information. For a detailed discussion of the Change Request component see the “Tracking Change Requests” chapter in the StarTeam User’s Guide. Appendix F: Entering Change Requests 521 How to Enter a Change Request As part of your job, you will be entering a number of change requests to record problems with and suggest changes to the product your team is working on. The next few pages explain how your team prefers change requests to be entered. This example illustrates how you might enter a change request for the following defect: "When choosing which change request fields to display, if I check and uncheck the Show Advanced Fields box, the Available fields disappear." To enter a change request: 1. In StarTeam, select a folder from the folder hierarchy. 2. Select the Change Request tab on the upper pane. The change request list appears in the upper pane. 3. Select New from the Change Request or pop-up menu. The New Change Request dialog appears. 522 StarTeam Administrator’s Guide 4. Fill in as many fields as you can or as many as your team requires. For a description of each field see the “Change Request Fields” on page 523. 5. Click Apply to save the changes and then click OK to exit the dialog. Using Change Request Fields The Change Request Fields table shown below lists the fields on the Change Request dialog, explains their uses, and indicates which fields are required. StarTeam does not require all of these fields, but your team may require them. In the table, CR is used as an acronym for change requests. Change Request Fields Field Req Description Example Status Y For new CRs, set the Status field to For this example, New. The Status is changed to Open the status should be New. when the CR is assigned to a developer. Severity Y The severity of a CR is based on how serious the problem is. High severity items are usually associated with data loss or corruption, system crashes, etc. Low severity items are generally misspelled items and cosmetic errors. For this example, this is a somewhat minor problem (that is, it doesn't cause the system to crash or lose data), so it would be classified as Medium. Appendix F: Entering Change Requests 523 Field Req Description Example Priority Y For this example, In most defect tracking systems, leave the Priority Priority is a multi-level choice field cleared. (usually on a 1 to 5 scale). Within StarTeam, however, it is a Yes or No choice. The priority of a CR is sometimes determined by the tester and sometimes determined by the developer. In most cases, it reflects the need to get this particular defect fixed before others. If the defect is catastrophic, or it is preventing you from accessing other major areas of the application, select the Priority field. Platform Y The platform indicates what type of For this example, operating system environment the the platform should be set to All. defect occurs in. If the defect happens only on Windows NT, select Windows NT. In most cases, the defect will occur on all platforms. External Reference For this example, An external reference refers to information that came from outside this field should the company, such as a note about remain empty. the original source of the defect (such as the name of an outside testing service or a customer). Currently this field is not used. Component The Component field identifies the component of the product in which the defect occurs. Currently this field is not used. 524 StarTeam Administrator’s Guide For this example, leave this field empty. Field Req Description Category Example The Category field identifies a subcomponent. It is used with the Component field to identify where the defect occurs. For this example, leave this field empty. Currently this field is not used. Synopsis Y The synopsis field is used to give a brief summary of the problem encountered or requested suggestion. Think of the synopsis as a title for the defect. For this example, a good synopsis would be: Select the kind of CR. If it is a reproducible problem in the software, select Defect. If it is a customer request or a feature enhancement request, select Suggestion. For this example, select Defect. Available fields disappear when using the Advanced Note: The synopsis should only contain information for one defect. If Fields box. the reported defect uncovers or relates to another defect, the second defect should be written up as a separate defect and referenced to the first defect in the synopsis (for example, “CR #3109 also relates to this defect”). Type Y Appendix F: Entering Change Requests 525 Field Req Description Example For this example, select the most current build number. Last Build Tested Y The Last Build Tested field is used to indicate the build number of the software in which the defect was discovered or last tested. If you are writing up the CR, you would select the build number from the application (often found in the About dialog). If you are verifying or regressing the CR, and it still exists in the current build, change this field to the build number you are currently testing. Addressed In Build Y The Addressed in Build field is used For this example, leave this field to indicate in which build the fix empty. first appears. In most cases, after the engineer fixes the defect, the field will be set to "Next Build". This is changed to the correct build when that version is actually built. Responsibility Entered By The responsibility field allows the selection of the person whose responsibility it is to act on the defect. Depending on the position of the CR in the CR life cycle, this person could be a developer, a QA engineer, or the person who first reported the CR. Y This field is automatically filled with the name of the person who originally wrote up the CR. This field is not editable. 526 StarTeam Administrator’s Guide For this example, either leave this field blank, or assign it to the lead engineer on the project. The lead engineer would then assign it to the appropriate development engineer. Field Description/ Steps to Reproduce Req Description Y Example Select the Description Tab. The Description/Steps to Reproduce field is used to enter detailed information about the defect. Specifically, the description should build on the synopsis information, if necessary. For this example, the Steps to Reproduce would look as follows: 1. RClick the column headers in the upper pane. The Steps to Reproduce information 2. Select Show is the most important data entered Fields. into the system because it provides 3. LClick Show Advanced Fields a detailed step-by-step method to check box. reproduce the defect. The more detailed the information, the more // The check box is likely the responsible developer will activated. be able to determine the cause of the 4. LClick Show Advanced Fields defect and probably fix the defect. check box. // The check box is deactivated. 5. EXP: The standard fields appear in the Available Fields list box. 6. ACT: No fields appear in the Available Fields list box. Appendix F: Entering Change Requests 527 Description Syntax/Shorthand Most defect tracking systems use a shorthand for common steps or objects when describing the steps to reproduce the problem. The following table lists a recommended shorthand and a description of each item in the shorthand. Syntax/Shorthand Shorthand Description 1,2,3,… Steps are numbered. LClick Click the Left mouse button. RClick Click the Right mouse button. DClick Double Click the left mouse button. [] A keyboard button to be pressed. For example, [F1] for Help or [F5] for Refresh. <> A dialog button. For example, Press <OK> or <Cancel>. > Menu separator. For example, Select File > Open or Topic > Tools > Reports. // A comment that is not an actual step. For example, 3) LClick the field // at this point my machine started to smoke. EXP Expected results. For example, EXP: The focus moves to the next field. ACT Actual results. For example, ACT: The application crashes. 528 StarTeam Administrator’s Guide Appendix G: Glossary access rights A security feature. The rights granted (or denied in exceptional cases) to users or groups that allow team members to see items, modify them, create them, and perform other functions on them. add files The process of placing files under version control by adding them to a StarTeam project view. administrator A functional role in the operation of StarTeam. Project administrators create and/or import projects, manage server configurations, manage users and groups, and perform other functions. All Descendants button When selected, the view window displays information for the selected folder and its child folders. Otherwise, the view window displays only the items associated with the folder and not with its child folders. alphanumeric A value consisting of the letters A-Z and the digits 0-9. alternate working folder Creating an alternate working folder allows you to store that folder’s working files on your workstation at the location you specify. Creating an alternate working folder for the root of a StarTeam view or a branch in a StarTeam folder hierarchy can alter the paths of the working folders for child folders. Appendix G: Glossary 529 archive In version control, the file or group of files that make it possible to recreate past revisions of a file that is under version control. An archive can also be, as in StarTeam, the folder that stores such files. See vault. Others often use it to mean a backup copy of a program or data file saved to ensure against loss in case the original materials are deleted or damaged. Archived files can be stored on tape, floppy disks, or another computer system. ASCII file A text file. StarTeam recognizes a text file by its lack of null characters. audit entry A record of an action performed on a StarTeam project that appears in the audit log. For example, every time a file is added to a project view, that action is entered in the audit log. audit log A chronological record kept by StarTeam showing all actions performed on StarTeam folders and items. author The person who created the revision. automatic refresh An automatic update feature of StarTeam. Since projects, folders and items managed by StarTeam are subject to continuous revision by various team members, screen information can become outdated after it is first displayed. The Automatic Refresh function periodically reads the project database to update the displayed information. binary file Any file that is not strictly an ASCII text file. Binary files contain programs or data in machine code. Examples of binary files and their respective file name extensions are executables (.exe and .dll), word processing documents (.doc in Word for Windows), spreadsheets (.xls in Excel), object files (.obj) and bitmaps (.bmp). StarTeam identifies as text files any files that contain no null characters. All other files are binary. blank branching view An empty branching view. It has no correlation to the parent view. 530 StarTeam Administrator’s Guide branch The process of creating an independent item that is derived from a corresponding item in a parent view. In the case of a text file, the branched item can later be merged with the file from which it originated. For example, the development of a product for a new operating system may start with the existing files for the first operating system as its base. See also branching view. Also a branch of a tree, such as the StarTeam folder hierarchy or a topic tree. branch revision The revision number is an identification number assigned by StarTeam to a revision of an item. It indicates how many consecutive revisions have been made in a view and it branches as the item is branched into a new view. For example, if a branching view is created that includes a change request with the revision number 1.9, the next revision of that change request in the new view will probably be 1.9.1.0. branching view A view that may or may not be derived from a parent view. When not derived from a parent view, it is a blank branching view. Branching views always permit branching. If they float and have the Branch On Change option set, they are updated by the parent view on a file-by-file basis until that file changes in the branching view. If they float and do not have the Branch On Change option set, updates are sent to the parent view until a point in time when the Branch On Change option becomes set. If they are based on a label, a promotion state, or a moment in time, they are read-only unless the Branch On Change option is set. Appendix G: Glossary 531 build The process of compiling, assembling, and linking all project files in proper sequence to produce the project´s product. Also an event in the life cycle of a product chosen to represent a quantifiable step in progress for a project. For example, a software product may deliver a new build every few days to the team members who test the product. Applying a build label to a set of revisions at the view level ensures that every item in that view at the time of the build has the same label. For example, this makes it possible to identify what revisions of source code files were in each build. build label When you create a view label, you can designate it as a build label. Build labels change the setting for the Addressed In field for newly resolved change requests from Next Build to the build label. This lets testers know that a resolved change request can be tested by installing that build. See also view label. change request Identification of a defect or suggestion for modifying a product. change request list The list of change requests, related to your selection from the StarTeam folder hierarchy, that is displayed when you select the Change Request tab. The list is further refined by the Descendants button and the filter you select. change request number The number that StarTeam assigns to a change request when it is first submitted. check-in The operation performed on a revised file that stores the new file revision in the archive (or vault) and data about that file in the repository. StarTeam permits a number of individuals to work on a common set of files by allowing only one team member to revise a project file at a time. Check-in marks the end of one revision. The team member who checks in the file can keep it locked or can unlock it, and thereby release it, so others can modify it. 532 StarTeam Administrator’s Guide check-out The operation that copies a revision of a file from the StarTeam project archive (or vault) to a team member’s working folder. A team member can check out a file with or without the intention of altering that file. StarTeam permits a number of individuals to work on a common set of files by allowing only one team member to revise a project file at a time. Locking the file marks the beginning of one author's revision. concurrent license Sometimes called a floating license. Can be used by any user who does not have a named user license. For example, users without named user licenses receive concurrent licenses on a first-come, first-served basis. After all the concurrent licenses are in use, users attempting to log on are notified that there are no more licenses available at this time. They can try again later. column header The label or name for a column that appears in the upper pane of the project view window. Clicking the header initiates sort operations based on the values in that column. Each column header is the name of a property for the items in the list. command-line file When you compare two files or revisions, StarTeam sends a command-line file to Visual Diff containing the appropriate options. A similar file is sent to Visual Merge when you merge two files. If there is no space for this file or no temporary folder in which to create it, an error message appears. component This manual refers to parts of StarTeam as components. For example, it references the File component or Change Request component. The files, change requests, etc. managed by the component are referred to as items. compression Data that is transferred between your workstation and the server can be compressed. Data compression reduces the amount of traffic on the network. However, the time to compress and decompress the data is added to the transfer time. Appendix G: Glossary 533 configuration A relative arrangement of parts or elements. StarTeam has view, folder, item and server configurations. A view, folder, or item configuration is the isolation of that view, folder, or item to a particular revision based on a point in time. For example, you can configure a view to be: l Current - to always see the tip revisions of every folder and item in the view. l A view label - to see all the revisions in the view that have the selected label assigned to them. A view label initially represents a point in time although the label can be adjusted to include revisions that were not current at that point in time and exclude revisions that were. l A promotion state - to see all the revisions in the view that have been assigned the label that is currently associated with the selected promotion state. l Any selected date and time - to see all the revisions in the view that were current at the specified date and time. You can also configure individual folders and items. See also server configuration. container A term indicating the ability to contain other types of items. For example a project is a container for views, folders and items. Views and folders are also containers. Current File status. The content of the file in the working folder is the same as the content of the tip revision of this file. defect A fault or error in a product. defect tracking A systematic way of recording information about change requests and maintaining a history of their detection and eventual resolution. 534 StarTeam Administrator’s Guide delete To remove information from StarTeam databases. You can delete: l Items within the project. They can become visible again by rolling back the view or parent folder to a time prior to the deletion. l Working files. When these are deleted, they are gone. If the working file was checked out and unchanged, added, and/or checked in before the deletion, no data was lost. Delete items with care. See also remove from version control. delta A progressive revision to a file or a list of changes. delta storage A method of computing differences between progressive revisions of a file. StarTeam implements forward deltas for files, which means that only the first revision of the file is saved in its entirety. A delta (list of changes) is saved for each subsequent revision. Delta storage reduces the disk space necessary to store the revision information of a file by comparing new and previous revisions of the file and storing only the differences. Delta storage is recommended for most text files. See also full revision storage and delta. e-mail An organized system for the delivery of paperless, “electronic” messages, named for its similarities to the postal mail system. StarTeam provides advantages (such as mailing items) for teams that use an MAPIcompliant e-mail system. encryption Data that is transferred between your workstation and the server can be encrypted. Encryption protects files and other project information from being read by unauthorized parties over unsecured network lines (such as the Internet). Appendix G: Glossary 535 endpoint A unique identifier for a server, based on the protocol being used. The endpoint is a port number for the TCP/ IP protocol. It is a specific text string for lightweight RPC. exclusive lock A type of lock that tells others that you are editing a specific file. The icon others see is a diary with a bookstrap. You see an open book icon. This lock notifies others that you intend to revise this file. Others cannot check in a file that you have exclusively locked. file compression A technique for reducing the size of a file by removing redundant information from it. Most disk files contain repetitions of common sequences of characters. Compression algorithms remove the additional occurrences of these sequences and save information that permits their restoration. By selecting file compression, you may reduce archive (or vault) space requirements as well as improve performance. filter The criteria used to select a few items from among many. The Filter drop-down list box in the view window allows you to display only the items that are of interest. Applying a filter also controls what columns are displayed, what columns are sorted and how to group values in the sorted columns. fixed change request A designation for a change request indicating that it has been resolved. float A view is said to float if it stays current with its parent view. That means updates from the parent are sent to the child view. If the child is not read-only, updates from the child also go to the parent. folder See StarTeam folder, folder hierarchy, and working folder. folder hierarchy The hierarchical display of a StarTeam view and its associated folders. The folder hierarchy is always displayed in the left pane of the view window. 536 StarTeam Administrator’s Guide foreign refresh Pressing F6 allows you to update the information in your view window for a PVCS or SourceSafe project with which you are communicating via StarTeam. frozen An item is said to be frozen, and therefore, read-only, if it is based on the state of its corresponding item in the parent view at a specific moment in time AND it cannot be branched. An item is also frozen if you reconfigure it to a specific label, promotion state, or time in its past. full revision storage A storage method in which all revisions of a file are saved in their entirety. Full revision storage eliminates the processing times necessary to reconstruct complex binary files stored in delta format and can actually consume less disk space than other storage methods used on binary files. It is also recommended for large, rapidly changing text files such as Windows help (.rtf) files. See delta storage. history list The list of revisions for the item selected from the list in the upper pane of the view window. StarTeam displays this list when you select the History tab on the view window’s lower pane. Internet Locator Server (ILS) and Internet Locator Service Microsoft Internet Locator Server provides a dynamic directory service to facilitate real-time communication on the Internet, making it easier for users to find and connect to each other directly using the IP address configured for their PC on the network and provides a mapping between the static user information and the IP address that is configured for their internet connection. ILS is also a service or server assigned to your IP address to get past the firewall at your location. item A StarTeam object or element. Items include projects, views, folders, files, change requests, requirements, tasks, topics, and audit entries. Appendix G: Glossary 537 keep current lock status An option that does not allow the lock status (exclusive, non-exclusive, or unlocked) to be changed as part of the current operation. keyword Reserved words beginning and ending with a dollar sign ($). When used in a text file, StarTeam replaces them with the data that they represent. For example $Author$ is replaced by the name of the user who checked in the file. keyword expansion A technique used to insert information in a text file in which keywords are replaced by the data they represent. For example $Author$ is replaced by the name of the user who checked in the file. label The act of attaching a view or revision label for one or more folders and/or items. See build label, revision label, and view label. labeled configuration This is an option that limits a new or reconfigured view to items with the view label that you specify when creating the view. If the view is a branching view, the label must be one created in this view. If the view is a reference view, it can inherit labels from its parent view. This option is disabled if the view on which the new view or the reconfigured view is based has no labels defined for it. licenses See named user license and concurrent license. 538 StarTeam Administrator’s Guide lock File locking is a technique to inform others that you are revising a file (see exclusive lock) or thinking about revising it (non-exclusive lock). Checking files in and out does not imply locking in StarTeam automatically. You can lock or unlock a file during check-in or check-out manually. However, you can also lock or unlock files with the Lock/Unlock dialog. Locks can be overridden and can be broken. Depending on your personal options, you may have unlocked files marked read-only, which prevents you from making any changes to files that may be locked by others. MAPI Acronym for Mail Application Programming Interface. A programming interface that permits an application to send and receive electronic mail via the Microsoft Mail messaging system. StarTeam uses SMTP (Simple Mail Transport Protocol) and not MAPI. See also SMTP. membership Users are members of at least one group. They may be explicit or implicit members of that group. Explicit members are those who were specifically assigned to the group. Implicit members are members who belong to the group because they are explicit members of one of the group’s child groups. Merge The file status that indicates that the working file is not based on the tip revision of the file. As you check this file in or out, StarTeam asks if you want to merge it with the tip revision. merge The process of combining a working file with the tip revision of that file or of combining a branched file with the original file from which it was branched. This is a three-way comparison, in which both files are compared with the file revision that is their most recent common ancestor. The combined file can be inspected or revised by the user before it is checked in. Appendix G: Glossary 539 milestone An event in the life cycle of a product chosen to represent a significant step in progress, for example, the alpha, beta, or final release of a product. In StarTeam, when you reach a milestone, you can apply a view label, usually a build label, to indicate that the milestone has been reached. In Microsoft Project, a milestone is a type of task that represents a significant landmark, development, or turning point in the life of a scheduled project. You usually define a milestone by entering a task name and assigning it a duration of zero. Milestones typically signal that the work has started or has completed; milestones do not represent the action of doing the work. Missing File status. The file is not in your working folder. You might want to check out the file to cause its status to be updated to Current. See also Current. Modified File status. The working file has been altered and is based on the tip revision of this file. You might want to check this file in. named user license Sometimes called a fixed license. Can be used only by the user who has been assigned that license. For example, if a server has 5 named user licenses and 25 concurrent licenses, the five users who receive the named user licenses are guaranteed access to the server. No one else can use their licenses. 540 StarTeam Administrator’s Guide non-exclusive lock A lock indicating that you are thinking about changing the file that has this lock. It notifies others with similar intentions to talk to you before they lock the file exclusively and change it. While you have a file locked non-exclusively, others can check the file in. For text files, it is not unusual for several people to modify the file simultaneously and rely on Visual Merge to manage the changes unless there are conflicts. In that case, a non-exclusive lock helps you identify whose input you need in order to resolve a conflict because it identifies through the File > Properties menu who has the file locked non-exclusively. Not In View File status. The file is in the working folder, but is not in the StarTeam view. You might want to add this file to the view. notification of events If you use system tray notification, StarTeam notifies you when an item needs to be read by displaying the appropriate icon in the system tray. If your server is set up for e-mail notification, you receive e-mail notification about items for which you are responsible and so on. numeric A value consisting of the valid digits 0-9. object A generic term used in object-oriented programming and elsewhere to indicate something upon which operations can be performed. See item. Out Of Date File status. The working file is a copy of an old revision of the file. If you need the current revision, you should check it out. Appendix G: Glossary 541 owner Information stored by StarTeam about items. It is listed on the History tab as the Author for revisions to items. In addition, it is referenced in the following ways: For a file: The user who added the file to the project view. For a revision: The user who checked in the revision. For a change request: The user who submitted the change request. This is also listed in the Entered by field for a change request. For a topic or response: The user who wrote the topic or response. This is also listed in the Created by field. For a task: The user who created the task. pane The StarTeam project view window is divided into three panes. The left pane displays the hierarchy of folders in the current view of the project. The right upper pane lists the file, change request, topic, task and audit tabs and the right lower pane displays the detail, history or link information corresponding to the upper right pane. personal options User-selectable choices for the behavior of StarTeam on a specific workstation. pop-up menu A menu that appears when you right-click an area in the project view window. The menu contents vary with the context, that is, with which item or area has been clicked. profile Profile has multiple meanings. For StarTeamMPX Server: StarTeam has Event Handler profiles that contain options and their settings for use with Message Broker and Multicast Services. For a view: A profile is a set of limitations applied to a view. A profile specifies which folders are visible and which EOL and path case sensitivity settings apply to those folders. project A set of related views (each of which usually represents a version of a single product under StarTeam version control), project properties and project access rights. 542 StarTeam Administrator’s Guide promotional model StarTeam provides an object-oriented architecture which supports entity-relationship modeling. StarTeam allows you to move (promote) changes between different stages of the project, for example from development to testing to product release, etc. Developers work on code changes in promotional states that are isolated from other development efforts. promotion state A state through which a product passes. For example, a software application that goes though a development, test, and release cycle could use the promotion states Development, Test, and Release. In StarTeam, each promotion state has a view label assigned to it. The view label can change over time, but testers, for example, always working in the Test state, may not know or may not need to know what label is currently assigned to that state. promotion state configuration The basis for a new view or a reconfigured view. The view contains only items with the promotion state you specify. This option is disabled if the view on which the new view or the reconfigured view is based has no promotion states defined for it. properties Attributes stored for each item (and each revision of an item) under version control. protocol A set of rules governing how something is done. Network protocols govern how data is transported over the network. query The criteria used to select a few items from among many. You can apply a query to items in the upper pane to display only the items that are of interest. read-only reference view A reference view that cannot be modified from the reference view—although it may be modified as the parent view is updated. If it floats, it is updated. If it is based on a label (or a promotion state) and the items with the specified label change, the read-only reference view will reflect that. It is based on a specific date and time, it is frozen as a copy of what the parent view looked like at that point in time. Appendix G: Glossary 543 reference count A list of the items that reference another item. For example, a file may be shared by two project views on the same server (or even between folders in the same view) and, therefore, have two references to it. reconfiguring You can reconfigure a view, file, change request, topic, or task to a point in the past, defined by a label, promotion state, or a point in time. reference view A view derived from a parent view that, in general, uses a different StarTeam folder as the root folder and uses the same working folders at the parent. If it floats, it receives updates as the parent view changes. If it floats and is not read-only, it sends updates to the parent view as it changes. If the reference view is based a specific label or date and time within the parent view, it is frozen at that moment in time and is read-only. refresh The updating of the information in the project view window or only its upper pane. Press F5 to refresh information about the current StarTeam view. Press Shift+F5 to update only the data in the upper pane, such as the files list or change requests list. Press Ctrl+F5 to update the data and simultaneously collapse all the displayed groups or trees. Press F6 to refresh the foreign files (files in PVCS or SourceSafe projects). remove from version control To make an item invisible and inaccessible in the current view. However, all information about the item remains in the repository and, in the case of files, the archive (or vault). You can roll back a folder or view to a time when the item existed if you need to access it again. repository The database and the archived files associated with a particular server configuration. 544 StarTeam Administrator’s Guide repository customization You can modify values of existing enumerated fields and create customized fields pertaining to items to represent information specific to your working environment. Requirement component StarTeam allows users to create, track, and complete requirements related to the project. This component also imports requirements from CaliberRM. response Any of a number of replies to a topic, that along with the topic, form a hierarchical structure called a topic tree. revision As an item, such as a change request is revised, each set of changes is saved as a revision. For example, as a change request changes its status from new to open to resolved, three revisions have occurred. revision label A revision label provides a convenient method of identifying a revision of an item or a set of revisions by name. This is primarily used for files. For example, when you check in a group of files that may need to be checked out together, you can give them a revision label. revision number The revision number is an identification number assigned by StarTeam to a revision of an item. It indicates how many consecutive revisions have been made since the item was originally created, perhaps in a different view. right-click The action of pressing and releasing the secondary mouse button. Since most mice are configured for righthanded operation, the left button is the primary button and the right most button is the secondary button, that is often used for having the pop-up menus displayed. For left-handed people, the functions of the buttons can be reversed. root folder The topmost folder in the StarTeam folder hierarchy. The root folder in the root view of a project often has the same name as the view and the project. secondary sort Sorting items in a list that is already sorted (primary sort). For example a file list might be sorted by extension, then (in a secondary sort), sorted by name within groups of the same extension. Appendix G: Glossary 545 server A computer or system that provides services to clients. The clients may be other computers. server configuration Contains the repository and option settings you select when you set up your StarTeam Server. For example, the administrator may want projects to use encryption and compression, so the server configuration specifies these features. StarTeam items, such as folders and files, can be shared provided their projects use the same server configuration. A server can be started with any server configuration, and then that configuration controls what projects, etc. can be accessed during that session. shortcut A file that starts an application, often with a specific document or set of data. The shortcut is usually stored as an icon on your desktop. For quick access, you can save shortcuts to individual items of some types. SMTP Simple Mail Transfer Protocol, commonly used for Internet and UNIX mail systems. It usually uses port 25. Sending items via e-mail in StarTeam requires SMTP. sort or primary sort To place items in ascending or descending order in the upper pane of the project view window based on the value in one column. Depending on the values in the column, the values are sorted numerically, alphanumerically, or by an internal order or key. Click the column header once to sort. Click a second time to change the sort order from ascending to descending or vice versa. To group the sorted items by value, use the Sort and Group dialog. StarDisk StarDisk is a virtual file system that allows you to use conventional Windows applications, such as Windows Explorer, Microsoft Word for Windows, and Microsoft Developer Studio, to access and manage files that are under version control. You use StarDisk to map a StarTeam view to a virtual drive. Then, you can access any file on that drive from Explorer or another application. If the file is not checked out, StarDisk can check it out for you. 546 StarTeam Administrator’s Guide StarTeam file A file under StarTeam version control; therefore, a file that is in a StarTeam project. StarTeam folder A folder in the StarTeam folder hierarchy. StarTeam folders help organize the project view into discrete understandable parts. For example, a project for a software product might have SourceCode, User Manuals, and Corporate Libraries as folders. Each folder has a working folder that corresponds to it and exists on your hard drive. The StarTeam folder has items and often child folders associated with it. StarTeam folder hierarchy The hierarchy of folders associated with a StarTeam project view. status File status is the relationship between the working file and the tip revision in the repository. The file statuses are: In View, Not in View, Missing, Current, Merge, Modified, Out of Date, and Unknown. For a discussion of statuses, see the StarTeam User’s Guide. storage method The revisions stored in the archive (or vault) for a specific file can be changed from one type of storage and compression to another. There are two types of storage: forward delta, which is recommended for text files, and full revision storage, which is recommended for binary files and text files (like .rtf files) that change considerably from revision to revision. Task component StarTeam allows users to create, track, and resolve tasks related to the project. This component also interoperates with Microsoft Project. TCP/IP A protocol for communication between computers used by the Internet. Acronym for Transmission Control Protocol/Internet Protocol. TCP/IP Sockets Sockets provide a means or connection for communicating between two different processes. Those processes may be on the same machine or they may be on different machines. team member Any of the project users. Sometimes used to denote a user that does not have administrator status. Appendix G: Glossary 547 test command A command that you specify so that StarTeam can perform, in proper sequence, an automated test procedure to test a defect. text file or ASCII file A file that contains only printable text characters, spaces, carriage returns, and sometimes tabs and an end-of-file marker, without any formatting codes. StarTeam identifies as text files any files that contain no null characters. All other files are binary. time stamp Information maintained by StarTeam about files and revisions. For file revisions: The date and time that the revised file was checked into StarTeam. For files: The date and time that the working file was created. tip revision The most recent revision to an item such as a change request. The tip revision is based on your view’s configuration. For example, if your view is configured to a particular label, the tip revision is the revision with that label. If your view is configured to a particular date and time, the tip revision is the one that was checked in just prior to that point in time. topic The first message on a particular subject attached to a folder in the StarTeam folder hierarchy. Once submitted by one team member, others may respond to it, creating a topic tree. topic tree One of perhaps many hierarchical structures that appear in the project view window when the Topic tab and the Tree Display button are selected. Its root is a topic and its branches consist of responses to that topic. A topic tree represents a threaded conversation. Unknown File status. The file in the working folder has the same name as a file in the view but the file was not checked out of the repository. You might have copied it from another location. Use Update Status to determine the correct status. 548 StarTeam Administrator’s Guide unlock The process of releasing a locked file, indicating that you are no longer changing the file or considering changing it. user An individual given access to a server configuration and the projects it manages through StarTeam Server.Usually, that access is protected by a password. A user is also referred to as a team member. vault A folder where revisions of the files that are under version control are stored. See archive. vault file A file in the vault that stores file revisions. See archive. variant view See branching view. version control Version control is the process of storing and tracking the various changes (revisions) to one or more files. A version control system maintains the revision history generated as the files evolve into their final forms. The main advantage of using an automated version control system is fast, easy recall of previous revisions. StarTeam also tracks revisions of other items. version control system Application software to help manage multiple revisions of the same file. view Consists of a StarTeam folder hierarchy, the items associated with each folder in that hierarchy, view properties, and view access rights. The name of a StarTeam project, its root view, and the root view’s root folder are often identical. The behavior of the view may or may not permit branching, may or may not be read-only, and may or may not have a connection to its parent view. Appendix G: Glossary 549 view label The main purpose of a view label is to "time stamp" the entire contents of the view. Then you can roll back the view to that label and see everything that existed at that point in time. However, unless the view label is frozen, you can make some adjustments. You can include or exclude some folders and items from the view label by attaching or detaching the view label. You can also move a view label from one revision to another. For example, a couple of files might not have been checked in prior to the creation of the label but need to be included. View labels are automatically and immediately attached to all folders and items in the view at the time they are created. view window The window in which StarTeam displays an open view. Also called the project view window. It contains three panes. The left pane displays the StarTeam folder hierarchy. The upper pane displays the items associated with the folder selected from the StarTeam folder hierarchy. The lower pane displays details, history and links for the item selected from the upper pane. Visual Diff A StarTeam utility that compares two text files or two revisions of one text file and shows the differences (if any) between them. Visual Merge A StarTeam utility that assists you as you merge two revisions of a file that are based on the same checked-in revision. It performs a three-way comparison, comparing the two revisions to each other and to their common ancestor. work around or work-around Steps needed to avoid a defect in a product. Work arounds are frequently offered until the revision that resolves a change request for the defect becomes available. working file Any file in a working folder can be considered a working file. Often, you have checked out the file for modification. When checked in, a working file becomes a revision. 550 StarTeam Administrator’s Guide working folder Every StarTeam folder has a corresponding working folder to which the working copies of files are checked out and from which files are added and checked into the StarTeam folder. Appendix G: Glossary 551 552 StarTeam Administrator’s Guide Index Symbols $basefile merge utility parameter 282 $branchtip merge utility parameter 282 $file1 comparison utility parameter 283 $file2 comparison utility parameter 283 $resultfile merge utility parameter 282 $usertip merge utility parameter 282 ? command-line option 211, 301 A aborted operations 236 access option starbaseserver command 491 access rights automatic checkmarks 380 change requests 403 checking 356 child folders 394 attach/adjust revision labels 397 attach/adjust view labels 397 change access rights 396 change behavior or configuration 398 create and place folder 398 create links 398 delete from folder 396 delete links 398 detach revision labels 397 detach view labels 397 modify links 398 modify properties 396 see history 396 see item and its properties 395 see links 398 share/move out of folder 398 component-level 415 components change access rights 418 change query access rights 419 create public filters 417 create public queries 417 delete filters 418 delete queries 419 modify properties 418 modify query properties 419 see object and its properties 418 see query properties 419 creating project rights 351 defined 529 denying 379, 408 files 399 add files to a folder 402 attach revision label 401 attach view label 401 break exclusive lock 400 change behavior or configuration 403 change item access rights 400 check in file 402 check out file 402 create links 401 delete from folder 400 delete links 402 detach revision label 401 detach view label 401 modify links 402 modify properties 400 perform maintenance 400 see history 400 see item and its properties 400 see links 401 set exclusive lock 400 share/move out of folder 402 filters 165, 419 change access rights 420 delete object 420 modify properties 420 see object and its properties 420 folder level 373 folders 391 attach/adjust revision label 394 attach/adjust view labels 393 change item access rights 393 create links 394 delete from folder 393 delete links 394 Index 553 detach revision labels 394 detach view labels 394 modify links 394 modify properties 393 see history 393 see item and its properties 392 see links 394 granting 385 item level 378 items attach/adjust revision labels 405 attach/adjust view labels 405 break exclusive lock 405 change behavior or configuration 407 change item access rights 405 create and place in folder 406 create links 406 delete from folder 404 delete links 406 detach revision labels 406 detach view labels 405 modify links 406 modify properties 404 perform maintenance 405 see CR history 405 see item and its properties 404 see links 406 set exclusive lock 405 share/move out of folder 407 moving folders and items 378 opening projects 410 project level 365 projects 129, 387 change object access rights 388 delete object 388 modify properties 388 see object and its properties 388 promotion states 411, 413 change object access rights 413 modify label assignment 413 queries 165, 419 change object access rights 422 delete object 422 modify object and its properties 422 see object and its properties 422 required for View Manager 231 requirements 403 security guidelines 384 servers 351 add/modify database schema 353 administer components 353 administer user accounts 352 554 StarTeam Administrator’s Guide change server access rights 352 change user/operation time 354 create new users 353 create projects 353 modify system configuration 352 modify system policy 352 remotely administer server 352 view security log 352 view server diagnostics 352 view server log 352 view system configuration 352 view system policy 352 setting 385 setting privileges as override 361 sharing folders and items 378 summary 382 tasks 403 topics 403 understanding 364 using 349 view level 372 views 152, 389 change object access rights 390 create revision labels 390 create view 391 create view labels 390 define promotion model 391 delete object 390 delete revision labels 391 delete view labels 390 modify properties 390 modify revision labels 391 modify view label properties 390 see object and its properties 389 accounts deleting users 97 reactivating 100 removing 97 suspending 99 suspending users 99 account statuses 96 actions Add to source 250 Add to target 249 Check children 251 Delete from source 249 Delete from target 250 lower pane 247 Manual merge 248 Move from source to target 249 Move from target to source 250 No action 248, 249, 250, 251, 252 Use source file 248, 250 Use target file 249 Added 249, 250 Add files to the source 277 Add files to the target 275 Add folders to the source 277 Add folders to the target 275 adding files (defined) 529 folders 175 groups 71, 72 servers 257 users 71, 82 views at command line 318 Add projects to the source 276 Add projects to the target 275 addresses e-mail 84 Add to source 250 Add to target 249 Add views to the source 276 Add views to the target 275 administrators defined 529 locked out of server 106 Administrators group defined 72 All Descendants buttons defined 529 all option starbaseserver command 491 All Users group defined 71 alphanumeric defined 529 Alternate comparison utility 282 Alternate merge utility 281 Alternate Property Editors See APEs alternate working folders 433, 456 defined 529 APEs configuring 126 Application Log Windows Event Viewer 31 archived projects in VSS 428 archive option starbaseserver command 492 archives defined 530 vault file lock time limit 46 ASCII files defined 530, 548 as of configurations 143, 147 assigning access rights to projects 129 access rights to views 152 view access rights 152 asynchronous Visual SourceSafe refreshes 439 attachments backing up 483 attach option starbaseserver command 492 audit log 42 audit entries (defined) 530 defined 530 purging 42 author defined 530 Automatic merge 248 automatic refresh defined 530 auto-merge 202 autorecover option starbaseserver command 492 B b command-line option 211, 301 backing up StarTeam data 481 backups need for 232 batch command-line option 301 behavior shared items 152 bi command-line option 301 bidirectional run operation 239 synchronizations 261 synchronizations at command line 301 bidirectional synchronizations folders 241 views 242 Binary 288 binary files defined 530 merging 198 Index 555 resolving differences 293 blank branching views 132, 150 defined 530 branching all 145 defined 531 none 145 PVCS support 449 views 145 Visual SourceSafe support 427 branching views 132, 143 affects on change request workflow 149 blank 132, 150 defined 531 folder-level access rights 376 replicating 234, 235 branch revision defined 531 breaklock command-line option 301 Break lock if file needs to be checked in 286 build labels defined 532 build numbers displaying 13 viewmerge 226 builds defined 532 C c (cipher) option starbaseserver command 493 cache option starbaseserver command 493 Cache Refresh Interval 46 Catalog_Fields table 516 Catalog_Tables table 516 Catalog Export Utility 516 caveats 232 cf command-line option 301 CFG files 430, 444, 451 vcs.cfg 430, 448, 451 change requests access rights 403 Addressed in Build 526 affected by change in view 149 Category 525 change request list (defined) 532 change request numbers (defined) 532 556 StarTeam Administrator’s Guide compared in view comparison window 178 comparing properties in view comparison window 192 Component 524 deleting 192 Description 527 description syntax/shorthand 528 entering 521 External Reference 524 Last Build Tested 526 merging properties 195, 202 Platform 524 Priority 524 reconciling 204 references in view comparison window 207 Responsibility 526 reviewing properties in view comparison window 208 sample guidelines 521 Severity 523 sharing 191 Status 523 Synopsis 525 Type 525 workflow affected by change in view 149 workflow after merge 197 workflow in branching views 149 ChangeRequestsCaching starteam-server-configs.xml option 473 changing logon passwords 92 passwords 103 session options 31 source view in view comparison window 174 target view in view comparison window 174 view’s working folders 151 Check children 251 Check-in failed 252 checking access rights 356 Checking Done 251 Checking done 251 check-ins defined 532 forcing reason 119 forcing users to lock files first 120 check-out defined 533 child folders access rights 394 compared in view comparison window 176 comparing properties 192 deleting 192 included at command line 301 merging properties 195, 202 references in view comparison window 207 reviewing properties in view comparison window 208 right to attach revision labels 397 right to attach view labels 397 right to change access rights 396 right to change behavior or configuration 398 right to create folder and place it in a view or folder 398 right to create links 398 right to delete folder from parent folder or view 396 right to delete links 398 right to detach revision labels 397 right to detach view labels 397 right to modify links 398 right to modify properties 396 right to see folder and its properties 395 right to see history 396 right to see links 398 right to share/move out of folder 398 sharing 191 child views included at command line 302 replicating 235 CipherName starteam-server-configs.xml option 473 CipherSource starteam-server-configs.xml option 473 CipherTest starteam-server-configs.xml option 473 ClientLicenses.st 468 closing servers 26 cmp command-line option 212, 302 Collaboration Users group for StarDisk defined 72 collapsing folder hierarchy 238, 246 column headers defined 533 columns Action 247 Locked By 246 Name 246 Preview Status 246 Result 247 Run Status 246 Source Revision 247 Target Revision 247 Command starteam-server-configs.xml option 473 command line merging 209 starting a command 230 View Manager 297 command-line syntax 298 syntax conventions 298 command-line files defined 533 command-line interface ? option 211, 301 adding views 318 batch option 301 bidirectional synchronizations 301 bi option 301 b option 211, 301 breaking locks 301 breaklock option 301 cf option 301 cmp option 212, 302 compressing data 302 configuring source view to date and time 220 configuring source view to promotion state 220, 316 configuring source view to view label 219, 316 conflicts ignored at command line 301 copying history 307 copying revision labels 313 copying times 312 copying user names 312 copying view labels 322 copy option 302 copyright notices 215, 309 copy-to-target operations 302 cv option 302 deleting folders 212, 303 deleting items 213, 304 df option 212, 303 diffopts options 305 Index 557 diffutil options 305 di option 213, 304 dry option 213 dry run of viewmerge 213 encrypt option 214, 306 f option 307 help 211, 301 hist option 307 including child folders 301 including child views 302 itemtype option 214 limiting merge to one folder 216 locking files 307 locking servers 308 lock option 307 lockservers option 308 mergeopts options 308 mergeutil options 309 noautomerge option 309 no check-in of merged files 214 noci option 214 noconflicts option 215 nologo option 215, 309 nomerge option 216, 309 norecusion option 216 no Visual Merge 215 open option 309 out-of-date files 216 outofdate option 216 password files 216, 311 p option 310 postpone option 310 postponing merges until end 310 preview of run operation 310 preview option 310 promotion states 310 properties file 309, 314 pstates option 310 pwdfile option 216 pwdfile parameter 311 recording merge points 311 recordmp option 311 reptimes option 312 repusers option 312 resume 312 resume option 312 retries option 312 retrying current operation 312 retrywait option 313 rlabels option 313 save option 314 sf option 218, 314 558 StarTeam Administrator’s Guide sharing folders 218, 314 sharing items 218, 315 si option 218, 315 s option 217, 313 source option 219 sourcepath option 219 source view 219 specifying comparison utilities 305 specifying folders 307, 316, 318 specifying initial source folder 219 specifying initial target folder 220 specifying itemtypes to be shared and/or deleted 214 specifying merge utilities 308, 309 specifying project and view 217 specifying projects 310, 316, 319 specifying servers 313 specifying views 317, 319, 321 srcfolder option 316 srclabel option 219, 316 srcproject option 316 srcstate option 220, 316 srctime option 220 srcview option 317 stopping automatic merge 309 stopping merge 216, 309 substitute source files for merged files 221, 320 substitute target files for merged files 222, 321 sv option 318 syntax 210 target option 220 targetpath option 220 target view 220 tgtfolder option 318 tgtproject option 319 tgtview option 319 unlocking servers 319 unlockservers option 319 usecontents option 220 usemp option 221, 319 usemptgt option 320 usesource option 221, 320 usetarget option 222, 321 using contents of text files to determine merge 220 using last recorded merge 221, 319, 320 vlabels option 322 v option 321 waiting between retries 313 white space 211, 301 command-line utilities View Manager 229 commands viewmerge 211 comparing change request properties 192 change requests in view comparison window 178 child folders in view comparison window 176 file contents 193 file properties 193 files in view comparison window 177 folder contents 175 folder properties 192 item properties 192 task properties 192 tasks in view comparison window 178 topic properties 192 topics in view comparison window 178 views 170, 172 overview 170 comparisons StarTeam view window and Explorer window 110 comparison utilities alternate 280 specified at command line 305 Visual Diff 280 Comparison utility 282 component defined 533 component-level access rights 353 components access rights 415 right to change filter access rights 418 right to change query access rights 419 right to create public filters 417 right to create public queries 417 right to delete filters 418 right to delete queries 419 right to modify filter properties 418 right to modify query properties 419 right to see filter properties 418 right to see query properties 419 compressing data at command line 212, 302 compression defined 533 CompressionOffFileExt starteam-server-configs.xml option 473 CompressionOffFileSize starteam-server-configs.xml option 474 ComputerName starteam-server-configs.xml option 474 concurrent license defined 533 concurrent licenses 90 configuration files 291 ConfigurationName starteam-server-configs.xml option 474 configuration options setting 15 configurations based on date and time 143, 147 based on labels 143, 147 based on promotion states 163 defined 534 floating 143, 146 PVCS files 444 vcs.cfg files 448 configuring APEs 126 source view 257 views at command line 219, 220, 316 conflicts finding 291 locking files at the command line 215 resolving 292, 293 ConnectionManager.ini 468, 472 containers defined 534 convention fixed-space type xii converting one database to another 511 PVCS files to StarTeam files 462 Visual SourceSafe files to StarTeam files 439 copy command-line option 302 Copy file history 286 copying promotion states at command line 310 revision labels at command line 313 server log data 59 times at command line 312 tip revisions 236 user names at command line 312 view labels at command line 322 copyright notices suppressed at command line 215, 309 Index 559 copy-to-target operations 263 run operation 239 copy-to-target operations at command line 302 folders 241 views 241, 243 creating 158 access rights exceptions 408 blank branching views 150 branching views 145 environment variables for StarTeam 467 projects from other applications 450 projects from Visual SourceSafe projects 427 projects via New Project wizard 113 project with drag-and-drop 115 promotion states 158 property fields 327 read/write reference views 139 read-only reference view 139 reference view 139 views via New View wizard 131 working folder hierarchy on hard drive 433, 456 Creation times 270 creation times problems with 233 credentials 25 Current defined 534 status 248 customization defined 545 See repository customization cv command-line option 302 D data backing up 481 compressing at command line 212, 302 encrypting at command line 214, 306 refreshing PVCS files 461 refreshing Visual SourceSafe files 438 database connections verifying 33 database information reviewing 33 560 StarTeam Administrator’s Guide databases backing up 482 exporting catalog tables as commadelimited files 516 migrating from one to another 511 date/time configurations 143, 147 creating customization types 335 DBCreated starteam-server-configs.xml option DBPassword starteam-server-configs.xml option DBServerName starteam-server-configs.xml option DBType starteam-server-configs.xml option DBUserName starteam-server-configs.xml option default credentials 25 default view 132 defects defined 534 defect tracking defined 534 Deleted 249, 250 Delete files from the source 276 Delete files from the target 277 Delete folders from the source 276 Delete folders from the target 277 Delete from source 249 Delete from target 250 deleting change requests 192 child folders 192 defined 535 files 192 folders 175 groups 80 items 192 itemtypes at command line 214 projects 128 server configurations 51 tasks 192 topics 192 users’ accounts 97 users from groups 98 users from groups temporarily 99 views 153 delta storage defined 535 474 475 474 475 475 DeltaStorageOffFileExt starteam-server-configs.xml option 475 DeltaStorageOffFileSize starteam-server-configs.xml option 476 demoting view labels in promotion states 162 denying access rights 379, 408 descriptions project 118 projects 118 developer support xi df command-line option 212, 303 di command-line option 213, 304 differences between views 183 finding 291 resolving 292, 293 diffopts command-line option 305 diffutil command-line option 305 directives PVCS 445 disabling audit log 42 checks for ownership and privileges 359 e-mail 38 server configurations 28 users’ accounts 99 displaying items 180 dry command-line option 213 dsn option starbaseserver command 494 E editing starteam-client-options.xml 470 edit option starbaseserver command 494 e-mail defined 535 enabling 38 users’ addresses 84 empty files after merge 226 enabling audit log 42 e-mail 38 keyword expansion 118 server configurations 28 users’ accounts 100 encrypt command-line option 214, 306 encrypting data at command line 214, 306 encryption defined 535 endpoints default TCP/IP 17 defined 536 enforcing process rules 124 entering change requests 521 enumerated creating types 330 property type 327 environment variables creating for StarTeam 467 Equivalent Name status 251 eval option starbaseserver command 495 event handlers MPX 52 profiles 52 Event Viewer Application Log 31 used with server configurations 29 exceptions denying access rights 408 exclusive locks defined 536 Exclusively lock servers on preview 284 Exclusively lock servers on run 284 Exists In Both status 251 expanding folder hierarchy 238, 246 expiration passwords 104 explicit members 80, 93 exporting database catalog tables as commadelimited files 516 Index 561 F f command-line option 307 fax telephone numbers 85 file names changing 236 files access rights 399 affected by change in view 149 backing up revisions 483 breaking locks at command line 301 comma-delimited 516 compared in view comparison window 177 comparing contents in view comparison window 193 comparing properties in view comparison window 193 configuration 291 conflicts ignored at command-line 301 deleting 192 deleting at command line 304 empty after merge 226 file compression defined 536 finding unresolved files 291 forcing reason for check-in 119 forcing users to lock files before check-in 120 locked by others 292 locking at command line 215, 307 log 266 merging contents 198 merging properties 198 options 285 out-of-date 216 passwords at command-line 216, 311 pinned in VSS 426, 429 read-only 122 reconciling 204 references in view comparison window 207 renaming 236 replicating 232 resolving 292, 293 restart 267 right to add files to a folder 402 right to attach revision label 401 right to attach view label 401 right to break exclusive lock 400 562 StarTeam Administrator’s Guide right to change behavior or configuration 403 right to change item access rights 400 right to check in file 402 right to check out file 402 right to create links 401 right to delete from folder 400 right to delete links 402 right to detach revision label 401 right to detach view label 401 right to modify links 402 right to modify properties 400 right to perform maintenance 400 right to see history 400 right to see item and its properties 400 right to see links 401 right to set exclusive lock 400 right to share/move out of folder 402 sharing 191 sharing at command line 315 srm 256 starteam-server-configs.xml 472 unlocking 122 updating statuses 433, 455 vcs.cfg 430, 451 working 247 FilesCaching starteam-server-configs.xml option 476 filters access rights 165, 419 access rights at component level 415 component-level access rights 353 defined 536 rights at component level 417 right to change access rights 420 right to delete filters 420 right to modify properties 420 right to see properties 420 finding differences between views 183 locked files 292 unresolved files 291 fixed change requests defined 536 fixed license defined 540 fixed licenses 90 fixed-space type convention xii float defined 536 floating configurations 143, 146 views 234 floating license defined 533 floating licenses 90 folder defined 536 folder hierarchy collapsing 238, 246 defined 8, 536 expanding 238, 246 explained 111 folders access rights 373, 391 adding to view 174 affected by change in view 149 alternate working folders 433, 456 bidirectional synchronizations 241 child folders included at command line 301 compared in view comparison window 175, 176 comparing properties in view comparison window 192 copy-to-target operations 241 creating working folder hierarchy on hard drive 433, 456 deleting 192 deleting at command line 212, 303 deleting from view 175 merging properties 195, 202 missing-objects-only synchronizations 241 operations on 240 preview operations 240 properties 175 PVCS refreshes 461 references 175 references in view comparison window 207 reviewing properties in view comparison window 208 right to attach revision label 394 right to attach view labels 393 right to change access rights 393 right to create links 394 right to delete folder from parent folder or view 393 right to delete links 394 right to detach revision labels 394 right to detach view labels 394 right to modify links 394 right to modify properties 393 right to see folder and its properties 392 right to see history 393 right to see links 394 sharing 191 sharing at command line 218, 314 source-to-target synchronizations 240 specified at command line 307, 316, 318 view’s working folder 151 Visual SourceSafe refreshes 438 forcing password changes 103 reason for check-in 119 users to lock files before check-in 120 users to log off 101 foreign archives 233 foreign refresh 438, 461 defined 537 frozen defined 537 full revision storage defined 537 G general options 268 getting ready 231 granting access rights 385 graphical user interface View Manager 229 group privileges 361 acquire object ownership 362 change object access rights 362 create object and place it in a container 362 delete object 362 Grant all specific class-level rights for all classes of objects 363 modify object properties 362 purge object 362 see object and its properties 362 groups adding 71, 72 Administrators 72 All Users 71 Collaboration Users (for StarDisk) 72 deleting 80 deleting users 98 deleting users from all groups 97 Index 563 deleting users temporarily 99 importing 77 membership 93 parent 79 properties 363 rearranging the Groups tree 79 Security Administrators 72 System Managers 72 GUI View Manager 229 H help at command line 301 help option starbaseserver command 495 hierarchies explained 111 hist command-line option 307 history copying at command line 307 history list defined 537 I icons property fields 328 view comparison window 179 Ignore whitespace 281 ignoring ownership 359 privileges 359 implicit members 80, 93 importing groups 77 users 87 inactivity timeout 37 Include child folders 269 Include child views 269 INI files srcsafe.ini 425 initialization files 468 Initialized starteam-server-configs.xml option 476 integer creating types of 332 property type 327 Internet Locator Service (ILS) defined 537 564 StarTeam Administrator’s Guide interoperability StarTeam to Visual SourceSafe 437 StarTeam to VSS 436 VSS to StarTeam 434 introducing View Manager 229 item level access rights 378 item pane refreshed in view comparison window 208 view comparison 180 items affected by change in view 149 behavior when shared 152 comparing properties in view comparison window 192 defined 537 deleting 192 deleting at command line 213, 304 displaying 180 dry run of viewmerge at command line 213 merging properties 195, 202 preview of operation at command line 310 process 123 reconciling 204 reviewing properties in view comparison window 208 right to attach revision labels 405 right to attach view labels 405 right to break exclusive lock 405 right to change behavior or configuration 407 right to change item access rights 405 right to create and place in folder 406 right to create links 406 right to delete from folder 404 right to delete links 406 right to detach revision labels 406 right to detach view labels 405 right to modify links 406 right to modify properties 404 right to perform maintenance 405 right to see history 405 right to see item and its properties 404 right to see links 406 right to set exclusive lock 405 right to share/move out of folder 407 selected from view comparison window 182 shared 152 sharing 191 sharing at command line 218, 315 itemtype command-line option 214 K keep current lock status defined 538 keyword expansion defined 118, 538 enabling 118 keywords defined 538 known issues viewmerge command line 226 L labeled configurations defined 538 labeling defined 538 labels configurations 143, 147 copying at command line 313, 322 defined 538 in branching views 149 replicating 235 view labels in promotion states 159, 160, 162 lengths passwords 106 license agreements reporting 465 tracking 465 licenses concurrent 90 fixed 90 floating 90 named user 90 licenses option starbaseserver command 495 licensing users 90 Light-weight RPC 48 limits logon attempts 106 time of lockouts 107 ListenIP starteam-server-configs.xml option 476 ListenXML starteam-server-configs.xml option 476 list option starbaseserver command 495 lock command-line option 307 locked files 292 locking defined 539 files at command line 307 files with conflicts at the command line 215 forcing user to lock files before check-in 120 server 483 servers 259, 354 servers at command line 308 locking options 283 lockout duration 107 locks breaking at command line 301 lockservers command-line option 308 Lock unresolved files 288 log data 59 log files 266 viewmerge 224 logging off forced by administrator 101 logging on as different users 25 failure 106 forcing password changes 103 passwords 92 PVCS 456 VSS 434 logging out See logging off. logon attempts 106 sequence timeout 36 statuses 96 logs purging security event entries 63 View Manager 322 viewmerge 222 lower pane accessing results 252 actions 247 column headings 246 icons 237 minimal tree 245 Index 565 Preview tab 244 properties list 245 results 247 Run tab 244 statuses 247 tree 245 using 244 lrpc option starbaseserver command 496 M main window View Manager 236 managing projects 109 Manual merge 248 Manual merge needed 248 MAPI defined 539 MaxCommandThread starteam-server-configs.xmloption 477 Maximum cache size 46 members groups 80 See users. membership defined 539 determining 80 users and groups 93 Merge defined 539 status 248 Merge automatically 286 Merged 248 merge options 278 mergeopts command-line option 308 merge points 221 at command line 319, 320 recording at command line 311 mergeutil command-line option 309 merge utilities alternate 280 specified at command line 308, 309 Visual Merge 280 Merge utility 282 merging automatic merging stopped at command line 309 binary file contents 198 566 StarTeam Administrator’s Guide change request properties 195, 202 child folder properties 195, 202 defined 539 file properties 198 item properties 195, 202 limiting merge to one folder at command line 216 postponed until end of run at the command line 310 recording merge operations 171, 278 specifying initial source folder at command line 219 specifying initial target folder at command line 220 stopped at command line 216, 309 task properties 195, 202 text file contents 198 topic properties 195, 202 tracking merge operations 171, 278 using contents of text files to determine merge at command line 220 using last recorded merge at command line 221, 319, 320 views overview 170 views from command line 209 without check-in at command line 214 without displaying Visual Merge 215 Message Broker 52 migrating one database to another 511 milestones defined 540 MinCommandThreads starteam-server-configs.xml option 477 Missing defined 540 Missing From Target status 249 missing object options 272 missing-objects-only run operation 239 synchronizations 261 missing-objects only synchronizations folders 241 views 243 Modified defined 540 status 249 modifying existing property fields 337 project descriptions 118 project names 118 session options 31 Moved 249, 250 Move from source to target Move from target to source moving folders effects on access rights items effects on access rights Multicast Service 52 249 250 378 378 Not In Source status 250 Not In View defined 541 noverifyvault option starbaseserver command 496 Number of retries 271 numeric defined 541 numeric types creating 332 N O named user license defined 540 named user licenses 90 name option starbaseserver command 496 names project 118 projects 118 native format 439, 462 networks protocols for server 47 new groups 72 users 82 new option starbaseserver command 496 No action 248, 249, 250, 251, 252 No action taken 248, 249, 250, 251, 252 noautomerge command-line option 309 noci command-line option 214 noconflicts command-line option 215 nologo command-line option 215, 309 nomerge command-line option 216, 309 non-branching behavior views 145 non-exclusive lock defined 541 non-floating views 235 norecursion command-line option 216 notification of events defined 541 object defined 541 open command-line option 309 opening projects 116 projects via access rights 410 properties files 256 operations copy-to-target 263 preview 259 PVCS refreshes 461 resumed at command line 312 resuming 236, 265 retried at command line 312, 313 run 239 unfinished 236 options Add files to the source 277 Add files to the target 275 Add folders to the source 277 Add folders to the target 275 Add projects to the source 276 Add projects to the target 275 Add views to the source 276 Add views to the target 275 Alternate comparison utility 282 Alternate merge utility 281 Binary 288 Break lock if file needs to be checked in 286 Comparison utility 282 Copy file history 286 Delete files from the source 276 Delete files from the target 277 Delete folders from the source 276 Delete folders from the target 277 Exclusively lock servers on preview 284 Index 567 Exclusively lock servers on run 284 files 285 general 268 Ignore whitespace 281 Include child folders 269 Include child views 269 locking 283 Lock unresolved files 288 merge 278 Merge automatically 286 Merge utility 282 missing object 272 Number of retries 271 Record each merge 279 Replicate creation times 270 Replicate promotion states 271 Replicate revision labels 271 Replicate users 269 Replicate view labels 270 replication 268 Resolve differences for binary files 287 Resolve differences for text files 286 setting 268 Text 288 Time between retries ___ minutes 272 Unlock servers after preview 284 Unlock servers after run 284 Use existing file as merged file 287 Use merge tracking for merge resolution 279 Use source as common ancestor 279 Use source file 287 Use specified merge utility 287 Use target as common ancestor 280 Use target file 287 Visual Merge 281 Out Of Date defined 541 status 250 outofdate command-line option 216 output logging 322 overview merging views 170 projects 109 Server Tools 507 View Manager 253 views 131 owner defined 542 568 StarTeam Administrator’s Guide ownership ignoring 359 P p command-line option 310 p (password) option starbaseserver command 497 pagers telephone numbers 85 panes defined 542 refreshing in view comparison window 208 parent groups 79 passwords at command line 216, 311 expiration 104 forcing changes 103 incorrect logons 106 lengths 106 lockout duration 107 logon 92 properties 104 PVCS 456 strong 105 time limits 104 Visual SourceSafe passwords 426 VSS 434 paths srcsafe.ini 425 performance PVCS 447 personal options defined 542 phone numbers See telephone numbers. PID starteam-server-configs.xml option 477 planning server configuration contents 7 pooled connections 43 pop-up menus defined 542 port numbers TCP/IP range 49 postpone command-line option 310 postponing merges until end of run at the command line 310 preview command-line option 310 run operation 239 previews 259 Preview tab lower pane 244 primary sort defined 546 privileges 361 acquire object ownership 362 change object access rights 362 create object and place it in a container 362 delete object 362 for groups 361 grant all specific class-level rights for all classes of objects 363 ignoring 359 purge object 362 right to modify object properties 362 right to see object and its properties 362 process items 123 rules 123 process rules enforcing 124 product support xi profiles defined 542 event handlers 52 progress bars 264 projects access rights 129, 351, 365, 387 adding groups 72 adding users 82 archived in VSS 428 change description 118 change name 118 creating from other applications 450 creating from Visual SourceSafe projects 427 creating via New Project wizard 113 creating with drag-and-drop 115 defined 109, 542 deleting 128 descriptions 118 managing 109 names 118 opening 116 opening via access rights 410 overview 109 planning 7 preparations for 109 right to change access rights 388 right to create 353 right to delete project 388 right to modify properties 388 right to see project and its properties 388 specified at command line 217, 310, 316, 319 Visual SourceSafe refreshes 439 promoting view labels 160 promotional models defined 543 See promotion states. promotion state configurations defined 543 promotion states 158, 271 access rights 411 assigning view labels 159 basing a configuration on 163 copying at command line 310 defined 543 demoting view labels 162 example 156 promoting view labels 160 replicating 235 right to change access rights 413 right to modify label assignments 413 setting access rights 413 using 155 properties 543 compared in view comparison window 192, 193 folders 175 groups 363 nodes in lower pane 245 reviewed in view comparison window 208 users 82 properties files opening 256 saved at command line 314 used at command line 309 property fields creating 327 creating date/time types 335 creating enumerated types 330 creating numeric types 332 creating text types 333 Index 569 creating user ID types 336 icons 328 modifying existing properties 337 property types enumerated 327 integer 327 real 327 text 327 time 327 user ID 327 protocols defined 543 Light-weight RPC 48 network 47 TCP/IP 48, 49 pstates command-line option 310 purging audit log entries 42 security event log 63 PVCS 233 branching support 449 configuration file changes 448 configuration files 444 creating working folder hierarchy on hard drive 456 directives 445 features not reproduced in StarTeam 457 features reproduced in StarTeam 457 interoperating with StarTeam 441 passwords 456 performance 447 permanent conversion of files to StarTeam 462 preparing for wrapping process 447 refreshing files 461 StarTeam operations not performed in archives 460 StarTeam operations reproduced in PVCS archives 458 StarTeam project 450 updating file statuses 455 used by StarTeam users 455 use of alternate working folders 456 wrapped by StarTeam 450 pwdfile command-line option 216 command-line parameter 311 570 StarTeam Administrator’s Guide Q q (quiet) option starbaseserver command 497 queries access rights 165, 419 access rights at component level 415 component-level access rights 353 defined 543 rights at component level 417 right to change access rights 422 right to delete queries 422 right to modify properties 422 right to see properties 422 R r (repository path) option starbaseserver command 497 RC2_CBC 214, 306 RC2_CF 214, 306 RC2_ECB 214, 306 RC4 214, 306 reactivating users’ accounts 100 readiness 231 read-only files 122 read-only reference views (defined) 543 reference views 141 read-only reference view 132 real property fields 327 real property types creating 332 reason for check-in forced 119 reconciling folders and items 204 reconfiguring defined 544 views in view comparison window 174 Record each merge 279 recording merge operations 171, 278 recordmp command-line option 311 reference counts defined 544 references folders 175 in view comparison window 207 reference views 139 creating read/write 139 defined 544 folder-level access rights 375 read-only 132 replicating 232 refresh defined 544 refreshes asynchronous (Visual SourceSafe) 439 automatic, defined 530 per folder 438, 461 per operation 461 per StarTeam project 439 synchronous (PVCS) 461 synchronous (Visual SourceSafe) 438 refreshing 247 data 438, 461 panes in view comparison window 208 PVCS files 461 views 438, 461 refreshing, Visual SourceSafe files 438 reloading security event log 60 server log 59 remote access 47 remove option starbaseserver command 498 Remove Service button Server Tools 31 removing groups 80 users 82 users’ accounts 97 users from groups 98 users from groups temporarily 99 removing from version control defined 544 renaming files 236 Replicate creation times 270 Replicate promotion states 271 Replicate revision labels 271 Replicate users 269 Replicate view labels 270 replicating branching views 234, 235 child views 235 files only 232 labels 235 minimal amount of data 232 promotion states 235 PVCS archives 233 reference views 232 revision labels at command line 313 times at command line 312 user names at command line 312 view labels 235 view labels at command line 322 VSS archives 233 replication options 268 reporting license agreements 465 repository defined 544 verification 508 repository customization creating property fields 327 defined 545 overview 325 RepositoryPath starteam-server-configs.xml option 477 reptimes command-line option 312 repusers command-line option 312 Requirement component defined 545 requirements 230 access rights 403 requiring process rules 124 Resolve differences for binary files 287 Resolve differences for text files 286 resolving conflicts 292, 293 differences between binary files 293 differences between text files 292 Response starteam-server-configs.xmloption 477 responses defined 545 restart files 267 restart option starbaseserver command 498 results Added 249, 250 Automatic merge 248 Check-in failed 252 Checking Done 251 Checking done 251 Deleted 249, 250 lower pane 247 Manual merge needed 248 Index 571 Merged 248 Moved 249, 250 No action taken 248, 249, 250, 251, 252 Source file checked in to target 248, 250 Target file checked in to source 249 resume command-line option 312 resuming operation at command line 312 operations 236, 265 retries 269 command-line option 312 retrying operations at command line 312 retrywait command-line option 313 reviewing database information 33 folder properties 175 folder references 175 properties in view comparison window 208 references in view comparison window 207 revision defined 545 verifying 508 Revision labels 271 revision labels copying at command line 313 defined 545 revision numbers defined 545 right-clicking defined 545 rlabels command-line option 313 rolling back views at command line 219, 220, 316 views in view comparison window 174 root folders defined 545 rules process 123 process enforcement 124 run operations 239 bidirectional 239 copy-to-target 239 missing-objects-only 239 preview 239 source-to-target 239 572 StarTeam Administrator’s Guide Run tab lower pane 244 S s command-line option 217, 313 save command-line option 314 scope 268 scoped views 139 secondary sort defined 545 security privileges 361 PVCS 456 using access rights 356 viewing security event logs 60 views 152 VSS 434 Security Administrators group defined 72 Security Event Log event types 62 purging 63 viewing 61 security events purging from log 63 Switch user for replication 231 security guidelines 384 selecting items from view comparison window 182 serial option starbaseserver command 498 Server Administration dialog StarTeam features 13 Server Administration utility described 9 features 11 Save Statistics button 64 server configuration options overriding at the command prompt 489 server configurations adding groups 72 adding to the Server Administration dialog 16 adding users 82 configuration options (defined) 15 configuration options, setting 15 copying log data 59 creating from command prompt 487 creating with starbaseserver 487 defined 546 deleting 51 deleting groups 80 deleting users from all groups 97 deleting users from groups 98 disabling 28 enabling 28 execution mode 10 forcing users to log off 101 locking 27 lockout work around 106 migrating from one database to another 511 overriding sessions options 22 planning 7 printing log data 59 running as a Windows service 29 Service status 30 session options (defined) 15 shutting down 26 starting from Server Tools 22 suspending users’ accounts 99 unlocking 27 verifying tip revisions 508 viewing server log 57 ServerGUID starteam-server-configs.xml option 478 server log 59 copying data from 60 printing 60 viewing the contents 58 viewing the location 58 server-mode command-line operation to lock server 483 servers access rights 351 adding 257 adding groups 72 adding users 82 adding users before StarTeam wraps Visual SourceSafe 426 changing session options 31 copying log data 59 copy-to-target operations 241 defined 546 deleting configurations 51 forcing users to log off 101 locking 259, 354 locking at command line 308 pooled connections configurations 43 printing log data 59 protocols for accessing 47 right to add/modify database schema 353 right to administer components 353 right to administer user accounts 352 right to change server access rights 352 right to create projects 353 right to modify system configuration 352 right to modify system policy 352 right to remotely administer server 352 right to view security log 352 right to view server diagnostics 352 right to view server log 352 right to view system configuration 352 right to view system policy 352 shutting down 26, 483 special StarTeam clients access right 354 specified at command line 313 StarDisk access right 353 unlocking 354 unlocking at command line 319 Server Tools described 9 overview 10, 507 Remove Service button 31 Set Service button 29 ServiceMode starteam-server-configs.xmloption 478 services Windows, properties 29 Service status server configuration property 30 Services utility 30 session options changing 31 Set Service button Server Tools 29 setting 361 access rights 385 inactivity timeout 37 lockout duration 107 logon sequence timeout 36 options 268 password properties 104 privileges 361 protocols 47 vault file lock time limit 46 Index 573 sf command-line option 218, 314 sharing change requests 191 child folders 191 files 191 files at command line 315 folders effects on access rights 378 folders at command line 314 items 191 effects on access rights 378 items at command line 315 itemtypes at command line 214 tasks 191 topics 191 shortcuts defined 546 shorthand change requests 528 shutting down servers 26 si command-line option 218, 315 SMTP defined 546 sorting defined 546 source command-line option 219 Source file checked in to target 248, 250 source files option at command line 221 parameter at command line 320 source objects properties files 256 selecting from menu bar 255 selecting from upper pane 239 sourcepath command-line option 219 SourceSafe See Visual SourceSafe source-to-target run operation 239 synchronizations 261 source-to-target synchronizations folders 240 views 242 source view specified at command line 219 special StarTeam clients server access right 354 574 StarTeam Administrator’s Guide srcfolder command-line option 316 srclabel command-line option 219, 316 srcproject command-line option 316 srcsafe.ini 425 srcstate command-line option 220, 316 srctime command-line option 220 srcview command-line option 317 srm files 256 standard error 222, 322 standard output 222, 322 starbaseserver syntax 485 tasks overview 486 starbaseserver options -access 491 -all 491 -archive 492 -attach 492 -autorecover 492 -c 493 -cache 493 -dsn 494 -edit 494 -eval 495 -help 495 -licenses 495 -list 495 -lrpc 496 -name 496 -new 496 -noverifyvault 496 -p (password) 497 -q (quiet) 497 -r (repository path) 497 -remove 498 -restart 498 -serial 498 -start 499 -stop 499 -stoponerors 499 -t (database type) 500 -tcpip 500 -u (user name) 501 -vault 501 -verifycipher 501 -verifyvault 502 -version 502 -view 502 StarDisk Collaboration Users groups 72 defined 546 server access right 353 StarTeam environment variable 467 environment variables for 467 files, defined 547 folder hierarchy, defined 8, 536, 547 folder hierarchy, explained 111 folders, defined 547 interoperating with PVCS 441 interoperating with Visual SourceSafe 425 StarTeamApp environment variable 467 starteam-client-options.xml 468 editing 470 understanding 470 StarTeam Log File 66 customizing 67 data 68 detailed reports 69 events 68 log errors 68 MPX Server events 70 operations 68 purpose 67 StarTeamMPX Server 52 StarTeam Server build number, displaying 13 version number, displaying 13 starteam-server-configs.xml 468 contents 472 displaying the location of 10 location 472 sample 478 starteam-server-configs.xml options ChangeRequestsCaching 473 CipherName 473 CipherSource 473 CipherTest 473 Command 473 CompressionOffFileExt 473 CompressionOffFileSize 474 ComputerName 474 ConfigurationName 474 DBCreated 474 DBPassword 475 DBServerName 474 DBType 475 DBUserName 475 DeltaStorageOffFileExt 475 DeltaStorageOffFileSize 476 FilesCaching 476 Initialized 476 ListenIP 476 ListenXML 476 MaxCommandThread 477 MinCommandThreads 477 PID 477 RepositoryPath 477 Response 477 ServerGUID 478 ServiceMode 478 Status 478 TasksCaching 478 TopicsCaching 478 UserName 478 StarTeam Server Configuration dialog Audit tab options 19 Database tab options 20 General tab options 18 Notification tab options 21 Protocols tab options 22 Vault tab options 20 starteam-servers.xml 468 starteam-servers.xml file defined 14 location 14 StarTeam storage type 439, 462 StarTeam tables Catalog_Fields 516 Catalog_Tables 516 starting command line 230 View Manager 230 start option starbaseserver command 499 states replicating 235 See promotion states. Status starteam-server-configs.xml option 478 statuses accounts 96 Current 248 defined 547 Equivalent Name 251 Exists In Both 251 logon 96 lower pane 247 Index 575 Merge 248 Missing From Target 249 Modified 249 Not In Source 250 Out Of Date 250 Unknown 252 updating PVCS files 455 updating Visual SourceSafe files 433 Steps to Reproduce 527 stoponerrors option starbaseserver command 499 stop option starbaseserver command 499 storage method defined 547 strong passwords 105 summary access rights 382 support xi suspending accounts 99 sv command-line option 318 synchronizations 239 at command line 301 bidirectional 261 missing-objects-only 261 source-to-target 261 synchronous PVCS refreshes 461 Visual SourceSafe refreshes 438 syntax command-line 210, 298 syntax conventions command-line 298 System Managers group defined 72 system policy 105, 107 system tray e-mail notification 40 T t (database type) option starbaseserver command 500 tables database 516 exporting database catalogs 516 target command-line option 220 Target file checked in to source 249 576 StarTeam Administrator’s Guide target files option at command line 222 parameter at command line 321 target objects properties files 256 selecting from menu bar 255 selecting from upper pane 239 targetpath command-line option 220 target view specified at command line 220 Task component defined 547 tasks access rights 403 affected by change in view 149 compared in view comparison window 178 comparing properties in view comparison window 192 deleting 192 merging properties 195, 202 reconciling 204 references in view comparison window 207 reviewing properties in view comparison window 208 sharing 191 TasksCaching starteam-server-configs.xml option 478 TCP/IP 48 default endpoint 17 defined 547 port number range 49 setting minimum encryption for transferred data 49 tcpip option starbaseserver command 500 team members defined 547 See users. technical support xi telephone numbers fax 85 pagers 85 users 85 voice mail 85 test commands defined 548 Text 288 text property type 327 text files defined 548 merging contents 198 resolving differences 292 text types creating 333 tgtfolder command-line option 318 tgtproject command-line option 319 tgtview command-line option 319 time property fields 327 Time between retries ___ minutes 272 time limits lockouts 107 passwords 104 timeouts inactivity 37 logon failure 36 logon failures 106 vault file lock 46 times copying at command line 312 problems with 233 time stamps defined 548 time types creating 335 tip revisions copying 236 defined 548 verifying 508 topics access rights 403 affect by change in view 149 affected by change in view 149 compared in view comparison window 178 comparing properties in view comparison window 192 defined 548 deleting 192 merging properties 195, 202 reconciling 204 references in view comparison window 207 reviewing properties in view comparison window 208 sharing 191 TopicsCaching starteam-server-configs.xml option 478 topic trees defined 548 tracking license agreements 465 merge operations 171, 278 trees minimal 245 turning off checks for ownership and privileges 359 types run operations 239 U u (user name) option starbaseserver command 501 understanding access rights 364 Unknown defined 548 status 252 unlocking defined 549 files 122 servers 354 servers at command line 319 unlockservers command-line option 319 Unlock servers after preview 284 Unlock servers after run 284 unresolved files 291 upper panes 239 usecontents command-line option 220 Use existing file as merged file 287 Use merge tracking for merge resolution 279 usemp command-line option 221, 319 usemptgt command-line option 320 user ID property fields 327 user ID property fields creating types 336 UserName starteam-server-configs.xml option 478 user names copying at command line 312 Users 269 Index 577 users account status 96 adding 71, 82 defined 549 deleting accounts 97 deleting from all groups 97 deleting from groups 98 deleting from server configuration 97 e-mail addresses 84 fax numbers 85 group memberships 93 importing 87 licensing 90 logging on 25 logon status 96 pager numbers 85 preparing to use PVCS from StarTeam 455 preparing to use Visual SourceSafe from StarTeam 432 properties 82 reactivating accounts 100 removing 82 removing accounts 97 suspending accounts of 99 telephone numbers 85 voice mail numbers 85 usesource command-line option 221, 320 Use source as common ancestor 279 Use source file 248, 250, 287 Use specified merge utility 287 usetarget command-line option 222, 321 Use target as common ancestor 280 Use target file 249, 287 using access rights 349 utilities comparison 280 merge 280 V v command-line option 321 variant views See branching views. 549 vault defined 549 file lock time limit 46 vault files (defined) 549 578 StarTeam Administrator’s Guide verification 508 vault option starbaseserver command 501 vcs.cfg 430, 444, 448, 451 verification server configuration’s vault and database 508 verifycipher option starbaseserver command 501 verifying database connections 33 server configuration’s vault and database 508 verifyvault option starbaseserver command 502 version control defined 549 version control systems (defined) 549 version number StarTeam Server 13 viewmerge 226 version option starbaseserver command 502 view comparison change requests 178 child folders 176 files 177 icons 179 item pane 180 tasks 178 topics and responses 178 view comparison window 172 finding differences 183 refreshing panes 208 selecting items 182 viewing security event log activity 60 server log activity 57 View labels 270 view labels assigning to promotion states 159 copying at command line 322 defined 550 demoting 162 promoting from one promotion state to another 160 replicating 235 View Manager command line 297 logging output 322 starting 230 viewmerge 210 build number 226 command and options 211 known issues 226 logging output 222 sample log files 224 version number 226 view option starbaseserver command 502 views access rights 152, 372, 389 adding at command line 318 adding folders 174 bidirectional synchronizations 242 blank branching 132, 150 blank branching view 132 branch all 145 branching 132, 143, 145, 150, 234, 235 branching your baseline 144 branch none 145 changing views in view comparison window 174 child 235 child views included at command line 302 comparing 170, 172 configurations as of 143, 147 configured at command line 219, 220, 316 configuring 257 copy-to-target operations 243 creating 139 creating read/write reference view 139 creating via New View wizard 131 default 132 defined 549 deleting 153 deleting folders 175 floating configurations 143, 146 label configurations 143, 147 merged from command line 209 merging 170 missing-objects-only synchronizations 243 non-branching 145 operations on 242 overview 131 planning 7 preview operations 242 read-only reference 132, 141 reference 132, 139, 232 refreshing 438 Visual SourceSafe files 438 refreshing PVCS files 461 right to change access rights 390 right to create revision labels 390 right to create view labels 390 right to create views 391 right to define promotion model 391 right to delete revision labels 391 right to delete view 390 right to delete view labels 390 right to modify properties 390 right to modify revision labels 391 right to modify view label properties 390 right to see view and its properties 389 rolling back in view comparison window 174 scoped 139 security 152 source-to-target synchronizations 242 specified at command line 217, 317, 319, 321 working folder properties 151 zoomed view 139 view window defined 550 Visual Diff defined 550 Visual Merge 281 defined 550 Visual SourceSafe branching support 427 creating working folder hierarchy on hard drive 433 features not reproduced in StarTeam 435 features reproduced in StarTeam 434 interoperating with StarTeam 425 passwords 426 paths in .ini files 425 permanent conversion of files to StarTeam 439 preparing for wrapping process 425 refreshing files 438 refreshing files in the corresponding StarTeam project 438 StarTeam features not reproduced in Visual SourceSafe 437 StarTeam features reproduced in VSS 436 StarTeam projects 427 updating file statuses 433 Index 579 used by StarTeam users 432 use of alternate working folders 433 wrapped by StarTeam 427 vlabels command-line option 322 voice mail telephone numbers 85 VSS 233 archived projects 428 passwords 434 pinned files 426, 429 SSAPI.DLL 428 See Visual SourceSafe W waiting between waiting between retries at command line 313 white space option at command line 211, 301 Windows Event Viewer 31 windows Explorer window 110 StarTeam view window 110 view comparison 172 Windows Control Panel Services utility 30 580 StarTeam Administrator’s Guide Windows NT or 2000 importing groups 77 importing users 87 Windows services properties 29 wizards New Project 113 New View 131 work arounds defined 550 workflow affected by change in view 149 in change requests in branching views 149 in merged change requests 197 working files 247 defined 550 working folders defined 8, 551 view’s working folder 151 wrapping PVCS 450 Visual SourceSafe 427 Z zoomed views 139