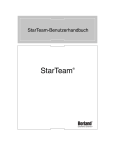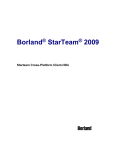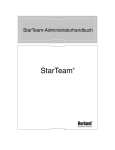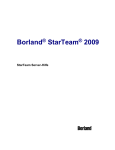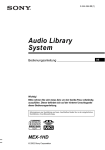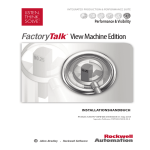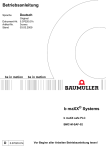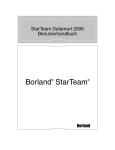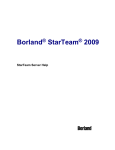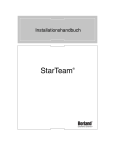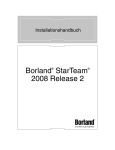Download Microsoft SCC Integration
Transcript
Microsoft SCC Integration Benutzerhandbuch StarTeam ® Borland Software Corporation 100 Enterprise Way Scotts Valley, California 95066-3249, USA www.borland.de Die Borland Software Corporation verfügt möglicherweise über Patente und/oder anhängige Patentanmeldungen, die den Inhalt dieser Dokumentation betreffen. Eine Liste vorhandener Patente finden Sie auf der Produkt-CD im Dialogfeld „Info“. Durch die Bereitstellung dieses Dokuments erhalten Sie keine Lizenz für diese Patente. COPYRIGHT © 1995 - 2005 Borland Software Corporation. Alle Rechte vorbehalten. Alle Marken- und Produktnamen von Borland sind Marken oder eingetragene Marken der Borland Software Corporation in den USA und anderen Ländern. Alle anderen Marken sind Eigentum der jeweiligen Inhaber. Die Bedingungen und Haftungsausschlüsse für Drittanbieterprodukte finden Sie in den Versionshinweisen auf Ihrer Produkt-CD. Gedruckt in Irland. Inhalt Kapitel 1 Vorwort Auschecken von Dateien rückgängig machen Dateien einchecken. . . . . . . . . . . . . . Dateien entfernen . . . . . . . . . . . . . . Dateien synchronisieren . . . . . . . . . . . Commit-Browser verwenden . . . . . . . . . 5 Support bei Borland. . . . . . . . . . . . . . . . . . 6 Konventionen in der Dokumentation . . . . . . . . . 6 Kapitel 2 Einführung in StarTeam So interagiert C#Builder mit StarTeam . . . . . Grundlagen der Codeverwaltung . . . . . . . Grundlagen zum Repository . . . . . . . . . StarTeam mit C#Builder verwenden . . . . . . . StarTeam ausführen, um die Datei „starteam-client-options.xml“ zu erstellen . . . StarTeam auswählen . . . . . . . . . . . . . . Den Client separat ausführen . . . . . . . . . . Verbindung zum Repository herstellen . . . . . Mit Projekten arbeiten . . . . . . . . . . . . . . Ein Projekt der Codeverwaltung unterstellen . Ein Projekt aus der Codeverwaltung abrufen. Mit Dateien arbeiten . . . . . . . . . . . . . . . Dateien zum Projekt hinzufügen . . . . . . . Dateien auschecken . . . . . . . . . . . . . Auschecken von Dateien rückgängig machen Dateien einchecken. . . . . . . . . . . . . . Dateien entfernen . . . . . . . . . . . . . . Dateien synchronisieren . . . . . . . . . . . Commit-Browser verwenden . . . . . . . . . Kapitel 3 15 . . 16 . . 16 . . 17 . . 18 . . 18 . . 19 . . . . . 27 . 27 . 28 . 28 . . . . . . . . . . . . . . . . . . . . . 29 . 29 . 29 . 30 . 30 . 30 . 31 . 33 . 33 . 34 . . . . . . . . . . . . . . . . . . . . . . . . . . . . . . 39 39 39 40 40 40 41 43 43 43 44 44 45 45 45 47 Kapitel 7 Integration mit CodeWright Fehlersuche . . . . . . . . . . . . . . . . . . . Verzweigte Ansichten verwenden . . . . . . Prozesselemente verwenden. . . . . . . . . Nicht gesperrte Dateien als schreibgeschützt markieren . . . . . . . . . . . . . . . . . . Gesperrte Dateien bearbeiten . . . . . . . . StarTeam-Projekte aktualisieren . . . . . . . 27 . . . . 37 37 38 38 37 Fehlersuche . . . . . . . . . . . . . . . . . . . . . 47 StarTeam-Dateistatuswerte verwenden . . . . . 47 StarTeam-Projekte aktualisieren . . . . . . . . . 48 . 20 . 22 . 22 . 23 . . . . . . . . Integration mit CaliberRM Kapitel 4 So interagiert Delphi 8 für .NET mit StarTeam . Grundlagen der Codeverwaltung . . . . . . Grundlagen zum Repository . . . . . . . . . StarTeam mit Delphi 8 für .NET verwenden . . StarTeam ausführen, um die Datei „starteam-client-options.xml“ zu erstellen . . . StarTeam auswählen . . . . . . . . . . . . . . Den Client separat ausführen . . . . . . . . . . Verbindung zum Repository herstellen . . . . . Mit Projekten arbeiten. . . . . . . . . . . . . . Ein Projekt der Codeverwaltung unterstellen Ein Projekt aus der Codeverwaltung abrufen Mit Dateien arbeiten . . . . . . . . . . . . . . Dateien zum Projekt hinzufügen . . . . . . . Dateien auschecken . . . . . . . . . . . . . 34 34 35 35 35 Kapitel 6 . . 23 . . 24 Integration mit Delphi 8 für .NET . . . . Integration mit C#Builder Erläuterungen zu StarTeam und seiner Terminologie. 8 Repositorys . . . . . . . . . . . . . . . . . . . . 8 Server und Projekte . . . . . . . . . . . . . . . . 8 Ansichten . . . . . . . . . . . . . . . . . . . . . 8 StarTeam-Ordner . . . . . . . . . . . . . . . . . 9 Arbeitsordner . . . . . . . . . . . . . . . . . . . 10 Serverbeschreibungen. . . . . . . . . . . . . . . 10 Informationen in StarTeam-Projekten speichern . . . 11 Auf StarTeam zugreifen . . . . . . . . . . . . . . . . 11 Erläuterungen zu den Auswirkungen des Dateistatus 12 StarTeam-Ordner verschieben . . . . . . . . . . . . 14 Erläuterungen zu den Ergänzungen zur Entwicklungsumgebung . . . . . . . . . . . . . Erläuterungen zu den sich auf die Integration auswirkenden Optionen . . . . . . . . . . . . . Projektoptionen verwenden . . . . . . . . . . Projektprozessregeln verwenden . . . . . . . Erläuterungen zu Prozesselementbeschränkungen . . . . . . Aktive Prozesselemente vorauswählen . . . . Prozesselemente in der Entwicklungsumgebung verwenden. . . . . . . . . . . . . . . . . . . . Persönliche Optionen verwenden . . . . . . . StarTeam vor der Integration starten . . . . . . . Visual Merge und Visual Diff verwenden . . . . . Alternative Dienstprogramme für Vergleiche und Zusammenführungen verwenden . . . . Auf StarTeam-Server zugreifen . . . . . . . . . . . . . . . Kapitel 5 7 Einführung in die Integration . . . . . 49 . . 49 . . 49 . . 50 . . 50 . . 50 . . 51 Kapitel 8 Integration mit Visual Studio .NET Übersicht über die Verwendung von StarTeam mit Visual Studio .NET . . . . . . . . . . . . . . . . StarTeam ausführen, um die Datei „starteam-client-options.xml“ zu erstellen . . . . Visual Studio .NET-Benutzeroberfläche für die Quellcodeverwaltung . . . . . . . . . . . . . . . Optionen für die Quellcodeverwaltung . . . . . Allgemeine Optionen für die Quellcodeverwaltung einrichten . . . . . . iii 53 . 53 . 55 . 55 . 55 . 55 Optionen für die SCC-ProviderQuellcodeverwaltung festlegen . . . . . . . . 58 Den Standardspeicherort für Projekte festlegen59 Menübefehle für die Quellcodeverwaltung . . . . 59 Symbolleiste für die Quellcodeverwaltung. . . . . 61 Kontextmenüs des Projektmappen-Explorers . . . 62 Dateisymbole des Projektmappen-Explorers für die Quellcodeverwaltung . . . . . . . . . . . 62 Fenster „Anstehende Eincheckvorgänge“ . . . . . 62 Projektmappen der Codeverwaltung unterstellen . . 63 Projektmappen und Projekte verwalten . . . . . . 63 Erläuterungen zu Projektmappen-, Arbeitsund StarTeam-Ordnern . . . . . . . . . . . . 63 Erläuterungen zu den der Projektmappe zugrunde liegenden Dateien . . . . . . . . . 66 Projektstruktur für neue Projektmappen erstellen . . . . . . . . . . . . . . . . . . . 66 Projektmappen der Codeverwaltung unterstellen . 67 Projektmappen zu vorhandenen StarTeamProjekten hinzufügen . . . . . . . . . . . . . 67 Projektmappe zu neuem StarTeam-Projekt hinzufügen . . . . . . . . . . . . . . . . . . 70 Mit Projektmappen arbeiten, die der Quellcodeverwaltung unterstellt sind . . . . . . . . 72 Projektmappen öffnen und schließen . . . . . . . 72 Alternative Arbeitsordner verwenden . . . . . 73 An- und Abmelden . . . . . . . . . . . . . . . 73 Projektmappen zum ersten Mal öffnen. . . . . 73 Projektmappe zum ersten Mal öffnen . . . . . 76 Projektmappe schließen . . . . . . . . . . . . 76 Offline arbeiten . . . . . . . . . . . . . . . . . . 77 Erneute Verbindung nach unbeabsichtigter Trennung der Verbindung . . . . . . . . . . . . 77 Neueste Versionen abrufen . . . . . . . . . . . . 77 Dateien ein- und auschecken . . . . . . . . . . . 78 Dateien auschecken . . . . . . . . . . . . . . 79 Den letzten Auscheckvorgang rückgängig machen . . . . . . . . . . . . . . . . . . . . 80 Erläuterungen zu Eincheckkommentaren . . . 81 Dateien einchecken . . . . . . . . . . . . . . 82 Textdateiversionen zusammenführen . . . . . 84 Dateistatus aktualisieren . . . . . . . . . . . . . 84 Mit unterschiedlichen Dateiversionen arbeiten . . 84 Versionshistorie überprüfen . . . . . . . . . . 84 Ältere Dateiversion abrufen . . . . . . . . . . 85 Ältere Dateiversionen auschecken . . . . . . . 85 Versionen von Textdateien vergleichen . . . . 85 Elemente hinzufügen . . . . . . . . . . . . . . . 86 Neue Dateien zu einem Projekt oder einer Projektmappe hinzufügen . . . . . . . . . . 87 Vorhandene Dateien zu einem Projekt hinzufügen . . . . . . . . . . . . . . . . . . 88 Vorhandene Dateien zu einer Projektmappe hinzufügen . . . . . . . . . . 89 Neue Projekte zu einer Projektmappe hinzufügen . . . . . . . . . . . . . . . . . . 90 Vorhandene Projekte zu einer Projektmappe hinzufügen . . . . . . . . . . . . . . . . . . 91 Vorhandene Projektmappen zu einer Projektmappe hinzufügen . . . . . . . . . . 92 Dateien von der Quellcodeverwaltung ausschließen . . . . . . . . . . . . . . . . . . StarTeam über Visual Studio .NET aufrufen . . . StarTeam-Projekte verzweigen. . . . . . . . . . Verzweigungsansicht in StarTeam erstellen . Projektmappe in einer Verzweigungsansicht öffnen . . . . . . . . . . . . . . . . . . . . Dateien aus StarTeam mit einem Visual Studio .NET-Projekt gemeinsam nutzen. Fehlersuche . . . . . . . . . . . . . . . . . . . . . StarTeam-Projekte aktualisieren . . . . . . . . . .93 .94 .94 .94 .95 .95 .96 .97 Kapitel 9 Integration mit Microsoft Access 99 Microsoft Access SCC Tools installieren . . . . . . 100 Quellcodeverwaltung . . . . . . . . . . . . . . . . 100 Erläuterungen zu Coderverwaltungsobjekten . . . . 101 Neues StarTeam-Projekt erstellen . . . . . . . . . 102 Vorhandenes StarTeam-Projekt verwenden . . . . . 104 Das Menü und die Symbolleiste der Quellcodeverwaltung verwenden . . . . . . . . . 105 Weitere Objekte zu StarTeam hinzufügen. . . . . . 107 Neueste Versionen abrufen . . . . . . . . . . . . . 107 Objekte ein- und auschecken . . . . . . . . . . . . 108 Objektstatus aktualisieren . . . . . . . . . . . . . . 110 Versionshistorie überarbeiten . . . . . . . . . . . . 110 Eine ältere Version eines Objekts abrufen oder auschecken . . . . . . . . . . . . . . . . . . . . 110 Versionen von Textobjekten vergleichen . . . . . . 111 StarTeam aus Access heraus starten . . . . . . . . 112 Objekte löschen . . . . . . . . . . . . . . . . . . . 112 Datenbank aus der Codeverwaltung entfernen . . . 113 Access-Datenbanken verschieben oder verzweigen 113 Fehlersuche . . . . . . . . . . . . . . . . . . . . . 113 Kapitel 10 Integration mit Sybase PowerBuilder 115 Kapitel 11 Integration mit Rational Rose Übersicht über die Verwendung von StarTeam in Rational Rose . . . . . . . . . . . . . . . StarTeam ausführen, um die Datei „starteam-client-options.xml“ zu erstellen . . Verzweigte Ansichten verwenden . . . . . . . Fehlersuche . . . . . . . . . . . . . . . . . . 117 . . . 117 . . . 118 . . . 119 . . . 121 Anhang A Die Integration installieren Einführung. . . . . . . . . . . . . . . . . . . Die Integration installieren. . . . . . . . . . . Umgebungsvariablen verwenden . . . . . . . Die Datei „starteam-client-default-options.xml“ verwenden . . . . . . . . . . . . . . . . . . Zeitlimits bei Inaktivität vermeiden . . . . . . Die Integration deinstallieren . . . . . . . . . Die Version der StarTeam Runtime ermitteln . Index iv 123 . . . 123 . . . 123 . . . 124 . . . . . . . . . 125 . 125 . 126 . 126 127 Kapitel Vorwort Kapitel 1 Die StarTeam Microsoft SCC Integration integriert die Dateikomponente der Anwendung in integrierte Entwicklungsumgebungen und andere Anwendungen, die die SCCAPI (Source Code Control Application Programming Interface) von Microsoft verwenden, um die Versionskontrolle für Dateien in Ihrer Anwendung zur Verfügung zu stellen. Zu diesen Anwendungen gehören: Wichtig ■ Borland CaliberRM 5.1 und 6.0 ■ Borland CodeWright 7.5 und 8.0 ■ Borland Delphi 8 für .NET ■ Borland C#Builder .NET +SP ■ PowerBuilder 8.x, 9.x ■ Microsoft Visual Studio .NET 2002 und 2003 ■ Microsoft Access 2002 ■ Rational Rose 2002 und 2003.06.00 Beachten Sie, dass Anwendungen die SCC-API nicht immer auf dieselbe Weise implementieren. Dies hat zur Folge, dass die Integration in unterschiedlichen Anwendungen möglicherweise anders funktioniert. In diesem Handbuch werden diese Anwendungen nicht ausführlich beschrieben. Auf der Borland-Webseite werden regelmäßig Updates für die Integration und die zugehörige Dokumentation veröffentlicht. http://starteam.borland.com/starteamintegrations Das Installationsprogramm für diese Integration kopiert eine Online-Version des Handbuchs in den Installationsordner. Das Online-Handbuch liegt im Adobe Acrobat-Format (.PDF) vor und kann in Adobe Acrobat Reader Version 4.0 oder höher angezeigt werden. Der Reader kann von der Adobe-Website kostenlos heruntergeladen werden: www.adobe.de. K a p i t el 1 : V o r w o r t 5 Sup po rt b ei B or l and Support bei Borland Borland Software Corporation bietet Ihnen hervorragenden Service in den Bereichen Consulting und technische Unterstützung. Unser Unternehmen verfügt über mehr als 15 Jahre Erfahrung in der Unterstützung von Entwicklern und Unternehmen. Qualifizierte Fachleute für technische Unterstützung stehen bereit, um Ihre einzelnen SupportAnfragen zu bearbeiten oder Ihnen Unterstützung im Rahmen einer dauerhaften Partnerschaft zu bieten. Borland stellt seinen Support weltweit zur Verfügung. Wir liefern unseren Service rechtzeitig und zuverlässig, damit dem wirtschaftlichen Erfolg unserer Kunden nichts im Wege steht. Weitere Informationen über den Support von Borland finden Sie auf der Borland-Website unter http://support.borland.com. Auf dieser Website stehen Ihnen auch viele Newsgroups zur Verfügung, in denen StarTeam-Benutzer Informationen, Tipps und Vorgehensweisen austauschen. Unter http://info.borland.com/newsgroups/ finden Sie die neueste Liste mit kostenlosen ProduktNewsgroups. Sie können im Internet zudem auf das Borland Developer Network unter http://community.borland.com zugreifen. Die Borland Community bietet Ihnen Zugriff auf produktspezifische Informationen, Artikel, Beispiel-Code und Produktneuigkeiten. Wenn Sie den technischen Support anrufen, sollten Sie alle Informationen zu Ihrer Systemumgebung, zur Produktversion und eine genaue Beschreibung des Problems bereithalten. Unterstützung für Tools von Drittanbietern oder Dokumentationen dazu erhalten Sie vom Vertreiber des Tools. Konventionen in der Dokumentation In der Anwendungsdokumentation werden folgende Dokumentationskonventionen beachtet. Wählen Sie „Datei > Beenden“ Steht für eine Menüauswahl, gefolgt von der Auswahl eines Untermenüs. Das Größer-als-Zeichen (>) steht zwischen den Einträgen, die in aufeinander folgenden Menüs gewählt werden. Der Befehl „Wählen Sie Datei > Beenden“ bedeutet beispielsweise, dass in der Menüleiste der Eintrag „Datei“ gewählt werden muss und dann im Dropdown-Menü der Eintrag „Beenden“. Schrift mit fester Breite Text in der Schriftart Courier wird für Informationen verwendet, die Sie eingeben müssen, und für Systemmeldungen. Kursiv Kursiv angezeigte Syntax wird für Informationen verwendet, die durch die Namen der entsprechenden Dateien, Unterordner usw. ersetzt werden. Kursivdruck steht außerdem für die Namen von Dialogfeldern und Büchern und wird zur Hervorhebung eingesetzt. Fett Fett gedruckte Syntax wird für Informationen verwendet, die genau wie angezeigt eingegeben werden müssen. [ Eckige Klammern umgeben optionale Syntax. | Hinweis Tipp Wichtig Achtung ] Ein senkrechter Strich trennt Optionen, die sich gegenseitig ausschließen. Wird für zusätzliche Informationen verwendet. Beschreibt alternative Vorgehensweisen oder andere hilfreiche Informationen. Enthält Informationen, die für die Ausführung einer Aufgabe erforderlich sind. Wird für Aktionen verwendet, die zu einem Datenverlust führen können, oder Schritte, die ausgeführt werden müssen, damit Daten nicht verloren gehen. 6 Sta rT e am Microso ft SCC I nt egra tion - Be nu tzerh and bu ch Kapitel Einführung in StarTeam Kapitel 2 Software Configuration Management (SCM) ist für das Verwalten des SoftwareLebenszyklusprozesses sehr wichtig. Es umfasst die Versionskontrolle, das BuildManagement, das Änderungs-Management usw. Die Codeverwaltung, auch als Versionskontrolle bezeichnet, ist eine Möglichkeit, mehrere Versionen der Dateien zu speichern, aus denen ein Projekt besteht. Teammitglieder benötigen einen einfachen, gut organisierten und zuverlässigen Zugriff auf die aktuellen und historischen Revisionen einer Datei. Unter Codeverwaltung versteht man das Verwalten und Warten dieser Revisionen in einem Archiv. Ein Benutzer checkt eine Revision aus (in der Regel die neueste Revision), bearbeitet sie und checkt sie als neue Revision wieder ein, ohne dass die frühere Revision oder die Arbeit eines anderen Benutzers verloren geht. Die StarTeam-Versionskontrolle ist Bestandteil zahlreicher der gängigsten integrierten Entwicklungsumgebungen. Sie können die Versionskontrolle der Anwendung daher verwenden, ohne die Entwicklungsumgebung, mit der Sie am besten vertraut sind, verlassen zu müssen. Die Anwendung fügt lediglich einige Menübefehle und Symbolleistenschalter hinzu. Mit der Anwendung können die Teammitglieder Folgendes ausführen: ■ Anwendungen in der bevorzugten Entwicklungsumgebung entwickeln und gleichzeitig Dateien in der Anwendung ein- und auschecken. ■ Beim Hinzufügen oder Einchecken von Dateien diese mit einer StarTeamÄnderungsanforderung, -Anforderung oder einem -Task verknüpfen. Der Team-Leiter kann Folgendes ausführen: ■ Erkennen, wer welche Dateien wann eingecheckt hat. ■ Erkennen, welche Dateirevisionen die Änderungen enthalten, die zum Bearbeiten einer bestimmten Änderungsanforderung, Anforderung oder eines Tasks erforderlich sind. Das gesamte Team kann Folgendes ausführen: ■ Alle produktrelevanten Elemente an einem Speicherort ablegen. Beachten Sie, dass, wenn die StarTeam-Projekte PVCS-Archive verwenden oder auf VSS-Projekte zugreifen, das PVCS- oder VSS-Passwort entweder leer oder identisch mit dem StarTeam-Passwort sein muss. Ka pi t el 2 : E i nfü hr un g i n S tar T ea m 7 Erläut erun ge n zu S tarT ea m u nd sein er T erm in olo gie Die Integration stellt mithilfe des TCP/IP-Protokolls (Sockets) die Verbindung zum Applikationsserver her. Eine fehlerhafte Konfiguration dieses Protokolls kann eine erfolgreiche Verbindung zum Server verhindern. Erläuterungen zu StarTeam und seiner Terminologie Jede Instanz des Applikationsservers führt eine Serverkonfiguration aus, die angibt, wo und wie Ihre Dateien gespeichert sind. Die folgenden Abschnitte bieten einen Überblick zur Projektstruktur, die von einer Instanz des Servers gesteuert wird. Repositorys Der Server, auf dem eine Serverkonfiguration ausgeführt wird, kann eine beliebige Anzahl von StarTeam-Projekten verwalten, die dasselbe Repository verwenden. Ein Repository besteht aus einer Datenbank, in der Projektinformationen gespeichert werden, und einem Datenspeicher, der die Hives enthält, in denen die Archivdateien gespeichert werden. Server und Projekte Ein Projekt ist ein Container, in dem die Dateien nach ihrem Zweck gruppiert werden können. Es kann beispielsweise ein Projekt alle Dateien einer von Ihrem Unternehmen entwickelten Softwareanwendung enthalten oder Dateien, die einen Bezug zu einer Komponente der Softwareanwendung haben. Ansichten Jedes Projekt setzt sich aus einer Stammansicht (oder Hauptansicht) und einer beliebigen Anzahl untergeordneter Ansichten zusammen. 8 Sta rT e am Microso ft SCC I nt egra tion - Be nu tzerh and bu ch E rlä ut erun gen zu Sta rT e am un d sein er Te rmino l ogie Ein Administrator erstellt untergeordnete Ansichten aus folgenden Gründen: ■ Für den Zugriff auf eine Dateiuntermenge in einem Projekt. Ein Entwickler benötigt beispielsweise keinen Zugriff auf Marketingdateien, für einen Mitarbeiter der Marktforschung ist der Zugriff auf Quelltextdateien nicht erforderlich. Beide können in StarTeam am selben Projekt in unterschiedlichen Ansichten arbeiten und beide Ansichten sind eine Untermenge der Stammansicht. Ansichten dieser Art werden als Referenzansichten bezeichnet. ■ Zum Bereitstellen eines Projektzweigs. In einer Ansicht des Projekts kann beispielsweise der Quellcode für Version 1.0 einer Softwareanwendung gespeichert werden. Nach der Veröffentlichung dieser Anwendung soll die Arbeit an Version 2.0 in der Stammansicht fortgeführt werden. In dieser Situation empfiehlt es sich, eine zusätzliche Ansicht für die Arbeit an einer Wartungsversion, z. B. Version 1.0 Service Pack 1, zu erstellen. Verzweigungsansichten ermöglichen es Entwicklungs-Teams, an Dateien zu arbeiten, die denselben Namen, aber unterschiedlichen Code oder Inhalt haben. Mithilfe der Anwendung können Sie derartige Dateien bei Bedarf zusammenführen. StarTeam-Ordner Die Stammansicht und die untergeordneten Ansichten haben einen Ordner als Stammordner. Ein Stammordner kann eine Hierarchie von Unterordnern haben. Diese wird als StarTeam-Ordnerhierarchie bezeichnet. K apit el 2 : Einf ühru ng in Sta rT ea m 9 Erläut erun ge n zu S tarT ea m u nd sein er T erm in olo gie Wenn Sie ein StarTeam-Projekt erstellen, werden seine Stammansicht und sein Stammordner automatisch erstellt und beide erhalten denselben Namen wie das Projekt. Wenn das Projekt beispielsweise den Namen „Super-App“ hat, lautet der Name der Stammansicht und der Name des Stammordners anfänglich „Super-App“. Diese Namen können mithilfe der Anwendung geändert werden, vorausgesetzt, Sie haben die entsprechenden Zugriffsrechte. Arbeitsordner Jedem Anwendungsordner ist ein Arbeitsordner zugeordnet. Der Arbeitsordner ist der Speicherort für die Dateien, die auf Ihre Workstation ausgecheckt wurden. Der Pfad des Arbeitsordners kann stark oder vollständig vom Pfad des Anwendungsordners abweichen. Angenommen, der Name des Ordners einer Stammansicht lautet „Super-App“ und dieser Stammordner hat einen untergeordneten Ordner mit dem Namen „Source Code“. „Super-App“ hat den Arbeitsordner „C:\Super-App“ und „Source Code“ hat den Arbeitsordner „C:\Super-App\Source Code“ oder sogar „E:\VBstuff\sc“. Der StarTeam-Ordner „Source Code“ kann ein untergeordneter Ordner des StarTeam-Ordners „Super-App“ sein, muss aber nicht notwendigerweise einen Arbeitsordner haben, der ein untergeordneter Ordner des Arbeitsordners „Super-App“ ist. Die nachfolgend dargestellten Arbeitsordner bilden eine mit der StarTeam-Ordnerhierarchie vergleichbare Hierarchie ab. Die folgende Abbildung zeigt, dass die Pfade der Arbeitsordner nicht notwendigerweise mit den Pfaden der StarTeam-Ordner übereinstimmen müssen. Serverbeschreibungen Bevor Sie eine Instanz des StarTeam-Servers verwenden können, müssen Sie eine Serverbeschreibung erstellen, die diese Instanz identifiziert. Die Serverbeschreibung kann einen beliebigen Namen haben, muss aber den Computer, auf dem die Instanz ausgeführt wird, und den für den Zugriff auf diese Instanz verwendeten TCP/IPEndpunkt identifizieren. 10 St ar Te am Mi c r os o ft SC C Int eg ra ti o n - B en utz e rh an db uc h Inf or ma ti on en in Sta r Te am -Pr o j ek te n s pe i c he rn Wenn auf Ihrer Workstation sowohl der Windows-Client als auch die Integration installiert sind, müssen beide Anwendungen dieselbe Serverbeschreibung für dieselbe Instanz des Servers verwenden. Nachdem die Serverbeschreibung von einer der beiden Anwendungen definiert wurde, kann sie von beiden Anwendungen verwendet werden. Weitere Informationen zu Projekten und Ansichten finden Sie im StarTeamAdministratorhandbuch. Hinweis Informationen in StarTeam-Projekten speichern Bevor Sie StarTeam mit der Anwendung Ihrer Entwicklungsumgebung verwenden, sollten Sie einige Punkte planen. Beachten Sie folgende Punkte: ■ Ob die Arbeitsbereiche oder Projekte Ihrer Anwendung auf demselben StarTeamServer gespeichert werden. Arbeitsbereiche oder Projekte, die eine Serverkonfiguration gemeinsam nutzen, können auch allgemeinen Code problemlos nutzen. Dabei muss jedoch der für den Datenspeicher und die Datenbank erforderliche Speicherplatz berücksichtigt werden. ■ Ob die Arbeitsbereiche oder Projekte Ihrer Anwendung im selben StarTeam-Projekt gespeichert werden. Jeder Datei in einer Projektansicht werden StarTeam-Ansichts-Labels zugeordnet. Obwohl dies für zusammenhängende Sätze von Dateien erwünscht ist, die gleichzeitig erzeugt wurden, kann diese Funktion bei nicht zusammenhängenden Sätzen von Dateien oder sogar bei zusammenhängenden Dateien, die zu unterschiedlichen Zeitpunkten erzeugt wurden, zu Verwirrungen führen. ■ Ob die Arbeitsbereiche oder Projekte Ihrer Anwendung sämtliche ihrer Dateien im Stammordner der Projektansicht speichern sollen. Es kann von Vorteil sein, unterschiedliche Arten von Informationen in Unterordnern des Stammordners zu speichern. So kann es beispielsweise angebracht sein, den Quellcode in einem Unterordner namens „Source Code“, das Marketing-Material in einem Unterordner Ordner namens „Marketing“ usw. zu speichern. Auf StarTeam zugreifen Um aus der Entwicklungsumgebung mit der StarTeam Microsoft SCC Integration auf den Server zuzugreifen, benötigen Sie Folgendes: ■ Einen Benutzernamen und ein Passwort, mit dem Sie sich bei einer Serverkonfiguration anmelden. ■ Der Name oder die IP-Adresse des Computers, auf dem diese Serverkonfiguration ausgeführt wird. ■ Die Port-Nummer für das TCP/IP-Protokoll für die Serverkonfiguration. Um Arbeitsbereiche oder Projekte aus Ihrer Entwicklungsumgebung zur Serverkonfiguration hinzuzufügen, benötigen Sie die entsprechenden Zugriffsrechte, um folgende Tätigkeiten ausführen zu können: ■ Projekte und Ansichten erstellen oder vorhandene anzeigen. ■ Ordner für die Projektansichten erstellen, auf die zugegriffen wird. Um Arbeitsbereiche oder Projekte in Ihrer Entwicklungsumgebung verwenden, die von der Serverkonfiguration gespeichert wurden, benötigen Sie die entsprechenden Zugriffsrechte, um folgende Tätigkeiten ausführen zu können: ■ Die Projektansicht und die entsprechenden Ordner anzeigen. ■ Die in diesen Ordnern enthaltenen Dateien anzeigen und bearbeiten. Ka pi te l 2 : E in fü hr un g in St ar T ea m 11 Erläut erun ge n zu d en Au swirkun gen d es D at eist atu s Wenn für das StarTeam-Projekt Prozessregeln verwendet werden, benötigen Sie die entsprechenden Zugriffsrechte, um folgende Tätigkeiten ausführen zu können: ■ Änderungsanforderungen, Anforderungen und Tasks in der Projektansicht anzeigen und bearbeiten. ■ Links zu Dateien, Änderungsanforderungen, Anforderungen und Tasks erstellen und ändern. Erläuterungen zu den Auswirkungen des Dateistatus In den meisten Fällen werden die Operationen, die Sie für Dateien ausführen können, durch deren Status in StarTeam festgelegt. In der folgenden Tabelle sind alle Dateistatuswerte sowie deren Beschreibungen aufgeführt. Tabelle 2.1 StarTeam-Dateistatuswerte Status Beschreibung Fehlt Die Datei befindet sich in der Projektansicht, aber nicht in Ihrem Arbeitsordner. Wenn Sie die Datei in einen Arbeitsordner auf der Festplatte stellen möchten, müssen Sie sie auschecken. Zusammenführung Die Arbeitsdatei wurde geändert, basiert jedoch nicht auf der aktuellen Revision dieser Datei. Dieser Status wird in der Regel angezeigt, wenn sowohl Sie als auch ein anderer Benutzer gleichzeitig an derselben Datei arbeiten, der andere Benutzer die Datei aber vor Ihnen eincheckt. Wenn Sie eine Datei einchecken, werden Sie von der Anwendung aufgefordert, die Datei mit der aktuellen Revision zusammenzuführen. Geändert Die Arbeitsdatei wurde geändert und basiert auf der aktuellen Dateirevision. Sie können diese Datei einchecken, sodass die Änderungen in die Anwendung eingefügt werden. Veraltet Die Arbeitsdatei ist eine Kopie einer älteren Revision der Datei. Wenn Sie die aktuelle Revision benötigen, sollten Sie die Datei auschecken. Nicht in Ansicht Die Datei befindet sich im Arbeitsordner, aber nicht in der Projektansicht. Sie können die Datei zur Ansicht hinzufügen. Wenn Sie diese Datei nicht mehr benötigen, können Sie sie aus dem Arbeitsordner löschen. Aktuell Im Arbeitsordner befindet sich die aktuelle Revision der Datei. Unbekannt Die Datei im Arbeitsordner hat denselben Namen wie eine Datei in der Ansicht. Sie wurde jedoch nicht aus dem Repository ausgecheckt. Möglicherweise wurde sie von einem anderen Speicherort kopiert. Mithilfe der Option „Status aktualisieren“ können Sie den korrekten Status ermitteln. Wenn Sie eine Datei auschecken, kopiert die Integration eine Dateirevision aus dem Repository in einen Arbeitsordner. Beim Einchecken einer Datei wird im Repository eine neue Revision abgelegt. In vielen Fällen wirkt sich der Status einer Datei auf den Einoder Auscheckvorgang aus. 12 St ar Te am Mi c r os o ft SC C Int eg ra ti o n - B en utz e rh an db uc h Er l äu te ru ng en z u d en A us w ir k u nge n de s Da tei s t atu s In der folgenden Tabelle wird der Bezug zwischen Dateistatus und dem Ein- und Auscheckvorgang in der Anwendung zusammengefasst. Durch einen erfolgreichen Einoder Auscheckvorgang wird der Status einer Arbeitsdatei auf „Aktuell“ gesetzt, sofern Sie nicht eine ältere Revision der Datei auschecken oder die Datei im Rahmen des Vorgangs löschen. (Fortsetzung) Tabelle 2.2 Dateistatus bei Ein- und Auscheckvorgängen Status Einchecken Aktuell Nicht weiter zu beachten. Auschecken Nicht weiter zu beachten. Zusammenführung Startet das Dienstprogramm für das Zusammenführen, es sei denn, Sie erzwingen das Einchecken. Mit dem standardmäßigen Dienstprogramm für das Zusammenführen, Visual Merge, können Sie Textdateien zusammenführen. Der Status „Zusammenführung“ bedeutet, dass ein anderer Benutzer diese Datei eingecheckt hat, nachdem Sie sie das letzte Mal ausgecheckt haben. Seine Änderungen sind in Ihrer Arbeitsdatei nicht enthalten. Wenn die Dateien nicht zusammengeführt werden, gehen die Änderungen verloren. Nur zulässig, wenn Sie das Auschecken erzwingen. Ihre Änderungen gehen beim Auschecken dieser Datei verloren. Fehlt Nicht zutreffend. Eine Datei mit dem Status „Fehlt“ befindet sich nicht in Ihrem Arbeitsordner und kann daher nicht eingecheckt werden. Nicht weiter zu beachten. Bei einer Datei mit dem Status „Fehlt“ müssen Sie beim Öffnen angeben, ob Sie sie auschecken möchten. Sie können die Datei auch manuell auschecken. Geändert Nicht weiter zu beachten. Wenn die Datei nicht von einem anderen Benutzer gesperrt wurde, können Sie sie einchecken. Nur zulässig, wenn Sie das Auschecken erzwingen. Ihre Änderungen gehen beim Auschecken verloren, da die Datei in Ihrem Arbeitsordner überschrieben wird. Nicht in Ansicht Nicht zutreffend. Dateien mit dem Status „Nicht in Ansicht“ können nicht eingecheckt werden. Sie können dem Projekt jedoch mithilfe des Befehls „Dateien hinzufügen“ hinzugefügt werden. Nicht zutreffend. Eine Datei mit dem Status „Nicht in Ansicht“ befindet sich nicht im Repository und kann daher nicht ausgecheckt werden. Ka pi te l 2 : E in fü hr un g in St ar T ea m 13 Tabelle 2.2 Dateistatus bei Ein- und Auscheckvorgängen (Fortsetzung) Status Einchecken Auschecken Veraltet Nur zulässig, wenn Sie das Einchecken erzwingen. Wenn Sie eine veraltete Datei einchecken, sind Änderungen, die an der Datei vorgenommen wurden, nachdem die Arbeitsdatei als „veraltet“ eingestuft wurde, in der aktuellen Revision nicht enthalten. Nicht weiter zu beachten. Wenn Sie eine veraltete Datei auschecken, erhält die Datei in Ihrem Arbeitsordner den Status „Aktuell“. Unbekannt Nur zulässig, wenn Sie das Einchecken erzwingen. Durch das Einchecken der Arbeitsdatei wird diese zur aktuellen Revision im Repository. Wenn der Status der Datei „Unbekannt“ ist, sind die Folgen dieser Aktion ebenfalls unbekannt. Verwenden Sie die Option „Status aktualisieren“ mit einer MD5-Prüfsumme, um festzustellen, ob die Datei identifiziert werden kann. Wenn die Datei nicht identifiziert werden kann, können Sie Ihre Arbeitsdatei mit der aktuellen Revision vergleichen. Nur zulässig, wenn Sie das Auschecken erzwingen. Beim Auschecken wird Ihre Arbeitsdatei mit der aktuellen Revision im Repository überschrieben. Wenn der Status der Datei „Unbekannt“ ist, sind die Folgen dieser Aktion ebenfalls unbekannt. Verwenden Sie die Option „Status aktualisieren“ mit einer MD5-Prüfsumme, um festzustellen, ob die Datei identifiziert werden kann. Wenn die Datei nicht identifiziert werden kann, können Sie Ihre Arbeitsdatei mit der aktuellen Revision vergleichen. StarTeam-Ordner verschieben StarTeam speichert Arbeitsordnerpfade aus Anwendungen der Entwicklungsumgebung häufig als relative Pfade. So kann „..\sc“ beispielsweise der Arbeitsordner für den Ordner „Source Code“ eines Projekts sein. Wenn Sie einen Ordner in der StarTeam-Hierarchie an einen anderen Speicherort verschieben, kann sein Arbeitsordner an eine nicht erwarteten Position verschoben werden. Der Grund dafür ist, dass die Anwendung den relativen Pfad auf den Arbeitsordnerpfad auf den neuen übergeordneten Ordner überträgt. Wenn Sie einen Ordner verschieben, sollten Sie also einen Arbeitsordnerpfad angeben, der nicht relativ ist, um unbeabsichtigte Änderungen am Arbeitsordnerpfad auf den Workstations der Benutzer zu vermeiden. 14 St ar Te am Mi c r os o ft SC C Int eg ra ti o n - B en utz e rh an db uc h Kapitel Einführung in die Integration Kapitel 3 Die StarTeam Microsoft SCC Integration funktioniert mit jeder Anwendung, die die API (Application Programming Interface ) der Microsoft-Quellcodeverwaltung (SCC) verwendet. Diese API, ursprünglich von Microsoft entwickelt, damit Anwendungen mit Microsoft Visual SourceSafe arbeiten können, ermöglicht es Ihnen, Versionskontrolloperationen, z. B. das Ein- und Auschecken von Dateien, mit StarTeam als SCC-Provider auszuführen. Zusätzlich zum Installieren der Anwendung Ihrer Entwicklungsumgebung und der Integration müssen Sie auf Ihrer Workstation auch eine Kopie des Windows-Clients installieren. Weitere Informationen sowie Installationsanweisungen finden Sie „Die Integration installieren“ auf Seite 123. Die Integration wird aus der Entwicklungsumgebung aufgerufen. Ihre Funktionsweise ist von folgenden Punkten abhängig: ■ Der API-Implementierung der Anwendung ■ Den in der Entwicklungsanwendung ausgewählten Optionen ■ Den in StarTeam ausgewählten Optionen In einigen Fällen müssen Sie sowohl auf StarTeam als auch auf die Integration zugreifen, damit das Versionskontrollsystem ordnungsgemäß ausgeführt wird. Wenn Sie in Ihrer Entwicklungsanwendung jedoch ein Projekt geöffnet haben, können Sie den Client aus dieser Anwendung heraus nicht starten, es sei denn, das Projekt unterliegt bereits der Codeverwaltung. Bei diesem Versuch wird eine Meldung angezeigt, die besagt, dass für das Projekt keine Verknüpfung zur Codeverwaltung erstellt wurde. Hinweis Wenn Sie PVCS-Archive oder VSS-Projekte (Visual SourceSafe) mit StarTeam verwenden möchten, finden Sie weitere Informationen in den entsprechenden Kapiteln im StarTeam-Administratorhandbuch. Wenn für die PVCS-Archive und VSS-Projekte Sicherheitsoptionen festgelegt wurden, müssen die PVCS- oder VSSPasswörter entweder leer oder identisch mit den StarTeam-Passwörtern sein. Ka pi te l 3 : E in fü hr un g in d i e I nt egr a ti on 15 Erläut erun ge n zu d en Ergä nzu nge n zur En tw icklung sum geb un g Erläuterungen zu den Ergänzungen zur Entwicklungsumgebung Wenn Ihre Entwicklungsanwendung die SCC-API verwendet, umfasst sie in der Regel ein oder mehrere der folgenden Elemente: ■ Ein Codeverwaltungsmenü oder -untermenü. Die folgende Abbildung zeigt das Untermenü „Quellcodeverwaltung“ (Source Control) des Datei-Menüs in Visual Studio .NET nach der Installation der Microsoft SCC Integration. ■ Eine Symbolleiste für die Codeverwaltung ■ Optionen für die Quellcodeverwaltung ■ Eine Möglichkeit, einen bestimmten Codeverwaltungs- oder VersionskontrollProvider auszuwählen Erläuterungen zu den sich auf die Integration auswirkenden Optionen Auf die Integration können sich mehrere der im Client ausgewählten Optionen auswirken. Dazu gehören sowohl Projekteigenschaften als auch persönliche Optionen. So legen Sie die Projekteigenschaften fest: 1 Öffnen Sie die StarTeam-Projektansicht, die Ihre Dateien enthält. 2 Wählen Sie in der Menüleiste „Projekt > Eigenschaften“. 3 Wählen Sie im Dialogfeld Projekteigenschaften das Register „Optionen“ oder „Prozessregeln“. 16 St ar Te am Mi c r os o ft SC C Int eg ra ti o n - B en utz e rh an db uc h Erläu teru nge n zu de n sich au f die I nt eg ra tion ausw i rke nd en Op tio nen 4 Legen Sie die entsprechenden Optionen fest. Weitere Informationen zu diesen Optionen finden Sie unter „Projektoptionen verwenden“ auf Seite 17 und „Projektprozessregeln verwenden“ auf Seite 18. So legen Sie die persönlichen Optionen fest: 1 Öffnen Sie die StarTeam-Projektansicht, die Ihre Dateien enthält. 2 Wählen Sie in der Menüleiste „Tools > Persönliche Optionen“. 3 Wählen Sie im Dialogfeld Persönliche Optionen das Register „Datei“. 4 Legen Sie die entsprechenden Optionen fest. Weitere Informationen sowie eine Beschreibung dieser Optionen finden Sie unter „Persönliche Optionen verwenden“ auf Seite 22. Projektoptionen verwenden Auf die Integration wirken sich die Einstellungen in den folgenden Bereichen des Registers „Optionen“ des Dialogfelds Projekteigenschaften aus: ■ Schlüsselworterweiterung. Die Schlüsselwörter in Ihren Dateien werden beim Hinzufügen oder Einchecken der Dateien erweitert, wenn beide der folgenden Aktionen ausgeführt wurden: ■ ■ Aktivieren Sie das Auswahlfeld „Schlüsselworterweiterung“. ■ Fügen Sie im Textfeld „Schlüsselwörter für diese Dateierweiterungen erweitern“ die Erweiterungen für Ihren Quellcode hinzu. Revisionskommentare Die Integration leitet alle mit den Dateien verknüpften Kommentare an den Server weiter. Wenn das Auswahlfeld „Revisionskommentar beim Einchecken der Dateien verlangen“ aktiviert ist, können Dateien ohne Kommentar nicht eingecheckt werden. Der Kommentar enthält in der Regel den Grund für das Einchecken. ■ Exklusive Sperren Um zu verhindern, dass Benutzer die Dateien anderer Benutzer überschreiben, kann das Auswahlfeld „Exklusive Sperre beim Einchecken der Dateien verlangen“ aktiviert werden. Wenn diese Option aktiviert ist, können Sie Dateien aus Ihrer Entwicklungsumgebung nicht einchecken, es sei denn, Sie haben sie exklusiv gesperrt (bevorzugterweise beim Auschecken). Diese Projektoption hat Vorrang vor den Einstellungen einzelner Benutzer für die persönliche Option „Bei Integration nicht-exklusive Sperren verwenden“. Wenn diese Projektoption aktiviert ist, sollten Benutzer auch die persönliche Option „Dateien beim Auschecken exklusiv sperren“ wählen. ■ Schreibgeschützt (Attribut). Um die Wahrscheinlichkeit zu reduzieren, dass ein Benutzer eine Datei bearbeitet, die nicht gesperrt ist, kann das Auswahlfeld „Ungesperrte Arbeitsdateien schreibschützen“ ausgewählt werden. Bei dieser Einstellung werden Arbeitskopien der Dateien, deren Sperre aufgehoben wird (beispielsweise beim Einchecken), als schreibgeschützt markiert. Wenn diese Projektoption aktiviert ist, hat sie Vorrang vor der gleichnamigen persönlichen Option. Ka pit el 3 : Einf ührun g in d i e Int eg ra tio n 17 Erläut erun ge n zu d en sich auf d i e I nt egra tion a uswirke nde n Optio ne n Projektprozessregeln verwenden Prozessregeln bieten eine noch genauere Kontrolle über die Dateien, die in StarTeam hinzugefügt oder eingecheckt werden. Administratoren können sicherstellen, dass jede Datei mit einem Prozesselement (eine Änderungsanforderung, Anforderung oder ein Task) verknüpft ist. Das Prozesselement enthält Informationen dazu, warum diese Datei zum Projekt hinzugefügt oder geändert werden muss. In StarTeam können Sie auch dann Prozessregeln verwenden, wenn diese auf Projektebene nicht erzwungen werden. Wenn die Integration die Auswahl eines Prozesselements anfordern soll, wenn Sie Dateien der Versionskontrolle unterstellen, müssen Prozessregeln für das gesamte Projekt erzwungen werden. Mithilfe von Prozesselementen können Benutzer die Dateirevisionen eindeutig unterscheiden, die bestimmten Änderungsanforderungen, Anforderungen oder Tasks entsprechen bzw. diese erfüllen. Diese Informationen machen das Auschecken der Dateien für einen Build sehr viel leichter. Beim Erstellen eines Projekt in Ihrer Entwicklungsanwendung sind standardmäßig keine Prozessregeln festgelegt. Wenn Sie Prozessregeln verwenden möchten, müssen Sie entscheiden, ob die Dateien aus dem Arbeitsbereich oder Projekt der Entwicklungsanwendung vor oder nach dem Festlegen der Prozessregeln hinzugefügt werden sollen. Wenn Sie Dateien hinzufügen, ■ bevor Sie die Prozessregeln festlegen, wird keine der Dateien mit einem beschreibenden Prozesselement verknüpft. ■ nachdem Sie die Prozessregeln festgelegt haben, muss für die Dateien ein Prozesselement ausgewählt werden. Daher müssen Sie sowohl die Prozessregeln festlegen als auch ein oder mehrere Prozesselemente erstellen, bevor Sie in Ihre Entwicklungsanwendung zurückkehren können. Wenn Sie einem vorhandenen Projekt einen Arbeitsbereich oder ein Projekt hinzufügen, sind die Prozessregeln möglicherweise bereits in Kraft. In diesem Fall müssen Sie die entsprechenden Prozesselemente erstellen, bevor Sie die Dateien hinzufügen oder die Prozessregeln deaktivieren, bis Sie die Dateien hinzugefügt haben. Wenn andere Benutzer an Dateien arbeiten, die bereits im Projekt enthalten sind, ist das Deaktivieren der Regeln, selbst temporär, nicht möglich. Stellen Sie in diesem Fall sicher, dass Sie mindestens eine entsprechende Änderungsanforderung, Anforderung oder einen Task zum StarTeam-Projekt hinzugefügt haben. Sie können beispielsweise eine Änderungsanforderung mit der Zusammenfassung „Arbeitsbereich zu StarTeam hinzufügen“ erstellen. Erläuterungen zu Prozesselementbeschränkungen Die für Prozesselemente festgelegten Beschränkungen steuern, welche Elemente Sie auswählen können. Es kann beispielsweise sein, dass Sie nur Änderungsanforderungen auswählen können. Darüber hinaus kann es sein, dass Sie nur Änderungsanforderungen mit einem bestimmten Status auswählen können. Wenn Sie nicht über die zum Anzeigen der Projekteigenschaften erforderlichen Zugriffsrechte verfügen, fragen Sie Ihren Administrator, welche Beschränkungen für die entsprechenden Prozesselemente gelten. So zeigen Sie die Beschränkungen für Prozesselemente an: 1 Wählen Sie in der StarTeam-Menüleiste „Projekt > Eigenschaften“. 2 Wählen Sie im Dialogfeld Projekteigenschaften das Register „Prozessregeln“. 3 Stellen Sie fest, ob Sie Änderungsanforderungen, Anforderungen oder Task auswählen können. 18 St ar Te am Mi c r os o ft SC C Int eg ra ti o n - B en utz e rh an db uc h Erläu teru nge n zu de n sich au f die I nt eg ra tion ausw i rke nd en Op tio nen 4 Stellen Sie fest, ob ein Prozesselementtyp auf bestimmte Statuswerte beschränkt ist. Eine Änderungsanforderung kann beispielsweise wie folgt beschränkt sein: ■ Status „Offen“. ■ Status „Wird verarbeitet“. ■ Sowohl „Offen“ als auch „Wird verarbeitet“. Wenn keine Statuswerte ausgewählt sind, kann das Prozesselement einen beliebigen Status haben. Wenn für Prozesselemente Statusbeschränkungen festgelegt wurden, können Sie eine behobene Änderungsanforderung, eine abgschlossene Anforderung oder einen fertig gestellten Task nicht als Prozesselement verwenden, es sei denn, Sie ändern in StarTeam des Status des entsprechenden Elements. Wenn für eine Datei beispielsweise eine unerwartete Änderung erforderlich ist und die entsprechende Änderungsanforderung bereits als „Repariert“ markiert wurde, müssen Sie die Änderungsanforderung möglicherweise erneut öffnen, bevor Sie Ihre Datei einchecken. Aktive Prozesselemente vorauswählen Wenn Sie während eines Arbeitstages mehrmals zwischen Ihrer Entwicklungsanwendung und StarTeam wechseln, bedenken Sie, dass Sie in StarTeam ein Element als das aktive Prozesselement auswählen können. Das Auswählen eines aktiven Prozesselements ist sehr praktisch, da Sie beim Hinzufügen oder Einchecken von Dateien Zeit sparen können. Wenn Sie beispielsweise einen Task gelesen haben, wissen Sie in der Regel, dass Sie ihn früher oder später bearbeiten. Wenn Sie den Task in StarTeam bereits ausgewählt haben, können Sie ihn auf einfache Weise als aktives Prozesselement definieren. Es kann immer nur ein Element als aktives Prozesselement festgelegt werden. So können Sie ein aktives Prozesselement vorauswählen: 1 Wählen Sie auf dem Client im oberen Fenster ein entsprechendes Element aus. Wenn Prozessregeln aktiv sind, kann nur ein zulässiger Elementtyp mit einem zulässigen Status ausgewählt werden. 2 Führen Sie einen der folgenden Schritte aus: ■ Wählen Sie „Änderungsanforderung > Aktives Prozesselement einstellen“. ■ Wählen Sie „Anforderung > Aktives Prozesselement einstellen“. ■ Wählen Sie „Task > Aktives Prozesselement einstellen“. ■ Klicken Sie auf „Aktives Prozesselement einstellen“ in der Symbolleiste. In der Statusleiste wird das Symbol für das aktive Prozesselement (Zahnräder), gefolgt vom Begriff „Änderungsanforderung“, „Anforderung“ oder „Task“ und der Zahl angezeigt. Anmerkungen Obwohl der Befehl „Aktives Prozesselement löschen“ auch im Menü „Änderungsanforderung“, „Anforderung“ und „Task“ angezeigt werden kann, werden Sie ihn wahrscheinlich niemals verwenden, da durch das Auswählen eines zweiten aktiven Prozesselements das erste gelöscht wird. Durch das Vorauswählen eines aktiven Prozesselements wird es in den Dialogfeldern Dateien hinzufügen und Einchecken zum vorgegebenen Prozesselement. Sie haben jedoch jederzeit die Möglichkeit, ein anderes Element zu wählen. Ka pit el 3 : Einf ührun g in d i e Int eg ra tio n 19 Proze s se lem ent e in d er E ntw icklun gsum ge bun g verwe nd en Prozesselemente in der Entwicklungsumgebung verwenden Die in StarTeam festgelegten Prozessregeln machen es möglicherweise erforderlich, dass Sie eine Änderungsanforderung, Anforderung oder einen Task auswählen, wenn Sie Dateien zur Codeverwaltung hinzufügen oder Dateien einchecken. Das Prozesselement wird mit den einzelnen Dateien verknüpft. Das Prozesselement kann später als „Repariert“ oder „Fertig gestellt“ markiert werden. Bei der Verwendung von Prozessregeln werden ein oder zwei zusätzliche Dialogfelder angezeigt. Das erste Dialogfeld im folgenden Verfahren wird nur angezeigt, wenn Sie ein aktives Prozesselement vorausgewählt haben. So verwenden Sie Prozesselemente: 1 Wenn Sie ein aktives Prozesselement ausgewählt haben, wird das Dialogfeld Aktives Prozesselementangezeigt. ■ Bei einer Änderungsanforderung zeigt dieses Dialogfeld deren Nummer und Zusammenfassung an. ■ Bei einer Anforderung zeigt dieses Dialogfeld deren Nummer und Zusammenfassung an. ■ Bei einem Task zeigt dieses Dialogfeld dessen Nummer und Namen an. 2 So verwenden Sie das vorausgewählte Element: a (Optional) Wenn die Änderungsanforderung behoben, die Anforderung abge- schlossen oder der Task fertig gestellt ist, aktivieren Sie das Auswahlfeld „Ausgewählte Änderungsanforderungen als repariert markieren“, „Ausgewählte Anforderung als abgeschlossen markieren“ oder „Ausgewählten Task als fertig gestellt markieren“. b Der Name dieses Auswahlfelds ändert sich abhängig davon, welcher Elementtyp als Prozesselement ausgewählt ist. c Klicken Sie auf „Aktives Prozesselement“. 3 So bearbeiten Sie das ausgewählte Prozesselement: a Klicken Sie auf den Schalter „Aktives Prozesselement einstellen“. Das Dialogfeld für das Element wird angezeigt. b Nehmen Sie die erforderlichen Änderungen vor. c Klicken Sie auf „OK“. 4 So wählen Sie ein anderes Prozesselement aus oder erstellen ein neues Prozesselement: a Klicken Sie auf „Prozesselement auswählen“. Das Dialogfeld Prozesselement auswählen wird angezeigt, wenn Sie kein aktives Prozesselement vorausgewählt haben, wenn Sie entscheiden, das vorausgewählte Prozesselement nicht zu verwenden, oder wenn das vorausgewählte Prozesselement nicht mehr akzeptabel ist, weil sich beispielsweise sein Status geändert hat). In diesem Dialogfeld können Sie eine vorhandene Änderungsanforderung, einen Task oder eine Anforderung für die Verwendung als Prozesselement auswählen oder ein neues Element erstellen. 20 St ar Te am Mi c r os o ft SC C Int eg ra ti o n - B en utz e rh an db uc h P ro z es s e l eme nt e i n d er En tw i ck l u ng s umg eb un g v er w en den b So wählen Sie ein vorhandenes Element: 1 Führen Sie einen der folgenden Schritte aus: ■ Wählen Sie das Optionsfeld „Verknüpfte Elemente auflisten“, um eine Liste der aktuell mit der ausgewählten Datei verknüpften Elemente anzuzeigen. ■ Wählen Sie das Optionsfeld „Alle erlaubten Elemente auflisten“, um alle vorhandenen Elemente anzuzeigen, die als Prozesselemente verwendet werden können. Diese Liste enthält alle Änderungsanforderungen, Anforderungen und Tasks, die den erforderlichen Status aufweisen. Wenn kein Status erforderlich ist, enthält diese Liste alle Änderungsanforderungen, Anforderungen oder Tasks. ■ Wählen Sie das Optionsfeld „Alle mir zugewiesenen erlaubten Elemente auflisten“, um alle Elemente anzuzeigen, für die Sie verantwortlich sind, und die als Prozesselemente verwendet werden können. Wenn ein Task als Prozesselement ausgewählt ist, werden in dieser Liste Tasks angezeigt, bei denen Sie eine Ressource sind, sowie die Tasks, für die Sie verantwortlich sind. ■ Wählen Sie das Optionsfeld zum Anzeigen aller Elemente und Sie erhalten eine vollständige Liste der Elemente unabhängig von ihrem Status. 2 Wählen Sie ein Element. Wenn Sie ein Element auswählen, das als Prozess- element nicht oder nicht mehr zulässig ist, erhalten Sie eine entsprechende Meldung. Sie können dieses Problem beheben, indem Sie den Status des Elements ändern oder ein anderes Element wählen. 3 Klicken Sie auf „OK“. Das ausgewählte Element wird zum neuen aktiven Prozesselement. Informationen zu diesem Element werden in der Statusleiste nach einer Aktualisierung angezeigt. c So erstellen Sie eine neue Änderungsanforderung, eine neue Anforderung oder einen neuen Task, die bzw. der als Prozesselement verwendet werden kann: 1 Klicken Sie im Dialogfeld Prozesselement auswählen auf „Neu“. 2 Wählen Sie das Register „Änderungsanforderung“, „Anforderung“ oder „Task“. 3 Geben Sie alle erforderlichen Informationen ein. 4 Klicken Sie auf „OK“. Wenn Sie mithilfe der Integration ein Prozesselement auswählen oder ein neues Element erstellen, wird dieses Element zum Prozesselement. Das Element wird in StarTeam jedoch erst nach einer Aktualisierung (Umschalt+F5) angezeigt. Hinweis Wenn Sie „Projekt > Codeverwaltung > StarTeam-Eigenschaften“ wählen, wird das Dialogfeld mit den SCC-Eigenschaften angezeigt. Dieses Dialogfeld ist mit dem Dialogfeld Prozesselement auswählen vergleichbar. In diesem Dialogfeld können Sie eine neue Änderungsanforderung, eine neue Anforderung oder einen neuen Task erstellen, Elemente bearbeiten oder ein Element als aktives Prozesselement auswählen. Außerdem können Sie es verwenden, um die Liste der Prozesselemente zu aktualisieren. Ka pit el 3 : Einf ührun g in d i e Int eg ra tio n 21 Sta r Te am v or d er I nte gr at i on s ta r ten Persönliche Optionen verwenden Eine Reihe persönlicher Optionen wirken sich auf die StarTeam Microsoft SCC Integration aus. Wenn Sie auf dem Windows-Client den Befehl „Tools > Persönliche Optionen“ wählen, wird das Register „Persönliche Optionen“ angezeigt. Die folgenden persönlichen Optionen sind wichtig: ■ Dateien beim Auschecken exklusiv sperren. Bei Integrationen nicht-exklusive Sperren verwenden Wenn Sie in einer Entwicklungsanwendung arbeiten, werden die Dateien unabhängig von der Einstellung für die Option „Dateien beim Auschecken exklusiv sperren“ beim Auschecken automatisch gesperrt. Wenn Sie die Option „Bei Integration nicht-exklusive Sperren verwenden“ deaktivieren, werden sie exklusiv gesperrt. Wenn Sie die Option „Bei Integration nicht-exklusive Sperren verwenden“ aktivieren, werden sie nicht-exklusiv gesperrt. Wenn die Projekteigenschaft „Exklusive Sperre beim Einchecken der Dateien verlangen“ ausgewählt ist, werden Dateien exklusiv gesperrt, wenn sie aus einem bestimmten Projekt ausgecheckt werden. Dabei wird Ihre Einstellung für das Auswahlfeld „Bei Integration nicht-exklusive Sperren verwenden“ von der Anwendung ignoriert. Hinweis Wenn keine dieser Optionen aktiviert ist, werden die Dateien standardmäßig beim Auschecken exklusiv gesperrt und beim Einchecken entsperrt. ■ Dateisperren beim Einchecken aufheben Die Integration hebt die Sperre von Dateien unabhängig von dieser Einstellung beim Einchecken auf. ■ Ungesperrte Arbeitsdateien schreibschützen Um die Wahrscheinlichkeit zu reduzieren, dass ein Benutzer eine Datei bearbeitet, die nicht gesperrt ist, kann das Auswahlfeld „Ungesperrte Arbeitsdateien schreibschützen“ ausgewählt werden. Das Aktivieren dieser Option hat zur Folge, dass die Arbeitskopien der Dateien, deren Status von „Gesperrt“ in „Nicht gesperrt“ geändert wird, als schreibgeschützt markiert werden. Wenn die gleichnamige Projektoption aktiviert ist, hat sie Vorrang vor der persönlichen Option für ein bestimmtes Projekt. ■ Letzte Änderungszeit für ausgecheckte Dateien verwenden Der Zeitstempel einer Datei kann beim Auschecken der Datei auf die Zeit festgelegt werden, zu der sie zuletzt gespeichert wurde, oder auf die aktuelle Zeit. In der Regel sollten Sie das Auswahlfeld „Letzte Änderungszeit für ausgecheckte Dateien verwenden“ aktivieren. Wenn Sie die aktuelle Zeit verwenden, behandelt Ihre Entwicklungsumgebung die Datei möglicherweise so, als seien seit dem letzten Speichern Änderungen an ihr vorgenommen worden. StarTeam vor der Integration starten Wenn Sie StarTeam das erste Mal ausführen, stellen Sie sicher, dass Sie den Client auf Ihrer Workstation mindestens einmal starten, bevor Sie die Integration starten. Dies hat zur Folge, dass StarTeam die Datei „starteam-client-options.xml“ erstellt, die persönliche Optionen und andere Informationen enthält. 22 St ar Te am Mi c r os o ft SC C Int eg ra ti o n - B en utz e rh an db uc h Vi s ua l M er ge u nd V i s ual D i ff v er w en den Visual Merge und Visual Diff verwenden Visual Diff und Visual Merge sind die zum Lieferumfang von StarTeam gehörenden Dienstprogramme für Vergleiche und Zusammenführungen. Diese Dienstprogramme werden von der Integration gestartet, wenn Sie Textdateien vergleichen oder zusammenführen müssen. Visual Diff wird in der Regel über eine entsprechende Option im Codeverwaltungsmenü oder einem anderen Dialogfeld gestartet. Visual Merge wird automatisch gestartet, wenn ein Benutzer versucht, eine Datei ein- oder auszuchecken, die nicht auf der neuesten Version im Repository basiert. Viele Software-Anwendungen enthalten ihre eigenen Dienstprogramme für das Vergleichen und Zusammenführen von Dateien. Wenn Sie diese an Stelle von Visual Diff und Visual Merge verwenden möchten, konfigurieren Sie StarTeam wie unter „Alternative Dienstprogramme für Vergleiche und Zusammenführungen verwenden“ auf Seite 23 beschrieben. Visual Diff und Visual Merge können zudem als eigenständige Dienstprogramme verwendet werden. Weitere Informationen zur Verwendung von Visual Diff und Visual Merge finden Sie im StarTeam-Benutzerhandbuch. Alternative Dienstprogramme für Vergleiche und Zusammenführungen verwenden So verwenden Sie ein alternatives Dienstprogramm für Vergleiche und Zusammenführungen: 1 Wählen Sie in StarTeam „Tools > Persönliche Optionen“. 2 Wählen Sie im Dialogfeld Persönliche Optionen das Register „Datei“. 3 Um ein alternatives Dienstprogramm für die Zusammenführung zu verwenden, aktivieren Sie das entsprechende Auswahlfeld. a Geben Sie im Textfeld den Pfad zu diesem Dienstprogramm für das Zusammen- führen ein oder suchen Sie nach der ausführbaren Datei. b Geben Sie im Textfeld „Optionen“ die Befehlszeilenoptionen ein, die mit diesem Dienstprogramm verwendet werden sollen. Verwenden Sie die folgenden Begriffe, um die Dateien zu identifizieren, die die Anwendung an das Dienstprogramm für die Zusammenführung sendet: $branchtip Ein Platzhalter für den Pfad zur aktuellen Revision der zusammenzuführenden Datei. $usertip Ein Platzhalter für den Pfad zur lokalen zusammenzuführenden Arbeitsdatei. $basefile Ein Platzhalter für den Pfad des gemeinsamen Vorgängers der unter $branchtip und $usertip angegebenen Dateien. $resultfile Ein Platzhalter für den Pfad zu der Datei, die die Ausgabe der zusammengeführten Datei enthält. Angenommen, das Textfeld zum Dienstprogramm für das Zusammenführen enthält den Pfad „D:\Programme\Merge Utility 5\Mergeutil.exe“ und im Textfeld „Optionen“ ist Folgendes eingegeben: -s $branchtip $usertip $basefile $resultfile. Die Anwendung geht davon aus, dass die eingegeben Optionen mit dem angegebenen Dienstprogramm verwendet werden können. Jedes Mal, wenn der Ansichts-Manager das Dienstprogramm für das Zusammenführen aufruft, ersetzt er die Ausdrücke, die mit dem $-Zeichen beginnen, durch die tatsächlichen Pfade zu den Dateien. Dann führt das Betriebssystem den vervollständigten Befehl aus. Ka pit el 3 : Einf ührun g in d i e Int eg ra tio n 23 A u f S t a r T ea m- S e r v e r z u g r e i f en 4 Aktivieren Sie das Auswahlfeld „Dienstprogramm für Vergleiche“, um ein anderes Dienstprogramm für Vergleiche als Visual Diff zu verwenden. a Geben Sie im Textfeld den Pfad zu diesem Dienstprogramm für Vergleiche ein oder suchen Sie nach der Datei. b Geben Sie im Textfeld „Optionen“ die Befehlszeilenoptionen ein, die mit diesem Dienstprogramm verwendet werden sollen. Verwenden Sie die folgenden Begriffe, um die Dateien zu identifizieren, die die Anwendung an das Dienstprogramm für Vergleiche sendet: ■ $file1 Ein Platzhalter für den Pfad zur ersten der zwei zu vergleichenden Dateien. ■ $file2 Ein Platzhalter für den Pfad zur zweiten der zwei zu vergleichenden Dateien. Angenommen, das Textfeld „Dienstprogramm für Vergleiche“ enthält „D:\Programme\Comparison Utility 8\Diffutil.exe“ und das Textfeld „Optionen“ enthält „$file1 $file2“. Die Anwendung geht in diesem Fall davon aus, dass die eingegeben Optionen mit dem angegebenen Dienstprogramm verwendet werden können. Jedes Mal, wenn die Anwendung das Dienstprogramm für Vergleiche aufruft, ersetzt er die Ausdrücke, die mit dem $-Zeichen beginnen, durch die tatsächlichen Pfade zu den Dateien. Dann führt das Betriebssystem den vervollständigten Befehl aus. Auf StarTeam-Server zugreifen Um auf Daten zugreifen zu können, die der Codeverwaltung unterliegen, müssen Benutzer eine Verbindung zu einer Serverkonfiguration innerhalb ihrer Entwicklungsumgebung herstellen. Die Verbindungsinformationen werden anschließend in der Datei namens „starteam-servers.xml“ gespeichert. Wenn die Verbindung zum Server verloren geht, während Sie in einer Anwendung arbeiten, stellt die Integration die Verbindung automatisch wieder her. Für vorhandene Serverkonfigurationen verwendet die Integration das für die Konfiguration definierte MPX-Profil. Wenn Sie mithilfe der Integration eine neue Serverkonfiguration hinzufügen, verwendet diese Konfiguration das StarTeamMPX-Standardprofil. Wenn Sie dieses Profil anzeigen oder ändern möchten, müssen Sie den Client verwenden. Melden Sie sich hierzu bei StarTeam an, wählen Sie „Projekt > Neu“ oder „Öffnen > Servereigenschaften“ und klicken Sie auf den Schalter „MPX“. Die Vorgehensweise zum Herstellen einer Verbindung ist abhängig von der verwendeten Integration. Im folgenden Abschnitt wird erklärt, wie Sie die Verbindungsinformationen im Dialogfeld mit den vorhandenen StarTeam-Servern eingeben. Tipp Wenn mehrere Personen innerhalb eines Projekts auf die Entwicklungsumgebungsdateien zugreifen, sollten alle Teammitglieder dieselbe Beschreibung für die Serverkonfiguration verwenden, in der das Projekt gespeichert wird. So erstellen Sie eine Verbindung zu einer Serverkonfiguration oder ändern sie: 1 Klicken Sie im Dialogfeld Create New StarTeam Project oder Open Existing StarTeam Project auf „Server“. 2 Klicken Sie im Dialogfeld Existing StarTeam Servers auf „New“ oder „Modify“. Das Dialogfeld StarTeam-Server wird angezeigt. 3 Geben Sie im Textfeld „Serverbeschreibung“ einen eindeutigen, beschreibenden Namen für den Server ein. Die Groß-/Kleinschreibung wird nicht beachtet und es dürfen keine Doppelpunkte (:) enthalten sein. Obwohl Sie einen beliebigen Namen wählen können, sollten Sie den Namen des Computers verwenden, auf dem der Server ausgeführt wird. Dieser Name sollte mit der von anderen Benutzern für den Zugriff auf diesen Server verwendeten Beschreibung übereinstimmen. 24 St ar Te am Mi c r os o ft SC C Int eg ra ti o n - B en utz e rh an db uc h A uf St arT eam -Server zugre i fen 4 Geben Sie in das Textfeld „Serveradresse“ den Computernamen oder die IP- Adresse des Servers ein. 5 Geben Sie im Textfeld „TCP/IP-Endpunkt“ die erforderlichen Informationen ein. 6 Klicken Sie auf „OK“, um zum Dialogfeld Existing StarTeam Servers zurückzukehren. 7 Klicken Sie auf „OK“, um zum Dialogfeld Create New StarTeam Project oder Open Existing StarTeam Project zurückzukehren, in denen die Serverbeschreibung im Dropdown-Listenfeld „StarTeam-Server“ nun markiert sein sollte. Hinweis Wenn Sie das MPX-Profil für die neue Serverkonfiguration anzeigen oder ändern möchten, müssen Sie den Client verwenden. Melden Sie sich hierzu bei StarTeam an, wählen Sie „Projekt > Neu“ oder „Öffnen > Servereigenschaften“ und klicken Sie auf den Schalter „MPX“. Ka pit el 3 : Einf ührun g in d i e Int eg ra tio n 25 26 St ar Te am Mi c r os o ft SC C Int eg ra ti o n - B en utz e rh an db uc h Kapitel Integration mit Delphi 8 für .NET Kapitel 4 Delphi 8 für .NET ist eine IDE (Integrierte Entwicklungsumgebung (Integrated Development Environment)) zum Erzeugen von Delphi-Anwendungen, die in der Microsoft .NETUmgebung ausgeführt werden können. Delphi 8 für .NET bietet einen umfangreichen Satz an Tools, die den Entwicklungslebenszyklus optimieren und vereinfachen. Da Delphi 8 für .NET die Microsoft SCC-API verwendet, können Sie die StarTeam Microsoft SCC Integration für allgemeine Aufgaben der Codeverwaltung, z. B. für das Ein- und Auschecken von Dateien und die Dateisynchronisierung, verwenden. So interagiert Delphi 8 für .NET mit StarTeam StarTeam verwaltet serverseitig ein Datenbank-Repository, das einen vollständigen Snapshot Ihrer Projektdateien sowie die Änderungen an diesen Dateien erfasst. Sie können auf Ihrer Workstation den Windows-Client verwenden, um den Zugriff auf im Repository gespeicherte Projekte und Dateien zu verwalten, eine Audit-Protokollierung der an den Projekten und Dateien vorgenommenen Änderungen vorzunehmen und Funktionen zum Konflikt-Management zur Verfügung zu stellen. Mit dem Source Control Manager in Delphi 8 für .NET können Sie eine Verbindung zu der Anwendung auf einem Remote-Server herstellen, Projekte in das Repository stellen und daraus abrufen sowie Dateien ein- und auschecken, zusammenführen und vergleichen. Grundlagen der Codeverwaltung Der Applikationsserver verfügt über ein zentrales Repository, auf das ein oder mehrere Windows-Clients zugreifen können. Dieses Repository ist eine Datenbank, die nicht nur die tatsächlichen Datendateien enthält, sondern auch die Struktur der von Ihnen definierten Projekte. Wie die meisten anderen Codeverwaltungssysteme folgt die Anwendung dem Konzept eines logischen Projekts, in dem Dateien in der Regel in einer oder mehreren Verzeichnisstrukturen gespeichert werden. Ein Projekt kann zusätzlich zu anderen Dokumenten ein oder mehrere Delphi 8 für .NET-Projekte enthalten. Ka pi te l 4 : I nt egr a ti on mi t D el ph i 8 fü r .N ET 27 Sta r Te am mit De lph i 8 fü r .N ET verw end en Die Anwendung ermöglicht Ihnen und anderen Teammitgliedern, ohne Code-Kollision oder Verlust früherer Quelltextdateien parallel und gleichzeitig in mehreren, gemeinsam genutzten Projekten zu arbeiten. Sie können in StarTeam zwei unterschiedliche Typen der Dateirevisionsspeicherung wählen: Forward-Delta, empfohlen für Textdateien, und vollständige Revisionsspeicherung, empfohlen für Binär- und Textdateien, die so häufig geändert werden, dass das Delta so groß wie die Datei selbst sein kann. Mithilfe der Anwendung können Sie Textdateien, einschließlich Code-Dateien und andere Dokumenttypen, vergleichen und Aktualisierungen zusammenführen. Binärdateien können zu Projekten hinzugefügt werden, die der Codeverwaltung unterliegen, es ist jedoch nicht möglich, mehrere Quellen dieser Dateien zu vergleichen oder zusammenzuführen. Wenn Sie Binärdateien in die Anwendung verschieben, überschreibt das System in der Regel alle vorhandenen Kopien der Dateien mit neueren Quellen. Grundlagen zum Repository Das Repository ist eine Instanz eines bestimmten Datenbank-Management-Systems. Es wird in der Regel auf einem Remote-Server gespeichert, sodass mehrere Benutzer gleichzeitig eine Verbindung herstellen, Dateien aus- und einchecken und andere Verwaltungsaufgaben ausführen können. Daher müssen Sie, wenn Sie die Anwendung verwenden, nicht nur eine Verbindung zum Server, sondern auch zur Datenbank selbst herstellen. Wenden Sie sich an Ihren Systemadministrator, um sicherzustellen, dass Sie über die erforderliche Software verfügen. StarTeam mit Delphi 8 für .NET verwenden Der allgemeine Prozess der Verwendung von StarTeam als Codeverwaltungsanwendung in Delphi 8 für .NET umfasst Folgendes: 1 Installieren Sie Delphi 8 für .NET, den Windows-Client und die StarTeam Microsoft SCC Integration. Weitere Informationen hierzu finden Sie in der entsprechenden Dokumentation. Weitere Informationen zur Installation der Integration finden Sie unter „Die Integration installieren“ auf Seite 123. Wichtig Führen Sie den Client mindestens einmal aus, bevor Sie die Integration verwenden. Für die Integration ist die von StarTeam erstellte Datei „starteam-clientoptions.xml“ erforderlich. Um die Integration verwenden zu können, muss der Applikationsserver ausgeführt werden. 2 Automatisieren Sie die Quellcodeverwaltung, indem Sie die entsprechenden StarTeam-Optionen auf Ihrer Workstation festlegen. Weitere Informationen finden Sie unter „StarTeam ausführen, um die Datei „starteam-client-options.xml“ zu erstellen“ auf Seite 29 und unter „Erläuterungen zu den sich auf die Integration auswirkenden Optionen“ auf Seite 16. 3 Halten Sie den Computernamen oder die IP-Adresse und den Endpunkt für den Server bereit, auf den Sie zugreifen möchten. Die Integration unterstützt nur das TCP/IP-Protokoll. 4 Stellen Sie sicher, dass Sie die erforderlichen Zugriffsrechte zum Ausführen von StarTeam-Operationen besitzen. Weitere Informationen hierzu finden Sie unter „Auf StarTeam zugreifen“ auf Seite 11. 5 Stellen Sie die Codeverwaltung für Delphi 8 für .NET-Projekte zur Verfügung, indem Sie sie zu StarTeam-Projekten hinzufügen. 6 Verwenden Sie das Delphi 8 für .NET-Menü „Tools“ oder die Symbolleiste für die Codeverwaltung, um Quellcodeverwaltungsoptionen wie das Ein- und Auschecken von Dateien auszuführen. 28 St ar Te am Mi c r os o ft SC C Int eg ra ti o n - B en utz e rh an db uc h St arTe am au sfüh ren, um die Da te i „st arte am -clien t-op tio ns.xm l “ zu e rst ellen StarTeam ausführen, um die Datei „starteam-client-options.xml“ zu erstellen Bevor Sie die Integration verwenden können, müssen Sie den Client mindestens einmal auf Ihrer Workstation ausführen, um die Datei „starteam-client-options.xml“ zu erstellen. Wenden Sie sich an Ihren Administrator, um die folgenden Informationen zu erhalten: ■ Ihren Benutzernamen und Ihr Passwort ■ Die Verbindungsinformationen für Ihren Server ■ Servername ■ Serveradresse (Name oder IP-Adresse des Computers) ■ TCP/IP-Endpunkt (Port-Nummer) ■ Serverprojekte und -ansichten, die die Elemente enthalten, mit denen Sie arbeiten werden. Sie können Ihren Administrator oder ein anderes Mitglied Ihres Teams bitten, Sie bei diesen Setup-Aufgaben zu unterstützen und zu überprüfen, ob Sie auf die erforderlichen Projekte zugreifen können. StarTeam auswählen Delphi 8 für .NET erkennt automatisch Codeverwaltungsprodukte, die über eine SCCAPI-Integrationskomponente verfügen. Aus diesem Grund ist die Konfiguration von Delphi 8 für .NET für die Interaktion mit StarTeam vergleichsweise einfach. Installieren und konfigurieren Sie zunächst den Windows-Client und -Server. Installieren Sie anschließend die StarTeam SCC Integration. Weitere Informationen hierzu finden Sie unter „Die Integration installieren“ auf Seite 123. Die Integrations-Software wird von Delphi 8 für .NET nach ihrer Installation sofort erkannt. So wählen Sie StarTeam für die Codeverwaltung aus: 1 Wählen Sie in Delphi 8 für .NET Tools > Optionen“. Das Dialogfeld Optionen wird angezeigt. 2 Wählen Sie in der Baumstruktur die Option zur Quelltextverwaltung. Wenn StarTeam installiert ist, wird sein Name im Dropdown-Listenfeld „Source Code Control Provider“ angezeigt. 3 Wählen Sie „StarTeam“. 4 Geben Sie im Textfeld „Benutzername“ Ihre StarTeam-Benutzer-ID ein. 5 Klicken Sie auf „OK“. Um aus Delphi 8 für .NET auf StarTeam zuzugreifen, verwenden Sie das Team-Menü. Den Client separat ausführen Zusätzlich zum Ausführen allgemeiner Codeverwaltungsoperationen aus Delphi 8 für .NET heraus, können Sie den Client in Delphi 8 für .NET als eigenen Prozess ausführen. So starten Sie den Client: 1 Wählen Sie „Team > SCC-Anwendung ausführen“. Es wird eine StarTeam-Sitzung gestartet. 2 Führen Sie in dieser Sitzungsinstanz die Codeverwaltungsoperationen aus. 3 Beenden Sie die Sitzungsinstanz, bevor Sie Delphi 8 für .NET beenden. Ka pi t el 4 : Int eg ra ti on m i t D el p hi 8 f ür .N ET 29 Verb in du ng zum R ep osito ry he rst ellen Verbindung zum Repository herstellen Bevor Sie mit der Verwaltung des Quellcodes innerhalb des Systems beginnen können, müssen Sie eine Verbindung zum Server herstellen. Wenn Sie eine der Team-Operationen wählen, fordert Delphi 8 für .NET Sie auf, sich bei StarTeam anzumelden, sofern Sie noch nicht angemeldet sind. Dies ist beispielsweise dann erforderlich, wenn Sie ein Projekt in das Repository stellen oder aus diesem abrufen. Mit Projekten arbeiten In Delphi 8 für .NET erstellen Sie Projekte, um verschiedene Komponenten und Quellcodedateien für eine bestimmte Anwendung zu organisieren. Das Programm speichert die Projektparameter in einer Projektdatei, bei der es sich um eine Textdatei handelt. Sie können diese Projektdatei sowie die unterschiedlichen Code-Dateien, die Sie erstellen, in StarTeam speichern. Die Projektdatei kann von allen Entwicklern in Ihrem Team gemeinsam verwendet werden oder jeder Entwickler verwaltet seine eigene Projektdatei. Die Anwendung verwendet zudem das Projektkonzept, um Gruppen zusammengehöriger Dateien zu organisieren und zu verfolgen. In diesem Projektkonzept können Sie ein Projekt erstellen, in dem die Dateidefinitionen und -speicherorte des Delphi 8 für .NET-Projekts verwaltet werden. Wenn Sie eine Projektdatei in ein Repository einchecken, das bereits eine Projektdatei desselben Namens enthält, ermöglicht StarTeam Ihnen, die Dateien zusammenzuführen. Ein Projekt der Codeverwaltung unterstellen So unterstellen Sie ein Projekt der Codeverwaltung: 1 Wählen Sie „Team > Projekt in Source Control platzieren“, um den Experten zu starten. 2 Wählen Sie auf der ersten Seite des Experten „StarTeam“. 3 Klicken Sie auf „Weiter“. 4 Wählen Sie auf der zweiten Seite des Experten das Codeverwaltungsprojekt. a Geben Sie den Namen eines gültigen Projekts ein oder klicken Sie auf den Schalter [...]. b Führen Sie einen der folgenden Schritte aus: ■ Wenn Sie bereits angemeldet sind, lesen Sie „So wählen Sie ein Projekt aus, wenn Sie bei StarTeam bereits angemeldet sind:“ auf Seite 31. ■ Wenn Sie noch nicht angemeldet sind, lesen Sie „So wählen Sie ein Projekt aus, wenn Sie bei StarTeam noch nicht angemeldet sind:“ auf Seite 31. 5 Wenn der Projektname im Textfeld der Expertenseite angezeigt wird, klicken Sie auf „Projekt platzieren“. Das Projekt wird abgerufen und in das Zielverzeichnis gestellt. Die Ergebnisse dieser Operation werden unter Projektübernahme-Experte: Statusseite angezeigt. 6 Klicken Sie auf „Schließen“, um das Dialogfeld Projektübernahme-Experte: Statusseite zu schließen. 30 St ar Te am Mi c r os o ft SC C Int eg ra ti o n - B en utz e rh an db uc h Mit Proje k te n arbe iten So wählen Sie ein Projekt aus, wenn Sie bei StarTeam noch nicht angemeldet sind: 1 Führen Sie im Dialogfeld Open Existing Project einen der folgenden Schritte aus: ■ Wählen Sie im Dropdown-Listenfeld „Server Description“ einen Server aus. ■ Wenn das Dropdown-Listenfeld „Server Description“ leer ist oder den Server, auf den Sie zugreifen möchten, nicht enthält, klicken Sie auf „Server“ und geben Sie in den angezeigten Dialogfeldern die erforderlichen Serverinformationen ein. Weitere Informationen hierzu finden Sie unter „Auf StarTeam-Server zugreifen“ auf Seite 24. 2 Klicken Sie auf den Schalter „Log On“, um das Dialogfeld Log On anzuzeigen. Führen Sie in diesem Dialogfeld Folgendes aus: a Geben Sie im Textfeld „User name“ Ihre Benutzer-ID ein. b Geben Sie im Textfeld „Password“ Ihr Passwort ein. c (Optional) Aktivieren Sie das Auswahlfeld „Save as Default Credentials for This Server“. d Klicken Sie auf „OK“. Wenn Sie das Auswahlfeld zum Speichern der Standard- anmeldeinformationen für diesen Server aktiviert haben, wird die StarTeamSymbolleiste angezeigt. Sie speichert den Benutzernamen und das Passwort, den bzw. das Sie für die Anmeldung beim Server verwendet haben, sodass die Anzahl der erforderlichen Anmeldungen reduziert wird. Wenn Sie die Anmeldeinformationen eingegeben haben, wird das Dialogfeld Open Existing Project geöffnet, in dem die verfügbaren Projekte und Ansichten für den ausgewählten Server angezeigt werden. 3 Führen Sie im Dialogfeld Open Existing Project Folgendes aus: a Wählen Sie im Listenfeld „Project“ ein Projekt aus. b Wählen Sie im Listenfeld „View“ eine Ansicht aus. c Klicken Sie auf „OK“. So wählen Sie ein Projekt aus, wenn Sie bei StarTeam bereits angemeldet sind: 1 Führen Sie im Dialogfeld Open Existing Project einen der folgenden Schritte aus: ■ Wählen Sie im Dropdown-Listenfeld „Server Description“ einen Server aus. ■ Wenn das Dropdown-Listenfeld „„Server Description“ leer ist oder den Server, auf den Sie zugreifen möchten, nicht enthält, klicken Sie auf „Server“ und geben Sie in den angezeigten Dialogfeldern die erforderlichen Serverinformationen ein. Weitere Informationen hierzu finden Sie unter „Auf StarTeam-Server zugreifen“ auf Seite 24. 2 Wählen Sie im Listenfeld „Project“ ein Projekt aus. 3 Wählen Sie im Listenfeld „View“ eine Ansicht aus. 4 Klicken Sie auf „OK“. Ein Projekt aus der Codeverwaltung abrufen So rufen Sie ein Projekt ab: 1 Wählen Sie „Team > Projekt aus SourceControl holen“, um den Experten zu starten. 2 Wählen Sie auf der ersten Seite des Experten „StarTeam“. 3 Klicken Sie auf „Weiter“. Ka pi t el 4 : Int eg ra ti on m i t D el p hi 8 f ür .N ET 31 Mi t Pr oj e kt en a rb ei te n 4 Wählen Sie auf der zweiten Seite des Experten ein Zielverzeichnis für das Projekt aus. a Geben Sie den Namen eines gültigen Zielverzeichnisses auf Ihrem lokalen System ein oder klicken Sie auf den Schalter [...], um den Datei-Browser anzuzeigen und ein gültiges Zielverzeichnis zu suchen. Wenn Sie einen neuen Verzeichnisnamen in das Feld eingeben, erstellt der Experte das neue Verzeichnis für Sie. b Klicken Sie auf „OK“, um das Datei-Browser-Fenster zu schließen. 5 Klicken Sie auf „Weiter“. 6 Wählen Sie auf der zweiten Seite des Experten das Codeverwaltungsprojekt. a Geben Sie den Namen eines gültigen Projekts ein oder klicken Sie auf den Schalter [...]. b Führen Sie einen der folgenden Schritte aus: ■ Wenn Sie bereits angemeldet sind, lesen Sie „So wählen Sie ein Projekt aus, wenn Sie bei StarTeam bereits angemeldet sind:“ auf Seite 33. ■ Wenn Sie noch nicht angemeldet sind, lesen Sie „So wählen Sie ein Projekt aus, wenn Sie bei StarTeam noch nicht angemeldet sind:“ auf Seite 31. 7 Wenn der Projektname im Textfeld der Expertenseite angezeigt wird, klicken Sie auf „Übernehmen“. Das Projekt wird abgerufen und in das Zielverzeichnis gestellt. Die Ergebnisse dieser Operation werden im Dialogfeld Projektübernahme-Experte: Statusseite angezeigt. 8 Klicken Sie auf „Schließen“, um das Dialogfeld Projektübernahme-Experte: Statusseite zu schließen. So wählen Sie ein Projekt aus, wenn Sie noch nicht angemeldet sind: 1 Führen Sie im Dialogfeld „Open Existing Project einen der folgenden Schritte aus: ■ Wählen Sie im Dropdown-Listenfeld „Server Description“ einen Server aus. ■ Wenn das Dropdown-Listenfeld „Server Description“ leer ist oder den Server, auf den Sie zugreifen möchten, nicht enthält, klicken Sie auf „Server“ und geben Sie in den angezeigten Dialogfeldern die erforderlichen Serverinformationen ein. Weitere Informationen hierzu finden Sie unter „Auf StarTeam-Server zugreifen“ auf Seite 24. 2 Klicken Sie auf den Schalter Log On, um das Dialogfeld Log On anzuzeigen. Führen Sie in diesem Dialogfeld Folgendes aus: a Geben Sie im Textfeld „User name“ Ihre Benutzer-ID ein. b Geben Sie im Textfeld „Password“ Ihr Passwort ein. c (Optional) Aktivieren Sie das Auswahlfeld „Save as Default Credentials for This Server“. d Klicken Sie auf „OK“. Wenn Sie das Auswahlfeld zum Speichern der Standard- anmeldeinformationen für diesen Server aktiviert haben, wird die StarTeamSymbolleiste angezeigt. Sie speichert den Benutzernamen und das Passwort, den bzw. das Sie für die Anmeldung beim Server verwendet haben, sodass die Anzahl der erforderlichen Anmeldungen reduziert wird. Wenn Sie die Anmeldeinformationen eingegeben haben, wird das Dialogfeld Open Existing Project geöffnet, in dem die verfügbaren Projekte und Ansichten für den ausgewählten Server angezeigt werden. 3 Führen Sie im Dialogfeld Open Existing Project Folgendes aus: a Wählen Sie im Listenfeld „Project“ ein Projekt aus. b Wählen Sie im Listenfeld „View“ eine Ansicht aus. c Klicken Sie auf „OK“. 32 St ar Te am Mi c r os o ft SC C Int eg ra ti o n - B en utz e rh an db uc h Mit D at eie n arbe iten So wählen Sie ein Projekt aus, wenn Sie bei StarTeam bereits angemeldet sind: 1 Führen Sie im Dialogfeld Open Existing Project einen der folgenden Schritte aus: ■ Wählen Sie im Dropdown-Listenfeld „Server Description“ einen Server aus. ■ Wenn das Dropdown-Listenfeld „Server Description“ leer ist oder den Server, auf den Sie zugreifen möchten, nicht enthält, klicken Sie auf „Server“ und geben Sie in den angezeigten Dialogfeldern die erforderlichen Serverinformationen ein. Weitere Informationen hierzu finden Sie unter „Auf StarTeam-Server zugreifen“ auf Seite 24. 2 Wählen Sie im Listenfeld „Project“ ein Projekt aus. 3 Wählen Sie im Listenfeld „View“ eine Ansicht aus. 4 Klicken Sie auf „OK“. Mit Dateien arbeiten Eine Datei ist das Objekt auf der niedrigsten Ebene, das Sie in StarTeam bearbeiten können. Sämtlicher Code, der der Codeverwaltung unterstellt werden soll, muss in einer Datei enthalten sein. Die Anwendung speichert Dateien in einer logischen Baumstruktur. Sie können Dateien in einem Delphi 8 für .NET-Projekt erstellen und sie in ihr Codeverwaltungssystem übernehmen oder vorhandene Dateien aus den Codeverwaltungssystem in Delphi 8 für .NET einfügen. Sie können ein gesamtes Verzeichnis nach StarTeam verschieben und anschließend einzelne oder mehrere Dateien oder gesamte Unterverzeichnisstrukturen auschecken. Auf diese Weise können Sie die Dateien auf zwei Ebenen steuern, sowohl auf Projektebene in Delphi 8 für .NET als auch in StarTeam über die Integration. Dateien zum Projekt hinzufügen Wenn Sie Ihrem Delphi 8 für .NET-Projekt Dateien hinzugefügt haben, können Sie anschließend sowohl die Projektdatei als auch die lokalen Arbeitsdatei in das Repository zurückschreiben. So fügen Sie aktive Arbeitsdateien hinzu: 1 Erstellen Sie in Delphi 8 für .NET eine neue Datei oder öffnen Sie eine vorhandene Datei. 2 Wählen Sie „Team > Dateien hinzufügen“. Das Dialogfeld Dateien hinzufügen wird mit einer Liste der Dateien in Ihrem Projekt angezeigt, die zum Repository hinzugefügt werden können. 3 Aktivieren Sie die Auswahlfelder neben den hinzuzufügenden Dateien. 4 Klicken Sie auf „OK“. Das Dialogfeld Kommentare wird angezeigt. 5 Geben Sie einen Kommentar ein. Wenn derselbe Kommentar auf alle Dateien angewendet werden soll, aktivieren Sie das Auswahlfeld „Gleicher Kommentar für alle“. Wenn Sie dieses Auswahlfeld nicht aktivieren, wird das Dialogfeld Kommentare für alle hinzugefügten Dateien angezeigt. 6 Klicken Sie auf „OK“. Tipp Sie können alle angezeigten Dateien auf einmal aktivieren oder deaktivieren, indem Sie auf den Schalter „Alle markieren“ bzw. „Markierung aufheben“ klicken. Ka pi t el 4 : Int eg ra ti on m i t D el p hi 8 f ür .N ET 33 Mit Da te ien arbe iten Dateien auschecken Wenn Sie Dateien aus StarTeam mit dem Delphi 8 für .NET-Codeverwaltungsmanagement auschecken, führt das Produkt gleichzeitig einen Auscheck-Vorgang und eine Synchronisierung durch. So checken Sie Dateien aus: 1 Wählen Sie „Team > Dateien auschecken“. Das Dialogfeld Dateien auschecken wird angezeigt. 2 Aktivieren Sie die Auswahlfelder neben den auszucheckenden Dateien. 3 Klicken Sie auf „OK“. Wenn Sie Dateien in Ihrem Arbeitsordner und diejenigen, die Sie auschecken, nicht synchronisierte Änderungen aufweisen, lösen Sie die Konflikte mithilfe des Auswahlfelds zur Synchronisierung auf. 4 Klicken Sie auf „OK“. Das Dialogfeld Kommentare wird angezeigt. 5 Geben Sie einen Kommentar ein. Wenn derselbe Kommentar auf alle Dateien ange- wendet werden soll, aktivieren Sie das Auswahlfeld „Gleicher Kommentar für alle“. Wenn Sie dieses Auswahlfeld nicht aktivieren, wird das Dialogfeld Kommentare für alle auszucheckenden Dateien angezeigt. 6 Klicken Sie auf „OK“. Tipp Sie können alle angezeigten Dateien auf einmal aktivieren oder deaktivieren, indem Sie auf den Schalter „Alle markieren“ bzw. „Markierung aufheben“ klicken. Auschecken von Dateien rückgängig machen Wenn Sie das Auschecken für ausgewählte Dateien rückgängig machen, werden alle an diesen Dateien vorgenommenen Änderungen verworfen. So machen Sie das Auschecken einer Datei rückgängig: 1 Wählen Sie „Team > Dateien auschecken rückgängig machen“. Das Dialogfeld Auschecken rückgängig machen wird geöffnet, in dem die Dateien angezeigt werden, die Sie ausgecheckt haben. 2 Aktivieren Sie die Auswahlfelder neben den Dateien, für die Sie das Auschecken rückgängig machen möchten. Sie können alle angezeigten Dateien auf einmal aktivieren oder deaktivieren, indem Sie auf den Schalter „Alle markieren“ bzw. „Markierung aufheben“ klicken. 3 Klicken Sie auf „OK“. Hinweis Wenn Sie einige der Auswahlfelder nicht aktivieren, werden die entsprechenden Dateien nicht eingecheckt. Dies bedeutet lediglich, dass Sie beabsichtigen, die Änderungen in diesen Dateien beizubehalten. Die Dateien müssen dennoch zu einem späteren Zeitpunkt eingecheckt werden. Dateien einchecken Wenn Sie das Repository mit den Dateien aktualisieren möchten, die Sie bearbeitet haben, müssen Sie einen Eincheckvorgang ausführen. Obwohl diese Operation Ihre Dateien in das Repository stellt und eine temporäre Version der überarbeiteten Datei erstellt, müssen Sie die Änderungen festschreiben, damit die Änderungen die Datei dauerhaft aktualisieren. Weitere Informationen hierzu finden Sie unter „CommitBrowser verwenden“ auf Seite 35. 34 St ar Te am Mi c r os o ft SC C Int eg ra ti o n - B en utz e rh an db uc h Mit D at eie n arbe iten So checken Sie Dateien in das Repository ein: 1 Wählen Sie „Team > Dateien einchecken“. Das Dialogfeld Dateien einchecken wird angezeigt. 2 Aktivieren Sie die Auswahlfelder neben den Namen der einzucheckenden Dateien. 3 Wenn Sie Ihre Dateien ausgecheckt lassen möchten, aktivieren Sie das Auswahlfeld „Ausgecheckte Dateien bebehalten“. 4 Klicken Sie auf „OK“. Das Dialogfeld Kommentare wird angezeigt. 5 Geben Sie einen Kommentar ein. Wenn derselbe Kommentar auf alle Dateien ange- wendet werden soll, aktivieren Sie das Auswahlfeld „Gleicher Kommentar für alle“. Wenn Sie dieses Auswahlfeld nicht aktivieren, wird das Dialogfeld Kommentare für alle einzucheckenden Dateien angezeigt. 6 Klicken Sie auf „OK“. Tipp Sie können alle angezeigten Dateien auf einmal aktivieren oder deaktivieren, indem Sie auf den Schalter „Alle markieren“ bzw. „Markierung aufheben“ klicken. Dateien entfernen Wenn Sie Delphi 8 für .NET zum Entfernen von Dateien aus StarTeam verwenden, werden die ausgewählten Dateien aus dem Repository, aus Ihrem lokalen Arbeitsbereich und aus dem Delphi 8 für .NET-Projekt entfernt. So entfernen Sie inaktive oder mehrere Dateien: 1 Wählen Sie „Team > Dateien entfernen“. Das Dialogfeld Dateien entfernen wird angezeigt. 2 Aktivieren Sie die Auswahlfelder neben den entfernenden Dateien. 3 Klicken Sie auf „OK“. 4 Delphi 8 für .NET fordert Sie auf, das Löschen der Dateien zu bestätigen. Klicken Sie auf „OK“, um den Löschvorgang zu bestätigen. Dateien synchronisieren Wenn Sie ein Codeverwaltungssystem verwenden, können Sie mehrere Instanzen derselben Datei synchronisieren, Textzeilen vergleichen und die Dateien zusammenführen. StarTeam bietet zudem die Möglichkeit, Ihre Arbeitsdateien oder die Dateien eines gesamten Projekts mit der neuesten Version der Dateien zu aktualisieren, die im Repository des Codeverwaltungssystems gespeichert sind, ohne neue Codezeilen zu löschen, die der Arbeitsdatei hinzugefügt wurden. Diese Synchronisierungsoperationen können mit dem Delphi 8 für .NET-Commit-Browser ausgeführt werden. Commit-Browser verwenden Mit dem Delphi 8 für .NET-Commit-Browser können Sie mehrere Dateien suchen, auswählen und dauerhaft zurückschreiben oder gesamte Zweige aus Ihrem Projekt in das Repository stellen. Außerdem bietet er zahlreiche Standardoptionen wie das Hinzufügen, Entfernen, Auschecken, Einchecken, Rückgängigmachen von Auscheckvorgängen, die Historienansicht und Versionsunterscheidung. So schreiben Sie eine Datei zurück: 1 Wählen Sie „Team > Übergabe-Browser“ (Commit-Browser). Die verfügbaren Dateien werden im Commits-Register angezeigt. 2 Aktivieren Sie das Auswahlfeld „Dateipfad verkürzen“, um den angezeigten Namen auf den Dateinamen zu begrenzen. Ka pi t el 4 : Int eg ra ti on m i t D el p hi 8 f ür .N ET 35 3 Wählen Sie im Dropdown-Listenfeld „Aktion“ die Commit-Aktion, die für jede Datei ausgeführt werden soll. Wenn eine Datei von keiner der Aktionen betroffen sein soll, wählen Sie die Aktion „Keine Aktivität“. Bei Auswahl einer Aktion für eine Datei wird das Register „Einzelner Kommentar“ aktiviert. 4 So fügen Sie einen individuellen Kommentar für die aktuelle Datei hinzu: a Fügen Sie den Kommentar im Fenster „Einzelner Kommentar“ hinzu. b Aktivieren Sie das Auswahlfeld „Einzelnen Kommentar verwenden“, um alle Zusammenfassungskommentare zu überschreiben, die möglicherweise bereits hinzugefügt wurden. 5 So fügen Sie einen gemeinsamen Kommentar für mehrere ausgewählte Dateien hinzu: a Klicken Sie auf das Register „Gemeinsamer Kommentar“. b Aktivieren Sie das Auswahlfeld „Use Summary Comment“, wenn alle vorhande- nen individuellen Kommentare durch den gemeinsamen Kommentar überschrieben werden sollen. Delphi 8 für .NET fügt den gemeinsamen Kommentar standardmäßig vor die individuellen Kommentare ein, die in der Datei möglicherweise bereits vorhanden sind. 6 Klicken Sie auf „Zurückschreiben“. So zeigen Sie Quellcode auf Ihrem Computer an: 1 Wählen Sie eine Datei. 2 Klicken Sie im unteren Fenster des Commit-Browsers auf das Register „Lokale Quelle“. Dadurch wird der Quellcode für die ausgewählte Datei im unteren Fenster angezeigt. So zeigen Quellcode im Repository an: 1 Wählen Sie eine Datei. 2 Klicken Sie im unteren Fenster des Commit-Browsers auf das Diff-und-Historie- Register. Dadurch wird der Quellcode für die ausgewählte Datei angezeigt. So zeigen Sie die Dateihistorie an: 1 Wählen Sie eine Datei. 2 Klicken Sie im unteren Fenster des Commit-Browsers auf das Diff-und-Historie- Register. 3 Klicken Sie auf „Historie anzeigen“, um einen Bericht der an der Datei vorgenom- menen Änderungen anzuzeigen. Dieser Bericht enthält die Zeitstempel der Ein- und Auscheckvorgänge sowie Kommentare. So zeigen Sie Dateikonflikte an: 1 Wählen Sie eine Datei. 2 Klicken Sie im unteren Fenster des Commit-Browsers auf das Diff-und-Historie- Register. 3 Klicken Sie auf „Unterschiede anzeigen“, um einen Bericht anzuzeigen, in dem alle Konflikte zwischen de ausgewählten lokalen und Remote-Quelltexten enthalten sind. 4 Überprüfen Sie die im Fenster angezeigten Konflikte. Wenn Sie Visual Diff verwen- den, sind diese Konflikte farblich unterschiedlich markiert. 5 Wenn Sie die Konflikte in Ihren Dateien behoben haben, wechseln Sie wieder in den Commit-Browser und schreiben Sie die Dateien erneut zurück. 36 St ar Te am Mi c r os o ft SC C Int eg ra ti o n - B en utz e rh an db uc h Kapitel Integration mit C#Builder Kapitel 5 C#Builder ist eine IDE (Integrierte Entwicklungsumgebung (Integrated Development Environment)) zum Erzeugen von Anwendungen, die in der Microsoft .NET-Umgebung ausgeführt werden können. C#Builder bietet einen umfangreichen Satz an Tools, die den Entwicklungslebenszyklus optimieren und vereinfachen. Da C#Builder die Microsoft SCC-API verwendet, können Sie die StarTeam Microsoft SCC Integration für allgemeine Aufgaben der Codeverwaltung, z. B. für das Ein- und Auschecken von Dateien und die Dateisynchronisierung, verwenden. So interagiert C#Builder mit StarTeam StarTeam verwaltet serverseitig ein Datenbank-Repository, das einen vollständigen Snapshot Ihrer Projektdateien sowie die Änderungen an diesen Dateien erfasst. Sie können auf Ihrer Workstation den Windows-Client verwenden, um den Zugriff auf im Repository gespeicherte Projekte und Dateien zu verwalten, eine Audit-Protokollierung der an den Projekten und Dateien vorgenommenen Änderungen vorzunehmen und Funktionen zum Konflikt-Management zur Verfügung zu stellen. Mit dem SourceControl-Manager in C#Builder können Sie eine Verbindung zu der Anwendung auf einem Remote-Server herstellen, Projekte in das Repository stellen und daraus abrufen sowie Dateien ein- und auschecken, zusammenführen und vergleichen. Grundlagen der Codeverwaltung Der Applikationsserver verfügt über ein zentrales Repository, auf das ein oder mehrere Windows-Clients zugreifen können. Dieses Repository ist eine Datenbank, die nicht nur die tatsächlichen Datendateien enthält, sondern auch die Struktur der von Ihnen definierten Projekte. Wie die meisten anderen Codeverwaltungssysteme folgt die Anwendung dem Konzept eines logischen Projekts, in dem Dateien in der Regel in einer oder mehreren Verzeichnisstrukturen gespeichert werden. Ein Projekt kann zusätzlich zu anderen Dokumenten ein oder mehrere C#Builder-Projekte enthalten. Die Anwendung ermöglicht Ihnen und anderen Teammitgliedern, ohne Code-Kollision oder Verlust früherer Quelltextdateien parallel und gleichzeitig in mehreren, gemeinsam genutzten Projekten zu arbeiten. Kap i tel 5: In te grat io n mit C# Build er 37 Sta r Te am mit C# Bu ild er ve rw en de n Sie können in StarTeam zwei unterschiedliche Typen der Dateirevisionsspeicherung wählen: Forward-Delta, empfohlen für Textdateien, und vollständige Revisionsspeicherung, empfohlen für Binär- und Textdateien, die so häufig geändert werden, dass das Delta so groß wie die Datei selbst sein kann. Mithilfe der Anwendung können Sie Textdateien, einschließlich Code-Dateien und andere Dokumenttypen, vergleichen und Aktualisierungen zusammenführen. Binärdateien können zu Projekten hinzugefügt werden, die der Codeverwaltung unterliegen, es ist jedoch nicht möglich, mehrere Quellen dieser Dateien zu vergleichen oder zusammenzuführen. Wenn Sie Binärdateien in die Anwendung verschieben, überschreibt das System in der Regel alle vorhandenen Kopien der Dateien mit neueren Quellen. Grundlagen zum Repository Das Repository ist eine Instanz eines bestimmten Datenbank-Management-Systems. Es wird in der Regel auf einem Remote-Server gespeichert, sodass mehrere Benutzer gleichzeitig eine Verbindung herstellen, Dateien aus- und einchecken und andere Verwaltungsaufgaben ausführen können. Daher müssen Sie, wenn Sie die Anwendung verwenden, nicht nur eine Verbindung zum Server, sondern auch zur Datenbank selbst herstellen. Wenden Sie sich an Ihren Systemadministrator, um sicherzustellen, dass Sie über die erforderliche Software verfügen. StarTeam mit C#Builder verwenden Der allgemeine Prozess der Verwendung von StarTeam als Codeverwaltungsanwendung in C#Builder umfasst Folgendes: 1 Installieren Sie C#Builder, den Windows-Client und die StarTeam Microsoft SCC Integration. Weitere Informationen hierzu finden Sie in der entsprechenden Dokumentation. Weitere Informationen zur Installation der Integration finden Sie unter „Die Integration installieren“ auf Seite 123. Wichtig Führen Sie den Client mindestens einmal aus, bevor Sie die Integration verwenden. Für die Integration ist die von StarTeam erstellte Datei „starteam-clientoptions.xml“ erforderlich. Um die Integration verwenden zu können, muss der Applikationsserver ausgeführt werden. 2 Automatisieren Sie die Quellcodeverwaltung, indem Sie die entsprechenden StarTeam-Optionen auf Ihrer Workstation festlegen. Weitere Informationen finden Sie unter „StarTeam ausführen, um die Datei „starteam-client-options.xml“ zu erstellen“ auf Seite 39 und unter „Erläuterungen zu den sich auf die Integration auswirkenden Optionen“ auf Seite 16. 3 Halten Sie den Computernamen oder die IP-Adresse und den Endpunkt für den Server bereit, auf den Sie zugreifen möchten. Die Integration unterstützt nur das TCP/IP-Protokoll. 4 Stellen Sie sicher, dass Sie die erforderlichen Zugriffsrechte zum Ausführen von StarTeam-Operationen besitzen. Weitere Informationen hierzu finden Sie unter „Auf StarTeam zugreifen“ auf Seite 11. 5 Stellen Sie die Codeverwaltung für C#Builder-Projekte zur Verfügung, indem Sie sie zu StarTeam-Projekten hinzufügen. 6 Verwenden Sie das C#Builder-Menü „Tools“ oder die Symbolleiste für die Code- verwaltung, um Quellcodeverwaltungsoptionen wie das Ein- und Auschecken von Dateien auszuführen. 38 St ar Te am Mi c r os o ft SC C Int eg ra ti o n - B en utz e rh an db uc h St arTe am a usfü hren , um die D ate i „sta rtea m-client -opt ion s .xml“ zu e rst ellen StarTeam ausführen, um die Datei „starteam-client-options.xml“ zu erstellen Bevor Sie die Integration verwenden können, müssen Sie den Client mindestens einmal auf Ihrer Workstation ausführen, um die Datei „starteam-client-options.xml“ zu erstellen. Wenden Sie sich an Ihren StarTeam-Administrator, um die folgenden Informationen zu erhalten: ■ Ihren Benutzernamen und Ihr Passwort ■ Die Verbindungsinformationen für Ihren Server ■ Servername ■ Serveradresse (Name oder IP-Adresse des Computers) ■ TCP/IP-Endpunkt (Port-Nummer) ■ Serverprojekte und -ansichten, die die Elemente enthalten, mit denen Sie arbeiten werden. Sie können Ihren Administrator oder ein anderes Mitglied Ihres Teams bitten, Sie bei diesen Setup-Aufgaben zu unterstützen und zu überprüfen, ob Sie auf die erforderlichen Projekte zugreifen können. StarTeam auswählen C#Builder erkennt automatisch Codeverwaltungsprodukte, die über eine SCC-APIIntegrationskomponente verfügen. Aus diesem Grund ist die Konfiguration von C#Builder für die Interaktion mit StarTeam vergleichsweise einfach. Installieren und konfigurieren Sie zunächst den Windows-Client und -Server. Installieren Sie anschließend die StarTeam SCC Integration. Weitere Informationen hierzu finden Sie unter „Die Integration installieren“ auf Seite 123. Die Integrations-Software wird von C#Builder nach ihrer Installation sofort erkannt. So wählen Sie StarTeam für die Codeverwaltung aus: 1 Wählen Sie in C#Builder „Tools > Optionen“. Das Dialogfeld Optionen wird angezeigt. 2 Wählen Sie in der Baumstruktur die Option zur Quelltextverwaltung. Wenn StarTeam installiert ist, wird sein Name im Dropdown-Listenfeld „Source Code Control Provider“ angezeigt. 3 Wählen Sie „StarTeam“. 4 Geben Sie im Textfeld „Benutzername“ Ihre StarTeam-Benutzer-ID ein. 5 Klicken Sie auf „OK“. Um aus C#Builder auf StarTeam zuzugreifen, verwenden Sie das Team-Menü“. Den Client separat ausführen Zusätzlich zum Ausführen allgemeiner Codeverwaltungsoperationen aus C#Builder heraus, können Sie den Client in C#Builder als eigenen Prozess ausführen. So starten Sie den Client: 1 Wählen Sie „Team > SCC-Anwendung ausführen“. Es wird eine StarTeam-Sitzung gestartet. 2 Führen Sie in dieser Sitzungsinstanz die Codeverwaltungsoperationen aus. 3 Beenden Sie die Sitzungsinstanz, bevor Sie C#Builder beenden. Ka pite l 5: I nte grat ion mit C# Bu ild er 39 Verb in du ng zum R ep osito ry he rst ellen Verbindung zum Repository herstellen Bevor Sie mit der Verwaltung des Quellcodes innerhalb des Systems beginnen können, müssen Sie eine Verbindung zum Server herstellen. Wenn Sie eine der Team-Operationen wählen, fordert C#Builder Sie auf, sich bei StarTeam anzumelden, sofern Sie noch nicht angemeldet sind. Dies ist beispielsweise dann erforderlich, wenn Sie ein Projekt in das Repository stellen oder aus diesem abrufen. Mit Projekten arbeiten In C#Builder erstellen Sie Projekte, um verschiedene Komponenten und Quellcodedateien für eine bestimmte Anwendung zu organisieren. Das Programm speichert die Projektparameter in einer Projektdatei, bei der es sich um eine Textdatei handelt. Sie können diese Projektdatei sowie die unterschiedlichen Code-Dateien, die Sie erstellen, in StarTeam speichern. Die Projektdatei kann von allen Entwicklern in Ihrem Team gemeinsam verwendet werden oder jeder Entwickler verwaltet seine eigene Projektdatei. Die Anwendung verwendet zudem das Projektkonzept, um Gruppen zusammengehöriger Dateien zu organisieren und zu verfolgen. In diesem Projektkonzept können Sie ein Projekt erstellen, in dem die Dateidefinitionen und -speicherorte des C#BuilderProjekts verwaltet werden. Wenn Sie eine Projektdatei in ein Repository einchecken, das bereits eine Projektdatei desselben Namens enthält, ermöglicht StarTeam Ihnen, die Dateien zusammenzuführen. Ein Projekt der Codeverwaltung unterstellen So unterstellen Sie ein Projekt der Codeverwaltung: 1 Wählen Sie „Team > Projekt in Source Control platzieren“, um den Experten zu starten. 2 Wählen Sie auf der ersten Seite des Experten „StarTeam“. 3 Klicken Sie auf „Weiter“. 4 Wählen Sie auf der zweiten Seite des Experten das Codeverwaltungsprojekt. a Geben Sie den Namen eines gültigen Projekts ein oder klicken Sie auf den Schalter [...]. b Führen Sie einen der folgenden Schritte aus: ■ Wenn Sie bereits angemeldet sind, lesen Sie „So wählen Sie ein Projekt aus, wenn Sie bei StarTeam bereits angemeldet sind:“ auf Seite 41. ■ Wenn Sie noch nicht angemeldet sind, lesen Sie „So wählen Sie ein Projekt aus, wenn Sie bei StarTeam noch nicht angemeldet sind:“ auf Seite 41. 5 Wenn der Projektname im Textfeld der Expertenseite angezeigt wird, klicken Sie auf „Projekt platzieren“. Das Projekt wird abgerufen und in das Zielverzeichnis gestellt. Die Ergebnisse dieser Operation werden unter Projektübernahme-Experte: Statusseite angezeigt. 6 Klicken Sie auf „Schließen“, um das Dialogfeld Projektübernahme-Experte: Statusseite zu schließen. 40 St ar Te am Mi c r os o ft SC C Int eg ra ti o n - B en utz e rh an db uc h Mit Proje k te n arbe iten So wählen Sie ein Projekt aus, wenn Sie bei StarTeam noch nicht angemeldet sind: 1 Führen Sie im Dialogfeld Open Existing Project einen der folgenden Schritte aus: ■ Wählen Sie im Dropdown-Listenfeld „Server Description“ einen Server aus. ■ Wenn das Dropdown-Listenfeld „Server Description“ leer ist oder den Server, auf den Sie zugreifen möchten, nicht enthält, klicken Sie auf „Server“ und geben Sie in den angezeigten Dialogfeldern die erforderlichen Serverinformationen ein. Weitere Informationen hierzu finden Sie unter „Auf StarTeam-Server zugreifen“ auf Seite 24. 2 Klicken Sie auf den Schalter „Log On“, um das Dialogfeld Log On anzuzeigen. Führen Sie in diesem Dialogfeld Folgendes aus: a Geben Sie im Textfeld „User name“ Ihre Benutzer-ID ein. b Geben Sie im Textfeld „Password“ Ihr Passwort ein. c (Optional) Aktivieren Sie das Auswahlfeld „Save as Default Credentials for This Server“. d Klicken Sie auf „OK“. Wenn Sie das Auswahlfeld zum Speichern der Standard- anmeldeinformationen für diesen Server aktiviert haben, wird die StarTeamSymbolleiste angezeigt. Sie speichert den Benutzernamen und das Passwort, den bzw. das Sie für die Anmeldung beim Server verwendet haben, sodass die Anzahl der erforderlichen Anmeldungen reduziert wird. Wenn Sie die Anmeldeinformationen eingegeben haben, wird das Dialogfeld Open Existing Project geöffnet, in dem die verfügbaren Projekte und Ansichten für den ausgewählten Server angezeigt werden. 3 Führen Sie im Dialogfeld Open Existing Project Folgendes aus: a Wählen Sie im Listenfeld „Project“ ein Projekt aus. b Wählen Sie im Listenfeld „View“ eine Ansicht aus. c Klicken Sie auf „OK“. So wählen Sie ein Projekt aus, wenn Sie bei StarTeam bereits angemeldet sind: 1 Führen Sie im Dialogfeld Open Existing Project einen der folgenden Schritte aus: ■ Wählen Sie im Dropdown-Listenfeld „Server Description“ einen Server aus. ■ Wenn das Dropdown-Listenfeld „Server Description“ leer ist oder den Server, auf den Sie zugreifen möchten, nicht enthält, klicken Sie auf „Server“ und geben Sie in den angezeigten Dialogfeldern die erforderlichen Serverinformationen ein. Weitere Informationen hierzu finden Sie unter „Auf StarTeam-Server zugreifen“ auf Seite 24. 2 Wählen Sie im Listenfeld „Project“ ein Projekt aus. 3 Wählen Sie im Listenfeld „View“ eine Ansicht aus. 4 Klicken Sie auf „OK“. Ein Projekt aus der Codeverwaltung abrufen So rufen Sie ein Projekt ab: 1 Wählen Sie „Team > Projekt aus SourceControl holen“, um den Experten zu starten. 2 Wählen Sie auf der ersten Seite des Experten „StarTeam“. 3 Klicken Sie auf „Weiter“. Ka pite l 5: I nte grat ion mit C# Bu ild er 41 Mi t Pr oj e kt en a rb ei te n 4 Wählen Sie auf der zweiten Seite des Experten ein Zielverzeichnis für das Projekt aus. a Geben Sie den Namen eines gültigen Zielverzeichnisses auf Ihrem lokalen System ein oder klicken Sie auf den Schalter [...], um den Datei-Browser anzuzeigen und ein gültiges Zielverzeichnis zu suchen. Wenn Sie einen neuen Verzeichnisnamen in das Feld eingeben, erstellt der Experte das neue Verzeichnis für Sie. b Klicken Sie auf „OK“, um das Datei-Browser-Fenster zu schließen. 5 Klicken Sie auf „Weiter“. 6 Wählen Sie auf der zweiten Seite des Experten das Codeverwaltungsprojekt. a Geben Sie den Namen eines gültigen Projekts ein oder klicken Sie auf den Schalter [...]. b Führen Sie einen der folgenden Schritte aus: ■ Wenn Sie bereits angemeldet sind, lesen Sie „So wählen Sie ein Projekt aus, wenn Sie bei StarTeam bereits angemeldet sind:“ auf Seite 43. ■ Wenn Sie noch nicht angemeldet sind, lesen Sie „So wählen Sie ein Projekt aus, wenn Sie bei StarTeam noch nicht angemeldet sind:“ auf Seite 42. 7 Wenn der Projektname im Textfeld der Expertenseite angezeigt wird, klicken Sie auf „Übernehmen“. Das Projekt wird abgerufen und in das Zielverzeichnis gestellt. Die Ergebnisse dieser Operation werden im Dialogfeld Projektübernahme-Experte: Statusseite angezeigt. 8 Klicken Sie auf „Schließen“, um das Dialogfeld Projektübernahme-Experte: Statusseite zu schließen. So wählen Sie ein Projekt aus, wenn Sie bei StarTeam noch nicht angemeldet sind: 1 Führen Sie im Dialogfeld Open Existing Project einen der folgenden Schritte aus: ■ Wählen Sie im Dropdown-Listenfeld „Server Description“ einen Server aus. ■ Wenn das Dropdown-Listenfeld „Server Description“ leer ist oder den Server, auf den Sie zugreifen möchten, nicht enthält, klicken Sie auf „Server“ und geben Sie in den angezeigten Dialogfeldern die erforderlichen Serverinformationen ein. Weitere Informationen hierzu finden Sie unter „Auf StarTeam-Server zugreifen“ auf Seite 24. 2 Klicken Sie auf den Schalter Log On, um das Dialogfeld Log On anzuzeigen. Führen Sie in diesem Dialogfeld Folgendes aus: a Geben Sie im Textfeld „User name“ Ihre Benutzer-ID ein. b Geben Sie im Textfeld „Password“ Ihr Passwort ein. c (Optional) Aktivieren Sie das Auswahlfeld „Save as Default Credentials for This Server“. d Klicken Sie auf „OK“. Wenn Sie das Auswahlfeld zum Speichern der Standard- anmeldeinformationen für diesen Server aktiviert haben, wird die StarTeamSymbolleiste angezeigt. Sie speichert den Benutzernamen und das Passwort, den bzw. das Sie für die Anmeldung beim Server verwendet haben, sodass die Anzahl der erforderlichen Anmeldungen reduziert wird. Wenn Sie die Anmeldeinformationen eingegeben haben, wird das Dialogfeld Open Existing Project geöffnet, in dem die verfügbaren Projekte und Ansichten für den ausgewählten Server angezeigt werden. 3 Führen Sie im Dialogfeld Open Existing Project Folgendes aus: a Wählen Sie im Listenfeld „Project“ ein Projekt aus. b Wählen Sie im Listenfeld „View“ eine Ansicht aus. c Klicken Sie auf „OK“. 42 St ar Te am Mi c r os o ft SC C Int eg ra ti o n - B en utz e rh an db uc h Mit D at eie n arbe iten So wählen Sie ein Projekt aus, wenn Sie bei StarTeam bereits angemeldet sind: 1 Führen Sie im Dialogfeld Open Existing Project einen der folgenden Schritte aus: ■ Wählen Sie im Dropdown-Listenfeld „Server Description“ einen Server aus. ■ Wenn das Dropdown-Listenfeld „Server Description“ leer ist oder den Server, auf den Sie zugreifen möchten, nicht enthält, klicken Sie auf „Server“ und geben Sie in den angezeigten Dialogfeldern die erforderlichen Serverinformationen ein. Weitere Informationen hierzu finden Sie unter „Auf StarTeam-Server zugreifen“ auf Seite 24. 2 Wählen Sie im Listenfeld „Project“ ein Projekt aus. 3 Wählen Sie im Listenfeld „View“ eine Ansicht aus. 4 Klicken Sie auf „OK“. Mit Dateien arbeiten Eine Datei ist das Objekt auf der niedrigsten Ebene, das Sie in StarTeam bearbeiten können. Sämtlicher Code, der der Codeverwaltung unterstellt werden soll, muss in einer Datei enthalten sein. Die Anwendung speichert Dateien in einer logischen Baumstruktur. Sie können Dateien in einem C#Builder-Projekt erstellen und sie in ihr Codeverwaltungssystem übernehmen oder vorhandene Dateien aus den Codeverwaltungssystem in C#Builder einfügen. Sie können ein gesamtes Verzeichnis nach StarTeam verschieben und anschließend einzelne oder mehrere Dateien oder gesamte Unterverzeichnisstrukturen auschecken. Auf diese Weise können Sie die Dateien auf zwei Ebenen steuern, sowohl auf Projektebene in C#Builder als auch in StarTeam über die Integration. Dateien zum Projekt hinzufügen Wenn Sie Ihrem C#Builder-Projekt Dateien hinzugefügt haben, können Sie anschließend sowohl die Projektdatei als auch die lokalen Arbeitsdatei in das Repository zurückschreiben. So fügen Sie aktive Arbeitsdateien hinzu: 1 Erstellen Sie in C#Builder eine neue Datei oder öffnen Sie eine vorhandene Datei. 2 Wählen Sie „Team > Dateien hinzufügen“. Das Dialogfeld Dateien hinzufügen wird mit einer Liste der Dateien in Ihrem Projekt angezeigt, die zum Repository hinzugefügt werden können. 3 Aktivieren Sie die Auswahlfelder neben den hinzuzufügenden Dateien. 4 Klicken Sie auf „OK“. Das Dialogfeld Kommentare wird angezeigt. 5 Geben Sie einen Kommentar ein. Wenn derselbe Kommentar auf alle Dateien ange- wendet werden soll, aktivieren Sie das Auswahlfeld „Gleicher Kommentar für alle“. Wenn Sie dieses Auswahlfeld nicht aktivieren, wird das Dialogfeld Kommentare für alle hinzugefügten Dateien angezeigt. 6 Klicken Sie auf „OK“. Tipp Sie können alle angezeigten Dateien auf einmal aktivieren oder deaktivieren, indem Sie auf den Schalter „Alle markieren“ bzw. „Markierung aufheben“ klicken. Dateien auschecken Wenn Sie Dateien aus StarTeam mit dem C#Builder-Codeverwaltungsmanagement auschecken, führt das Produkt gleichzeitig einen Auscheckvorgang und eine Synchronisierung durch. Ka pite l 5: I nte grat ion mit C# Bu ild er 43 Mit Da te ien arbe iten So checken Sie Dateien aus: 1 Wählen Sie „Team > Dateien auschecken“. Das Dialogfeld Dateien auschecken wird angezeigt. 2 Aktivieren Sie die Auswahlfelder neben den auszucheckenden Dateien. 3 Klicken Sie auf „OK“. Wenn Sie Dateien in Ihrem Arbeitsordner und diejenigen, die Sie auschecken, nicht synchronisierte Änderungen aufweisen, lösen Sie die Konflikte mithilfe des Auswahlfelds zur Synchronisierung auf. 4 Klicken Sie auf „OK“. Das Dialogfeld Kommentare wird angezeigt. 5 Geben Sie einen Kommentar ein. Wenn derselbe Kommentar auf alle Dateien angewendet werden soll, aktivieren Sie das Auswahlfeld „Gleicher Kommentar für alle“. Wenn Sie dieses Auswahlfeld nicht aktivieren, wird das Dialogfeld Kommentare für alle auszucheckenden Dateien angezeigt. 6 Klicken Sie auf „OK“. Tipp Sie können alle angezeigten Dateien auf einmal aktivieren oder deaktivieren, indem Sie auf den Schalter „Alle markieren“ bzw. „Markierung aufheben“ klicken. Auschecken von Dateien rückgängig machen Wenn Sie das Auschecken für ausgewählte Dateien rückgängig machen, werden alle an diesen Dateien vorgenommenen Änderungen verworfen. So machen Sie das Auschecken einer Datei rückgängig: 1 Wählen Sie „Team > Dateien auschecken rückgängig machen“. Das Dialogfeld Auschecken rückgängig machen wird geöffnet, in dem die Dateien angezeigt werden, die Sie ausgecheckt haben. 2 Aktivieren Sie die Auswahlfelder neben den Dateien, für die Sie das Auschecken rückgängig machen möchten. Sie können alle angezeigten Dateien auf einmal aktivieren oder deaktivieren, indem Sie auf den Schalter „Alle markieren“ bzw. „Markierung aufheben“ klicken. 3 Klicken Sie auf „OK“. Hinweis Wenn Sie einige der Auswahlfelder nicht aktivieren, werden die entsprechenden Dateien nicht eingecheckt. Dies bedeutet lediglich, dass Sie beabsichtigen, die Änderungen in diesen Dateien beizubehalten. Die Dateien müssen dennoch zu einem späteren Zeitpunkt eingecheckt werden. Dateien einchecken Wenn Sie das Repository mit den Dateien aktualisieren möchten, die Sie bearbeitet haben, müssen Sie einen Eincheckvorgang ausführen. Obwohl diese Operation Ihre Dateien in das Repository stellt und eine temporäre Version der aktualisierten Datei erstellt, müssen Sie die Änderungen festschreiben, damit die Änderungen die Datei dauerhaft aktualisieren. Weitere Informationen hierzu finden Sie unter „CommitBrowser verwenden“ auf Seite 45. So checken Sie Dateien in das Repository ein: 1 Wählen Sie „Team > Dateien einchecken“. Das Dialogfeld „Dateien einchecken wird angezeigt. 2 Aktivieren Sie die Auswahlfelder neben den Namen der einzucheckenden Dateien. 3 Wenn Sie Ihre Dateien ausgecheckt lassen möchten, aktivieren Sie das Auswahlfeld „Ausgecheckte Dateien bebehalten“. 4 Klicken Sie auf „OK“. Das Dialogfeld Kommentare wird angezeigt. 44 St ar Te am Mi c r os o ft SC C Int eg ra ti o n - B en utz e rh an db uc h Mit D at eie n arbe iten 5 Geben Sie einen Kommentar ein. Wenn derselbe Kommentar auf alle Dateien angewendet werden soll, aktivieren Sie das Auswahlfeld „Gleicher Kommentar für alle“. Wenn Sie dieses Auswahlfeld nicht aktivieren, wird das Dialogfeld Kommentare für alle einzucheckenden Dateien angezeigt. 6 Klicken Sie auf „OK“. Tipp Sie können alle angezeigten Dateien auf einmal aktivieren oder deaktivieren, indem Sie auf den Schalter „Alle markieren“ bzw. „Markierung aufheben“ klicken. Dateien entfernen Wenn Sie C#Builder zum Entfernen von Dateien aus StarTeam verwenden, werden die ausgewählten Dateien aus dem Repository, aus Ihrem lokalen Arbeitsbereich und aus dem C#Builder-Projekt entfernt. So entfernen Sie inaktive oder mehrere Dateien: 1 Wählen Sie „Team > Dateien entfernen“. Das Dialogfeld Dateien entfernen wird angezeigt. 2 Aktivieren Sie die Auswahlfelder neben den entfernenden Dateien. 3 Klicken Sie auf „OK“. 4 C#Builder fordert Sie auf, das Löschen der Dateien zu bestätigen. Klicken Sie auf „OK“, um den Löschvorgang zu bestätigen. Dateien synchronisieren Wenn Sie ein Codeverwaltungssystem verwenden, können Sie mehrere Instanzen derselben Datei synchronisieren, Textzeilen vergleichen und die Dateien zusammenführen. StarTeam bietet zudem die Möglichkeit, Ihre Arbeitsdateien oder die Dateien eines gesamten Projekts mit der neuesten Version der Dateien zu aktualisieren, die im Repository des Codeverwaltungssystems gespeichert sind, ohne neue Codezeilen zu löschen, die der Arbeitsdatei hinzugefügt wurden. Diese Synchronisierungsoperationen können mit dem C#Builder-Commit-Browser ausgeführt werden. Commit-Browser verwenden Mit dem C#Builder-Commit-Browser können Sie mehrere Dateien suchen, auswählen und dauerhaft zurückschreiben oder gesamte Zweige aus Ihrem Projekt in das Repository stellen. Außerdem bietet er zahlreiche Standardoptionen wie das Hinzufügen, Entfernen, Auschecken, Einchecken, Rückgängigmachen von Auscheckvorgängen, die Historienansicht und Versionsunterscheidung. So schreiben Sie eine Datei zurück: 1 Wählen Sie „Team > Übergabe-Browser“ (Commit-Browser). Die verfügbaren Dateien werden im Commits-Register angezeigt. 2 Aktivieren Sie das Auswahlfeld „Dateipfad verkürzen“, um den angezeigten Namen auf den Dateinamen zu begrenzen. 3 Wählen Sie im Dropdown-Listenfeld „Aktion“ die Commit-Aktion, die für jede Datei ausgeführt werden soll. Wenn eine Datei von keiner der Aktionen betroffen sein soll, wählen Sie die Aktion „Keine Aktivität“. Bei Auswahl einer Aktion für eine Datei wird das Register „Einzelner Kommentar“ aktiviert. Ka pite l 5: I nte grat ion mit C# Bu ild er 45 Mit Da te ien arbe iten 4 So fügen Sie einen individuellen Kommentar für die aktuelle Datei hinzu: a Fügen Sie den Kommentar im Fenster „Einzelner Kommentar“ hinzu. b Aktivieren Sie das Auswahlfeld „Einzelnen Kommentar verwenden“, um alle Zusammenfassungskommentare zu überschreiben, die möglicherweise bereits hinzugefügt wurden. 5 So fügen Sie einen gemeinsamen Kommentar für mehrere ausgewählte Dateien hinzu: a Klicken Sie auf das Register „Gemeinsamer Kommentar“. b Aktivieren Sie das Auswahlfeld „Use Summary Comment“, wenn alle vorhande- nen individuellen Kommentare durch den gemeinsamen Kommentar überschrieben werden sollen. C#Builder fügt den gemeinsamen Kommentar standardmäßig vor die individuellen Kommentare ein, die in der Datei möglicherweise bereits vorhanden sind. 6 Klicken Sie auf „Zurückschreiben“. So zeigen Sie Quellcode auf Ihrem Computer an: 1 Wählen Sie eine Datei. 2 Klicken Sie im unteren Fenster des Commit-Browsers auf das Register „Lokale Quelle“. Dadurch wird der Quellcode für die ausgewählte Datei im unteren Fenster angezeigt. So zeigen Quellcode im Repository an: 1 Wählen Sie eine Datei. 2 Klicken Sie im unteren Fenster des Commit-Browsers auf das Diff-und-Historie- Register. Dadurch wird der Quellcode für die ausgewählte Datei angezeigt. So zeigen Sie die Dateihistorie an: 1 Wählen Sie eine Datei. 2 Klicken Sie im unteren Fenster des Commit-Browsers auf das Diff-und-Historie- Register. 3 Klicken Sie auf „Historie anzeigen“, um einen Bericht der an der Datei vorgenom- menen Änderungen anzuzeigen. Dieser Bericht enthält die Zeitstempel der Ein- und Auscheckvorgänge sowie Kommentare. So zeigen Sie Dateikonflikte an: 1 Wählen Sie eine Datei. 2 Klicken Sie im unteren Fenster des Commit-Browsers auf das Diff-und-Historie- Register. 3 Klicken Sie auf „Unterschiede anzeigen“, um einen Bericht anzuzeigen, in dem alle Konflikte zwischen de ausgewählten lokalen und Remote-Quelltexten enthalten sind. 4 Überprüfen Sie die im Fenster angezeigten Konflikte. Wenn Sie Visual Diff verwen- den, sind diese Konflikte farblich unterschiedlich markiert. 5 Wenn Sie die Konflikte in Ihren Dateien behoben haben, wechseln Sie wieder in den Commit-Browser und schreiben Sie die Dateien erneut zurück. 46 St ar Te am Mi c r os o ft SC C Int eg ra ti o n - B en utz e rh an db uc h Kapitel Integration mit CaliberRM Kapitel 6 Die CaliberRM-Anforderungsmanagement-Lösung unterstützt die Microsoft-SCC-API. Daher können Sie die StarTeam Microsoft SCC Integration verwenden, um die Versionskontrolle für Caliber RM zur Verfügung zu stellen. Wenn Sie die StarTeam-Integration mit CaliberRM verwenden, können Sie Abhängigkeiten-Links zu und von Anforderungen erstellen, die über Objekte verfügen, die der Codeverwaltung unterliegen. Durch das Verknüpfen von Anforderungsobjekten mit Quellobjekten können Sie eine Anforderung, die geändert wurde, direkt zu ihrer verknüpften Quelldatei in StarTeam zurückverfolgen, wodurch Sie die SCM-Funktionalität in CaliberRM für StarTeam zur Verfügung stellen. Weitere Informationen hierzu finden Sie im CaliberRM White Paper zur Integration mit SCM Tools. Fehlersuche In diesem Abschnitt sind die Probleme aufgeführt, die auftreten können, wenn Sie CaliberRM mit der StarTeam Microsoft SCC Integration verwenden. StarTeam-Dateistatuswerte verwenden Wenn eine Datei in StarTeam durch eine andere Person gesperrt ist, markiert CaliberRM den Status dieser Datei als „Ausgecheckt“. Dieser Status sollte nicht angezeigt werden, es sei denn, Sie haben die Datei selbst gesperrt. Wenn eine andere Person die Datei entsperrt, markiert CaliberRM sie als „Eingecheckt“. K ap it e l 6 : I n t e g ra t i o n m i t C a l i b e r R M 47 F e h l e rs u c h e StarTeam-Projekte aktualisieren Wenn Sie in einem Team arbeiten, können andere Teammitglieder Projektordner hinzufügen oder löschen. In diesem Fall müssen Sie das CaliberRM-Projekt schließen und erneut öffnen, um die StarTeam-Ordner zu aktualisieren. Wenn diese Ordner aktualisiert werden, geschieht Folgendes: ■ Die Codeverwaltungsoperationen werden für Dateien in hinzugefügten Ordnern aktiviert. ■ Die Codeverwaltungsoperationen werden für die Dateien, die in den gelöschten Ordnern enthalten sind, deaktiviert. StarTeam-Ordner werden auch aktualisiert, wenn Sie Ordner zu einem vorhandenen StarTeam-Projekt hinzufügen. Dadurch wird sichergestellt, dass Sie keinen Ordner hinzufügen, der denselben Namen wie ein vorhandener Ordner aufweist. 48 S t ar Te am Mi c r os o ft S C C Int eg ra ti o n - B en utz e rh an db uc h Kapitel Integration mit CodeWright Kapitel 7 CodeWright unterstützt die Microsoft-SCC-API. Daher können Sie die StarTeam Microsoft SCC Integration verwenden, um für diese Anwendung Versionskontrollfunktionen zur Verfügung zu stellen. Bestimmte CodeWright-Dateien (besonders .psp-, .pjt. und .opt-Dateien) müssen manuell zu StarTeam hinzugefügt werden, da in ihnen Codeverwaltungsinformationen gespeichert sind. Daher müssen Sie StarTeam starten, das CodeWright-Projekt öffnen und diese Dateien zum Projekt hinzufügen. Weitere Informationen zur Integration mit StarTeam finden Sie in der CodeWrightDokumentation. Dieses Kapitel enthält nur Informationen zur Fehlersuche. Fehlersuche Verzweigte Ansichten verwenden So erstellen Sie ein CodeWright-Projekt oder einen -Projektbereich für eine verzweigte Ansicht: 1 Checken Sie in der verzweigten Ansicht in StarTeam die CodeWright-Dateien aus, die der Codeverwaltung unterliegen. Dadurch werden die Dateien in den Arbeitsordner auf Ihrer Workstation kopiert. (Stellen Sie sicher, dass Sie für die verzweigte Ansicht einen Arbeitsordner verwenden, der sich von dem für die Originalansicht unterscheidet.) 2 Wenn das StarTeam-Dialogfeld Anmeldung angezeigt wird, klicken Sie auf „Abbrechen“. Wenn die StarTeam-Symbolleiste ausgeführt wird, schließen Sie sie. Es werden weitere Meldungen angezeigt. Wählen Sie aber in Reaktion auf diese Meldungen keine neue Projektansicht. Sie können jedoch auf „OK“ klicken, um die Verbindung zur Codeverwaltung zu trennen. 3 Schließen Sie den aktuellen Arbeitsbereich (den Arbeitsbereich der Originalansicht). 4 Öffnen Sie den Arbeitsbereich für die neue Ansicht. 5 Wenn das Dialogfeld Anmeldung angezeigt wird, klicken Sie auf „Abbrechen“. Wenn die StarTeam-Symbolleiste ausgeführt wird, schließen Sie sie. Ka pite l 7: I nte grat ion mit Co de Wright 49 F e h l e rs u c h e 6 Das Dialogfeld Open an Existing StarTeam Project wird angezeigt. 7 Wählen Sie den Server. 8 Klicken Sie auf den Schalter „Log On“, um das Dialogfeld Log On anzuzeigen. Geben Sie Ihren Benutzernamen und Ihr Passwort ein und klicken Sie auf „OK“. Wenn Sie das Auswahlfeld „Save as Default Credentials for This Server“ aktiviert haben und auf „OK“ klicken, wird auch die Symbolleiste gestartet. 9 Wählen Sie das richtige Projekt und die neue Ansicht aus. 10 Schließen Sie CodeWright und starten Sie es neu. 11 Melden Sie sich bei der richtigen Ansicht an. Prozesselemente verwenden Wenn Prozessregeln erzwungen wurden und Sie eine Gruppe von Dateien einchecken, werden die Prozesselement-Dialogfelder für jede Datei in der Gruppe erneut angezeigt. Nicht gesperrte Dateien als schreibgeschützt markieren Wenn Sie nicht gesperrte Dateien als schreibgeschützt markieren möchten, müssen Sie die persönliche bzw. die Eigenschaftsoption „Nicht gesperrte Dateien als schreibgeschützt markieren“ aktivieren. Die entsprechenden CodeWright-Optionen werden nicht an die Integration gesendet. Gesperrte Dateien bearbeiten In StarTeam werden ausgecheckte Dateien von Ihnen exklusiv oder nicht-exklusiv gesperrt. Dies hängt davon ab, wie Sie die persönliche Option „Bei Integrationen nichtexklusive Sperren verwenden“ eingestellt haben. Wenn diese Option ausgewählt ist, hat sie Vorrang vor der Option „CodeWright Check Out with Lock for Editing“. Die Option „Check Out with Lock for Editing“ befindet sich im Dialogfeld Source Code Revision Control - Maintenance (Tools > Version Control > Maintenance). Weitere Informationen zu den Auswirkungen der persönlichen StarTeam-Optionen finden Sie unter „Persönliche Optionen verwenden“ auf Seite 22. Wenn die Option „Bei Integrationen nicht-exklusive Sperren verwenden“ aktiviert ist, können Sie mit der Option „Check Out with Lock for Editing“ jede schreibgeschützte Datei nicht-exklusiv sperren, wenn Sie mit der Bearbeitung dieser Datei beginnen. Anderenfalls kann die Datei exklusiv gesperrt werden. In beiden Fällen wird das Attribut „Schreibgeschützt“ in „Lesen/Schreiben“ geändert. Beachten Sie, dass die Projektoption „Exklusive Sperren beim Einchecken der Dateien verlangen“ Vorrang vor der persönlichen Option „Bei Integrationen nicht-exklusive Sperren verwenden“ hat, die Dateien exklusiv sperrt. Weitere Informationen zu den Auswirkungen der Projekteigenschaften finden Sie unter „Projektoptionen verwenden“ auf Seite 17. 50 St ar Te am Mi c r os o ft SC C Int eg ra ti o n - B en utz e rh an db uc h Fehlersuche StarTeam-Projekte aktualisieren Wenn Sie in einem Team arbeiten, können andere Teammitglieder StarTeam-Ordner hinzufügen oder löschen. In diesem Fall müssen Sie das CodeWright-Projekt schließen und erneut öffnen, um die StarTeam-Ordner zu aktualisieren. Wenn diese Ordner aktualisiert werden, geschieht Folgendes: ■ Die Codeverwaltungsoperationen werden für Dateien in hinzugefügten Ordnern aktiviert. ■ Die Codeverwaltungsoperationen werden für die Dateien, die in den gelöschten Ordnern enthalten sind, deaktiviert. StarTeam-Ordner werden auch aktualisiert, wenn Sie Ordner zu einem vorhandenen Projekt hinzufügen. Dadurch wird sichergestellt, dass Sie keinen Ordner hinzufügen, der denselben Namen wie ein vorhandener Ordner aufweist. Ka pi te l 7 : I nt egr a ti on mi t C od eW r i gh t 51 52 St ar Te am Mi c r os o ft SC C Int eg ra ti o n - B en utz e rh an db uc h Kapitel Integration mit Visual Studio .NET Kapitel 8 In diesem Kapitel wird beschrieben, wie Sie die StarTeam Microsoft SCC Integration mit Visual Studio .NET von Microsoft verwenden, sodass Sie StarTeam für die Quellcodeverwaltung von Projekten und Projektmappen einsetzen können, die mit diesem Tool erstellt wurden. In Visual Studio .NET werden Projekte, die Teil derselben Anwendung sind, als Projektmappe bezeichnet. Wenn Sie bisher nicht mit Visual Studio .NET, sondern nur mit Visual Studio gearbeitet haben, ist Ihnen der Begriff Arbeitsbereich (Visual C++) oder Projektgruppe (Visual Basic) wahrscheinlich geläufiger. Ein Projekt ist ein Container, der alle Elemente enthält, die zum Erstellen einer bestimmten EXE-, DLL-Datei oder Website erforderlich sind. Visual Studio .NET ist die Microsoft-IDE für die Entwicklung verteilter Anwendungen mit .NET-Framework. Sie umfasst eine CLR (Common Language Runtime) und einheitliche Klassenbibliotheken. Visual Studio .NET stellt umfangreiche Tools für die Unterstützung der Sprachen Visual Basic .NET, Visual C++ .NET und Visual C# .NET bereit und ermöglicht so eine vereinfachte Erstellung von Projektmappen aus mehreren Sprachen. Die in diesem Kapitel enthaltenen Erläuterungen gelten für Visual Studio .NET mit Version 7.0 der Microsoft Development Environment 2003 und Version 2.0 von Microsoft .NET Framework. Übersicht über die Verwendung von StarTeam mit Visual Studio .NET Im Folgenden werden die Schritte beschrieben, die vor der Verwendung von StarTeam als Anwendung für die Quellcodeverwaltung in Visual Studio .NET erforderlich sind: 1 Die folgenden Setup-Aufgaben müssen vom Administrator ausgeführt werden (Beschreibung siehe StarTeam-Administratorhandbuch): ■ Den StarTeam-Server, einschließlich seines Repositorys und seiner Datenbank, installieren. ■ Eine Serverkonfiguration erstellen und starten. ■ Benutzer-Anmelde-IDs für alle Mitglieder des Entwicklungsteams erstellen und diesen die entsprechenden Zugriffsrechte gewähren. K apit el 8 : Int eg ra tio n m i t V i sual Stu dio .N ET 53 Üb er s i c ht üb er d i e V er we nd un g v o n Sta rT ea m mi t Vi s ua l Stu di o .N ET ■ Ein StarTeam-Projekt mit den entsprechenden Projektordnern erstellen, wenn andere Dateitypen (z. B. Produktanforderungen, Projektpläne, Designspezifikationen oder Benutzerdokumente) der Quellcodeverwaltung unterstellt werden müssen. Dateien, die in anderen Anwendungen erstellt wurden, können über den StarTeam-Client verwaltet werden. ■ Wenn in einem vorhandenen Projekt Prozessregeln berücksichtigt werden müssen, erstellt er diese, bevor er die Dateien der Quellcodeverwaltung unterstellt. Weitere Informationen hierzu finden Sie unter „Projektprozessregeln verwenden“ auf Seite 18. 2 Mitglieder des Entwicklungs-Teams installieren die folgende Software auf ihren Workstations: ■ Visual Studio .NET ■ Den Windows-Client. Die entsprechenden Installationsanweisungen finden Sie im StarTeam-Installationshandbuch. ■ Die StarTeam Microsoft SCC Integration. Weitere Informationen zur Installation der Integration finden Sie unter „Die Integration installieren“ auf Seite 123. 3 Mitglieder des Teams müssen den Windows-Client mindestens einmal starten, bevor sie die Integration verwenden. Beim Ausführen des Clients werden die persönlichen „starteam-client-options.xml“-Dateien automatisch erstellt. 4 Jedes Teammitglied kann die Optionen für die Quellcodeverwaltung von Visual Studio .NET anpassen. Weitere Informationen finden Sie unter „Optionen für die Quellcodeverwaltung“ auf Seite 55 und unter „Erläuterungen zu den sich auf die Integration auswirkenden Optionen“ auf Seite 16. 5 Spezielle Teammitglieder unterstellen vorhandene Projektmappen der Quellcode- verwaltung von Visual Studio .NET. Sie können hierzu entweder die Ordner der obersten Ebene in einem Projekt verwenden, das zuvor vom Administrator erstellt wurde, oder für diese Projektmappen neue Projekte erstellen. Weitere Informationen finden Sie unter „Projektmappen zu vorhandenen StarTeam-Projekten hinzufügen“ auf Seite 67 und unter „Projektmappe zu neuem StarTeam-Projekt hinzufügen“ auf Seite 70. 6 Die Teammitglieder arbeiten mit den der Quellcodeverwaltung unterstellten Projekt- mappen und führen die folgenden Schritte aus: Wichtig ■ Projektmappen öffnen und schließen. ■ Aktuelle oder ältere Versionen der Dateien abrufen. ■ Dateien auschecken und bearbeiten. ■ Neue Elemente zu einem Projekt oder einer Projektmappe hinzufügen. ■ Änderungen einchecken. Ihr Team sollte für die Verwendung der Integration immer den Server aktivieren. Wenn Ihre Teammitglieder offline arbeiten möchten, stehen ihnen viele Vorteile der Quellcodeverwaltung nicht zur Verfügung. Sie wissen beispielsweise nicht, ob eine aktualisierte Version einer Datei vorhanden ist, oder ob ein anderer Benutzer eine Datei zum Bearbeiten ausgecheckt hat. Dies hat zur Folge, dass Konflikte auftreten können. 7 Wenn ein bestimmter Milestone erreicht ist (z. B. eine neue Produktversion), erstellt ein designiertes Teammitglied eine Verzweigungsansicht. Von diesem Punkt an können die Teammitglieder mit ihren Projektmappen in der Verzweigungsansicht oder weiter in der Hauptansicht arbeiten. 54 St ar Te am Mi c r os o ft SC C Int eg ra ti o n - B en utz e rh an db uc h St arTe am a usfü hren , um die D ate i „sta rtea m-client -opt ion s .xml“ zu e rst ellen StarTeam ausführen, um die Datei „starteam-client-options.xml“ zu erstellen Bevor Sie die Integration verwenden können, müssen Sie den Client mindestens einmal auf Ihrer Workstation ausführen, um die Datei „starteam-client-options.xml“ zu erstellen. Wenden Sie sich an Ihren Administrator, um die folgenden Informationen zu erhalten: ■ Ihren Benutzernamen und Ihr Passwort ■ Die Verbindungsinformationen für Ihren StarTeam-Server ■ Servername ■ Serveradresse (Name oder IP-Adresse des Computers) ■ TCP/IP-Endpunkt (Port-Nummer) ■ Serverprojekte und -ansichten, die die Elemente enthalten, mit denen Sie arbeiten werden. Sie können Ihren Administrator oder ein anderes Mitglied Ihres Teams bitten, Sie bei diesen Setup-Aufgaben zu unterstützen und zu überprüfen, ob Sie auf die erforderlichen Projekte zugreifen können. Visual Studio .NET-Benutzeroberfläche für die Quellcodeverwaltung Die Hauptkomponenten der Visual Studio .NET-Benutzeroberfläche für die Quellcodeverwaltung setzen sich wie folgt zusammen: ■ Optionen für die Quellcodeverwaltung ■ Menübefehle für die Quellcodeverwaltung („Datei > Quellcodeverwaltung“). ■ Symbolleiste für die Quellcodeverwaltung ■ Optionen im Kontextmenü unter „Projektmappen-Explorer“ und Dateisymbole für die Quellcodeverwaltung. ■ Das Fenster Anstehende Eincheckvorgänge. Optionen für die Quellcodeverwaltung Mithilfe zahlreicher Optionen können Sie das Verhalten von Visual Studio .NET hinsichtlich der Quellcodeverwaltung anpassen. Bevor Sie diese Optionen festlegen, können Sie mit anderen Mitgliedern Ihres Teams überprüfen, ob eine bereits vorhandene Konfiguration Ihren Arbeitsanforderungen entspricht. Die Verwendung der folgenden Optionen wird empfohlen: ■ „Alles abrufen, wenn eine Projektmappe geöffnet wird“. ■ „Alles einchecken, wenn eine Projektmappe geschlossen wird“. Allgemeine Optionen für die Quellcodeverwaltung einrichten So legen Sie die allgemeinen Optionen für die Quellcodeverwaltung fest: 1 Wählen Sie in Visual Studio .NET den Befehl „Extras > Optionen“. 2 Wählen Sie im Dialogfeld Optionen den Ordner „Quellcodeverwaltung“ und anschlie- ßend die Registerseite „Allgemein“. Kap i tel 8: In teg r atio n mit Visua l Stu dio .N ET 55 Visua l St ud io . NET -Be nut zerob erflä che fü r die Que llco de v erwa ltu ng 3 Wenn Sie vorgegebene Quellcodeverwaltungseinstellungen für eine der vordefinier- ten Funktionen für die Quellcodeverwaltung verwenden möchten, wählen Sie in der Dropdown-Liste „Use...Settings“ einen Wert aus: ■ Visual SourceSafe Hiermit legen Sie fest, dass Sie die für Visual SourceSafe-Benutzer gebräuchlichen Einstellungen verwenden möchten. Alle Einstellungen sind deaktiviert, und die beiden Dropdown-Listenfelder für eingecheckte Elemente sind auf „Aufforderung zum Auschecken“ gesetzt. ■ Unabhängiger Entwickler Hiermit legen Sie fest, dass Sie unabhängig vom Team arbeiten und Elemente nach dem Einchecken auch weiterhin als ausgecheckte Elemente verfügbar sein sollen. ■ Benutzerdefiniert Bei diesem Wert handelt es sich nicht wirklich um eine Rolle. Er wird automatisch ausgewählt, wenn Sie eine der Standardeinstellungen für die anderen vordefinierten Rollen ändern. Wenn Sie einige Quellcodeverwaltungseinstellungen bewusst geändert und eine benutzerdefinierte Rolle erstellt haben, müssen Sie beachten, dass durch Auswählen einer der vordefinierten Rollen alle Optionen auf die Standardwerte für diese Rolle zurückgesetzt werden. Ihre benutzerdefinierten Einstellungen gehen dabei verloren. Achtung 4 Ändern Sie die Werte der folgenden Auswahlfelder bei Bedarf: ■ Alles abrufen, wenn eine Projektmappe geöffnet wird Wählen Sie diese Option, wenn die aktuellen Versionen der Dateien beim Öffnen einer Projektmappe abgerufen werden sollen. ■ Alles einchecken, wenn eine Projektmappe geschlossen wird Wählen Sie diese Option, wenn alle neuen oder geänderten Dateien beim Schließen einer Projektmappe eingecheckt werden sollen. ■ Befehl 'Auschecken' ohne Dialogfeld aktivieren in Menüs anzeigen Wählen Sie diese Option, wenn statt des standardmäßigen Auscheck-Befehls der Befehl „Jetzt auschecken“ angezeigt werden soll, sodass Sie Dateien auch ohne Verwendung des Dialogfelds Auschecken auschecken können. Sie können diese Option auch im Dialogfeld Auschecken einrichten. ■ Befehl 'Einchecken' ohne Dialogfeld aktivieren in Menüs anzeigen Wählen Sie diese Option, wenn statt des Standardbefehls zum Einchecken der Befehl „Jetzt einchecken“ angezeigt werden soll. Auf diese Weise können Sie Dateien ohne Verwendung des Dialogfelds Einchecken einchecken. Da das entsprechende Dialogfeld übersprungen wird, können Sie keinen Kommentar zum Eincheckvorgang eingeben. Wurden Prozessregeln für das Projekt eingerichtet, wird das Dialogfeld Prozesselement auswählen angezeigt. Sie können diese Option auch im Dialogfeld Einchecken einrichten. ■ Elemente beim Einchecken ausgecheckt lassen Wählen Sie diese Option, um Dateien auch nach dem Einchecken weiterhin als ausgecheckte Dateien verwenden zu können. Es empfiehlt sich nicht, diese Option in einem Entwicklungsteam zu verwenden, in dem mehrere Personen an derselben Entwicklungslösung arbeiten. 56 St ar Te am Mi c r os o ft SC C Int eg ra ti o n - B en utz e rh an db uc h V i sual St ud io .N ET-Be nu tzero berf lä c he f ür die Qu ellcod eve rw alt ung 5 Wenn Sie das Verhalten von Visual Studio .NET beim Bearbeiten von Dateien ändern möchten, die der Quellcodeverwaltung unterstellt und aktuell nicht ausgecheckt sind, können Sie einen Wert in der Dropdown-Liste „Wenn eingecheckte Element bearbeitet werden“ auswählen. Diese Optionen dienen dazu, das Bearbeiten von Dateien zu verhindern, die nicht ausgecheckt sind. Die folgenden Optionen stehen in der Dropdown-Liste zur Verfügung: ■ Aufforderung zum Auschecken (Standardwert). Das Verhalten dieser und der folgenden Option ist identisch. Wenn Sie eine der beiden Optionen auswählen, wird das Dialogfeld Auschecken zum Bearbeiten angezeigt. Ob Dateien mit exklusiven oder nicht-exklusivem Sperren ausgecheckt werden, hängt davon ab, wie Sie die persönliche Option „Bei Integration nicht-exklusive Sperren verwenden“ eingestellt haben. Weitere Informationen hierzu finden Sie unter „Persönliche Optionen verwenden“ auf Seite 22. Bei Projekten, die gerade erst der Quellcodeverwaltung unterstellt wurden, funktioniert die Option „Aufforderung zum Auschecken“ nur dann, wenn der Benutzer auf dem Client auch die Option „Ungesperrte Arbeitsdateien schreibschützen“ aktiviert hat. ■ Aufforderung zum exklusiven Auschecken. Das Verhalten dieser und der folgenden Option ist identisch. Wenn Sie eine der beiden Optionen auswählen, wird das Dialogfeld Auschecken zum Bearbeiten angezeigt. Ob Dateien mit exklusiven oder nicht-exklusivem Sperren ausgecheckt werden, hängt davon ab, wie Sie die persönliche Option „Bei Integration nicht-exklusive Sperren verwenden“ eingestellt haben. Weitere Informationen hierzu finden Sie unter „Persönliche Optionen verwenden“ auf Seite 22. Bei Projekten, die gerade erst der Quellcodeverwaltung unterstellt wurden, funktioniert die Option „Aufforderung zum exklusiven Auschecken“ nur dann, wenn der Benutzer auf dem Client auch die Option „Ungesperrte Arbeitsdateien schreibschützen“ aktiviert hat. ■ Automatisch auschecken. Wählen Sie diese Option, um die von Ihnen bearbeitete Datei automatisch auszuchecken. (Es wird kein Dialogfeld angezeigt.) ■ Nichts unternehmen. Wenn Sie diese Option wählen, können Sie die Dateien nur bearbeiten, wenn die im folgenden Schritt beschriebene Option „Das Bearbeiten von eingecheckten Elementen zulassen“ aktiviert wurde. 6 Um eine Bearbeitung der Dateien ohne vorheriges Auschecken zuzulassen, aktivieren Sie das Auswahlfeld „Das Bearbeiten von eingecheckten Elementen zulassen“. Diese Option wirkt sich auf einige der im vorherigen Schritt erläuterten Optionen aus: ■ Die Option „Nichts unternehmen“ wird ignoriert und die Datei kann direkt bearbeitet werden, da der Schreibschutz aufgehoben ist. ■ Wenn im Dialogfeld Auschecken zum Bearbeiten die Option „Aufforderung zum Auschecken“ oder „Aufforderung zum exklusiven Auschecken“ aktiviert ist, wird der Schalter „Bearbeiten“ angezeigt, über den Sie Dateien ohne vorheriges Auschecken bearbeiten können. Vermeiden Sie die Verwendung dieser Option, da andere Teammitglieder in diesem Fall nicht erkennen können, dass Sie die Datei bearbeiten. Kap i tel 8: In teg r atio n mit Visua l Stu dio .N ET 57 Visua l St ud io . NET -Be nut zerob erflä che fü r die Que llco de v erwa ltu ng 7 Wenn Sie das Verhalten von Visual Studio .NET beim Speichern von Änderungen an Dateien ändern möchten, die der Quellcodeverwaltung unterstellt und nicht ausgecheckt wurden, wählen Sie einen Wert in der dritten Dropdown-Liste: ■ Aufforderung zum Auschecken (Standardwert). Wählen Sie diese Option, um das Dialogfeld Zum Speichern auschecken anzuzeigen, wenn Sie eine Datei bearbeitet haben, die nicht ausgecheckt war. Beim Auschecken wird Ihre lokale Kopie verwendet, sodass die Änderungen beibehalten werden. ■ Automatisch auschecken Wählen Sie diese Option, wenn Sie die Datei auschecken möchten, ohne das Dialogfeld Auschecken anzuzeigen. Beim Auschecken wird Ihre lokale Kopie verwendet, sodass die Änderungen beibehalten werden. ■ Speichern unter Wählen Sie diese Option, um das Standarddialogfeld Speichern unter anzuzeigen und die geänderte Datei unter einem anderen Namen oder Speicherort abzulegen. 8 Wenn Sie in einem Dialogfeld für die Quellcodeverwaltung das Auswahlfeld „Dieses Dialogfeld nicht mehr anzeigen“ aktiviert haben, ist der Schalter „Zurücksetzen“ aktiviert. Klicken Sie auf diesen Schalter, um die Auswahlfelder auf ihre Standardeinstellungen zurückzusetzen und die Dialogfelder erneut anzuzeigen. 9 Klicken Sie auf „OK“. Optionen für die SCC-Provider-Quellcodeverwaltung festlegen Auf der Seite „SCC-Provider“ werden verschiedene Optionen angezeigt, Sie sollten jedoch nur die Anmelde-ID (StarTeam) ändern. So richten Sie die Quellcodeverwaltungsoptionen für den SCC-Provider ein: 1 Wählen Sie in Visual Studio .NET den Befehl „Extras > Optionen“. 2 Wählen Sie im Dialogfeld Optionen den Ordner „Quellcodeverwaltung“ und anschließend die Registerseite „SCC-Provider“. 3 Überprüfen Sie den Namen im Feld für die Anmeldeinformationen. ■ Wenn Sie nicht bei StarTeam angemeldet sind, wird in diesem Textfeld der Benutzername der vorherigen Anmeldung angezeigt. Das Dialogfeld ist aktiviert, sodass Sie die entsprechenden Informationen ändern können. ■ Wenn Sie bei StarTeam angemeldet sind, können Sie in diesem Textfeld keine Änderungen vornehmen. Es wird der Benutzername angezeigt, den Sie beim Anmelden und Öffnen der Projektmappe angegeben haben, die der Quellcodeverwaltung unterstellt ist. Wenn Sie den Standardwert für den Benutzernamen im StarTeam-Dialogfeld „Anmelden“ ändern möchten, bearbeiten Sie den Text im Anmeldefeld zu einem beliebigen Zeitpunkt, zu dem Sie nicht angemeldet sind. 4 Klicken Sie auf „OK“. Anmerkungen Die Option „Statusaktualisierung im Hintergrund“ auf der Seite „SCC-Provider“ im Dialogfeld „Optionen“ wird in der Integration nicht berücksichtigt. Außerdem ist der Schalter „Erweitert“ deaktiviert, da keine entsprechenden Optionen eingerichtet werden müssen. 58 St ar Te am Mi c r os o ft SC C Int eg ra ti o n - B en utz e rh an db uc h V i sual St ud io .N ET-Be nu tzero berf lä c he f ür die Qu ellcod eve rw alt ung Den Standardspeicherort für Projekte festlegen Nachdem Sie eine Projektmappe geöffnet haben, die der Quellcodeverwaltung unterstellt ist, und Sie die erforderlichen Arbeitsordner auf Ihrer Workstation erstellt haben, sollten Sie den Standardspeicherort zum Erstellen neuer Projekte und Projektmappen ändern. Dieser Standardspeicherort wird auch dann verwendet, wenn Sie vorhandene Projekte oder Projektmappen auf Ihrer Workstation öffnen. Diese Einstellung steht zwar nicht in direktem Zusammenhang mit der Quellcodeverwaltung, wenn Sie aber hier den richtigen Wert angeben, erleichtern Sie sich die Arbeit mit Projekten und Projektmappen. So legen Sie den Standardspeicherort für Projekte fest: 1 Wählen Sie in Visual Studio .NET den Befehl „Extras > Optionen“. 2 Wählen Sie im Dialogfeld Optionen den Ordner „Umgebung“ aus. Klicken Sie anschließend auf die Seite „Projekte und Projektmappen“. 3 Geben Sie im Feld „Speicherort der Visual Studio-Projekte“ den entsprechenden Wert an. Bearbeiten Sie dazu das Feld entweder direkt oder klicken Sie auf den Schalter „Durchsuchen“, um ein Dialogfeld zu öffnen, in dem Sie den erforderlichen Ordner suchen und auswählen können. Sie sollten für den Arbeitsordner eine möglichst hohe Hierarchiestufe wählen, sodass das Erstellen und Öffnen von untergeordneten Projekten und Projektmappen problemlos möglich ist. 4 Klicken Sie auf „OK“. Menübefehle für die Quellcodeverwaltung Die Befehle für die Quellcodeverwaltung werden in einem Untermenü angezeigt, das über „Datei > Quellcodeverwaltung“ aufgerufen werden kann. Symbole vor Befehlsnamen geben in der Regel an, dass der Befehl auch in der Symbolleiste verfügbar ist. In der folgenden Tabelle werden alle Menübefehle für die Quellcodeverwaltung kurz beschrieben. Außerdem finden Sie Querverweise auf Themen, in denen Sie weitere Informationen erhalten. Tabelle 8.1 Menübefehle für die Quellcodeverwaltung in Visual Studio .NET Menübefehl Beschreibung <Auswahl> zur Quellcodeverwaltung hinzufügen Diese Option verwenden Sie, um Projektmappen der Quellcodeverwaltung zu unterstellen. Weitere Informationen hierzu finden Sie unter „Projektmappen der Codeverwaltung unterstellen“ auf Seite 67. Nachdem Sie ein neues Projekt zu einer Projektmappe hinzugefügt haben, die bereits der Quellcodeverwaltung unterstellt ist, und die Projektmappe einchecken, wird das Projekt mit all seinen Dateien ebenfalls der Quellcodeverwaltung unterstellt. Weitere Informationen hierzu finden Sie unter „Elemente hinzufügen“ auf Seite 86. Aus Quellcodeverwaltung öffnen Zeigt das Dialogfeld Open Existing StarTeam Project an, in dem Sie Projektmappen, die der Quellcodeverwaltung unterstellt sind, in jeder Ansicht eines beliebigen StarTeam-Projekts auf einem zugänglichen Server öffnen können. Sie sollten diesen Befehl beim ersten Öffnen einer der Quellcodeverwaltung unterstellten Projektmappe verwenden, sodass die erforderlichen Arbeitsdateien aus dem Repository auf Ihre Workstation kopiert werden können. Weitere Informationen hierzu finden Sie unter „Projektmappen öffnen und schließen“ auf Seite 72. Darüber hinaus können Sie mit dem Befehl die Verbindung von einer Projektmappe zu einem Server neu aufbauen, wenn der Server beim ersten Verbindungsversuch nicht bereit war. Kap i tel 8: In teg r atio n mit Visua l Stu dio .N ET 59 Visua l St ud io . NET -Be nut zerob erflä che fü r die Que llco de v erwa ltu ng Tabelle 8.1 Menübefehle für die Quellcodeverwaltung in Visual Studio .NET (Fortsetzung) Menübefehl Beschreibung Quellcodeverwaltung ändern Zeigt das Dialogfeld Quellcodeverwaltung ändern an. Es ermöglicht das Erstellen und Verwalten von Verbindungen und Bindungen, um lokale Arbeitskopien einer Projektmappe oder eines Projekts mit dem Server zu verknüpfen. Weitere Informationen hierzu finden Sie unter „Fehlersuche“ auf Seite 96. Letzte Version abrufen Kopiert die neuesten Versionen der im Projektmappen-Explorer ausgewählten Dateien aus dem Repository in Ihren Arbeitsordner. Weitere Informationen hierzu finden Sie unter „Neueste Versionen abrufen“ auf Seite 77. Abrufen Zeigt das Dialogfeld Abrufen an, über das Sie den Kopiervorgang der neuesten im Projektmappen-Explorer ausgewählten Dateiversionen aus dem Repository in Ihren Arbeitsordner steuern können. Sie können beispielsweise einige der ausgewählten Dateien ausschließen oder die Arbeitskopie einer bestimmten Datei mit der aktuellen Version im Repository vergleichen. Weitere Informationen hierzu finden Sie unter „Neueste Versionen abrufen“ auf Seite 77. Auschecken Zeigt das Dialogfeld Auschecken an, über das Sie die im ProjektmappenExplorer ausgewählten Dateien zum Bearbeiten auschecken können. Wenn für die Anwendung nicht-exklusive Sperren nicht ausdrücklich zugelassen wurden, werden die Dateien exklusiv gesperrt, sodass sie von anderen Benutzern nicht bearbeitet werden können. Weitere Informationen hierzu finden Sie unter „Dateien auschecken“ auf Seite 79. Einchecken Zeigt das Dialogfeld Einchecken an, über das die im ProjektmappenExplorer ausgewählten Dateien zum Bearbeiten eingecheckt werden können. Die von Ihnen aktualisierte Version wird in das Repository eingecheckt und zur Bearbeitung durch andere Benutzer freigegeben, wenn die Quellcodeverwaltungsoption „Elemente beim Einchecken ausgecheckt lassen“ nicht aktiviert wurde. Weitere Informationen hierzu finden Sie unter „Dateien einchecken“ auf Seite 82. Sie können Dateien auch über das Fenster „Anstehende Eincheckvorgänge“ einchecken, in dem alle geänderten oder neuen Dateien angezeigt werden, die in das Repository eingecheckt werden sollen. Wählen Sie den Befehl „Ansicht > Anstehende Eincheckvorgänge“, um dieses Fenster anzuzeigen. Auschecken rückgängig machen Zeigt das Dialogfeld Auschecken rückgängig machen an, in dem Sie das Auschecken der im Projektmappen-Explorer ausgewählten Dateien rückgängig machen können. Wenn Sie einen Auscheckvorgang rückgängig machen, werden die Dateien auf die letzte eingecheckte Version zurückgesetzt. Die Änderungen an Ihren lokalen Kopien gehen verloren. Außerdem werden die Dateien für die Bearbeitung durch andere Benutzer freigegeben, wenn die Quellcodeverwaltungsoption „Elemente beim Einchecken ausgecheckt lassen“ nicht aktiviert wurde. Weitere Informationen hierzu finden Sie unter „Den letzten Auscheckvorgang rückgängig machen“ auf Seite 80. Verlauf Zeigt das Dialogfeld Verlauf an, über das Sie das Verlaufsprotokoll der ausgewählten Datei anzeigen, eine der verfügbaren Versionen abrufen und die Arbeitsdatei mit einer anderen Version vergleichen können. Weitere Informationen hierzu finden Sie unter „Versionshistorie überprüfen“ auf Seite 84. Aus Quellcodeverwaltung ausschließen Schließt die im Projektmappen-Explorer ausgewählten Dateien von der Quellcodeverwaltung aus. Verwenden Sie diesen Befehl nur für generierte Dateien. Weitere Informationen hierzu finden Sie unter „Dateien von der Quellcodeverwaltung ausschließen“ auf Seite 93. 60 St ar Te am Mi c r os o ft SC C Int eg ra ti o n - B en utz e rh an db uc h V i sual St ud io .N ET-Be nu tzero berf lä c he f ür die Qu ellcod eve rw alt ung Tabelle 8.1 Menübefehle für die Quellcodeverwaltung in Visual Studio .NET (Fortsetzung) Menübefehl Beschreibung Freigeben Zeigt ein Dialogfeld an, über das Sie vorhandene StarTeam-Dateien in einer Visual Studio .NET-Projektmappe gemeinsam verwenden können (vorausgesetzt diese befinden sich in derselben Ansicht), indem Sie sie auswählen und zu Ihrer aktuellen Visual Studio .NET-Projektmappe hinzufügen. Weitere Informationen hierzu finden Sie unter „Dateien aus StarTeam mit einem Visual Studio .NET-Projekt gemeinsam nutzen“ auf Seite 95. Versionsvergleich Startet das Visual Diff-Tool oder ein anderes Dienstprogramm für den Dateivergleich, das die Unterschiede zwischen der Arbeitsdatei und der zuletzt eingecheckten Version aufzeigt. Weitere Informationen hierzu finden Sie unter „Versionen von Textdateien vergleichen“ auf Seite 85. Eigenschaften von StarTeam Zeigt das Dialogfeld SCC Properties für Projekte an, die der StarTeamQuellcodeverwaltung unterstellt sind. Es enthält die Komponenten „Änderungsanforderung“, „Anforderung“ und „Task“, sodass Sie ein aktives Prozesselement auswählen können. Projekt aus Quellcodeverwaltung hinzufügen Ergänzt die aktuelle Projektmappe mit vorhandenen Projekten oder Projektmappen, die bereits der Quellcodeverwaltung unterstellt sind. Sie sollten diesen Befehl nicht verwenden, wenn sich das hinzugefügte Visual Studio .NET-Projekt nicht in derselben Projektansicht wie die aktuelle Projektmappe befindet. Weitere Informationen hierzu finden Sie unter „Vorhandene Projekte zu einer Projektmappe hinzufügen“ auf Seite 91 oder unter „Vorhandene Projektmappen zu einer Projektmappe hinzufügen“ auf Seite 92. StarTeam Öffnet eine neue Instanz des Hauptfensters, in dem Sie alle weiteren Funktionen der Anwendung nutzen können. Weitere Informationen hierzu finden Sie unter „StarTeam über Visual Studio .NET aufrufen“ auf Seite 94. Status aktualisieren Bezieht die aktuellsten Statuswerte der Dateien vom Server und aktualisiert so den Status aller Dateien, die der Quellcodeverwaltung unterstellt sind. Weitere Informationen hierzu finden Sie unter „Dateistatus aktualisieren“ auf Seite 84. Symbolleiste für die Quellcodeverwaltung Über die Symbolleiste für die Quellcodeverwaltung können Sie auf die meisten Quellcodeverwaltungsbefehle direkt zugreifen. So zeigen Sie die Symbolleiste für die Quellcodeverwaltung an: 1 Wählen Sie „Extras > Benutzerdefiniert“. 2 Wählen Sie im Dialogfeld Benutzerdefiniert das Register „Symbolleisten“. 3 Aktivieren Sie im Listenfeld „Symbolleisten“ das Auswahlfeld „Quellcodeverwaltung“. Die Symbolleiste für die Quellcodeverwaltung wird angezeigt. Wenn Sie zu einem Symbolleistenschalter einen Kurzhinweis anzeigen möchten, platzieren Sie einfach den Cursor auf diesen Schalter. Die folgenden Befehle sind nicht über die Symbolleiste verfügbar: ■ <Auswahl> zur Quellcodeverwaltung hinzufügen ■ Aus Quellcodeverwaltung öffnen ■ Aus Quellcodeverwaltung ausschließen ■ Projekt aus Quellcodeverwaltung hinzufügen Kap i tel 8: In teg r atio n mit Visua l Stu dio .N ET 61 Visua l St ud io . NET -Be nut zerob erflä che fü r die Que llco de v erwa ltu ng Kontextmenüs des Projektmappen-Explorers Einige Befehle für die Quellcodeverwaltung können auch über das Popup-Menü aufgerufen werden, das angezeigt wird, wenn Sie mit der rechten Maustaste auf ein Element des Projektmappen-Explorers klicken. Welche Befehle verfügbar sind, hängt vom aktuellen Status des ausgewählten Elements ab. Dateisymbole des Projektmappen-Explorers für die Quellcodeverwaltung Der Projektmappen-Explorer zeigt für alle Dateien einer Projektmappe ein Symbol für den Dateityp an. Bei Projektmappen, die der Quellcodeverwaltung unterstellt sind, befindet sich (vor dem Dateitypsymbol) außerdem ein Signalsymbol, das den Status der Quellcodeverwaltung für diese Datei wiedergibt. Beachten Sie, dass Signalsymbole nur vor Elementen wie Projektmappen oder Projekten angezeigt werden, da diese Elemente den zugehörigen Dateien entsprechen. Signalsymbole werden nicht für Elemente angezeigt, die logische Ordner (z. B. Referenzen, Projektmappenelemente, Quell-, Header- oder Ressourcendateien) darstellen, da bei logischen Ordnern keine direkte Dateizuordnung vorliegt. In der folgenden Tabelle werden die Signalsymbole für die Quellcodeverwaltung erläutert: Wenn vor dem Dateitypsymbol kein weiteres Symbol angezeigt wird, gilt dies als Hinweis darauf, dass das Element nicht der Quellcodeverwaltung unterstellt oder ein logischer Ordner ist. Ein blaues Vorhängeschloss weist darauf hin, dass die Datei eingecheckt und der Quellcodeverwaltung unterstellt ist. Ein blauer Kreis mit einem Schrägstrich weist darauf hin, dass die Datei von einem anderen Benutzer ausgecheckt wurde. Ein rotes Häkchen mit einem Ausrufezeichen weist darauf hin, dass die Datei von Ihnen ausgecheckt wurde. Ein rotes Häkchen ohne Ausrufezeichen weist darauf hin, dass eine Datei zu einer der Quellcodeverwaltung unterstellten Projektmappe hinzugefügt aber bisher noch nicht eingecheckt wurde. Dieses Signalsymbol wird auch temporär angezeigt, wenn Sie eine Projektmappe öffnen, die die aktualisierte Version einer Datei enthält, die bereits auf Ihrer Workstation vorhanden ist. Ein roter Kreis mir einem Minuszeichen weist darauf hin, dass die Datei zuvor der Quellcodeverwaltung unterstellt war, nun aber davon ausgeschlossen wurde. Dieses Signalsymbol hat nur für projektunabhängige Dateien Relevanz, die sich im Ordner „Projektmappen-Elemente“ befinden. Dateien, die von einem Projekt ausgeschlossen wurden, werden einfach aus der Baumansicht des Projektmappen-Explorers gelöscht. Fenster „Anstehende Eincheckvorgänge“ Im Fenster „Anstehende Eincheckvorgänge“ werden geänderte oder neue Dateien angezeigt, die in das Repository eingecheckt werden sollen. Es ermöglicht ein problemloses Auffinden und Einchecken dieser Dateien. Um das Fenster anzuzeigen, wählen Sie „Ansicht > Anstehende Eincheckvorgänge“. In diesem Fenster werden alle Dateien angezeigt, die eingecheckt werden sollen, z. B.: ■ Von Ihnen geänderte Dateien. ■ Dateien, die zu einem Projekt oder zu einer Projektmappe hinzugefügt wurden. ■ Projekte, die zu einer Projektmappe hinzugefügt wurden. 62 St ar Te am Mi c r os o ft SC C Int eg ra ti o n - B en utz e rh an db uc h Pro j ekt map pe n de r Cod eve rw alt un g un te rst ellen ■ Achtung Projekt- oder Projektmappendateien, die sich durch Hinzufügen, Löschen oder Ausschließen anderer Elemente geändert haben (siehe „Erläuterungen zu den der Projektmappe zugrunde liegenden Dateien“ auf Seite 66). Da der Schalter „Kommentare“ in der Symbolleiste des Fensters „Anstehende Eincheckvorgänge“ nicht aktiviert ist, können Sie über dieses Fensters keine Kommentare zum Eincheckvorgang eingeben. Wenn die Eingabe eines Kommentars erforderlich ist, checken Sie die Dateien über den ProjektmappenExplorer ein. Weitere Informationen hierzu finden Sie unter „Dateien einchecken“ auf Seite 82. Projektmappen der Codeverwaltung unterstellen In diesem Abschnitt des Kapitels wird beschrieben, wie Projektmappen der Quellcodeverwaltung unterstellt werden können. Sie finden Erklärungen zur Verwaltung von Projektmappen und Projekten, zum Erstellen der Projektstruktur und zum Hinzufügen von Projektmappen zu neuen und vorhandenen StarTeam-Projekten. Die erforderlichen Aufgaben werden in der Regel von einem Administrator oder einem speziell festgelegten Mitglied des Entwicklungsteams ausgeführt. Die meisten Teammitglieder können den folgenden Abschnitt überspringen und direkt mit dem Abschnitt „Mit Projektmappen arbeiten, die der Quellcodeverwaltung unterstellt sind“ auf Seite 72 fortfahren. Damit Projektmappen der Quellcodeverwaltung unterstellt werden können, müssen bestimmte Einrichtungsschritte ausgeführt werden. Diese Schritte werden unter „Übersicht über die Verwendung von StarTeam mit Visual Studio .NET“ auf Seite 53 beschrieben. Projektmappen und Projekte verwalten Eine StarTeam-Projektansicht umfasst in der Regel mehrere Visual Studio .NETProjektmappen. Alle Projektmappen und ihre Projekte sind speziellen Ordnern in der StarTeam-Projektansicht zugeordnet. Die typischen Aufgaben des Administrators sind: 1 Einrichten einer logischen Struktur für die Projektmappe. Hierzu gehört das Erstellen einer leeren Projektmappe an einem Workstation-Speicherort, der für die meisten Entwickler geeignet ist. Die High-Level-Projektstruktur in StarTeam kann sich auf den Speicherort der Projektmappe auswirken. 2 Hinzufügen der Visual Studio .NET-Projekte zur entsprechenden Projektmappe, wobei die Dateien an einem Standardspeicherort in Abhängigkeit vom Speicherort der Projektmappe erstellt werden müssen. 3 Hinzufügen der Projektmappe zur Quellcodeverwaltung unter Berücksichtigung der vorgeschlagenen Standardwerte, sodass die StarTeam-Ordner die OriginalArbeitsordner nachbilden. Auf allen Entwickler-Workstations muss dieselbe Arbeitsordnerhierarchie verfügbar sein. Erläuterungen zu Projektmappen-, Arbeits- und StarTeam-Ordnern Jede Visual Studio .NET-Projektmappe enthält in der Regel mehrere Projekte und jedes Projekt umfasst Ordner und Dateien. Alle Dateien werden an einem physischen Speicherort auf Ihrer Workstation in Arbeitsordnern abgelegt. Kap i tel 8: In teg r atio n mit Visua l Stu dio .N ET 63 Projekt ma ppe n de r Co deve r wa lt un g unt erste llen Arbeitsordner müssen beim Erstellen neuer Projektmappen oder Projekte angegeben werden. Neue Projektmappen oder Projekte werden auf der Workstation erst dann sichtbar, wenn Sie sie der Quellcodeverwaltung unterstellen und sie somit im Repository abgelegt werden. Für Projektmappen, die der Quellcodeverwaltung unterstellt wurden, geben Sie den logischen Ordner an, der für die Verwaltung der Projektmappe verwendet wird, sowie den Standardarbeitsordner für die Arbeitsdateien. Zuordnungen sind zwischen den folgenden Elementen vorhanden: ■ Zwischen der logischen Struktur einer Visual Studio .NET-Projektmappe (angezeigt im Projektmappen-Explorer) und der physischen Struktur der Arbeitsordner und Dateien der Projektmappe auf einer spezifischen Workstation (angezeigt im WindowsExplorer). In der Regel sind mehr logische als physische Ordner vorhanden. In einem Visual Basic- oder Visual C#-Projekt gibt es beispielsweise einen logischen Ordner mit dem Namen „References“, die Elemente des Ordners setzen sich jedoch nur aus Einträgen in der Projektdatei zusammen. Sie sind nicht als eigenständige Dateien verfügbar. In einem Visual C++-Projekt gibt es die logischen Ordner mit den Namen „Quelldateien und „Headerdateien“, doch die Dateien in diesen logischen Ordnern befinden sich im Arbeitsordner des Projekts und nicht in separaten Unterordnern. ■ Zwischen der logischen Struktur des Projekts, das die Projektmappe enthält (angezeigt in StarTeam) und der physischen Struktur der Arbeitsordner und Dateien der Projektmappe auf einer spezifischen Workstation (angezeigt im WindowsExplorer). Für jeden physischen Ordner ist ein StarTeam-Ordner verfügbar. Die auf der Workstation verwendete physische Struktur muss mit der logischen Struktur im Projektmappen-Explorer und in StarTeam identisch sein. Damit die Relationen zwischen diesen Strukturen deutlicher werden, soll im Folgenden der Prozess von der Erstellung eines neuen StarTeam-Projekts bis zum Weiterleiten an die Quellcodeverwaltung beschrieben werden. So könnte ein Szenario in einem imaginären Software-Unternehmen aussehen: ■ Da einige Benutzer nicht über ausreichend Speicherplatz auf Laufwerk C: verfügen, befindet sich der vorgegebene Stammarbeitsordner für das Projekt auf Laufwerk D:. (In diesem Beispiel erhält das Projekt den Namen „Beispiel-STP“ und der Stammarbeitsordner in seiner anfänglichen Ansicht den Namen „D:\Beispiel-STP\“.) ■ Das Projekt enthält die Arbeit aus verschiedenen Abteilungen, z. B. Entwicklung oder Qualitäts- und Produkt-Management. Der Administrator erstellt die entsprechenden Ordner auf der obersten Hierarchieebene. ■ Jede Abteilung legt die entsprechende Ordnerhierarchie für ihre Dateien an (den Ordnern der höchsten Ebene untergeordnet), stellt die entsprechenden Dateien in die richtigen Arbeitsordner und unterstellt die Dateien der Quellcodeverwaltung. Nachdem die von den Abteilungen benötigten Ordner auf oberster Ebene erstellt wurden, bildet der Administrator diese mithilfe des Windows-Explorers auf der Workstation nach. Der Administrator verwendet diese Arbeitsordner zum Erstellen des StarTeam-Projekts. Für das Entwicklungsteam ist speziell der vollständige Arbeitsordnerpfad des Quellcode-Ordners von Interesse, da seine Visual Studio .NET-Projektmappen in diesem Arbeitsordner verwaltet werden. Diese Projektmappen werden in so allgemeine Kategorien wie Windows-Anwendungen, Web-Anwendungen, Web Services und Server aufgeteilt. Der Teamleiter erstellt mithilfe des Windows-Explorers die entsprechenden Arbeitsordner auf der Workstation. Außerdem bereitet er leere Projektmappen als Vorlage vor und fügt anschließend die entsprechenden Projekte hinzu. Im Projektmappen-Explorer wird die logische Struktur der Projektmappe angezeigt. 64 St ar Te am Mi c r os o ft SC C Int eg ra ti o n - B en utz e rh an db uc h Pro j ekt map pe n de r Cod eve rw alt un g un te rst ellen Eine Projektmappe kann beispielsweise drei Projekte enthalten, die in unterschiedlichen Programmiersprachen geschrieben wurden (Visual Basic, Visual C++ und Visual C#). Sie können anhand der Dateieigenschaften den Speicherort der Dateien ermitteln und anschließend die physische Struktur der Projektmappe im Windows-Explorer anzeigen. Für den Arbeitsordner der Projekte gilt Folgendes: ■ Er zeigt nicht nur die erwarteten Dateien an, sondern auch die der Projektmappe oder dem Projekt zugrunde liegenden Dateien. Weitere Informationen zu diesen Dateien finden Sie unter „Erläuterungen zu den der Projektmappe zugrunde liegenden Dateien“ auf Seite 66. ■ Er zeigt die Ordner „\bin“ und „\obj“ an, die nicht im Projektmappen-Explorer erscheinen und der Quellcodeverwaltung nicht unterstellt sind. ■ Physische Ordner, die dem Referenzenordner entsprechen, werden nicht berücksichtigt. Ihre Elemente sind nur als Einträge in der Projektdatei und nicht als separate physische Dateien vorhanden. Abhängig von der verwendeten Programmiersprache gibt es zwar Unterschiede hinsichtlich bestimmter Details, die zugrunde liegende Idee ist jedoch, dass eine Zuordnung zwischen der logischen Struktur einer Projektmappe und den ihr zugrunde liegenden physischen Dateien existiert. Auch wenn es sich dabei nicht um eine 1:1Entsprechung handelt. Im Folgenden wird die Projektmappe der Quellcodeverwaltung unterstellt und in die vorhandene StarTeam-Projektstruktur integriert. Der Arbeitsordnerpfad des anfänglich leeren StarTeam-Ordners „Source Code“ lautet: D:\Sample STP\Source Code\ Da das Entwicklungsteam für die Verwaltung seiner Arbeit allgemeine Kategorien verwendet, befindet sich die Projektmappe in dem folgenden physischen Ordner: D:\Sample STP\Source Code\Windows Apps\Sample Solution\ Damit die Projektmappen der Quellcodeverwaltung unterstellt werden können, erstellt der Teamleiter einen neuen StarTeam-Ordner mit demselben Arbeitsordnerpfad wie die Projektmappe. Die grundlegenden Schritte hierzu werden erläutert unter „Projektmappen zu vorhandenen StarTeam-Projekten hinzufügen“ auf Seite 67. Das Ergebnis Ihrer Eingaben sieht im Projektmappen-Explorer wie folgt aus: ■ Vor den meisten Dateitypsymbolen ist ein blaues Vorhängeschloss zu sehen, was bedeutet, dass die Datei eingecheckt und der Quellcodeverwaltung unterstellt wurde. Das Ergebnis Ihrer Eingaben sieht in StarTeam wie folgt aus: ■ Die Projektordner der Projektmappe wurden am richtigen Speicherort innerhalb der logischen Hierarchie erstellt. ■ Im Projektmappen-Explorer wird zwar ein logischer Ordner mit dem Namen „References“ angezeigt, in StarTeam erscheint dieser Ordner jedoch nicht. StarTeam-Ordner müssen immer physische Ordner sein, der Ordner „References“ ist jedoch ein logischer Projektordner. Die Elemente im Ordner „References“ sind zwar als Einträge in der Projektdatei verfügbar, nicht aber als separate physische Dateien. ■ Die entsprechenden Dateien wurden der Quellcodeverwaltung unterstellt, einschließlich einiger neuer Quellcodeverwaltungsdateien (mit den Dateiendungen VSSSCC oder VSPSCC) für die Projektmappe und ihre entsprechenden Projekte. ■ Verschiedene andere Dateien (mit dem Status „Nicht in Ansicht“) wurden der Quellcodeverwaltung nicht unterstellt, da hierfür keine Notwendigkeit besteht. Visual Studio .NET erstellt diese Dateien neu, wenn ihre Verwendung erforderlich ist. Kap i tel 8: In teg r atio n mit Visua l Stu dio .N ET 65 Projekt ma ppe n de r Co deve r wa lt un g unt erste llen Das Ergebnis Ihrer Eingaben sieht im Windows-Explorer wie folgt aus: ■ Für die Projektmappe und die zugehörigen Projekte wurden neue Dateien für die Quellcodeverwaltung (mit den Endungen VSSCC oder VSPSCC) erstellt. ■ Für die der Quellcodeverwaltung unterstellten Dateien wurde das Schreibschutzattribut gesetzt. Erläuterungen zu den der Projektmappe zugrunde liegenden Dateien Neben den Dateien, die Sie in Visual Studio .NET erstellt haben, werden einige Dateien automatisch erstellt und verwaltet, die bestimmte Informationen zur Projektmappe, ihren Projekte und den Benutzeroptionen enthalten. Die meisten dieser Dateien werden ebenfalls der Quellcodeverwaltung unterstellt. ■ Die Datei mit der Endung .sln ist die Datei, die Sie zum Öffnen der Projektmappe auswählen. Sie enthält grundlegende Informationen wie die relativen Speicherorte der Projektdateien. ■ Die Datei .xxproj ist die primäre Projektdatei für die Projekte innerhalb der Projektmappe. Die ersten beiden Buchstaben des Dateityps geben Auskunft über die für das Projekt verwendete Programmiersprache: .csproj steht für C#, .vbproj für Visual Basic und .vcproj für Visual C++. Diese Datei enthält verschiedene Informationen, z. B. die Namen der Dateien im Projekt, die externen Referenzen und die Werte für verschiedene Einstellungen. ■ Die Datei .suo ist eine versteckte Datei, die Werte von Benutzeroptionen auf Projektmappenebene enthält. Die Datei .xxproj.user umfasst die Werte von Benutzeroptionen auf Projektebene. Diese Dateien werden der Quellcodeverwaltung nicht unterstellt, da sie Einstellungen für persönliche Optionen enthalten, die beim Auschecken die Einstellungen anderer Benutzer überschreiben würden. ■ Die Dateien .vssscc und .vspscc sind Quellcodeverwaltungsdateien, in denen bestimmte Informationen zu Projektmappen und Projekten gespeichert sind. Projektstruktur für neue Projektmappen erstellen Wenn Sie eine neue Projektmappe in Visual Studio .NET erstellen, muss sich die Projektmappendatei (.sln) im Stammordner der Projektmappe befinden. Sie darf nicht in einem der Projektordner abgelegt werden. Wenn Ihre Projektmappe anfänglich nur ein Projekt enthält, könnten Sie versucht sein, das Projekt im Arbeitsordner der Projektmappe statt in einem separaten untergeordneten Ordner abzulegen. Dadurch könnten jedoch Konflikte auftreten, wenn Sie später weitere Projekte zu der Projektmappe hinzufügen müssen. So halten Sie die logischen und physischen Hierarchien konsistent: 1 Erstellen Sie mit dem Befehl „Datei > Neu > Leere Projektmappe“ eine leere Projektmappe. 2 Übernehmen Sie die Projektmappe mit dem Befehl „Datei > Quellcodeverwaltung > Projektmappe zur Quellcodeverwaltung hinzufügen“ in die Quellcodeverwaltung. 3 Fügen Sie mit dem Befehl „Datei > Projekt hinzufügen > Neues Projekt“ neue Projekte zu der Projektmappe hinzu. Die Arbeitsordner der Projekte sollten immer untergeordnete Ordner des Projektmappen-Arbeitseitsordners sein. 4 Geben Sie den von der Projektvorlage automatisch generierten Dateien aussage- kräftige Namen. 5 Checken Sie die aktualisierten Projektmappen ein, um die neuen Projekte und ihre Dateien der Quellcodeverwaltung zu unterstellen. 66 St ar Te am Mi c r os o ft SC C Int eg ra ti o n - B en utz e rh an db uc h Pro j ekt map pe n de r Cod eve rw alt un g un te rst ellen So erstellen Sie eine neue leere Projektmappe: 1 Wählen Sie in Visual Studio .NET den Befehl „Datei > Neu > Leere Projektmappe“. 2 Führen Sie im Dialogfeld Neues Projekt die folgenden Schritte aus: a Geben Sie den Namen der neuen Projektmappe ein, indem Sie den Wert im Namensfeld bearbeiten. b Geben Sie den Speicherort Ihrer neuen Projektmappe an. Der Standardwert wird im Textfeld „Speicherort der Visual Studio-Projekte“ angezeigt. Weitere Informationen hierzu finden Sie unter „Den Standardspeicherort für Projekte festlegen“ auf Seite 59. Die Projektmappe wird basierend auf dem Projektmappennamen in einem Unterordner des angegebenen Speicherort erstellt. Bearbeiten Sie dazu das Feld „Speicherort“ entweder direkt oder klicken Sie auf den Schalter „Durchsuchen“, um ein Dialogfeld zu öffnen, in dem Sie den erforderlichen Ordner suchen und auswählen können. c Klicken Sie auf „OK“. Die entsprechenden Dateien werden an der angegebenen Position auf Ihrer Workstation erstellt und es wird eine neue leere Projektmappe im Projektmappen-Explorer angezeigt. Die Projektmappe ist zu diesem Zeitpunkt nur auf Ihrer Workstation vorhanden, da sie bisher nicht der Quellcodeverwaltung unterstellt wurde. Projektmappen der Codeverwaltung unterstellen Wenn Sie eine Visual Studio .NET-Projektmappe der Codeverwaltung unterstellen, können Sie die Projektmappe entweder zu einer vorhandenen Projektansicht hinzufügen oder ein neues, separates Projekt für diese Projektmappe erstellen. Wenn andere Dateitypen, z. B. Produktanforderungen, Projektpläne, Designspezifikationen oder Benutzerhandbücher, der Codeverwaltung unterstellt werden müssen, sollte ein Administrator zunächst auf der obersten Ebene die entsprechenden Projektordner und Benutzergruppen für diese erstellen. Anschließend können Sie Ihre Projektmappe zum entsprechenden Ordner im vorhandenen Projekt hinzufügen. Wenn für ein Projekt Prozessregeln berücksichtigt werden müssen, muss der Administrator diese festlegen, bevor andere Benutzer ihre Dateien der Quellcodeverwaltung unterstellen. Weitere Informationen hierzu finden Sie unter „Projektprozessregeln verwenden“ auf Seite 18. Wenn Sie ein neues Projekt erstellen möchten, das nur Visual Studio .NET-Projektmappen enthält, und kein leeres Projekt oder Prozessregeln erstellen möchten, dann können Sie das Projekt erstellen, wenn Sie die erste Projektmappe der Codeverwaltung unterstellen. Wenn das Projekt vorhanden ist, können Sie ihm weitere Projektmappen hinzufügen. Projektmappen zu vorhandenen StarTeam-Projekten hinzufügen Mithilfe der folgenden Schritte können Sie eine Visual Studio .NET-Projektmappe der Codeverwaltung unterstellen, indem Sie sie zu einem vorhandenen Projekt hinzufügen. Die Integration erkennt die erforderlichen Dateien, die der Projektmappe hinzugefügt werden müssen, automatisch. Standardmäßig verwendet sie die Arbeitsordner der Projektmappe für die neuen StarTeam-Ordner. Kap i tel 8: In teg r atio n mit Visua l Stu dio .N ET 67 Projekt ma ppe n de r Co deve r wa lt un g unt erste llen So unterstellen Sie eine Projektmappe der Codeverwaltung, indem Sie sie zu einem vorhandenen StarTeam-Projekt hinzufügen: 1 Öffnen Sie in Visual Studio .NET eine vorhandene Projektmappe oder erstellen Sie eine neue Projektmappe. 2 Führen Sie einen der folgenden Schritte aus: ■ Wählen Sie den Befehl „Datei > Quellcodeverwaltung > Projektmappe zur Quellcodeverwaltung hinzufügen“. ■ Klicken Sie im Projektmappen-Explorer mit der rechten Maustaste auf den Namen der Projektmappe und wählen Sie den Befehl „Projektmappe zur Quellcodeverwaltung hinzufügen“. 3 Klicken Sie im Dialogfeld Select a StarTeam Project for Source Code Control auf „Open Existing“. Das Dialogfeld Open Existing StarTeam Project wird angezeigt. 4 Führen Sie im Dialogfeld Open Existing StarTeam Project a Führen Sie einen der folgenden Schritte aus: ■ Wählen Sie im Dropdown-Listenfeld „Serverbeschreibung“ den entsprechenden Server aus. ■ Wenn das Dropdown-Listenfeld „Serverbeschreibung“ leer ist oder den Server, auf den Sie zugreifen möchten, nicht enthält, klicken Sie auf „Server“ und geben Sie in den angezeigten Dialogfeldern die erforderlichen Serverinformationen ein. Weitere Informationen hierzu finden Sie unter „Auf StarTeam-Server zugreifen“ auf Seite 24. b Klicken Sie auf den Schalter „Anmelden“, um das Anmeldedialogfeld anzuzeigen. Führen Sie in diesem Dialogfeld die folgenden Schritte aus: 1 Geben Sie den Benutzernamen und das Passwort für den Serverzugriff in die entsprechenden Textfelder ein. 2 Aktivieren Sie bei Bedarf das Auswahlfeld „Als Standardanmeldeinformationen für diesen Server speichern“. 3 Klicken Sie auf „OK“. Wenn Sie das Auswahlfeld „Als Standardanmeldeinfor- mationen für diesen Server speichern“ aktiviert haben, wird StarTeam Toolbar angezeigt. Sie cacht den Benutzernamen und das Passwort, den bzw. das Sie für die Anmeldung beim Server verwendet haben, sodass die Anzahl der erforderlichen Anmeldungen reduziert wird. Wenn Sie die Anmeldeinformationen eingegeben haben, wird das Dialogfeld zum Öffnen eines vorhandenen StarTeam-Projekts geöffnet, in dem die verfügbaren Projekte und Ansichten für den ausgewählten Server angezeigt werden. c Wählen Sie im Listenfeld „Projekt“ das gewünschte StarTeam-Projekt aus. d Wenn das Projekt über mehrere Ansichten verfügt, wählen Sie die entsprechende Ansicht im Dropdown-Listenfeld aus. e Klicken Sie auf „OK“. Die Projektmappe wird nun durch einen StarTeam-Ordner dargestellt, der ein untergeordneter Ordner des Stammordners der Projektansicht ist. Wenn der Pfad zum Arbeitsordner in diesem Projekt nicht Teil des Pfads zum Arbeitsordner der Projektmappe ist, wird das Dialogfeld Select a Root Folder for SCM Operations angezeigt. 68 St ar Te am Mi c r os o ft SC C Int eg ra ti o n - B en utz e rh an db uc h Pro j ekt map pe n de r Cod eve rw alt un g un te rst ellen 5 Wenn das Dialogfeld Select a Root Folder for SCM Operations angezeigt wird: a Führen Sie einen der folgenden Schritte aus: ■ Klicken Sie auf das Optionsfeld „Create a New StarTeam Folder with the Following Working Folder Path“. ■ Klicken Sie auf „Durchsuchen“, um den Arbeitsordnerpfad zu ändern. Diese Vorgehensweise wird jedoch nicht empfohlen. Sie sollten immer den vorgegebenen Arbeitsordner der Projektmappe verwenden. b Klicken Sie auf „OK“. Das Dialogfeld Add StarTeam Folder wird angezeigt. 6 Wenn das Dialogfeld Add StarTeam Folder angezeigt wird, führen Sie die folgenden Schritte aus: a Geben Sie im Textfeld „Ordnername“ den Namen des StarTeam-Ordners an, der mit dem Arbeitsordner dieser Projektmappe verknüpft werden soll. Sie können entweder den Namen des Arbeitsordners übernehmen (Standardwert) oder einen andern Namen eingeben. Der Name darf maximal 254 Zeichen lang sein. b (Optional) Wenn Sie den übergeordneten Ordner ändern möchten, gehen Sie wie folgt vor: 1 Klicken Sie auf „Durchsuchen“. Das Dialogfeld Select StarTeam Folder wird angezeigt. 2 Suchen Sie nach dem StarTeam-Ordner, der diesem Ordner übergeordnet sein soll, und wählen Sie ihn aus. 3 Klicken Sie auf „OK“, um das Dialogfeld zu schließen und zum Dialogfeld Add StarTeam Folder zurückzukehren. c Klicken Sie auf „OK“. 7 Wenn Prozessregeln festgelegt wurden, müssen Sie möglicherweise eine Änderungsanforderung, Anforderung oder einen Task auswählen, wenn Sie Dateien der Quellcodeverwaltung unterstellen möchten. In diesem Fall werden Ihnen ein oder zwei zusätzliche Dialogfelder angezeigt. Weitere Informationen finden Sie unter „Prozesselemente in der Entwicklungsumgebung verwenden“ auf Seite 20. Wenn die Projektmappe der Quellcodeverwaltung unterstellt wurde, werden mehrere Dialogfelder für die Fortschrittsanzeige angezeigt. Sobald der Prozess abgeschlossen ist, ist vor den meisten Dateitypsymbolen im Projektmappen-Explorer ein blaues Vorhängeschloss sichtbar. Es zeigt an, dass die Datei eingecheckt und der Quellcodeverwaltung unterstellt wurde. Wenn die Option „Elemente beim Einchecken ausgecheckt lassen“ aktiviert ist, wird statt des blauen Vorhängeschlosses ein rotes Häkchen mit einem Ausrufezeichen angezeigt. Das Ergebnis Ihrer Eingaben sieht im Windows-Explorer wie folgt aus: ■ Für die Projektmappe und die zugehörigen Projekte wurden neue Dateien für die Quellcodeverwaltung (mit den Endungen „.vssscc“ oder „.vspscc“) hinzugefügt. ■ Für die der Quellcodeverwaltung unterstellten Dateien wurde das Schreibschutzattribut gesetzt. Das Ergebnis Ihrer Eingaben sieht in StarTeam wie folgt aus: ■ Der neue Projektordner wurde am angegebenen Speicherort innerhalb der logischen Hierarchie erstellt. Wenn die Projektmappe Dateien aus mehreren Arbeitsordnern enthält, wurde für jeden dieser Arbeitsordner ein StarTeam-Ordner erstellt. Die untergeordneten StarTeam-Ordner haben dieselben Namen wie die Arbeitsordner der Projektmappe. ■ Die neuen StarTeam-Ordner verwenden dieselben Arbeitsordner auf Ihrer Workstation wie die Arbeitsordner der Projektmappe. Kap i tel 8: In teg r atio n mit Visua l Stu dio .N ET 69 Projekt ma ppe n de r Co deve r wa lt un g unt erste llen ■ Die entsprechenden Dateien wurden der Quellcodeverwaltung unterstellt, einschließlich einiger neuer Quellcodeverwaltungsdateien (mit den Endungen .vssscc oder .vspscc) für die Projektmappe und ihre entsprechenden Projekte. ■ Verschiedene Dateien mit dem Status „Nicht in Ansicht“ wurden der Quellcodeverwaltung nicht unterstellt. Erläuterungen zu diesem Thema finden Sie unter „Erläuterungen zu den der Projektmappe zugrunde liegenden Dateien“ auf Seite 66. Projektmappe zu neuem StarTeam-Projekt hinzufügen Im Folgenden wird erläutert, wie Sie durch Hinzufügen eines neuen Projekts eine Visual Studio .NET-Projektmappe der Quellcodeverwaltung unterstellen. Die Integration wählt dabei die erforderlichen Dateien der Projektmappe automatisch aus. Standardmäßig verwendet sie die Arbeitsordner der Projektmappe für die neuen Ordner. Beachten Sie, dass bei der automatischen Erstellung eines neuen StarTeam-Projekts keine Prozessregeln für Dateien berücksichtigt werden, die zum ersten Mal der Quellcodeverwaltung unterstellt werden. Wenn für ein Projekt Prozessregeln berücksichtigt werden müssen, muss der Administrator diese festlegen, bevor andere Benutzer ihre Dateien der Quellcodeverwaltung unterstellen. Weitere Informationen hierzu finden Sie unter „Projektprozessregeln verwenden“ auf Seite 18. So unterstellen Sie eine Projektmappe der Quellcodeverwaltung, indem Sie ein neues StarTeam-Projekt hinzufügen: 1 Öffnen Sie in Visual Studio .NET eine vorhandene Projektmappe oder erstellen Sie eine neue Projektmappe. 2 Führen Sie einen der folgenden Schritte aus: ■ Wählen Sie den Befehl „Datei > Quellcodeverwaltung > Projektmappe zur Quellcodeverwaltung hinzufügen“. ■ Klicken Sie im Projektmappen-Explorer mit der rechten Maustaste auf den Namen der Projektmappe und wählen Sie den Befehl „Projektmappe zur Quellcodeverwaltung hinzufügen“. 3 Klicken Sie im Dialogfeld Select a StarTeam Project for Source Code Control auf „Create New“. Das Dialogfeld Create New StarTeam Project wird angezeigt. 4 Führen Sie im Dialogfeld Create New StarTeam Project Folgendes aus: a Geben Sie den Namen des Projekts in das entsprechende Textfeld ein. Sie können entweder den Standardwert übernehmen, d. h. den Namen Ihrer Projektmappe, oder einen anderen Wert eingeben. Es können dazu maximal 228 Zeichen verwendet werden. Wenn Sie keine weiteren Projektmappen oder andere Informationstypen zu diesem Projekt hinzufügen möchten, z. B. funktionale Spezifikationen, können Sie einfach den Namen Ihrer Projektmappe verwenden. Verwenden Sie anderenfalls einen Namen, der Ihr StarTeam-Projekt möglichst genau beschreibt. b Geben Sie im Textfeld „Project Desription“ eine Beschreibung für das Projekt ein. c Sie können den Arbeitsordner ändern, indem Sie nach einem neuen Pfad suchen oder einen neuen Pfad eingeben. (Als Standardwert wird der Arbeitsordnerpfad der Projektmappe verwendet.) Der von Ihnen angegebene Arbeitsordner wird zum Arbeitsordner des Stammordners der Projektansicht. Wenn Benutzer andere Dateitypen zu diesem Projekt aus StarTeam oder aus anderen Anwendungen hinzufügen, sollten die Visual Studio .NET-Dateien nicht im Stammordner des StarTeam-Projekts gespeichert werden. 70 St ar Te am Mi c r os o ft SC C Int eg ra ti o n - B en utz e rh an db uc h Pro j ekt map pe n de r Cod eve rw alt un g un te rst ellen d Führen Sie einen der folgenden Schritte aus: ■ Wählen Sie im Dropdown-Listenfeld „Server“ den entsprechenden Server aus. ■ Wenn das Dropdown-Listenfeld „Server“ leer ist oder den Server, auf den Sie zugreifen möchten, nicht enthält, klicken Sie auf „Server“ und geben Sie in den angezeigten Dialogfeldern die erforderlichen Serverinformationen ein. Weitere Informationen hierzu finden Sie unter „Auf StarTeam-Server zugreifen“ auf Seite 24. e Klicken Sie auf „OK“, um das Dialogfeld Create New StarTeam Project zu schließen. 5 Wenn Sie noch nicht angemeldet sind, wird das Dialogfeld Anmelden angezeigt. Führen Sie in diesem Dialogfeld Folgendes aus: a Geben Sie den Benutzernamen und das Passwort für den Serverzugriff in die entsprechenden Textfelder ein. b Aktivieren Sie bei Bedarf das Auswahlfeld „Als Standardanmeldeinformationen für diesen Server speichern“. c Klicken Sie auf „OK“. Wenn Sie das Auswahlfeld „Als Standardanmeldeinforma- tionen für diesen Server speichern“ aktiviert haben, wird StarTeam Toolbar angezeigt. Sie cacht den Benutzernamen und das Passwort, den bzw. das Sie für die Anmeldung beim Server verwendet haben, sodass die Anzahl der erforderlichen Anmeldungen reduziert wird. Wenn Sie für den Arbeitsordner den Standardwert übernehmen, wird Ihre Projektmappe nun Teil eines neuen Projekts. Das Projekt, seine Stammansicht und der Stammordner für die Ansicht erhalten den von Ihnen angegebenen Projektnamen. Wenn Sie in Schritt 4c einen anderen Wert für den Arbeitsordner gewählt haben, wird das Dialogfeld Add StarTeam Folder angezeigt. 6 Wenn das Dialogfeld Add StarTeam Folder angezeigt wird, führen Sie die folgenden Schritte aus: a Geben Sie im Textfeld „Ordnername“ den Namen des StarTeam-Ordners an, der mit dem Arbeitsordner dieser Projektmappe verknüpft werden soll. Sie können entweder den Standardwert übernehmen, d. h. den Namen des Arbeitsordners, oder einen anderen Wert eingeben. Es sind maximal 254 Zeichen zulässig. Wenn der Arbeitsordner der Projektmappe beispielsweise Quellcode enthält, aber den Namen „xxx“ hat, können Sie dem StarTeam-Ordner beispielsweise den Namen „Source Code“ geben. Der neue StarTeam-Ordner wird zum untergeordneten Ordner des StarTeamStammordners, der im Feld „Parent/Ancestor Folder“ angezeigt wird. b Klicken Sie auf „OK“. Wenn die Projektmappe der Quellcodeverwaltung unterstellt wurde, werden mehrere Dialogfelder für die Fortschrittsanzeige angezeigt. Sobald der Prozess abgeschlossen ist, ist vor den meisten Dateitypsymbolen im Projektmappen-Explorer ein blaues Vorhängeschloss sichtbar. Es zeigt an, dass die Datei eingecheckt und der Quellcodeverwaltung unterstellt wurde. Wenn die Option „Elemente beim Einchecken ausgecheckt lassen“ aktiviert ist, wird statt des blauen Vorhängeschlosses ein rotes Häkchen mit einem Ausrufezeichen angezeigt. Das Ergebnis Ihrer Eingaben sieht im Windows-Explorer wie folgt aus: ■ Für die Projektmappe und die zugehörigen Projekte wurden neue Dateien für die Quellcodeverwaltung (mit den Endungen „.vssscc“ oder „.vspscc“) hinzugefügt. ■ Für die der Quellcodeverwaltung unterstellten Dateien wurde das Schreibschutzattribut gesetzt. Kap i tel 8: In teg r atio n mit Visua l Stu dio .N ET 71 Mit Proje kt ma ppe n arbe iten , die de r Q ue l lc o de v er wa l tu ng un ter s te l l t s i n d Das Ergebnis Ihrer Eingaben sieht in StarTeam wie folgt aus: ■ Der neue Projektordner wurde am angegebenen Speicherort innerhalb der logischen Hierarchie erstellt. Wenn die Projektmappe Dateien aus mehreren Arbeitsordnern enthält, wurde für jeden dieser Arbeitsordner ein StarTeam-Ordner erstellt. Die untergeordneten StarTeam-Ordner haben dieselben Namen wie die Arbeitsordner der Projektmappe. ■ Die neuen StarTeam-Ordner verwenden dieselben Arbeitsordner auf Ihrer Workstation wie die Arbeitsordner der Projektmappe. ■ Die entsprechenden Dateien wurden der Quellcodeverwaltung unterstellt, einschließlich einiger neuer Quellcodeverwaltungsdateien (mit den Endungen .vssscc oder .vspscc) für die Projektmappe und ihre entsprechenden Projekte. ■ Verschiedene Dateien mit dem Status „Nicht in Ansicht“ wurden der Quellcodeverwaltung nicht unterstellt. Erläuterungen zu diesem Thema finden Sie unter „Erläuterungen zu den der Projektmappe zugrunde liegenden Dateien“ auf Seite 66. Mit Projektmappen arbeiten, die der Quellcodeverwaltung unterstellt sind Im folgenden Abschnitt dieses Kapitels wird beschrieben, wie Sie mit Projektmappen arbeiten, die bereits der Quellcodeverwaltung unterstellt sind. Projektmappen öffnen und schließen Wenn Sie eine Projektmappe zum ersten Mal öffnen, die der Quellcodeverwaltung von einem anderen Teammitglied unterstellt wurde, können Sie die erforderlichen Arbeitsdateien mit dem Befehl „Datei > Quellcodeverwaltung > Aus Quellcodeverwaltung öffnen“ aus dem Repository auf Ihre Workstation kopieren. (Wenn Sie die Projektmappe erstellt und in die Quellcodeverwaltung aufgenommen haben, befinden sich die Arbeitsdateien bereits auf Ihrer Workstation.) Nach dieser ersten Sitzung können Sie die Projektmappe über die Arbeitsdateien auf Ihrer Workstation mit dem Befehl „Datei > Projektmappe öffnen“ oder über die Startseite öffnen. Es ist wichtig, dass Sie die aktuelle Version der Dateien aus dem Repository abrufen, bevor Sie Änderungen an der Projektmappe vornehmen. Daher wird empfohlen, dass Sie die Quellcodeverwaltungsoption „Alles abrufen, wenn eine Projektmappe geöffnet wird“ aktivieren. (Weitere Informationen hierzu finden Sie unter „Allgemeine Optionen für die Quellcodeverwaltung einrichten“ auf Seite 55.) Wenn die Projektmappe schon einige Zeit geöffnet war, bevor Sie die Änderung vornehmen, stellen Sie sicher, dass Sie wirklich die aktuelle Version haben und in dieser Zeitspanne keine Änderungen vorgenommen wurden. Nachdem Sie mindestens eine Projektmappe geöffnet haben, die der Quellcodeverwaltung unterstellt ist, und Sie die erforderlichen Arbeitsordner auf Ihrer Workstation erstellt haben, sollten Sie den Standardspeicherort zum Erstellen neuer Projekte und Projektmappen ändern. Sie sollten eine möglichst hohe Arbeitsordner-Hierarchiestufe wählen, sodass das Erstellen und Öffnen von untergeordneten Projekten und Projektmappen problemlos möglich ist. Weitere Informationen hierzu finden Sie unter „Den Standardspeicherort für Projekte festlegen“ auf Seite 59. Da Sie in einer bestimmten Instanz von Visual Studio .NET immer nur eine Projektmappe bearbeiten können, wird die aktuelle Projektmappe automatisch geschlossen, wenn Sie eine andere Projektmappe öffnen oder eine neue Projektmappe erstellen. 72 St ar Te am Mi c r os o ft SC C Int eg ra ti o n - B en utz e rh an db uc h Mit P ro j ekt map pe n a rb eite n, die de r Quellco deve r wa lt un g u nt erstellt sind Wenn der Server beim erneuten Öffnen einer Projektmappe nicht verfügbar ist, können Sie vorübergehend offline arbeiten. In diesem Fall stehen Ihnen jedoch viele Vorteile der Quellcodeverwaltung nicht zur Verfügung. Sie wissen beispielsweise nicht, ob eine aktualisierte Version einer Datei vorhanden ist oder ob ein anderer Benutzer eine Datei zum Bearbeiten ausgecheckt hat. Außerdem können andere Benutzer nicht erkennen, dass Sie eine Datei zum Bearbeiten ausgecheckt haben. Wenn Sie Ihre Arbeit einchecken, können daher Konflikte auftreten, die aufgelöst werden müssen. Alternative Arbeitsordner verwenden Sie können auch einen alternativen Speicherort für die aus dem Repository auf Ihre Workstation kopierten Arbeitsdateien angeben. Beispielsweise kann es vorkommen, dass Sie die lokale Kopie der Arbeitsdateien auf eine Festplatte weiterleiten müssen, auf der ausreichend Speicherplatz vorhanden ist. (Wenn Sie mit dem Begriff Arbeitsdatei nicht vertraut sind, finden Sie Informationen dazu unter „Erläuterungen zu Projektmappen-, Arbeits- und StarTeam-Ordnern“ auf Seite 63.) Alternative Arbeitsordner können in StarTeam angegeben und einer bestimmten Ansicht eines Projekts oder eines einzelnen Ordners zugewiesen werden. Wenn Sie einen alternativen Arbeitsordner für einen bestimmten Ordner festlegen, wirkt sich dies auch auf alle seine Unterordner aus. Wenn Sie den Arbeitsordner einer Ansicht ändern oder einen alternativen Arbeitsordner festlegen, müssen Sie nach dem Öffnen der Visual Studio .NET-Projektmappen in diesen StarTeam-Ordnern die Projektmappen erneut öffnen, damit die Arbeitsdateien aus dem Repository an die neue Position auf Ihrer Workstation kopiert werden können. Führen Sie zur Bearbeitung die Schritte in „Projektmappen zum ersten Mal öffnen“ auf Seite 73 aus. An- und Abmelden Wenn Sie zum ersten Mal eine bestimmte Projektmappe aus der Quellcodeverwaltung abrufen möchten, verwenden Sie dazu den Befehl „Datei > Quellcodeverwaltung > Aus Quellcodeverwaltung öffnen“. Es wird eine Verbindung mit der entsprechenden Ansicht eines Projekts auf einem Server hergestellt und die Arbeitsdateien der Projektmappe werden aus dem Repository auf Ihre Workstation kopiert. Die Verbindung zu einer bestimmten Ansicht bleibt während der Visual Studio .NETSitzung bestehen, sodass Sie mit anderen Projektmappen in der Ansicht arbeiten können, ohne sich erneut anmelden zu müssen. Wenn Sie Visual Studio .NET beenden, beenden Sie damit auch die Verbindung zum Server. Daher müssen Sie sich erneut anmelden, bevor Sie Visual Studio .NET das nächste Mal ausführen und die aktuellsten Dateiversionen für die Projektmappe auf Ihre Workstation abrufen können. Sollte die Verbindung mit dem Server aus irgendeinem Grund getrennt werden, stellt die Integration die Verbindung automatisch wieder her. Sie müssen als Visual Studio .NET nicht neu starten. Weitere Informationen hierzu finden Sie unter „Erneute Verbindung nach unbeabsichtigter Trennung der Verbindung“ auf Seite 77. Projektmappen zum ersten Mal öffnen Wenn eine Visual Studio .NET-Projektmappe der Quellcodeverwaltung unterstellt ist, können Teammitglieder die erforderlichen Dateien aus dem Repository auf ihre Workstations kopieren. Dadurch können auch Projektmappen verwendet werden, die von anderen Benutzer erstellt wurden, und umgekehrt. Kap i tel 8: In teg r atio n mit Visua l Stu dio .N ET 73 Mit Proje kt ma ppe n arbe iten , die de r Q ue l lc o de v er wa l tu ng un ter s te l l t s i n d Um eine der Quellcodeverwaltung unterstellte Projektmappe verwenden zu können, müssen Sie die folgenden Informationen angeben: ■ Informationen zum StarTeam-Server Ihres Projekts ■ Servername ■ Serveradresse (Name oder IP-Adresse des Computers) ■ TCP/IP-Endpunkt (Port-Nummer) ■ Benutzername und Passwort für den StarTeam-Server ■ Die StarTeam-Projektnamen und ihre Ansichten ■ Der Name des StarTeam-Ordners mit der Startdatei für die Projektmappe (.sln) Wem Sie die unter „StarTeam ausführen, um die Datei „starteam-client-options.xml“ zu erstellen“ auf Seite 55 beschriebenen Aufgaben ausgeführt haben, sollten Sie bereits eine Serververbindung eingerichtet haben. Um eine der Quellcodeverwaltung unterstellte Projektmappe verwenden zu können, müssen Sie die folgenden Schritte ausführen: 1 Beim Server anmelden. 2 Ein StarTeam-Projekt und eine Ansicht auswählen. 3 Den StarTeam-Ordner mit der Startdatei für die Projektmappe (.sln) auswählen. Hinweis Wenn Sie alternative Arbeitsordner verwenden möchten, sollten Sie diese in StarTeam einrichten, bevor Sie die Visual Studio .NET-Projektmappe zum ersten Mal öffnen, da dadurch die Arbeitsdateien auf Ihre Workstation kopiert werden. Weitere Informationen hierzu finden Sie unter „Alternative Arbeitsordner verwenden“ auf Seite 73. So öffnen Sie eine Projektmappe zum ersten Mal: 1 Starten Sie Visual Studio .NET. 2 Wählen Sie den Befehl „Datei > Quellcodeverwaltung > Aus Quellcodeverwaltung öffnen“. 3 Führen Sie im Dialogfeld Open Existing StarTeam Project a Führen Sie einen der folgenden Schritte aus: ■ Wählen Sie im Dropdown-Listenfeld „Serverbeschreibung“ den entsprechenden Server aus. ■ Wenn das Dropdown-Listenfeld „Serverbeschreibung“ leer ist oder den Server, auf den Sie zugreifen möchten, nicht enthält, klicken Sie auf „Server“ und geben Sie in den angezeigten Dialogfeldern die erforderlichen Serverinformationen ein. Weitere Informationen hierzu finden Sie unter „Auf StarTeam-Server zugreifen“ auf Seite 24. b Klicken Sie auf den Schalter „Anmelden“, um das Anmeldedialogfeld anzuzeigen. Führen Sie in diesem Dialogfeld Folgendes aus: 1 Geben Sie den Benutzernamen und das Passwort für den Serverzugriff in die entsprechenden Textfelder ein. 2 Aktivieren Sie bei Bedarf das Auswahlfeld „Als Standardanmeldeinformationen für diesen Server speichern“. 74 St ar Te am Mi c r os o ft SC C Int eg ra ti o n - B en utz e rh an db uc h Mit P ro j ekt map pe n a rb eite n, die de r Quellco deve r wa lt un g u nt erstellt sind 3 Klicken Sie auf „OK“. Wenn Sie das Auswahlfeld „Als Standardanmeldeinfor- mationen für diesen Server speichern“ aktiviert haben, wird StarTeam Toolbar angezeigt. Sie cacht den Benutzernamen und das Passwort, den bzw. das Sie für die Anmeldung beim Server verwendet haben, sodass die Anzahl der erforderlichen Anmeldungen reduziert wird. Wenn Sie die Anmeldeinformationen eingegeben haben, wird das Dialogfeld Open Existing StarTeam Project geöffnet, in dem die verfügbaren Projekte und Ansichten für den ausgewählten Server angezeigt werden. 4 Führen Sie im Dialogfeld Open Existing StarTeam Project Folgendes aus: a Wählen Sie im Listenfeld „Project“ das gewünschte Projekt aus. b Wenn das Projekt über mehrere Ansichten verfügt, wählen Sie die entsprechende Ansicht im Dropdown-Listenfeld aus. c Klicken Sie auf „OK“. Das Dialogfeld Select StarTeam Folder wird angezeigt. 5 Führen Sie im Dialogfeld Select StarTeam Folder Folgendes aus: a Suchen Sie nach dem Ordner, der die .sln-Datei für diese Projektmappe enthält, und wählen Sie ihn aus. b Klicken Sie auf „OK“. 6 Wenn in dem Ordner mehrere Projektmappen oder Projektdateien angezeigt werden, wählen Sie die .sln-Datei für die gewünschte Projektmappe im Dialogfeld Projektmappe öffnen aus und klicken Sie auf „Öffnen“. Hinweis Sollte keine .sln-Datei verfügbar sein, klicken Sie auf „Abbrechen“. Sie kehren in das entsprechende Dialogfeld zurück und können den richtigen Ordner auswählen (d. h. den Ordner, in dem sich die Projektmappe befindet). Je nachdem, welche Unterschiede zwischen Ihren aktuellen Einstellungen und den Arbeitsordnern bestehen, werden bestimmte Meldungsfelder angezeigt. 7 Wenn Sie in einer Meldung gefragt werden, ob die Dateien überschrieben werden sollen, können Sie den Vorgang abbrechen und einen alternativen Arbeitsordner für die Projektmappe angeben (siehe „Alternative Arbeitsordner verwenden“ auf Seite 73). Sobald Sie den gewünschten Arbeitsordner festgelegt haben, können Sie den Vorgang erneut starten. Wenn Sie Ihre Arbeitsdateien tatsächlich überschreiben möchten, führen Sie zuerst eine genaue Prüfung durch, bevor Sie auf „Überschreiben“ klicken. 8 Wenn Sie gefragt werden, ob Sie den Arbeitsordner für diese Projektmappe erstellen möchten, klicken Sie auf „OK“. 9 Wenn Sie den Hinweis erhalten, dass einige Bindungen nicht übereinstimmen, kann dieses Problem in der Regel wie folgt gelöst werden: a Aktivieren Sie das Auswahlfeld „Für alle Projekte übernehmen“. b Klicken Sie auf „Nichts ändern“. Während die Dateien auf Ihre Workstation kopiert werden, werden mehrere Dialogfelder für die Fortschrittsanzeige angezeigt. Sobald der Vorgang abgeschlossen ist, ist die Projektmappe im Projektmappen-Explorer sichtbar. Kap i tel 8: In teg r atio n mit Visua l Stu dio .N ET 75 Mit Proje kt ma ppe n arbe iten , die de r Q ue l lc o de v er wa l tu ng un ter s te l l t s i n d Projektmappe zum ersten Mal öffnen Wenn Sie eine Projektmappe, die der Quellcodeverwaltung von einem anderen Teammitglied unterstellt wurde, zum ersten Mal öffnen, können Sie die erforderlichen Arbeitsdateien mit dem Befehl „Datei > Quellcodeverwaltung > Aus Quellcodeverwaltung öffnen“ aus dem Repository auf Ihre Workstation kopieren. Anschließend können Sie die Projektmappe über die Arbeitsdateien auf Ihrer Workstation öffnen, indem Sie die folgenden Schritte ausführen: ■ Die Projektmappe über das Untermenü „Datei > Zuletzt geöffnetes Projekt“ in einer Liste auswählen. ■ Im Fenster „Startseite“ im Register „Projekt“ der Seite „Get Started“ auf den Hyperlink für die Projektmappe klicken. ■ Im Fenster „Startseite“ im Register „Projekt“ der Seite „Get Started“ auf den Schalter „Projekt öffnen“ klicken. Das Dialogfeld Projekt öffnen wird angezeigt, in dem Sie Projektmappen oder Projekte suchen und öffnen können. ■ Mit dem Befehl „Datei > Projektmappe öffnen“ das Dialogfeld Projektmappe öffnen anzeigen, in dem Sie Projektmappen suchen und öffnen können. Wenn Sie eine Projektmappe öffnen, wird diese im Projektmappen-Explorer angezeigt. Ihr Inhalt basiert auf Ihren lokalen Arbeitsdateien. Diese Dateien sind möglicherweise jedoch veraltet, wenn ein anderer Benutzer eine aktuellere Version eingecheckt hat. Daher empfiehlt es sich, die Quellcodeverwaltungsoption „Alles abrufen, wenn eine Projektmappe geöffnet wird“ zu aktivieren. (Weitere Informationen hierzu finden Sie unter „Allgemeine Optionen für die Quellcodeverwaltung einrichten“ auf Seite 55.) Wenn diese Option nicht aktiviert ist, sollten Sie die Projektmappe im ProjektmappenExplorer auswählen und dann auf „Datei > Quellcodeverwaltung > Letzte Version abrufen“ klicken. Sollten Sie noch nicht bei der Ansicht angemeldet sein, die die Projektmappe enthält, oder sollte die Symbolleiste nicht aktiv sein, wird das Dialogfeld Anmelden angezeigt. Geben Sie in diesem Dialogfeld einen gültigen Benutzernamen und ein gültiges Passwort an, aktivieren Sie bei Bedarf das Auswahlfeld „Als Standardanmeldeinformationen für diesen Server speichern“ und klicken Sie auf „OK“. Hinweis Damit vorhandene Projekte oder Projektmappen auf Ihrer Workstation schneller geöffnet werden können, sollten Sie im Feld „Speicherort der Visual Studio-Projekte“ den entsprechenden Wert angeben. Weitere Informationen hierzu finden Sie unter „Den Standardspeicherort für Projekte festlegen“ auf Seite 59. Projektmappe schließen Sie können die aktuelle Projektmappe über den Befehl „Datei > Projektmappe schließen“ manuell schließen. Da Sie in einer bestimmten Instanz von Visual Studio .NET jedoch immer nur eine Projektmappe bearbeiten können, wird die aktuelle Projektmappe automatisch geschlossen, wenn Sie eine andere Projektmappe öffnen oder eine neue Projektmappe erstellen. Wenn Änderungen an den Dateien der Projektmappe bisher nicht gespeichert wurden, müssen Sie angeben, ob Sie diese Änderungen speichern möchten. Klicken Sie auf „Ja“, um die Änderungen in den lokalen Arbeitskopien Ihrer Dateien zu speichern. Sie sollten außerdem die Quellcodeverwaltungsoption „Alles einchecken, wenn eine Projektmappe geschlossen wird“ aktivieren, damit die Änderungen auch im Repository gespeichert werden und dadurch für andere Teammitglieder zugänglich sind. (Wenn Sie Ihre Änderungen nicht einchecken möchten, klicken Sie im Dialogfeld Einchecken auf „Abbrechen“.) 76 St ar Te am Mi c r os o ft SC C Int eg ra ti o n - B en utz e rh an db uc h Mit P ro j ekt map pe n a rb eite n, die de r Quellco deve r wa lt un g u nt erstellt sind Offline arbeiten Wenn Sie eine der Quellcodeverwaltung unterstellte Projektmappe öffnen müssen und der Server nicht verfügbar ist, können Sie vorübergehend auch offline arbeiten. Wenn im Dialogfeld Quellcodeverwaltung ändern in der Spalte für die Statusanzeige der Wert „Ungültig“ angezeigt wird, klicken Sie auf den Schalter „Offline arbeiten“. Wenn Projektmappen offline bearbeitet werden, wird Visual Studio .NET ebenfalls in den Offlinemodus versetzt. Der Offlinemodus wirkt sich auch auf alle weiteren Projektmappen aus, die Sie von nun an öffnen. Der Modus wird beendet, sobald die Verbindung zur Projektmappe wiederhergestellt wird. Die Verbindung ist dadurch auch wieder für alle weiteren Projektmappen verfügbar, die Sie von nun an öffnen. Die Verbindung muss jedoch für jede einzelne Projektmappe, die zuvor offline war, wiederhergestellt werden. So stellen Sie eine Verbindung zwischen einer Projektmappe und dem Server wieder her: 1 Wenn Sie Visual Studio .NET geschlossen haben, starten Sie es neu. 2 Öffnen Sie die Projektmappe über den Befehl „Datei > Quellcodeverwaltung > Öffnen“. (Weitere Informationen hierzu finden Sie unter „So öffnen Sie eine Projektmappe zum ersten Mal:“ auf Seite 74.) Erneute Verbindung nach unbeabsichtigter Trennung der Verbindung Sollte die Verbindung mit dem Server aus irgendeinem Grund getrennt werden, stellt die Integration die Verbindung automatisch wieder her. Ein Neustart der Sitzung ist also nicht erforderlich. Neueste Versionen abrufen Wenn die Quellcodeverwaltungsoption „Alles abrufen, wenn eine Projektmappe geöffnet wird“ aktiviert ist, werden die aktuellsten Dateiversionen Ihrer Visual Studio .NET-Projektmappe beim Öffnen automatisch angezeigt. (Weitere Informationen hierzu finden Sie unter „Allgemeine Optionen für die Quellcodeverwaltung einrichten“ auf Seite 55.) Diese Dateien werden auf Ihre Workstation kopiert, wodurch sichergestellt ist, dass die aktuellsten Dateiversionen verfügbar sind. Wenn die Projektmappe schon einige Zeit geöffnet war, bevor Sie die Änderung vornehmen, stellen Sie sicher, dass Sie wirklich die aktuelle Version haben und in dieser Zeitspanne keine Änderungen vorgenommen wurden. Auch wenn Sie sicher sind, dass Sie über die aktuellste Version der Datei verfügen, sollten Sie diese vor dem Bearbeiten auschecken. Sie wird dann während der Bearbeitungszeit für andere Benutzer gesperrt. Hinweis Unter bestimmten Umständen kann es jedoch vorkommen, dass Sie nicht mit der aktuellsten Version, sondern mit einer anderen Version arbeiten müssen. Weitere Informationen hierzu finden Sie unter „Mit unterschiedlichen Dateiversionen arbeiten“ auf Seite 84 und unter „Projektmappe in einer Verzweigungsansicht öffnen“ auf Seite 95. Wenn Sie die aktuellsten Versionen der im Projektmappen-Explorer ausgewählten Elemente abrufen möchten, wählen Sie den Befehl „Datei > Quellcodeverwaltung > Letzte Version abrufen“. Wenn Sie den Kopiervorgang der aktuellen Versionen der ausgewählten Dateien genau steuern möchten, wählen Sie den Befehl „Datei > Quellcodeverwaltung > Abrufen“. Das Dialogfeld Abrufen wird angezeigt. Hier finden Sie die Zeitstempel der ausgewählten Dateien, können einige der ausgewählten Dateien ausschließen und die Arbeitskopie einer bestimmten Datei mit der aktuellsten Version im Repository vergleichen. Kap i tel 8: In teg r atio n mit Visua l Stu dio .N ET 77 Mit Proje kt ma ppe n arbe iten , die de r Q ue l lc o de v er wa l tu ng un ter s te l l t s i n d So rufen Sie die aktuellen Versionen der ausgewählten Dateien schnell ab: 1 Wählen Sie die gewünschten Dateien, Projekte oder Projektmappen im Projektmappen-Explorer aus. 2 Führen Sie einen der folgenden Schritte aus: ■ Wählen Sie „Datei > Quellcodeverwaltung > Letzte Version abrufen“. ■ Klicken Sie mit der rechten Maustaste auf die ausgewählten Dateien und wählen Sie „Letzte Version abrufen“. ■ Klicken Sie in der Symbolleiste auf „Letzte Version abrufen“. Die neuesten Versionen der ausgewählten Dateien werden aus dem Repository abgerufen, aber nicht gesperrt. So rufen Sie die aktuellen Versionen der ausgewählten Dateien über das Dialogfeld Abrufen ab: 1 Wählen Sie die gewünschten Dateien, Projekte oder Projektmappen im Projektmappen-Explorer aus. 2 Führen Sie einen der folgenden Schritte aus: ■ Wählen Sie „Datei > Quellcodeverwaltung > Abrufen“. ■ Klicken Sie in der Symbolleiste auf „Abrufen“. Im Dialogfeld Abrufen wird der Zeitstempel der abzurufenden Dateien angezeigt. 3 Wenn Sie die aktuelle Version einer bestimmten Datei nicht abrufen möchten, deaktivieren Sie das Auswahlfeld für die Datei. 4 Wenn Sie Ihre Arbeitskopie mit der aktuellen Dateiversion im Repository vergleichen möchten, wählen Sie die Datei aus und klicken Sie auf „Versionsvergleich“ (unten rechts in der Symbolleiste des Dialogfelds). 5 Wenn Sie die Dateien abrufen möchten, klicken Sie auf „OK“. Die neuesten Versionen der ausgewählten Dateien werden aus dem Repository abgerufen, aber nicht gesperrt. Dateien ein- und auschecken Wenn Sie mit Dateien arbeiten, die der Codeverwaltung unterliegen, müssen Sie diese regelmäßig ein- und auschecken. In der Regel checken Sie eine Datei aus, bevor Sie sie bearbeiten, sodass sie von Ihnen gesperrt ist. Diese Sperre informiert andere Teammitglieder darüber, dass die Datei verwendet wird. Nachdem Sie die Datei bearbeitet und die Änderungen auf Ihrer Workstation gespeichert haben, checken Sie sie ein, damit sie für andere Benutzer wieder verfügbar ist. Außerdem müssen Sie alle Dateien einchecken, die Sie zu einem Projekt oder einer Projektmappe hinzufügen, sowie die geänderte Projekt- oder Projektmappendatei. In StarTeam werden ausgecheckte Dateien von Ihnen exklusiv oder nicht-exklusiv gesperrt. Dies hängt davon ab, wie Sie die persönliche Option „Bei Integrationen nichtexklusive Sperren verwenden“ eingestellt haben. Weitere Informationen hierzu finden Sie unter „Persönliche Optionen verwenden“ auf Seite 22. Wenn Sie eine Datei bearbeiten, die Änderungen aber nicht speichern möchten, können Sie das Auschecken rückgängig machen und die zuvor eingecheckte Version wiederherstellen. Wenn Sie einen Auscheckvorgang rückgängig machen, ändert StarTeam den Status der Datei in „Eingecheckt“ und kopiert Ihre Änderungen nicht in das Repository. Außerdem wird eine Kopie der aktuellen Version in Ihrem Arbeitsordner abgelegt. 78 St ar Te am Mi c r os o ft SC C Int eg ra ti o n - B en utz e rh an db uc h Mit P ro j ekt map pe n a rb eite n, die de r Quellco deve r wa lt un g u nt erstellt sind Sie können verschiedene Quellcodeverwaltungsoptionen in Visual Studio .NET festlegen, um so den Prozess beim Ein- bzw. Auschecken von Dateien anzupassen: ■ Um eine Datei ohne vorheriges Einchecken bearbeiten zu können, wählen Sie die Option „Das Bearbeiten von eingecheckten Elementen zulassen“. (Vermeiden Sie die Verwendung dieser Option, da andere Teammitglieder in diesem Fall nicht erkennen können, wenn Sie eine Datei bearbeiten.) ■ Wenn Sie angeben möchten, welche Aktion ausgeführt werden soll, wenn Sie ein eingechecktes Element bearbeiten möchten, aktivieren Sie die Option „Wenn eingecheckte Elemente bearbeitet werden“. Sie haben folgende Möglichkeiten: ■ ■ Das Element automatisch auschecken. ■ Beim Auschecken des Elements Bestätigung anfordern. ■ Das Bearbeiten des Elements verhindern. Wenn Sie angeben möchten, welche Aktion ausgeführt werden soll, wenn Sie Änderungen an einem eingecheckten Element speichern möchten, aktivieren Sie die Option „Wenn eingecheckte Elemente gespeichert werden“. Sie haben folgende Möglichkeiten: ■ Das Element automatisch auschecken. ■ Beim Auschecken des Elements Bestätigung anfordern. ■ Das Element unter einem anderen Namen oder an einem anderen Speicherort ablegen. ■ Um Dateien nach dem Einchecken der neuen Version ausgecheckt zu lassen, aktivieren Sie die Option „Elemente beim Einchecken ausgecheckt lassen“. Diese Option ist speziell für unabhängig arbeitende Entwickler sinnvoll. Es empfiehlt sich nicht, diese Option in Umgebungen zu verwenden, in denen mehrere Personen an derselben Entwicklungslösung arbeiten. ■ Um Ihre neue Version beim Schließen einer Projektmappe automatisch einzuchecken, aktivieren Sie die Option „Alles einchecken, wenn eine Projektmappe geschlossen wird“. Dateien auschecken Bevor Sie eine der Quellcodeverwaltung unterstellte Datei bearbeiten, sollten Sie die Datei auschecken, damit andere Teammitglieder wissen, dass die Datei in Verwendung ist. Damit verhindern Sie mögliche Konflikte, die auftreten können, wenn eine Datei von mehreren Personen gleichzeitig bearbeitet wird. (Ob eine ausgecheckte Datei exklusiv oder nicht-exklusiv gesperrt wird, hängt davon, wie Sie die Option „Bei Integrationen nicht-exklusive Sperren verwenden“ eingestellt haben.) So checken Sie Dateien aus: 1 Wählen Sie die gewünschten Dateien, Projekte oder Projektmappen im Projektmappen-Explorer aus. 2 Führen Sie einen der folgenden Schritte aus: ■ Wählen Sie „Datei > Quellcodeverwaltung > Auschecken“. ■ Klicken Sie mit der rechten Maustaste auf das Element und wählen Sie Auschecken. ■ Klicken Sie in der Symbolleiste auf „Auschecken“. Im Dialogfeld Auschecken werden die Versionen der zum Auschecken ausgewählten Elemente angezeigt. 3 Wenn Sie die aktuelle Version einer bestimmten Datei oder eines Projekts nicht auschecken möchten, deaktivieren Sie das entsprechende Auswahlfeld für dieses Element. Kap i tel 8: In teg r atio n mit Visua l Stu dio .N ET 79 Mit Proje kt ma ppe n arbe iten , die de r Q ue l lc o de v er wa l tu ng un ter s te l l t s i n d 4 Nehmen Sie im Textfeld „Kommentare“ keine Eingabe vor. Sie können zwar einen Kommentar zum Auschecken dieser Dateien eingeben, diese Funktion wird von der Integration zurzeit jedoch noch nicht unterstützt, sodass der Kommentar in StarTeam weder gespeichert noch verwendet werden kann. 5 Sie können bei Bedarf die Quellcodeverwaltungsoption „Befehl 'Auschecken' ohne Dialogfeld aktivieren in Menüs anzeigen“, um Elemente zukünftig ohne das Dialogfeld Auschecken auschecken zu können. 6 Klicken Sie auf „Auschecken“. Die ausgewählten Dateien sollten nun aus dem Repository ausgecheckt werden. Ein rotes Häkchen mit einem Ausrufezeichen wird vor den Dateinamen im ProjektmappenExplorer angezeigt. Beim Auschecken der Dateien können die folgenden Probleme auftreten: ■ Wenn Sie eine Datei auszuchecken versuchen, die auf Ihrer Workstation geändert wurde und die auf der aktuellsten Version in StarTeam basiert, müssen Sie angeben, ob Sie den Auscheckvorgang fortsetzen möchten. Wenn Sie auf „Ja“ klicken, wird die Arbeitsdatei überschrieben. Wenn Sie auf „Nein“ klicken, müssen Sie angeben, ob Sie die Datei sperren möchten, ohne sie zu ändern. Klicken Sie auf „Ja“, um die Datei auszuchecken, ohne dabei die Arbeitsdatei zu überschreiben. ■ Wenn Sie eine Datei aus- oder einzuchecken versuchen, die auf Ihrer Workstation geändert wurde und die nicht auf der aktuellsten Version in StarTeam basiert, müssen Sie angeben, ob Sie eine Zusammenführung der Änderungen ausführen möchten. Klicken Sie auf „Ja“, um Visual Merge oder ein alternatives Dienstprogramm für das Zusammenführen anzuzeigen. Weitere Informationen zur Verwendung von Visual Merge finden Sie im StarTeam-Benutzerhandbuch. Informationen zur Verwendung eines alternativen Dienstprogramms für das Zusammenführen finden Sie unter „Alternative Dienstprogramme für Vergleiche und Zusammenführungen verwenden“ auf Seite 23. ■ Wenn Sie eine Datei nicht finden können, befindet sich diese möglicherweise in einem StarTeam-Ordner, der erst kürzlich hinzugefügt oder gelöscht wurde. Durch Schließen und Neuöffnen der Projektmappe können Sie die StarTeam-Projektordner aktualisieren. Den letzten Auscheckvorgang rückgängig machen Wenn Sie eine ausgecheckte Datei bearbeiten, die Änderungen aber nicht speichern möchten, können Sie das Auschecken rückgängig machen und die zuvor eingecheckte Version wiederherstellen. So machen Sie den letzten Auscheckvorgang rückgängig: 1 Wählen Sie die Dateien, Projekte oder Projektmappen im Projektmappen-Explorer aus. 2 Führen Sie einen der folgenden Schritte aus: ■ Wählen Sie „Datei > Quellcodeverwaltung > Auschecken rückgängig machen“. ■ Klicken Sie mit der rechten Maustaste auf das Element und wählen Sie „Auschecken rückgängig machen“. ■ Klicken Sie in der Symbolleiste auf „Auschecken rückgängig machen“. Im Dialogfeld Auschecken rückgängig machen werden die von Ihnen ausgecheckten Elemente angezeigt. 3 Wenn Sie den Auscheckvorgang für bestimmte Dateien oder Projekte nicht rückgängig machen möchten, deaktivieren Sie das Auswahlfeld für diese Elemente. 80 St ar Te am Mi c r os o ft SC C Int eg ra ti o n - B en utz e rh an db uc h Mit P ro j ekt map pe n a rb eite n, die de r Quellco deve r wa lt un g u nt erstellt sind 4 Klicken Sie auf „Auschecken rückgängig machen“. 5 Wenn einige der ausgewählten Dateien geändert wurden, werden Sie gefragt, ob Sie fortfahren möchten. Wenn Sie fortfahren, werden Ihre Änderungen gelöscht. Klicken Sie auf „Ja“. Die aktuellen Repository-Versionen der ausgewähltem Dateien werden in Ihren Arbeitsordner kopiert und die bearbeiteten Dateien überschrieben. Das rote Häkchen mit dem Ausrufezeichen, das sich links neben dem Dateitypsymbol befindet, wird durch ein blaues Vorhängeschloss ersetzt. Erläuterungen zu Eincheckkommentaren Unter einem Eincheckkommentar versteht man beschreibenden Text, den Sie beim Einchecken einer neuen Dateirevision eingeben können. (Wenn die Quellcodeverwaltungoption „Befehl 'Einchecken' ohne Dialogfeld aktivieren in Menüs anzeigen“ ausgewählt ist, können Sie keine Eincheckkommentare eingeben.) Kommentare dieser Art können im Feld „Kommentare“ des Dialogfelds Einchecken eingegeben werden und gelten für alle Dateien, die im Dialogfeld ausgewählt sind. StarTeam bietet zwei Dateieigenschaften für die Beschreibung einer Datei und ihrer Versionen: ■ Die Eigenschaft Beschreibung sollte für allgemeine Dateiinformationen verwendet werden, z. B. den Zweck und die Verwendung der Datei erläutern. ■ Die Eigenschaft Kommentar sollte für spezifische Informationen zu einer bestimmten Dateiversion verwendet werden, z. B. um die an der Version vorgenommenen Änderungen zusammenzufassen. Wenn Sie die Integration verwenden, um Projektmappen oder Projekte der Quellcodeverwaltung zu unterstellen, haben Sie keine Möglichkeit, einen erläuternden Kommentar zu den Dateien der Projektmappe oder des Projekts anzugeben. Wenn Sie eine neue Datei zu einem Projekt oder einer Projektmappe hinzufügen, die bereits der Quellcodeverwaltung unterstellt ist, wird der von Ihnen angegebene Eincheckkommentar sowohl als allgemeine Beschreibung der Datei als auch als anfänglicher Revisionskommentar verwendet. Da diese Dateieigenschaften in Visual Studio .NET nicht angezeigt werden können, spielt diese Funktion für Sie möglicherweise keine wichtige Rolle. In diesem Fall können Sie die Projektmappe einfach vollständig einchecken und beim Einchecken einen allgemeinen Kommentar angeben, der für alle Dateien gilt. Wenn Sie für Ihr Entwicklungsteam jedoch eine genaue Beschreibung jeder Datei und spezielle Kommentare für jede Dateirevision bereitstellen möchten, können Sie die zuvor genannten Eigenschaften mithilfe von StarTeam bearbeiten. Sobald Sie eine Dateibeschreibung bearbeiten, wird auch eine neue Revision der Datei erstellt. Dies passiert jedoch nicht, wenn Sie einen Revisionskommentar bearbeiten. In vielen Teams spielt die Unterscheidung zwischen Dateibeschreibungs- oder anfänglichem Revisionskommentar nur eine untergeordnete Rolle. Sie geben einfach beim Einchecken der jeweiligen Dateiversion einen spezifischen Kommentar ein. Halten Sie hierbei die folgenden Richtlinien ein: ■ Checken Sie geänderte Dateien, die bereist Teil einer aktuellen Projektmappe sind, mit dem Projektmappen-Explorer separat ein, und geben Sie einen Kommentar zu dieser Dateiversion ein. ■ Checken Sie neue Dateien, nachdem Sie sie zu einem Projekt oder einer Projektmappe hinzugefügt haben, mit dem Projektmappen-Explorer separat ein und geben Sie einen Kommentar zu dieser ersten Dateiversion ein. Checken Sie anschließend die überarbeitete Projekt- oder Projektmappendatei ein und geben Sie beim Einchecken einen Kommentar für diese Projekt- oder Projektmappenversion ein. Kap i tel 8: In teg r atio n mit Visua l Stu dio .N ET 81 Mit Proje kt ma ppe n arbe iten , die de r Q ue l lc o de v er wa l tu ng un ter s te l l t s i n d Dateien einchecken Nachdem Sie eine der Quellcodeverwaltung unterstellte Datei bearbeitet und die Änderungen auf Ihrer Workstation gespeichert haben, müssen Sie eine neue Version der Datei einchecken, damit Ihre Änderungen auch im Repository gespeichert werden und für andere Teammitglieder verfügbar sind. Wenn Sie als einzige Person an den Dateien einer bestimmten Projektmappe arbeiten, können Sie damit auch warten, bis Sie die vollständige Projektmappe einchecken. Wenn ein anderer Benutzer auf eine bestimmte Datei zugreifen muss, können Sie diese separat einchecken. Bevor Sie eine Datei einchecken können, müssen Sie den übergeordneten Container der Quellcodeverwaltung unterstellen. Wenn eine Projektmappe beispielsweise ein Projekt mit einigen Dateien enthält, muss die gesamte Projektmappe der Quellcodeverwaltung unterstellt werden. Projektmappen können entweder leer oder nach dem Hinzufügen von Projekten und Dateien eingecheckt werden, je nachdem welche Art von Eincheckkommentar Sie angeben möchten. Weitere Informationen hierzu finden Sie unter „Erläuterungen zu Eincheckkommentaren“ auf Seite 81. Dateien können entweder über den Projektmappen-Explorer oder das Fenster „Anstehende Eincheckvorgänge“ eingecheckt werden. Im Fenster „Anstehende Eincheckvorgänge“ werden die einzucheckenden geänderten oder neuen Dateien angezeigt, sodass Sie diese schnell erkennen und einchecken können. Da der Schalter „Kommentare“ in der Symbolleiste des Fensters „Anstehende Eincheckvorgänge“ nicht aktiviert ist, können Sie über dieses Fensters keine Kommentare zum Eincheckvorgang eingeben. Wenn Sie beim Einchecken Ihrer Arbeit einen Kommentar eingeben möchten, müssen Sie die Dateien mit dem Projektmappen-Explorer einchecken. Sie können nur die Dateien einchecken, die Sie zuvor ausgecheckt haben oder hinzufügen müssen. So checken Sie Dateien mit dem Projektmappen-Explorer ein: 1 Wählen Sie die gewünschten Dateien, Projekte oder Projektmappen im Projektmappen-Explorer aus. 2 Führen Sie einen der folgenden Schritte aus: ■ Wählen Sie „Datei > Quellcodeverwaltung > Einchecken“. ■ Klicken Sie mit der rechten Maustaste auf die ausgewählten Dateien und wählen Sie „Einchecken“. ■ Klicken Sie in der Symbolleiste auf „Einchecken“. Im Dialogfeld Einchecken werden die Dateien angezeigt, die Sie zum Einchecken ausgewählt haben. 3 Wenn eine bestimmte Datei oder ein Projekt nicht eingecheckt werden soll, deaktivieren Sie das Auswahlfeld für dieses Element. Hinweis Bei Dateien, die zum ersten Mal der Quellcodeverwaltung unterstellt werden, wird der beim Einchecken angegebene Kommentar sowohl als Dateibeschreibung als auch als Revisionskommentar verwendet. Sie können eine differenziertere Beschreibung eingeben, indem Sie jede neue Datei separat einchecken. Checken Sie anschließend die vollständige Projektmappe ein, um die geänderten Projektmappen- und Projektdateien zu speichern, und geben Sie beim Einchecken einen allgemeinen Kommentar zu den Änderungen ein. 4 (Optional) Geben Sie eine Beschreibung Ihrer Änderungen in das Textfeld „Kommentare“ ein. Es können dazu maximal 253 Zeichen verwendet werden. Dieser Text wird in der Spalte „Kommentar“ für jede dieser Dateien in StarTeam sowie im Dialogfeld Historie angezeigt. 82 St ar Te am Mi c r os o ft SC C Int eg ra ti o n - B en utz e rh an db uc h Mit P ro j ekt map pe n a rb eite n, die de r Quellco deve r wa lt un g u nt erstellt sind 5 Sie können bei Bedarf die Quellcodeverwaltungsoption „Befehl 'Einchecken' ohne Dialogfeld aktivieren in Menüs anzeigen“, um Elemente zukünftig ohne das Dialogfeld Einchecken einchecken zu können. (Da das Dialogfeld Einchecken danach nicht mehr angezeigt wird, können beim Einchecken jedoch auch keine Kommentare eingegeben werden.) 6 Klicken Sie auf „OK“. 7 Wenn Prozessregeln festgelegt wurden, müssen Sie möglicherweise eine Ände- rungsanforderung, Anforderung oder einen Task auswählen, wenn Sie Dateien einchecken möchten. In diesem Fall werden Ihnen ein oder zwei zusätzliche Dialogfelder angezeigt. Weitere Informationen finden Sie unter „Prozesselemente in der Entwicklungsumgebung verwenden“ auf Seite 20. Die ausgewählten Dateien werden in StarTeam als aktuelle Dateiversionen gespeichert. (Wenn die Quellcodeverwaltungsoption „Elemente beim Einchecken ausgecheckt lassen“ aktiviert ist, bleiben die Dateien für Sie ausgecheckt. Weitere Informationen hierzu finden Sie unter „Allgemeine Optionen für die Quellcodeverwaltung einrichten“ auf Seite 55.) So checken Sie Dateien über das Fenster „Anstehende Eincheckvorgänge“ ein: Im Fenster „Anstehende Eincheckvorgänge“ werden die geänderten oder neuen Dateien angezeigt, die in das Repository eingecheckt werden müssen. Es ermöglicht ein problemloses Auffinden und Einchecken der Dateien. Das Auswählen der Dateien im Projektmappen-Explorer entfällt. Da der Schalter „Kommentare“ in der Symbolleiste des Fensters „Anstehende Eincheckvorgänge“ nicht aktiviert ist, können Sie über dieses Fenster keine Kommentare zum Eincheckvorgang eingeben. Wenn Sie beim Einchecken Ihrer Arbeit einen Kommentar eingeben möchten, müssen Sie die Dateien mit dem Projektmappen-Explorer einchecken. Achtung 1 Um das Fenster anzuzeigen, wählen Sie „Ansicht > Anstehende Eincheckvorgänge“. Im Fenster „Anstehende Eincheckvorgänge“ werden alle Dateien angezeigt, die eingecheckt werden sollen, z. B.: ■ Von Ihnen geänderte Dateien. ■ Dateien, die zu einem Projekt oder zu einer Projektmappe hinzugefügt wurden. ■ Projekte, die zu einer Projektmappe hinzugefügt wurden. ■ Zugehörige Projekt- oder Projektmappendateien, die sich geändert haben (Elemente wurden hinzugefügt oder entfernt). 2 Wenn eine bestimmte Datei oder ein Projekt nicht eingecheckt werden soll, deaktivieren Sie das entsprechende Auswahlfeld. 3 Klicken Sie in der Symbolleiste des Fensters „Anstehende Eincheckvorgänge“ auf „Einchecken“. 4 Wenn das Bestätigungsdialogfeld angezeigt wird, klicken Sie auf „Einchecken“. (Aktivieren Sie das Auswahlfeld „Dieses Dialogfeld nicht mehr anzeigen“, damit dieses Dialogfeld in Zukunft nicht mehr angezeigt wird.) 5 Wenn Prozessregeln festgelegt wurden, müssen Sie möglicherweise eine Ände- rungsanforderung, Anforderung oder einen Task auswählen, wenn Sie Dateien einchecken möchten. In diesem Fall werden Ihnen ein oder zwei zusätzliche Dialogfelder angezeigt. Weitere Informationen finden Sie unter „Prozesselemente in der Entwicklungsumgebung verwenden“ auf Seite 20. Wenn gespeicherte Änderungen eingecheckt werden, ist ein Dialogfeld mit der Fortschrittsanzeige sichtbar und die Inhalte des Fensters „Anstehende Eincheckvorgänge“ und des Projektmappen-Explorers werden aktualisiert. Die ausgewählten Dateien werden in StarTeam als aktuelle Dateiversionen gespeichert. Um Dateien nach dem Einchecken der neuen Version ausgecheckt zu lassen, aktivieren Sie die Option „Elemente beim Einchecken ausgecheckt lassen“. Kap i tel 8: In teg r atio n mit Visua l Stu dio .N ET 83 Mit Proje kt ma ppe n arbe iten , die de r Q ue l lc o de v er wa l tu ng un ter s te l l t s i n d Textdateiversionen zusammenführen Unter bestimmten Umständen kann es vorkommen, dass unterschiedliche Versionen einer Textdatei zuerst zusammengeführt werden müssen, bevor die nächste Version eingecheckt werden kann. Dies ist beispielsweise der Fall, wenn Sie an einer Datei arbeiten, während ein anderes Teammitglied eine neuere Version der Datei in das Repository eincheckt. Textdateien können mithilfe des Dienstprogramms Visual Merge oder eines anderen Dienstprogramms zusammengeführt werden. Weitere Informationen zur Verwendung von Visual Merge finden Sie im StarTeam-Benutzerhandbuch. Weitere Informationen zur Verwendung eines alternativen Dienstprogramms für Dateivergleiche finden Sie unter „Alternative Dienstprogramme für Vergleiche und Zusammenführungen verwenden“ auf Seite 23. Dateistatus aktualisieren Mit dem Befehl „Status aktualisieren“ ruft die Integration den neuesten Status der Dateien in der aktuellen Projektmappe vom Server ab. Änderungen an den Symbolen der Projektmappen-Explorer-Dateien zeigen an, dass bestimmte Ereignisse eingetreten sind, z. B. können Dateien hinzugefügt worden sein. Sie können dann entsprechende Maßnahmen ergreifen, z. B. die neuesten Versionen der neuen Dateien abrufen. So aktualisieren Sie den Dateistatus: Wählen Sie „Datei > Quellcodeverwaltung > Status aktualisieren“ oder klicken Sie in der Symbolleiste auf „Status aktualisieren“. In beiden Fällen werden die Quellcodeverwaltungs-Signalsymbole aktualisiert. Weitere Informationen hierzu finden Sie unter „Dateisymbole des ProjektmappenExplorers für die Quellcodeverwaltung“ auf Seite 62. Mit unterschiedlichen Dateiversionen arbeiten Die meiste Zeit werden Sie mit den neuesten Versionen der Dateien einer Projektmappe arbeiten, wie unter „Neueste Versionen abrufen“ auf Seite 77 beschrieben. Unter bestimmten Umständen kann es jedoch vorkommen, dass Sie mit einer älteren Dateiversion arbeiten müssen. Beispielsweise benötigen Sie möglicherweise eine ältere Dateiversion, um Quelltext zu untersuchen, der später gelöscht wurde. Im Dialogfeld Verlauf können Sie die Quellcodeverwaltungs-Historie einer Datei überprüfen, eine beliebige Dateiversion abrufen und auschecken oder zwei Versionen einer Textdatei miteinander vergleichen. Um die Darstellung der angezeigten Informationen zu verbessern, können Sie die Größe des gesamten Dialogfelds oder der Spalten der angezeigten Informationen ändern. Versionshistorie überprüfen Im Dialogfeld Verlauf können Sie die Quellcodeverwaltungs-Historie einzelner Dateien prüfen. So prüfen Sie die Dateihistorie: 1 Wählen Sie die gewünschte Datei im Projektmappen-Explorer aus. 2 Führen Sie einen der folgenden Schritte aus, um das Dialogfeld Verlauf aufzurufen: ■ Wählen Sie „Datei > Quellcodeverwaltung > Verlauf“. ■ Klicken Sie in der Symbolleiste auf „Verlauf“. 3 Prüfen Sie die Informationen. 4 Klicken Sie auf „Schließen“, sobald Sie fertig sind. 84 St ar Te am Mi c r os o ft SC C Int eg ra ti o n - B en utz e rh an db uc h Mit P ro j ekt map pe n a rb eite n, die de r Quellco deve r wa lt un g u nt erstellt sind Ältere Dateiversion abrufen Im Dialogfeld Verlauf können Sie ältere Versionen von Dateien abrufen. So rufen Sie eine ältere Version ab: 1 Wählen Sie die Datei im Projektmappen-Explorer aus. 2 Führen Sie einen der folgenden Schritte aus, um das Dialogfeld Verlauf aufzurufen: ■ Wählen Sie „Datei > Quellcodeverwaltung > Verlauf“. ■ Klicken Sie in der Symbolleiste auf „Verlauf“. 3 Klicken Sie auf „Abrufen“, um eine Kopie der ausgewählten Version in Ihren Arbeits- ordner zu stellen. Durch das Verwenden der Option „Abrufen“ wird der Sperr- oder Lesestatus der Datei nicht geändert. 4 Klicken Sie auf „Schließen“, sobald Sie fertig sind. Ältere Dateiversionen auschecken Im Dialogfeld Verlauf können Sie ältere Versionen von Dateien abrufen (Abrufen mit Sperre). So checken Sie eine ältere Version aus: 1 Wählen Sie die gewünschte Datei im Projektmappen-Explorer aus. 2 Führen Sie einen der folgenden Schritte aus, um das Dialogfeld Verlauf aufzurufen: ■ Wählen Sie „Datei > Quellcodeverwaltung > Verlauf“. ■ Klicken Sie in der Symbolleiste auf „Verlauf“. 3 Klicken Sie auf die Option zum Abrufen mit Sperre; um eine gesperrte Kopie der ausgewählten Version in Ihren Arbeitsordner zu stellen. Verwenden Sie diese Option, wenn Sie eine ältere Version bearbeiten und wieder einchecken möchten. 4 Klicken Sie auf „Schließen“, sobald Sie fertig sind. Wenn die ältere Version auf Ihre Workstation kopiert wird, ändert sich der Status in StarTeam in „Veraltet“. Wenn Sie die Datei bearbeiten, ändert sich der Status in „Zusammenführen“. Beim Einchecken werden Sie gefragt, welche der folgenden Aktionen Sie durchführen möchten: Hinweis ■ Datei zusammenführen. Klicken Sie auf „Ja“, um Visual Merge oder ein alternatives Dienstprogramm für das Zusammenführen anzuzeigen. Klicken Sie auf „Nein“, um die Datei im Istzustand einzuchecken. Weitere Informationen zur Verwendung von Visual Merge finden Sie im StarTeam-Benutzerhandbuch. Weitere Informationen zur Verwendung eines alternativen Dienstprogramms für das Zusammenführen finden Sie unter „Alternative Dienstprogramme für Vergleiche und Zusammenführungen verwenden“ auf Seite 23. ■ Die Datei einchecken, wodurch die von einer anderen Person vorgenommenen Änderungen möglicherweise überschrieben werden. Klicken Sie auf „Ja“, um die Datei im Istzustand einzuchecken. Versionen von Textdateien vergleichen Mit Visual Diff (das StarTeam-Dienstprogramm zum Vergleichen von Texten) oder einem alternativen Dienstprogramm für Vergleiche können Sie die Arbeitsdatei in Ihrer Visual Studio .NET-Projektmappe mit folgenden Objekten vergleichen: ■ Letzte eingecheckte Version. ■ Beliebige eingecheckte Version. Kap i tel 8: In teg r atio n mit Visua l Stu dio .N ET 85 Mit Proje kt ma ppe n arbe iten , die de r Q ue l lc o de v er wa l tu ng un ter s te l l t s i n d So vergleichen Sie die Arbeitsdatei mit der neuesten Version im Repository: 1 Wählen Sie im Projektmappen-Explorer die Datei aus, die mit der zuletzt eingecheckten Version verglichen werden soll. 2 Führen Sie einen der folgenden Schritte aus: ■ Wählen Sie „Datei > Quellcodeverwaltung > Versionsvergleich“. ■ Klicken Sie in der Symbolleiste auf „Versionsvergleich“. 3 Wenn die Dateiversionen identisch sind, zeigt Visual Diff eine einfache Meldung an. 4 Klicken Sie auf „OK“, um das Dialogfeld zu schließen. Wenn die zwei Dateiversionen Unterschiede aufweisen, wird Visual Diff oder ein alternatives Dienstprogramm für Vergleiche aufgerufen. 5 Schließen Sie das Tool, nachdem Sie die hervorgehobenen Unterschiede geprüft haben. Anmerkungen ■ Weitere Informationen zu Visual Diff finden Sie im StarTeam-Benutzerhandbuch. ■ Weitere Informationen zur Verwendung eines alternativen Dienstprogramms für Dateivergleiche finden Sie unter „Alternative Dienstprogramme für Vergleiche und Zusammenführungen verwenden“ auf Seite 23. So vergleichen Sie die Arbeitsdatei mit einer beliebigen anderen Version: 1 Wählen Sie im Projektmappen-Explorer die zu vergleichende Textdatei aus. 2 Führen Sie einen der folgenden Schritte aus: ■ Wählen Sie „Datei > Quellcodeverwaltung > Verlauf“. ■ Klicken Sie in der Symbolleiste auf „Verlauf“. 3 Wählen Sie im Dialogfeld Verlauf die zu vergleichende Version aus, indem Sie auf die entsprechende Versionsnummer klicken. 4 Klicken Sie auf „Diff“. Wenn die Arbeitsdatei und die ausgewählte Version identisch sind, erhalten Sie eine entsprechende Meldung. 5 Klicken Sie auf „OK“, um das Dialogfeld zu schließen. Wenn die zwei Versionen unterschiedlich sind, zeigt Visual Diff oder das alternative Dienstprogramm für Vergleiche einen Vergleich der zwei Dateien an, wobei die Unterschiede hervorgehoben werden. 6 Schließen Sie das Tool, nachdem Sie die hervorgehobenen Unterschiede geprüft haben. Elemente hinzufügen Wenn eine Visual Studio .NET-Projektmappe der Versionskontrolle unterstellt wird, enthält sie ein bestimmtes Set aus Projekten und Dateien. Während die Entwicklung voranschreitet, müssen Sie möglicherweise Dateien zu einem Projekt oder zur Projektmappe bzw. Projekte zur Projektmappe hinzufügen. (Wenn Sie eine vollständige neue Projektmappe erstellen und diese der Versionskontrolle unterstellen müssen, lesen Sie „Projektmappen der Codeverwaltung unterstellen“ auf Seite 67.) Das Ergebnis des Hinzufügens einer Datei hängt davon ab, ob es sich um eine neue Datei oder um eine vorhandene Datei handelt und ob diese zu einem Projekt oder einer Projektmappe hinzugefügt wird. ■ Wenn Sie eine neue Datei zu einem Projekt oder einer Projektmappe hinzufügen, wird diese automatisch im richtigen Arbeitsordner erstellt. Anschließend kann die Datei der Quellcodeverwaltung unterstellt werden. 86 St ar Te am Mi c r os o ft SC C Int eg ra ti o n - B en utz e rh an db uc h Mit P ro j ekt map pe n a rb eite n, die de r Quellco deve r wa lt un g u nt erstellt sind ■ Vorhandene Dateien können von beliebigen Positionen aus zu einem Projekt hinzugefügt werden. Wenn sich die ursprüngliche Datei nicht im Arbeitsordner des Projekts befindet, wird eine Kopie der Datei im Arbeitsordner des Projekts abgelegt. Bei der kopierten Datei handelt es sich um die Arbeitsdatei, welche der Quellcodeverwaltung unterstellt werden kann. ■ Vorhandene Dateien können von beliebigen Positionen aus zu einer Projektmappe hinzugefügt werden. Diese vom Projekt unabhängigen Dateien werden im logischen Ordner „Projektmappen-Elemente“ des Projektmappen-Explorers abgelegt. Das Ergebnis des Hinzufügens von vorhandenen Dateien hängt jedoch vom Speicherort der Datei ab: ■ Wenn sich die Datei innerhalb der Arbeitsordnerhierarchie der Projektmappe befindet, kann sie der Quellcodeverwaltung unterstellt werden. ■ Wenn sich die Datei außerhalb der Arbeitsordnerhierarchie der Projektmappe befindet, kann sie der Quellcodeverwaltung nicht unterstellt werden. In diesem Fall kommt es zu Problemen, da die hinzugefügte Datei nicht im Repository gespeichert wird und den anderen Teammitgliedern nicht zur Verfügung steht. Die überarbeitende Projektmappendatei enthält jedoch einen entsprechenden Verweis auf die Datei. Sie können eine Projektmappe auch verbessern, indem Sie ein neues Projekt, ein vorhandenes Projekt oder eine vorhandene Projektmappe hinzufügen. Das Ergebnis des Vorgangs hängt davon ab, was zur aktuellen Projektmappe hinzugefügt wird. ■ Wenn Sie ein neues Projekt zur aktuellen Projektmappe hinzufügen, werden die zugehörigen neuen Dateien automatisch in einem separaten Ordner auf der richtigen Ebene der Arbeitsordnerhierarchie der Projektmappe abgelegt. ■ Wenn Sie ein vorhandenes Projekt zur aktuellen Projektmappe hinzufügen, wird es im Projektmappen-Explorer als Teil der aktuellen Projektmappe angezeigt. In Wahrheit werden die Dateien jedoch mit der ursprünglichen, übergeordneten Projektmappe gemeinsam genutzt. ■ Wenn Sie eine vorhandene Projektmappe zur aktuellen Projektmappe hinzufügen, werden die Projekte der ursprünglichen Projektmappe im Projektmappen-Explorer als Teil der aktuellen Projektmappe angezeigt. In Wahrheit werden die Dateien jedoch mit der ursprünglichen, übergeordneten Projektmappe gemeinsam genutzt. Elemente der ursprünglichen Projektmappe, die der Quellcodeverwaltung unterstehen, werden jedoch nicht zur aktuellen Projektmappe hinzugefügt. Nach dem Hinzufügen von Elementen zur einer Projektmappe, die der Quellcodeverwaltung untersteht, müssen Sie die hinzugefügten Dateien und das geänderte Projekt bzw. die Projektmappendatei einchecken. In schnelllebigen Entwicklungsumgebungen, in denen möglicherweise mehrere Personen an derselben Projektmappe arbeiten, sollten Sie die überarbeitete Projektmappe einchecken, bevor Sie mit der Arbeit an den hinzugefügten Dateien beginnen. Neue Dateien zu einem Projekt oder einer Projektmappe hinzufügen Während die Entwicklung einer der Quellcodeverwaltung unterstellten Projektmappe voranschreitet und der Funktionsumfang ständig erweitert wird, müssen Sie möglicherweise zusätzliche Dateien zur Projektmappe hinzufügen. Wenn Sie eine neue Datei zu einer Projektmappe oder deren Projekten hinzufügen, wird diese automatisch im richtigen Arbeitsordner erstellt. Wenn Sie Dateien zu einer Projektmappe oder deren Projekten hinzufügen, ändert sich natürlich auch die Datei des zugrunde liegenden Projekts oder der Projektmappe. Alle hinzugefügten Dateien müssen der Quellcodeverwaltung unterstellt und alle geänderten Dateien müssen außerdem eingecheckt werden. Kap i tel 8: In teg r atio n mit Visua l Stu dio .N ET 87 Mit Proje kt ma ppe n arbe iten , die de r Q ue l lc o de v er wa l tu ng un ter s te l l t s i n d So fügen Sie eine neue Datei zu einer Projekt oder einer Projektmappe hinzu: 1 Wählen Sie im Projektmappen-Explorer das übergeordnete Projekt bzw. die übergeordnete Projektmappe aus. 2 Führen Sie einen der folgenden Schritte aus: ■ Wählen Sie „Datei > Neues Element hinzufügen“. ■ Klicken Sie mit der rechten Maustaste auf das übergeordnete Projekt oder die Projektmappe und wählen Sie „Hinzufügen > Neues Element hinzufügen“. 3 Führen Sie im Dialogfeld Neues Element hinzufügen Folgendes aus: a Erweitern Sie bei Bedarf die Kategorienstruktur, um alle verfügbaren Möglich- keiten anzuzeigen, und wählen Sie einen Ordner aus. b Wählen Sie im Fenster „Vorlagen“ eines der verfügbaren Elemente aus. c Ändern Sie den Standardnamen in einen sinnvollen Namen. d Klicken Sie auf „Öffnen“. 4 Abhängig von den ausgewählten Optionen wird möglicherweise das Dialogfeld Auschecken zum Bearbeiten angezeigt, da die zugrunde liegende Projekt- oder Projektmappendatei durch das Hinzufügen eines neuen Elements geändert wurde. Wenn dieses Dialogfeld angezeigt wird, klicken Sie auf „Auschecken“. Während des Hinzufügens der Datei zum angegebenen Projekt oder zur Projektmappe werden mehrere Fortschrittsmeldungen angezeigt. Nach dem Hinzufügen kann die Datei bearbeitet werden. Beachten Sie, dass die neue Datei und die geänderte Projekt- bzw. Projektmappendatei eingecheckt werden müssen. Weitere Informationen hierzu finden Sie unter „Dateien einchecken“ auf Seite 82. Vorhandene Dateien zu einem Projekt hinzufügen Manchmal müssen anstelle von neuen Elementen auf Grundlage von leeren Vorlagen bereits vorhandene Dateien zu einem Projekt hinzugefügt werden. Es kann zum Beispiel vorkommen, dass Sie eine Datei, die Sie im aktuellen Projekt benötigen, bereits erstellt haben. Vorhandene Dateien können von beliebigen Positionen aus zum aktuellen Projekt hinzugefügt werden. Wenn sich die ursprüngliche Datei nicht im Arbeitsordner des Projekts befindet, wird eine Kopie der Datei im Arbeitsordner des Projekts abgelegt. Die kopierte Datei wird zur Arbeitsdatei, welche der Quellcodeverwaltung unterstellt werden kann. Wenn Sie Dateien zu einer Projektmappe oder deren Projekten hinzufügen, ändert sich natürlich auch die Datei des zugrunde liegenden Projekts oder der Projektmappe. Alle hinzugefügten Dateien müssen der Quellcodeverwaltung unterstellt und alle geänderten Dateien müssen außerdem eingecheckt werden. So fügen Sie eine vorhandene Datei zu einem Projekt hinzu: 1 Wählen Sie im Projektmappen-Explorer das übergeordnete Projekt aus. 2 Führen Sie einen der folgenden Schritte aus: ■ Wählen Sie „Datei > Vorhandenes Element hinzufügen“. ■ Klicken Sie mit der rechten Maustaste auf das übergeordnete Projekt und wählen Sie „Hinzufügen > Vorhandenes Element hinzufügen“. 88 St ar Te am Mi c r os o ft SC C Int eg ra ti o n - B en utz e rh an db uc h Mit P ro j ekt map pe n a rb eite n, die de r Quellco deve r wa lt un g u nt erstellt sind 3 Führen Sie im Dialogfeld Vorhandenes Element hinzufügen Folgendes aus: a Wenn die gewünschte Datei über eine Dateierweiterung verfügt, die von der Erweiterung der Dateien im Feld „Typ“ abweicht, wählen Sie den richtigen Wert in der Dropdown-Liste aus. b Falls nötig, wechseln Sie vom Arbeitsordner in den Ordner der Projektmappen- hierarchie der Arbeitsdateien, der die gewünschte Datei enthält. c Wählen Sie die gewünschte Datei aus. d Klicken Sie auf „Öffnen“. 4 Abhängig von den ausgewählten Optionen wird möglicherweise das Dialogfeld Auschecken zum Bearbeiten angezeigt, da die zugrunde liegende Projektdatei durch das Hinzufügen einer vorhandenen Datei geändert wurde. Wenn dieses Dialogfeld angezeigt wird, klicken Sie auf „Auschecken“. Während des Hinzufügens der Datei zum angegeben Projekt werden mehrere Fortschrittsmeldungen angezeigt. Nach dem Hinzufügen kann die Datei bearbeitet werden. Beachten Sie, dass die hinzugefügte Datei und die geänderte Projektdatei eingecheckt werden müssen. Weitere Informationen hierzu finden Sie unter „Dateien einchecken“ auf Seite 82. Vorhandene Dateien zu einer Projektmappe hinzufügen Manchmal müssen anstelle von neuen Dateien auf Grundlage von leeren Vorlagen bereits vorhandene, vom Projekt unabhängige Dateien zu einer Projektmappe hinzugefügt werden. Es kann zum Beispiel vorkommen, dass Sie eine Datei, die Sie in der aktuellen Projektmappe benötigen, bereits erstellt haben. Vorhandene Dateien können von beliebigen Positionen aus zu einer Projektmappe hinzugefügt werden. Diese vom Projekt unabhängigen Dateien werden im logischen Ordner „Projektmappen-Elemente“ des Projektmappen-Explorers abgelegt. Das Ergebnis des Hinzufügens von vorhandenen Dateien hängt jedoch vom Speicherort der Datei ab: ■ Wenn sich die Datei innerhalb der Arbeitsordnerhierarchie der Projektmappe befindet, kann sie der Quellcodeverwaltung unterstellt werden. ■ Wenn sich die Datei außerhalb der Arbeitsordnerhierarchie der Projektmappe befindet, kann sie der Quellcodeverwaltung nicht unterstellt werden. In diesem Fall kommt es zu Problemen, da die hinzugefügte Datei nicht im Repository gespeichert wird und den anderen Teammitgliedern nicht zur Verfügung steht. Die überarbeitende Projektmappendatei enthält jedoch einen entsprechenden Verweis auf die Datei. Wenn Sie Dateien hinzufügen, ändert sich natürlich auch die Datei der zugrunde liegenden Projektmappe. Alle hinzugefügten Dateien müssen der Quellcodeverwaltung unterstellt und die geänderte Projektmappendatei muss außerdem eingecheckt werden. So fügen Sie eine vorhandene Datei zu einer Projektmappe hinzu: 1 Wählen Sie die Projektmappe im Projektmappen-Explorer aus. 2 Führen Sie einen der folgenden Schritte aus: ■ Wählen Sie „Datei > Vorhandenes Element hinzufügen“. ■ Klicken Sie mit der rechten Maustaste auf die Projektmappe und wählen Sie „Hinzufügen > Vorhandenes Element hinzufügen“. 3 Führen Sie im Dialogfeld Vorhandenes Element hinzufügen Folgendes aus: a Falls nötig, wechseln Sie vom Arbeitsordner in den Ordner mit der gewünschten Datei. b Wählen Sie die gewünschte Datei aus. c Klicken Sie auf „Öffnen“. Kap i tel 8: In teg r atio n mit Visua l Stu dio .N ET 89 Mit Proje kt ma ppe n arbe iten , die de r Q ue l lc o de v er wa l tu ng un ter s te l l t s i n d 4 Abhängig von den ausgewählten Optionen wird möglicherweise das Dialogfeld Auschecken zum Bearbeiten angezeigt, da die zugrunde liegende Projektmappendatei durch das Hinzufügen einer vorhandenen Datei geändert wurde. Wenn dieses Dialogfeld angezeigt wird, klicken Sie auf „Auschecken“. Während des Hinzufügens der Datei zur angegebenen Projektmappe werden mehrere Fortschrittsmeldungen angezeigt. Nach dem Hinzufügen kann die Datei bearbeitet werden. Beachten Sie, dass die hinzugefügte Datei und die geänderte Projektmappendatei eingecheckt werden müssen. Weitere Informationen hierzu finden Sie unter „Dateien einchecken“ auf Seite 82. Neue Projekte zu einer Projektmappe hinzufügen Projektmappen können durch das Hinzufügen von neuen Projekten verbessert werden. Die zugehörigen neuen Dateien werden automatisch in einem separaten Ordner auf der richtigen Ebene der Arbeitsordnerhierarchie der Projektmappe abgelegt. Durch das Hinzufügen eines neuen Projekts zu einer Projektmappe wird die Projektmappendatei (.sln) geändert. Dies wird am geänderten Dateisymbol im ProjektmappenExplorer deutlich. Außerdem wird die Datei im Fenster „Anstehende Eincheckvorgänge“ aufgeführt. So fügen Sie ein neues Projekt zu einer Projektmappe hinzu: 1 Wählen Sie die Projektmappe im Projektmappen-Explorer aus (nicht ein einzelnes Projekt oder eine Datei). 2 Führen Sie einen der folgenden Schritte aus: ■ Wählen Sie „Datei > Projekt hinzufügen > Neues Projekt“. ■ Klicken Sie mit der rechten Maustaste auf die Projektmappe und wählen Sie „Hinzufügen > Neues Projekt“. 3 Führen Sie im Dialogfeld Neues Projekt hinzufügen Folgendes aus: a Wählen Sie einen der verfügbaren Projekttypen aus. b Wählen Sie eine der verfügbaren Projektvorlagen aus. c Geben Sie den Namen des Projekts an. d Geben Sie den Speicherort des Projekts an. e Klicken Sie auf „OK“. 4 Abhängig von den ausgewählten Optionen wird möglicherweise das Dialogfeld Auschecken zum Bearbeiten angezeigt, da die Projektmappendatei durch das Hinzufügen eines neuen Projekts geändert wurde. Wenn dieses Dialogfeld angezeigt wird, klicken Sie auf „Auschecken“. 5 Wenn der Pfad des Arbeitsordners für das neue Projekt nicht auf dem Pfad der Projektmappe basiert, wird Ihnen in einer Meldung vorgeschlagen, das Projekt von einem Speicherort aus hinzuzufügen, der dem gemeinsamen übergeordneten Knoten untergeordnet ist. Klicken Sie auf „OK“, wenn Sie dieses Dialogfeld sehen. Das neue Projekt wird mit seinen Dateien zur aktuellen Projektmappe hinzufügt, was auch im Projektmappen-Explorer und im Fenster „Anstehende Eincheckvorgänge“ zu sehen ist. 6 Geben Sie den von der Projektvorlage automatisch generierten Dateien aussagekräftige Namen. Vergessen Sie nicht, Ihre Änderungen einzuchecken. Weitere Informationen hierzu finden Sie unter „Dateien einchecken“ auf Seite 82. 90 St ar Te am Mi c r os o ft SC C Int eg ra ti o n - B en utz e rh an db uc h Mit P ro j ekt map pe n a rb eite n, die de r Quellco deve r wa lt un g u nt erstellt sind Vorhandene Projekte zu einer Projektmappe hinzufügen Projektmappen können durch das Hinzufügen von vorhandenen Projekten aus anderen Projektmappen verbessert werden. Obwohl das neue Projekt automatisch Teil der aktuellen Projektmappe wird, werden die Dateien tatsächlich mit der ursprünglichen übergeordneten Projektmappe gemeinsam genutzt. Es wird empfohlen, dass Sie keine Visual Studio .NET-Projekte hinzufügen, die sich in anderen StarTeam-Projektansichten befinden. So fügen Sie ein vorhandenes Projekt zu einer Projektmappe hinzu: 1 Klicken Sie im Projektmappen-Explorer mit der rechten Maustaste auf die Projektmappe (nicht auf eines der Projekte oder eine Datei) und wählen Sie „Hinzufügen >Vorhandenes Projekt“. 2 Führen Sie im Dialogfeld Vorhandenes Projekt hinzufügen Folgendes aus: a Falls nötig, wechseln Sie vom aktuellen Ordner in den Ordner mit dem gewünschten Projekt. b Wählen Sie die gewünschte Projektdatei aus. c Klicken Sie auf „Öffnen“. 3 Abhängig von den ausgewählten Optionen wird möglicherweise das Dialogfeld Auschecken zum Bearbeiten angezeigt, da die Projektmappendatei durch das Hinzufügen eines Projekts geändert wurde. Wenn dieses Dialogfeld angezeigt wird, klicken Sie auf „Auschecken“. 4 Führen Sie im Dialogfeld Open Existing StarTeam Project Folgendes aus: a Führen Sie einen der folgenden Schritte aus: ■ Wählen Sie im Dropdown-Listenfeld „Serverbeschreibung“ den entsprechenden Server aus. ■ Wenn das Dropdown-Listenfeld „Serverbeschreibung“ leer ist oder den Server, auf den Sie zugreifen möchten, nicht enthält, klicken Sie auf „Server“ und geben Sie in den angezeigten Dialogfeldern die erforderlichen Serverinformationen ein. Weitere Informationen hierzu finden Sie unter „Auf StarTeam-Server zugreifen“ auf Seite 24. b Klicken Sie auf den Schalter „Anmelden“, um das Anmeldedialogfeld anzuzeigen. Führen Sie in diesem Dialogfeld Folgendes aus: 1 Geben Sie den Benutzernamen und das Passwort für den Serverzugriff in die entsprechenden Textfelder ein. 2 Aktivieren Sie bei Bedarf das Auswahlfeld „Als Standardanmeldeinformationen für diesen Server speichern“. 3 Klicken Sie auf „OK“. Wenn Sie das Auswahlfeld „Als Standardanmelde- informationen für diesen Server speichern“ aktiviert haben, wird StarTeam Toolbar angezeigt. Sie cacht den Benutzernamen und das Passwort, den bzw. das Sie für die Anmeldung beim Server verwendet haben, sodass die Anzahl der erforderlichen Anmeldungen reduziert wird. Wenn Sie die Anmeldeinformationen eingegeben haben, wird das Dialogfeld Open Existing StarTeam Project geöffnet, in dem die verfügbaren Projekte und Ansichten für den ausgewählten Server angezeigt werden. 5 Führen Sie im Dialogfeld Open Existing StarTeam Project Folgendes aus: a Wählen Sie im Listenfeld „Project“ das gewünschte Projekt aus. b Wenn das Projekt über mehrere Ansichten verfügt, wählen Sie die entsprechende Ansicht im Dropdown-Listenfeld aus. c Klicken Sie auf „OK“. Kap i tel 8: In teg r atio n mit Visua l Stu dio .N ET 91 Mit Proje kt ma ppe n arbe iten , die de r Q ue l lc o de v er wa l tu ng un ter s te l l t s i n d Nach einigen Fortschrittsmeldungen ist im Projektmappen-Explorer zu sehen, dass das ausgewählte Projekt zur aktuellen Projektmappe hinzugefügt wurde obwohl die Dateien weiterhin mit der ursprünglichen übergeordneten Lösung gemeinsam genutzt werden). Wählen Sie „Datei > Alle speichern“ und checken Sie die überarbeitete Version ein. Weitere Informationen hierzu finden Sie unter „Dateien einchecken“ auf Seite 82. Vorhandene Projektmappen zu einer Projektmappe hinzufügen Projektmappen können durch das Hinzufügen vorhandener Projektmappen verbessert werden. Es wird empfohlen, dass Sie keine Visual Studio .NET-Projektmappen hinzufügen, die sich in anderen StarTeam-Projektansichten befinden. Obwohl die andere Projektmappe mit der aktuellen Projektmappe zusammengeführt wird, werden die Dateien in Wirklichkeit mit der ursprünglichen Projektmappe, die weiterhin besteht, gemeinsam genutzt. Beachten Sie jedoch, dass Elemente der ursprünglichen Projektmappe, die der Quellcodeverwaltung unterstehen, nicht zur aktuellen Projektmappe hinzugefügt werden. So fügen Sie eine vorhandene Projektmappe zu einer Projektmappe hinzu: 1 Klicken Sie im Projektmappen-Explorer mit der rechten Maustaste auf die Projektmappe (nicht auf eines der Projekte oder eine Datei) und wählen Sie „Hinzufügen >Vorhandenes Projekt“. 2 Führen Sie im Dialogfeld Vorhandenes Projekt hinzufügen Folgendes aus: a Wählen Sie in der Dropdown-Liste „Dateityp“ die Option „Projektmappendateien“ (*.sln). b Falls nötig, wechseln Sie vom aktuellen Ordner in den Ordner mit der gewünschten Projektmappe. c Wählen Sie die gewünschte Projektmappendatei aus. d Klicken Sie auf „Öffnen“. 3 Abhängig von den ausgewählten Optionen wird möglicherweise das Dialogfeld Auschecken zum Bearbeiten angezeigt, da die Projektmappendatei der aktuellen Projektmappe durch das Hinzufügen einer weiteren Projektmappe geändert wurde. Wenn dieses Dialogfeld angezeigt wird, klicken Sie auf „Auschecken“. 4 Führen Sie im Dialogfeld Open Existing StarTeam Project Folgendes aus: a Führen Sie einen der folgenden Schritte aus: ■ Wählen Sie im Dropdown-Listenfeld „Serverbeschreibung“ den entsprechenden Server aus. ■ Wenn das Dropdown-Listenfeld „Serverbeschreibung“ leer ist oder den Server, auf den Sie zugreifen möchten, nicht enthält, klicken Sie auf „Server“ und geben Sie in den angezeigten Dialogfeldern die erforderlichen Serverinformationen ein. Weitere Informationen hierzu finden Sie unter „Auf StarTeam-Server zugreifen“ auf Seite 24. b Klicken Sie auf den Schalter „Anmelden“, um das Anmeldedialogfeld anzuzeigen. Führen Sie in diesem Dialogfeld Folgendes aus: 1 Geben Sie den Benutzernamen und das Passwort für den Serverzugriff in die entsprechenden Textfelder ein. 2 Aktivieren Sie bei Bedarf das Auswahlfeld „Als Standardanmeldeinformationen für diesen Server speichern“. 92 S t ar Te am Mi c r os o ft S C C Int eg ra ti o n - B en utz e rh an db uc h Mit P ro j ekt map pe n a rb eite n, die de r Quellco deve r wa lt un g u nt erstellt sind 3 Klicken Sie auf „OK“. Wenn Sie das Auswahlfeld „Als Standardanmeldeinfor- mationen für diesen Server speichern“ aktiviert haben, wird StarTeam Toolbar angezeigt. Sie cacht den Benutzernamen und das Passwort, den bzw. das Sie für die Anmeldung beim Server verwendet haben, sodass die Anzahl der erforderlichen Anmeldungen reduziert wird. Wenn Sie die Anmeldeinformationen eingegeben haben, wird das Dialogfeld Open Existing StarTeam Project geöffnet, in dem die verfügbaren Projekte und Ansichten für den ausgewählten Server angezeigt werden. 5 Führen Sie im Dialogfeld Open Existing StarTeam Project Folgendes aus: a Wählen Sie im Listenfeld „Project“ das gewünschte Projekt aus. b Wenn das Projekt über mehrere Ansichten verfügt, wählen Sie die entsprechende Ansicht im Dropdown-Listenfeld aus. c Klicken Sie auf „OK“. 6 Wenn Sie eine Projektmappe ausgewählt haben, die der Quellcodeverwaltung unter- stellte Projektmappen-Elemente enthält, wird das Dialogfeld Quellcodeverwaltung angezeigt, in dem die Elemente beschrieben werden, die beim Zusammenführen der Projektmappen ausgelassen wurden. Klicken Sie auf „OK“. Nach einigen Fortschrittsmeldungen wird im Projektmappen-Explorer angezeigt, dass die ausgewählte Projektmappe mit der aktuellen Lösung zusammengeführt wurde. Wählen Sie „Datei > Alle speichern“ und checken Sie die Änderungen ein. Weitere Informationen hierzu finden Sie unter „Dateien einchecken“ auf Seite 82. Dateien von der Quellcodeverwaltung ausschließen Generierte Dateien können von der Quellcodeverwaltung ausgeschlossen werden. Es wird empfohlen, dass Sie nur diese Dateien ausschließen. Wenn Sie Dateien ausschließen, die in StarTeam hinzugefügt wurden, können diese nicht mehr ein- und ausgecheckt werden. Sie werden jedoch nicht automatisch aus dem Arbeitsordner oder in StarTeam gelöscht. Bei Bedarf kann dies manuell vorgenommen werden. In StarTeam gelöschte Dateien sind nur in Ansichtskonfigurationen verfügbar, die auf einen früheren Zeitpunkt zurückgesetzt sind. So schließen Sie Dateien von der Quellcodeverwaltung aus: 1 Wählen Sie im Projektmappen-Explorer die Dateien aus, die von der Quellcode- verwaltung ausgeschlossen werden sollen. 2 Wählen Sie „Datei > Quellcodeverwaltung > Aus Quellcodeverwaltung ausschließen“. 3 Abhängig von den ausgewählten Optionen wird möglicherweise das Dialogfeld Auschecken zum Bearbeiten angezeigt, da sich die Operation auf die Dateien des zugrunde liegenden übergeordneten Projekts bzw. der Projektmappe auswirkt. Wenn dieses Dialogfeld angezeigt wird, klicken Sie auf „Auschecken“. Die Symbole für die ausgeschlossenen Projektmappen-Elemente werden im Projektmappen-Explorer aktualisiert. Sie zeigen jetzt einen roten Kreis mit einem Minuszeichen, wodurch angezeigt wird, dass die Elemente nicht mehr der Quellcodeverwaltung unterstellt sind. Von einem Projekt ausgeschlossene Dateien werden aus der Baumstruktur des Projektmappen-Explorers gelöscht. Da beim Ausschließen von Dateien von der Quellcodeverwaltung zugrunde liegende Dateien geändert werden, müssen diese Dateien eingecheckt sein. Weitere Informationen hierzu finden Sie unter „Erläuterungen zu den der Projektmappe zugrunde liegenden Dateien“ auf Seite 66. Kap i tel 8: In teg r atio n mit Visua l Stu dio .N ET 93 Mit Proje kt ma ppe n arbe iten , die de r Q ue l lc o de v er wa l tu ng un ter s te l l t s i n d StarTeam über Visual Studio .NET aufrufen Sie können StarTeam über Visual Studio .NET aufrufen, wenn die aktuell geöffnete Projektmappe bereits in StarTeam integriert wurde. Dies empfiehlt sich, wenn Sie Änderungsanforderungen prüfen, alternative Arbeitsordner angeben oder andere StarTeam-Funktionen nutzen möchten. Wenn bereits eine StarTeam-Instanz ausgeführt wird, können Sie einfach in das entsprechende Fenster wechseln. Führen Sie zum Starten von StarTeam einen der folgenden Schritte aus: ■ Wählen Sie „Datei > Quellcodeverwaltung > StarTeam“. ■ Klicken Sie in der Symbolleiste auf „StarTeam“. Eine neue Instanz des Hauptfensters wird angezeigt. StarTeam-Projekte verzweigen Entwicklungsteams verzweigen StarTeam-Projekte in der Regel, wenn sie die Arbeit an einer neuen Anwendungsversion beginnen möchten oder um Anwendungen aufgrund bestimmter unterscheidender Merkmale voneinander abzugrenzen. Die ursprüngliche Ansicht eines Projekts kann beispielsweise für die laufenden Entwicklungsarbeiten verwendet werden, wobei zum Abschluss jeder wichtigen Version eine Verzweigungsansicht erstellt wird. Die Wartungsarbeiten für einzelne Versionen können dann in den entsprechenden Verzweigungsansichten erfolgen. Ein Administrator erstellt eine neue Verzweigungsansicht und weist dieser einen neuen Arbeitsordner zu, damit es nicht zu Problemen mit den Arbeitsdateien in anderen Ansichten kommt. Entwickler, die an einer Projektmappe in einer neuen Ansicht arbeiten, müssen die Arbeitsdateien daher aus dem Repository an einen neuen Speicherort auf ihren Workstations kopieren. Diese Dateien werden automatisch kopiert, wenn die Projektmappe das erste Mal in der neuen Ansicht geöffnet wird. Verzweigungsansicht in StarTeam erstellen Eine detaillierte Beschreibung für Verzweigungsansichten finden Sie unter „Ansichten verwenden“ im StarTeam-Administratorhandbuch. Auch wenn es nicht unbedingt erforderlich ist, einer Verzweigungsansicht einen separaten Arbeitsordner zuzuweisen, lassen sich auf diese Weise Dateikonflikte und irreführende Angaben zum Dateistatus vermeiden. Achtung Wenn der Arbeitsordner des Stammordners der Verzweigungsansicht geändert wird, wirkt sich die Änderung auch auf alle untergeordneten Ordner aus, die über einen Arbeitsordner verfügen, der relativ zum Stammordner der Ansicht ist. Untergeordnete Ordner, die in der ursprünglichen Ansicht über vollständige Arbeitsordnerpfade verfügen (d. h. absolute Pfade anstelle von relativen Pfaden), haben in der Verzweigungsansicht denselben Pfad. Daher müssen vollständige Arbeitsordnerpfade für StarTeam-Ordner mit Projektmappen beim Erstellen von Verzweigungsansichten bearbeitet werden. Damit der Pfad des Arbeitsordners für einen StarTeam-Ordner angezeigt wird (um diesen ggf. zu ändern), klicken Sie mit der rechten Maustaste auf den Ordner und wählen Sie „Eigenschaften“. Beim Anlegen eines neuen Zweigs sollten alle Teammitglieder darüber informiert werden, damit sie wissen, wann und wo der Zweig verfügbar ist. Da ein Zweig immer eine weitere Ansicht desselben Projekts ist, sollte er relativ einfach aufzufinden sein. Auch die Ordner sollten bereits bekannt sein, da sie in der Regel den Ordner der übergeordneten Ansicht entsprechen. 94 S t ar Te am Mi c r os o ft S C C Int eg ra ti o n - B en utz e rh an db uc h Mit P ro j ekt map pe n a rb eite n, die de r Quellco deve r wa lt un g u nt erstellt sind Projektmappe in einer Verzweigungsansicht öffnen Bevor Sie eine Projektmappe in einer Verzweigungsansicht öffnen, müssen Sie prüfen, ob die Toolbar aktiv ist. Wenn die Toolbar aktiv ist, schließen Sie sie. Andernfalls versucht die Integration, die in der Toolbar gespeicherten Daten für die Anmeldung zu verwenden, und das Anmeldedialogfeld wird möglicherweise nicht angezeigt. Das Öffnen einer Projektmappe in einer Verzweigungsansicht ähnelt dem ersten Öffnen einer Projektmappe in der Quellcodeverwaltung. Die einzige Ausnahme hiervon ist, dass Sie eine andere Projektansicht auswählen müssen. Führen Sie die unter „Projektmappen zum ersten Mal öffnen“ auf Seite 73 beschriebenen Schritte aus und achten Sie dabei darauf, in Schritt 5 die richtige Ansicht auszuwählen. Da alternative Arbeitsordner nur für eine bestimmte Projektansicht gelten, werden zuvor angelegte alternative Ordner in der neuen Verzweigungsansicht nicht angezeigt. Wenn Sie alternative Arbeitsordner in einer Verzweigungsansicht benötigen, müssen Sie diese Ordner erneut angeben. Beachten Sie, dass Sie für jede Ansicht andere Arbeitsordner angeben sollten, damit es nicht zu Konflikten zwischen den Arbeitsdateien kommt. Weitere Informationen hierzu finden Sie unter „Alternative Arbeitsordner verwenden“ auf Seite 73. Bei der Arbeit mit unterschiedlichen Projektansichten oder unterschiedlichen Projekten, ist es notwendig, die Bedeutung der Speicherorte für Dateien zu erkennen. StarTeam zeigt eindeutig an, mit welcher Projektansicht Sie gerade arbeiten, in Visual Studio .NET ist das nicht der Fall. Sie können jedoch in Visual Studio .NET feststellen, mit welcher StarTeam-Projektansicht Sie arbeiten, indem Sie den Pfad der Projektmappe oder die Eigenschaft „Projektordner“ prüfen. Dateien aus StarTeam mit einem Visual Studio .NET-Projekt gemeinsam nutzen Bei Bedarf können Sie Dateien aus einer StarTeam-Projektansicht gemeinsam mit einer Projektmappe nutzen, die in dieser Ansicht gespeichert ist. Der Befehl „Datei > Quellcodeverwaltung > Freigeben“ führt Folgendes aus: ■ Die Datei wird im Projektmappen-Explorer zur Liste der Dateien für das aktuelle Projekt hinzugefügt, aber mit der Datei in dem StarTeam-Ordner mit der .sln-Datei gemeinsam genutzt. ■ Die Projektdatei wird geändert (eine Datei mit der Erweiterung .csproj, .vbproj oder .vcproj). Nach den Ändern muss die Datei eingecheckt werden. Wenn jede Datei unabhängig aktualisiert und mit Versionsnummern versehen werden soll, können Sie optional die Eigenschaften für eine gemeinsam genutzte Datei auf „Verzweigen bei Änderung“ setzen. Weitere Informationen zum gemeinsamen Nutzen von Dateien finden Sie im StarTeam-Benutzerhandbuch. Nach dem Freigeben einer Datei können Sie diese nicht neu auswählen und erneut zur gemeinsamen Nutzung freigeben. So geben Sie Dateien aus StarTeam zur gemeinsamen Nutzung mit einem Visual Studio .NET-Projekt frei: 1 Öffnen Sie die Projektmappe in Visual Studio .NET. 2 Wählen Sie im Projektmappen-Explorer das Visual Studio .NET-Projekt aus, zu dem die Dateien hinzugefügt werden sollen. 3 Wählen Sie „Datei > Quellcodeverwaltung > Freigeben“. Das Dialogfeld Dateien freigeben wird angezeigt. Kap i tel 8: In teg r atio n mit Visua l Stu dio .N ET 95 F e h l e rs u c h e 4 (Optional) Wenn sich die Dateien, die Sie hinzufügen, beim nächsten Einchecken in StarTeam verzweigen sollen, wählen Sie das Kontrollkästchen „Branch After Share“. Beachten Sie, dass diese Option nur Dateien betrifft, die von StarTeam-Ordnern gemeinsam genutzt werden. 5 Klicken Sie auf „Durchsuchen“. Das Dialogfeld Select StarTeam Folder wird angezeigt. 6 Wählen Sie den StarTeam-Ordner mit den hinzuzufügenden Dateien aus und klicken Sie auf „OK“. Das Dialogfeld Select StarTeam Folder wird geschlossen und Sie kehren zum Dialogfeld Dateien freigeben zurück. 7 Wählen Sie die Dateien im Listenfeld „Select Files To Be Shared“ aus und klicken Sie auf „OK“. Beide Dateien werden zum Projekt in Visual Studio .NET und auf Ihrer Workstation hinzugefügt. Beachten Sie, dass die zum Projekt hinzugefügten Dateien nicht aus StarTeam ausgecheckt werden. Checken Sie die Dateien aus, bevor Sie sie ändern. Fehlersuche In diesem Abschnitt sind die Probleme aufgeführt, die auftreten können, wenn Sie Visual Studio .NET mit der StarTeam Microsoft SCC Integration verwenden. Im Dialogfeld „Quellcodeverwaltung ändern“ werden keine Serververbindungen angezeigt Im Dialogfeld Quellcodeverwaltung ändern werden bestimmte Daten für die aktuelle Projektmappe und ihre Projekte angezeigt. Auch wenn eine aktive Verbindung zwischen der lokalen Arbeitskopie der Projektmappe oder des Projekts und dem zugehörigen StarTeam-Ordner besteht, ist Visual Studio .NET nicht in der Lage, die Serververbindungen anzuzeigen: Solange Sie mit dem Server verbunden sind, ist dies kein Problem. Wenn Sie sich jedoch dafür entscheiden, ohne Serververbindung zu arbeiten, können Sie den Befehl „Quellcodeverwaltung ändern“ nicht verwenden, um die Verbindung mit dem Server wiederherzustellen. Weitere Informationen dazu, wie Sie die Verbindung wiederherstellen, finden Sie unter „So stellen Sie eine Verbindung zwischen einer Projektmappe und dem Server wieder her:“ auf Seite 77. Wenn eine Projektmappe oder ein Projekt der Quellcodeverwaltung unterstellt werden soll, kann kein Eincheckkommentar angegeben werden StarTeam bietet zwei Dateieigenschaften für die Beschreibung einer Datei und ihrer Versionen: ■ Die Eigenschaft Beschreibung sollte für allgemeine Dateiinformationen verwendet werden, z. B. den Zweck und die Verwendung der Datei erläutern. ■ Die Eigenschaft Kommentar sollte für spezifische Informationen zu einer bestimmten Dateiversion verwendet werden, z. B. um die an der Version vorgenommenen Änderungen zusammenzufassen. Wenn Sie zum ersten Mal eine Projektmappe oder ein Projekt mit der SCC-Integration der Quellcodeverwaltung unterstellen, haben Sie keine Möglichkeit, einen erläuternden Kommentar zu der Projektmappe oder der Projektdatei anzugeben. Wenn Sie eine Datei zu einem Projekt oder einer Projektmappe hinzufügen, die bereits der Quellcodeverwaltung unterstellt ist, wird der von Ihnen angegebene Eincheckkommentar sowohl als allgemeine Beschreibung der Datei als auch als anfänglicher Revisionskommentar verwendet. 96 S t ar Te am Mi c r os o ft S C C Int eg ra ti o n - B en utz e rh an db uc h Fehlersuche Da die Dateieigenschaften in Visual Studio .NET nicht angezeigt werden können, spielt diese Funktion für Sie möglicherweise keine wichtige Rolle. Wenn Sie für Ihr Entwicklungsteam jedoch eine genaue Beschreibung jeder Datei und spezielle Kommentare für jede Dateirevision bereitstellen möchten, können Sie die zuvor genannten Eigenschaften mithilfe von StarTeam bearbeiten. Weitere Informationen hierzu finden Sie unter „Dateien einchecken“ auf Seite 82. Der Kommentarschalter in der Symbolleiste des Fensters „Anstehende Eincheckvorgänge“ funktioniert nicht Da der Schalter „Kommentare“ in der Symbolleiste des Fensters „Anstehende Eincheckvorgänge“ nicht aktiviert ist, können Sie über dieses Fenster keine Kommentare zum Eincheckvorgang eingeben. Wenn Sie beim Einchecken Ihrer Arbeit einen Kommentar eingeben möchten, müssen Sie die Dateien mit dem ProjektmappenExplorer einchecken. Weitere Informationen hierzu finden Sie unter „Dateien einchecken“ auf Seite 82. Auscheckkommentare werden nicht unterstützt Das Dialogfeld Auschecken enthält ein Textfeld für Kommentare. Das Textfeld „Kommentare“ in diesem Dialogfeld sollte ignoriert werden, da die Funktion aktuell nicht unterstützt wird. Daher wird der Kommentar in StarTeam nicht gespeichert oder verwendet. StarTeam-Projekte aktualisieren Wenn Sie in einem Team arbeiten, können andere Teammitglieder StarTeam-Ordner hinzufügen oder löschen. In diesem Fall müssen Sie die Projektmappe schließen und erneut öffnen, um die Projektordner zu aktualisieren. Wenn die StarTeam-Ordner aktualisiert werden, geschieht Folgendes: ■ Die Quellcodeverwaltungsoperationen werden für Dateien in hinzugefügten Ordnern aktiviert. ■ Die Codeverwaltungsoperationen werden für die Dateien, die in den gelöschten Ordnern enthalten sind, deaktiviert. Ordner werden auch aktualisiert, wenn Sie Ordner zu einem vorhandenen Projekt hinzufügen. Dadurch wird sichergestellt, dass Sie keinen Ordner hinzufügen, der denselben Namen wie ein vorhandener Ordner aufweist. Kap i tel 8: In teg r atio n mit Visua l Stu dio .N ET 97 98 S t ar Te am Mi c r os o ft S C C Int eg ra ti o n - B en utz e rh an db uc h Kapitel Integration mit Microsoft Access Kapitel 9 Sie können StarTeam als Quellcodeverwaltungsanwendung einsetzen, um Ihre Microsoft Access-Datenbankobjekte zu verwalten. Dies ermöglicht einfaches und effizientes Ein- und Auschecken von Objekten sowie viele andere Verwaltungsfunktionen für die Software-Konfiguration. In diesem Kapitel wird erläutert, wie die StarTeam Microsoft SCC Integration mit Access funktioniert. So verwenden Sie StarTeam in Access: 1 Installieren Sie die folgende Software: ■ Microsoft Access. Weitere Informationen hierzu finden Sie in der entsprechenden Microsoft-Dokumentation. ■ Office-Entwickler-Tools: ■ Für Access 2002 benötigen Sie Code Librarian. Weitere Informationen zu den Entwickler-Tools finden Sie unter „Microsoft Access SCC Tools installieren“ auf Seite 100. Wichtig ■ Den Windows-Client. Weitere Informationen finden Sie im StarTeamInstallationshandbuch. ■ StarTeam Microsoft SCC Integration. Weitere Informationen hierzu finden Sie unter „Die Integration installieren“ auf Seite 123. Führen Sie den Client mindestens einmal aus, bevor Sie die Integration verwenden. Für die Integration ist die von StarTeam erstellte Datei „starteam-client-options.xml“ erforderlich. Um die Integration verwenden zu können, muss der Applikationsserver ausgeführt werden. 2 Halten Sie den Computernamen oder die IP-Adresse und den Endpunkt für den Server bereit, auf den Sie zugreifen möchten. Die Integration unterstützt nur das TCP/IP-Protokoll (Sockets). 3 Stellen Sie sicher, dass Sie die erforderlichen Zugriffsrechte zum Ausführen von StarTeam-Operationen besitzen. Weitere Informationen hierzu finden Sie unter „Auf StarTeam zugreifen“ auf Seite 11. 4 Automatisieren Sie die Quellcodeverwaltung, indem Sie die entsprechenden Optionen auf Ihrer Workstation festlegen. Weitere Informationen finden Sie unter „Quellcodeverwaltung“ auf Seite 100 und unter „Erläuterungen zu den sich auf die Integration auswirkenden Optionen“ auf Seite 16. K apit el 9 : Int eg ra tio n m i t M i cro s oft Acce ss 99 M i c r o s o f t A c c e s s S C C T o o l s i n st a l l i e r e n 5 Fügen Sie den StarTeam-Projekten Access-Datenbanken hinzu. Weitere Informationen finden Sie unter „Neues StarTeam-Projekt erstellen“ auf Seite 102 und unter „Vorhandenes StarTeam-Projekt verwenden“ auf Seite 104. 6 Verwenden Sie das Menü „Tools > StarTeam“, um Quellcodeverwaltungsoptionen wie das Ein- und Auschecken von Objekten in die bzw. aus der Arbeitsbibliothek auszuführen. Weitere Informationen hierzu finden Sie unter „Das Menü und die Symbolleiste der Quellcodeverwaltung verwenden“ auf Seite 105. Microsoft Access SCC Tools installieren Für Microsoft Access 2002 benötigen Sie die Option „Code Librarian“, die sich auf der Microsoft Developer’s Network (MSDN) CD mit der Bezeichnung „Office XP Developer“ befindet. Starten Sie „setup.exe“ und führen Sie eine benutzerdefinierte Installation durch, die die Option „Code Librarian“ umfasst. Quellcodeverwaltung Sie können die Quellcodeverwaltung vereinfachen, indem Sie einige Optionen für die Objekte festlegen, die auf Ihrer Workstation ein- und ausgecheckt werden. Diese Optionen legen fest, wie Ihre Datenbank die Anwendungsfunktionen für die Quellcodeverwaltung verwendet. So legen Sie die Optionen für die Quellcodeverwaltung fest: 1 Wählen Sie in der Menüleiste „Tools > StarTeam > Optionen“. Das Dialogfeld Optionen wird angezeigt. 2 Aktivieren Sie ein oder alle der folgenden Auswahlfelder: ■ Beim Öffnen der Datenbank die zuletzt eingecheckten Versionen der Objekte abrufen? Wählen Sie im Dropdown-Listenfeld eine der folgenden Optionen: ■ ■ „Ja“, um beim Öffnen einer Datenbank Objekte abzurufen. Die Objekte werden aus dem Repository in Ihren Arbeitsordner kopiert. ■ „Nein“, um mit dem entsprechenden Befehl im Menü „Tools > StarTeam“ die neuesten Versionen abzurufen. ■ „Fragen“, wenn Sie beim Öffnen einer Datenbank angeben möchten, ob das die neuesten Objekte eingecheckt werden sollen. Objekte beim Schließen der Datenbank einchecken? Wählen Sie im Dropdown-Listenfeld eine der folgenden Optionen: ■ „Ja“, um Objekte beim Schließen einer Datenbank einzuchecken. Die aktuellen Arbeitsobjekte werden Projekt-Repository zu den neuen Versionen. ■ „Nein“, um Objekte nur nach Auswahl des Befehls „Einchecken“ im Menü „Tools > StarTeam“ einzuchecken. ■ „Fragen“, wenn Sie beim Schließen einer Datenbank angeben möchten, ob Objekte eingecheckt werden sollen. 100 St arT ea m M i cro s oft SC C In te gratio n - Ben ut z erha ndb uch Er l äu te ru ng en z u C od er v er wa l tu ngs o bj e k ten ■ Objekte zur Quellcodeverwaltung hinzufügen, wenn sie zu Microsoft Access hinzugefügt werden? Wählen Sie im Dropdown-Listenfeld eine der folgenden Optionen: ■ ■ „Ja“, um Objekte zu StarTeam hinzuzufügen, wenn sie einer Microsoft AccessDatenbank hinzugefügt werden. Diese Objekte werden als ersten Versionen in das Projekt-Repository kopiert. ■ „Nein“, um Objekte zu einem StarTeam-Projekt nur dann hinzuzufügen, wenn der Befehl zum Hinzufügen von Objekten zu StarTeam oder der Befehl zum Hinzufügen von Projekten zu StarTeam im Menü „Add-Ins“ gewählt wurde. ■ „Fragen“, wenn Sie das Hinzufügen von Objekten zu StarTeam bestätigen möchten, wenn diese zu einer Microsoft Access-Datenbank hinzugefügt werden. Objekte aus der Quellcodeverwaltung entfernen, wenn sie aus Microsoft Access entfernt werden? Wählen Sie im Dropdown-Listenfeld eine der folgenden Optionen: ■ „Ja“, wenn Objekte aus StarTeam entfernt werden sollen, wenn Sie sie aus Microsoft Access löschen. ■ „Nein“, wenn Objekt aus der Quellcodeverwaltung nur in StarTeam gelöscht werden sollen. ■ „Fragen“, wenn Sie das Entfernen von Objekten aus StarTeam bestätigen möchten, wenn diese aus einer Microsoft Access-Datenbank gelöscht werden. Erläuterungen zu Coderverwaltungsobjekten Obwohl eine Access-Datenbank aus einer einzigen .mdb-Datei (und einer zusätzlichen .ldb-Datei, wenn sie geöffnet ist) besteht, speichert Access Daten in StarTeam in separaten Objekten. Tabellen befinden sich beispielsweise alle in einer einzigen Datei. Wenn Sie eine Tabelle also ein- oder auschecken, checken Sie tatsächlich alle Tabellen ein- bzw. aus. Makros werden andererseits separat gespeichert, sodass einige Makros eingecheckt, andere ausgecheckt sind bzw. nicht einmal der Quellcodeverwaltung unterliegen. In der folgenden Tabelle werden die Symbole beschrieben, die im Hauptfenster links neben den Objektnamen angezeigt werden. Diese Symbole zeigen die zuletzt an einem Objekt ausgeführten Operation an (andere als die get-latest-version-Operation). Durch einen Vorgang zum Abrufen der neuesten Version werden die Symbole nicht geändert. Tabelle 9.1 Symbole im Access-Hauptfenster Beschreibung Ein Leerzeichen gibt an, dass das Objekt nicht der Quellcodeverwaltung unterliegt. Ein Häkchen gibt an, dass die letzte Operation an diesem Objekt ein Auscheckvorgang war. Wenn Sie ein Häkchen sehen, wurde das Objekt von Ihnen in StarTeam exklusiv gesperrt. Ein Schloss gibt an, dass die letzte Operation an diesem Objekt ein Eincheckvorgang, das Rückgängigmachen eines Auscheck-Vorgangs oder ein Vorgang zum Hinzufügen von Objekten zu StarTeam war. Ein Objekt ist in StarTeam nach diesen Operationen niemals gesperrt. Ein Personensymbol gibt an, dass das Objekt exklusiv durch eine andere Person gesperrt wurde. Objekte mit diesem Symbol können nicht ausgecheckt werden. Da außer Ihnen niemand Ihre Datenbankobjekte verwenden sollte, verwenden Sie StarTeam, um derartige Objekte zu finden und kontaktieren Sie die Person, die sie gesperrt hat. Ka pi t el 9 : Int eg ra ti on m it M i cr o s oft Ac c e s s 101 Ne ue s St arTe am -P ro jekt erste llen Wenn Sie die Quellcodeverwaltung deaktivieren, werden die Symbole nicht immer aktualisiert. Daher werden für eine Datenbank, die nicht mehr der Quellcodeverwaltung unterliegt, möglicherweise immer noch Häkchen oder Schlösser angezeigt. Wenn Sie beispielsweise eine neue Tabelle hinzufügen, erhält sie automatisch denselben Status („Ausgecheckt“ oder „Eingecheckt“) wie die anderen Tabellen in der Datenbank. Wenn Sie ein Makro hinzufügen, z. B. Makro 3, müssen Sie es zunächst der Quellcodeverwaltung hinzufügen, bevor Sie es ein- oder auschecken können. Dadurch wird StarTeam ein weiteres Objekt hinzugefügt. Wenn Sie der Quellcodeverwaltung eine Access-Datenbank hinzufügen, können Sie Folgendes ausführen: ■ Ein neues StarTeam-Projekt für eine Access-Datenbank erstellen. Dadurch werden die Objekte aus der Access-Datenbank in den Stammordner des Projekts gestellt. ■ Eine Access-Datenbank zu einem vorhandenen StarTeam-Projekt hinzufügen. Dadurch werden die Datenbankobjektdateien in einem untergeordneten Ordner des Stammordners des Projekts gespeichert. Wenn Sie mehrere Datenbanken in einem StarTeam-Projekt speichern möchten, werden alle Datenbanken (oder alle Datenbanken nach der ersten Datenbank) zu einem vorhandenen StarTeam-Projekt hinzugefügt. Wenn Benutzer andere Dateitypen aus StarTeam oder aus anderen Entwicklungsumgebungsanwendungen zu einem StarTeam-Projekt hinzufügen, sollten die Datenbankobjektdateien nicht im Stammordner des StarTeam-Projekts gespeichert werden. Neues StarTeam-Projekt erstellen Beim Erstellen eines neuen StarTeam-Projekts in Access müssen Sie die Datenbankobjektdateien im Stammordner des Projekts ablegen. Wenn Sie einen untergeordneten Ordner für die Datenbankobjektdateien verwenden möchten, erstellen Sie ein StarTeam-Projekt außerhalb von Access und führen Sie die unter „Vorhandenes StarTeam-Projekt verwenden“ auf Seite 104 beschriebenen Schritte aus, um die Datenbank zum vorhandenen Projekt hinzuzufügen. So fügen Sie eine Access-Datenbank als neues StarTeam-Projekt hinzu: 1 Öffnen Sie die Datenbank. 2 Wählen Sie „Tools > StarTeam > Add Database to StarTeam“. 3 Klicken Sie im Dialogfeld, das angibt, das die Datenbank in Access geschlossen werden muss, auf „Ja“. 4 Klicken Sie im Dialogfeld Select a StarTeam Project for Source Code Control auf „Create New“. 5 Führen Sie im Dialogfeld Create New StarTeam Project Folgendes aus: a Übernehmen Sie im Textfeld für den Namen des StarTeam-Projekts den vorgege- benen Namen (den Namen Ihres Projekts) oder geben Sie einen neuen Projektnamen ein. Es können dazu maximal 228 Zeichen verwendet werden. Wenn keine anderen Informationen hinzugefügt werden, verwenden Sie für dieses Projekt in der Regel den Namen der Datenbank (ohne die Erweiterung). Verwenden Sie anderenfalls einen das gesamte Projekt beschreibenden Namen. b Geben Sie im Textfeld „Project Desription“ eine Beschreibung für das Projekt ein. 102 St arT ea m M i cro s oft SC C In te gratio n - Ben ut z erha ndb uch N e u e s S t a r T e a m -P ro j e k t e rs t e l l e n c (Erforderlich) Übernehmen Sie im Textfeld „Working Folder“ den Standardarbeits- ordner oder suchen Sie nach einem anderen Position. Verwenden Sie nicht den Ordner, der die Datenbank enthält. Der Standardarbeitsordner ist ein untergeordneter Ordner des Ordners, der die Datenbank enthält. Dieser Ordner hat denselben Namen wie die Datenbank, aber an Stelle der Erweiterung „.mdb“ die Erweiterung „.scc“. d Wählen Sie im Dropdown-Listenfeld „Server“ einen Server aus. Wenn das Dropdown-Listenfeld „Server“ leer ist oder den Server, auf den Sie zugreifen möchten, nicht enthält, klicken Sie auf „Server“ und geben Sie in den angezeigten Dialogfeldern die erforderlichen Serverinformationen ein. Weitere Informationen hierzu finden Sie unter „Auf StarTeam-Server zugreifen“ auf Seite 24. e Klicken Sie auf „OK“, um das Dialogfeld Create New StarTeam Project zu schließen. 6 Wenn Sie sich bei diesem Server nicht bereits angemeldet haben, wird das Dialogfeld Log On angezeigt. Führen Sie in diesem Dialogfeld Folgendes aus: a Geben Sie den Benutzernamen und das Passwort für den Serverzugriff in die entsprechenden Textfelder ein. b Aktivieren Sie bei Bedarf das Auswahlfeld „Als Standardanmeldeinformationen für diesen Server speichern“. c Klicken Sie auf „OK“. Wenn Sie das Auswahlfeld „Als Standardanmeldeinforma- tionen für diesen Server speichern“ aktiviert haben, wird StarTeam Toolbar angezeigt. Sie cacht den Benutzernamen und das Passwort, den bzw. das Sie für die Anmeldung beim Server verwendet haben, sodass die Anzahl der erforderlichen Anmeldungen reduziert wird. Das neue Projekt, seine Stammansicht und der Stammordner für die Ansicht erhalten den von Ihnen ausgewählten Projektnamen. Sein Arbeitsordner ist der .scc-Datenbankordner (es sei denn, Sie haben einen anderen Arbeitsordner eingegeben). Das Dialogfeld Objekte zu StarTeam hinzufügen wird angezeigt. In diesem Dialogfeld sind alle Objekte, die der Versionskontrolle unterstellt werden können, vorausgewählt. 7 Führen Sie im Dialogfeld Objekte zu StarTeam hinzufügen Folgendes aus. a Aktivieren Sie die Auswahlfelder der Objekte, die der Quellcodeverwaltung hinzu- gefügt werden sollen. Deaktivieren Sie die Auswahlfelder der anderen Objekte. b Geben Sie im Textfeld „Kommentar“ eine Beschreibung für diese Objekte ein. Es können dazu maximal 253 Zeichen verwendet werden. Diese Informationen werden für die einzelnen Objekte in der Spalte „Beschreibung“ angezeigt. c Klicken Sie auf „OK“. Wenn der Arbeitsordner für das neue Projekt sich vom Speicherort der Datenbank unterscheidet, können Sie den Namen des Ordners im Dialogfeld Add StarTeam Folder angeben. 8 Wenn das Dialogfeld Add StarTeam Folder angezeigt wird, führen Sie Folgendes aus: a Geben Sie im Textfeld „Folder Name“ den neuen Namen für den Ordner ein oder übernehmen Sie die Vorgabe (der Name der Datenbank mit der Erweiterung „.scc“). b Klicken Sie auf „OK“. Die Datenbank wird Teil des neuen StarTeam-Projekts. Neben den Objekten, die zu StarTeam hinzugefügt wurden, wird ein Schloss angezeigt. Dieses Schloss gibt an, dass die Objekte der StarTeam-Kontrolle unterliegen. Diese Objekte sind jedoch nicht exklusiv gesperrt. Hinweis Wenn Sie für das neu erstellte Projekt Prozessregeln festlegen möchten, öffnen Sie StarTeam und legen Sie die entsprechenden Projekteigenschaften fest. Weitere Informationen hierzu finden Sie im StarTeam-Administratorhandbuch. Ka pi t el 9 : Int eg ra ti on m it M i cr o s oft Ac c e s s 103 Vorh and en es S ta rT ea m-Proje kt ve rw en de n Vorhandenes StarTeam-Projekt verwenden Sie können Ihre Datenbank auch dann einem vorhandenen StarTeam-Projekt hinzufügen, wenn dieses bereits andere Access-Datenbanken enthält. Jede Datenbank muss in einem separaten StarTeam-Ordner gespeichert werden. So fügen Sie eine Access-Datenbank zu einem vorhandenen StarTeam-Projekt hinzu: 1 Öffnen Sie die Datenbank. 2 Wählen Sie „Tools > StarTeam > Datenbank zu StarTeam hinzufügen“. 3 Klicken Sie im Dialogfeld, das angibt, das die Datenbank in Access geschlossen werden muss, auf „Ja“. 4 Klicken Sie im Dialogfeld Select a StarTeam Project for Source Code Control auf „Open Existing“. 5 Führen Sie im Dialogfeld Open Existing StarTeam Project einen der folgenden Schritte aus: ■ Wählen Sie im Listenfeld „Serverbeschreibung“ einen geeigneten Server aus. ■ Wenn das Dropdown-Listenfeld „Server“ leer ist oder den Server, auf den Sie zugreifen möchten, nicht enthält, klicken Sie auf „Server“ und geben Sie in den angezeigten Dialogfeldern die erforderlichen Serverinformationen ein. Weitere Informationen hierzu finden Sie unter „Auf StarTeam-Server zugreifen“ auf Seite 24. 6 Klicken Sie auf den Schalter „Anmelden“, um das Dialogfeld Anmelden anzuzeigen. Führen Sie in diesem Dialogfeld Folgendes aus: a Geben Sie den Benutzernamen und das Passwort für den Serverzugriff in die entsprechenden Textfelder ein. b Aktivieren Sie bei Bedarf das Auswahlfeld „Als Standardanmeldeinformationen für diesen Server speichern“. c Klicken Sie auf „OK“. Wenn Sie das Auswahlfeld „Als Standardanmeldeinforma- tionen für diesen Server speichern“ aktiviert haben, wird StarTeam Toolbar angezeigt. Sie cacht den Benutzernamen und das Passwort, den bzw. das Sie für die Anmeldung beim Server verwendet haben, sodass die Anzahl der erforderlichen Anmeldungen reduziert wird. Wenn Sie die Anmeldeinformationen eingegeben haben, wird das Dialogfeld Open Existing StarTeam Project geöffnet, in dem die verfügbaren Projekte und Ansichten für den ausgewählten Server angezeigt werden. 7 Führen Sie im Dialogfeld Open Existing StarTeam Project Folgendes aus: a Wählen Sie im Listenfeld „Projekt“ das gewünschte Projekt aus. b Wählen Sie im Dropdown-Listenfeld „Ansicht“ eine Projektansicht aus, um eine der Ansichten für die Access-Datenbank anzugeben. c Klicken Sie auf „OK“. Die Datenbank wird nun durch einen StarTeam-Ordner repäsentiert, der ein untergeordneter Ordner des Stammordners des Projekts ist. Wenn der Pfad zum Arbeitsordner in diesem StarTeam-Projekt nicht Teil des Pfads zur Datenbank ist, wird das Dialogfeld Select a Root Folder for SCM Operations angezeigt. 104 St arT ea m M i cro s oft SC C In te gratio n - Ben ut z erha ndb uch Das Me nü un d die Sym bolle iste de r Que llcode verw altu ng verw en den 8 Wenn das Dialogfeld Select a Root Folder for SCM Operations angezeigt wird: a Klicken Sie auf den Schalter „Create a New StarTeam Folder with the Following Working Folder Path“. Wählen Sie niemals die Option „Select an Existing StarTeam Folder“, es sei denn, der auszuwählende Ordner ist leer. Achtung b Klicken Sie auf „OK“. Das Dialogfeld Add StarTeam Folder wird angezeigt. 9 Führen Sie im Dialogfeld Add StarTeam Folder Folgendes aus: a Geben Sie im Textfeld „Ordnername“ den neuen Namen für den Ordner ein oder übernehmen Sie die Vorgabe (der Name der Datenbank mit der Erweiterung .scc anstelle von .mdb). b Klicken Sie auf „OK“. 10 Führen Sie im Dialogfeld Objekte zu StarTeam hinzufügen Folgendes aus. a Aktivieren Sie die Auswahlfelder der Objekte, die der Quellcodeverwaltung hinzu- gefügt werden sollen. Deaktivieren Sie die Auswahlfelder der anderen Objekte. b (Optional) Geben Sie in das Textfeld „Kommentar“ eine Beschreibung der Objekte ein. Es können dazu maximal 253 Zeichen verwendet werden. Diese Informationen werden für die einzelnen Objekte in der Spalte „Beschreibung“ angezeigt. c Klicken Sie auf „OK“. Neben den Objekten, die zu StarTeam hinzugefügt wurden, wird ein Schloss angezeigt. Dieses Schloss gibt an, dass die Objekte der StarTeam-Kontrolle unterliegen. Diese Objekte sind jedoch nicht exklusiv gesperrt. Das Menü und die Symbolleiste der Quellcodeverwaltung verwenden Sie können die Menüleiste, das Kontextmenü eines Objekts oder die Symbolleiste verwenden, um Objekte ein- und auszuchecken und weitere Quellcodeverwaltungsfunktionen auszuführen. So greifen Sie über die Menüleiste auf die Befehle der Quellcodeverwaltung zu: ■ Wählen Sie „Tools > StarTeam“, um das folgende Menü anzuzeigen: Das StarTeam-Untermenü wird erweitert, wenn Sie die Datenbank unter StarTeamKontrolle gestellt haben. Wenn Sie dieses Menü verwenden, muss die Datenbank geöffnet sein, auch wenn Sie bei Auswahl der Option „Datenbank zu StarTeam hinzufügen“ aufgefordert werden, die Datenbank zu schließen. Tabelle 9.2 StarTeam-Menüoptionen Menüoption Beschreibung Letzte Version abrufen Kopiert die neuesten Versionen der ausgewählten Objekte aus dem Repository in Ihren Arbeitsordner. Auschecken Checkt Objekte zur Bearbeitung aus. Einchecken Checkt Objekte ein, sodass neue Versionen dieser Objekte im ProjektRepository gespeichert werden. Um Objekte nach der Aktualisierung der Master-Versionen der Objekte ausgecheckt oder gesperrt zu lassen, aktivieren Sie das Auswahlfeld „Ausgecheckt lassen“. Auschecken rückgängig Stellt den Zustand der ausgewählten ausgecheckten Objekte in denselben Zustand wie die aktuell eingecheckten Versionen wieder her, wobei alle Änderungen an lokalen Kopien rückgängig gemacht werden. Ka pi t el 9 : Int eg ra ti on m it M i cr o s oft Ac c e s s 105 Da s Me nü u nd die Symb olle ist e de r Quellco de v erwa ltun g verwe nd en Tabelle 9.2 StarTeam-Menüoptionen (Fortsetzung) Menüoption Beschreibung Versionsgeschichte anzeigen Zeigt die Versionsgeschichte für das ausgewählte Objekt an. Im Dialogfeld zur Versionsgeschichte können Sie auch eine beliebige Version mit dem Arbeitsobjekt vergleichen und eine Version auschecken, bei der es sich nicht um die neueste Version handelt. Diese können Sie mit oder ohne Sperre auschecken. Unterschiede anzeigen Vergleicht das Arbeitsobjekt mit der zuletzt eingecheckten Version und zeigt die Unterschiede zwischen diesen (sofern vorhanden) an. Objekte zu StarTeam hinzufügen Fügt Ihrem Projekt Objekte hinzu. Um Objekte hinzuzufügen, aktivieren Sie die Auswahlfelder vor den Namen der entsprechenden Objekte. Wenn kein StarTeam-Projekt zugewiesen wurde, werden Sie außerdem zur Eingabe eines neuen oder vorhandenen StarTeam-Projekts aufgefordert. Objekte freigeben Ermöglicht, dass Objekt in einem Projekt in einer Access-Datenbank freigegeben werden, die in der jeweiligen Ansicht gespeichert ist. Datenbank aus StarTeam-Projekt erstellen Ermöglicht Benutzern, eine in StarTeam gespeicherte AccessDatenbank neu aufzubauen. StarTeam ausführen Zeigt das StarTeam-Hauptfenster an, in dem Sie alle anderen Projektfunktionen verwenden können. Optionen Ermöglicht Ihnen, beim Öffnen der Datenbank die neuesten Objekte abzurufen, diese beim Schließen der Datenbank einzuchecken und Objekte zu StarTeam hinzuzufügen oder daraus zu löschen, wenn Sie sie zu Access hinzufügen bzw. daraus löschen. Objektstatus aktualisieren Aktualisiert den Status aller Objekte, die der Quellcodeverwaltung unterliegen. Diese Funktion verwendet die im Cache auf der Festplatte gefundenen Statuswerte (der letzten im Hintergrund ausgeführten Aktualisierung), wenn die Option „Statusaktualisierung im Hintergrund“ aktiviert ist. Wenn die Option „Statusaktualisierung im Hintergrund“ deaktiviert ist, werden die neuesten Statuswerte vom Server abgerufen. Um die Statuswerte anzuzeigen, klicken Sie im Projektfenster mit der rechten Maustaste auf das Objekt und wählen Sie im Kontextmenü den Befehl „Eigenschaften“. Sie können die Symbolleiste für die Quellcodeverwaltung in der Datenbank anzeigen. Die Symbolleistenschalter verfügen über dieselbe Funktionalität wie die Befehle im Menü Tools > StarTeam. So fügen Sie die Symbolleiste für die Quellcodeverwaltung zur Liste der verfügbaren Symbolleisten hinzu: 1 Wählen Sie „Ansicht > Symbolleisten > Anpassen“. Das Dialogfeld Anpassen wird angezeigt. 2 Aktivieren Sie im Register „Symbolleiste“ das Auswahlfeld „Quellcodeverwaltung“. Die Symbolleiste für die Quellcodeverwaltung sollte automatisch angezeigt werden. So zeigen Sie die Symbolleiste für die Quellcodeverwaltung an oder blenden diese aus: Wählen Sie in der Menüleiste „Ansicht > Symbolleisten > Quellcodeverwaltung“. Vor dem Menübefehl „Quellcodeverwaltung“ wird ein Häkchen angezeigt. 106 St arT ea m M i cro s oft SC C In te gratio n - Ben ut z erha ndb uch We ite re Obje kt e zu Sta r Te am hinzu fü gen Weitere Objekte zu StarTeam hinzufügen Wenn Sie ein StarTeam-Projekt für Ihre Datenbank erstellt oder Ihre Datenbank zu einem vorhandenen StarTeam-Projekt hinzugefügt haben, haben Sie möglicherweise mehrere Objekte zur StarTeam-Codeverwaltung hinzugefügt. Einige Objekte, z. B. neue Makros, werden möglicherweise nicht automatisch hinzugefügt. Ob ein oder mehrere Objekte hinzugefügt werden müssen, ist abhängig vom Typ des Objekts. Sämtliche Tabellen existieren beispielsweise in ein und demselben Objekt. Wenn Sie zusätzlich zur anfänglichen Tabelle eine weitere Tabelle hinzufügen, müssen Sie das Objekt zunächst auschecken. In diesem Fall müssen keine Objekte hinzugefügt werden, aber ein Objekt muss eingecheckt werden. Wenn ein Objekt hinzugefügt werden muss, müssen Sie möglicherweise „Tools > StarTeam > Objektstatus aktualisieren“ wählen, bevor Sie es hinzufügen können. Wenn Sie beispielsweise versuchen, einen Bericht oder ein Formular sofort nach seiner Erstellung hinzuzufügen, wird das Objekt erst dann im Dialogfeld Objekte zu StarTeam hinzufügen angezeigt, wenn es aktualisiert wurde. So fügen Sie neue Objekt zu StarTeam hinzu: 1 Führen Sie einen der folgenden Schritte aus: ■ Wählen Sie in der Menüleiste „Tools > StarTeam > Objekte zu StarTeam hinzufügen“. ■ Klicken Sie in der Symbolleiste auf das Symbol „Objekte zu StarTeam hinzufügen“. ■ Wenn die Option „Objekte zur Quellcodeverwaltung hinzufügen, wenn sie zu Microsoft Access hinzugefügt werden?“ auf „Ja“ oder „Fragen“ gesetzt ist, speichern Sie das Objekt, das Sie erstellen. Das Dialogfeld Objekte zu StarTeam hinzufügen wird angezeigt. 2 Klicken Sie auf „Alle auswählen“ oder wählen Sie im Dropdown-Listenfeld „Objekttyp“ einen bestimmten Objekttyp aus. 3 Aktivieren Sie die Auswahlfelder der Objekte, die der Quellcodeverwaltung hinzu- gefügt werden sollen. Deaktivieren Sie die Auswahlfelder der anderen Objekte. Die aktivierten Objekte werden zum Projekt hinzugefügt. 4 (Optional) Geben Sie in das Textfeld „Kommentar“ eine Beschreibung der Objekte ein. Es können dazu maximal 253 Zeichen verwendet werden. Diese Informationen werden für die einzelnen Objekte in der Spalte „Beschreibung“ angezeigt. 5 Klicken Sie auf „OK“. Neben den Objekten, die zu StarTeam hinzugefügt wurden, wird ein Schloss angezeigt. Diese Objekte sind jedoch nicht exklusiv gesperrt. Neueste Versionen abrufen Wenn die Coderverwaltungsoption „Beim Öffnen der Datenbank die zuletzt eingecheckten Versionen der Objekte abrufen?“ auf „Ja“ oder „Fragen“ gesetzt ist, können Sie automatisch die zuletzt eingecheckten Versionen aller Objekte in der Datenbank abrufen, wenn Sie diese öffnen. Diese Objekte werden in Ihre Datenbank kopiert, wenn Sie sie jedoch bearbeiten müssen, müssen Sie sie auschecken. So rufen Sie die neuesten Versionen von Objekten manuell ab: 1 Führen Sie einen der folgenden Schritte aus: ■ Wählen Sie „Tools > StarTeam > Letzte Version abrufen“. ■ Klicken Sie in der Symbolleiste auf das Symbol „Letzte Version abrufen“. Das Dialogfeld Objekte aus StarTeam abrufeb wird angezeigt. Ka pi t el 9 : Int eg ra ti on m it M i cr o s oft Ac c e s s 107 Objekte ein- und auschecken 2 Klicken Sie auf „Alle auswählen“ oder wählen Sie im Dropdown-Listenfeld „Objekttyp“ einen bestimmten Objekttyp aus. 3 Aktivieren oder deaktivieren Sie im Listenfeld „Abzurufende Objekte“ die Auswahl- felder der entsprechenden Objekte. 4 Klicken Sie auf „OK“. Die neuesten Versionen der ausgewählten Objekte werden aus StarTeam abgerufen. Diese Objekte sind jedoch nicht exklusiv gesperrt. Durch den Vorgang zum Abrufeb der letzten Version werden die im Hauptfenster mit einem Objektnamen verknüpften Symbole nicht geändert. Tipp Um die neueste Version eines bestimmten Objekts schnell abzurufen, klicken Sie mit der rechten Maustaste auf das Objekt und wählen Sie im Kontextmenü „Letzte Version abrufen“. Dadurch wird das Dialogfeld Objekte aus StarTeam abrufen übersprungen. Objekte ein- und auschecken Wenn Sie mit Dateien arbeiten, die der Codeverwaltung unterliegen, müssen Sie Objekte regelmäßig ein- und auschecken. Sie checken ein Objekt beispielsweise aus, bevor Sie es bearbeiten, sodass das Objekt durch Sie exklusiv gesperrt ist. Wenn Sie die Änderungen vorgenommen haben, checken Sie die Datei wieder ein. Wenn Sie ein ausgechecktes Objekt bearbeiten, die Änderungen aber nicht speichern möchten, können Sie das Auschecken rückgängig machen und die zuvor eingecheckte Version wiederherstellen. Wenn Sie einen Auscheckvorgang rückgängig machen, ändert StarTeam den Status des Objekts. Es ist nicht länger ausgecheckt. Keine Ihrer Änderungen wird zum Repository hinzugefügt. Die neueste Version wird in Ihren Arbeitsordner kopiert, wodurch das Arbeitsobjekt überschrieben wird. Wenn Sie die Codeverwaltungsoption „Objekte beim Schließen der Datenbank einchecken?“ auf „Ja“ oder „Fragen“ gesetzt ist, können Sie die neuen Versionen von Objekten beim Schließen der Datenbank automatisch einchecken. So checken Sie ein Objekt aus StarTeam aus: 1 Führen Sie einen der folgenden Schritte aus: ■ Wählen Sie in der Menüleiste „Tools > StarTeam > Auschecken“. ■ Klicken Sie in der Symbolleiste auf das Symbol „Auschecken“. Das Dialogfeld Objekte aus StarTeam auschecken wird angezeigt. 2 Klicken Sie auf „Alle auswählen“ oder wählen Sie im Dropdown-Listenfeld „Objekttyp“ einen bestimmten Objekttyp aus. 3 Aktivieren oder deaktivieren Sie im Listenfeld „Auszucheckende Objekte“ die Auswahlfelder der entsprechenden Objekte. 4 Klicken Sie auf „OK“. Die neuesten Versionen der ausgewählten Objekte werden aus StarTeam abgerufen und exklusiv gesperrt. Im Hauptfenster wird neben den Namen der ausgecheckten Objekte ein Häkchen angezeigt. Tipp Um die neueste Version eines bestimmten Objekts schnell auszuchecken, klicken Sie mit der rechten Maustaste auf das Objekt und wählen Sie im Kontextmenü „Auschecken“. Dadurch wird das Dialogfeld Objekte aus StarTeam auschecken übersprungen. 108 St arT ea m M i cro s oft SC C In te gratio n - Ben ut z erha ndb uch O b j e k t e e i n - u n d a us c h e c k e n So kehren Sie zur letzten Version zurück: 1 Führen Sie einen der folgenden Schritte aus: ■ Wählen Sie in der Menüleiste „Tools > StarTeam > Auschecken rückgängig“. ■ Klicken Sie in der Symbolleiste auf das Symbol „Auschecken rückgängig“. Das Dialogfeld Auschecken von Objekten aus StarTeam rückgängig machen wird angezeigt. 2 Klicken Sie auf „Alle auswählen“ oder wählen Sie im Dropdown-Listenfeld „Objekttyp“ einen bestimmten Objekttyp aus. 3 Aktivieren oder deaktivieren Sie im Listenfeld „Auschecken rückgängig machen für Objekte:“ die Auswahlfelder der entsprechenden Objekte. 4 Klicken Sie auf „OK“. Die neuesten Versionen der ausgewählten Objekte werden aus StarTeam abgerufen. Wenn Sie die Warnmeldung zum Verlust der Änderungen bestätigen, werden die an den Objekten vorgenommenen Änderungen durch diese Operation überschrieben. Im Hauptfenster wird neben den Namen der Objekte ein Schloss angezeigt und diese Objekte sind nicht länger exklusiv gesperrt. Tipp Um das Auschecken einer bestimmten Objektdatei schnell rückgängig zu machen, klicken Sie mit der rechten Maustaste auf das Objekt und wählen Sie im Kontextmenü „Auschecken rückgängig“. Dadurch wird das Dialogfeld Auschecken von Objekten aus StarTeam rückgängig machen übersprungen. So checken Sie Objekte in StarTeam ein: 1 Führen Sie einen der folgenden Schritte aus: ■ Wenn Sie die Codeverwaltungsoption „Objekte beim Schließen der Datenbank einchecken?“ auf „Ja“ oder „Fragen“ gesetzt ist, schließen Sie die Datenbank. ■ Wählen Sie in der Menüleiste „Tools > StarTeam > Einchecken“. ■ Klicken Sie mit der rechten Maustaste auf ein Objekt und wählen Sie anschließend im Kontextmenü den Befehl „Einchecken“. ■ Klicken Sie in der Symbolleiste auf das Symbol „Einchecken“. Das Dialogfeld Objekte in StarTeam einchecken wird angezeigt. 2 Klicken Sie auf „Alle auswählen“ oder wählen Sie im Dropdown-Listenfeld „Objekttyp“ einen bestimmten Objekttyp aus. 3 Aktivieren oder deaktivieren Sie im Listenfeld „Einzucheckende Objekte“ die Auswahlfelder der entsprechenden Objekte. 4 (Optional) Wenn Sie die Objekte in StarTeam nach dem Einchecken der neuen Versionen ausgecheckt und exklusiv gesperrt lassen möchten, aktivieren Sie das Auswahlfeld „Ausgecheckt lassen“. 5 (Optional) Geben Sie in das Textfeld „Kommentar“ eine Beschreibung der Änderun- gen an diesem Objekt ein. Es können dazu maximal 253 Zeichen verwendet werden. Diese Beschreibung wird in der Spalte „Kommentar“ für jedes dieser Objekte in StarTeam sowie im Dialogfeld zur Versionsgeschichte angezeigt. 6 Klicken Sie auf „OK“. Die ausgewählten Objekte werden in das StarTeam-Projekt eingecheckt. Neben den Objekten wird ein Schlosssymbol angezeigt. Sie sind nicht länger durch Sie gesperrt. Ka pi t el 9 : Int eg ra ti on m it M i cr o s oft Ac c e s s 109 O b j e k t s t a t u s a k t u a l i s i e re n Objektstatus aktualisieren Durch Aktualisierung des Objektstatus können Sie die Informationen zu den ausgecheckten Objekten aktualisieren. Wenn ein anderer Benutzer beispielsweise die Sperre außer Kraft setzt, werden Sie über eine Aktualisierung darüber informiert. So aktualisieren Sie Objektstatuswerte: ■ Wählen Sie „Tools > StarTeam > Objektstatus aktualisieren“. Die Symbole für die Codeverwaltung werden aktualisiert. Weitere Informationen hierzu finden Sie unter „Erläuterungen zu Coderverwaltungsobjekten“ auf Seite 101. Achtung Wenn ein Objekt in Access geändert wird, ändert sich sein Status nicht in „Geändert“. Sein Status wird erst beim Einchecken geändert. Versionshistorie überarbeiten Im Dialogfeld zur Versionsgeschichte können Sie die Codeverwaltungshistorie eines Objekts überarbeiten, zwei beliebige Versionen miteinander vergleichen und eine beliebige Version auschecken. So überarbeiten Sie die Historie eines Objekts: 1 Wählen Sie ein Objekt. 2 Führen Sie einen der folgenden Schritte aus: ■ Wählen Sie in der Menüleiste „Tools > StarTeam > Versionsgeschichte anzeigen“. ■ Klicken Sie in der Symbolleiste auf „Versionsgeschichte anzeigen“. Im Dialogfeld zur Versionsgeschichte wird die Versionsgeschichte des ausgewählten Objekts angezeigt. 3 Klicken Sie auf „Schließen“. Hinweis Wenn Sie nach Auswahl eines binären Objekts, z. B. eine Tabelle, auf „Diff“ klicken, zeigt Visual Diff eine Warnmeldung an. Mithilfe von Visual Diff können Sie ermitteln, ob binäre Objekte identisch oder unterschiedlich sind, es ist jedoch nicht möglich, zeilenweise Vergleiche für Textobjekte anzuzeigen. Weitere Informationen zur Verwendung eines alternativen Dienstprogramm für Dateivergleiche finden Sie unter „Alternative Dienstprogramme für Vergleiche und Zusammenführungen verwenden“ auf Seite 23. Eine ältere Version eines Objekts abrufen oder auschecken Mithilfe des Dialogfelds zur Versionsgeschichte können Sie eine ältere Version eines Objekts abrufen oder auschecken. So rufen Sie eine historische Version ab oder checken sie aus: 1 Wählen Sie ein Objekt. 2 Wenn Sie planen, die ältere Version zu einem späteren Zeitpunkt einzuchecken, checken Sie das aktuelle Objekt aus. Dadurch wird sichergestellt, dass das Objekt lese- und schreibgeschützt ist. 110 St arT ea m M i cro s oft SC C In te gratio n - Ben ut z erha ndb uch Ve rsio ne n vo n T exto bje kten vergle ichen 3 Führen Sie einen der folgenden Schritte aus: ■ Wählen Sie in der Menüleiste „Tools > StarTeam > Versionsgeschichte anzeigen“. ■ Klicken Sie in der Symbolleiste auf „Versionsgeschichte anzeigen“. Im Dialogfeld zur Versionsgeschichte wird die Versionsgeschichte des ausgewählten Objekts angezeigt. 4 Wählen Sie im Listenfeld eine Versionsnummer aus. 5 Klicken Sie auf „Abrufen“, um eine Kopie der ausgewählten Version in Ihren Arbeits- ordner zu stellen. Durch das Verwenden der Option zum Abrufen wird der Sperroder Lesestatus des Objekts nicht geändert. 6 Klicken Sie auf „Schließen“. Wenn Sie die Option zum Abrufen verwenden, um eine historische Version eines Objekts in Ihren Arbeitsordner zu kopieren, ändert sich der Status des Objekts in StarTeam in „Veraltet“. Anmerkungen Nach der Bearbeitung des Objekts, die Sie vornehmen, bevor Sie das Objekt wieder einchecken, erkennt die Integration den Status des Objekts richtigerweise als „Zusammenführung“, obwohl StarTeam immer noch den Status „Veraltet“ anzeigt. Wenn Sie das Objekt einchecken, können Sie Folgendes ausführen: ■ Das Objekt zusammenführen. Klicken Sie auf „Ja“, um Visual Merge oder ein alternatives Dienstprogramm für das Zusammenführen anzuzeigen. Klicken Sie auf „Nein“, um das Objekt im Istzustand einzuchecken. Weitere Informationen zur Verwendung von Visual Merge finden Sie im StarTeam-Benutzerhandbuch. Weitere Informationen zur Verwendung eines alternativen Dienstprogramms für das Zusammenführen finden Sie unter „Alternative Dienstprogramme für Vergleiche und Zusammenführungen verwenden“ auf Seite 23. ■ Das Objekt einchecken, wodurch die von einer anderen Person vorgenommenen Änderungen möglicherweise überschrieben werden. Klicken Sie auf „Ja“, um das Objekt im Istzustand einzuchecken. Versionen von Textobjekten vergleichen Mit Visual Diff, einem Dienstprogramm für Textvergleiche, können Sie Folgendes vergleichen: ■ Ein Textobjekt, das sich aktuell in der Datenbank befindet, mit der letzten Version des Objekts, die eingecheckt wurde ■ Ein Textobjekt, das sich aktuell in der Datenbank befindet, mit einer beliebigen seiner eingecheckten Versionen Für Binärobjekte ist die Option „Unterschiede anzeigen“ deaktiviert. So vergleichen Sie das Arbeitsobjekt mit der neuesten Version: 1 Wählen Sie das Textobjekt aus, das Sie mit seiner zuletzt eingecheckten Version vergleichen möchten. 2 Führen Sie einen der folgenden Schritte aus: ■ Wählen Sie in der Menüleiste „Tools > StarTeam > Unterschiede anzeigen“. ■ Klicken Sie in der Symbolleiste auf „Unterschiede anzeigen“. Ka pi t el 9 : Int eg ra ti on m it M i cr o s oft Ac c e s s 111 S t a r Te a m a u s A c c e s s h e r a u s s t a rt e n So vergleichen Sie das Arbeitsobjekt mit einer anderen Version: 1 Wählen Sie das Textobjekt aus, das Sie mit einer früheren Version vergleichen möchten. 2 Führen Sie einen der folgenden Schritte aus: ■ Wählen Sie in der Menüleiste „Tools > StarTeam > Versionsgeschichte anzeigen“. ■ Klicken Sie in der Symbolleiste auf „Versionsgeschichte anzeigen“. Das Dialogfeld zur Versionsgeschichte wird angezeigt. 3 Wählen Sie die für den Vergleich zu verwendende Version aus. 4 Klicken Sie auf „Diff“. Anmerkungen ■ Weitere Informationen zu Visual Diff finden Sie im StarTeam-Benutzerhandbuch unter „Visual Merge und Visual Diff verwenden“. ■ Weitere Informationen zur Verwendung eines alternativen Dienstprogramm für Dateivergleiche finden Sie unter „Alternative Dienstprogramme für Vergleiche und Zusammenführungen verwenden“ auf Seite 23. StarTeam aus Access heraus starten Sie können StarTeam aus Microsoft Access heraus starten. Sie können StarTeam beispielsweise verwenden, um Projekte auf Defekte hin zu überprüfen oder um ein Prozesselement auszuwählen. Führen Sie zum Starten von StarTeam einen der folgenden Schritte aus: ■ Wählen Sie in der Menüleiste „Tools > StarTeam > StarTeam ausführen“. ■ Klicken Sie in der Symbolleiste auf „StarTeam ausführen“. Objekte löschen Sie können Objekte sowohl aus der Datenbank als auch aus StarTeam dauerhaft löschen. Für einige Objekttypen, z. B. Tabelle und Seiten aus „Daten und sonstige Objekte“, muss das Objekt vor dem Entfernen ausgecheckt werden. So entfernen Sie Objekte aus StarTeam dauerhaft: 1 Stellen Sie sicher, dass die Option „Objekte aus Quellcodeverwaltung entfernen; wenn sie aus Microsoft Access entfernt werden?“ auf „Ja“ oder „Fragen“ gesetzt ist. 2 Wählen Sie ein Objekt aus und klicken Sie auf „Löschen“. Möglicherweise wird ein Bestätigungsdialogfeld angezeigt. 3 Wenn Sie dazu aufgefordert werden, bestätigen Sie das Löschen aus der Datenbank. Möglicherweise wird ein weiteres Bestätigungsdialogfeld angezeigt. 4 Wenn Sie dazu aufgefordert werden, bestätigen Sie das Löschen aus StarTeam. 112 St arT ea m M i cro s oft SC C In te gratio n - Ben ut z erha ndb uch D at enb an k au s der C od everw altu ng en tfe rnen Datenbank aus der Codeverwaltung entfernen Sie können die Verbindung der Datenbank zu StarTeam beenden. Dadurch werden weder das StarTeam-Projekt noch seine Datenbankdateien gelöscht, aber Access kann StarTeam für die Codeverwaltung der Datenbank nicht mehr verwenden. Wenn Sie das StarTeam-Projekt auch löschen möchten, müssen Sie dies in der Anwendung ausführen. Wenn Sie die Datenbank zu einem späteren Zeitpunkt wieder zum selben Projekt hinzufügen möchten, müssen Sie zunächst StarTeam verwenden, um die im Projekt noch vorhandenen Datenbankdateien zu löschen. So entfernen Sie die Datenbank aus der Codeverwaltung: 1 Wählen Sie „Tools > StarTeam > Datenbank komprimieren und reparieren“. Dadurch schließt Access die Datenbank automatisch. 2 Wenn Sie die Codeverwaltungsoption „Objekte beim Schließen der Datenbank einchecken?“ auf „Ja“ oder „Fragen“ gesetzt haben, wird das DialogfeldObjekte in StarTeam einchecken angezeigt. Klicken Sie auf „Abbrechen“. 3 Klicken Sie im Bestätigungsdialogfeld auf „Ja“, um die Datenbank aus der Codeverwaltung zu entfernen. Access-Datenbanken verschieben oder verzweigen Wenn eine Access-Datenbank der Codeverwaltung unterliegt, können Sie sie nicht umbenennen oder sie mithilfe des Betriebssystems verschieben oder in einen anderen Ordner kopieren. Wenn Sie eine Datenbank erneut öffnen, die verschoben, umbenannt oder kopiert wurde, deaktiviert Access alle Codeverwaltungsfunktionen für die Datenbank und zeigt eine Meldung an, die mit den folgenden Zeilen beginnt: Diese Datenbank hatte den Namen Datenbank_Pfad_und_Dateiname'; aber sie wurde verschoben, kopiert oder umbenannt. Die Features der Quellcodeverwaltung sind deaktiviert. Fehlersuche In diesem Abschnitt sind die Probleme aufgeführt, die auftreten können, wenn Sie Access mit der StarTeam Microsoft SCC Integration verwenden. Unregelmäßigkeiten mit dem Dateistatus Wenn Sie in Access 2000 „Tools > StarTeam > Versionsgeschichte anzeigen“ wählen und anschließend im Dialogfeld zur Versionsgeschichte auf „Diff“ klicken, kann sich der StarTeam-Status einer Datei von „Aktuell“ in „Geändert“ ändern, selbst wenn an der Datei keine Änderungen vorgenommen wurden. Um das Problem zu beheben, aktualisieren Sie den Dateistatus in StarTeam. Datenbanken zu StarTeam hinzufügen Wenn Sie eine Access-Datenbank zu einem StarTeam-Projektordner hinzufügen, der bereits Datenbankdateien enthält, kann es vorkommen, dass Access diesen Vorgang abbricht. In dieser Situation wird empfohlen, dass Sie die Dateien mit StarTeam löschen und die Datenbank anschließend hinzufügen. Ka pi t el 9 : Int eg ra ti on m it M i cr o s oft Ac c e s s 113 114 St arT ea m M i cro s oft SC C In te gratio n - Ben ut z erha ndb uch Kapitel Integration mit Sybase PowerBuilder Kapitel 10 Sybase PowerBuilder ist ein Open-Tool für die Umgebungsentwicklung, das die .NETund J2EE-Plattformen unterstützt. Da PowerBuilder die Microsoft-SCC-API unterstützt, können Sie die StarTeam Microsoft SCC Integration verwenden, um die Versionskontrolle für diese Anwendung zur Verfügung zu stellen. Die Sybase-Website (www.sybase.com) bietet umfassende Informationen zur Verwendung von StarTeam und anderen Codeverwaltungsprogrammen mit PowerBuilder. Weitere Informationen hierzu finden Sie in den folgenden White Papers: ■ Source Control: PowerBuilder-StarTeam Setup ■ PowerBuilder Source Control: Recommended Settings ■ Setting up Multiple Sub-Projects in PowerBuilder 8 Source Control ■ 10 Steps to Set up Power Builder and 3rd Party Source Control Tools. Zusätzlich zu diesen White Papers stellt Sybase hilfreiche Setup-Informationen zur Codeverwaltung in Kapitel 1 zur Verfügung: Preparing to use Version Control with PowerBuilder, Version Control Interface, Advanced Developers Tool Kit 6.5. Dieses Produkthandbuch ist ebenfalls auf der Website verfügbar. Kap i te l 10 : Int eg ra ti on m i t Sy b as e Po we rB ui l de r 115 116 St arT ea m M i cro s oft SC C In te gratio n - Ben ut z erha ndb uch Kapitel Integration mit Rational Rose Kapitel 11 Mit der StarTeam Microsoft SCC Integration können Sie StarTeam als Codeverwaltungsanwendung für die Projekte verwenden, die Sie in Rational Rose entwickeln. Die Versionskontrolloperationen werden in Rational Rose mit den Befehlen im Untermenü „Tools > Version Control“ ausgeführt. Die Entwicklung von Rational Rose-Projekten basiert auf Modelldateien (.mdl). Wenn Rational Rose jedoch mit der Codeverwaltung verwendet wird, generiert es .sub- und .cat-Dateien. Diese Dateien ermöglichen die gleichzeitige Entwicklung durch mehrere Benutzer. Dieses Kapitel enthält keine ausführlichen Informationen zum Ausführen von Versionskontrolloperationen. Es enthält stattdessen eine Übersicht sowie Informationen zum Setup, Verzweigen und zur Fehlersuche. Übersicht über die Verwendung von StarTeam in Rational Rose Der allgemeine Prozess der Verwendung von StarTeam als Codeverwaltungsanwendung in Rational Rose umfasst Folgendes: ■ Ein Administrator führt die folgenden Setup-Aufgaben aus (wie im StarTeamAdministratorhandbuch beschrieben): ■ Den StarTeam-Server, einschließlich seines Repositorys und seiner Datenbank, installieren. ■ Eine Serverkonfiguration erstellen und starten. ■ Eine Benutzer-Anmelde-ID erstellen und jedem Mitglied des Entwicklungs-Teams die entsprechenden Zugriffsrechte gewähren. ■ Wenn andere Dateitypen (z. B. Produktanforderungen) der Codeverwaltung unterstellt werden müssen, erstellt er ein StarTeam-Projekt mit den entsprechenden Projektordnern auf der obersten Ebene. Dateien, die in anderen Anwendungen erstellt wurden, werden mit dem Client und nicht mit der Integration verwaltet. ■ Wenn in einem vorhandenen Projekt die Anwendung von Prozessregeln erzwungen wird, erstellt er diese, bevor er die Dateien der Codeverwaltung unterstellt. Weitere Informationen hierzu finden Sie unter „Projektprozessregeln verwenden“ auf Seite 18. Kap i te l 11 : I nt eg ra ti on m it R at i ona l R os e 117 Sta r Te am au s füh r en, u m d i e Da tei „s t ar te am- c l i en t- op ti on s .x m l“ z u e rs t el l e n ■ Mitglieder des Entwicklungs-Teams installieren die folgende Software auf ihren Workstations: ■ Rational Rose. ■ Den Windows-Client. Die entsprechenden Installationsanweisungen finden Sie im StarTeam-Installationshandbuch. ■ Die Rational Rose-Komponente der StarTeam Microsoft SCC Integration. Weitere Informationen hierzu finden Sie unter „Die Integration installieren“ auf Seite 123. ■ Mitglieder des Teams müssen den Windows-Client mindestens einmal ausführen, bevor sie die Integration verwenden. Durch das Ausführen des Clients werden automatisch persönliche starteam-client-options.xml-Dateien erstellt. ■ Jedes Teammitglied kann die Optionen für die StarTeam-Codeverwaltung anpassen. Weitere Informationen hierzu finden Sie unter „Erläuterungen zu den sich auf die Integration auswirkenden Optionen“ auf Seite 16. ■ Designierte Teammitglieder unterstellen vorhandene Modelle aus Rational Rose der Codeverwaltung. Sie können entweder die Ordner der obersten Ebene in einem Projekt verwenden, das zuvor vom Administrator erstellt wurde, oder für diese Modelle neue Projekte erstellen. ■ Die Teammitglieder arbeiten mit den der Codeverwaltung unterliegenden Modellen, indem sie beispielsweise folgende Aufgaben ausführen: ■ Projekte öffnen und schließen. ■ Die letzte oder einer vorherige Version einer Datei abrufen. ■ Dateien auschecken und bearbeiten. ■ Neue Elemente zu einem Projekt hinzufügen. ■ Änderungen an Dateien einchecken. Um die Integration verwenden zu können, muss der Server ausgeführt werden. Wenn Sie und Ihre Teammitglieder offline arbeiten möchten, stehen Ihnen viele Vorteile der Codeverwaltung nicht zur Verfügung. Sie wissen beispielsweise nicht, ob eine aktualisierte Version einer Datei vorhanden ist oder ob ein anderer Benutzer eine Datei zum Bearbeiten ausgecheckt hat. Dies hat zur Folge, dass Konflikte auftreten können. Wichtig ■ An einem bestimmten Milestone im Lebenszyklus des Arbeit des Teams (z. B. eine neue Produktversion), erstellt ein designiertes Teammitglied eine Verzweigungsansicht. Von diesem Punkt ab können die Teammitglieder mit ihren Modellen in der Verzweigungsansicht oder weiter in der Hauptansicht arbeiten. StarTeam ausführen, um die Datei „starteam-client-options.xml“ zu erstellen Bevor Sie die Integration verwenden können, müssen Sie den Client mindestens einmal auf Ihrer Workstation ausführen, um die persönliche Datei „starteam-client-options.xml“ zu erstellen. Wenden Sie sich an Ihren StarTeam-Administrator, um die folgenden Informationen zu erhalten: ■ Ihren Benutzernamen und Ihr Passwort ■ Die Verbindungsinformationen für Ihren StarTeam-Server ■ Servername ■ Serveradresse (Name oder IP-Adresse des Computers) ■ TCP/IP-Endpunkt (Port-Nummer) 118 St arT ea m M i cro s oft SC C In te gratio n - Ben ut z erha ndb uch Ve rzw eig te An sichte n verw en den ■ Die Namen der Serverprojekte und -ansichten, die die Elemente enthalten, mit denen Sie arbeiten werden. ■ Sie können Ihren Administrator oder ein anderes Mitglied Ihres Teams bitten, Sie bei diesen Setup-Aufgaben zu unterstützen und zu verifizieren, dass Sie auf die erforderlichen Projekte zugreifen können. Das Abrufen älterer Versionen von Modelldateien (.mdl) wird nicht empfohlen. Achtung Verzweigte Ansichten verwenden Die einfachste Möglichkeit, ein Rational Rose-Modell (.mdl-Datei) zu verzweigen, besteht darin, die Datei aus der Codeverwaltung zu entfernen und sie anschließend zur neuen StarTeam-Projektansicht hinzuzufügen. In dieser Situation wird nicht empfohlen, dass Sie die Dateien im Rahmen eines Löschvorgangs aus StarTeam entfernen. Verzweigungsansichten funktionieren nur, wenn sowohl die neue als auch die übergeordnete Ansicht denselben Arbeitsordner verwenden. Das Verwenden desselben Arbeitsordners kann jedoch zu Problemen mit dem Dateistatus führen. So erstellen und verwenden Sie eine verzweigte Ansicht: 1 Checken Sie in Rational Rose alle Dateien in die Originalansicht ein. 2 Erstellen Sie in StarTeam eine neue Ansicht mit demselben Arbeitsordner wie die übergeordnete Ansicht. 3 Entfernen Sie in Rational Rose alle Dateien aus der Codeverwaltung. 4 Schließen Sie Rational Rose und starten Sie es neu. 5 Fügen Sie das Rational Rose-Projekt unter Verwendung der verzweigten Ansicht wieder zur Codeverwaltung hinzu. Führen Sie die Schritte im nächsten Verfahren aus. So fügen Sie ein Rational Rose-Projekt zur Codeverwaltung hinzu: 1 Wählen Sie „Tools > Version Control > Add To Source Control“. Das Dialogfeld Add to or Associate with StarTeam wird angezeigt. 2 Führen Sie im Dialogfeld Add to or Associate with StarTeam Folgendes aus: a Klicken Sie auf „Select All“. b Klicken Sie auf „OK“. 3 Wenn Sie in einem Meldungsdialogfeld darüber informiert werden, dass kein Projekt angegeben wurde, klicken Sie auf „Yes“. 4 Klicken Sie im Dialogfeld Select a StarTeam Project for Source Code Control auf „Open Existing“. 5 Das Dialogfeld Open Existing StarTeam Project wird angezeigt. Führen Sie einen der folgenden Schritte aus: ■ Wählen Sie im Listenfeld „Serverbeschreibung“ einen geeigneten Server aus. ■ Wenn das Dropdown-Listenfeld „Server“ leer ist oder den Server, auf den Sie zugreifen möchten, nicht enthält, klicken Sie auf „Server“ und geben Sie in den angezeigten Dialogfeldern die erforderlichen Serverinformationen ein. Weitere Informationen hierzu finden Sie unter „Auf StarTeam-Server zugreifen“ auf Seite 24. 6 Klicken Sie auf den Schalter „Anmelden“, um das Dialogfeld Anmelden anzuzeigen. Führen Sie in diesem Dialogfeld Folgendes aus: a Geben Sie den Benutzernamen und das Passwort für den Serverzugriff in die entsprechenden Textfelder ein. Ka pite l 1 1: In teg ra tio n m i t R at i on al R ose 119 V e r z w ei g t e A n s i c h t e n v e rw e n d e n b Aktivieren Sie bei Bedarf das Auswahlfeld „Als Standardanmeldeinformationen für diesen Server speichern“. c Klicken Sie auf „OK“. Wenn Sie das Auswahlfeld „Als Standardanmeldeinforma- tionen für diesen Server speichern“ aktiviert haben, wird StarTeam Toolbar angezeigt. Sie cacht den Benutzernamen und das Passwort, den bzw. das Sie für die Anmeldung beim Server verwendet haben, sodass die Anzahl der erforderlichen Anmeldungen reduziert wird. Wenn Sie die Anmeldeinformationen eingegeben haben, wird das Dialogfeld Open Existing StarTeam Project geöffnet, in dem die Projekte und Ansichten für den ausgewählten Server angezeigt werden. 7 Führen Sie im Dialogfeld Open Existing StarTeam Project Folgendes aus: a Wählen Sie im Listenfeld „Project“ das gewünschte StarTeam-Projekt aus. b Wählen Sie im Listenfeld „View“ die neue Ansicht aus. c (Optional) Aktivieren Sie das Auswahlfeld „Use as Default Repository for All Files under Source Code Control“, sodass das ausgewählte Projekt und die Ansicht für alle Rational Rose-Projekte verwendet werden, die in dieser Sitzung der Codeverwaltung unterstellt waren. d Klicken Sie auf „OK“. 8 Führen Sie im Dialogfeld Select a Root Folder for SCM Operation Folgendes aus: a Wählen Sie den Schalter „Select an Existing Folder“. b Klicken Sie auf „OK“. 9 Führen Sie im Dialogfeld Select StarTeam Folder Folgendes aus: a Wählen Sie den Ordner, der den richtigen Arbeitsordner aufweist. Der Pfad zum richtigen Arbeitsordner wird unten in diesem Dialogfeld unter „Working Path“ angezeigt. b Klicken Sie auf „OK“, um zum Dialogfeld Add to or Associate with StarTeam zurückzukehren. 10 Führen Sie im Dialogfeld Add to or Associate with StarTeam Folgendes aus: a Beachten Sie, dass im Textfeld „Version Control Project“ jetzt der Pfad auf die neue Ansicht angezeigt wird. b Klicken Sie auf „OK“. 11 Führen Sie im Windows-Dialogfeld Speichern unter Folgendes aus: a Stellen Sie sicher, dass der richtige Arbeitspfad (der Pfad zum Arbeitsordner der übergeordneten Ansicht) ausgewählt ist. b Klicken Sie auf „Save“. 12 Für jede Datei wird ein Meldungsdialogfeld angezeigt, in dem Sie gefragt werden, ob Sie die Datei ersetzen möchten. Wenn Sie in einem dieser Dialogfelder auf „Yes“ klicken, wird die gesamte Operation (das Hinzufügen des Projekts zur Codeverwaltung) abgebrochen. Sie müssen daher jede Datei, die bereits gespeichert wurde, überspringen und sie zu einem späteren Zeitpunkt zur Codeverwaltung hinzufügen. Rational Rose generiert die .sub- und .cat-Dateien, wenn Sie die Projektdateien zur Codeverwaltung hinzufügen. (In StarTeam haben diese Dateien jetzt den Status „Geändert“. Dieser Status ändert sich beim Auschecken der Dateien in „Aktuell“.) 13 Wählen Sie „Tools > Version Control > Check Out“. 14 Führen Sie im Dialogfeld Check-out from StarTeam Folgendes aus: a Klicken Sie auf „Select All“. b Klicken Sie auf „OK“. 120 St arT ea m M i cro s oft SC C In te gratio n - Ben ut z erha ndb uch Fehlersuche 15 Wenn Sie in einer Meldung gefragt werden, ob die .mdl-Modelldatei ausgecheckt werden soll, klicken Sie auf „No“. Diese Datei darf zu diesem Zeitpunkt nicht ausgecheckt werden. Sie müssen die Datei aber sperren. 16 Wenn Sie in einer Meldung gefragt werden, ob die .mdl-Modelldatei gesperrt werden soll, ohne den Inhalt zu ändern, klicken Sie auf „Yes“. 17 Wenn Sie in einer Meldung gefragt werden, ob eine Arbeitsdatei (eine andere als die .mdl-Modelldatei) ausgecheckt werden soll, klicken Sie auf „Yes“. Diese Meldung wird für jede Datei angezeigt. Klicken Sie jedes Mal auf „Yes“. Sie können die Quellcodeoperationen jetzt in der neuen Ansicht ausführen. Fehlersuche Persönliche StarTeam-Optionen festlegen Wenn Sie die persönliche Option „Bei Integrationen nicht-exklusive Sperren verwenden“ aktivieren, erkennt Rational Rose nicht, dass die Datei nicht exklusiv gesperrt ist. Im Dialogfeld File Properties kann der Kommentar „File Is Exclusively Checked Out“ angezeigt werden, obwohl die Datei tatsächlich nicht exklusiv gesperrt ist. Weitere Informationen zu den persönlichen Optionen finden Sie unter „Persönliche Optionen verwenden“ auf Seite 22. Wenn Sie eine Datei ändern, die nicht ausgecheckt wurde, können Sie diese nicht in StarTeam einchecken. Um dieses Problem zu vermeiden, aktivieren Sie die Option „Ungesperrte Arbeitsdateien schreibschützen“. Versionen von Objekten abrufen Sie können eine Version einer Objektdatei nur dann abrufen, wenn Sie die persönliche bzw. die Projektoption „Ungesperrte Arbeitsdateien schreibschützen“ aktiviert und die Datei eingecheckt haben. Weitere Informationen hierzu finden Sie unter „Persönliche Optionen verwenden“ auf Seite 22 und „Projektoptionen verwenden“ auf Seite 17. Wenn Sie im Dialogfeld History den Schalter „Get with Lock“ verwenden, um eine Dateiversion abzurufen, benötigt Rational Rose einige Sekunden, um den Dateistatus zu aktualisieren. Um diese Verzögerung zu vermeiden, führen Sie eine Operation aus, die nicht den Dateistatus ändert, sondern die Aktualisierung erzwingt. Sie können beispielsweise die Unterschiede zwischen Versionen vergleichen, indem Sie im Dialogfeld History auf „Diff“ klicken. Rational Rose zeigt die folgende Meldung an: „The current model has been modified externally. Do you wish to reload it?“ Klicken Sie auf „Yes“, um die richtige Dateiversion zu laden. Achtung Das Abrufen älterer Versionen von Modelldateien (.mdl) wird nicht empfohlen. Ausgecheckte Objektdateien werden im Dialogfeld Get Latest nicht angezeigt Objektdateien, die ausgecheckt sind, werden im Dialogfeld Get Latest nicht angezeigt. Diese Funktion ist in Rational Rose so vorgesehen. Für Vergleiche sind temporäre Arbeitsordner erforderlich Gemäß der Rational Rose-Hilfe müssen Sie einen temporären Arbeitsordner erstellen, um Objekte vergleichen zu können. Dieser temporäre Arbeitsordner sollte sich vom Projektordner unterscheiden. Ka pite l 1 1: In teg ra tio n m i t R at i on al R ose 121 F e h l e rs u c h e Den Speicherort von Quellcode ändern Wenn Sie ein Rational Rose-Projekt von einem StarTeam-Speicherort an einen anderen verschieben möchten, müssen Sie es am aktuellen Speicherort aus der Codeverwaltung entfernen und anschließend am neuen Speicherort wieder zur Codeverwaltung hinzufügen. StarTeam-Projekte aktualisieren Wenn Sie in einem Team arbeiten, können andere Teammitglieder StarTeam-Ordner hinzufügen oder löschen. In diesem Fall müssen Sie das Rational Rose-Projekt schließen und erneut öffnen, um die Projektordner zu aktualisieren. Wenn diese Ordner aktualisiert werden, geschieht Folgendes: ■ Die Codeverwaltungsoperationen werden für Dateien in hinzugefügten Ordnern aktiviert. ■ Die Codeverwaltungsoperationen werden für die Dateien, die in den gelöschten Ordnern enthalten sind, deaktiviert. StarTeam-Ordner werden auch aktualisiert, wenn Sie Ordner zu einem vorhandenen Projekt hinzufügen. Dadurch wird sichergestellt, dass Sie keinen Ordner hinzufügen, der denselben Namen wie ein vorhandener Ordner aufweist. 122 St arT ea m M i cro s oft SC C In te gratio n - Ben ut z erha ndb uch Anhang Die Integration installieren Anhang A Einführung Die StarTeam Microsoft SCC Integration funktioniert mit jeder Anwendung, die die API (Application Programming Interface ) der Microsoft-Quellcodeverwaltung (SCC) verwendet. Laden Sie die neueste Kopie der Integration von der Borland-Website herunter: http://starteam.borland.com/starteamintegrations Die Datei, die Sie herunterladen, ist eine selbstextrahierende ausführbare Datei, die sowohl die Installationsdateien als auch die Dokumentation enthält. Die Dokumentation kann zudem separat heruntergeladen werden. Installieren Sie die Integration nachdem Sie sowohl einen StarTeam-Client als auch Ihre Anwendung (z. B. Visual Studio .NET) installiert haben. Hinweis Führen Sie den Client mindestens einmal aus, bevor Sie die Integration verwenden. Für die Integration ist die von StarTeam erstellte Datei „starteam-client-options.xml“ erforderlich. Die Integration installieren So installieren Sie die StarTeam Microsoft SCC Integration: 1 Öffnen Sie die Datei, die Sie für die StarTeam Microsoft SCC Integration herunter- geladen haben. Bei der Installation handelt es sich eigentlich um zwei Installationen. Sie installieren die StarTeam Runtime sowie die SCC-Integration, es sei denn, sie verfügen bereits über eine aktuelle StarTeam Runtime. 2 Folgen Sie den Anweisungen auf dem Bildschirm. An han g A: Die In teg r atio n insta llie r en 123 Um ge bun gsva ria blen ve rw en de n 3 Wenn das Dialogfeld Select Components angezeigt wird, aktivieren Sie die entspre- chenden Auswahlfelder und klicken Sie auf „Next“. ■ Wenn Sie Visual Basic mit StarTeam verwenden, aktivieren Sie Auswahlfeld „Visual Basic Integration“. ■ Wenn Sie Rational Rose mit StarTeam verwenden, aktivieren Sie das Auswahlfeld „Rational Rose Integration“. Wenn Sie dieses Auswahlfeld aktivieren, wird ein Dialogfeld angezeigt, in dem Sie aufgefordert werden, den Pfad zur Datei „starteamxx.jar“ zur CLASSPATH-Umgebungsvariable hinzuzufügen. Sie müssen sie als Benutzer-Umgebungsvariable festlegen, nicht als SystemUmgebungsvariable. ■ Aktivieren Sie für andere Anwendungen, die die Microsoft-SCC-API verwenden (z. B. Together, CodeWright, Visual Studio .NET oder Visual C++), das Auswahlfeld „SCC API Integration“. 4 Wenn Sie derzeit eine andere Anwendung als SCC-Provider verwenden, werden Sie in einem Meldungsfeld gefragt, ob Sie StarTeam als SCC-Provider verwenden möchten. Klicken Sie auf „Yes“. Wenn die Dateien installiert sind, wird das Dialogfeld Setup Complete angezeigt. 5 Wenn Sie die StarTeam Runtime installiert haben, müssen Sie entscheiden, ob Sie den Neustart sofort oder zu einem späteren Zeitpunkt durchführen möchten. Klicken Sie auf den entsprechenden Schalter und anschließend auf „Finish“. Umgebungsvariablen verwenden Wenn Sie die Integration verwenden, muss für jeden Benutzer die StarTeamApp-Umgebungsvariable gesetzt sein. Diese Umgebungsvariable wird für den angemeldeten Benutzer automatisch bei der Installation der Anwendung erstellt. Wenn der Benutzer über administrative Windows-Berechtigungen verfügt, ist die Variable eine Systemvariable und kann von allen Benutzern auf dieser Workstation verwendet werden. Wenn der Benutzer diese Berechtigungen nicht besitzt, wird die Variable nur für diesen Benutzer erstellt. In diesem Fall muss sie für andere Integrations-Benutzer, die an dieser Workstation arbeiten, manuell festgelegt werden. Die Integration verwendet die StarTeamApp-Umgebungsvariable, um auf folgende Komponenten zugreifen zu können: ■ Die StarTeam-Liste mit den Serverbeschreibungen ■ Die Visual Diff-Anwendung, mit der Dateirevisionen verglichen werden ■ Die Visual Merge-Anwendung, mit der drei Text- oder Binärdateien zusammengeführt werden Wenn Sie beispielsweise eine Datei bearbeiten, die Sie nicht ausgecheckt haben, und ein anderer Benutzer checkt eine neue Revision in der Zwischenzeit ein, führt Visual Merge Ihre Datei, die Revision der Datei, auf der Ihre Datei basiert, sowie die neu eingecheckte Revision zusammen. Die Codeverwaltungsanwendung der Integration zeigt Fehlermeldungen an, wenn die Umgebungsvariable fehlt. Wenn diese fehlt, müssen Sie sie über die Systemsteuerung erstellen oder StarTeam neu installieren, damit sie automatisch erstellt wird. 124 St arT ea m M i cro s oft SC C In te gratio n - Ben ut z erha ndb uch D ie Da te i „ s ta r te a m - c l i e n t- de fau lt-op tion s .xml“ verw en den Die Datei „starteam-client-default-options.xml“ verwenden In der Datei „starteam-client-options.xml“ sucht die Integration den Speicherort der Einstellungen für die persönlichen StarTeam-Optionen des Benutzers sowie nach den für eine bestimmte Ansicht oder einen bestimmten Ordner zu verwendenden alternativen Arbeitsordnern. Wenn diese Datei fehlt, verwendet die Integration ihre eigenen Vorgaben für die persönlichen Optionen und setzt voraus, dass keine alternativen Arbeitsordner vorhanden sind. Wenn Sie die Anwendung das nächste Mal verwenden, erstellt StarTeam die Datei „starteam-client-options.xml“ automatisch neu, ohne Sie darüber zu informieren. In der neu erstellten Datei sind jedoch nur die Standardeinstellungen für die persönlichen Optionen und keine Informationen über alternative Arbeitsordner enthalten. Wenn diese Datei beschädigt ist, können Sie sie löschen, Sie haben aber auch die Möglichkeit, sie zu bearbeiten (wie im StarTeam-Administratorhandbuch beschrieben). Am Besten erstellen Sie einen Sicherungskopie dieser wichtigen Datei und unterstellen Sie der Versionskontrolle. In folgenden Fällen ist die Datei „starteam-client-options.xml“ nicht mehr vorhanden oder beschädigt: ■ Ihre persönlichen Optionen sind nicht mehr richtig eingestellt. ■ Änderungen an Ihren persönlichen Optionen sind nach einem Neustart von StarTeam nicht mehr vorhanden. ■ Dateien ändern sich nicht, auch wenn sie ausgecheckt wurden, da sie in den falschen Arbeitsordner kopiert wurden. ■ StarTeam zeigt an, dass alte Dateien fehlen und erkennt neue Dateien nicht (da das Programm diese am falschen Ort sucht). Zeitlimits bei Inaktivität vermeiden Aufgrund der Zeitlimits für Inaktivität sind bei einigen Kunden Probleme bei der Aufrechterhaltung der Verbindung mit ihrem StarTeam-Server aufgetreten, wenn dieser durch eine Firewall geschützt war. Die Integration ermöglicht es Benutzern jetzt, dieses Problem zu umgehen, indem in der Windows-Registrierung ein bestimmter Eintrag vorgenommen wird. So vermeiden Sie Zeitlimits bei Inaktivität: 1 Öffnen Sie den Windows-Registrierungseditor. 2 Suchen Sie im linken Fenster den folgenden Schlüssel und bearbeiten Sie ihn: Arbeitsplatz\HKEY_LOCAL_MACHINE\SOFTWARE\StarTeam Integrations\StarTeam Microsoft SCC Integration The value of Ping is set to 1. 3 Führen Sie einen der folgenden Schritte aus: ■ Klicken Sie im linken Fenster mit der rechten Maustaste auf den Schlüssel und wählen Sie im Menü „Neu > DWORD-Wert“ . ■ Klicken Sie im rechten Fenster mit der rechten Maustaste auf einen leeren Bereich und wählen Sie im Menü „Neu > DWORD-Wert“ . Im rechten Fenster wird ein neuer Wert hinzugefügt, der für die direkte Bearbeitung vorausgewählt ist. 4 Geben Sie Ping als Namen für diesen Wert ein und drücken Sie die Eingabetaste. Anhang A: Die Integration installieren 125 Die Integration deinstallieren 5 Führen Sie einen der folgenden Schritte aus: ■ Doppelklicken Sie auf den Wertenamen Ping. ■ Klicken Sie mit der rechten Maustaste auf den Wertenamen Ping und wählen Sie im Menü „Ändern“. 6 Geben Sie im Dialogfeld DWORD-Wert bearbeiten 1 (oder einen anderen Wert, aber nicht 0) in das Feld „Wert“ ein und klicken Sie auf „OK“. 7 Schließen Sie den Registrierungseditor. Die Integration deinstallieren Durch das Deinstallieren der Integration werden einige Dateien entfernt und die Registrierungsschlüssel geändert. So deinstallieren Sie die StarTeam Microsoft SCC Integration: 1 Wählen Sie im Windows-Menü „Start > Programme > StarTeam > StarTeam Microsoft SCC Integration > Deinstallieren“. 2 Folgen Sie den Anweisungen auf dem Bildschirm. Die Version der StarTeam Runtime ermitteln Falls mit der Integration Probleme auftreten sollten, fragt der Kunden-Support Sie möglicherweise danach, welche Version der StarTeam Runtime Sie ausführen. Um die Version der StarTeam Runtime zu ermitteln, führen Sie einen der folgenden Schritte aus: ■ Öffnen Sie die Datei „starteamxx.jar“. Das Archiv enthält eine Textdatei. Der Name dieser Datei enthält die Runtime-Version und Build-Informationen. ■ Starten Sie das zum Lieferumfang des SDKs gehörende Skript „BuildNumber.vbs“. (Doppelklicken Sie im Windows-Explorer darauf.) Die angezeigten Versionsangaben stammen aus einer in der .jar-Datei implementierten Java-Klasse. 126 St arT ea m M i cro s oft SC C In te gratio n - Ben ut z erha ndb uch Index A Abrufen Access-Dateien 100, 107 Access-Versionen 110 Versionen in Rational Rose 121 Visual Studio .NET-Dateien 77 Visual Studio .NET-Versionen 85 Abrufen (Befehl) Visual Studio .NET 60 Access Aktuellste Dateiversion abrufen 107 Auschecken (Befehl) 105 Auschecken rückgängig (Befehl) 105 Auschecken von Dateien rückgängig machen 109 Dateien abrufen 100 Dateien aus StarTeam entfernen 101, 112 Dateien auschecken 108 Dateien einchecken 100, 108 Dateien zu StarTeam hinzufügen 107 Dateistatuswerte 113 Datenbank aus StarTeam-Projekt erstellen (Befehl) 106 Datenbanken aus StarTeam entfernen 113 Datenbanken verzweigen 113 Datenbanken zu StarTeam hinzufügen 113 Einchecken (Befehl) 105 Fehlersuche 113 Historische Versionen abrufen 110 Historische Versionen auschecken 110 Integrationskomponenten installieren 100 Letzte Version abrufen (Befehl) 105 Menü der Quellcodeverwaltung 105 Objekte freigeben (Befehl) 106 Objekte zu StarTeam hinzufügen 101 Objekte zu StarTeam hinzufügen (Befehl) 106 Objekthistorie überarbeiten 110 Objektstatus aktualisieren (Befehl) 106 Optionen (Befehl) 106 Optionen für die Quellcodeverwaltung 100 Quellcodeverwaltung 101 StarTeam ausführen (Befehl) 106 StarTeam starten 112 StarTeam-Projekte erstellen 102 Symbolleisten 106 Textdateien vergleichen 111 Unterschiede anzeigen (Befehl) 106 Versionsgeschichte anzeigen (Befehl) 106 Vorhandene StarTeam-Projekte verwenden 104 Zur letzten Version zurückkehren 109 Aktualisieren Objektstatuswerte in Access 110 StarTeam-Projekte 48, 51, 122 Visual Studio .NET-Dateistatus 84 Aktuell (Dateistatus) 12, 13 Alternativer Arbeitsordner 73, 113 Ansichten Beschreibung 8 Anstehende Eincheckvorgänge (Fenster in Visual Studio .NET) 62 Anzeigen Access-Symbolleiste 106 Visual Studio .NET-Symbolleiste 61 Arbeitsordner Alternative 73, 113 Beschreibung 10 Visual Studio .NET 63 Aus Quellcodeverwaltung ausschließen (Befehl) Visual Studio .NET 60 Aus Quellcodeverwaltung öffnen (Befehl) Visual Studio .NET 59 Auschecken Access-Dateien 108 Access-Versionen 110 Visual Studio .NET-Dateien 79 Visual Studio .NET-Versionen 85 Zeitstempel für Datei 22 Auschecken (Befehl) Access 105 Visual Studio .NET 60 Auschecken rückgängig (Befehl) Access 105 Auschecken rückgängig machen Access-Dateien 109 Visual Studio .NET-Dateien 80 Auschecken rückgängig machen (Befehl) Visual Studio .NET 60 Auswahl zur Quellcodeverwaltung hinzufügen (Befehl) Visual Studio .NET 59 B Bekannte Probleme mit Visual Studio .NET 96 Benutzeroberfläche für die Quellcodeverwaltung Visual Studio .NET 55 Beschränkungen für Prozessregeln 18 Beschreibung der StarTeam-Server 24 C C#Builder Auschecken in StarTeam rückgängig machen 44 Codeverwaltung einrichten 38 Commit-Browser 45 Dateien aus StarTeam auschecken 43 Dateien aus StarTeam entfernen 45 Dateien in StarTeam einchecken 44 Dateien synchronisieren 45 Dateien zu StarTeam hinzufügen 43 Interaktion mit StarTeam 37 Optionen für die Quellcodeverwaltung 39 Projekte 40 Projekte abrufen 41 Projekte unterstellen 40 StarTeam konfigurieren 39 StarTeam-Client ausführen 39 Verbindung zum StarTeam-Repository herstellen 40 C#Builder-Codeverwaltung einrichten 38 CaliberRM Dateistatuswerte 47 Fehlersuche 47 Codeverwaltung einrichten Rational Rose 117 CodeWright Fehlersuche 49 In de x 127 Gesperrte Dateien bearbeiten 50 Prozesselemente 50 Schreibgeschützte Dateien 50 Verzweigte Ansichten 49 D Dateien Access-Versionen vergleichen 111 Beim Einchecken entsperren 22 CodeWright 50 Dateien aus StarTeam entfernen 112 Gemeinsam mit StarTeam und Visual Studio .NET nutzen 95 Gesperrt in CodeWright 50 Hinzufügen zu Visual Studio .NET-Projekt 88 Hinzufügen zu Visual Studio .NET-Projektmappe 89 In Visual Studio .NET gemeinsam nutzen 95 LDB-Dateien 101 MDB-Dateien 101 Objektstatus in Access aktualisieren 110 Sperren in Rational Rose 121 Statuswerte 12 Vergleichen 23 Vergleichen von Visual Studio .NET-Versionen 85 Visual Studio .NET-Dateien von der Quellcodeverwaltung ausschließen 93 Wie und wo werden sie gespeichert 11 Zeitstempel 22 Zusammenführen 23 Dateistatus zusammenführen 12, 13 Dateistatuswerte Aktuell 12, 13 Fehlt 12, 13 Geändert 12, 13 In Access 113 In CaliberRM 47 In Visual Studio .NET aktualisieren 84 Nicht in Ansicht 12, 13 Unbekannt 12, 14 Veraltet 12, 14 Zusammenführung 12, 13 Dateisymbole für die Quellcodeverwaltung Visual Studio .NET 62 Datenbank aus StarTeam-Projekt erstellen (Befehl) Access 106 Datenbanken Access-Dateien aus StarTeam auf Workstations kopieren 113 Access-Datenbanken aus StarTeam entfernen 113 Delphi 8 für .NET 27 Auschecken in StarTeam rückgängig machen 34 Codeverwaltung einrichten 28 Commit-Browser 35 Dateien aus StarTeam auschecken 34 Dateien aus StarTeam entfernen 35 Dateien in StarTeam einchecken 34 Dateien synchronisieren 35 Dateien zu StarTeam hinzufügen 33 Interaktion mit StarTeam 27 Optionen für die Quellcodeverwaltung 29 Projekte 30 Projekte abrufen 31 Projekte unterstellen 30 StarTeam konfigurieren 29 StarTeam-Client ausführen 29 Verbindung zum StarTeam-Repository herstellen 30 Delphi 8 für .NET-Codeverwaltung einrichten 28 Dienstprogramm für das Zusammenführen, Alternatives 23 Dienstprogramm für Vergleiche, Alternatives 24 E Eckige Klammern (Konvention) 6 Eigenschaften von StarTeam-Projekten 16 Einchecken Access-Dateien 100, 108 Dateien entsperren 22 Visual Studio .NET-Dateien 82 Einchecken (Befehl) Access 105 Visual Studio .NET 60 Eincheckkommentare Visual Studio .NET 81 Einführung in die Integration 15 Einstellung Optionen für die Visual Studio .NETQuellcodeverwaltung 55 Standardspeicherort für Projekte in Visual Studio .NET 59 Entfernen Access-Dateien aus StarTeam 101, 112 Access-Datenbanken aus StarTeam 113 Entwicklersupport 6 Erneute Verbindung nach Trennung der Verbindung Visual Studio .NET 77 Erneute Verbindung nach unbeabsichtigter Trennung der Verbindung 24, 77 Erstellen Access-Datenbanken über StarTeam auf anderen Workstations 113 Leere Projektmappe für Visual Studio .NET 67 StarTeam-Projekt aus Visual Studio .NET 70 StarTeam-Projekte in Access 102 Exklusive Sperren 22 StarTeam 17 F Fehlender Dateistatus 12, 13 Fehlersuche Access 113 CaliberRM 47 CodeWright 49 Rational Rose 117 Visual Studio .NET 96 Fettdruck (Konvention) 6 Freigeben (Befehl) Visual Studio .NET 61 Funktionen der Codeverwaltung 16 G Geänderter Dateistatus 12, 13 H Hinzufügen Access-Dateien 107 Access-Datenbanken zu neuen StarTeamProjekten 102 Access-Datenbanken zu StarTeam 113 128 St arT ea m M i cro s oft SC C In te gratio n - Ben ut z erha ndb uch Access-Datenbanken zu vorhandenen StarTeamProjekten 104 Access-Objekt zu StarTeam 101 Elemente zu Visual Studio .NET-Projektmappen 86 Neue Dateien zu einem Visual Studio .NET-Projekt oder einer -Projektmappe 87 Neue Projekte zu einer Visual Studio .NETProjektmappe 90 Visual Studio .NET-Projektmappe zu neuem StarTeam-Projekt 70 Visual Studio .NET-Projektmappen zu vorhandenen StarTeam-Projekten 67 Vorhandene Dateien zu einem Visual Studio .NETProjekt 88 Vorhandene Dateien zu einer Visual Studio .NETProjektmappe 89 Vorhandene Projekte zu einer Visual Studio .NETProjektmappe 91 Vorhandene Projektmappen zu einer Visual Studio .NET-Projektmappe 92 Historie, Überarbeiten Access-Objekt 110 Visual Studio .NET-Datei 84 I Informationen, wie und wo werden sie gespeichert 11 Installieren Integrationskomponenten für Access 100 StarTeam Microsoft SCC Integration 123 Integration Einführung 15 Installieren 123 Mit Access 99 Mit Visual Studio .NET 53 Prozesselemente verwenden 20 StarTeam zuerst starten 22 Integrationskomponenten, Installieren für Access 100 K Kommentare, Revision 17 Konventionen Eckige Klammern 6 Fettdruck 6 Kursivschrift 6 Menüauswahl 6 Schriftart mit fester Breite 6 Senkrechte Striche 6 Kopieren Access-Versionen auf andere Workstations 113 Visual Studio .NET-Projektmappe auf andere Workstations 73 Kursivschrift (Konvention) 6 L LDB-Dateien 101 Letzte Version abrufen (Befehl) Access 105 Visual Studio .NET 60 Löschen Access-Dateien aus StarTeam 101, 112 Access-Datenbanken aus StarTeam 113 Visual Studio .NET-Dateien aus S 93 M MDB-Dateien 101 Menüauswahl (Konvention) 6 Menüs der Quellcodeverwaltung Access 105 Visual Studio .NET 59 Microsoft Access, Siehe Access Microsoft Visual Studio .NET, Siehe Visual Studio .NET N Nicht in Ansicht (Dateistatus) 12, 13 Nicht-exklusive Sperren 22 O Objekte Ausgecheckte in Access 110 Status in Access aktualisieren 110 Objekte freigeben (Befehl) Access 106 Objektstatus aktualisieren (Befehl) Access 106 Offline arbeiten Visual Studio .NET 77 Optionen Access-Quellcodeverwaltung 100 C#Builder-Codeverwaltung 39 Delphi 8 für .NET-Codeverwaltung 29 Persönliche 17, 22 StarTeam-Projekte 16 Visual Studio .NET-Quellcodeverwaltung 55 Optionen (Befehl) Access 106 Ordner Alternative Arbeitsordner 73, 113 Beschreibung 9 StarTeam-Ordner mit relativen Pfadnamen verschieben 14 Verschieben in Access 113 Ordner verschieben Access 113 StarTeam 14 P PowerBuilder 115 Produktsupport 6 Projekt aus Quellcodeverwaltung hinzufügen (Befehl) Visual Studio .NET 61 Projektansichten, Beschreibung 8 Projekte Access-Datenbanken zu neuen StarTeam-Projekten hinzufügen 102 Access-Datenbanken zu vorhandenen StarTeamProjekten hinzufügen 104 Beschreibung 8 Hinzufügen zu Visual Studio .NETProjektmappe 90, 91 StarTeam-Aktualisierungsfunktionen 48, 51, 122 StarTeam-Eigenschaften 16 Projektmappen zu Visual Studio .NET-Projektmappe hinzufügen 92 Projektmappenordner in Visual Studio .NET 63 Projektstruktur in Visual Studio .NET erstellen 66 In de x 129 Prozesselemente Auswählen in Integration 20 CodeWright 50 Vorauswählen 19 Prozessregeln Beschränkungen 18 StarTeam 18 PVCS-Interoperation mit StarTeam 15 Q Quellcodeverwaltung Access 101 Funktionen 16 Quellcodeverwaltung ändern (Befehl) Visual Studio .NET 60 Quellcodeverwaltung für Visual Studio .NET einrichten 53 R Rational Rose Codeverwaltung einrichten 117 Dateien sperren 121 Fehlersuche 117 Speicherort von Quellcode ändern 122 Versionen abrufen 121 Versionen vergleichen 121 Verzweigte Ansichten 119 Revisionskommentare 17 S Schlüsselworterweiterung 17 Schreibgeschützt (Attribut) 17 Schreibgeschützt (Attribut). 22 Schreibgeschützte Dateien in CodeWright 50 Schriftart mit fester Breite (Konvention) 6 Senkrechte Striche (Konvention) 6 Serverbeschreibungen 10, 24 Sperren Exklusiv 17, 22 Nicht-exklusiv 22 Rational Rose-Dateien 121 Visual Studio .NET-Dateien 77 StarTeam Aus Access heraus starten 112 Einführung 7 Exklusive Sperren 17 Optionen, die sich auf die Integration auswirken 16 Persönliche Optionen, die sich auf die Integration auswirken 17, 22 Planen, wie Informationen gespeichert werden 11 Prozessregeln 18 Revisionskommentare 17 Schlüsselworterweiterung 17 Schreibgeschützt (Option) 17 Schreibgeschützt (Option). 22 Über Visual Studio .NET aufrufen 94 Vor der Integration starten 22 Zugriffsrechte 11 StarTeam (Befehl) Visual Studio .NET 61 StarTeam ausführen (Befehl) Access 106 StarTeam Microsoft SCC Integration deinstallieren 126 StarTeam Microsoft SCC Integration installieren 123 StarTeam Properties (Befehl) Visual Studio .NET 61 StarTeam starten Aus Access heraus 112 über Visual Studio .NET 94 StarTeam-Ordner Beschreibung 9 Visual Studio .NET 63 StarTeam-Projekte Aktualisieren 48, 51, 122 StarTeam-Server, Übereinstimmende Beschreibungen 24 Status aktualisieren (Befehl) Visual Studio .NET 61 Statuswerte Access-Objekte 110 Dateien 12 Support 6 Symbole Visual Studio .NET-Quellcodeverwaltung 62 Symbolleisten Access 106 Visual Studio .NET 61 T Technischer Support 6 Textdateien Vergleichen 111 Versionen vergleichen Visual Studio .NET 85 Zusammenführen 23 U Überprüfen Access-Objekthistorie 110 Visual Studio .NET-Dateihistorie 84 Übersicht über die integrierte Entwicklungsumgebung 7, 15 Umgebungsvariablen 124 Unbekannt (Dateistatus) 12, 14 Unterschiede anzeigen (Befehl) Access 106 V Variablen, Umgebung 124 Veraltet (Dateistatus) 12, 14 Vergleichen Textdateien 23 Versionen in Rational Rose 121 Verlauf (Befehl) Visual Studio .NET 60 Versionen vergleichen Access-Dateien 111 Visual Studio .NET-Textdateien 85 Versionsgeschichte anzeigen (Befehl) Access 106 Versionsvergleich (Befehl) Visual Studio .NET 61 Verwalten Access-Quellcodeverwaltung 100 C#Builder-Codeverwaltung 39 Delphi 8 für .NET-Codeverwaltung 29 130 St arT ea m M i cro s oft SC C In te gratio n - Ben ut z erha ndb uch Verzweigungsansichten verwenden CodeWright 49 Rational Rose 119 Visual Studio .NET 94 Verzweigungsverhalten Access-Datenbanken 113 Visual Studio .NET-Projektmappen 94 Visual Diff 23 Visual Studio .NET verwenden 85 Visual Merge 23 Visual SourceSafe-Interoperation mit StarTeam 15 Visual Studio .NET Abrufen (Befehl) 60 Aktuellste Dateiversion abrufen 77 Ältere Versionen abrufen 85 Ältere Versionen auschecken 85 Alternative Arbeitsordner verwenden 73 Anstehende Eincheckvorgänge (Fenster) 62 Aus Quellcodeverwaltung ausschließen (Befehl) 60 Aus Quellcodeverwaltung öffnen (Befehl) 59 Auschecken (Befehl) 60 Auschecken rückgängig machen (Befehl) 60 Auschecken von Dateien rückgängig machen 80 Auswahl zur Quellcodeverwaltung hinzufügen (Befehl) 59 Bekannte Probleme 96 Benutzeroberfläche für die Quellcodeverwaltung 55 Dateien auschecken 79 Dateien ein- und auschecken 78 Dateien einchecken 82 Dateien gemeinsam nutzen 95 Dateien von der Quellcodeverwaltung ausschließen 93 Dateihistorie prüfen 84 Dateistatus aktualisieren 84 Dateisymbole für die Quellcodeverwaltung 62 Einchecken (Befehl) 60 Eincheckkommentare 81 Erneute Verbindung nach Trennung der Verbindung 77 Freigeben (Befehl) 61 Hinzufügen von Elementen zu Projektmappen 86 Integration mit StarTeam 53 Leere Projektmappe erstellen 67 Letzte Version abrufen (Befehl) 60 Menübefehle für die Quellcodeverwaltung 59 Neue Dateien zu einem Projekt oder einer Projektmappe hinzufügen 87 Neue Projekte zu einer Projektmappe hinzufügen 90 Offline arbeiten 77 Optionen für die Quellcodeverwaltung 55 Projekt aus Quellcodeverwaltung hinzufügen (Befehl) 61 Projektmappe nach dem Erstellen öffnen 76 Projektmappe schließen 76 Projektmappe zu neuem StarTeam-Projekt hinzufügen 70 Projektmappen der Codeverwaltung unterstellen 63, 67 Projektmappen öffnen 72 Projektmappen schließen 72 Projektmappen und Projekte verwalten 63 Projektmappen verzweigen 94 Projektmappen zum ersten Mal öffnen 73 Projektstruktur erstellen 66 Quellcodeverwaltung ändern (Befehl) 60 Quellcodeverwaltung einrichten 53 Standardspeicherort für Projekte 59 StarTeam (Befehl) 61 StarTeam Properties (Befehl) 61 StarTeam starten 94 StarTeam-Projekte erstellen 70 StarTeam-Verzweigungsansichten verwenden 94 Status aktualisieren (Befehl) 61 Symbole für die Quellcodeverwaltung 62 Symbolleisten 61 Textdateien vergleichen 85 Verlauf (Befehl) 60 Versionsvergleich (Befehl) 61 Visual Diff verwenden 85 Vorhandene Dateien zu einem Projekt hinzufügen 88 Vorhandene Dateien zu einer Projektmappe hinzufügen 89 Vorhandene Projekte zu einer Projektmappe hinzufügen 91 Vorhandene Projektmappen zu einer Projektmappe hinzufügen 92 Vorhandene StarTeam-Projekte verwenden 67 Visual Studio .NET-Dateien von der Quellcodeverwaltung ausschließen 93 Visual Studio .NET-Projektmappe öffnen 72 73 Nach dem Erstellen 76 Visual Studio .NET-Projektmappen der Quellcodeverwaltung unterstellen 63, 67 Visual Studio .NET-Projektmappen schließen 72, 76 Visual Studio .NET-Projektmappen und -Projekte verwalten 63 VSS-Interoperation mit StarTeam 15 Z Zeitlimits bei Inaktivität vermeiden 125 Zeitstempel, Datei auschecken 22 Zugriffsrechte in StarTeam 11 Zur letzten Version zurückkehren Access-Dateien 109 In de x 131 132 St arT ea m M i cro s oft SC C In te gratio n - Ben ut z erha ndb uch