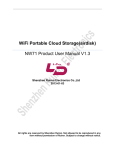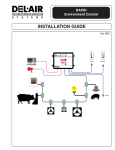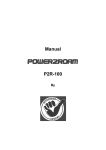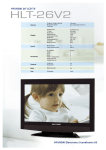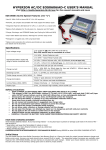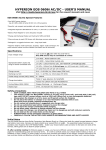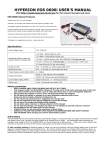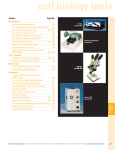Download Scheduler User Manual
Transcript
Croquet Scheduler User Manual Version 1 - 22/09/2014 CROQUET SCHEDULERS User Manual The croquet scheduler “programs” (they are not really programs but a collection of macro routines that run under Microsoft Excel) can be downloaded free of charge from the URL: http://www.users.on.net/~roger.buddle/croquet_schedulers.htm - Note that there is an underscore between croquet _schedulers. The schedulers are grouped according to the number of players in a round robin block. If you have one block of 8 players and another block of 5 players you will need to run 2 instances of Excel – one for the 8 player block and one for the 5 player block and so on … The downloaded files are compressed in ZIP format so you will need to UN-ZIP them using a program such as WINZIP or RAR. These programs are available for download, just do a Google search to find them. It is suggested that you download all the programs, un-zip them, and save them in a folder you have created such as Croquet Scheduler Masters. These files then become your master files. The reason for this will be come clear later. Opening the Scheduler When you first open a scheduler you will see this screen – The Menu (Figure 1) Page 1 of 35 Croquet Scheduler User Manual Version 1 - 22/09/2014 Figure 1 You will notice a text box at the top of the MENU that says YOU MUST HAVE MACROS ENABLED. This is important because, without macros enabled, the scheduler will not run. To enable macros it is suggested that you click on the Help button on the Excel Menu bar and search for Enable Macros. The procedure will vary depending on which version of Excel you are using. This is covered in more detail in Appendix 1. If this is the first time you have opened the scheduler you will also have a dialogue box on the screen (Figure 2) Figure 2 This dialogue box is prompting you to save this file under a name of your choosing, in a folder of your choosing. The reason for this is to preserve the original copy of the scheduler in its un-modified form so that you can use it again at a later date for a different tournament. If you didn’t do this you would have to download a fresh copy each time you wanted to schedule a new tournament. You will recall that you saved the original files in a separate folder called Croquet Scheduler Masters (or something else of your choosing). Click on Yes. You will then be asked where you want to save this version and what you want to call it. It is suggested that you save it in a separate folder you reserve for your tournaments and give it an appropriate name. The dialogue box will have a default name already inserted – My[X].xls where [X] is the name of the master scheduler you have opened. You can use this name, but it would be more meaningful to give it a relevant name such as the name of the tournament you are working on. For this tutorial the scheduler has been called Snake Gully Tournament 2013. Click on Save. Once you have saved the scheduler with a name of your choosing, this dialogue box will not appear on subsequent openings of the scheduler for this tournament. The MENU It is important to note that the only input into the schedulers is via the 3 blue buttons. They are:• • • Enter Player Names etc – This is where you enter the details of the tournament or match. Things such as Number of Blocks, Name of the Tournament, Date of tournament and Player Details. Enter Tournament Schedule – This is where you enter the time, date and court of each game in the tournament. Enter Game Results – This is where game scores are entered. All other pages are automatically updated from data input via these 3 menu items. You are not able to enter or alter any data other than through these 3 menu buttons. Other buttons on the Menu will be explained later. Page 2 of 35 Croquet Scheduler User Manual Version 1 - 22/09/2014 Enter Tournament Details Click on the Enter Player Names etc button. The first time you do this you will see the following screen (Figure 3) Figure 3 This screen is prompting you to enter the number of blocks you need - you may have different size blocks in your tournament. For this example the 5 Player scheduler has been used and you will see that there is a maximum number of 5 Blocks. Click on the blue box and enter the number of blocks you need. 3 has been entered for this example. Page 3 of 35 Croquet Scheduler User Manual Version 1 - 22/09/2014 Click on the Set the Number of Blocks button and the redundant blocks will be removed and you will be presented with the screen shown in Figure 4. You will note that, because three blocks have been chosen, blocks 4 and 5 have been removed. Figure 4 This screen is where you enter the details of your tournament. There are tags along the top – Tournament Details and the Block tags depending on how many blocks you previously specified (in this example, three). On the Tournament Details page you enter the Tournament Name, the Group Name (this can be anything you like to identify the type of block, for example, singles or doubles), and the Tournament Dates. You also need to select whether the blocks are singles or doubles in the Type of Play box and whether it is level or handicap play. There is also a provision for entering up to four Notes. These notes will appear on the Block Schedule form and also on the individual players game schedule sheets. The first two notes are already filled in but you can change them to anything you like, such as tournament conditions, catering arrangements, and etcetera. Page 4 of 35 Croquet Scheduler User Manual Version 1 - 22/09/2014 If you want to leave this form and come back later it is important to click on the Save & Exit button. If you click on the Cancel button your data will not be saved. Figure 5 Here you can see the details of the tournament have been entered - Snake Gully Annual Tournament, Singles, July 1st to July 5th, 2013. Singles and Level Play have also been selected. The default notes have been left as they were. The next thing to do is to enter the players’ details. Click on the relevant Block tab and the following screen will appear (Figure 6). Block1 has been clicked in this example. Page 5 of 35 Croquet Scheduler User Manual Version 1 - 22/09/2014 Figure 6 After clicking on the Block tag this screen will appear (Figure 6). Enter the details for each player. Note that it is not necessary to enter all the details at this stage. For instance, you may not have the latest handicap or index data for all the players at this stage. You can enter these details later. You may not even want to enter any details at all – it is up to you. But, if you want to use the full facilities of the scheduler you will need to enter the handicap and index data at some time so that the program can calculate the final data for each player and also flag handicap changes as they occur during the tournament. The players’ handicap and index data must be entered prior to entering any scores if you wish to use the Handicap and Index updating feature. Page 6 of 35 Croquet Scheduler User Manual Version 1 - 22/09/2014 Figure 7 In Figure 7 you can see that the players’ names, ID’s, handicaps and indexes for Block 1 have been entered. The block has been named Group 1. You can call it whatever you wish. If you are entering names for doubles you must enter the first player in the 1st name box and the partner in the 2nd name box. The names will be formatted as doubles automatically. Note the hint in the pink box that suggests that, for doubles, you abbreviate the players’ names by using initials for the first name. This allows the scheduler to fit the names onto the various pages that follow. Page 7 of 35 Croquet Scheduler User Manual Version 1 - 22/09/2014 Figure 8 Here the details for Block 2 have been entered and the block has been called Group 2. (Figure 8) Page 8 of 35 Croquet Scheduler User Manual Version 1 - 22/09/2014 Figure 9 In Figure 9 the details for Block 3 have been entered and it is renamed Group 3. When you have finished entering data (and, as has been mentioned before, you don’t have to do it all at the same time), click on the Save & Exit button and you will be returned to the MENU page. If you want to abandon your entries without saving then click on the Cancel button. If you want to clear the data and start again then click on the Clear Form button. Page 9 of 35 Croquet Scheduler User Manual Version 1 - 22/09/2014 Figure 10 After you have returned to the MENU page, if you click on the SEED tag at the bottom of the screen you will see the data you have entered displayed in the relevant blocks. (Figure 10) An important thing to note here is that, because a block with an uneven number of players (5) has been chosen, there is a Bye shown in each block. This will appear for all uneven blocks and is automatically catered for by the scheduler. Page 10 of 35 Croquet Scheduler User Manual Version 1 - 22/09/2014 Figure 11 Now that you have entered the details of your tournament or competition, you can then enter the tournament schedule. Hint: If you click of the GAMES tag on the bottom of the page you will see a pre-drawn schedule for your tournament. All the games appear here, segmented into rounds. If you print this page you can then pencil in game allocations and use this page to assist you entering the schedule through the Enter Tournament Schedule button on the MENU page. You can also enter the schedule directly into this page if you wish. If you want to accept the order of play presented here this is the easiest way to do it. To print the GAMES pages click the green Print… button and then select the appropriate button etc. Page 11 of 35 Croquet Scheduler User Manual Version 1 - 22/09/2014 Go to the MENU page and click on the Enter Tournament Schedule button. The form shown in Figure 12 will appear. Figure 12 Select the Block you wish to access by clicking the appropriate tag. In the example below Block 1 has been clicked. The form has 5 places to enter data – Player 1, Player 2, Time, Date and Court. If you click on either of the player boxes you will see a list of the players in that block. Select the player you want by clicking the name and then do the same thing to select the other player. Note that it doesn’t matter in which order you select the players. See Figure 13. Then enter the TIME, DATE and COURT for that match. Page 12 of 35 Croquet Scheduler User Manual Version 1 - 22/09/2014 Figure 13 Figure 14 You must enter the TIME and DATE in the correct format. The TIME must be entered in 24 hour format. For example, 9:30 with a colon separator = 9:30am, 14:30 = 2:30pm and so on… If the time is on the hour it is not necessary to enter the minutes, just the hour, but you must still enter the colon (eg 9: for 9am). The date should be entered as d/m/yyyy. If the date is in the current year you can omit the year. For example, 4th of August would be entered as 4/8 if it is in the current year. If it is not in the current year then the format would be, for example, 4/8/2014 Page 13 of 35 Croquet Scheduler User Manual Version 1 - 22/09/2014 In Figure 14 above the game between Bill Bloggs and Ima Goodplayer has been allocated to be played at 9am on July the 1st on Court 1A. Figure 15 In Figure 15 the game between Fred Nurk and Marilyn Monroe has been scheduled to be played at 2pm on July the 1st on Court 1B. Click the green Next Game button after entering data for each game. The names will be cleared but the Time, Date & Court data remains for ease of entering the next game if it is on the same day, time or court. Don’t forget to click the Next Game button before the Exit button after the last game of the your scheduling session has been entered or it won’t be recorded. Page 14 of 35 Croquet Scheduler User Manual Version 1 - 22/09/2014 Figure 16 You can leave the scheduling process at any time by clicking the red Exit button on the form. You can continue from where you left off at any time. When you click the Exit button a number of macros run, the main one being a sort process on the schedule you have entered. This is the main function of these programs. When you have completed your schedule, the GAMES sheet should look something like Figure 16. Note that you can allocate a time and date for the Byes as well as the matches. Also note that you don’t have to have the matches in chronological order. This is taken care of when you click the Exit button. IMPORTANT: If you choose to enter the schedule directly onto the GAMES sheet you must then go to the MENU, click on Enter Tournament Schedule button and then click on the Exit button on the Enter Form. This invokes the sort routine that puts the games in chronological order. Page 15 of 35 Croquet Scheduler User Manual Version 1 - 22/09/2014 If you now click the orange Block Schedules button on the MENU sheet you will see the schedule for your tournament sorted into chronological order. See Figure 17 below. Figure 17 Here you can see that the data that was entered has been sorted into correct playing order. The details entered previously are also shown here – Tournament name, Date of the Tournament, and any notes entered as well. This schedule can be printed and sent to players prior to the tournament. Page 16 of 35 Croquet Scheduler User Manual Version 1 - 22/09/2014 Scoring Slips In addition, the data entered has been added to a set of scoring sheets, shown in Figure 18. The information on the slips gives, for each match, the Block or Group, the Court allocated, the day and time of the match as well as the players’ names and a place to record the score and initial it. These sheets can be printed and then cut along the dashed lines into their individual slips. The players then record their results on the slips and then hand them to the Tournament Manager or the person doing the scoring. Page 17 of 35 Croquet Scheduler User Manual Version 1 - 22/09/2014 Figure 18 Page 18 of 35 Croquet Scheduler User Manual Version 1 - 22/09/2014 Figure 19 Individual Player Schedule Additional, detailed information is provided on the PLAYER sheet. This sheet is accessed by clicking on the light blue Players’ Information Sheets button on the MENU. See Figure 19 above. This sheet provides an individual record of each player’s schedule sorted in chronological order. It shows each opponent, the opponent’s starting handicap and the day, time and court of each match. Any notes entered previously when entering tournament details are also displayed here. These sheets could be printed and then displayed at the venue or cut into individual player slips and sent or given to the players. Page 19 of 35 Croquet Scheduler User Manual Version 1 - 22/09/2014 Full Tournament Schedule Another sheet has been generated that shows all the blocks in one table and is unsorted. It is accessed by clicking the orange Full Tournament Schedule button on the MENU. See figure 20. Figure 20 Page 20 of 35 Croquet Scheduler User Manual Version 1 - 22/09/2014 This sheet combines the games from all the blocks in this scheduler and displays them in an unsorted list. The reason for this may seem obscure but it is provided so that a tournament organiser can have some options when scheduling a tournament. Not all tournaments have blocks of the same size. If you have different sized blocks in your tournament you will need to run different instances of the scheduler programs – you may have one 8 player block, two 7 player blocks and a 6 player block. This sheet is provided so that the same pages from the other schedulers can be added by copying and pasting into one nominated Full Schedule sheet and then sorted by Day, Time and Court to give a full chronological scheduler for the entire tournament. This can be useful for determining at a glance who is playing where at any time and day. The full schedule sheets are not protected. To fully utilise this facility you would need knowledge of Excel, which is beyond the scope of this manual. It is provided for those who wish to experiment. An example of Figure 20 after sorting is shown in Figure 21. Page 21 of 35 Croquet Scheduler User Manual Version 1 - 22/09/2014 Figure 21 Page 22 of 35 Croquet Scheduler User Manual Version 1 - 22/09/2014 Scoring The players’ handicap and index data must be entered before any scores are recorded if you want to use the Handicap and Index updating feature. If you enter the date AFTER scores are entered the handicap and index data may not be accurate. Now that you have entered all the scheduling data for your tournament and distributed the information to the players you now have the interesting job of recording the results as they come in. To enter results, click on the blue Enter Game Results button on the MENU. The form shown in Figure 22 will appear. Figure 22 To enter results, first make sure you have opened the correct block by clicking on the appropriate Block tag. Here Block 1 has been clicked. Entering results is similar to entering the tournament schedule. Click on either Player box to bring down a list of players. Select the players for the match you are entering and then enter the score for each player in the blue boxes. It doesn’t matter which player is Player 1 or Player 2 so long as the correct score is attributed to each player. The program will work out who won. Page 23 of 35 Croquet Scheduler User Manual Version 1 - 22/09/2014 Figure 23 Figure 24 If there is peeling information to be entered, click on the brown Peels box and a drop-down list of standard peeling abbreviations will appear. Select the one required. Page 24 of 35 Croquet Scheduler User Manual Version 1 - 22/09/2014 Figure 25 In Figure 25 results for the match between Ima Goodplayer and Bill Bloggs have been recorded. Bill won with a triple peel and poor Ima only got 2 hoops. Note that Bill’s results are not entered under Player 1. The program knows who won. After you have entered each result you must click the green Record Result button. When you have finished a session of entering results, click the Exit button. You must click the Record Result button for the last result before clicking the Exit button, otherwise the last result will not be entered. When you click the Exit button a set of macros run. One of those macros will fill in the results on the Block Grid sheet and calculate the placing of the players. See Figure 26. Page 25 of 35 Croquet Scheduler User Manual Version 1 - 22/09/2014 Figure 26 Here you can see the scores entered for Bill and Ima. The scores are shown in full. Bill won his game against Ima 26tp – 2 and the winning margin was +24. A “W” is inserted for each winning game. Conversely, Ima lost 2 – 26 and the losing margin was -24. Also shown is the number of wins for each player, points for and point against and net points. The PLACE column is meaningless at this stage because scores haven’t been entered for the other 3 players. Now have a look at Figure 27, where the scores for the whole block have been entered. Page 26 of 35 Croquet Scheduler User Manual Version 1 - 22/09/2014 Figure 27 Now you can see that Bill Bloggs had a very good tournament. He had 4 wins, a tp and a tpo, and was in 1st place. Runner-up with 3 wins and a tp was Fred Nurk. Marilyn Monroe was 3rd and so on… Players’ Handicap Card Another feature is the Player’s Handicap Card. See Figure 28. To display the handicap card click the light blue Display Players’ Handicap Card button on the MENU. The handicap card is similar to the ACA handicap card used by all players. Cards are shown for each player in the block. Each card records the player’s name, starting handicap, starting index, and new handicap if it changes during the tournament. Opponents are listed in the order of play, with their handicap at the time of playing that match. The score, Win or Loss, the change in index points and the new index are shown for each game. Page 27 of 35 Croquet Scheduler User Manual Version 1 - 22/09/2014 Figure 28 On the MENU there is a red button labelled Update Indexes & Handicaps. You must click on this button after entering results in order for the handicap card for each player to be updated with the index change. You will see that Bill Bloggs had a handicap change after his first game against Ima Goodplayer. He gained 6 index points which changed his index from 2245 to 2251, which is past the trigger point of 2250 Page 28 of 35 Croquet Scheduler User Manual Version 1 - 22/09/2014 and subsequently his handicap changed to -1. His handicap change is flagged in the right hand column with a yellow marker ( < + ). Similarly, Dick Smith’s handicap changed after his loss to Marilyn Monroe, where he lost 4 index points and his index went from 1907 to 1896. Notice that the handicap shown for Bill Bloggs in Dick’s game against him reflects Bill’s change of handicap in round 1 (he changed from -0.5 to -1). If a handicap change occurs, a yellow flag is inserted against the game where the change occurred. If the handicap increased there will be a + sign ( < + ) and if it decreased, a – sign ( < - ). In addition, a dialogue box will be displayed – see Figure 29. It shows the name of the player and the round in which the change occurred. Figure 29 Page 29 of 35 Croquet Scheduler User Manual Version 1 - 22/09/2014 AHS1 Form Figure 30 This form – see Figure 30 - is a copy of the ACA form for reporting tournament results and handicap/index changes to the State Handicapper. Information from the handicap card page is copied onto this form. It is the standard form listing each player, their starting and finishing handicaps and indexes. Any handicap changes are highlighted in red. Note that the finishing handicaps and indexes will not appear on the AHS1 form until the last round has been played. In other words, it does not record running changes during the tournament. The progressive changes can be found on the HANDICAP CARD sheet. Page 30 of 35 Croquet Scheduler User Manual Version 1 - 22/09/2014 World Ranking Results Figure 31 The results are presented on this page in a format required by Chris Williams for inclusion in the Ranking Statistics. The results are listed in the format - who beat who, by how much, plus any peels, and in order of play. Chris also requires the winner of the tournament to be included. This form can be transferred to a separate spreadsheet and edited manually. This function is covered in the next topic. Note that you should delete the lines with the Byes in them to save Chris having to do it. Exporting Pages At the bottom of the MENU is a green button labelled Create Files for Emailing Results. Clicking on this button displays the following form: Figure 32 There are four buttons on the form (Figure 32) that enable you to create separate Excel workbooks that can then be sent via Email to others for recording results of your tournament. The four button functions are: • • • • Create World Ranking File – exports to a separate workbook containing the WR data. Create AHS1 File – exports to a separate workbook containing the AHS1 form. Create Block File – exports to a separate workbook containing the round robin block(s). Create MS Word File for Publishing - creates a MS Word file containing the results in a publishable format. Page 31 of 35 Croquet Scheduler User Manual Version 1 - 22/09/2014 When you click on a button (World Ranking for this example) the data is exported to a separate workbook and saved in the folder where the scheduler is located. In this example you are told that the file was saved in: C:\Users\RogerBuddle\Documents\ DOCS\Croquet\Schedulers. Figure 33 This is the folder where the example scheduler was saved previously. The File will be named [Tournament Name]World Ranking.xls where Tournament Name is the name you gave your tournament. In this instance it is Snake Gully Tournament World Ranking.xls. The Email address to send the file to is also shown in the box. If you click on the Create MS Word File for Publishing button a Microsoft Word file is created and the results are exported to that file. The file is saved in your scheduler folder in a format that can be sent to the Sports Department of a newspaper for publication. The file can be edited as required. In this example the Bye’s have been deleted. The red underlining is because the MS Word spellchecker doesn’t recognise the player names. Figure 34 Printing Results The other green button ( Print…) on the menu enables you to print various sheets of information. When you click the button the following form (Figure 35) appears and the sheets available for printing via this function are listed. You can always print any of the sheets directly from the scheduler page but printing via the Print button will handle formatting automatically. If you print directly from the workbook you may need to format the sheet first. Page 32 of 35 Croquet Scheduler User Manual Version 1 - 22/09/2014 The sheets that can be printed via this facility are: • • • • • • The Round Robin Blocks The Block Schedule The GAMES sheet (handy when compiling your tournament before entry) The AHS1 sheet The Scoring Slips The Player Information sheets Figure 35 The purple Select Printer button allows you to select a printer if you have more than one printer. If you don’t select a printer the output will go to the default printer. Select the print function you want and then click the green Print button. Page 33 of 35 Croquet Scheduler User Manual Version 1 - 22/09/2014 Appendix 1 Enabling Macros Excel 2000 – 2003 On the Menu Bar click on Tools Click on Macro Click on Security… Click on the Low option. Or, if you are cautious, click on Medium (this will generate a query each time you run the scheduler). Then click on OK. Page 34 of 35 Croquet Scheduler User Manual Version 1 - 22/09/2014 Excel 2007, 2010 etc. Click on File Click on Trust Center (sic) Click on Trust Center Settings Click on Macro Settings Click on Enable All Macros or if you are cautious Disable all macros with notification (this will cause a warning message every time you run the schedulers). Then click on OK to get back to the home screen. Page 35 of 35