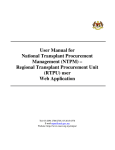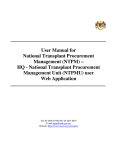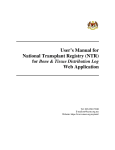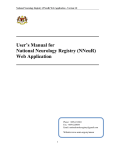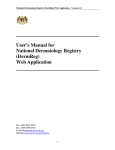Download Cornea Transplant Notification User Manual
Transcript
User’s Manual for National Transplant Registry (NTR) for Cornea Transplant Web Application Tel: 603-2681 5948 E-mail:[email protected] Website: https://www.macr.org.my/entr/ National Transplant Registry (NTR) for Cornea Transplant Web Application - Version 1.0 Table of Contents 1.0 NTR WEB APPLICATION MODULES ...........................................................3 1.1 Online data access and Remote data capture .....................................................3 1.2 Real time report ..................................................................................................3 1.3 Data Standard .....................................................................................................3 1.4 Maintenance .......................................................................................................3 1.5 Access Control ...................................................................................................3 2.0 SECURITY ...........................................................................................................4 2.1 Policies and Practices as follows........................................................................4 3.0 HOW TO ACCESS NTR WEB APPLICATION .............................................5 4.0 STEP BY STEP PROCEDURE IN USING NATIONAL TRANSPLANT REGISTRY (NTR) FOR CORNEA TRANSPLANT WEB APPLICATION ..............9 4.1 Cornea Transplant ..........................................................................................9 4.1.1 Navigation Toolbars .......................................................................................9 4.1.2 Main Menu .....................................................................................................9 4.1.3 New Patient Data Entry................................................................................10 4.1.4 Register New Cornea Transplant Patient .....................................................10 4.1.5 Patient List ...................................................................................................16 4.1.6 Statistic .........................................................................................................18 4.1.7 Data Download.............................................................................................19 4.1.8 Change Password .........................................................................................21 4.1.9 Help ..............................................................................................................21 4.1.10 Logout ..........................................................................................................21 5.0 HELP DESK SUPPORT ...................................................................................22 6.0 NATIONAL TRANSPLANT REGISTRY (NTR) FOR CORNEA TRANSPLANT DATA ENTRY PROCESS .................................................................23 2 National Transplant Registry (NTR) for Cornea Transplant Web Application - Version 1.0 1.0 NTR WEB APPLICATION MODULES 1.1 Online data access and Remote data capture Each SDP is given right to access its own data and is able to enter data remotely at its site via the NTR Web Application 1.2 Real time report Reports are generated on a real time basis based on data entered via the online data access and Remote data capture module. 1.3 Data Standard These documents contain definition of all variables collected in all the NTR registries. 1.4 Maintenance This module allows user to change their password. Users are encourage to change their own password after every three months for security reasons. 1.5 Access Control Only authorized users can gain access to a system. Depending on the role of user, different users have different access rights to the application, i.e. some may view data only but not edit data, some may view and edit data, etc. Timer – On top of each application, timer has been set from 60 minutes and will decrease each time the application left idle. If the application is left idle for more than 60 minutes, the application will be logged off automatically. Picture 1.1 Timer 3 National Transplant Registry (NTR) for Cornea Transplant Web Application - Version 1.0 2.0 SECURITY Each authorised user is required to read through, understand and sign The Security Policy for NTR Web Application before being authorised to access the application. This is to ensure that users play an active role in ensuring security of data at their level. 2.1 Policies and Practices as follows As a good security practice, you are strongly advised to: Keep your password confidential! Avoid sharing or divulging your Password to anyone. This includes any person who may appear to represent or work for the Registry. Our administrator do not request for your password at any time. • Avoid using the same Web Application Password for any other web-based services such as for e-mail or for Internet Service Provider login. • Avoid choosing a Password that is easily anticipated by a third party, like your NRIC number, telephone number, date of birth, etc. You should select a unique Password to make it difficult for anyone to anticipate. • Avoid writing down or "saving" your Password on your browser or any other software. Memorizes your Password. • If you suspect your Password may have been compromised, change your Password immediately. Tips: Your password is what tells the system that you are who you say you are. Because your password is like a key to your account, you need to safeguard it. Anyone who has your password can pose as you. Therefore, you may be held responsible for someone else's actions, if they are able to get your password. Do not record your passwords down, memorise them! • Ensure you are accessing the correct website! Never access the website via a hyperlink from an e-mail. Always enter the correct website address yourself, which is https://www.macr.org.my/entr/. Only access Web Application using a secure and trusted computer! • Never access your Web Application on computers / devices which you have doubts with regard to security, such as those located in public places. If you have to use such computers (for example, when you are outside the office), change your password once you have access to a secure computer. • Keep your operating system (eg. Microsoft Windows) and Internet-related software updated with the latest security patches. • Protect your computer from viruses and malicious programs with anti-virus software and firewalls where possible. Always update your anti-virus software with the latest virus signatures. • Always log out your Internet session by clicking on the "logout" button whenever you leave your computer, even for a short while. Do not simply close the browser window when you wish to end the Web Application session. 4 National Transplant Registry (NTR) for Cornea Transplant Web Application - Version 1.0 3.0 HOW TO ACCESS NTR WEB APPLICATION 1. Register the centre as Source Data Provider with NTR Registry, contact NTR Manager at Tel: 03-2681 5948 or email [email protected] 2. Fill in the authorization list form for the purpose of access control and sign the security policy form to receive a username and password. 3. Access to ACRM Website at http://www.acrm.org.my Picture 1.2 ACRM Home page 4. Click on the NTR link and the NTR website will be displayed as show in Picture 1.1 or can access to NTR Website at http://www.mst.org.my/ntrSite/index.htm 5 National Transplant Registry (NTR) for Cornea Transplant Web Application - Version 1.0 Picture 1.3 National Transplant Registry (NTR) website 5. To go to NTR Web application, click the eNTR link. 6. You also can go directly to eNTR Web Application at https://www.macr.org.my/entr 6 National Transplant Registry (NTR) for Cornea Transplant Web Application - Version 1.0 7. On the login page, key in the username and password in the appropriate column and then, click on the Sign in button. Picture 1.4 National Transplant Registry (NTR) web application - : Welcome page User authentication – There are two levels of user authentication. After user logs in using Username and password, an SMS containing Authentication Code will be sent to user’s mobile phone. User then types in the Auth Code before gaining access to the system. 8. Key in the authentication code received via SMS. Picture 1.5 Authentication page 7 National Transplant Registry (NTR) for Cornea Transplant Web Application - Version 1.0 9. The next page allows the user to select the Cornea Transplant application. Picture 1.6 Application selection page – Cornea Transplant 8 National Transplant Registry (NTR) for Cornea Transplant Web Application - Version 1.0 4.0 STEP BY STEP PROCEDURE IN USING NATIONAL TRANSPLANT REGISTRY (NTR) FOR CORNEA TRANSPLANT WEB APPLICATION 4.1 Cornea Transplant Upon selecting Cornea Transplant application link on the application selection page, user will be directed to Patient List. Picture 1.7 Patient Lists for Cornea Transplant 4.1.1 Navigation Toolbars On top of Cornea Transplant page, there are 9 menu navigation toolbars which include: i. Main Menu ii. Patient List iii. New Patient Data Entry iv. Statistics v. Data Download vi. Change Password vii. Help viii. Log Out Picture 1.8 Menu Navigation toolbars for Cornea Transplant User’s can only view parts of this menu navigation toolbars depends on their group that has been assigned to them. 4.1.2 Main Menu Navigate to Main Menu. (See Picture 1.6) 9 National Transplant Registry (NTR) for Cornea Transplant Web Application - Version 1.0 4.1.3 New Patient Data Entry Before registering a patient, please verify that patient has not been registered in the system before by clicking on New Patient Data Entry tab. Picture 1.9 New Patient Data Entry Tab Menu Picture 1.10 Patient Search Page In this page, user can view and search for the patients records within the whole centre. In the ‘Search’ section, search the patient by type in the MyKad/MyKid, Patient Name, Old IC or Other ID Document No of the patient with not less than 4 characters. Use the filter for better search. Click on the search button to start searching. 4.1.4 Register New Cornea Transplant Patient If the patient exists in the database (i.e. Patient is shown in the patient list), click on Notification button of the patient to view the list of Cornea Transplant notification for that patient. Picture 1.11 Patient Search Page - Patient Exist If patient doesn't exist (i.e. Patient is NOT shown in the patient verification list), click on the blue icon patient. in as shown in Picture 1.12 bellow to register a new 10 National Transplant Registry (NTR) for Cornea Transplant Web Application - Version 1.0 Picture 1.12 Patient Search Page – Register New Patient After click on blue icon, user will be brought to Cornea Transplant Notification Form as shown in Picture 1.13 bellow. Picture 1.13 Cornea Transplant Notification Form The Cornea Transplant Notification Form consists of 4 different sections that need to be filled in. 11 National Transplant Registry (NTR) for Cornea Transplant Web Application - Version 1.0 Field with ** symbols are mandatory which cannot be blank or missing, otherwise action submitted will be rejected and show the error in color red. So it is advisable for user to rectify the errors before click the button. Clicking on the validator’s link will highlight the corresponding fields that got error. Picture 1.14 Validation message After completed the form, click on the button to save the data into the database. Upon clicking the save button, user will be directed to the Cornea Transplant Notification List. Picture 1.15 Cornea Transplant Notification List In the Notification list, there are two sections which is the Notification Section and Outcome Section. Each Notification can have multiple Outcomes. 12 National Transplant Registry (NTR) for Cornea Transplant Web Application - Version 1.0 Notification Section (Refer Picture 1.15) To add second or more notification, click the blue ADD button . General information about the patient details are automatically entered base on the first registration and can only editable in the patient’s form (Refer to Picture 1.20 Patient Information). Picture 1.16 Cornea Transplant Notification – Add second or more notification To view notification record, click on the blue View icon . Picture 1.17 Cornea Transplant Notification – View notification 13 National Transplant Registry (NTR) for Cornea Transplant Web Application - Version 1.0 To update notification record, click on the blue Update icon or click edit button on the View Page (Picture 1.17). Click save button after update the notification. To request delete notification record, click on the blue request delete icon Reason for request delete and click the request delete button . Fill in the . Picture 1.18 Cornea Transplant Notification – Request to delete notification Note: Only manager can delete a record that has been requested to delete by user. IF user has request to delete wrong form, user can call the manager to undo the pending request delete. Outcome Section Picture 1.19 Cornea Transplant Notification List – Add new outcome Click on the Add button to add new outcome. 14 National Transplant Registry (NTR) for Cornea Transplant Web Application - Version 1.0 Outcome form consists of 2 sections. Key in all the compulsory fields and then click the save button . Picture 1.20New outcome form After saving the outcome form, user will be brought back to the Cornea Transplant Notification list as shown in Picture 1.21. Picture 1.21 Cornea Transplant Notification List – Outcome List To view outcome record, click on the blue View icon on the Outcome section. Picture 1.22 Outcome View page To update outcome record, click on the blue Update icon on the Outcome section or click edit button on the View Page (Picture 1.22). Click save button after update the notification. To request delete notification record, click on the blue request delete icon Reason for request delete and click the request delete button 15 . Fill in the . National Transplant Registry (NTR) for Cornea Transplant Web Application - Version 1.0 4.1.5 Patient List Picture 1.23 Patient List Tab Menus In this page, user can view and search for the patients records within the user’s centre. Picture 1.24 Patient List/ Search page In the ‘Search’ section, search the patient by filling in the different selection criteria, then select the filters for easy searching and click the Show button to start searching. Result will be shown in the Patient List. Click the Show All button to reset the searching. Please refer Picture 1.20 To View/Update Cornea Transplant notification data, click on the Notification icon . The numbers indicates how many notifications exist in each of the patient registered. Clicking the Notification icon will directed user to the Notification List. Please refer to Picture 1.15 In the Patient Information section, user can view or update general information of the patients registered. 16 National Transplant Registry (NTR) for Cornea Transplant Web Application - Version 1.0 To View Patient Particulars, click on the blue View icon Picture 1.25 Patient’s Information - VIEW page To update the patient’s form, click on the blue Update icon in the View page. or click edit button Picture 1.26 Patient’s Information - UPDATE page 17 National Transplant Registry (NTR) for Cornea Transplant Web Application - Version 1.0 To request delete a patient’s record, click on the blue request delete icon Reason for request delete and click the button . . Fill in the Picture 1.27 Request Delete section Note: Only manager can delete a record that has been requested to delete by user. IF user has request to delete wrong form, user can call the manager to undo the pending request delete. 4.1.6 Statistic Picture 1.28 Statistic Tab Menus On progress. 18 National Transplant Registry (NTR) for Cornea Transplant Web Application - Version 1.0 4.1.7 Data Download Picture 1.29 Data Download Tab Menu Data entered in Cornea Transplant Notification and Outcome forms are downloadable. Note: Only those that have the access right can view Data Download tab and download it. Upon clicking on the Data download sub menu, user will be brought to the downloadable form where each fields are in checkbox. Picture 1.30 Cornea Transplant downloadable forms 19 National Transplant Registry (NTR) for Cornea Transplant Web Application - Version 1.0 Check the checkbox for the desired field that need to be download. Use the search function to filter the downloadable data. Picture 1.31 Data Download search section – Download Format There are 3 types of downloadable format as shown in Picture 1.31: a) Excel (.xls) b) Comma separated values(.cvs) c) Tab delimited (.txt) The download format is defaulted to excel type. Select the desired format and click the Download button to start downloading. Note: For file size more than 1 MB, the system will automatically compress the file and download in WinZip format. Kindly unzip the file to get the dataset in the file format MS Excel (.xls). A dialog box for saving the data download or open the data download will appear as shown in Picture 1.32 bellow. Picture 1.32 Dialog box 20 National Transplant Registry (NTR) for Cornea Transplant Web Application - Version 1.0 4.1.8 Change Password To change the password, click on the ‘Change Password’ menu toolbar. Picture 1.33 Change Password page Fill in the details and click the Submit button. Picture 1.34 Result page for Change Password User can use the new password for the next login. 4.1.9 Help Picture 1.35 Help Tab Menu The Help tab menu consist of the following information. 1. Contact Use 2. Data Standard 3. User Manual This information also exist in the login page. 4.1.10 Logout To logout from National Transplant Registry (NTR) web application, click on ‘Logout’ menu bar. 21 National Transplant Registry (NTR) for Cornea Transplant Web Application - Version 1.0 Picture 1.36 Logout Menu Bar 5.0 HELP DESK SUPPORT Note: The NTR User’s Manual is subjected for amendment in future for better quality of NTR. For assistance in completing your application or if you experience technical difficulties using this site, including problems related to data entry, please contact: 1) The Registry Manager Phone: +603-2681 5948 Email: [email protected] Address: National Transplant Registry (NTR), Level 5, Menara Wisma Sejarah Jalan Tun Razak Kuala Lumpur OR 2) The IT Administrator at: Tel: 603-4044 0615 22 National Transplant Registry (NTR) for Cornea Transplant Web Application - Version 1.0 6.0 NATIONAL TRANSPLANT REGISTRY TRANSPLANT DATA ENTRY PROCESS (NTR) FOR CORNEA Start Access ACRM website http://www.mst.org.my/ntrSite Click “eNTR” Log in 1: Key-in user name and password, then click Sign In button Log in 2: Key in the authentication code received via sms Application selection page – Bone & Tissue Transplant Home page: Patient List. Select ‘New Patient Data Entry’ from Menu bar Perform ‘SEARCH’ patient in the database. Enter MyKad Num or Other Document Num or Name and click Search New Patient Register new patient Existing patient (Name appears in list after search) Add Notification. Click And then click Data Download Statistic Enter Notification form (Section 1 to 4) and click ‘Save’ Add Outcome End Diagram 1 Cornea Transplant User’s Manual Flow 23