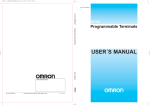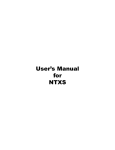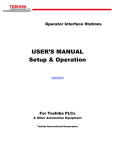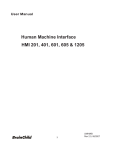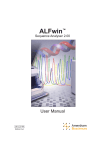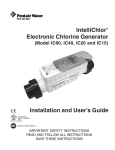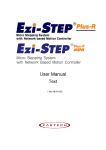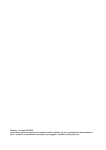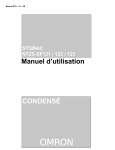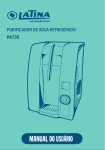Download Template for NTXS manual
Transcript
V03E-_-01+NTXS+UsersManual.qxd 14.02.2005 09:26 Seite 1 Cat. No. V03E-EN-02 Cat. No. V03E-EN-01 NTXS Programmable Terminals NTXS Programmable Terminals USER´S MANUAL User´s Manual Authorised Distributor: Cat. No. V03E-EN-01 Note: Specifications subject to change without notice. Printed in Europe Preliminary Thank you for purchasing NTXS Series product from Omron. NTXS Series Products are versatile operator interfaces with Microsoft Windows® based configuration Software. This manual will help you to safely install, configure and operate NTXS Products. All the safety warnings and precautions must be followed to ensure proper unit performance and personal safety. Warnings used in this manual: DANGER CAUTION Danger Warnings are used to indicate situations, ocations and conditions that can cause serious injury or death. ! Caution Warnings are used to indicate situations and conditions that can cause operator injury and/or unit damage. If additional information or technical assistance is needed please contact: Omron Europe B.V. Wegalaan 67-69 NL-2132 JD Hoofddorp The Netherlands Phone :(+31)23-5681300 Fax :(+31)23 5681388 URL: www.omron-industrial.com Manual Revisions: If you contact us in reference to this manual, please include the following document number: Name: NTXS Manual Document: V03E-EN-02 IMPORTANT NTXS Series Products are intended to be operator interfaces, to work with PLCs which actually take control actions. It is assumed that the user is well acquainted with the PLC system being used. Never use NTXS units to perform emergency stop applications. It is advised that separate switches be used outside the PLC for ANY emergency stops. Any mechanical or electrical modification to the units will void all warranties. i Contents INTRODUCTION 1 1.1 2 2 3 4 4 5 8 1.2 1.3 Purpose of this manual 1.1.1 HMI Basics 1.1.2 Hardware Requirements NTXS Overview 1.2.1 What is NTXS series HMI? How NTXS Works 1.3.1 Specifications of NTXS Series HARDWARE 2.1 2.2 2.3 2.4 2.5 19 Safety Precaution Installation Instructions Power Requirements Wiring Diagram Communication Ports 20 20 22 23 23 BEFORE YOU BEGIN 3.1 3.2 3.3 30 Connecting the HMI to your Computer Starting NTXS Software 3.2.1 Installing NTXS Software 3.2.2 Steps for starting NTXS Software 3.2.3 Uninstalling NTXS Software Setting Network Configuration 3.3.1 Setting Network Configuration For NT2S Series Products 3.3.2 Setting Network Configuration For NT3S Series Products USING NTXS SOFTWARE 4.1 4.2 4.3 4.4 4.5 4.6 4.7 4.8 42 NTXS Menu Structure 4.1.1 File Menu 4.1.2 Define Menu 4.1.3 Communicate Menu 4.1.4 Utilities Menu 4.1.5 Help Menu Creating New Application Creating Screens 4.3.1 Protecting Application Using Password Data Entry Object Display Data Object Global And Power On Task Global Keys Screen Keys REPRESENTING DATA BY OBJECTS AND WIZARDS 5.1 31 32 32 34 35 35 36 37 Alphanumeric Objects 5.1.1 Text Objects 5.1.2 Data Entry Objects 5.1.3 Display Data 43 45 46 47 47 48 48 54 55 55 56 56 58 59 60 61 61 61 63 ii 5.2 5.3 5.1.4 Time 5.1.5 Date Graphic Wizards 5.2.1 Line 5.2.2 Rectangle 5.2.3 Ellipse 5.2.4 Rounded Rectangle 5.2.5 Bargraph 5.2.6 Bitmap Wizards 5.3.1 Bit Button 5.3.2 Word Button 5.3.3 Bit Lamp 5.3.4 Word Lamp 5.3.5 Multiple Bargraph 5.3.6 Analog Meter 5.3.7 Real Time Trend 5.3.8 Numeric Keypad 66 66 69 69 70 70 71 71 72 73 74 78 81 85 87 93 98 103 TASK MANAGEMENT 6.1 6.2 6.3 108 Application TaskList Screen TaskList Key Tasklist 113 6.3.1 For Keypad Products 6.3.2 For Touch screen Products USING LANGUAGES 7.1 7.2 7.3 7.4 Export Functionality Import Functionality Language conversion utility 7.3.1 File Menu 7.3.2 Edit Menu 7.3.3 View Menu 7.3.4 Help Menu Multi-Language Text Wizard 7.4.1 Configure Languages 7.4.2 Displaying Multiple Languages in Unit Upload Download Error Catalog 144 149 Define Alarm 9.1.1 Alarm Definition 9.1.2 Alarm Object 150 151 152 Printing from NTXS unit Printing from NTXS Software 155 156 PRINTING 10.1 10.2 132 134 136 136 139 139 139 139 140 143 145 146 147 ALARMS 9.1 113 115 131 UPLOADING AND DOWNLOADING FROM UNIT 8.1 8.2 8.3 109 111 154 MISCELLANEOUS 158 iii 11.1 11.2 11.3 11.4 Convert Application Memory Configuration Wizard Font Editor Image Conversion to bmp 159 160 161 163 DIAGNOSTICS & MAINTENANCE 12.1 12.2 165 Diagnostics 12.1.1 Erase Keys 12.1.2 Touchscreen Calibration Loss Maintenance APPENDIX A B 166 166 167 168 169 Omron Cable References and Diagrams 170 1 Omron Cable References for connection to PLC’s peripheral ports ........ (CMOS) 170 2 Omron Cable References for connection to PLC’s serial ports (RS232C) ... 170 3 Omron Cable References for Programming cable (PC to NTXS) 170 4 Omron Cable Diagrams for Serial cables 171 4.1 NT2S-CN232-V1 / NT2S-CN235-V1 171 4.2 NT2S-CN242-V1 172 5 Omron Cable Disgram for NT2S / NT3S Programming cable 173 5.1 NT2S-CN002 173 6 Omron Cable Diagram for RS422 Communication cable XtraDrive and ....... NT3S 174 Non-Omron Cable Diagrams 175 1 AB MICROLOGIX SERIES TO NTXS UNIT 175 2 AB SLC DF1 PORT TO NTXS UNIT 176 3 AROMAT FP0 / FPM TO NTXS UNIT 177 4 AROMAT FP1 TO NTXS UNIT 178 5 AROMAT FP2 TO NTXS UNIT 179 6 CONTROL TECHNIQUES TO NTXS UNIT 180 7 DANFOSS DRIVE TO NTXS UNIT 181 8 GE90 SERIES PLC TO NTXS UNIT 182 9 GE90 SERIES SNP-X PLC TO NTXS UNIT 183 10 IDEC MICRO3 TO NTXS UNIT 184 11 IDEC MICROSMART PLC TO NTXS UNIT 185 12 KEYENCE KV PLC TO NTXS UNIT 186 13 KOYO DL205 PLC TO NTXS UNIT 187 14 LG MASTER K SERIES PLC TO NTXS UNIT 188 15 MITSUBISHI FX SERIES PLC TO NTXS UNIT 189 16 MITSUBISHI FX0 PLC TO NTXS UNIT 190 17 SIEMENS STEP 7 MICRO(S7-200) PLC TO NTXS UNIT 191 18 SIEMENS-S7 300 SERIES PLC TO NTXS UNIT 192 19 TOSHIBA T1 PLC TO NTXS UNIT 193 20 TOSHIBA T2 PLC TO NTXS UNIT 194 21 TOSHIBA T1 LINK PORT TO NTXS UNIT 195 22 TOSHIBA T2 LINK PORT TO NTXS UNIT 196 23 TOSHIBA INVERTER S SERIES TO NTXS UNIT 197 24 TSX(07/37/57) PLC TO NTXS UNIT 198 iv C D E 25 TWIDO PLC TO NTXS UNIT List Of Features 200 List Of Supported Devices Technical Support 204 199 203 Index .................................................... 205 v Introduction INTRODUCTION In this chapter. . . . ♦ Purpose of this manual HMI Basics Hardware Configuration ♦ NTXS Overview What is NTXS series HMI? How NTXS works? NTXS Series Specifications 1 Introduction 1.1 Purpose of this manual Thank you for purchasing NTXS Series Products from Omron. NTXS Series Products are versatile operator interfaces with Microsoft Windows based configuration Software. This manual explains the operation of the NTXS Series and how to implement available features using the NTXS Software. This manual will help you to install, configure and operate NTXS product. 1.1.1 HMI Basics Operator Interface Terminals (HMIs) provide much more versatility than traditional mechanical control panels. An HMI allows a plant floor operator to monitor current conditions of a control system and, if necessary, to initiate a change in the operation of the system. HMIs connect to programmable logic controllers (PLCs) typically through the serial communications port. The HMI can be programmed to monitor and/or change current values stored in the data memory of the PLC. HMIs can have either text-based or graphics-based displays. A text-based HMI can display printable text characters but can not print graphics. The NTXS Series HMIs are available in both Text display based HMI and graphics display based HMIs. What is a Project? A project is a user created application in NTXS Software. A project contains information such as NTXS model, Network Configuration, Screen information, Task information etc. What is a Screen? A screen is a visual representation of objects placed on the HMI screen. Any partially sized window is usually referred to as a popup screen or window. User can create his customized screen according to his requirements. Popup windows can also appear on the HMI display by pressing buttons on the touch screen. Maximum number of screens in an application is limited by the application memory size. A more in depth discussion on screen is covered in chapter 4. What is an Object? An object placed on HMI screen can perform actions such as displaying text messages, writing value to PLC register, or displaying an alarm on HMI screen etc. An object can be classified as Text object and Graphical object. For example, a Text Object is used to display text on the HMI. But objects are also used to configure the HMI to perform some action. For example, a Display Data Object tells the HMI to continuously monitor a PLC register that is used by the PLC. Some objects can display a graphics shape on the HMI screen and perform some action. A Bit Button Object creates a graphic object on the HMI that when pressed, activates a bit in the PLC. 2 Introduction 1.1.2 Hardware Requirements The following basic PC hardware configuration is needed to configure and operate your NTXS Software. DEVICE MINIMUM REQUIREMENT IBM Compatible PC with 266 MHz Pentium® II or higher Pentium Pentium Processor compatible CPU Operating System Windows® 2000 and above System RAM At least 64 megabytes (MB) of RAM, more memory generally improves responsiveness Hard Disk 150 MB Free Memory Space VGA Monitor Color Setting Resolution 800 x 600 with 24 bit True Color Serial Port Serial Port for Downloading Mouse Microsoft® Mouse or compatible pointing device Keyboard Required These are the minimum system requirements for running the NTXS application. 3 Introduction 1.2 NTXS Overview 1.2.1 What is NTXS series HMI? NTXS Series operator interfaces provide Human-Machine Interface to the Programmable Logic Controller. The HMIs communicate with PLCs using their serial communications ports. Configuration of NTXS: Each NTXS unit has to be configured using the NTXS Software before connecting it to the PLC. NTXS-IBM Normal Operation: After configuration is completed, NTXS should be connected with a PLC to start the system. PLC2 PLC1 PLC port of unit PLC To PLC Programming Port Connecting Cable 4 Introduction 1.3 How NTXS Works The NTXS follows a specific sequence for performing the tasks defined by the user in the application. The sequence is as shown below START Power-up Message Power up Task A IBM Comm ? Y Complete IBM Communication N Re-Start PLC Comm Error ? Re-establish PLC Communication Y N Global Task Check Screen Number Same Screen Number ? Y C N Perform After Hiding Task for Previous Screen Password Protected Screen ? N D Y B 5 Introduction B Valid Screen password ? Y N D Perform Before Showing Task List for new Screen C Upload Tag Block Upload Alarm Block Serv Alarm Display Screen Display Associated Screens Serv While Showing Task Check if same key pressed Same key Pressed ? N Key Release task Load new keys I 6 Y F Introduction I New key Pressed ? N A Y Password Protected Key ? N G Y Valid Key Password ? Y N A G Serv Key Press Task A 7 Introduction 1.3.1 Specifications of NTXS Series Models included in the NTXS series are as follows: NT2S-SF121B-EV2 NT2S-SF122B-EV2 NT2S-SF123B-EV2 NT2S-SF125B-E NT2S-SF126B-E NT2S-SF127B-E NT3S-ST121B-E NT3S-ST123B-E NT3S-ST124B-E NT3S-ST126B-E 8 Introduction NT2S-SF121B-EV2 F1 F2 NEXT PREV F3 F4 F5 F6 CLR Power Supply 24VDC Miscellaneous Voltage Rating 24 VDC + 10% Dimension 92.00 X 45.00 mm Power Rating 1.5W Battery Coin Type, 3V Lithium Battery 614-CR1225FH Approvals CE, CSA and cULus Class 1 Div.2 Certified Battery Backup Bezel IP65 Rated Keypad 8 years typical battery backup for RTC and System data Operating Temperature 0 0C to 50 0C Keypad Membrane Keypad With Tactile Feedback Keys Number Of Keys 6 user Definable keys Storage Temperature -25 0C to 80 0C Mounting Method Panel Mounting Clock(RTC) Real Time Clock Function(Date & Time) Humidity 10% To 90% (Noncondensing) Immunity to ESD Level 3 as per IEC1000-4-2 Immunity to Transients Level 3 as per IEC1000-4-4 Immunity to Radiated RF Level 3 as per IEC1000-4-3 Memory Total Memory 63KB Application Memory 24KB Data Register 1000 Retentive Register 1000 Display LCD Text Display Display Type 2 lines of 16 characters Backlit LCD Emission LEDs 2 LEDs EN55011 CISPRA Communication Number of Ports 2 Type One RS232/CMOS port for connecting to PLC and one RS232 port for programming and printing System Components: - Unit with LCD display, Membrane keypad and RTC. - Power Supply connector. - Installation Kit: Gasket, Two Mounting clamps Note: User should order cables separately 9 Introduction NT2S-SF122B-EV2 F1 F2 NEXT PREV F3 F4 F5 F6 CLR Power Supply 5VDC Miscellaneous Voltage Rating 5 VDC + 10% from PLC Dimension Approvals CE, CSA and cULus Class 1 Div.2 Certified Operating Temperature 0 0C to 50 0C Storage Temperature -25 0C to 80 0C Bezel IP65 Rated Keypad Mounting Method Panel Mounting Keypad Membrane Keypad With Tactile Feedback Keys Humidity 10% To 90% (Noncondensing) Number Of Keys 6 user Definable keys Immunity to ESD Level 3 as per IEC1000-4-2 92.00 X 45.00 mm Immunity to Transients Level 3 as per IEC1000-4-4 Memory 63KB Immunity to Radiated RF Level 3 as per IEC1000-4-3 Total Memory Application Memory 24KB Emission EN55011 CISPRA Data Register 1000 Retentive Register 1000 Display LCD Text Display Display Type 2 lines of 16 characters Backlit LCD LEDs 2 LEDs Communication Number of Ports 2 Type One RS232/CMOS port for connecting to PLC and one RS232 port for programming and printing System Components: - Unit with LCD display, Membrane keypad - Installation Kit: Gasket, Two Mounting clamps Note: User should order cables separately 10 Introduction NT2S-SF123B-EV2 F2 F1 REG F3 F4 F5 DATA F6 CLR Power Supply 5VDC Miscellaneous Voltage Rating 5 VDC + 10% from PLC Dimension 92.00 X 45.00 mm Approvals CE, CSA and cULus Class 1 Div.2 Certified Operating Temperature 0 0C to 50 0C Storage Temperature -25 0C to 80 0C Mounting Method Panel Mounting Bezel IP65 Rated Keypad Humidity Keypad Membrane Keypad With Tactile Feedback Keys 10% To 90% (Noncondensing) Immunity to ESD Level 3 as per IEC1000-4-2 Number Of Keys 6 keys Immunity to Transients Level 3 as per IEC1000-4-4 Display LCD Text Display Immunity to Radiated RF Level 3 as per IEC1000-4-3 Display Type 2 lines of 16 characters Backlit LCD Emission EN55011 CISPRA LEDs 2 LEDs Communication Number of Ports 1 Type CMOS port for communication to PLC System Components: - Unit with LCD display, Membrane keypad - Installation Kit: Gasket, Two Mounting clamps Note: User should order cables separately 11 Introduction NT2S-SF125B-E F1 F5 1 2 3 F2 F6 4 5 6 F3 F7 7 8 9 F4 F8 CLR 0 +/- Power Supply 24VDC Miscellaneous Voltage Rating 24 VDC + 10% Dimension 92.00 X 92.00 mm Power Rating 1.5W Battery Coin Type, 3V Lithium Battery 614-CR1225FH Approvals CE and cULus Class1 Div. 2 Certified Battery Backup 8 years typical battery backup for RTC and System data Bezel IP65 Rated Keypad Operating Temperature 0 0C to 50 0C Keypad PCB based Keypad With Tactile Feedback Keys Storage Temperature -25 0C to 80 0C Mounting Method Panel Mounting Clock(RTC) Real Time Clock Function (Date & Time) Humidity 10% To 90% (Noncondensing) Number Of Keys 20 keys Memory Total Memory 63KB Application Memory 24KB Immunity to ESD Level 3 as per IEC1000-4-2 Data Register 1000 Immunity to Transients Level 3 as per IEC1000-4-4 Retentive Register 1000 Immunity to Radiated RF Level 3 as per IEC1000-4-3 Display LCD Text Display Emission EN55011 CISPRA Display Type 2 lines of 16 characters Backlit LCD Communication Number of Ports 2 Type One RS232/CMOS port for connecting to PLC and one RS232 port for Programming and Printing System Components: - Unit with LCD display, Membrane keypad and RTC. - Power Supply connector. - Installation Kit: Gasket, Two Mounting clamps Note: User should order cables separately 12 Introduction NT2S-SF126B-E F1 F5 1 2 3 F2 F6 4 5 6 F3 F7 7 8 9 F4 F8 CLR 0 +/- Power Supply 5VDC Miscellaneous Voltage Rating 5 VDC + 10% from PLC Dimension 92.00 X 92.00 mm Operating Temperature 0 0C to 50 0C Storage Temperature -25 0C to 80 0C Mounting Method Panel Mounting Clock(RTC) Does not support RTC Humidity 10% To 90% (Noncondensing) Immunity to ESD Level 3 as per IEC1000-4-2 Immunity to Transients Level 3 as per IEC1000-4-4 Immunity to Radiated RF Level 3 as per IEC1000-4-3 Emission EN55011 CISPRA Approvals CE and cULus Class1 Div. 2 Certified Bezel IP65 Rated Keypad Keypad PCB based Keypad With Tactile Feedback Keys Number Of Keys 20 User definable keys Memory Total Memory 63KB Application Memory 24KB Data Register 1000 Retentive Register 1000 Display LCD Text Display Display Type 2 lines of 16 characters Backlit LCD Communication Number of Ports 2 Type One RS232/CMOS port for connecting to PLC and one RS232 port for Programming and Printing System Components: - Unit with LCD display, Membrane keypad - Installation Kit: Gasket, Two Mounting clamps Note: User should order cables separately 13 Introduction NT2S-SF127B-E F1 REG 1 2 3 F2 DATA 4 5 6 F3 7 8 9 F4 CLR 0 +/- Power Supply 5VDC Miscellaneous Voltage Rating 5 VDC + 10% from PLC Dimension 92.00 X 92.00 mm Approvals CE and cULus Class1 Div.2 Certified Operating Temperature 0 0C to 50 0C Storage Temperature -25 0C to 80 0C Mounting Method Panel Mounting Bezel IP65 Rated Keypad Clock(RTC) Does not support RTC Keypad PCB based Keypad With Tactile Feedback Keys Number Of Keys 20 keys Display LCD Text Display Display Type 2 lines of 16 characters Backlit LCD Humidity Immunity to ESD Level 3 as per IEC1000-4-2 Immunity to Transients Level 3 as per IEC1000-4-4 Immunity to Radiated RF Level 3 as per IEC1000-4-3 Emission EN55011 CISPRA Communication Number of Ports 1 Type CMOS port for connecting to PLC System Components: - Unit with LCD display, Membrane keypad - Installation Kit: Gasket, Two Mounting clamps Note: User should order cables separately 14 10% To 90% (Noncondensing) Introduction NT3S-ST121B-E Power Supply 24VDC Voltage Rating 24 VDC + 10% Power Rating 3.5W Approvals CE and cULus Class 1 Div. 2 Certified Bezel IP65 Rated Memory Total Memory 512KB Application Memory 120KB Data Register 1000 Retentive Register 1000 System Register 64 System Coil Miscellaneous Dimension 132.00 X 69.00 mm Battery Coin Type, 3V Lithium Battery 614-CR1225FH Battery Backup 8 years typical battery backup for RTC and System data 100 Operating Temperature 0 0C to 50 0C Internal Coil 5000 Storage Temperature -25 0C to 80 0C Display LCD Graphic Display Mounting Method Panel Mounting Display Type Monochrome Backlit LCD Display Clock(RTC) Real Time Clock Function (Date & Time) Display Resolution 192 X 64 Pixels Humidity 10% To 90% (Noncondensing) Touch Screen 4 wire, Analog Resistive Immunity to ESD Level 3 as per IEC1000-4-2 Immunity to Transients Level 3 as per IEC1000-4-4 Immunity to Radiated RF Level 3 as per IEC1000-4-3 Emission EN55011 CISPRA Communication Number of Ports 2 Type RS232/CMOS/RS485/RS422 for connecting to PLC, Programming and Printing System Components: - Unit with LCD display, touch screen and RTC - Power Supply connector. - Installation Kit: Gasket, Two Mounting clamps Note: User should order cables separately 15 Introduction NT3S-ST123B-E Power Supply 24VDC Voltage Rating 24 VDC + 10% Power Rating 3.5W Approvals CE and cULus Class 1 Div. 2 Certified Bezel IP65 Rated Memory Total Memory 512KB Application Memory 120KB Miscellaneous Data Register 1000 Dimension 132.00 X 69.00 mm Retentive Register 1000 Battery System Register 64 Coin Type, 3V Lithium Battery 614-CR1225FH System Coil 100 Battery Backup 8 years typical battery backup for RTC and System data Internal Coil 5000 Display LCD Graphic Display Storage Temperature -25 0C to 80 0C Display Type Monochrome Backlit LCD Display Mounting Method Panel Mounting Clock(RTC) Display Resolution 192 X 64 Pixels Real Time Clock Function (Date & Time) Touch Screen 4 wire, Analog Resistive Humidity 10% To 90% (Noncondensing) Immunity to ESD Level 3 as per IEC1000-4-2 Communication Number of Ports Type Operating Temperature 0 0C to 50 0C 2 Immunity to Transients Level 3 as per IEC1000-4-4 One RS232/CMOS/RS485/RS422 Immunity to Radiated Level 3 as per IEC1000-4-3 and one RS232/CMOS for RF connecting to PLC, Programming Emission EN55011 CISPRA and Printing System Components: - Unit with LCD display, touch screen and RTC - Power Supply connector. - Installation Kit: Gasket, Two Mounting clamps Note: User should order cables separately 16 Introduction NT3S-ST124B-E Power Supply 24VDC Voltage Rating 24 VDC + 10% Power Rating 3.5W Approvals CE and cULus Class 1 Div. 2 Certified Bezel IP65 Rated Memory Total Memory 512KB Application Memory 120KB Data Register 1000 Retentive Register 1000 System Register 64 System Coil 100 Internal Coil 5000 Display LCD Graphic Display Display Type Miscellaneous Dimension 132.00 X 69.00 mm Operating Temperature 0 0C to 50 0C Storage Temperature -25 0C to 80 0C Mounting Method Panel Mounting Clock(RTC) Does not support RTC Humidity 10% To 90% (Noncondensing) Monochrome Backlit LCD Display Immunity to ESD Level 3 as per IEC1000-4-2 Immunity to Transients Level 3 as per IEC1000-4-4 Display Resolution 192 X 64 Pixels 4 wire, Analog Resistive Immunity to Radiated RF Level 3 as per IEC1000-4-3 Touch Screen Emission EN55011 CISPRA Communication Number of Ports 2 Type One RS232/CMOS/RS485/RS422 and One RS232/CMOS port for connecting to PLC, Programming and Printing System Components: - Unit with LCD display, touch screen - Power Supply connector. - Installation Kit: Gasket, Two Mounting clamps Note: User should order cables separately 17 Introduction NT3S-ST126B-E Power Supply 24VDC Voltage Rating 24 VDC + 10% Power Rating 3.5W Approvals CE and cULus Class 1 Div. 2 Certified Bezel IP65 Rated Memory Total Memory 512KB Application Memory 120KB Miscellaneous Data Register 1000 Dimension 132.00 X 69.00 mm Retentive Register 1000 Operating Temperature 0 0C to 50 0C System Register 64 Storage Temperature -25 0C to 80 0C System Coil 100 Mounting Method Panel Mounting Internal Coil 5000 Clock(RTC) Does not support RTC Display LCD Graphic Display Humidity 10% To 90% (Noncondensing) Display Type Monochrome Backlit LCD Display Immunity to ESD Level 3 as per IEC1000-4-2 Immunity to Transients Level 3 as per IEC1000-4-4 Immunity to Radiated RF Level 3 as per IEC1000-4-3 Emission EN55011 CISPRA Display Resolution 192 X 64 Pixels Touch Screen 4 wire, Analog Resistive Communication Number of Ports 2 Type RS232/CMOS for connecting to PLC, Programming and Printing System Components: - Unit with LCD display, touch screen - Power Supply connector. - Installation Kit: Gasket, Two Mounting clamps Note: User should order cables separately 18 Hardware HARDWARE In this chapter. . . . ♦ Safety Precautions ♦ Installation Instructions ♦ Power Requirements ♦ Wiring Diagram ♦ Communication Ports 19 Hardware 2.1 Safety Precaution Please observe the following precautions when installing the unit. Failure to comply with these restrictions could result in loss of life, serious personal injury, or equipment damage. 2.2 ! Warning: Do not operate the HMI in areas subject to explosion due to flammable gases, vapors, or dusts. ! Warning: Do not connect the HMI to an AC power source. You will cause permanent damage to the HMI. ! Warning: Do not attempt to use a DC power supply that does not meet HMI power requirements. You may cause malfunction or permanent damage to HMI. ! Warning: Do not power the HMI with a DC power supply used for inductive loads or for input circuitry to the programmable logic controller. Severe voltage spikes caused by these devices may damage the HMI. Installation Instructions The NTXS should be mounted on a panel. Gasket, mounting clamps are provided with each NTXS unit for proper mounting. Environmental Considerations: Make sure that the unit is installed correctly and that the operating limits are followed (see Specifications for NTXS). Do not operate NTXS in areas subject to explosion hazards due to flammable gases, vapors or dusts. NTXS should not be installed where fast temperature variations are present. Highly humid areas are also to be avoided. High humidity causes condensation of water in the unit. Location Considerations: Care should be taken when locating equipment behind the NTXS to ensure that AC power wiring, PLC output modules, contactors, starters, relays and any other source of electrical interference are located away from NTXS. Particular care should be taken to the position of Variable speed drives and switching power supplies away from the NTXS. Panel Mounting This section presents the dimensional sketches and panel cutouts for NTXS models. (All dimensions are in mm. Not to Scale.) 20 Hardware NT2S-SF121B-EV2, NT2S-SF122B-EV2 and NT2S-SF123B-EV2 Panel cutout: 92.00 mm x 45.00 mm All Dimensions are in mm. 27.10 108.30 91.20 Mounting Screw 60.50 44.18 1234567 1234567 Clamp Bezel Gasket Panel NT2S-SF125B-E, NT2S-SF126B-E and NT2S-SF127B-E Panel Cutout: 92.00 mm x 92.00 mm All Dimensions are in mm. Panel Gasket 12345 12345 106.88 91.30 Clamp Mounting Screw 2-4 91.30 106.88 Bezel 25.80 NT3S-ST121B-E, NT3S-ST123B-E, NT3S-ST124B-E and NT3S-ST126B-E Panel cutout: 132.00 mm x 69.00 mm All Dimensions are in mm. Panel Gasket 140.00 131.00 Mounting Clamp Mounting Screw 77.20 68.00 1234567890 1234567890 Bezel 31.80 21 Hardware 2.3 Power Requirements Supply voltage requirements for NTXS series models is as follows: NT2S-SF121B-EV2 NT2S-SF122B-EV2 NT2S-SF123B-EV2 +24VDC + 10%, 1.5W maximum on Power Port +5VDC + 10% on PLC port +5VDC + 10% on PLC port NT2S-SF125B-E NT2S-SF126B-E NT2S-SF127B-E +24VDC + 10%, 1.5W maximum on Power Port +5VDC + 10% on PLC port +5VDC + 10% on PLC port NT3S-ST121B-E NT3S-ST123B-E NT3S-ST124B-E NT3S-ST126B-E +24VDC + 10%, 3.5W maximum on Power Port +24VDC + 10%, 3.5W maximum on Power Port +24VDC + 10%, 3.5W maximum on Power Port +24VDC + 10%, 3.5W maximum on Power Port Please follow the instructions given below while making power supply connections for models: 1. Follow the wiring diagram on the sticker of the unit which shows terminals. 2. To make a connection strip about 7mm of insulation of the wire, turn the connector screw counter-clock wise until the gap is wide open. Insert the wire all the way in and turn the screw clockwise until it is tight. 3. Wire lengths should be minimum. Wires should run in pairs with a neutral or common paired with a live or signal wire. 4. NTXS +24VDC model is fused internally with a self resetting 60V, 400mA fuse. It is recom mended that all input power lines be protected from product failure by a fuse or breaker. 5. Adequate strain relief must be provided for the power connector, to ensure that vibration does not cause the power connector to be pulled out. 6. All the NTXS products are housed in a moulded ABS plastic case which eliminates any electrical shock hazard. Hence Safety Earth is not required to be connected to the chassis of the unit. 7. The DC ground is not directly coupled to Earth ground internally. The unit is designed to operate properly whether or not the DC ground is connected to the Earth ground. We do recom mend, however, that if the DC ground has to be connected to the Earth ground, the Earth connection should be made to a central star point as poor site earths can introduce noise into a system. 8. Do not power unit and inductive loads with the same power supply even though there is enough immunity in the NTXS to withstand the transients present on these lines. Avoid using power supplies with large capacitive outputs which may cause problems if power is cycled within a short time period. 9. If wiring is to be exposed to lightening or surges, use appropriate surge suppression devices. 10. Keep AC, high energy and rapidly switching DC wiring separate from signal wires. 11. Connecting high voltages or AC power mains to the DC input will make unit unusable and may create an electrical shock hazard to personnel. Such a failure or shock could result in serious personal injury, loss of life and/or equipment damage. DC voltage sources should provide proper isolation from main AC power and similar hazards. 22 Hardware 2.4 Wiring Diagram If wiring is to be exposed to lightening or surges, use appropriate surge suppression devices. Keep AC, high energy and rapidly switching DC wiring separate from signal wires. Connecting high voltages or AC power mains to the DC input will make unit unusable and may create an electrical shock hazard to personnel. Such a failure or shock could result in serious personal injury, loss of life and/or equipment damage. DC voltage sources should provide proper isolation from main AC power and similar hazards. Pin description of the power connector for NTXS Models is as follows: 1 2 DC+ DC24Vdc 2.5 3 Earth Communication Ports NTXS unit has 2 types of communication ports. One port of NT2S models has RS232/CMOS signals. This port is used to connect to PLC. The other port has RS232 signals which is used for receiving configuration setup and printing. Note: NT2S-SF123B-EV2 and NT2S-SF127B-E units have only a PLC port with CMOS signals. NT3S has multi-signal ports meaning RS232/RS485/CMOS signal level ports. Note: NT3S-ST126B-E unit has only RS232 and CMOS signal level ports. NT3S units can simultaneously communicate with two devices on these serial ports. Units can receive data from PC on either of the ports. Both the ports are also capable of Serial Printing. Each port has to be configured for their function. Even if both the ports are configured for PLC connection, user can download data from NTXS software on either of the ports. For Programming cable details, please refer to Appendix. Different cables are required for different devices. Cable details for any particular device are given in the Operation Manual of that device. Pin description of the communication Ports for NT2S and NT3S models is as given in following pages. 23 Hardware NT3S-ST121B-E Com1 and Com2 Ports Port Type: DB9 Female Pin Number 1 Name Description TX+ Transmit + 2 232TXD 3 RXD Receive 232 / CMOS 4 RX+ Receive + 5 GND Circuit Ground 6 VCC +5 VDC 7 CMOSTXD Transmit CMOS 8 TX- Transmit - 9 RX- Receive - Transmit 232 NT3S-ST123B-E / NT3S-ST124B-E Com1 Port Port Type: DB9 Female 24 Pin Number Name Description 1 TX+ Transmit + 2 232TXD 3 RXD Receive 232 / CMOS 4 RX+ Receive + 5 GND Circuit Ground 6 VCC +5 VDC 7 CMOSTXD Transmit CMOS 8 TX- Transmit - 9 RX- Receive - Transmit 232 Hardware NT3S-ST123B-E / ST124B-E Com2 Port Port Type: DB9 Female Pin Number Name Description 1 NC NC 2 232TXD 3 RXD Receive 232 / CMOS 4 NC NC 5 GND Circuit Ground 6 VCC +5 VDC 7 CMOSTXD Transmit CMOS 8 NC NC 9 NC NC Pin Number Name Description 1 NC NC 2 232TXD 3 RXD Receive 232 / CMOS 4 NC NC 5 GND Circuit Ground 6 VCC +5 VDC 7 CMOSTXD Transmit CMOS 8 NC NC 9 NC NC Transmit 232 NT3S-ST126B-E Com1 and Com2 Ports Port Type: DB9 Female Transmit 232 25 Hardware NT2S-SF121B-EV2 / SF125B-E Com1 Port (PLC Port) Port Type: DB9 Female Pin Number Name Description 1 GND Circiut Ground 2 232TXD 3 RXD Receive 232 / CMOS 4 GND Circuit Ground 5 GND Circuit Ground 6 VCC +5 VDC 7 CMOSTXD Transmit CMOS 8 DIR Direction Control 9 PLC ATTACH Attach PLC. Should be grounded inside the cable Transmit 232 NT2S-SF122B-EV2 / SF126B-E Com1 Port (PLC Port) Port Type: DB9 Male 26 Pin Number Name Description 1 NC NC 2 DIR Direction Control 3 232TXD 4 VCC +5 VDC 5 GND Circuit Ground 6 CMOSTXD Transmit CMOS 7 RXD Receive 232 / CMOS 8 RXD Receive 232 / CMOS 9 NC NC Transmit 232 Hardware NT2S-SF121B-EV2 / SF122B-EV2 / SF125B-E / SF126B-E Com2 Port (Serial Port) Port Type: DB9 Female Pin Number Name Description 1 NC NC 2 TXD Transmit RS232 3 RXD Receive RS232 4 NC NC 5 NC NC 6 NC NC 7 NC NC 8 NC NC 9 GND Circuit Ground NT2S-SF123B-EV2 / SF127B-E Com1 Port (PLC Port) Port Type: DB9 Male Pin Number Name Description 1 NC NC 2 NC NC 3 NC NC 4 VCC +5 VDC 5 GND Circuit Ground 6 CMOS TXD Transmit CMOS 7 RXD Receive CMOS 8 RXD Receive CMOS 9 NC NC 27 Hardware NT2S-SF121B-EV2 / SF125B-E Com1 Port (PLC Port) Port Type: DB9 Female Pin Number Name Description 1 GND Circiut Ground 2 232TXD 3 RXD Receive 232 / CMOS 4 GND Circuit Ground 5 GND Circuit Ground 6 VCC +5 VDC 7 CMOSTXD Transmit CMOS 8 DIR Direction Control 9 PLC ATTACH Attach PLC. Should be grounded inside the cable Transmit 232 NT2S-SF122B-EV2 / SF126B-E Com1 Port (PLC Port) Port Type: DB9 Male 28 Pin Number Name Description 1 NC NC 2 DIR Direction Control 3 232TXD 4 VCC +5 VDC 5 GND Circuit Ground 6 CMOSTXD Transmit CMOS 7 RXD Receive 232 / CMOS 8 RXD Receive 232 / CMOS 9 NC NC Transmit 232 Hardware NT2S-SF121B-EV2 / SF122B-EV2 / SF125B-E / SF126B-E Com2 Port (Serial Port) Port Type: DB9 Female Pin Number Name Description 1 NC NC 2 TXD Transmit RS232 3 RXD Receive RS232 4 NC NC 5 NC NC 6 NC NC 7 NC NC 8 NC NC 9 GND Circuit Ground NT2S-SF123B-EV2 / SF127B-E Com1 Port (PLC Port) Port Type: DB9 Male Pin Number Name Description 1 NC NC 2 NC NC 3 NC NC 4 VCC +5 VDC 5 GND Circuit Ground 6 CMOS TXD Transmit CMOS 7 RXD Receive CMOS 8 RXD Receive CMOS 9 NC NC 29 Before you Begin BEFORE YOU BEGIN In this chapter. . . . 30 ♦ Connecting the HMI to a Computer ♦ Starting NTXS Software ♦ Setting Network Configuration Before you Begin 3.1 Connecting the HMI to your Computer Before you start your first project, the HMI should be connected to the computer so that the project can be downloaded after creating it. You should also connect the PLC that you are using with the HMI so that you can test the operation of the HMI after you have finished creating the sample project. • To connect your HMI to the computer 1. Connect a +24VDC power supply to the HMI. 2. Connect the programming cable to the computer and HMI. • Connect IBM cable to the communication port of NTXS. • Download Firmware i.e. driver for the PLC. The NTXS unit cannot communicate with PLC till the required driver is downloaded. 3. Apply power to the HMI. • To connect your PLC to HMI NTXS can communicate with any PLC without any change in the NTXS hardware. To communi -cate with a PLC, NTXS unit needs: 1. Proper Communication Driver for the PLC 2. NTXS - PLC communication cable 1. Communication Driver for the PLC: Each PLC has a defined protocol for communicating with any device. Communication Driver is downloaded into NTXS unit along with the firmware. Communication driver varies from PLC to PLC. This driver enables unit to talk to a specific PLC, such as OMRON PLC. 2. NTXS: PLC Communication Cable: Proper NTXS - PLC cable is required for error free communication with a PLC. 31 Before you Begin 3.2 Starting NTXS Software 3.2.1 Installing NTXS Software System requirements for installing NTXS on your PC: Windows Version Processor Pentium-compatible CPU Hard disk Space Serial Mouse device RAM : : Microsoft Windows® 2000 or higher 266 MHz Pentium® II or higher : : 150 MB free memory space Microsoft® mouse or compatible pointing : Display resolution Serial Port : : At least 64 megabytes (MB) of RAM; more memory generally improves responsiveness 800x600 with 24 bit true color One Serial Port for Downloading Required To install NTXS Software: 1. Open Microsoft Windows. 2. Select Run and Pop up window appears. Type the path for installing the Setup. This will install NTXS Setup Software. 3. When you click on OK, Welcome window appears on the screen. Click on Next. 4. Enter User name and Company name. 32 Before you Begin 5. Select the destination folder where Setup will install the files. 33 Before you Begin 6. Select the Program folder. 7. Installation starts. A dialog box indicating the status of progress of installation will display. A screen is displayed to inform you when installation is completed. This procedure installs NTXS Software in Start Menu (in selected folder). 3.2.2 1. 2. 3. 4. 5. 6. Steps for starting NTXS Software In Windows click the Start button. Select Programs. Select NTXS V1.03. Select NTXS V1.03. Select New Application either from Tool station or from File Menu. Select the model and product type that you would like to set by clicking on picture of the product in the list. 7. Define the Unit Settings and Network Configuration. 8. Next step is to define Tag Database and then define the screens according to your application. 34 Before you Begin 3.2.3 1. 2. 3. 4. Uninstalling NTXS Software In Windows click the Start button. Select Programs. Select NTXS V1.03. Select Uninstall NTXS V1.03. Following screen will be displayed. The screen will ask you for the confirmation for uninstalling NTXS V1.03. 5. When you click on Yes, it will uninstall NTXS V1.03 from your computer. If you want to install NTXS V1.03, then you have to follow the steps as explained in section 3.2.1. 3.3 Setting Network Configuration Unit can communicate with any PLC without any changes in the hardware. To communicate with PLC unit needs proper communication driver. Each PLC has a defined protocol for communicating with any device. PLC driver is downloaded into unit alongwith the firmware. This driver enables the unit to talk to a specific PLC. Using this configuration screen you can set the node address and node name for each port. For NT2S units, node address can be set from 0 to 255 but for NT3S units, the highest node address is 32. You can change default values generated by editing these two fields. Protocol selection box displays list of all supported PLCs. By clicking this selection box you can see list of Model Numbers in PLC Model selection Box. Select PLC Name from PLC selection box and PLC Model name from PLC Model selection box. PLC specific data button is activated only if selected PLC has Special PLC specific data to be set. 35 Before you Begin 3.3.1 Setting Network Configuration For NT2S Series Products Unit can be configured for PLC Communication. Node Address: User can assign unique node address starting from 0 to 255. Node Name: User can specify node name, maximum upto 15 characters. PLC: User can select desired PLC from the list of available PLCs. PLC Model: User can select model for the desired PLC. Add a Node: A new node is added in the network. Delete the Node: The selected node can be deleted from the network. 36 Before you Begin 3.3.2 Setting Network Configuration For NT3S Series Products Unit can communicate with any PLC without any change in hardware. To communicate with PLC unit needs proper communication driver. Each PLC has a defined protocol for communicating with any device. PLC driver is downloaded in to unit along with the firmware. This driver enables the unit to talk to a specific PLC. Unit can be configured in following ways: 1. For IBM Communication 2. For Serial Printing 3. For PLC Communication Either of the ports can be configured for the ways mentioned above. Depending on the type of communication, user may require to define certain parameters. The following table displays number of nodes connected on Com1 and Com2 with their Node address, node name, node type (unit / PLC), total number of blocks used in application. Note: Default Node address for unit is 0 for COM1 and COM2. This address needs to be changed if settings for PLC address is same as unit address. 37 Before you Begin 1. For IBM Communication This is default communication setting. If user wants IBM communication, no other setting is required. In this case both communication ports can be used for download / upload purpose. 38 Before you Begin 2. For Serial Printing User can set either of the ports for serial printing. This is done by selecting Protocol as “Serial printer”. In the above example, user has configured Com1 for serial printing. However, when this port is not being used for printing, it will be used for IBM Communication. User has to define parameters for serial printing, by using ‘Comm Settings’ option. 39 Before you Begin Following serial printing parameters can be setBaud Rate Parity Number of Bits Number of columns Terminating character Number of characters to print - Supported Baud rates are 4800, 9600, 19.2K, 38.4K, 57.6K and 115.2K. - Can be None, Even or Odd. - Can be 7 or 8. - Can be from minimum 1 to maximum 80. - Can be None, CR(Carriage Return), LF(Line Feed) or CR+LF. - Can be from minimum 1 to maximum 256. Click ‘Ok’ to set printer setting. 3. For PLC Communication Protocol - User can select desired PLC from the list of available drivers. In the example shown above, user has selected Omron Host Link at Com1. 40 Before you Begin Port Settings - User can set PLC communication parameters like Baud Rate, Parity, Data Bits and Stop Bits. Click ‘Ok’ to set parameters. Model - User can select desired PLC model from the list available. In the example shown above, user has selected ‘CJ1’ model. Address Unique PLC node address ( 0 to 32 ). Name User can specify node name, which can be maximum up to 15 characters. Add a Node - User can add a node in the network. Change a Node User can change PLC or PLC related information. First of all user has to select the node. Then change the information and finally click the button ‘Change a Node’. PLC specific data If additional information is required for PLC, user can select the node. Then this button is activated. Now by clicking on this button user can provide the desired information. Delete node - To delete a node, first of all user has to delete all the tags defined for the node. Then user has to select the node and click the Delete button. Omron Frame delay can be set using the screen shown below: 41 Using NTXS Software USING NTXS SOFTWARE In this chapter. . . . 42 ♦ NTXS Menu Structure ♦ Creating New Application ♦ Creating Screens ♦ Data Entry Object ♦ Display Data Object ♦ Global And Power On Tasks ♦ Global Keys ♦ Screen Keys Using NTXS Software 4.1 NTXS Menu Structure From Windows Task Bar, click the Start button and select the NTXS V1.03. The following Window will appear. The Program displays a Splash screen on Start-up. This dialog can be closed by pressing any key or just by clicking mouse or waiting 10 seconds for it to automatically go to the next screen (i.e. Toolstation). 43 Using NTXS Software Menu bar operates like any standard Windows Menu bar. To open a particular Menu click it with the help of Mouse or use key alongwith ALT key just like any other standard Windows based software. When no application is opened above Menu bar will be displayed. 44 Using NTXS Software The Tool-Station consists of icons. When the mouse points to any icon, a tool-tip is displayed. Click on the icon to select the particular menu. Now we will study the different Menus in the Menu Bar. 4.1.1 File Menu File Menu handles the File related functions. File Menu consists the functions like New Application, Close Application, Save Application, Print and Exit NTXS. Using Information option user can set or change NTXS application information such as application title, user name etc. New - Creates a new application. Open - Opens a saved application. Close - Closes currently opened application. Save - Saves currently opened application. Save as - Saves the current application with a different name. Information - Configure application specific information such as application title, author, password etc. Import - All the text data associated with wizards (On / Off text, labels etc.) can be imported. (Refer to USING LANGUAGES Chapter for more information) Export - Exports data from NTXS projects and put it into a user specified file. (Refer to USING LANGUAGES Chapter for more information) Print - Either prints all the current application information such as Project information, Unit settings, NTXS nodes, tags, screens, application tasklist, screen tasklist, alarms or the selected attributes. Exit - Exits NTXS Software. 45 Using NTXS Software 4.1.2 Define Menu This menu defines the application. In the main window of NTXS Software, bottom line of the icons is dedicated for this menu. Unit Settings - Defines Unit settings. Normally there is no need to change these settings. Network Configuration - Defines PLC node, node ID etc. Tag DataBase - Defines tags to be used in the application. Screens - Defines screens. Application Keys - Defines application keys. Alarms - Defines alarms in the application. Application Task-List - Defines Power-on and Global Tasklist. Hide Project Tools - When checked, hides the project toolbox. 46 Using NTXS Software 4.1.3 Communicate Menu Communicate Menu has options like selecting COM port, downloading or uploading NTXS application etc. Communication Port - Sets COM port for communicating with NTXS. Download - Downloads Application to NTXS Unit. Upload - Uploads Application from NTXS Unit. 4.1.4 Utilities Menu Utilities Menu informs the user about the memory used for the application. This menu has other options like Font Editor, image conversion and Convert application. Convert Application - Converts opened application. NTXS Memory status - Displays statistics of the memory used by the current application. Font Editor - User can edit the fonts by using the Font Editor utility. Image Conversion to bitmap - Converts images from any type of picture format to bitmaps. 47 Using NTXS Software 4.1.5 Help Menu Help menu offers help for the user application and information about the NTXS version. Index - Lists all the Help topics About NTXS Software - Displays the software version number. 4.2 Creating New Application A User can create a new application either from Menu Bar or from Tool Bar. ♦ Creating a New Application from Menu Bar: Click on New From File Menu or New Application icon from Toolbar. It will create new application. OR Click on the New Application icon either from File Menu Bar or Tool Bar. Following screen will be appeared. 48 Using NTXS Software This screen shows list of all NTXS units. Select the required product from the list of products that you would like to set by clicking on the picture of the product in the list. An enlarged picture of the product is also shown below the list. On clicking Ok product type selection screen will display - 49 Using NTXS Software Select the type of Product and then click OK to start the Application. Steps for creating a new application are as follows: 1) Start a new project using either File Menu or Tool section New command. 2) Define Unit Settings. 3) Define Network Configuration for selected unit and PLCs. 4) Define the tags in the Tag database required for the project / application. 4) Define the screens. 5) Define Power-on, Global and Screen tasks. 6) Save your application. 7) Download firmware to the unit. 8) Download your application to the unit. Tag Database This is the central database for the tags which need to be used in the application. Once the tags are defined (as register or coils) and their attributes selected, the tags can be used in the application on screens, tasks, alarms etc. This screen helps you to define Tags associated with defined Nodes. Tag is nothing but a Register or Coil or Individual bit of any register. Select type of the tag from Tag Type field which is either Register or Coil Type. If type of tag selected is register then number of bytes to be fetched varies from 1, 2, 4, etc. For displaying or editing float data number of bytes of tag must be 4. Tag Name field is user definable. Tag is not added in Tag list unless you define Tag name. Once you define all these fields click on Add button for adding Tag in Tags List Box. Block field of this tag database defines Block starting address followed by Block size. For example : Tag M0214 is within a block ( M0214 : 1 ) whose starting address is M0214 and block size is 1. This block size is optimized automatically depending on address of PLC Tag. Default block size is either 1 or 16. This setting varies from PLC to PLC. Attributes of existing Tag can be changed by clicking on Change button. Note that Change button is activated only if tag in the tag list is selected. Existing Tag can be removed from Tag list by clicking on Delete button. However, user can delete the tags only if they are not used in any screen. 50 Using NTXS Software Tag Database for NT2S Series: Add - User can add tag with this button. Before clicking this button user has to select 1. 2. Node Read 3. Tag Type 4. Tag name 5. Byte(s) : For which tag is going to be defined. : Write Register or coil - User can select Read only or Read-Write type tag. : Register / Coil or Bit addressed Register. User has to choose the register number or coil number within the limit shown. : Each register / coil in the unit /PLC memory has a unique and specific name to identify it. User can define name up to 40 characters. : If selected tag is of register type then user can define it as a 1- byte ( Low-byte / High-byte), 2-byte, 4-byte. Change – User can change tag information (like register/coil number, tag name, Byte(s)) by selecting tag. Change the information and then click on Change button. Delete - Select the tag and click on Delete button to delete the tag. Before deleting any tag, the user must delete any references to the tag in screens and tasks. Otherwise it can not be deleted. 51 Using NTXS Software Tag Database for NT3S Series Add - User can add tag with this button . Before clicking this button user has to select 1. 2. Node Read 3. Tag Type 4. Tag name 5. Byte(s) : For which tag is going to be defined. : Write Register or coil - User can select Read only or Read-Write type tag. : Register / Coil or Bit addressed Register. User has to choose the register number or coil number within the limit shown. : Each register / coil in the unit /PLC memory has a unique and specific name to identify it. User can define name up to 40 characters. : If selected tag is of register type then user can define it as a 1- byte ( Low-byte / High-byte), 2-byte, 4-byte. Change – User can change tag information (like register/coil number, tag name, Byte(s)) by selecting tag. Change the information and then click on Change button. Delete - Select the tag and click on Delete button to delete the tag. Before deleting any tag, the user must delete any references to the tag in screens and tasks. Otherwise it can not be deleted. 52 Using NTXS Software Default System Tags 1. System Registers Tags Tag Name Read / Write Description S0001 Language Read / Write Writing the value will change languages used in any wizard S0003_14 Comm1 status Read Only 0 = Communication Error 1 = Communicating with PLC S0003_15 Comm2 status Read Only 0 = Communication Error 1 = Communicating with PLC full status S0004 Number of Historical Read Only Shows number of alarms stored in memory Alarms S0005 Screen Trigger Read / Write Shows active screen no. User can change Register screen by writing any valid screen no in this register S0007 Battery Voltage Read Only Indicates battery voltage in #.# format S0008 Error code for Xtradrive Com1 Read only Error code byte for Xtradrive for Com1 S0009 Error code for Xtradrive Com2 Read only Error code byte for Xtradrive for Com2 Tags Tag Name Read / Write s0009 Beeper On /Off Read / Write 0: Enable Beeper 1: Disable Beeper User can change this bit at Run time. s0010 Battery Status Read only 0: Battery voltage is OK (i.e.above 2.2 V) 1: Low Battery (i.e. below 2.2V) s0011 Start / Stop jog Read / Write Used in jog operation of Xtradrive for port1 for Xtradrive Com1 1: Continuous jog operation on port1 0: Stop jog operation on port1 s0013 Start / Stop jog Read / Write Used in jog operation of Xtradrive for port2 for Xtradrive Com2 1: Continuous jog operation on port2 0: Stop jog operation on port2 2. System Bits Description 53 Using NTXS Software 4.3 Creating Screens Screens are the most important part of any application as they display the information required by the operator. NTXS has various objects to make a screen operator-friendly. Click on Screens icon to define screens. In the Screens dialog box, enter the screen number, name and password. Select screen properties and screen type. Screen Number : Screen Name : Password : Screen number can be from 1 to 65534 for NT2S models. For NT3S models screen number can be from 1 to 65000 as shown in the follow ing screen. The screen number is unique. Screen name can be upto 20 characters. It is displayed only in software configuration. User can protect screen information by giving password to the screen. User can assign any number from 1 to 9999 as screen password. Screen Properties 1. Display only : If the screen property is ‘Display only’ then the screen information is displayed on LCD. 2. Print Only : Screen, having this property, will not be displayed. Alphanumeric data on the screen goes to serial printer only once and control jumps back to last displayed screen. User has to define the port as ‘Serial Printer’ port if he wants to assign this property to screen. Either of the ports can be configured for printing. When the print screen is activated, the print data will be sent from the printer port. 3. Print Once / display : If screen has this property, first of all Alphanumeric data on the screen goes to serial printer and then the screen is displayed on LCD. User has to define the port as ‘Serial Printer’ port for assigning this property to the screen. Either of the ports can be configured for printing. When the print screen is activated, the print data will be sent from the printer port. 54 Using NTXS Software Description : User can write the information about the screen for the reference. This description is only for software configuration. It is not displayed on the unit. Associated Screens : Associated screen is useful in the case where one or more objects are common between different screens. The common data from all the screens is placed in a screen and this screen is associated with the other screens. Advantage of associated screen 1. It saves application memory. 2. It saves time of the application programmer. Note : Only one screen can be associated to any screen. No data entry objects can be placed in the screen to be associated. Embedding any PLC information is not supported in associated screen. User can ‘unassociate’ a screen. Available Screens - List of available screens is displayed. Click ‘Ok’ to edit the screen. 4.3.1 Protecting Application Using Password NTXS application can be password protected. This protection is applicable for both during uploading an application and during opening NTXS application. To make application password protected define password in application information screen. Define password for application and download or save the application. Following screen will appear during application uploading or during opening an application. 4.4 Data Entry Object Any register or coil from the unit or PLC memory, except Read-only registers and coils, can be edited using the numeric keypad. Procedure 1. Click on the Data Entry button from objects toolbar. 2. The mouse pointer will change to the tool shape. Now place the mouse pointer at desired location and click the left mouse button. The data entry dialog box will appear. Data Entry objects are explained in detail in chapter 5. 55 Using NTXS Software 4.5 Display Data Object This object is used to display the contents of the register or coil. Procedure1. Click on ‘Display Data’ from objects toolbar. The mouse pointer will change to the tool shape. 2. Now place the mouse pointer at desired location and click the left mouse button. The data entry dialog box will appear. Display data object is explained in detail in chapter 5. 4.6 Global And Power On Task 1. Power-on Tasks - Tasks specified under this option execute only once when unit is powered on. 2. Global Tasks - Tasks specified under this option execute continuously as long as unit is powered. 56 Using NTXS Software Select a Task to add This drop down list allows the user to select a task to be executed. A task list contains multiple tasks. Close - Accepts the selected task. Up arrow - Shifts the selected task upwards. Down arrow - Shifts the selected task downwards. Delete - Deletes the selected task. 57 Using NTXS Software 4.7 Global Keys Define tasks for these key events Press Tasks Pressed Tasks Released Tasks – – – These tasks are performed only once when the key is pressed. These tasks are performed as long as the key is pressed. These tasks are performed when the key is released. Tasks defined for Global Keys are executed for whole application, independent of which screen is being displayed. Close - Accepts the selected task. Up arrow -Shifts the selected task upwards. Down arrow -Shifts the selected task downwards. Delete -Deletes the selected task. Show used double keys -Shows the list of combination keys used to define the tasks. Single Key -If this option is selected, a task is defined on a single key. Two simultaneous keys -If this option is selected, a task is defined on a combination of two keys. Note: Global keys Task list is applicable for only NT2S Products. 58 Using NTXS Software 4.8 Screen Keys Define tasks for key events for a specific screen Press Tasks Pressed Tasks Released Tasks – – – These tasks are performed only once when the key is pressed. These tasks are performed as long as the key is pressed. These tasks are performed when the key is released. Task defined under this option are executed only for the currently displayed screen . These are screen dependent tasks. Close -Accepts the selected task. Up arrow -Shifts the selected task upwards. Down arrow -Shifts the selected task downwards. Delete -Deletes the selected task. Used double keys -Shows list of combination keys used to define the task.. Single Key -If this option is selected, a task is defined to one key. Two simultaneous keys-If this option is selected, a task is defined to a combination of two Keys. Note: Screen Keys’ Tasklist has higher priority over Global Keys’ Tasklist when the screen is displayed. 59 Representing Data REPRESENTING DATA BY OBJECTS AND WIZARDS In this chapter. . . . 60 ♦ Alphanumeric Objects ♦ Graphics Objects ♦ Wizards Representing Data 5.1 Alphanumeric Objects Alphanumeric objects are text objects with certain properties or attributes. By using various attributes, the designer can emphasize the importance of a particular text object. The alphanumeric objects in models with a graphics display have some additional attributes. Alphanumeric Object Alphanumeric Objects Types: 1. 2. 3. 4. 5. Text Object Data Entry Display Data Time Date 5.1.1 Text Objects Text object is useful for displaying any message for the operator. Plain text objects do not depend on the PLC. Procedure 1. Click on the Text button in screen Objects Toolbar or Menu option. The shape of the mouse pointer will change. 2. Now place the mouse pointer at desired location and mark the area of text object while holding the left mouse button. 3. A block cursor will blink at the location inside the text outline. Now enter the text. Last character will be overwritten If insert mode (Computer Keyboard) is disabled, else new character will not be accepted. 5.1.2 Data Entry Objects Any read/write register or coil from the unit or PLC memory can be edited using the numeric keypad. 61 Representing Data This box will allow user to select either Coil Data Entry or Register Data entry. By default Coil data entry is selected 1. Coil-Tag : Select Coil tag from the list. 2. On Text : Enter On text maximum up to 40 characters. 3. Off Text : Enter Off text maximum up to 40 characters. 4. Popup : If user wants data entry with popup keypad then user has to check Keypad option and also select popup screen number from the list. If user don’t want popup data entry then he has to add static numeric keypad object on screen. To edit a register, select Register Data Entry . Register Data Entry dialog box allows user to select the 1. Register-Tag : This is a list of tags available in the application. The list will not display any read only registers that can not be modified. 2. Data Type : This selects the type of data to be entered. Choices are Unsigned Integer, Signed Integer, Hexadecimal, BCD, Binary (1 word), Float. 3. Format : Determines the format of the data to be displayed. 4. Low-limit : Data entered can be limited by assigning Low limit. 5. High-limit : Data entered can be limited by assigning High limit. 6. 1st-operation : User can define math operations like addition(+), subtraction(-), multiplication(*), Division (/). By default selection is NOP i.e. no operation. 7. 2nd- operation : User can define math operations like addition(+), subtraction(-), multiplication(*), Division (/). By default selection is NOP i.e. no operation 62 Representing Data 8. Popup : If user wants to enter data with popup keypad then user has to check Keypad option and also select popup screen number from list. If user don’t want popup data entry then he has to add static numeric keypad object on screen . Note:- Math operations operate only on unsigned values and unsigned result e.g. If first operation is divided by 100 and tag value is 25 then result will be stored as zero and not 0.25. Click ‘Ok’ button to add the object on screen. 5.1.3 Display Data Procedure 1. Click on ‘Display Data’ from object toolbar. The mouse pointer will change to the tool shape. 2. Now place the mouse pointer at desired location and click the left mouse button. The data entry dialog box will appear. Type- Bit Text This object displays text depending on the bit status. 1. Coil-Tag : Select Coil tag from the list. 2. On Text : Enter On text maximum up to 40 characters. 3. Off Text : Enter Off text maximum up to 40 characters. Click ‘Ok’ button to add the object on the screen. 63 Representing Data Type – Register Value 1. Register-Tag : This is a list of tags available in the application. The list will not display any read only registers that can not be modified. 2. Data Type : This selects the type of data to be entered. Choices are Unsigned Integer, Signed Integer, Hexadecimal, BCD, Binary (1 word), Float. 3. Format : Determines the format of the data to be displayed. 4. Leading zeros blank : Leading Zeros blank option decides whether zeros preceding the value will be displayed or not. If this option is enabled then register value will be displayed without Leading zeros. 5. 1st-operation : User can define math operations like addition(+), subtraction(-), multiplication(*), Division(/). By default selection is NOP i.e. no operation 7. 2nd-operation : User can define math operations like addition(+), subtraction(-), multiplication(*), Division(/). By default selection is NOP i.e. no operation. 64 Representing Data Type – Register Text This object displays text depending on value of a register. User can define different text for different ranges. 1. Register-Tag : This is a list of tags available in the application. The list will not display any read only registers that can not be modified. 2. Show table : Table shows list of text string defined for different ranges. 3. Define new range : User can define new range with low and high limits and text in following edit box. 4. Delete : User can delete entry from table. 5. Accept : Using this button edited range is accepted and added in the table. 6. Discard : Using this button edited limit and text is disabled. Click ‘Close’ button to add object on the screen. 65 Representing Data 5.1.4 Time 1. Click on ‘Time’ from objects toolbar. The mouse pointer will change to the tool shape. 2. Now place the mouse pointer at desired location and click the left mouse button. Object is placed in default format HH:MM:SS. User can change format by double clicking on the object. Time is displayed in 24 hour format without leading zeros. If NTXS hardware is without RTC this object will display ‘?’ 5.1.5 Date 1. Click on ‘Date’ from objects toolbar. The mouse pointer will change to the tool shape. 2. Now place the mouse pointer at desired location and click the left mouse button. Object is placed in default format DD/MM/YY without leading zeroes. User can change format by double clicking on object. By selecting Day check box day will be displayed ( ‘SUN’, ‘MON’…..). If NTXS hardware is without RTC this object will display ‘?’. 66 Representing Data Attributes of Alphanumeric Objects Font Size Text objects have four font sizes: 5 X 7 Dots, 7 X 14 Dots, 10 X 14 Dots and 20 X 28 Dots. Default font size is 5 X 7 Dots. Text Foreground: Text foreground can be changed by user. Two options are available: black and white. Default Text Foreground is Black. Text Background Text Background can be changed by user. Two options are available: black and white. Default Text Background is white. Border -Single or Double Any text object can be highlighted using single or double border This enhances its importance. Unconditional Flash User can assign flashing attribute to any text object. An object can flash at three different speeds: Slow, Medium and Fast. By default no object is assigned the flashing attribute. If flashing is defined, slow flashing is selected by default. Note: Data Entry objects (Coil and register) do not have flash attribute. Following attributes are available on NTXS Models with Graphic Display. Animation Properties: All the objects have Animation Properties. Animation Property is a property of an object which changes with the value of the Tag associated with it. Animation Property helps user to create a screen that will have a better user interface. Animation properties are of two types1. Show / Hide Animation 2. Flash 67 Representing Data 1. Show / Hide Animation: Object is displayed only when the condition specified by the user is true. For example, the object is displayed when a value of tag is within 100(Low) and 200(High). When this condition is false, the object is not displayed. 2. Flashing Animation: Object can be flashed at three speeds – Slow, Medium and Fast, only when the condition specified by the user is true. For example, object is flashed when a value of tag is within 100(Low) and 200(High). When this condition is false, the object is not flashed. 68 Representing Data 5.2 Graphic Wizards Graphic objects can be used to make the screen more user friendly by drawing pictures. Graphic objects are available only in NT3S units. Graphics Object Following are the Graphical Objects : 1. Line 2. Rectangle 3. Ellipse 4. Rounded Rectangle 5. Bargraph 6. Bitmap 5.2.1 Line Draws a line of required length in any direction and at required location. Procedure 1. Click on the ‘Line’ button in screen Objects Toolbar or Menu option. The shape of the mouse pointer will change. 2. Now place the mouse pointer at the desired location and mark the area of object while holding the left mouse button. 3. Release button to add object on screen. User can change the dimensions and location by double clicking on object. 69 Representing Data 5.2.2 Rectangle Draws a rectangle at the desired location and of required size. Procedure 1. Click on the ‘Rectangle’ button in screen Objects Toolbar or Menu option. The shape of the mouse pointer will change. 2. Place the mouse pointer at the desired location and mark the area of the object while holding the left mouse button. 3. Release button to add object on screen. Dimensions and location by double clicking on the object. 5.2.3 Ellipse Draws an ellipse of the size at the insertion location. Procedure 1. Click on the ‘Ellipse’ button in screen Objects Toolbar or Menu option. The shape of the mouse pointer will change. 2. Now place the mouse pointer at desired location and mark the area of object while holding the left mouse button. 3. Release button to add object on screen. The designer can change the dimensions and location by double clicking on the object. 70 Representing Data 5.2.4 Rounded Rectangle Draws a rectangle with rounded corners. The size and location can be varied. Procedure 1. Click on the ‘Round Rectangle’ button in screen Objects Toolbar or Menu option. The shape of the mouse pointer will change. 2. Now place the mouse pointer at desired location and mark the area of object while holding the left mouse button. 3. Release button to add object on screen. The designer can change the dimensions and location of the object by double clicking on the object. 5.2.5 Bargraph Bar graphs are register dependent objects which change their bar height or width according to the value in the register. Procedure 1. Click on the ‘Bargraph’ button in screen Objects Toolbar or Menu option. The shape of the mouse pointer will change. 2. Now place the mouse pointer at desired location, the following window will appear. 71 Representing Data 1. Tag: This is a list of tags available in the application. 2. Data type: This selects the type of data to be entered. Choices are Unsigned Integer, Signed Integer, Hexadecimal, BCD, Binary (1 word), Float. 3. Limits: Limits of bar graph are 0 to 65535 for all data types except signed integer for which range for limits is -32768 to 32767. 4. Direction: User can define direction of bar graph from four options. Note: Bar graph supports only show/hide animation. Click ‘Ok’ button to add object to the screen. 5.2.6 Bitmap A bitmap can be drawn on the NTXS display. The bitmap should not be bigger than the display size of the NTXS unit. Bitmap Specifications: Maximum size of bitmaps that can be used for NT3S is 192 pixels (W) X 64 pixels (H). Only 2 color bitmaps can be used. Procedure 1. Click on the ‘Bitmap’ button in screen Objects Toolbar or Menu option. The shape of the mouse pointer will change. 2. Now place the mouse pointer at the desired location and window will appear. 72 Representing Data This window shows a list of the currently available bitmaps in the bitmap library. Add New Bitmap To Library : User can add his own bitmap in the library. Delete Selected Bitmap : User can delete selected bitmap from the library. Add Selected Bitmap To Screen : This will add selected bitmap on the screen at desired location Graphical Objects have certain properties, referred as Attributes. Attributes are useful for suggesting the importance of the particular object. Basic Graphic Objects have the following attributes: Pen Color : Fill Color : Flash : 5.3 This attribute defines the pattern for drawing the border. For Black and White Graphic display this can either be black or white. This attribute defines the fill color. Any closed object can be filled by the selected color. All the basic objects can be flashed using this attribute. Flashing can be done at three different speeds: Slow, Medium and Fast. Wizards Various wizards included for use in graphical NTXS products are: 1. Button object : a. Bit Button b. Word Button 2. Lamp Object: a. Bit Lamp b. Word Lamp 3. Analog Meter 4. Multiple Bargraph 5. Numeric Keypad 6. Trend Display 73 Representing Data 5.3.1 Bit Button The bit button can be used to display the status bit and perform an action based on the task defined for the button. To draw the object, click on the Bit Button icon and place it on the screen. The dialog box window enables the user to select button properties, attributes and operations. Feed back tag status defines the shape of the button, on text, off text. Operation does not vary on the Feedback tag. The presentation of the button on the display is decided by the feedback tag. Note: If the button style is non rectangular, the coordinates of the bounding rectangle are the coordinates of the object. In that case please press inside or on the exact boundary of the button. 74 Representing Data Button Properties: Style A button can have a number of different styles: 1. 2. 3. 4. 5. Generic square Generic circle Generic rounded rectangle Invisible button User defined image On/Off Text A button can also be configured with the following properties: 1. Text 2. Font : : 3. Language : 4. Fill Pattern : 5. Text Color 6. Background : : On / Off text, can be up to 21 characters. Select Windows® font, font style and font size. Any font supported in the user’s computer is acceptable. Display the list of languages depending upon the number of languages configured in the unit settings. If the display style is a generic square, circle, or rounded rectangle; then the user can define different types of fill patterns for that style. Color of the text. Background color of text. Simulate The user can simulate the ON and OFF text in various languages as configured in the wizard. These can be previewed in the preview window. General Attributes Label selection Parameters related to the bit button label can be configured if the Label selection is ON. (Check box ‘Label’ is selected). 1. Text 2. Font 3. Language 4. 5. 6. 7. : : : Pattern : Text Color : Background : Label position : Label text, can be up to 21 characters. User can select windows® Font, Font Style and Font size. Display the list of languages depending upon number of languages configured in the Unit settings. User can select different fill patterns for label. Color of the text. Background color of text. If the “Top” option is selected, then the label is displayed above the button as shown above. If the “Bottom” option is selected, then the label is shown at the bottom of the button. 75 Representing Data Border If the ‘Border’ option is selected (through check box), then the button is shown with the border. Simulate The designer can simulate the ON and OFF text in various languages configured in the wizard, and can see its preview in the preview window. 76 Representing Data Operation Operation Feedback Tag : If the button has the attribute “Feedback Tag” enabled, then the button shows ON and OFF states as defined in the configuration based on the status of feedback tag. Otherwise, the button displays only the ON state. Task List A bit button can be configured to perform tasks depending on the state of the button by clicking on Action for Touch Key button. When user clicks on this button, Touch-Screen Task-list window appears for defining the tasks. 1. Press Tasks 2. Pressed Tasks 3. Released Tasks - These tasks are performed only once when the button is pressed. - These tasks are performed as long as the button is pressed. - These tasks are performed when the button is released. 77 Representing Data 5.3.2 Word Button The word button performs a set of tasks based on the value of a tag register. Any two-byte tag can be defined as the state tag to control the word button. To draw the object, click on the Word Button icon and place the object on the screen. State Properties 78 Representing Data Button Properties Style A button can have a number of different display styles: 1. Generic square 2. Generic circle 3. Generic rounded rectangle 4. Invisible button 5. User defined image 6. Check box 7. Radio button 8. Toggle switch Fill Color Fills the color for each state of the button. Size If the style is Check box, Radio button or Toggle switch then user can have button size either 1x or 2x. Text Properties The designer can select different text strings for each state if the text option is enabled. 1. Text : Button text. 2. Font : User can select Windows® Font, Font Style and Font size. 3. Language : Display the list of languages depending upon number of languages configured in the Unit settings. 4. Text Color : User can select the color of the text. State Tag This tag is used to determine the present state of the word button. This can be either unit tag or PLC tag. State conditions and tasks This table gives information about the various states defined by the word button with their corresponding low and high limits and the task list for each range. The user can assign tasks to any of the defined states by clicking on the Task List button for the corresponding state. Up to 32 different states can be defined. Add new state Add a new state by clicking this button. Delete state Delete an existing state by high lighting it and pressing this button. Simulate The designer can simulate various languages configured in the wizard. Previews of each language can be simulated. 79 Representing Data General Attributes Label selection The word button label can be configured when the Label selection is enabled. (Check box Label is selected). 1. Text : Label text. 2. Font : User can select a Windows® font, font style and the font size. 3. Language : Display the list of languages depending upon number of languages configured in the Unit settings. 4. Text Color : User can select color of the text. 5. Background : User can select background color of text. 6. Label position : If the top option is selected then the label is shown above the button. If the bottom option is selected, then the label is shown at the bottom of the button. Button Border If the button border is enabled then the button is drawn with a border. This applies only to the “generic” style bit buttons. Simulate This allows the designer to preview what the button will look like. It is enabled when multiple languages are used or if the Feedback Tag checkbox is checked. 80 Representing Data 5.3.3 Bit Lamp The bit lamp can be used to display the on/off status of a coil or bit. To draw the object, click on the Bit Lamp button. Place the tool on the screen. Lamp Properties: A number of predefined lamp styles are available. The On and Off text properties are applicable only for the “generic” styles. The designer may create a custom lamp by selecting the “User defined image” and selecting images for the On and Off properties. Style 1. Generic square 2. Generic circle 3. Generic rounded rectangle 4. User defined image 5. Lamp 6. Indicator 7. LED 81 Representing Data On/Off Text Configurable parameters: 1. Text : On /Off text, can be up to 21 characters. 2. Font : User can select Windows® Font , Font Style and Font size. 3. Language : Displays the list of languages depending upon number of languages configured in the Unit settings. 4. Fill Pattern : If display style is Generic square; then user can have different types of fill patterns for the style. 5. Text Color : User can select color of the text. 6. Background : User can select background color of text. Simulate User can simulate the ON and OFF text in various languages configured in the wizard, and can see its preview in the preview window. General Attributes Use this page to define attributes common to all wizards. A preview of the lamp object is displayed in the upper left corner of this page. Label selection Bit lamp label parameters can be configured if the Label selection is enabled by selecting the “Label” checkbox. 1. Text : Up to 21 characters can be entered for the label. 2. Font : This is used to change the standard Windows® font, font style and font size. 3. Language : Displays the list of languages configured in the Unit Settings. When a different language is selected, the label text is entered for that language. 4. Pattern : Different fill patterns for the label can be selected. 5. Text Color : Select the color for the label text. The “color index” can be used for precise color matching. 6. Background : Select the color for the text background. The “color index” can be used for precise color matching. 7. Label Position : If the “Top” option is selected, the label is shown above the lamp. If the “Bottom” option is selected, the label is shown at the bottom of the lamp. 82 Representing Data Border If the “Border” checkbox is enabled, the lamp is shown with a border. This is the default condition. Simulate This allows the designer to preview how the button will look like. It is enabled when multiple languages are used or if the Feedback Tag checkbox is checked. 83 Representing Data Operation The Feedback Tag determines which bit tag controls the state of the lamp. 84 Representing Data 5.3.4 Word Lamp The Word Lamp performs a set of tasks and displays different lamps depending on the value of a register tag. Any two byte tag can be defined as the State Tag. This tag controls the current state of the word lamp. To draw the object, click on the Word Lamp button. Place the tool on the screen. State Properties Style Each state can use any one of the different types of display styles. Available styles are: 1. Generic square 2. Generic circle 3. Generic rounded rectangle 4. Invisible button 5. User defined image 6. Lamp 7. Indicator 8. LED 85 Representing Data Fill Color Select the lamp color for each state. Size If the style is ‘Lamp’, ‘Indicator’, or ‘LED’, the lamp size can be changed from 1x to 2x. Text Properties Different text strings can be specified for each state if the Text option is enabled. 1. Text 2. Font 3. Language : : : 4. Text Color : Up to 20 characters of text can be displayed. Used to change the Windows® Font , Font Style and Font size. Displays the list of languages depending upon number of languages configured in the Unit settings. Select the color of the text. State Tag This tag is used to determine the present state of the word lamp. This can be either a NTXS unit tag or a PLC tag. State conditions and Tasks This table is a list of the states defined for the word lamp with their corresponding high and low limits. Up to 32 different states can be defined. Add new state Clicking this button adds a new state to the list. Delete state Select a particular state by highlighting it, and use this button to delete it. Simulate User can simulate various languages configured in the wizard, and can see its preview in the preview window. General Attributes Label selection If the Word Lamp Style is “Generic”, then the lamp can have a label by enabling the “Label” checkbox. 1. Text 2. Font 3. Language 4. Text Color 5. Background 6. Label position 86 : : : : : : Up to 14 characters of label text can be defined. Select the Windows® Font, Font Style and Font size. Displays the list of languages configured in the NTXS settings. Selects the color of the text. Selects the background text color. If the “Top” option is selected, the label is shown above the lamp. If the “Bottom” option is selected, the label is shown below the lamp. Representing Data Button Border If the “Button Border” check box is enabled, the lamp is shown with a border. This is the default condition. 5.3.5 Multiple Bargraph Bar graphs are register dependent objects which change their height or width according to the value in the register. This wizard can be configured to view multiple bargraphs (up to 4) simultaneously. Each bargraph can be configured with individual colors and limit values. To draw the object, click on the Multiple Bargraph button. Place the tool on the screen and select the number of bars. The style and width for all bars can be specified. Individual bar properties are set for the bar tag, color, as well as the Maximum and Minimum limits. 87 Representing Data Bargraph Properties Number of bars Enter or select the number of bars you want in a single wizard. Up to four bargraphs can be defined in a single wizard. Background color This is the background color for the entire bargraph object. Gap width The Gap Width is the space, in pixels, between any two bars. The minimum gap width is 0 pixels. The maximum is 28 pixels. Bar width The designer can specify the bar width, in pixels, for all bars. The minimum gap width is 1 pixel. The maximum is 25 pixels. 88 Representing Data Style A multiple bargraph object can have any of four different styles. Simulate The designer can preview the bargraph by entering suitable values in the corresponding simulate value field. Changing the “Language” displays the text associated with each language. General Attributes 89 Representing Data Label selection If the “Label” checkbox is enabled, the designer can specify the following label parameters: 1. Text 2. Font 3. Language : : : 4. Text Color : 5. Background : 6. Label position : Label Text. Up to 14 characters of text can be specified for the label. Specify the Windows® Font , Font Style and Font size desired. Displays the list of languages depending upon number of languages configured in the Unit settings. Selects the color of the text. Selects the background color of the text. If the “Top” option is selected, the label is shown above the bargraph. If the “Bottom” option is selected, the label is shown below the bargraph. Border If the “Border” option is enabled, the bargraph is shown with a border. This is the default condition. Data Type User can have tags of following data types representing values of bargraph : 1. Unsigned integer 2. Signed integer 3. Hexadecimal 4. BCD 5. Float Simulate The designer can simulate the label text of various languages configured in the wizard, and can see a preview in the preview window. 90 Representing Data Axis Axis properties User can enable or disable axis by clicking on the “Axis” option. Axis color Color of the axis can be defined. Axis label Parameters related to the axis label can be configured here if the Label selection is enabled. 1. Text : Axis label text. Upto 12 characters of text can be set for the axis label. 2. Language : Display the list of languages depending upon number of languages configured in the Unit Settings. 3. Text Color : Selects the color of the text. 4. Background : Selects the background color of text. Display Range If enabled, minimum and maximum display range of value scale axis can be specified. Divisions If enabled, major and minor divisions of value scale axis can be specified. 91 Representing Data Bar <bar number> Bar Properties 1. Min Tag Value : Lower limit for the corresponding bargraph. 2. Max Tag Value : Higher limit for the corresponding bargraph. 3. Tag : A NTXS unit tag or a PLC tag controlling the corresponding bargraph. Bar Color 1. Line Color : Border color for the corresponding bargraph. 2. Fill Color : Interior color for the corresponding bargraph.. Bar Label Parameters related to the bar label can be configured here if the Bar label selection is enabled. 1. Text : Up to 12 characters of axis label text can be defined. Labels may overlap if there is insufficient room.. 2. Language : Displays the list of languages depending upon number of languages configured in the Unit settings. 3. Text Color : Selects the color of the text. 4. Background : Selects the background color of text. 92 Representing Data 5.3.6 Analog Meter The Analog Meter wizard is useful to represent parameter values such as temperature or pressure from a NTXS Unit or PLC tag. To draw the object, click on the Analog Meter button. Place the tool on the screen. This wizard represents the word register on a analog meter. The dialog box has four pages: Meter Foreground properties, Meter Background properties, General Properties, and Operation. Foreground Properties define the number of meter divisions and display range. The Background Properties define needle color, meter style, and range color settings. The General attributes define the label properties and enable or disable the border. The Operation page defines meter start and end angles, control tag and the meter range. Meter Foreground Properties Meter Foreground properties define the display range and meter divisions. Display Range If enabled, the values of the minimum display range, maximum display range, and major divisions will be shown on the meter. The limits for the minimum and maximum display range are dependent upon the data type of the tag that is assigned for the meter. Divisions If enabled, the number of major and minor divisions on the meter scale can be specified. Simulate The user can simulate the text for the various languages configured in the wizard, the tag value with its corresponding deflection and see a preview in the window. 93 Representing Data 94 Representing Data Meter Background Properties Meter Background properties define the color settings for needle and meter style. Color Range Settings User can set different color ranges, which will represent the sections along the meter axis depending upon the colors set in the configuration. User can have up to 5 different ranges. Each color range will have 1. Color Patches : 2. Color Selection box : 3. Color limit ranges : User can select number of display ranges from here. He can have up to 5 different display ranges. From this user can select the color out of the available for the corresponding unit. User can assign different values representing different color ranges. 95 Representing Data General Attributes Label selection Parameters related to the meter label can be configured here if the Label selection is enabled. (Check box ‘Label’ is selected). 1. Text : Up to 14 characters of label text may be specified. 2. Font : Select the Windows® Font, Font Style and Font size. 3. Language : Displays the list of languages depending upon number of languages configured in the NTXS Unit Settings. 4. Text Color : Selects the color of the text. 5. Background : Selects the background color of text. 6. Label position : If the “Top” option is selected, the label is shown above the meter. If the “Bottom” option is selected, the label is shown below the meter. Meter Border If the “Meter Border” is enabled, the meter is shown with a border. This is the default condition. 96 Representing Data Operation Meter Operation 1. Meter Start Angle 2. Meter End Angle 3. Start Tag Value 4. End Tag Value 5. Tag : : : : : The value indicating the start angle, in degrees, of the meter scale. The value indicating the end angle, in degrees, of the meter scale. The minimum value to display on the meter scale. The maximum value to display on the meter scale. A NTXS unit tag or PLC tag that the meter uses for needle deflection. Data Type The following data types can be used with the meter 1. Unsigned integer 2. Signed integer 3. Hexadecimal 4. BCD The meter object only displays a two byte tag. Simulate The designer can simulate the label text of various languages configured in the wizard and can see a preview in the preview window. 97 Representing Data 5.3.7 Real Time Trend The Real Time Trend object is a graphical representation of a tag’s value in the current time period. The time value comes from the real time clock in the NTXS unit. The tag’s value is plotted on the Y axis and updated every second. Trend Properties 1. Number Of Tags 2. Show Grid : : 3. Span Time : 4. Span Time Tag 5. Fill Color 6. Grid Color : : : 98 The trends of up to 4 tags can be displayed. The Show Grid checkbox determines whether or not the background grid is displayed. The value, in seconds, representing the span of the X axis. The maximum value of span time is 65535 seconds. If this option is enabled, the Span Time is controlled by the tag specified. The background color of the trend object. Select the color of the grids for the trend object. Representing Data Error Message Many of the trend object’s properties can be determined at run time through the use a tag. If the value of the tag is out of the proper range for the property, an error message will be displayed. The text display properties can be modified. 1. Font 2. Text Color : : Select the Font size. Font size can be either 5 X 7 or 7 X 14. Color of the error message to be displayed. Label Parameters related to the trend label can be configured here if the Label selection is enabled. (Check box ‘Label’ is selected). 1. Text : Label text. 2. Font : Select the Windows® Font , Font Style and Font size. 3. Language : Display the list of languages depending upon number of languages configured in the Unit settings. 4. Color : Color of the text. Data Type The trend object can have the following data types: 1. 2. 3. 4. 5. Unsigned integer Signed integer Hexadecimal BCD Float Only 2 byte tags are supported. 99 Representing Data Value Scale Properties The value scale defines the scaling properties of the Y axis of the trend object. Grid Properties No of Grids : Determines the number of horizontal grid lines on the Y axis. Limits If enabled, the Limits selection determines the minimum and maximum values to be displayed on the Y axis. 1. Minimum : The smallest displayed value on the Y axis. The range is from 0 to 65,535. 2. Minimum tag : If enabled, the minimum is determined by a tag instead of a constant. 3. Maximum : The highest displayed value on the Y axis. The range is from 0 to 65535 4. Maximum tag : If enabled, the minimum is determined by a tag instead of a constant. 5. Text color : The color of the values on the Y scale. 100 Representing Data Time scale properties Grid Properties No of Grids : If the grid option is enabled, up to 10 grids can be selected for the X axis display. Text properties 1. Scale : If enabled, the real time grid values are shown along the time scale axis. 2. Format : Scale formatting can be either HH:MM:SS or HH:MM. 3. Color : Determines the preferred color of the X axis scale information. 101 Representing Data Specific Tag Information 1. Tag : Defines a 2 byte tag to be used for the trend information to be plotted. 2. Color : Defines the color for the trend information to be plotted. 102 Representing Data 5.3.8 Numeric Keypad A numeric keypad is required to enter data in a touch screen product. The user can select either a static or popup keypad. A static keypad is present on the same screen as the data entry objects. If a popup keypad is required, the designer needs to select the popup keypad option and the popup screen desired for the data entry. If you select Static keypad, the Display Area check box is always disabled. But if you select Popup keypad, you have choice to enable or disable the Display area according to your application. Key Pad Properties 1. Update Preview : 2. Simulate Language : 3. Style 4. Display Area : : As changes are made, the user can preview the effect. Used to simulate the text of the languages configured for the object in the preview window. Used to select the keypad style from the list. This option is active only for popup keypads. Text Color : Select the color for the text displayed in value area. Background : Select the background color in the display area. 103 Representing Data Key Properties Key properties available to the user : 1. Update preview : User can check preview of defined keypad. 2. Simulate : Simulates the text of various languages configured in the object in the preview window. 3. Key Color : Selects the key color. 4. Key Text check box : Enables key text and language entry. 5. Text Color : Selects the key text color. 6. Key Text : Up to 3 characters can be used for the key text. 7. Language : Displays language depending upon number of languages configured in the application. 8. Key task : This determines the task to be performed by the key. 104 Representing Data General Attributes 1. Simulate : Used for simulation of the text for each of the languages defined in the Unit Settings. 2. Update Preview : This allows the user to preview the design. Note: Options that are not supported for this model are grayed out. 105 Representing Data Key Properties Key properties available to the user : 1. Update preview : User can check preview of defined keypad. 2. Simulate : Simulates the text of various languages configured in the object in the preview window. 3. Key Color : Selects the key color. 4. Key Text check box : Enables key text and language entry. 5. Text Color : Selects the key text color. 6. Key Text : Up to 3 characters can be used for the key text. 7. Language : Displays language depending upon number of languages configured in the application. 8. Key task : This determines the task to be performed by the key. 106 Representing Data General Attributes 1. Simulate : Used for simulation of the text for each of the languages defined in the Unit Settings. 2. Update Preview : This allows the user to preview the design. Note: Options that are not supported for this model are grayed out. 107 Task Management TASK MANAGEMENT In this chapter. . . . 108 ♦ Application TaskList ♦ Screen TaskList ♦ Key TaskList Task Management Tasks Task provides an interface between a unit and a PLC. Using mathematical operations on unit tags or PLC’s tags user can monitor the data. User can use these tasks in following events 1. Application Tasklist 2. Screen Tasklist 3. Key Tasklist 6.1 Application TaskList Using this screen two types of tasklist can be defined. 1) Power On Tasks : These task execute only once when NTXS unit is powered on. 2) Global Tasks : Tasks from this task list execute globally i.e. always. Using Up / Down buttons tasks can be shifted up or down. Using Delete button selected task can be removed from List of TaskList. 109 Task Management Select a Task to add User can select a Task from the list of Tasks available. 110 Close - Accepts selected task. Up arrow - Selected task is shifted up. Down arrow - Selected task is shifted down. Delete - Selected task is deleted. Task Management 6.2 Screen TaskList These tasks are related to a particular screen. When a screen is displayed, tasks defined for that screen are executed. ‘Before showing’ Tasks: These tasks are executed once just before screen is displayed. So any screen specific initialization can be defined under this option. While showing Tasks: These screen tasks are executed continuously as long as screen is displayed. After hiding Tasks: These screen tasks are executed once just after screen is hidden. 111 Task Management Select a Task to add User can select a Task from the list of Tasks available. 112 Close - Accepts selected task. Up arrow - Selected task is shifted up. Down arrow - Selected task is shifted down. Delete - Selected task is deleted. Task Management 6.3 Key Tasklist User can define task on key events like Press Tasks Pressed Tasks Released Tasks 6.3.1 – These tasks are performed only once when the key is pressed. – These tasks are performed as long as the key is pressed. – These tasks are performed when the key is released. For Keypad Products 1. Global Keys Tasklist - Tasks defined under this option are executed for whole application, independent of screens. Close - Accepts selected task. Up arrow - Selected task is shifted up. Down arrow - Selected task is shifted down. Delete - Selected task is deleted. Show used double keys - Shows the list of combination keys used to define the tasks. Single Key - If this option is selected, a task is defined to one key. Two simultaneous keys - If this option is selected, a task is defined to a combination of two keys. 113 Task Management 2. Screen Keys’ Tasklist - Task defined under this option are executed only for currently displayed screen . These are screen dependent tasks. Close - Accepts selected task. Up arrow - Selected task is shifted up. Down arrow - Selected task is shifted down. Delete - Selected task is deleted. Used double keys - Shows the list of combination keys used to define the tasks. Single Key - If this option is selected, a task is defined to one key. Two simultaneous keys - If this option is selected, a task is defined to a combination of two keys. Note: Screen Keys’ Tasklist has higher priority over Global Keys’ Tasklist when the screen is displayed. 114 Task Management 6.3.2 For Touch screen Products Touch-Screen Tasklist To use this task we need a Button object (Bit Button or Word Button) on the screen. When the user touches within the Button area, the associated task is executed. Close - Accepts selected task. Up arrow - Selected task is shifted up. Down arrow - Selected task is shifted down. Delete - Selected task is deleted. 115 Task Management 6.4 Description of Tasks Go To Screen This task is used to jump to any available screen from list of available screens. When we add Goto Screen task in the task list, a dialog box is displayed. It shows list of screens defined in the application. To add this task, select a screen from the list and press ‘Ok’. When this task is executed, control jumps to the selected screen. Goto Next Screen When this task is executed, control jumps to next available screen. If user defines this task on the last screen, then after execution of this task “Screen not defined “ message appears for 2 seconds and control comes back to last screen displayed. Goto Previous Screen When this task is executed, control jumps to previous available screen. If user defines this task on the first screen, then after execution of this task “Screen not defined “ message appears for 2 seconds and control comes back to last screen displayed. 116 Task Management Write Value To Tag A constant value can be written to a tag using this task, provided the tag is not a read-only tag. E.g..- Tag = Number This task is executed on register tag listed under Tag option. User can write only two bytes number in selected tag . If tag is defined as 1 byte - Low-byte transfer to low-byte. 2 byte – Low and High-bytes transfers respective bytes of tag. 4 byte – Only Low-word transfer to tag. For this task default setting is shown under ‘Register operations’. If user change this selection, task will be changed. User can select number type - unsigned int , Signed, Hexadecimal, BCD and Binary. User can select number type - unsigned int , Signed, Hexadecimal, BCD and Binary. Click ‘OK’ to add task in task list. 117 Task Management Add a Constant Value To Tag This tag is used for adding a constant value to the current value of the tag. E.g.- Tag = Tag + Number This task is executed on register tag listed under Tag option. User can add only two byte number in selected tag. Tag Type Operation Number Result 1 Byte + 2 Byte 1 Byte 2 Byte + 2 Byte 2 Byte 4 Byte + 2 Byte Lower 2 Byte For this task default setting is shown under ‘Register operations’. If user change this selection, task will be changed. User can select number type - unsigned int, Signed, Hexadecimal, BCD and Binary. Click ‘OK’ to add task in task list. 118 Task Management Subtract a Constant Value From Tag This task is used to subtract a constant value from the current value of a tag. E.g.- Tag = Tag - Number This task is executed on register tag listed under Tag option. User can subtract only two byte number in selected tag. Tag Type Operation Number Result 1 Byte - 2 Byte 1 Byte 2 Byte - 2 Byte 2 Byte 4 Byte - 2 Byte Lower 2 Byte For this task default setting is shown under ‘Register operations’. If user change this selection, task will be changed. User can select number type - unsigned int, Signed, Hexadecimal, BCD and Binary. Click ‘OK’ to add task in task list. 119 Task Management Add Tag B To Tag A This tag is used for addition of two PLC Tags . The result will be stored in tag A. E.g..- TagA = TagA + TagB This task is applicable for register type tags only. For successful operation both tag must be of same attributes like data type ( unsigned int, signed int, Hex etc.) and size (1 byte,2 byte, 4 byte etc) Subtract Tag B from Tag A This task is used for subtracting two PLC tags. The result will be stored in tag A. E.g..- TagA = TagA - TagB This task is executed with selected register type tags only. For successful operation both tag must be of same data type (unsigned int, signed int, Hex etc.) and size (1 byte,2 byte, 4 byte etc) 120 Task Management Turn bit On This task is used for switching PLC coil or register bit to on state. The bit/coil should be a read-write coil. This task is executed on coil or bit-addressed register only. User can select coil or bit-addressed register from tag list. By using this task user can set bit/coil to 1. For this task default setting is shown under ‘Bit operations’. If user change this selection, task will be changed. Click ‘OK’ to add task in task list. Turn bit Off This task is used for switching PLC coil or register bit to off state. The bit/coil should be a read-write coil. This task is executed on coil or bit-addressed register only. User can select coil or bit-addressed register from tag list. By using this task user can set bit/coil to 0. For this task default setting is shown under ‘Bit operations’. If user change this selection, task will be changed. Click ‘OK’ to add task in task list. 121 Task Management Toggle bit This task is used for toggling state of PLC coil or register bit. The bit/coil should be a read-write coil. This task is executed on coil or bit-addressed register only. User can select coil or bit-addressed register from tag list. When this task is executed, the bit/coil is set to 1 if it was 0 previously and vice-versa. For this task default setting is shown under ‘Bit operations’. If user change this selection, task will be changed. Click ‘OK’ to add task in task list. Copy Tag B to Tag A This task is used for copying value of one PLC tag to Other PLC tag. The value of tag B will be unchanged. Tag A will be same as tag B. E.g..- Tag A = Tag B This task is executed on register tags and coil or bit-addressed register listed under Tag option. Both tag type must be of same type; either register type or coil/bit type. If the selected tags are of register type than this command is executed depending on the tag length (i.e. 1 byte,2 byte, 4 byte ). For this task default setting is shown under ‘Common operations’. If user change this selection, task will be changed. Click ‘OK’ to add task in task list. 122 Task Management Swap Tag A and Tag B This task is used for swapping the values of two PLC tags. Tag A value will be copied to tag B and tag B value will be copied to tag A. This task is executed on register tags and coil or bit-addressed register listed under Tag option. Both tag type must be of same type; either register type or coil/bit type. If the selected tags are of register type than this command is executed depending on the tag length (i.e. 1 byte,2 byte, 4 byte ). User can interchange values of Tag A and Tag B by using this command. For this task default setting is shown under ‘Common operations’. If user change this selection, task will be changed. Click ‘OK’ to add task in task list. Copy Tag to STR This is a very important task which allows user to copy the value of selected PLC to Tag STR i.e.Screen Trigger register. Screen Trigger Register is a system register inside NTXS which decides the screen to be displayed. PLC tag can be copied to STR. 123 Task Management E.g..- STR (Screen Triggering Register) = Tag A This task is executed on register tags listed under Tag option. Two byte tag value are transferred to STR. This task is used to jump to the screen number specified by value of STR. For this task default setting is shown under ‘Common operations’. If user change this selection, task will be changed. Click ‘OK’ to add task in task list. Copy tag to LED LED’s on the keypad of NTXS can be turned on/off depending on the value of a tag. The tag should be copied to LED register and the LEDs will display the tag value. E.g..- LED = Tag A LED is a internal unit register mapped to LED’s displayed on unit. This task is executed on register tags listed under Tag option. Two byte tag value are transferred to LED register. Note: This task is supported only for the units having LEDs on it. For this task default setting is shown under ‘Common operations’. If user change this selection, task will be changed. Click ‘OK’ to add task in task list. Delay Any task can be delayed using this task. Tags will be updated during this delay. After the delay is completed the next task will be performed. 124 Task Management This task is supported for screen ‘While showing’ only . User can specify delay from 1 sec to max 3600 sec. Note: More than 1 delay task is not supported. Wait This is a conditional delay. Next task will not be performed till the specified condition is false. Execution remains in wait state till wait condition is true. Task following wait task is executed only after wait condition is false; Operand could be either number between 0 to 65535 or PLC tag. This task is supported only in ‘While showing’ Tasks of the Screen Tasklist . Tasks defined after this task are not executed until the condition specified is true. Here Tag is compared with the Operand. Operand can be a Number (0-65535) or Tag. Operation can be =, !=, <, <=, >, >=. If Tag to be compared is bit/coil type then it is compared with On/Off state. Click ‘OK’ to add task in task list. Set RTC User can edit RTC (Real Time Clock) registers of the NTXS unit. This task increments selected RTC register at a time for one instance. User edit Year / Month / Date / Hour / Minutes / Seconds / Day of the week. User must place a Time / Date object on the screen for editing the RTC. This task is supported in key tasks only. 125 Task Management By using this task, user can set time and date for Real Time Clock (RTC). This can be done by incrementing or decrementing Year, Month, Date, Hour, Minute, Second or Day of Week. Increment / decrement is done by 1. From these references, RTC counts all parameters with leap year compensation. Click ‘OK’ to add task in task list. Print Data This task is supported in key tasks only. Alphanumeric data displayed on current screen can be printed using this task. User has to define the port as ‘Serial printer’ for executing this task. Any of the two ports can be configured for printing and printing will be done from the port which is configured for printing as mentioned above. Copy NTXS Block to NTXS / PLC Block This task is executed on register tags only. This task is used to copy unit tags to PLC tags. This is two byte copy For e.g..- As shown above, 10 sequential unit tags starting from D0000 (i.e. D0000 to D0009) will be copied to 10 sequential PLC tags starting from IR00000 (i.e IR00000 to IR00009). Click ‘OK’ to add task in task list. Copy PLC Block to NTXS Block This task is executed on register tags only. This task is used to copy PLC tags to unit tags. This is two byte copy command. Unit block means any unit tags or retentive memory area. 126 Task Management For e.g..- As shown above, 10 sequential PLC tags starting from IR00000 (i.e IR00000 to IR00009) will be copied to 10 sequential unit tags starting from D0000 (i.e. D0000 to D0009). To prevent no. of write cycles to EEPROM (retentive memory area), this command is not supported in Global task-list and While showing task-list, if retentive register is selected as unit tag. Click ‘OK’ to add task in task list. Copy RTC to PLC Block This task is supported only in Global task-list. This task copies sequentially 7 RTC parameters from selected tag after every specified RTC Download Time. If this time is specified as 0 sec. then it means this task will be executed as per Global task-list execution time. Click ‘OK’ to add task in task list. 7 RTC parameters are copied in the PLC Tags starting from the First PLC Tag (IR00000 as shown above) following sequence1st Tag - Hours 2nd Tag - Minutes 3rd Tag - Seconds 4th Tag - Date 5th Tag - Month 6th Tag - Year 7th Tag - Day of week Goto Popup Screen 127 Task Management This task is supported in touch screen products only . User can select screen no. from available popup screen list . Click ‘OK’ to add task in task list. When this task is executed selected screen pops up on current screen . At a time only one screen can be popped up. By pressing right most corner ‘X’ close button you can close popup screen. Keys’ Specific Tasks This task enables user to define task which are specific for keys. This task is specially useful for editing data in the system or checking / acknowledging alarms. Following is the list of key’s specific tasks: 128 Task Management No. Tasks Description 1 Clear Data Entry Clears active data entry value to 0. 2 Cancel Data Entry Disables data entry 3 Accept Data Entry Accepts edited data for current data entry and cursor jumps to next data entry object. 4 Switch To Next Data Entry Disables previous data entry and switches to next data entry. 5 Increase Value by 1 Adds 1 to Tag value in data entry object. 6 Decrease Value by 1 Subtracts 1 from Tag value in data entry object. 7 Increase Digit by 1 This task is executed only on single digit shown by cursor. The digit scrolls between 0 to 9. 8 Decrease Digit by 1 This task is executed only on single digit shown by cursor. The digit scrolls between 0 to 9. 9 Shift Value to Left Shifts value to left by padding zeros from right side. 10 Move Cursor to Left Moves the cursor to the left. This task is not scrolling type so cursor moves upto number of digits in the data entry object. 11 Move Cursor to Right Moves the cursor to the right. This task is not scrolling type so cursor moves upto number of digits in the data entry object. 12 Sign Key (+/-) This task operates only on Signed data. On each event sign toggles between + and -. 13 Sign Key (+/- and 0) For the first iteration this task acts as Sign Key. Then for each of the iterations, it acts as Numeric key 0. 14 Numeric Key 0 Allows user to enter ‘0’ at cursor location, if selected tag is Register type. For Coil / Bit type, this task acts as ‘Edit Bit Off’. 15 Numeric Key 1 Allows user to enter ‘1’ at cursor location, if selected tag is Register type. For Coil / Bit type, this task acts as ‘Edit Bit On’. 16 Numeric Key 2 Allows user to enter ‘2’ at cursor location. 17 Numeric Key 3 Allows user to enter ‘3’ at cursor location. 18 Numeric Key 4 Allows user to enter ‘4’ at cursor location. 19 Numeric Key 5 Allows user to enter ‘5’ at cursor location. 20 Numeric Key 6 Allows user to enter ‘6’ at cursor location. 21 Numeric Key 7 Allows user to enter ‘7’ at cursor location. 22 Numeric Key 8 Allows user to enter ‘8’ at cursor location. 23 Numeric Key 9 Allows user to enter ‘9’ at cursor location. 24 Numeric Key A Allows user to enter ‘A’ at cursor location. 25 Numeric Key B Allows user to enter ‘B’ at cursor location. 26 Numeric Key C Allows user to enter ‘C’ at cursor location. 129 Task Management No. Tasks Description 27 Numeric Key D Allows user to enter ‘D’ at cursor location. 28 Numeric Key E Allows user to enter ‘E’ at cursor location. 29 Numeric Key F Allows user to enter ‘F’ at cursor location. Note: Numeric keys A to F are applicable for HEX data entry only. 30 Edit Bit On This task operates only on coil / bit tags. Coil / bit is set to 1 from this task. 31 Edit Bit Off This task operates only on coil / bit tags. Coil / bit is set to 0 from this task. 32 Acknowledge Alarm Acknowledges the first alarm (top position in the Real time alarm window) 33 Acknowledge All Alarms Unlike Acknowledge Alarm task, this task acknowledges all alarms. 34 Previous Alarm The alarm display position in the Real time alarm container is shifted one position up. 35 Next Alarm The alarm display position in the Real time alarm container is shifted one position down. 36 Previous Historical Alarm The alarm display position in the Historical alarm container is shifted one position up. 37 Next Historical Alarm 38 Clear All Historical Alarms Clears all the historical alarms. The alarm display position in the Historical time alarm container is shifted one position up. Note: Task 1 to Task 31 operates only for data entry object. 130 Language Wizard USING LANGUAGES In this chapter. . . . ♦ Export Functionality ♦ Import Functionality ♦ Language Conversion Utility ♦ Language Wizard 131 Language Wizard 7.1 Export Functionality Export function extracts data from a NTXS project and puts it into a user-specified file. This file has extension .out. In this version, only Text Data is exported. Text Data includes all the texts ( also called text objects ) in wizards which can be defined in multiple languages. e.g. from a Bit Button, On Text, Off Text and Label Text are text objects which are exported. Export functions extracts texts from all wizards namely Bit Button, Word Button, Bit Lamp, Word Lamp, Meter, Multiple Bargraph, Numerical Keypad, Trend, Text Wizard. Export function is added as Export menu option under File menu To export text objects- 1) 2) 3) 132 Specify NTXS project path Output file path Select languages for which you want the data to be exported. This window will display the only languages added in the Unit settings. For Example in the below window four languages Chinese (RPC), Japanese, Korean and Russian are added and selected. (See the check box) Language Wizard Text objects for all wizards on all screens will be exported to a binary file. In both Export and Import functions English is used as a reference language to identify a particular text object. For example, a Bit Button will be identified by “On”, “Off” and “Label” text objects. Even if one of the texts changes, like “On” is made “aaa”, it will be considered as another object. After selecting the messages the software will show the completion message. This operation will create a.out file on the same location where the application is stored. 133 Language Wizard 7.2 Import Functionality Import function is added as Import menu option under File menu. To import text objects- 1) 2) 3) 134 Specify NTXS project path. Output file path. Select languages for which you want the data to be imported. This window will display the only languages added in the Unit settings. For Example in the following window four languages Chinese (RPC), Japanese, Korean and Russian are added and selected. (See the check box) Language Wizard Text objects for all wizards on all screens will be imported from the specified binary file. Errors will be displayed in case of Objects mismatch - For example, 2 bit buttons were exported but while importing one has been deleted or 1 Bit Button is exported. After exporting the On text ( in English Language ) of the same button has been changed and then data is imported. In this case the Bit Button’s On Text in reference language is changed, so it is treated as a different object and error is displayed. Language mismatch - If the data is exported in languages English, French and Japanese and while importing you specify English and Russian, this error will be displayed. After selecting the messages the software will show the completion message. 135 Language Wizard 7.3 Language conversion utility The purpose of the Language Conversion Utility is to be able to define text objects in language(s) other than the default language, which is English. To understand the concept, consider following example. Suppose a project is created for 2 languages, English and Russian. While creating the project, the text objects are defined only in English since the person who created the project does not know Russian. The first step in the language translation project is to export all of the text objects using the export function in the NTXS software. The next step is to send the exported file and the Language Conversion Utility to someone who will translate the English text objects into Russian. The last step is to import the text objects in the translated project. All of the text objects can now be viewed in Russian as well as English. This utility reads the file exported by the application software and displays the text objects in a grid. Text data for all languages defined by the Unit Settings are loaded. Except for English, the data for any other language can be edited within the grid. When a text object is edited, the appropriate language keyboard is activated. Language Conversion Utility – GUI 7.3.1 File Menu A user can open a .out file that has been created by the export utility from the menu bar. Be sure to use the right path of the .out file. The error message will be displayed for unrecognized .out files. 1. Open Option in Menu bar Click this menu option or Ctrl+O to open a .out file. A standard file open dialog box will appear. The valid file extension is .out. The .out files should be created by using the Export menu option in the NTXS software. Select a file and click Open button, or alternatively double-click on the file name. If the file is valid, the data in the file is displayed in the grid format. The grid has a minimum of 3 fixed columns: 1. Serial No : Displays the running serial number. 2. Screen - Object : Displays the screen number and object type information. 3. English : The English text associated with the object. Additional columns will be displayed for each language configured in the project. Select a grid cell and click on it to change the data. Depending on the language of the column, the appropriate keyboard layout will be loaded. 136 Language Wizard 2. ‘Close’ option in menu bar A user can close the .out file from the menu bar. Click this menu option to close the currently open file. The user is prompted to save the file, if it has been modified since the last save operation. 3. “Save” option in menu bar A user can save the .out file from the menu bar. Click this menu option to save the currently open file. This menu is enabled only when the file has been modified. 137 Language Wizard 4. “Save As” option in menu bar Click this menu option to save the current file as another file. 5. Recent File: The recent file list contains the last 4 most recently used files. 6. “Exit” option in menu bar 138 Click this menu option to exit the utility. Language Wizard 7.3.2 Edit Menu Cut : Click this menu option or Ctrl+X, to cut a selected cell’s data and copy it to the clipboard. Copy : Click this menu option or Ctrl+C, to copy a selected cell’s data to the clipboard. Paste : Click this menu option or Ctrl+V, to paste the previously copied data to the selected cell. 7.3.3 View Menu Toolbar : Click this menu option to toggle the toolbar. Status Bar : Click this menu option to toggle the status bar. 7.3.4 Help Menu This menu option opens the About dialog box. It will display the Renu logo, software version number, software version date information. 7.4 Multi-Language Text Wizard The Multi-Language Text Wizard allows the designer to configure text objects for use in a multiple language project. 139 Language Wizard Text properties 1. Text : The object can have a maximum of 150 characters. 2. Text color : Sets the text color from the palette. 3. Background : Sets the Background text color from the palette. 4. Border : If enabled, the text object will have a border. 5. Border Color : Sets the color of the border from the palette. 6. Font : Selects Windows® Font, Font Style and Font size. 7. Language : Displays the list of languages configured in the Unit Settings. Simulate A user can preview the text configured for each language configured in the wizard in the preview window. 7.4.1 Configure Languages NT3S products support multiple languages. User can configure project with different 9 languages. Language Register S1 controls the language to be displayed in the unit. This feature is supported for following wizard objects. 1. Multilanguage Text Wizard 2. Bit Button / Bit Lamp 3. Word Button / Word lamp 4. Analog Meter 5. Multiple Bargraph 6. Numeric Keypad 7. Trend Following screen shows how to configure multiple languages for a project. Select Configure Language option from Unit Settings. Following screen will appear. 140 Language Wizard The list box on the left side shows which languages are installed on your computer. The list box on the right side lists the languages to be used in the project. The languages must be installed on your computer to appear in the installed languages list. Keyboard Layout By default, for selected languages, English keyboard layout is loaded. User needs to select keyboard layout if he wants the characters in the selected language, other than English. For example, For typing characters in East Asian languages like Japanese, Chinese, Hindi etc., keyboard layout selection is necessary. In order to select the keyboard layout, languages must be installed on the machine. Language bar in the Windows task bar shows list of installed languages on your machine. For languages having same character set as English, e.g. French, Spanish etc., keyboard layout selection is optional. Select keyboard layout only if you need to modify keyboard character set functionality. How to install languages on the machine Select the Regional and language option from Control panel menu as shown below. 141 Language Wizard Once languages are installed on your machine these can be selected using following screen located under Regional and language options. Note: Parameters not supported for the product are grayed out. 142 Language Wizard 7.4.2 Displaying Multiple Languages in Unit System Register S0001 controls the language to be displayed at run time. User can use ‘Write value to tag’ task for changing value in system register. Note : If S0001 has value other than 1 to 9 then English language is displayed. Example: If user has configured project for 3 different languages namely English, Korean, Japanese then following tasks can be used to change language at run time. English - Write value to Tag S0001 with value 1 Korean - Write value to Tag S0001 with value 2 Japanese - Write value to Tag S0001 with value 3 In this way 9 different languages can be displayed in unit at run time. Following table shows the value of System Register S0001. Language Tag Value Description 0 Default Value : English 1 English 2 Configurable Language 3 Configurable Language 4 Configurable Language 5 Configurable Language 6 Configurable Language 7 Configurable Language 8 Configurable Language 9 Configurable Language 143 Uploading and Downloading from unit UPLOADING AND DOWNLOADING FROM UNIT In this chapter. . . . 144 ♦ Upload an Application ♦ Download an Application ♦ Error Catalog Uploading and Downloading from unit 8.1 Upload User can upload an application from NTXS unit. From ‘Communicate’ menu, click ‘Communication Port’, select the appropriate communication port of your PC. Attach PC to NTXS cable. For uploading, choose Communicate|Upload.. menu option. OR In the Upload dialog box, press ‘Upload’ button to upload an application from NTXS unit. User can upload the application from the unit to the software from this dialog. Please check the unit and cable connections before starting upload. Communication Port – User has to define communication port for uploading. By default Com1 is selected. 145 Uploading and Downloading from unit During uploading following errors may occur 1 Unit is not responding This error indicates that no communication has been established between the computer and the NTXS unit. Check the COM port selection and cable connections. 2 Unit is not responding after frame number XXXX Communication with unit has been lost. Try uploading again. You may need to close the NTXS program and restart it. 8.2 Download When user clicks ‘Download’ button from Toolstation or chooses Communicate|Download menu, a DOS window appears for a moment to link PLC drivers with firmware as per application. Once compiling of project is done then following window will display. Communication Port – User has to define here communication port for downloading. By default Com1 is selected. Download – User has to select proper option to download. 1. Firmware 2. Application 3. Fonts Application Select this option to download application to unit. 146 Uploading and Downloading from unit Firmware Firmware needs to be downloaded for following 1. Before downloading application first time to unit. 2. If new PLC node is either added or deleted from Network configuration. 3. Upgrading firmware in the unit to new version. 4. Before downloading applications, which are created in older versions of software. Fonts Select this option to download the fonts to the unit. This option needs to be selected especially if default fonts are modified. Download Button - Click this button to start downloading. While downloading following error may be occur 1. Unit is not responding. This is communication error. Please check the cable, connection, display type compatibility. 2. Selected NTXS model is not matching with unit connected on IBM port. This error indicates product mismatch. Please check that the model defined in an application is correct and retry. 8.3 Error Catalog 1. NTXS is not responding. This error indicates that no communication has been established with unit. Please check cable connection before you start downloading again. 2. Selected NTXS model is not matching with NTXS unit connected on IBM port. This error indicates product mismatch. Please check that the model defined in an application is correct and retry. 3. No driver found for selected NTXS model. This error indicates that driver for selected PLC is either not supported or missing. This error is displayed during firmware download, if PLC driver for selected PLC node in NTXS application is not found. Check whether you have defined correct NTXS model and PLC node in your application. If you have defined correct PLC node and still error is displayed then please contact your vendor for support. 4. Number of Blocks used in screen number XXXX has exceeded the maximum limit of 256 words. Delete or change some of the entities to avoid overflow. The number of blocks embedded per screen is limited. For the rest of products, this limit is 256 words. If this number is exceeded, the above error is generated. To avoid this, delete or change some of the tags on screen, so that the number of words on screen will be within the maximum limit. 147 Uploading and Downloading from unit 5. Can not download application. If this error message occures, then the application cannot be downloaded. To make the application downloadable delete or change some of the tags on screen, so that the number of words on screen will be within the maximum limit. 148 Alarm ALARMS In this chapter. . . . ♦ Define Alarm ♦ Using Alarm Window ♦ Difference between Real Time & Historical Alarm 149 Alarm 9.1 Define Alarm Alarm will be displayed in the alarm window only if it is defined from the ‘Define Alarm’ menu. There are two categories of alarm 1. Real time alarms: Stored & displayed as long as unit power is ON. 2. Historical alarms: Stores alarms in memory with battery back up. Note: Historical alarms are only supported for the units with RTC / Battery backup. In case of historical alarms the alarms defined with “Historical attribute” are logged till the unit is ON. Then even though you turn the unit OFF & then back ON after few days you can still view the alarms that were present when the unit was ON earlier. The alarm object displays the alarm text when the alarm occurs. First triggered alarm is on top. Alarm condition for alarm should be cleared. Each alarm has to be acknowledged. ‘Acknowledge Alarm’ key acknowledges the alarm. The alarm text is cleared when the alarm condition is cleared and the alarm is acknowledged. Alarm text for unacknowledged or uncleared alarm will not be cleared. Any tag can be continuously monitored by defining alarms for each bit of that tag. To display an alarm on the screen as soon as it is triggered, alarm object has to be placed on the screen. An alarm is triggered for each bit in a tag. If the value of the particular tag becomes nonzero, corresponding alarm is displayed in the alarm object. An alarm is a bit in a particular 2-byte tag. This two-byte tag is defined as a particular group in the alarm definition table. Since a two-byte tag contains 16 bits one such tag can generate 16 alarms. So to define 64 alarms we need to create 4 groups with 4 different two byte tags & define one alarm per bit in that. In total you can define up to 256 real time & 30 historical alarms. 150 Alarm 9.1.1 Alarm Definition The alarms can be defined in the following screen 1. Group of alarms – 2. Tag of group 3. Alarm number – – 4. Alarm text 5. History – – Each tag must have a unique group of alarms associated with it. There can be 16 different groups of alarms. A two byte tag for the defined group The unique number of the alarm also indicating the position of the alarm bit in the defined alarm tag The text that is displayed as alarm text in the alarm window If this option is selected then the defined alarm is also logged in the memory as a historical alarm. There are two types of historical alarm: History with Acknowledge - Whenever the alarm comes, this will get added in the historical alarm container. And if the same alarm is already present in the alarm container then the previous one will get overwrite by the new one. At the same time, the acknowledgement task will be used for considering the same alarm as a new event. History without Acknowledge - Whenever the alarm comes, this will get added in the historical alarm container. And if the same alarm is already present in the alarm container then the new one will be considered as a new alarm. The acknowledgement task will not be having any effect 6. Add button 7. Delete button 8. Accept button – – – 9. Discard button – Add a new alarm in the alarm definition window Deletes selected alarm from the table When user needs to change attributes of any defined alarm then he can select the alarm, do the necessary changes & can press this button to save the changes This button acts as cancel button while doing changes to existing alarm. 151 Alarm 9.1.2 Alarm Object The alarm window object displays the real time or historical alarms in user-defined format. Select From This list contains the available columns that can be viewed in an alarm display. Highlight the desired attribute(s) and click on Add button. The attribute is added to the Selected field. The attributes can be 1. Alarm Text : Text defined for the alarm. 2. Number : Number defined for the alarm. 3. Active : The present status of the alarm [Active/inactive]. 4. Acknowledge : The status of the acknowledge attribute for the alarm. 5. On time : The time at which the alarm made transition from OFF to ON state. 6. Off time : The time at which the alarm made transition from ON to OFF state. 7. On date : The date at which the alarm made transition from OFF to ON state. 8. Off date : The date at which the alarm made transition from ON to OFF state. Note: The active and acknowledge attributes are not applicable for historical alarms. Selected This list gives the attributes that are selected and will appear in an alarm display. To deselect the unwanted attribute(s), highlight them and choose Delete button. 152 Alarm Alarm type This selection specifies whether the current alarm window represents the real time or historical alarms. Note: Historical alarms are Product dependent. Format Enter the format for the highlighted attribute from Selected field. For Alarm Text attribute, user can enter the length in ‘Length’ field. For Time attribute, user can select the format as either HH:MM:SS or MM:SS from the combo box. For Active and Acknowledged attributes, user can check the desired radio button. 153 Printing PRINTING In this chapter. . . . 154 ♦ Printing from NTXS unit ♦ Printing from NTXS Software ♦ Printer Port Setup Printing 10.1 Printing from NTXS unit 1. Configure printing port by selecting Baud rate, Parity and No of Bits from Network Configuration. 2. 3. 4. Presentation of screen on printer page decided by No of Columns, Terminating Character and number of characters to print. Number Of Columns : By default this field is set to 80. But user can set any value upto column width of printer. Maximum limit is 80. Terminating Character : By default this char is NONE, options are given below : NONE CR LF CR + LF : No char. : Carriage returns. : Line Feed. : Carriage return + Line Feed NTXS will send selected terminating character after completion of number of characters decided in No of column field. 5. Number of characters to print: User can select how many characters he want to print from screen. Please note that user cant select starting location for printing, it is always Considered as a top left of the screen. 155 Printing Examples: Considering Printer column width is 80. 1. No Of Columns - 80 Terminating Char - NONE Result - After printing 80 chars, carriage of printer comes to next New line automatically. 2. No Of Columns - 50 Terminating Char - NONE Result - As there is no terminating char , printer will print continuous 80 char from screen and then carriage of printer comes to next new line automatically. 3. No Of Columns - 50 Terminating Char - CR Result - After printing 50 chars carriage will return to starting location of same line. 4. No Of Columns - 50 Terminating Char - LF Result - After printing 50 chars, printer will insert 1 blank line of column width. And from same location next 50 characters will print. 5. No Of Columns - 50 Terminating Char – CR + LF Result - After printing 50 chars , printer will insert 1 blank line of column width and carriage will return to home position. Note: Printer can print 5 X 7 font in same proportion. But if user selects bigger font size, then number of spaces will be inserted in two characters as per font size. 10.2 Printing from NTXS Software User can print the NTXS application from menu bar. Choose File|Print menu option for printing the application.. 156 Printing For printing, user should close the screen session first. Click on ‘Print’ icon from menu bar. Following screen will appear. Screen shows different attributes such as ‘Project Information’, ’Unit Settings’, ‘Tags’ etc. User can print the current application information either by selecting ‘All’ or by selecting specific attributes. Select particular attributes and click ‘OK’ for printing the selected current application information. Note: The above screen is for NT2S models. For NT3S models, Global keys and Screen keys attributes are grayed out. 157 Miscellaneous MISCELLANEOUS In this chapter. . . . 158 ♦ Convert Application ♦ NTXS Memory Status ♦ Font Editor ♦ Image conversion to bmp Miscellaneous 11.1 Convert Application This utility allows you to convert the application of one product into the other product. NT3S-ST121B-E and NT3S-ST123B-E support RTC. But NT3S-ST124B-E and NT3S-ST126B-E do not support RTC. So the application of NT3S-ST121B-E is compatible for the product NT3S-ST123B-E without removing any task associated with RTC. In the same way the application of NT3S-ST124B-E is applicable to the product NT3S-ST126B-E. This saves the time required for creating new application. But if you want to convert an application from NT3S-ST121B-E, which supports RTC, to the NT3SST124B-E , which does not support RTC, software will not allow such conversion. In such case you have to remove all the tasks associated with the RTC from the application of NT3S-ST121B-E. When you click on “Convert application” tool, first it will display the message for closing the screen session as follows. When you click on OK, it displays the list of other products in which application can be converted. Select the desired product and click on OK. It will ask for the confirmation and converts the application. 159 Miscellaneous 11.2 Memory Configuration Wizard User can see the memory status of his application from Memory Configuration Wizard. It gives information about the available memory of the application, the used memory in the application and the free memory in terms of Bytes, KB and percentage. Memory Configuration Wizard can be opened from Utility Menu. After selecting NTXS Memory Status following window will be displayed. 160 Miscellaneous 11.3 Font Editor Font Editor is used to edit the different fonts of different sizes. NTXS Editor has four types of fonts 1. 5 X 7 2. 7 X 14 3. 10 X 14 4. 20 X 28 Characters for these fonts can be edited and modified using font editor utility under Utilities Menu. While selecting Font Editor from the utility menu the screen should be on the lowest zoom level only. If it is not, then the software will display the following message. 161 Miscellaneous Now select the fonts from the Edit font menu. The following window will appear. The lower window shows the 256 supported character for the selected font. User can select the characters from this. After selecting that character will come on the maximum zoom level window. 162 Miscellaneous In order to view modified font on NTXS screen fonts must be downloaded to unit. Font download option is located under download options list. After changing the required fonts in the font editor. Now user can place the changed font by using Character Map. 11.4 Image Conversion to bmp This utility helps user to convert the image from any other type of picture format to bmp format ‘Image Conversion to bmp’ utility is located under Utility menu option. Clicking on this option following screen will be displayed. 163 Miscellaneous This utility support conversion for following types of image formats. Once image is saved in bmp format user can use Bitmap object for adding image to picture library . 164 Diagnostic and Maintainance DIAGNOSTICS & MAINTENANCE In this chapter. . . . ♦ Diagnostics ♦ Maintenance 165 Diagnostic and Maintainance 12.1 Diagnostics 12.1.1 Erase Keys 1. Erase keys for Touch Screen NTXS Models: In some cases it may be necessary to erase firmware and/or application. Procedures for erasing firmware and application is given below: X Application Erase X Confirmation NTXS SCREEN Firmware Erase X Application erase procedure for NT3S is as follows: 1. 2. 3. 4. At power ON, press the top right corner of the NT3S screen for 2 seconds. Following message is displayed: “Erase Application?? Press Bottom Right corner to confirm..” Now Press Bottom right corner to confirm Application erase. After application erase is complete following message is displayed: “No setup loaded. Download Application.” Firmware erase procedure for NT3S is as follows: 1. 2. 3. 4. At power ON, press the bottom left corner of the NT3S screen for 2 seconds. Following message is displayed: “Erase Firmware?? Press Bottom Right corner to confirm..” Now Press Bottom right corner to confirm Firmware erase. After firmware erase is complete following message is displayed: “NT3S-STxxxB-E Boot Version No firmware. Download Firmware..” If unit stops functioning totally please follow steps given below to recover the unit: - Erase application. - Download a demo application. If unit functions properly, maybe the application previously downloaded was wrong. - If unit still fails to function properly, erase firmware. Download firmware and application again. 166 Diagnostic and Maintainance 2 Erase Keys for Keypad based NTXS Units: For NT2S units, user can erase only Application. Firmware can not be erased. 12.1.2 NT2S-SF121B-EV2 Application At Power On: Press ‘F1’ and ‘F6’ Keys simultaneously. NT2S-SF122B-EV2 Application At Power On: Press ‘F1’ and ‘F6’ Keys simultaneously. NT2S-SF125B-E Application At Power On: Press ‘F4’ and ‘ENT’. NT2S-SF126B-E Application At Power On: Press ‘F4’ and ‘ENT’ Touchscreen Calibration Loss Touch screens are factory calibrated. Calibration is stored in a Flash memory. If user faces any of the following problems: - Any press inside defined object boundary results in three short beeps. - Undefined area performs a task of some other defined object. User will have to calibrate the touch screen of the unit. Steps for calibrating the touch screen for NT3S models are as below: 1. At power ON, press the center of the NT3S screen for more than 2 to 3 seconds. 2. A cross is shown at the bottom left corner. This cross remains on the screen for approximately 6 seconds. If center of the cross is not pressed in this time, NT3S resumes normal operation. Touch the center of the cross with a pointed object (stylus recommended). 3. You will get a next screen showing a cross at the top right of the screen. Again this cross remains on the screen for approximately 6 seconds. If center of the cross is not pressed in this time, NT3S resumes normal operation. Touch the center of the cross with a pointed object (stylus recommended). The screen has now been calibrated. 4. Unit will be restarted. Normal function of the NT3S can now resume. 167 Diagnostic and Maintainance 12.2 Maintenance 12.2.1 Clean all sides of the unit using a isopropyl alcohol solution. Use a clean, soft piece of cloth. Do not use a rough cloth as it may produce scratches on the unit. Take proper care while cleaning the keypad of the unit, especially the LCD window. Also take care that the LCD window does not come in contact with the material that has an abrasive surface. 12.2.2. Do not use benzene, paint thinner or other volatile solvents. Do not use any chemically treated cloth, wipes, or rags. 12.2.3. Tighten the mounting brackets evenly. Make sure the panel is not dirty or warped and that it is strong enough to hold the unit. 12.2.4. Please note keys on the keypad are only for finger operation. They should not be pressed with pointed tools or any other such items. This will cause key failure or other malfunctioning may occur. Do not apply a force any greater that 30 Newton’s to the keys. 12.2.5. Always tighten the connector screws after connecting the communication cables. 12.2.6. The maximum pull load for cables is 30 Newton’s. Do not apply loads greater than this. 12.2.7 Do not use sharp objects for pressing any touch screen key. 168 Appendix APPENDIX In this chapter. . . . ♦ Omron Cable References and Diagrams ♦ Non-Omron Cable Diagrams ♦ List of features ♦ List of Supported Devices ♦ Technical Support 169 Appendix A Omron Cable References and Diagrams 1 Omron Cable References for connection to PLC’s peripheral ports (CMOS) 2 NTXS Type Cable Type NT2S-SF121B-EV2 NT2S-SF125B-E NT2S-CN212-V1 (5 Meter) CPM1A with NT2S-CN215-V1 (5 Meter) CPM2A (Peripheral connector) CQM1 NT3S-ST121B-E NT3S-ST123B-E NT3S-ST124B-E NT3S-ST126B-E NT2S-CN223-V2 (2 Meter) CPM2C (Mini-peripheral connector) CQM1H CJ1 CS1 NT2S-SF122B-EV2 NT2S-SF123B-EV2 NT2S-SF126B-E NT2S-CN222-V1 (2 Meter) CPM1A NT2S-CN225-V1 (5 Meter) CPM2A (Peripheral Connector) CQM1 NT2S-SF127B-E NT2S-CN224-V1 (2 Meter) CPM2C (Mini-peripheral connector) CQM1H CJ1 CS1 Note Units are externally powered 24 VDC. Units are powered from PLC’s peripheral port. Omron Cable References for connection to PLC’s serial ports (RS232C) NTXS Type Cable Type NT2S-SF121B-EV2 NT2S-CN232-V1 (2 Meter) CP1H with NT2S-CN235-V1 (5 Meter) CPM2A (9psubD to 9psubD) CQM1(H) CJ1 CS1 Units are externally powered NT2S-CN242-V1 (2 Meter) CP1H (9psubD to 9psubD) CPM2A CQM1(H) CJ1 CS1 Units are powered from the PLC’s serial port. NT2S-SF125B-E NT3S-ST121B-E NT3S-ST123B-E NT3S-ST124B-E NT3S-ST126B-E NT2S-SF122B-EV2 NT2S-SF126B-E 3 PLC Type PLC Type Note 24 VDC. Omron Cable References for Programming cable (PC to NTXS) NTXS Type Cable Type PLC Type NT2S-All NT3S-All NT2S-CN002 (2 Meter) (9psubD to 9psubD) - 170 Note - Appendix 4 Omron Cable Diagrams for Serial cables 4.1 NT2S-CN232-V1 / NT2S-CN235-V1 OMRON PLC SIDE NTXS SIDE ATTACH PLC DB9 MALE (RS232) UNIT 2 mtr. DB9 MALE (RS232) Shield Wire Pin # Pin # 1 1 TXD 2 2 TXD RXD 3 3 RXD RTS 4 4 CTS 5 5 6 6 7 7 8 8 9 9 SIGNALS SG SIGNALS SG Shield Wire Shield Wire to DB9 Body DB9 MALE PINOUTS 1 6 5 9 171 Appendix 4.2 NT2S-CN242-V1 OMRON PLC SIDE NTXS SIDE ATTACH PLC UNIT 2 mtr. DB9 MALE (RS232) DB9 FEMALE (RS232) Shield Wire Pin # Pin # 1 1 TXD 2 2 RXD 3 3 TXD RTS 4 4 VCC +5 V CTS 5 5 SG +5 V 6 6 7 7 8 8 9 9 SIGNALS SG Shield Wire to DB9 Body DB9 MALE PINOUTS 6 172 9 RXD Shield Wire DB9 FEMALE PINOUTS 5 1 SIGNALS 5 1 9 6 Appendix 5 Omron Cable Disgram for NT2S / NT3S Programming cable 5.1 NT2S-CN002 PC SIDE NTXS SIDE IBM UNIT 2 mtr. DB9 FEMALE (RS232) DB9 MALE (RS232) Shield Wire Pin # Pin # 1 1 RXD 2 2 TXD TXD 3 3 RXD 4 4 5 5 6 6 7 7 8 8 9 9 SIGNALS SG SIGNALS SG Shield Wire to DB9 Body on Both sides DB9 FEMALE PINOUTS 1 5 9 6 DB9 MALE PINOUTS 5 1 6 9 173 Appendix 6 Omron Cable Diagram for RS422 Communication cable XtraDrive and NT3S XTRADRIVE SIDE 3M FEMALE NTXS SIDE UNIT 2 mtr. DB9 MALE Shield Wire 3M FEMALE SIGNALS Pin # TXD 1 /TXD 2 RXD 3 /RXD 4 Pin # SIGNALS 1 TX+ 2 3 5 /RXD 6 RT 7 4 RX+ 5 GND 8 9 6 10 7 11 GND 12 8 TX- 13 9 RX- 14 FG case DB9 MALE PINOUTS 1 XTRADRIVE 3M FEMALE PINOUTS XtraDrive Connectro Type (3M) 10114-3000VE (Connector) 10314-52A0-008 (Cover) Omron Order code for XtraDrive connector is R7A-CNA01R 174 5 6 9 Appendix B Non-Omron Cable Diagrams 1 AB MICROLOGIX SERIES TO NTXS UNIT NTXS SIDE AB MICROLOGIX SIDE 2 mtr. UNIT MINIDIN 8 PIN MALE (RS232) SIGNALS SG RXD TXD DB9 MALE (RS232) Shield Wire Pin # Pin # SIGNALS 1 1 2 2 TXD 3 3 RXD 4 4 5 5 6 6 7 7 8 8 SG 9 8 PIN MINIDIN CONNECTOR Shield Wire PINOUTS 6 DB9 MALE PINOUTS 8 7 5 3 6 9 4 1 1 5 2 175 Appendix 2 AB SLC DF1 PORT TO NTXS UNIT AB SLC SIDE NTXS SIDE ATTACH PLC DB9 FEMALE (RS232) SIGNALS DB9 MALE (RS232) Shield Wire SIGNALS Pin # Pin # 1 1 RXD 2 2 TXD TXD 3 3 RXD 4 4 5 5 6 6 7 7 8 8 9 9 SG DB9 FEMALE Shield Wire to DB9 body PINOUTS 9 6 176 UNIT 2 mtr. 5 1 SG DB9 MALE PINOUTS 6 9 1 5 Appendix 3 AROMAT FP0 / FPM TO NTXS UNIT AROMAT FP0 SIDE NTXS SIDE 2 mtr. UNIT MINIDIN 5 PIN MALE (RS232) DB9 MALE (RS485) Shield Wire SIGNALS Pin # Pin # SIGNALS SG 1 1 TXD 2 2 TXD RXD 3 3 RXD 4 4 5 5 SG 6 7 8 Shield Wire DB9 MALE PINOUTS 5 PIN MINIDIN CONNECTOR PINOUTS 4 9 5 6 2 1 3 9 1 5 177 Appendix 4 AROMAT FP1 TO NTXS UNIT AROMAT FP1 SIDE NTXS SIDE 2 mtr. UNIT DIN CONNECTOR MALE (RS485) DB9 MALE (RS485) Shield Wire SIGNALS Pin # Pin # SIGNALS SG 1 1 TX+ TX- 2 2 RX- 3 3 4 4 RX+ TX+ 5 5 SG RX+ 6 6 7 7 8 8 TX- 9 RX- Shield Wire DIN CONNECTOR PINOUTS DB9 MALE PINOUTS 4 2 1 3 5 6 1 9 7 6 8 178 5 Appendix AROMAT FP2 TO NTXS UNIT AROMAT FP2 SIDE NTXS SIDE 2 mtr. UNIT ATTACH PLC 5 DB9 MALE (RS232) SIGNALS DB9 MALE (RS232) Shield Wire Pin # Pin # 1 1 TXD 2 2 TXD RXD 3 3 RXD 4 4 5 5 6 6 7 7 8 8 9 9 SG Shield Wire to DB9 body SIGNALS SG DB9 MALE PINOUTS 1 6 9 5 179 Appendix 6 CONTROL TECHNIQUES TO NTXS UNIT CONTROL TECHNIQUES SIDE NTXS SIDE 2 mtr. UNIT 8 PIN MODULAR CONNECTOR (RS422) SIGNALS DB9 MALE (RS422) Pin # Pin # SIGNALS 1 1 TX+ A 2 2 SG 3 3 4 4 RX+ 5 5 SG 6 6 7 7 8 8 TX- 9 RX- B 8 PIN MODULAR CONNECTOR PINOUTS FRONT VIEW DB9 MALE PINOUTS R.H.S. VIEW Pin 1 (Left side) Pin 8 (Right side) 6 9 Cable insert end 180 Cable insert end 1 5 Appendix DANFOSS DRIVE TO NTXS UNIT DANFOSS DRIVE SIDE NTXS SIDE DB9 FEMALE (RS232) SIGNALS UNIT 2 mtr. ATTACH PLC 7 DB9 MALE (RS485) Shield Wire Pin # Pin # SIGNALS 1 1 TX+ 2 2 3 3 4 4 RX+ 5 5 SG 6 6 7 7 A 8 8 B 9 9 SG DB9 FEMALE Shield Wire to DB9 body PINOUTS 9 6 5 1 TX- DB9 MALE PINOUTS 6 9 1 5 181 Appendix 8 GE90 SERIES PLC TO NTXS UNIT ATTACH PLC GE 90 SERIES SIDE NTXS SIDE 2 mtr. UNIT DB15 MALE (RS485) SIGNALS # Pin # EARTH 1 DB9 MALE (RS485) Shield Wire 2 3 Pin # SIGNALS 1 TX+ 2 4 3 5 6 7 SG 8 9 RX- 10 RX+ 11 TX- 12 TX+ 13 4 RX+ 5 SG 6 7 8 TX- 9 RX- 14 15 Shield Wire DB9 MALE PINOUTS DB15 MALE PINOUTS 9 1 6 9 15 182 8 1 5 Appendix GE90 SERIES SNP-X PLC TO NTXS UNIT GE 90 SERIES SNP-X SIDE ATTACH PLC 9 NTXS SIDE 2 mtr. UNIT DB15 MALE (RS485) SIGNALS # Pin # EARTH 1 DB9 MALE (RS485) Shield Wire 2 3 Pin # SIGNALS 1 TX+ 2 4 3 5 6 7 SG 8 9 RX- 10 RX+ 11 TX- 12 TX+ 13 4 RX+ 5 SG 6 7 8 TX- 9 RX- 14 15 Shield Wire DB9 MALE PINOUTS DB15 MALE PINOUTS 9 1 6 9 15 1 5 8 183 Appendix IDEC MICRO3 TO NTXS UNIT 10 NTXS SIDE IDEC MICRO3 SIDE 2 mtr. UNIT MINIDIN 8 PIN MALE (RS232) DB9 MALE (RS485) Shield Wire SIGNALS Pin # Pin # SIGNALS A 1 1 TX+ B 2 SG 2 A 3 3 4 4 RX+ 5 5 SG 6 6 7 7 B 8 Shield Wire 8 TX- 9 RXDB9 MALE PINOUTS 8 PIN MINIDIN CONNECTOR PINOUTS 6 8 7 5 3 6 1 4 1 184 9 2 5 Appendix 11 IDEC MICROSMART PLC TO NTXS UNIT NTXS SIDE IDEC MICROSMART SIDE 2 mtr. UNIT MINIDIN 8 PIN MALE (RS232) SIGNALS DB9 MALE (RS232) Shield Wire Pin # Pin # SIGNALS 1 1 2 2 TXD TXD 3 3 RXD TXD 4 4 5 5 SG 6 6 SG 7 7 8 8 SG 9 8 PIN MINIDIN CONNECTOR Shield Wire PINOUTS 6 DB9 MALE PINOUTS 8 7 5 3 6 9 4 1 1 5 2 185 Appendix 12 KEYENCE KV PLC TO NTXS UNIT KEYENCE KV PLC SIDE NTXS SIDE 2 mtr. UNIT 6X4 MODULAR CONNECTOR (RS232) DB9 MALE (RS232) Shield Wire SIGNALS Pin # Pin # SIGNALS TXD 1 1 SG 2 2 TXD RXD 3 3 RXD 4 4 5 SG 6 7 8 8 PIN MODULAR CONNECTOR PINOUTS Shield Wire R.H.S. VIEW FRONT VIEW Pin 1 (Left side) 9 DB9 MALE PINOUTS Pin 4 (Right side) 6 9 Cable insert end 186 Cable insert end 1 5 Appendix 13 KOYO DL205 PLC TO NTXS UNIT NTXS SIDE KOYO DL205 SIDE 2 mtr. UNIT 6 PIN MODULAR CONNECTOR DB9 MALE Shield Wire SIGNALS Pin # Pin # SIGNALS GND 1 1 2 2 TXD TXD 3 3 RXD RXD 4 4 5 5 6 6 SG 7 8 6 PIN MODULAR CONNECTOR Shield Wire R.H.S. VIEW FRONT VIEW Pin 1 DB9 MALE Pin 6 6 9 Cable insert 1 5 Cable insert 187 Appendix 14 LG MASTER K SERIES PLC TO NTXS UNIT NTXS SIDE LG MASTER PLC SIDE UNIT ATTACH PLC 2 mtr. DB9 MALE (RS232) SIGNALS DB9 MALE (RS232) Shield Wire Pin # 1 1 RXD 2 2 TXD TXD 3 3 RXD 4 4 5 5 6 6 7 7 8 8 9 9 SG Shield Wire DB9 MALE PINOUTS 6 9 188 SIGNALS Pin # 1 5 SG Appendix 15 MITSUBISHI FX SERIES PLC TO NTXS UNIT MITSUBISHI FX PLC SIDE NTXS SIDE 2 mtr. UNIT SIGNALS RX+ TX+ SG SG SG RXTX- DB9 MALE (RS485) Shield Wire DB25 MALE (RS485) Pin # 1 2 3 4 5 6 7 8 9 10 11 12 13 14 15 16 17 18 19 20 21 22 23 24 25 Pin # SIGNALS 1 TX+ 2 3 4 RX+ 5 SG 6 7 Shield Wire 13 8 TX- 9 RXDB9 MALE PINOUTS 1 6 DB25 MALE PINOUTS 9 25 1 5 12 189 Appendix 16 MITSUBISHI FX0 PLC TO NTXS UNIT NTXS SIDE MITSIBISHI FX0 PLC SIDE 2 mtr. UNIT MINIDIN 8 PIN MALE (RS485) DB9 MALE (RS485) Shield Wire SIGNALS Pin # Pin # SIGNALS RX- 1 1 TX+ RX+ 2 2 SG 3 3 TX- 4 4 RX+ 5 5 SG 6 6 7 7 8 8 TX- 9 RX- TX+ 8 PIN MINIDIN CONNECTOR PINOUTS Shield Wire DB9 MALE PINOUTS 6 8 7 5 3 4 1 190 2 6 9 1 5 Appendix SIEMENS STEP 7 MICRO(S7-200) PLC TO NTXS UNIT SIEMENS S7-200 SIDE NTXS SIDE 2 mtr. UNIT ATTACH PLC 17 DB9 MALE (RS485) SIGNALS Pin # Pin # SIGNALS 1 1 TX+ A 2 A SG B DB9 MALE (RS485) Shield Wire 2 3 3 4 4 RX+ 5 5 SG 6 6 7 7 8 8 TX- 9 RX- B 9 Shield Wire to DB9 body DB9 MALE PINOUTS 6 1 9 5 Note: These details are also applicable to Siemens S7-300 191 Appendix 18 SIEMENS-S7 300 SERIES PLC TO NTXS UNIT SIEMENS S7-300 SIDE NTXS SIDE ATTACH PLC DB9 MALE (RS485) SIGNALS SG B DB9 MALE (RS485) Shield Wire Pin # Pin # SIGNALS 1 1 TX+ 2 A UNIT 2 mtr. A 2 3 3 4 4 RX+ 5 5 SG 6 6 7 7 8 8 TX- 9 RX- B 9 Shield Wire to DB9 body DB9 MALE PINOUTS 6 1 9 5 Note: These details are also applicable to Siemens S7-200 192 Appendix 19 TOSHIBA T1 PLC TO NTXS UNIT NTXS SIDE TOSHIBA T1 SIDE 2 mtr. UNIT MINIDIN 8 PIN MALE (RS485) DB9 MALE (RS232) Shield Wire Pin # Pin # 1 1 2 2 TXD 3 3 RXD 4 4 SG 5 5 TXD 6 6 7 7 8 8 SIGNALS RXD SIGNALS SG 9 Shield Wire 8 PIN MINIDIN CONNECTOR PINOUTS 6 DB9 MALE PINOUTS 8 7 5 3 4 6 1 9 1 2 5 193 Appendix 20 TOSHIBA T2 PLC TO NTXS UNIT TOSHIBA T2 SIDE NTXS SIDE ATTACH PLC DB9 MALE (RS232) SIGNALS UNIT 2 mtr. DB9 MALE (RS232) Shield Wire SIGNALS Pin # Pin # 1 1 RXD 2 2 TXD TXD 3 3 RXD 4 4 5 5 6 6 7 7 8 8 9 9 SG Shield Wire SG DB9 MALE PINOUTS 6 1 9 5 Note: These details are also applicable to Siemens S7-300 194 Appendix 21 TOSHIBA T1 LINK PORT TO NTXS UNIT NTXS SIDE TOSHIBA T1 LINK PORT SIDE WIRE OUTS SIGNAL FROM PLC UNIT 2 mtr. DB9 MALE (RS485) Shield Wire SIGNALS Pin # Pin # SIGNALS RX+ YELLOW 1 TX+ TX+ GREEN 2 SG BLACK 3 RX- WHITE 4 RX+ TX- BLUE 5 SG 6 7 Shield Wire 8 TX- 9 RXDB9 MALE PINOUTS 6 1 9 5 195 Appendix 22 TOSHIBA T2 LINK PORT TO NTXS UNIT ATTACH PLC TOSHIBA T2 LINK PORT SIDE NTXS SIDE 2 mtr. UNIT DB15 MALE (RS485) DB9 MALE (RS485) Shield Wire SIGNALS # Pin # Pin # SIGNALS 1 TX+ 1 RX+ 2 TX+ 3 2 4 3 5 6 7 SG 8 9 RX- 10 TX- 11 4 RX+ 5 SG 6 7 12 13 8 TX- 9 RX- 14 15 Shield Wire DB9 MALE PINOUTS DB15 MALE PINOUTS 9 1 6 9 15 196 8 1 5 Appendix 23 TOSHIBA INVERTER S SERIES TO NTXS UNIT NTXS SIDE TOSHIBA VF-S7 SIDE 8 PIN MODULAR CONNECTOR (RS232) SIGNALS UNIT 2 mtr. DB9 MALE (RS232) Shield Wire Pin # Pin # 1 1 SG 2 2 RXD 3 3 4 4 5 5 6 6 7 7 8 8 Shield Wire 8 PIN MODULAR CONNECTOR PINOUTS 9 CMOS TXD R.H.S. VIEW FRONT VIEW SIGNALS RXD SG CMOS TXD DB9 MALE PINOUTS Pin 8 (Right side) Pin 1 (Left side) 6 1 9 5 Cable insert end Cable insert end 197 Appendix 24 TSX(07/37/57) PLC TO NTXS UNIT NTXS SIDE TSX(07/37/57) SIDE 2 mtr. UNIT MINIDIN 8 PIN MALE (RS485) DB9 MALE (RS485) Shield Wire SIGNALS Pin # Pin # SIGNALS A 1 1 TX+ B 2 2 3 3 4 4 RX+ 5 5 SG 6 6 7 7 8 8 TX- 9 RX- GND 8 PIN MINIDIN CONNECTOR PINOUTS Shield Wire 6 8 7 5 3 4 1 198 DB9 MALE PINOUTS 6 1 9 2 5 Appendix 25 TWIDO PLC TO NTXS UNIT NTXS SIDE TWIDO SIDE 2 mtr. UNIT MINIDIN 8 PIN MALE (RS485) DB9 MALE (RS485) Shield Wire SIGNALS Pin # Pin # SIGNALS A 1 1 TX+ B 2 2 3 3 4 4 RX+ 5 5 SG 6 6 7 7 8 8 TX- 9 RX- GND 8 PIN MINIDIN CONNECTOR PINOUTS Shield Wire 6 DB9 MALE PINOUTS 8 7 5 3 4 1 6 1 9 2 5 199 Appendix C List Of Features The next chapter will guide you through the creation of your first project. Before you proceed, you may wish to read this brief list of some of the features offered in the NTXS. ICON 200 NAME DESCRPITION Data Entry Edits any register or coil from the PLC using NTXS Keypad. Display Data Displays the text depending on the bit status or the value of the PLC Data register. Time Displays the time in the format HH:MM:SS or HH:MM Date Displays date in the format DD/MM/YY or MM/DD/YY. Alarm Displays the alarm text when alarm occurs Line Draws line on the unit screen. Rectangle Draws rectangle on the unit screen. Ellipse Draws ellipse on the unit screen. Rounded Rectangle Draws rounded rectangle on the unit screen. Single Bargraph Changes the bar height/width according to the value in the PLC register Bitmap Used to draw bmp images on the NTXS display Bit Button Performs the key’s specific task or screen tasks. Bit Lamp Lamp object can be used as state indicator for displaying state of PLC coil. Word Button Performs a set of tasks based on the number of logical states defined in the configuration. Appendix ICON NAME DESCRPITION Trend Shows graphical representation of tag against real time. Word Lamp Performs a set of tasks based on the number of logical states defined in the configuration. Numeric Keypad Enters decimal or hex data into the register or 1 or 0 into the coil. Analog Meter Changes its needle position according to the value of PLC register. Multiple Bargraph Changes the bar height/width according to the value in the PLC register. All Screens Shows the list of available screens. Application Tasklist Defines the tasks for the application. Function Keys Using this screen macros of task can be defined for Global keys. Global Keys Tasks defined under this option are executed for whole application. Screen Tasklist Shows the task list of the screen. New Application Creates a new application. Open Application Opens an existing application stored on disk. Save Application Saves application by default in “Project” Directory. NTXS Settings Defines unit’s hardware configuration settings. Tags It is the central database for the tags that need to be used in the application 201 Appendix ICON 202 NAME DESCRPITION Download Application Downloads the application & firmware in the NTXS unit Upload Application Uploads application from the NTXS memory Appendix D List Of Supported Devices Sr No PLC 1 Allen Bradley DF1 2 Aromat FP Series 3 Control Techniques 4 Danfoss drive 5 GE-90 Series 6 GE-90 series SNP-X 7 Idec PLCs 8 Keyence KV Series 9 Koyo DL205 10 LG Master-K 300S 11 LG MASTER-K Series PLCs 12 Mitsubishi FX 13 Modbus( Unit as Master) 14 Modbus ( Unit as Slave) 15 Omron Host Link 16 Omron NT Link 17 Omron/Yaskawa Inverters 18 Siemens Step-7 Micro 19 Siemens-S7 300 Series PLCs 20 Toshiba T Series 21 Toshiba (Link Port) Series PLCs 22 Toshiba Inverters 23 Unitelway (07\37\57)PLCs 24 Xtradrive 25 Yokogawa PLC 26 Twido 203 Appendix E Technical Support Omron Europe B.V. Wegalaan 67-69 NL-2132 JD Hoofddorp The Netherlands :(+31)23-5681300 Fax :(+31)23 5681388 Website: www.omron-industrial.com 204 Index A Add a Constant To Tag 118 Add Tag B To Tag A 120 Analog Meter 93 Animation Properties 67 Application TaskList 109 Associated Screens 55 B Goto Popup Screen 127 Goto Previous Screen 116 Graphic Wizards 69 H Help Menu 48 I Installing NTXS Software 32 Bargraph 71 Bit Button 74 Bit Lamp 81 Bitmap 72 K C L Communicate Menu 47 Connecting HMI to your Computer 31 Copy NTXS Block to NTXS/PLC Block 126 Copy PLC Block to NTXS Block 126 Copy RTC to PLC Block 127 Copy Tag B to Tag A 122 Copy tag to LED 124 Copy Tag to STR 123 Creating New Application 48 Creating Screens 54 Line 69 D Data Entry Object 55 Data Entry Objects 61 Date 66 Default System Tags 53 Define Menu 46 Delay 124 Display data 63 Display Data Object 56 Display only 54 Key Tasklist 113 Keys’ Specific Tasks 128 M Multi-Language Text Wizard 139 Multiple Bargraph 87 N Network Configuration 35, 36, 37 NTXS Menu Structure 43 Numeric Keypad 103 P Print Data 126 Print Once/display 54 Print Only 54 Printing from NTXS Software 156 Printing from NTXS unit 155 Protecting Screen Using Password 55 R Ellipse 70 Real Time Trend 98 Rectangle 70 Rounded Rectangle 71 F S File Menu 45 Flashing Animation 68 Screen TaskList 111 Screen Keys 59 Set RTC 125 Show / Hide Animation 68 Specifications of NTXS Series 8 Starting NTXS Software 32 Subtract a Constant From Tag 119 Subtract Tag B from Tag A 120 Support 204 Swap Tag A and Tag B 123 E G Global And Power On Task 56 Global Keys 58 Global Keys Tasklist 113 Go To Screen 116 Goto Next Screen 116 T Tag Database 50 Tasks 109 Text Object 63 Time 66 Toggle bit 122 Touch-Screen Tasklist 115 Turn bit Off 121 Turn bit On 121 U Utilities Menu 47 W Wait 125 Wizards 73 Word Button 78 Word Lamp 85 Write Value To Tag 117