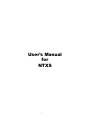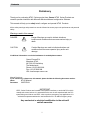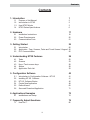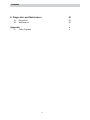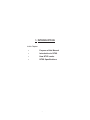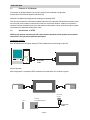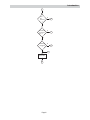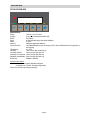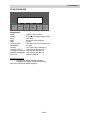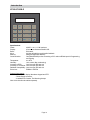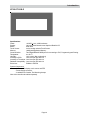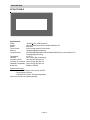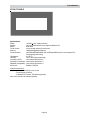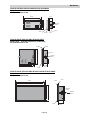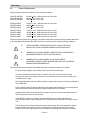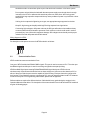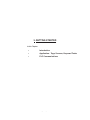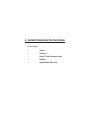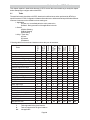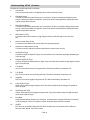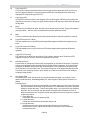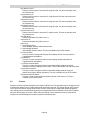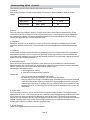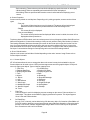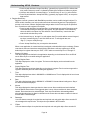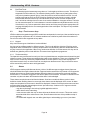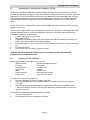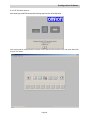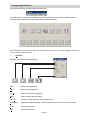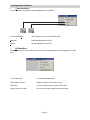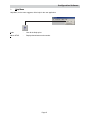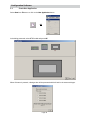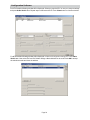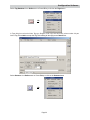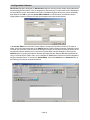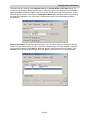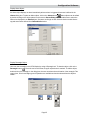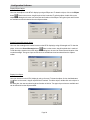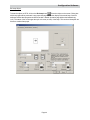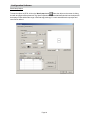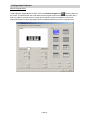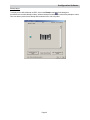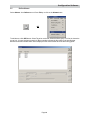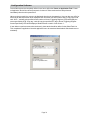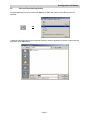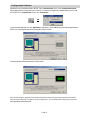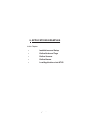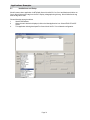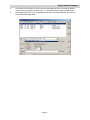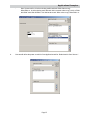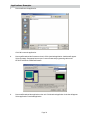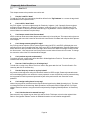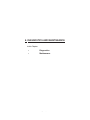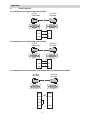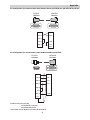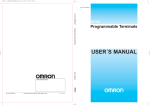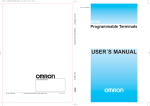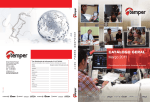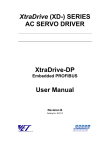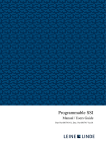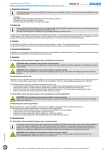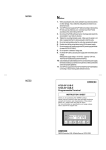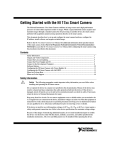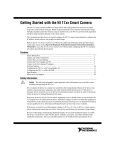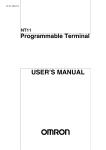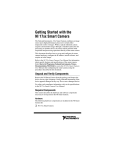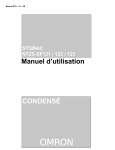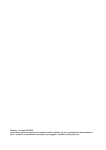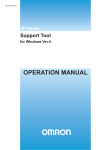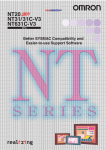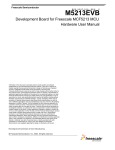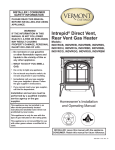Download User`s Manual for NTXS
Transcript
Contents User’s Manual for NTXS i Contents Preliminary Thank you for purchasing NTXS Series product from Omron. NTXS Series Products are versatile operator interfaces with Microsoft Windows® based configuration Software. This manual will help you to safely install, configure and operate NTXS Products. All the safety warnings and precautions must be followed to ensure proper unit performance and personal safety. Warnings used in this manual: DANGER CAUTION ! Danger Warnings are used to indicate situations, locations and conditions that can cause serious injury or death. Caution Warnings are used to indicate situations and conditions that can cause operator injury and/or unit damage. If additional information or technical assistance is needed please contact: Omron Europe B.V. Wegalaan 67-69 NL-2132 JD Hoofddorp The Netherlands Phone :(+31)23-5681300 Fax :(+31)23 5681388 URL: www.europe.omron.com Manual Revisions: If you contact us in reference to this manual, please include the following document number: Name: NT-XS Manual Document: V03E-EN-01 IMPORTANT NTXS Series Products are intended to be operator interfaces, to work with PLCs which actually take control actions. It is assumed that the user is well acquainted with the PLC system being used. Never use NTXS units to perform emergency stop applications. It is advised that separate switches be used outside the PLC for ANY emergency stops. Any mechanical or electrical modification to the units will void all warranties. ii Contents Contents 1. Introduction 1.1 1.2 1.3 1.4 1 Purpose of this Manual Introduction to NTXS How NTXS Works NTXS Series Specifications 2 2 3 6 2. Hardware 2.1 2.2 2.3 17 Installation Instructions Power Requirements Communication Ports 18 20 21 3. Getting Started 3.1 3.2 3.3 25 Introduction 26 Application - Tags, Screens, Tasks and Touch Screen / Keypad 26 PLC Communication 26 4. Understanding NTXS Features 4.1 4.2 4.3 4.4 4.5 Tasks Screens Keys / Touch screen keys Alarms Application Task-List 29 33 38 38 39 5. Configuration Software 5.1 5.2 5.3 5.4 5.5 5.6 40 Introduction to Configuration Software - NT-XS Installing NT-XS Software NT-XS Software Basics Create New Application Define Alarms Save and Download Application 6. Applications Examples 6.1 41 41 42 48 69 71 73 Installations and Setup 74 7. Frequently Asked Questions 7.1 28 79 How Do I ? 80 iii Contents 8. Diagnostics and Maintenance 8.1 8.2 81 Diagnostics Maintenance 82 83 Appendix A v Cable Diagrams vi iv Introduction 1. INTRODUCTION In this Chapter Purpose of this Manual Introduction to NTXS How NTXS works NTXS Specifications Page 1 Introduction 1.1 Purpose of this Manual The intention of this User Manual is to provide a guide for safe installation, configuration and operation of NTXS series Operator Interfaces (OI). Read this User Manual thoroughly before installing and operating NTXS This document is based on information available at the time of its publication. While efforts have been made to be accurate, the information in this document may not cover all the details or variations in hardware or software. Features described herein may not be present in all hardware. Omron reserves the right to update information in this publication without prior notice. 1.2 Introduction to NTXS NTXS Series operator interfaces provide a man-machine interface to PLC systems and communicate to PLC’s using its serial communications ports Configuration of NTXS: Each NTXS has to be configured using the NT-XS Software before connecting it to the PLC. NTXS-IBM Cable Normal Operation: After configuration is completed, NTXS should be connected with a PLC to start the system. PLC2 PLC1 PLC port of unit PLC To PLC Programming Port Connecting Cable Page 2 Introduction 1.3 How NTXS Works The NTXS follows a specific sequence for performing the tasks defined by the user in the application. The sequence is as shown below START Power-up Message Power up Task A IBM Comm ? Y Complete IBM Communication N Re-Start PLC Comm Error ? Re-establish PLC Communication Y N Global Task Check Screen Number Same Screen Number ? Y C N Perform After Hiding Task for Previous Screen Password Protected Screen ? N Y B Page 3 D Introduction B Valid Screen password ? Y N D Perform Before Showing Task List for new Screen C Upload Tag Block Upload Alarm Block Serv Alarm Display Screen Display Associated Screens Serv While Showing Task Check if same key pressed Same key Pressed ? N Key Release task Load new keys I Page 4 Y F Introduction I New key Pressed ? N A Y Password Protected Key ? N G Y Valid Key Password ? Y Serv Key Press Task A Page 5 N G A Introduction 1.4 NTXS Series Specifications Models included in the NTXS series are as follows: NT2S-SF121B-EV2 NT2S-SF122B-EV2 NT2S-SF123B-EV2 NT2S-SF125B-E NT2S-SF126B-E NT2S-SF127B-E NT3S-ST121B-E NT3S-ST123B-E NT3S-ST124B-E NT3S-ST126B-E Please refer to comparison table below: Models Power COM1 / PLC port COM2 / Serial Port RTC NT2S-SF121B-EV2 24VDC on Power Port RS232 / CMOS NT2S-SF122B-EV2 5VDC on PLC port RS232 / CMOS NT2S-SF123B-EV2 5VDC on PLC port CMOS RS232 RS232 - Y N N NT2S-SF125B-E NT2S-SF126B-E NT2S-SF127B-E 24VDC on Power Port RS232 / CMOS 5VDC on PLC port RS232 / CMOS 5VDC on PLC port CMOS RS232 RS232 - Y N N NT3S-ST121B-E NT3S-ST123B-E NT3S-ST124B-E NT3S-ST126B-E 24VDC on Power Port 24VDC on Power Port 24VDC on Power Port 24VDC on Power Port RS485 / RS232 / CMOS RS232 / CMOS RS232 / CMOS RS232 / CMOS Y Y N N RS485 / RS232 / CMOS RS485 / RS232 / CMOS RS485 / RS232 / CMOS RS232 / CMOS NT2S series models have one communication port for communicating with PLC. NT3S series models have two Multi-Signal communication ports to connect to PLC. Page 6 Introduction NT2S-SF121B-EV2 F1 F2 NEXT PREV F3 F4 F5 F6 CLR Specifications: Power: Display: Bezel: Keys: LEDs: Memory: Communication: 24VDC + 10%, 1.5 W maximum 2 lines of 16 characters Backlit LCD. IP65 rated . 6 User definable keys with tactile feedback. 2 LEDs. 24Kbytes Application Memory One RS232/CMOS port for connecting to PLC and one RS232 port for Programming and Printing. Temperature: 0 to 50oC Humidity: 10% to 90% (Non condensing) Immunity to ESD: Level 3 as per IEC1000-4-2 Immunity to Transients: Level 3 as per IEC1000-4-4 Radiated Susceptibility: Level 3 as per IEC1000-4-3 Emissions: EN55011 CISPR A System Components: - Unit with LCD display, Membrane keypad and RTC. - Power Supply connector. - Installation Kit: Gasket, Two Mounting clamps Note: User should order cables separately Page 7 Introduction NT2S-SF122B-EV2 F1 F2 NEXT PREV F3 F4 F5 F6 CLR Specifications: Power: Display: Bezel: Keys: LEDs: Memory: Communication: +5VDC + 10% from PLC 2 lines of 16 characters Backlit LCD. IP65 rated . 6 User definable keys with tactile feedback. 2 LEDs. 24Kbytes Application Memory One RS232/CMOS port for connecting to PLC and one RS232 port for Programming and Printing. Temperature: 0 to 50oC Humidity: 10% to 90% (Non condensing) Immunity to ESD: Level 3 as per IEC1000-4-2 Immunity to Transients: Level 3 as per IEC1000-4-4 Radiated Susceptibility: Level 3 as per IEC1000-4-3 Emissions: EN55011 CISPR A System Components: - Unit with LCD display, Membrane keypad - Installation Kit: Gasket, Two Mounting clamps Note: User should order cables separately Page 8 Introduction NT2S-SF123B-EV2 F1 REG F2 F3 DATA Specifications: Power: Display: Bezel: Keys: LEDs: Communication: Temperature: Humidity: Immunity to ESD: Immunity to Transients: Radiated Susceptibility: Emissions: F4 F5 F6 CLR +5VDC + 10% from PLC 2 lines of 16 characters Backlit LCD. IP65 rated . 6 keys with tactile feedback. 2 LEDs. One CMOS port for connecting to PLC 0 to 50oC 10% to 90% (Non condensing) Level 3 as per IEC1000-4-2 Level 3 as per IEC1000-4-4 Level 3 as per IEC1000-4-3 EN55011 CISPR A System Components: - Unit with LCD display, Membrane keypad - Installation Kit: Gasket, Two Mounting clamps Note: User should order cables separately Page 9 Introduction NT2S-SF125B-E F1 F5 1 2 3 F2 F6 4 5 6 F3 F7 7 8 9 F4 F8 CLR 0 +/- Specifications: Power: Display: Bezel: Keys: Memory: Communication: 24VDC + 10%, 1.5 W maximum 2 lines of 16 characters Backlit LCD. IP65 rated . 20 User definable keys with tactile feedback. 24Kbytes Application Memory One RS232/CMOS port for connecting to PLC and one RS232 port for Programming and Printing. Temperature: 0 to 50oC Humidity: 10% to 90% (Non condensing) Immunity to ESD: Level 3 as per IEC1000-4-2 Immunity to Transients: Level 3 as per IEC1000-4-4 Radiated Susceptibility: Level 3 as per IEC1000-4-3 Emissions: EN55011 CISPR A System Components: - Unit with LCD display, Membrane keypad and RTC. - Power Supply connector. - Installation Kit: Gasket, Two Mounting clamps Note: User should order cables separately Page 10 Introduction NT2S-SF126B-E F1 F5 1 2 3 F2 F6 4 5 6 F3 F7 7 8 9 F4 F8 CLR 0 +/- Specifications: Power: Display: Bezel: Keys: Memory: Communication: +5VDC + 10% from PLC 2 lines of 16 characters Backlit LCD. IP65 rated . 20 User definable keys with tactile feedback. 24Kbytes Application Memory One RS232/CMOS port for connecting to PLC and one RS232 port for Programming and Printing. Temperature: 0 to 50oC Humidity: 10% to 90% (Non condensing) Immunity to ESD: Level 3 as per IEC1000-4-2 Immunity to Transients: Level 3 as per IEC1000-4-4 Radiated Susceptibility: Level 3 as per IEC1000-4-3 Emissions: EN55011 CISPR A System Components: - Unit with LCD display, Membrane keypad - Installation Kit: Gasket, Two Mounting clamps Note: User should order cables separately Page 11 Introduction NT2S-SF127B-E F1 REG 1 2 3 F2 DATA 4 5 6 F3 7 8 9 F4 CLR 0 Specifications: Power: Display: Bezel: Keys: Communication: Temperature: Humidity: Immunity to ESD: Immunity to Transients: Radiated Susceptibility: Emissions: +/- +5VDC + 10% from PLC 2 lines of 16 characters Backlit LCD. IP65 rated . 20 keys with tactile feedback. One CMOS port for connecting to PLC 0 to 50oC 10% to 90% (Non condensing) Level 3 as per IEC1000-4-2 Level 3 as per IEC1000-4-4 Level 3 as per IEC1000-4-3 EN55011 CISPR A System Components: - Unit with LCD display, Membrane keypad - Installation Kit: Gasket, Two Mounting clamps Note: User should order cables separately Page 12 Introduction NT3S-ST121B-E Specifications: Power: Display: Bezel: Touch Screen: Memory: Communication: Temperature: Humidity: Immunity to ESD: Immunity to Transients: Radiated Susceptibility: Emissions: +24VDC + 10%, 3.5W maximum 192 x 64 Pixels Monochrome Graphical Backlit LCD IP65 rated. 4 wire, Analog resistive Touch Screen 120Kbytes Application Memory. Two RS232/RS485/CMOS ports for connecting to PLC, Programming and Printing. 0 to 50 oC 10% to 90% (Non condensing) Level 3 as per IEC1000-4-2 Level 3 as per IEC1000-4-4 Level 3 as per IEC1000-4-3 EN55011 CISPR A System Components: - Unit with LCD display, touch screen and RTC - Power Supply connector. - Installation Kit: Gasket, Two Mounting clamps Note: User should order cables separately Page 13 Introduction NT3S-ST123B-E Specifications: Power: Display: Bezel: Touch Screen: Memory: Communication: +24VDC + 10%, 3.5W maximum 192 x 64 Pixels Monochrome Graphical Backlit LCD IP65 rated. 4 wire, Analog resistive Touch Screen 120Kbytes Application Memory. One RS232/RS485/CMOS and one RS232/CMOS port for connecting to PLC, Programming and Printing. Temperature: 0 to 50 oC Humidity: 10% to 90% (Non condensing) Immunity to ESD: Level 3 as per IEC1000-4-2 Immunity to Transients: Level 3 as per IEC1000-4-4 Radiated Susceptibility: Level 3 as per IEC1000-4-3 Emissions: EN55011 CISPR A System Components: - Unit with LCD display, touch screen and RTC - Power Supply connector. - Installation Kit: Gasket, Two Mounting clamps Note: User should order cables separately Page 14 Introduction NT3S-ST124B-E Specifications: Power: Display: Bezel: Touch Screen: Memory: Communication: +24VDC + 10%, 3.5W maximum 192 x 64 Pixels Monochrome Graphical Backlit LCD IP65 rated. 4 wire, Analog resistive Touch Screen 120Kbytes Application Memory. One RS232/RS485/CMOS and one RS232/CMOS port for connecting to PLC, Programming and Printing. Temperature: 0 to 50 oC Humidity: 10% to 90% (Non condensing) Immunity to ESD: Level 3 as per IEC1000-4-2 Immunity to Transients: Level 3 as per IEC1000-4-4 Radiated Susceptibility: Level 3 as per IEC1000-4-3 Emissions: EN55011 CISPR A System Components: - Unit with LCD display, touch screen - Power Supply connector. - Installation Kit: Gasket, Two Mounting clamps Note: User should order cables separately Page 15 Introduction NT3S-ST126B-E Specifications: Power: Display: Bezel: Touch Screen: Memory: Communication: Temperature: Humidity: Immunity to ESD: Immunity to Transients: Radiated Susceptibility: Emissions: +24VDC + 10%, 3.5W maximum 192 x 64 Pixels Monochrome Graphical Backlit LCD IP65 rated. 4 wire, Analog resistive Touch Screen 120Kbytes Application Memory. Two RS232/CMOS ports for connecting to PLC, Programming and Printing. 0 to 50 oC 10% to 90% (Non condensing) Level 3 as per IEC1000-4-2 Level 3 as per IEC1000-4-4 Level 3 as per IEC1000-4-3 EN55011 CISPR A System Components: - Unit with LCD display, touch screen - Power Supply connector. - Installation Kit: Gasket, Two Mounting clamps Note: User should order cables separately Page 16 Hardware 2. HARDWARE In this Chapter Installation Instructions Power Requirements Serial Port PLC Port Page 17 Hardware 2.1 Installation Instructions NTXS series units should be mounted on a panel. Gasket and mounting clamps are provided with each NTXS unit for proper mounting. Environmental Considerations: Make sure that the unit is installed correctly and that the environmental operating limits are followed (see Specifications for NTXS). Do not operate NTXS in areas subject to explosion hazards due to flammable gases, vapors or dusts. NTXS should not be installed where fast temperature variations are present. Location Considerations Care should be taken when locating equipment behind the NTXS. Ensure that AC power wiring, PLC output modules, contactors, starters, relays and any other source of electrical interference are located away from NTXS. Particular care should be taken to position Variable speed drives and switching power supplies away from the NTXS . Panel Mounting Follow the procedure given below for proper mounting: 1) Make a cutout of the required size. Panel cutout tolerance is + 0.1mm. 2) Put the gasket behind the bezel (see dimensional sketch for details). 3) Put the NTXS unit through the panel cutout. 4) Insert the clamps into the case. 5) Pullback the clamps until they seat into the retaining slots. 6) Tighten the clamping screws in an even pattern until the NTXS unit is secured into the panel. This section presents the dimensional sketches and panel cutouts for NTXS models. Page 18 Hardware NT2S-SF121B-EV2, NT2S-SF122B-EV2, NT2S-SF123B-EV2 Panel Cutout: 92.00 mm x 45.00 mm (1/8 DIN size) All dimensions are in mm. 27.10 108.30 1234567 1234567 60.50 44.18 91.20 Mounting Screw Clamp Bezel Panel Gasket NT2S-SF125B-E, NT2S-SF126B-E, NT2S-SF127B-E Panel cutout: 92.00 mm x 92.00 mm (1/4 DIN size) All dimensions are in mm. Gasket Panel 91.30 106.88 Clamp 12345 12345 Mounting Screw 2-4 91.30 106.88 Bezel 25.80 NT3S-ST121B-E, NT3S-ST123B-E, NT3S-ST124B-E, NT3S-ST126B-E Panel cutout: 132.00 mm x 69.00 mm All dimensions are in mm. Panel 140.00 Gasket 131.00 12345678901 12345678901 77.20 68.00 Mounting Clamp Bezel Page 19 31.80 Mounting Screw Hardware 2.2 Power Requirements Supply voltage requirements for NTXS series models is as follows: NT2S-SF121B-EV2 NT2S-SF122B-EV2 NT2S-SF123B-EV2 +24VDC + 10%, 1.5W maximum on Power Port +5VDC + 10% on PLC port +5VDC + 10% on PLC port NT2S-SF125B-E NT2S-SF126B-E NT2S-SF127B-E +24VDC + 10%, 1.5W maximum on Power Port +5VDC + 10% on PLC port +5VDC + 10% on PLC port NT3S-ST121B-E NT3S-ST123B-E NT3S-ST124B-E NT3S-ST126B-E +24VDC + 10%, 3.5W maximum on Power Port +24VDC + 10%, 3.5W maximum on Power Port +24VDC + 10%, 3.5W maximum on Power Port +24VDC + 10%, 3.5W maximum on Power Port Power and communication wiring must be in accordance with Class I, Division 2 wiring methods (Article 5014 (b) of the National Electrical Code, NEPA 70) and in accordance with the authority having jurisdiction. A. “THIS EQUIPMENT IS SUITABLE FOR USE IN CLASS I, DIVISION 2, GROUPS A, B, C AND D OR NONHAZARDOUS LOCATIONS ONLY.” B. “WARNING - EXPLOSION HAZARD - SUBSTITUTION OF COMPONENTS MAY IMPAIR SUITABILITY FOR CLASS I, DIVISION 2.” C. “WARNING - EXPLOSION HAZARD - DO NOT DISCONNECT EQUIPMENT UNLESS POWER HAS BEEN SWITCHED OFF OR AREA IS KNOWN TO BE NONHAZARDOUS.” ! ! ! Please follow the instructions given below while making power supply connections for models: Follow the wiring diagram on the sticker of the unit which shows terminals. To make a connection strip about 7mm of insulation of the wire, turn the connector screw counter-clock wise until the gap is wide open. Insert the wire all the way in and turn the screw clockwise until it is tight. Wire lengths should be minimum. Wires should run in pairs with a neutral or common paired with a live or signal wire. NTXS +24VDC model is fused internally with a self resetting 60V, 400mA fuse. It is recommended that all input power lines be protected from product failure by a fuse or breaker. Adequate strain relief must be provided for the power connector, to ensure that vibration does not cause the power connector to be pulled out. All the NTXS products are housed in a moulded ABS plastic case which eliminates any electrical shock hazard. Hence Safety Earth is not required to be connected to the chassis of the unit. The DC ground is not directly coupled to Earth ground internally. The unit is designed to operate properly whether or not the DC ground is connected to the Earth ground. We do recommend, however, that if the DC ground has to be connected to the Earth ground, the Earth connection Page 20 Hardware should be made to a central star point as poor site earths can introduce noise into a system. Do not power unit and inductive loads with the same power supply even though there is enough immunity in the NTXS to withstand the transients present on these lines. Avoid using power supplies with large capacitive outputs which may cause problems if power is cycled within a short time period. If wiring is to be exposed to lightening or surges, use appropriate surge suppression devices. Keep AC, high energy and rapidly switching DC wiring separate from signal wires. Connecting high voltages or AC power mains to the DC input will make unit unusable and may create an electrical shock hazard to personnel. Such a failure or shock could result in serious personal injury, loss of life and/or equipment damage. DC voltage sources should provide proper isolation from main AC power and similar hazards. Wiring diagram for NTXS : Pin description of the power connector for NTXS models is as follows: 1 2 3 DC+ DC- Earth 24VDC 2.3 Communication Ports NTXS models have two communication Ports. One port of NT2S models has RS232/CMOS signals. This port is used to connect to PLC. The other port has RS232 signals and this port is used for receiving configuration setup and printing. NT3S has Multi-Signal ports meaning RS232/RS485/CMOS signal level ports. NT3S units can simultaneously communicate with two devices on these serial ports. Units can receive data from PC on either of the ports. Both the ports are also capable of Serial Printing. Each port has to be configured for their function. Even if both the ports are connected to PLC, user can download data from NT-XS software on either of the ports. For Programming cable details, please refer to Appendix. Different cables are required for different devices. Cable details for any particular device are given in the Operation Manual of that device. Pin description of the communication Ports for NT2S and NT3S models is as given in following pages. Page 21 Hardware NT3S-ST121B-E Com1 and Com2 Ports Port Type: DB9 Female Pin Number 1 2 3 4 5 6 7 8 9 Name Description TX+ 232TXD RXD RX+ GND VCC CMOSTXD TXRX- Transmit + Transmit 232 Receive 232 / CMOS Receive + Circuit Ground +5 VDC Transmit CMOS Transmit Receive - NT3S-ST123B-E / ST124B-E Com1 Port Port Type: DB9 Female Pin Number 1 2 3 4 5 6 7 8 9 Name Description TX+ 232TXD RXD RX+ GND VCC CMOSTXD TXRX- Transmit + Transmit 232 Receive 232 / CMOS Receive + Circuit Ground +5 VDC Transmit CMOS Transmit Receive - NT3S-ST123B-E / ST124B-E Com2 Port Port Type: DB9 Female Pin Number 1 2 3 4 5 6 7 8 9 Name Description NC 232TXD RXD NC GND VCC CMOSTXD NC NC NC Transmit 232 Receive 232 / CMOS NC Circuit Ground +5 VDC Transmit CMOS NC NC Page 22 Hardware NT3S-ST126B-E Com1 and Com2 Ports Port Type: DB9 Female Pin Number 1 2 3 4 5 6 7 8 9 Name Description NC 232TXD RXD NC GND VCC CMOSTXD NC NC NC Transmit 232 Receive 232 / CMOS NC Circuit Ground +5 VDC Transmit CMOS NC NC NT2S-SF121B-E / SF125B-E Com1 Port (PLC Port) Port Type: DB9 Female Pin Number 1 2 3 4 5 6 7 8 9 Name Description GND 232TXD RXD GND GND VCC CMOSTXD DIR PLC ATTACH Circiut Ground Transmit 232 Receive 232 / CMOS Circuit Ground Circuit Ground +5 VDC Transmit CMOS Direction Control Attach PLC. Should be grounded inside the cable NT2S-SF122B-E / SF126B-E Com1 Port (PLC Port) Port Type: DB9 Male Pin Number 1 2 3 4 5 6 7 8 9 Name Description NC DIR 232TXD VCC GND CMOSTXD RXD RXD NC NC Direction Control Transmit 232 +5 VDC Circuit Ground Transmit CMOS Receive 232 / CMOS Receive 232 / CMOS NC Page 23 Hardware NT2S-SF121B-E / SF122B-E / SF125B-E / SF126B-E Com2 Port (Serial Port) Port Type: DB9 Female Pin Number 1 2 3 4 5 6 7 8 9 Name Description NC TXD RXD NC NC NC NC NC GND NC Transmit RS232 Receive RS232 NC NC NC NC NC Circuit Ground NT2S-SF123B-E / SF127B-E Com1 Port (PLC Port) Port Type: DB9 Male Pin Number 1 2 3 4 5 6 7 8 9 Name Description NC NC NC VCC GND CMOS TXD RXD RXD NC NC NC NC +5 VDC Circuit Ground Transmit CMOS Receive CMOS Receive CMOS NC Page 24 Getting Started 3. GETTING STARTED In this Chapter Introduction Application - Tags, Screens, Keys and Tasks PLC Communications Page 25 Getting Started 3.1 Introduction Each NTXS communicates with one or two devices over its serial ports to get the information required by the operator. ‘PLC’ term is used for any device mainly PLC / controller / Inverter. Information could be the value of a PLC register or the status of a PLC coil / bit. This information is displayed on the LCD display of the unit. If required, NTXS can also change the values of PLC registers / coils. Supported PLC’s list is shown in the Network Configuration window of the Setup Software. 3.2 Application - Tags, Screens, Tasks and Touch Screen / Keypad Microsoft Windows® based configuration software, NT-XS , configures the NTXS units. ‘Configuration’ means making the NTXS unit work as per the system requirements. For example, NTXS can be configured to be used with PLC, display register data read from the PLC, perform key action to edit PLC data. The complete configuration for a unit is termed as ‘Application’. Application comprises of Tag Data base, Screens, Key Definitions, Alarms and Tasks. Each register in the PLC memory has a unique address and can be identified by giving a specific name to it. This information is stored as Tag Data Base in NT-XS Setup Software. Any coil or register to be used in the application is known as a Tag and must be first defined in the Tag data base. The LCD display on the NTXS unit displays the PLC data on a ‘Screen’. PLC data can be arranged on a screen using different objects. Operator can control the process by actually changing the value of PLC registers. This is possible with the help of the Touch Screen keys. Different tasks can be assigned to keys on the NTXS keypad. Any register can be constantly monitored if alarms are defined for it. When alarm condition is reached, the respective alarm is displayed on the screen. Once the application is defined, firmware for the specific unit and PLC is downloaded and then application is downloaded into the unit. NTXS can now communicate with a PLC. To download application / firmware, connect appropriate programming cable to Serial port of NT2S models. Setup can be downloaded on any one of the ports of NT3S models. 3.3 PLC Communication NTXS can communicate with a PLC without any change in the NTXS hardware. To communicate with a PLC, NTXS unit needs: 1. Proper Communication Driver for the PLC 2. NTXS - PLC communication cable 1. Communication Driver for the PLC: Each PLC has a defined protocol for communicating with any device. Communication Driver is downloaded in to NTXS unit along with the firmware. Communication driver varies from PLC to PLC. This driver enables the unit to talk to a specific PLC, such as Omron PLCs. 2. NTXS - PLC Communication Cable: Proper NTXS - PLC cable is required for error free communication with PLC. Please refer to the table given on next page for details on cables for different models. Page 26 Getting Started Cable references for connection to plc’s peripheral ports: NTXS-type Cable type PLC type Note NT2S-SF121B NT2S-CN212-V1 NTXS are externally powered with 24VDC NT2S-SF125B NT2S-CN215-V1 (peripheral connector) CPM1A CPM2A CQM1 NT3S-ST121B NT3S-ST123B NT3S-ST124B NT3S-ST126B NT2S-CN223-V2 (mini-peripheral connector) CPM2C CQM1H CJ1 CS1 NT2S-SF122B NT2S-SF123B NT2S-SF126B NT2S-SF127B NT2S-CN222-V1 NT2S-CN225-V2 (peripheral connector) CPM1A CPM2A CQM1 NT2S-CN224-V1 (mini-peripheral connector) CPM2C CQM1H CJ1 CS1 Refer to Appendix “Cable diagrams” Xtra-drive NT3S-ST121B NT3S-ST123B NT3S-ST124B NT3S-ST126B NTXS are powered from the plc’s peripheral port. NTXS are externally powered with 24VDC Important note: For the NT3S models the old version cables: NT2S-CN212, NT2S-CN215 and NT2S-CN223-V1, cannot be used. For the NT2S models they can still be used. Please refer to the Appendix “Cable diagrams” for making your own cables between NTXS and serial ports of Omron plc’s. Page 27 Understanding NTXS Features 4. UNDERSTANDING NTXS FEATURES In this Chapter Tasks Screens Keys / Touch-Screen Keys Alarms Application Task-List Page 28 Understanding NTXS Features This chapter explains in detail all the features of NTXS series. We recommend that you study this chapter before attempting to configure and use the NTXS . 4.1 Tasks Released Before showing While showing After hiding Power-on Global Goto Screen Goto Next Screen Goto Previous Screen Write Value to a Tag Add a Constant Value to Tag Subtract a Constant Value from Tag Add Tag B to Tag A Subtract Tag B from Tag A Turn Bit On Turn Bit Off Toggle Bit Copy Tag B to Tag A Swap Tag A and Tag B Print Data Set RTC Copy Tag to STR Copy Tag to LED Delay Wait Copy NT-XS block to PLC block Copy PLC block to NT-XS block Copy RTC to PLC block Goto Popup Screen Key Specific Task While Pressed Tasks Pressed The task-list forms the back bone of NTXS. A task can be defined as an action performed by NTXS at a specific instance. NT-XS Configuration Software allows the user to define tasks to be performed at different instances. Instances can be divided into three main types: 1. Application a) Power-on - Immediately after the unit is powered on. b) Global - During execution of the application in the unit 2. Screen a) Before Showing b) While Showing c) After Hiding 3. Keys / Touch Key a) Press b) Pressed c) Released Following table lists the tasks and instances where they can be executed. Y Y Y Y Y Y Y Y Y Y Y Y Y Y Y Y Y N N Y Y N Y Y Y Y Y Y Y Y Y Y Y Y Y Y Y Y Y Y Y N N Y N N Y Y Y Y Y Y Y Y Y Y Y Y Y Y Y Y Y Y Y N N Y Y N Y Y Y Y Y Y Y Y Y Y Y Y Y Y Y N N Y Y N N Y Y N N NA N N N Y Y Y Y Y Y Y Y Y Y N N N N Y Y Y N N N NA Y Y Y Y Y Y Y Y Y Y Y Y Y Y N Y Y N N Y Y N N NA Y Y Y Y Y Y Y Y Y Y Y Y Y N N Y Y N N Y Y N N NA N N N Y Y Y Y Y Y Y Y Y Y N N Y Y N N Y N Y N NA where: Y: N: NA: Task supported for the given instance Task not supported for the given instance Not applicable Page 29 Understanding NTXS Features Complete list of tasks supported is as follows: 1. Goto Screen User can select the screen to be displayed from a list of defined screens. 2. Goto Next Screen This task is useful when two screens are in succession. Screen is changed to display the next screen. If the screen called is not defined, ‘Screen not defined’ message will be displayed and the original screen will be restored. 3. Goto Previous Screen This task is useful when two screens are in succession. Screen is changed to display the previous screen. If the screen called is not defined, ‘Screen not defined’ message will be displayed and the original screen will be restored. 4. Write Value to a Tag A constant value can be written to a tag using this task, provided the tag is not a read-only tag. 5. Add a Constant Value to Tag A constant can be added to the current value of a tag using this task. 6. Subtract a Constant Value from Tag This task is used to subtract a constant value from the current value of a tag. 7. Add Tag B to Tag A Contents of Tag B are added to Tag A. User must take care to match the tag length and data types of the two tags. 8. Subtract Tag B from Tag A Contents of Tag B are subtracted from Tag A. User must take care to match the tag length and data types of the two tags. 9. Turn Bit On Any coil or bit can be turned on using this task. The bit/coil should be a read-write coil. 10. Turn Bit Off Any coil or bit can be turned off using this task. The bit/coil should be a read-write coil. 11. Toggle Bit Any coil or bit can be toggled using this task. The bit/coil should be a read-write coil. 12. Copy Tag B to Tag A Tag B can be copied to tag A using this task. The value of tag B will be unchanged. Tag A will be same as tag B. 13. Swap Tag A and Tag B Values of two tags can be swapped using this task. Tag A value will be copied to tag B and tag B value will be copied to tag A. 14. Print Data All the text data will be printed on the serial port. Communication settings will be same as defined in ‘NTXS Settings’ ‘Printer Port Options’ window. Graphical objects will not be printed. 15. Set RTC RTC time can be modified using this task. User can define keys to increment Hours, Minutes, Seconds, Date, Month, Year, Day of week. Page 30 Understanding NTXS Features 16. Copy Tag to STR This is a very important task which allows user to trigger screens dependent upon any PLC tag. Screen Triggering Register is a system register inside NTXS which decides the screen to be displayed. PLC tag can be copied to STR. 17. Copy Tag to LED Some NTXS units have LED’s on the Keypad. LED’s on the keypad of NT2S can be turned on/off depending on the value of a tag. The tag should be copied to LED register and the LEDs will display the tag value. 18. Delay This task is an unconditional delay. Any task can be delayed using this task. Tags will be updated during this delay. After the delay is completed the next task will be performed. 19. Wait This is a conditional delay. Next task will not be performed till the specified condition is reached. 20. Copy NTXS block to PLC block This task enables user to copy NTXS internal tags (Data registers and Retentive registers) to plc block. 21. Copy PLC block to NTXS block This task enables user to copy PLC block to NTXS internal tags (Data registers and Retentive registers). 22. Copy RTC to PLC block RTC registers in the NTXS can be copied to PLC registers using this task. The block of RTC registers is copied to a block of continuous registers from the PLC. 23. Goto Popup Screen Popup screen is a temporary screen which can be popped up only when user wants it. The popup screen can be popped up when the task with Goto Popup Screen is triggered. The Popup Screen will appear on the Base Screen at the pre defined locations. This screen should be closed using the close button in the top right corner. Two popup screens can not be triggered at the same time. User must close one popup screen to open another one. Refer to Screens section for details on creating a Popup Screen. 24. Key Specific Task Some tasks which need user input can only be performed by a keypad or a touch key. These tasks include Data entry, Acknowledge Alarm etc. Various types of Keys Specific Tasks are as follows: Data entry keys: These keys can be used only when a data entry object is placed on the screen. Data entry has to be initialized first to start using these keys. To initialize data entry, press a key with definition ‘Accept data entry’. This key has double action, on first press this key initializes data entry. On second press, the data entered is accepted and the data entry focus is shifted to next data entry. Sequence of data entry objects is same as sequence of creation of data entry objects. i) Clear data entry: Clears data entered in the data entry field. ii) Cancel data entry: Cancels the data entered and exits data entry mode. iii) Accept data entry: Initiate data entry on first press. Accept data entered on second press. If data entered is invalid, original data is restored. data entry focus is switched to next data entry field. Page 31 Understanding NTXS Features iv) Switch to next data entry: Accepts the current data entered and data entry focus is switched to next data entry field. v) Increase value by 1: Value of the data entry variable is increased by 1. vi) Decrease value by 1: Value of the data entry variable is decreased by 1. vii) Increase digit by 1: Value of the current digit being entered in a data entry object is increased by 1. viii)Decrease digit by 1: Value of the current digit being entered in a data entry object is decreased by 1. ix) Shift value to left: All the digits in the data entry are shifted to left using this task. When data entry is initialized, unit’s digit starts blinking. User can edit this digit and shift this digit to tens digit using shift digit to left task. After this task is executed, another zero is added to units digit.User can edit this digit and shift it to left. This should be done till data entry is completed. Digit can be editted using Numeric Keys and increment / decrement digit tasks. x) Move cursor to left: Cursor focus is shifted to left using this task. When data entry is initialized, the cursor focus is set to units positions. The digit blinks and data can be editted using Numeric Keys and increment / decrement digit tasks. When this task is executed, tens digit starts blinking. Now user can edit this digit. When cursor reaches the maximum position, it stops shifting. User can use Move cursor to right task keys to change the cursor position. xi) Move cursor to right: Cursor focus is shifted to right using this task. This task is specially useful when the cursor position has reached maximum digit in a data entry using the Move cursor to left task key. If cursor is at maximum position and user wants to edit digit at tens position, Move cursor to right task can be used to change the cursor position.. xii) Sign Key (+/-): Sign of Signed data entry object can be changed using this task. xiii) Numeric key 0: Data at current location is entered as 0 using this task. xiv) Numeric key 1: Data at current location is entered as 1 using this task. xv) Numeric key 2: Data at current location is entered as 2 using this task. xvi) Numeric key 3: Data at current location is entered as 3 using this task. xvii) Numeric key 4: Data at current location is entered as 4 using this task. xviii) Numeric key 5: Data at current location is entered as 5 using this task. xix) Numeric key 6: Data at current location is entered as 6 using this task. xx) Numeric key 7: Data at current location is entered as 7 using this task. xxi) Numeric key 8: Data at current location is entered as 8 using this task. xxii) Numeric key 9: Data at current location is entered as 9 using this task. xxiii) Numeric key A: Data at current location is entered as A using this task. This task is specially used for hex data entry. Page 32 Understanding NTXS Features xxiv) Numeric key B: Data at current location is entered as B using this task. This task is specially used for hex data entry. xxv) Numeric key C: Data at current location is entered as C using this task.This task is specially used for hex data entry. xxvi) Numeric key D: Data at current location is entered as D using this task. This task is specially used for hex data entry. xxvii) Numeric key E: Data at current location is entered as E using this task. This task is specially used for hex data entry. xxviii) Numeric key F: Data at current location is entered as F using this task. This task is specially used for hex data entry. xxix) Edit bit on: Data at the bit data entry field is set to 1. xxx) Edit bit off: Data at the bit data entry field is set to 0. Alarm keys: i) Acknowledge alarm: Acknowledges currently selected active alarm. ii) Acknowledge all alarms: Acknowledge all active alarms. This key is available only in NT3S models. iii) Previous alarm: This key is used to change the real time alarm display window. Previous alarm of Triggered alarms is displayed. iv) Next alarm: This key is used to change the real time alarm display window. Next alarm of Triggered alarms is displayed. v) Previous historical alarm: This key is used to change the historical time alarm display window. Historical alarms are scrolled to display previous alarm. This key is available only in NT3S models. vi) Next historical alarm: This key is used to change the historical time alarm display window. Historical alarms are scrolled to display next alarm. This key is available only in NT3S models. vii) Clear all Historical Alarms This key is used to clear all Historical alarms stored in the memory. This key is available only in NT3S models. 4.2 Screens Operator can view required information on the display of NTXS unit. This information can be arranged in such a way that the operator can very easily interpret the information received. This can be done by using various tools. These tools are the objects. Each screen can have various types of objects with different properties. Up to 65534 screens can be defined depending on the application memory available. Touch screen products have two different types of screens - Base screen and Popup screen. Base screen is the normal screen, Popup screen can be displayed only when required on the base screen. Page 33 Understanding NTXS Features User should know some Screen basics while working with screens. 1. Number: Each screen must have a unique Screen Number. Please refer to following table for details on Screen number: Touch panels Keypad Panels Base Screen 1 - 65000 1 - 65534 Popup Screen 65001 - 65534 NA 2. Name User may want to give different names to screens. Screen name can be upto 20 characters long. These screen names will not be displayed on the product’s actual screen. These names will only be displayed in the configuration software. The screen name will be displayed in the screens window. This information is stored in the application but not downloaded to the unit. 3. Description Description of screen can be added for more info on the screen. Description is displayed only in Screen Information window of each screen. This information is stored in the application but not downloaded to the unit. 4. Password Access levels can be achieved by introducing a password for a screen. Password value can vary between 1 9999. When Password is set to 0, screen is not protected. Unless user enters the correct password, the screen will not be displayed. Any screen can be password protected. For touch panels, a popup window will appear for the user to enter the password. 5. Associated Screens Associated screen can be especially useful in cases where one or more objects are common between different screens. The common part from all the screens is placed in a screen and this screen is associated with the other screens. Any screen can be associated to another screen. Advantages of associated screens: 1. Saves application memory. 2. Saves time of the application programmer. Please note: - Only one screen can be associated to any screen. - No data entry object can be placed in the screen to be associated. - User can embed a NTXS tag in associated screen. Embedding a PLC tag is not supported in the associated screen. User can read the PLC tag in associated screen by coping the required tag to internal tag. To embed a PLC tag, In Global Task-List the required PLC tag should be copied to an internal tag. The internal tag can be embedded in the screen to be associated. 6. Screen Type For touch panels, data entry objects require a numeric keypad to modify the data. This keypad occupies space when not in use. In such case user can use a data entry object with popup keypad. When user clicks on the data entry object, a new screen is displayed on the original screen. This screen has the required keypad, user can modify the data and close the popup screen. User can modify the data without the numeric keypad occupying space on the screen. Screens with numbers from 1 to 65000 are the base screens. Screens with numbers from 65001 to 65534 are popup screens. 7. Screen Task-List Tasks can be triggered at three instances for a screen. Page 34 Understanding NTXS Features - Before showing: These tasks are performed before displaying a particular screen on the display. - While showing: Tasks are repeatedly performed while the screen is displayed. - After Hiding: Tasks are performed after another screen is called and before displaying a new screen. 8. Screen Properties Screens can be printed on a serial printer. Depending on it’s printing properties, screens can be of three types: - Print-only The screen will be printed as soon as it is triggered. The screen will not be displayed Maximum number of characters printed will be set from NTXS Settings menu. - Display The screen will only be displayed. - Print once and Display The screen can be printed as well as displayed. When screen is called, the screen is first displayed and then printed once. To print any data on NT3S models, user has to select protocol of one of the ports as Native Serial Driver from Network Configuration. Communication settings of this port such as Baud, Parity, Bits, Number of columns, Terminating characters, Maximum characters per screen for the Printer port can be set from the Port Settings. If one port is defined as Native serial driver, this port can not be used as a PLC port. If none of the ports are defined as Printer ports, serial printing will not be done. For NT2S models, data is printed on the serial port. Communication settings for serial printing can be set from NTXS settings window. 9. Show / Hide Animation Objects on the screen can be hidden / flashed depending on the value / status of a tag. Please refer to Screen objects for details. 4.2.1 Screen Objects: NT-XS software allows the user to arrange the data on the screen in a way that’s suitable for the user. Screen objects can be used to do so. NT3S products support text as well as graphic objects. NT2S products only support text objects. Types of objects supported are: 1. Plain Text 2. Coil Data Entry 3. Register Data Entry 4. Display Coil Status 5. Display Register Data 6. Display Register Text 7. Time 8. Date 9. Alarms 10. Rectangle 11. Ellipse 12. Rounded Rectangle 13. Line 14. Bit Button 15. Word Button 16. Bit Lamp 17. Word Lamp 18. Single Bar Graph 19. Multiple Bar Graph 20. Analog Meter 21. Numeric Keypad 22. Bitmaps 23. Trend 1. Plain Text: Plain text object is useful for displaying any text message on the screen. Plain text object is a static object. This object can be hidden by applying Animation Properties. This object supports Show / Hide and Flash animation. 2. Coil Data Entry: Any coil, PLC or internal, can be edited using Coil data entry object. Coil must be a Read/Write coil. For NT3S models, data Entry can not be performed unless a Numeric Keypad or a Popup keypad is present on the screen. Numeric Keypad object assigns tasks for the Touch Keys in the specified area. Procedure to edit a coil is as follows: Page 35 Understanding NTXS Features 1. Press key with definition ‘Accept Data Entry’ (generally key legend is ENT) to initiate data entry mode. Data entry mode is indicated by flashing the complete coil data entry object. 2. Use keys with definition ‘Increase Digit by 1’ or Numeric keys ‘0’ and ‘1’ to edit coil data. 3. Press key with definition ‘Accept Data Entry’ (generally key legend is ENT) to accept the data entered. 3. Register Data Entry: Registers, internal or external, with Read/Write permission can be modified using this object. For NT3S models, data Entry can not be performed unless a Numeric Keypad or a Popup keypad is present on the screen. Numeric Keypad object assigns tasks for the Touch Keys in the specified area. Procedure to edit a register is as follows: 1. Press key with definition ‘Accept Data Entry‘ to initiate data entry mode. Data entry mode is indicated by flashing the last digit of the register. Key with definition ‘Clear Data Entry’ clears the data in the object. Key with definition ‘Cancel Data Entry’ cancels the data entered and exits data entry mode. 2. Use ‘Numeric keys ‘0’ through ‘9’ to edit register data. For models without numeric keypad, use keys ‘Increase Digit by 1’ and ‘Shift Value to Left’. To edit signed data, use ‘Sign (+/-)’ keys to modify the sign. 3. Press ‘Accept Data Entry‘ key to accept the data entered. When a new application is created each key is assigned a default definition by the software. Please note that the unit must have above mentioned key definitions to edit any register tag. In NTXS default keys for register data entry are “ENT”, “ESC” and the numeric keys from “0” through “9”. 4. Display Coil Status: This object displays text defined in the application depending on the bit status. Bit on and Bit off text is defined by the user while writing the application. 5. Display Register Data: This object displays the value of a register. The format of the display can be selected from the application. 6. Display Register Text: This object displays text strings depending on the value of a register. Text for various ranges of the register is defined by the user while creating the application. 7. Time: This object displays time either in HH:MM:SS or HH:MM format. Time is displayed in 24 hour format without leading zeros. 8. Date: This object displays date either in DD/MM/YY or DD/MM/YY format without leading zeros. Day of the week can also be displayed. 9. Alarms: This object displays the alarm text when the alarm occurs. Alarm condition and text is defined from the Define Alarm window. First triggered alarm is at top. Alarm condition for alarm should be cleared. Each alarm has to be acknowledged. Touch key with definition ‘Acknowledge Alarm’ acknowledges the alarm. An Alarm is cleared from the screen when the alarm condition is cleared and the alarm is acknowledged. 10. Rectangle: User can draw a rectangle of required size and required color using this object. User can also fill the rectangle with required color. This object is only available in NT3S models. 11. Ellipse User can draw an ellipse of required size and required color using this object. User can also fill Page 36 Understanding NTXS Features the ellipse with required color. This object is only available in NT3S models. 12. Round Rectangle: User can draw a rectangle with rounded corners of required size and required color using this object. User can also fill the round rectangle with required color. This object is only available in NT3S models. 13. Line: User can draw a line of required size and required color using this object. This object is only available in NT3S models. 14. Bit Button: Bit button object enables user to perform a task. User can assign any task to this Touch Key. The display of the object can change depending on the status of a coil. This selection should be made in the application. This object is like a redefinable key without any conditions. This object is only available in NT3S models. 15. Word Button: User can define various tasks for the same Touch key. Different tasks are defined for different states of a word tag. User can also change the display of the button depending on the state of the tag. Tasks of each state can further be defined for three instances-press, pressed and released. This object is only available in NT3S models. 16. Bit Lamp: Status of coils can be displayed more effectively by using this object. Various shapes can be selected from application for two states of a coil. This object is only available in NT3S models. 17. Word Lamp: This object is same as a Bit Lamp except the associated tag is a word type tag. Different states / values of a tag can be represented by different shapes. This object is only available in NT3S models. 18. Single Bar Graph: User can draw a bargraph of a word tag by using this object. User should define maximum and minimum limits, direction and fill color. 19. Multiple bargraph: User can draw up to four bargraphs of four different word tags by using a single object. Properties of each single bargraph can be fill color, line color, bar label, bar text, language, text color, back ground, tag and limits. Common properties of the bars include bar width, bar gap, background color, style, display range, major and minor divisions etc. This object is only available in NT3S models. 20. Analog Meter: Any tag can be displayed as a meter on the screen using this object. Analog meter object has variable range, major and minor divisions, color for each division, needle color, meter style, meter angle etc. Each of the properties define the appearance of the meter on the screen. This object is only available in NT3S models. 21. Numeric Keypad: This object is only available in graphic LCD models with touch panels. To edit any data entry object user needs keys with definitions suitable for data entry. NT-XS software provides a readymade keypad with the required key definitions. Numeric Keypad object has 7 different types of keypads. Depending on the space available, user can place a keypad with required keys. It saves user’s time to define data entry keys. This object is only available in NT3S models. 22. Bitmaps: This object is only available in NT3S models. Stationary bitmaps can be placed on the screen. Maximum bitmap size can be 192 x 64 pixels. Only monochrome bitmaps can be displayed. This object is only available in NT3S models. Page 37 Understanding NTXS Features 23. 4.3 Real Time Trend: This wizard plots the instantaneous tag values on Y axis against real time on x axis. This object is supported in NT3S models only. The method of plotting used is “Paper move” plotting where every new point is plotted at extreme right on X axis and previous values are shifted to the left. You can pass any two byte tag [PLC tag or NTXS tag] for trending.User can plot only one tag in a single trend window and there can be only one such window on any screen. Here we can pass the X and Y axis limits at design time as in case of conventional wizards or via tags at runtime. The limits for time entered as span on X axis is between 1 second to 86400 second [86400 seconds = 24 Hr]. If the limits for x or y axis are passed in indirect manner and if they are wrong then appropriate error message is displayed in the error message window of the trend object. This object is only available in NT3S models. Keys / Touch screen keys NT2S models have keypads whereas NT3S models have touchpanels for user input. User can define keys as per the application requirement. NT-XS software enables user to define key tasks. Most of the tasks mentioned in the task list are supported as keys tasks. 4.3.1 Keypad Keys can have two types of definitions: Local and Global. Any key can have different tasks for different screens. This is Local definition of the key. Each key on the keypad can have Local definition. Local Key has precedence over Global Key definition. Global definition for any key is same for the application. When a key needs same definition for all the screens, this key can be defined as a global key with no local definition. This saves time of application programmer. 4.3.1 Touchscreen Keys Touchpanels have touchscreens for user input. User can place bit buttons, word buttons and numeric keypad objects on screen. These objects are nothing but keys with various definitions. There are no Global and local keys for touch screen keys. All the key objects defined are screen specific. Only in case of popup and associated screen the key on active screen can overlap that on the base screen. Key on the active screen will be sensed. Key tasks are same as Keypad tasks. 4.4 Alarms NTXS supports maximum 256 discrete alarms. 16 bits of 16 different tags can trigger alarms. Alarm text should be defined from Define alarms window. Tags need not be consecutive. Any internal or PLC tag can be defined as an alarm tag. Each bit that has been defined as alarm bit is continuously monitored and when that bit turns on ‘1’ an alarm is triggered. This alarm is placed in an container. This alarm is cleared from the container only when the alarm bit is cleared and the alarm is acknowledged. These alarms can also be stored as Historical alarms. User has to enable the History option in alarm definition window. Defining alarms is not enough, these alarms must be displayed on the screen. An alarm object must be placed on the screen for alams to be displayed. If alarms are critical each screen must have an alarm object along with acknowledge and next / prev alarm keys. If alarms on PLC tags are to be displayed, user can do the following: - copy the required tag to internal tag in global application task list. - define alarms on the internal tag. - create a screen which has only an alarm object at the bottom of the screen. This screen can be associated with all the other screens. User, should however take care of the possible overlap of objects. - For models with keypad, user can define global keys to acknowledge, go to next / prev alarm. Page 38 Understanding NTXS Features To display alarms user must follow steps given below: 1. Define consecutive or discrete alarms from ‘Define Alarm’ window. Definition contains the alarm text and print selection. 2. In Screen Definition, place Alarm object on the appropriate location. Alarms will be displayed only if the current screen has an alarm object. If the current screen does not have an alarm object, alarms will not be displayed. 4.5 Application Task-List Application task-list allows user to define tasks to be performed after unit is powered on or while application is running. Application task-lists are of two types: 1. Power-on tasks: Power-on tasks are performed after NTXS unit is powered on. These tasks are like a boot sequence for NTXS which are performed only once after power up. Using these tasks user can initialize some registers, Goto a particular screen after power up etc. Please note that user MUST specify the screen to be displayed after poweron. This can be done either by “Goto screen’ task or ‘Copy tag to STR’ task. 2. Global tasks: Global tasks are performed regularly till the application is running on the unit. These tasks are useful when the user wants to perform some tasks repeatedly. Page 39 Configuration Software 5. CONFIGURATION SOFTWARE In this Chapter Introduction to NT-XS Software Installing NT-XS Software NT-XS Software - Basics Create a New Application Save and Download Application Page 40 Configuration Software 5.1 Introduction to Configuration Software - NT-XS NT-XS is Microsoft Windows® based software to configure the NTXS* series models by Omron. NT-XS’s tools and easy approach can help you create your applications quickly and easily. By using some of NT-XS’s new features, you can be more effective in what you need. Whether you need a small application to monitor data or a bigger application for both monitoring and changing data in your PLC. The common functionality found among many Windows applications can also be found here and will allow you to quickly adapt to NT-XS . You can use NT-XS to configure NTXS model to work with ANY of the supported drivers. NT-XS currently supports over 20 PLCs. User must first configure NTXS unit for operating with a specific PLC. The NTXS communicates with a PLC only after downloading the correct driver and application into the unit. The NTXS user should follow the procedure to configure and use the NTXS : 1. Create an application for required PLC. 2. Apply power to NTXS. 3. Connect the programming cable to the communication port of NT2S marked as ‘Serial Port’. For NT3S any port can be used for downloading/uploading. 4. Download Firmware i.e. driver for the PLC. NTXS unit requires a PLC driver to communicate with the PLC. 5. Download application. 6. Now connect to the PLC with the correct PLC cable. *NT2S-SF123B-EV2 and NT2S-SF127B-E models do not require any setup. PLC should be programmed to work with these models 5.2 Installing NT-XS Software System requirements for installing NT-XS on your PC: Windows Version : Microsoft Windows98 or higher Processor : PIII or higher Hard disk Space : 175 MB or more Serial Mouse : Required RAM : 64 MB or more Display resolution : 800 x 600 (VGA) or better Display colors : 16-bit True color or more To install NT-XS software from installer CD: 1. Place the installation CD into your computer’s CD drive. 2. Open Microsoft Windows. ‘Start’ program task button is located at the bottom left portion of your screen. 3. Select Run, and a pop-up window appears. Type the path and file name for installation setup (..\Disk1\SETUP.EXE). Press OK. Now setup will install NT-XS Setup Software in the directory specified by the user. To install NT-XS software downloaded from the Omron web-site: 1. Unzip the downloaded file 2. Run the Setup.exe file in the unzipped NT-XS folder. Page 41 Configuration Software 5.3 NT-XS Software Basics The NTXS unit has to be configured before its use in any system. Complete configuration consists of defining: - NTXS Settings - NTXS Network Configuration - Tag Database - Screens and Screens Task-List, Touch-keys, if required. - Global Keys - Alarms - Global and Power-on Task list The complete configuration is stored as an Application. This application is downloaded in NTXS . 5.3.1. NTXS Settings: This menu allows user to edit settings. For NT2S models, user can edit Printer port options. For NT3S models, user can edit only language option. Printer port options for NT3S will be selected in Network Configuration. 5.3.2. Network Configuration: This menu helps user to select the devices to be connected on both the communication ports. This menu also contains details of the device like Model type, Node number, Communication settings. For NT3S models user can select 2 different protocols for two ports. IBM communication is the default selection. Native serial driver means the port is selected as a printer port. User can select the communication parameters for the same. 5.3.3. Tags: Each register in the PLC memory has a unique address and can be identified by giving a specific name to it. This information is stored as Tag Data Base in NT-XS . Any coil or register to be used in the application must be first defined in the Tag data base. 5.3.4. Screens: Operator views the PLC data on the screen of the NTXS unit. Tasks can be defined for a screen. Also, the action for touch-keys when a screen is acting can be defined. 5.3.5. Keys: Operator can edit the PLC data or scroll through the application with help of keys. 5.3.6. NTXS Alarms: Alarms can be defined in the Alarms Window. Alarms are defined on a single bit of a word tag. All the tags must be defined before defining the Alarms. 5.3.7. NTXS Application Task-List: Application Task List is of two types: Power-on Task-List and Global Task-List. Power-On Task-List is performed only once after the unit is powered on. Global Task-List is performed till the unit and PLC are communicating. Page 42 Configuration Software 5.3.8. NT-XS Menu Structure After starting up the NTXS software the following splash screen will be displayed. Main window will be displayed after the splash screen. Main window consists of two main parts: Menu Bar and the Tool Station. Page 43 Configuration Software Menu bar operates like any standard Windows Menu bar. Click with mouse or use keys in combination with ALT key just like any other standard Windows based software. When no application is open above Menu bar will be displayed. The Tool-Station consists of icons. When the mouse points to any icon, a tool-tip is displayed. Click on the icon to select the particular menu. File Menu File Menu handles the file related functions. New - Creates a new application. Open - Opens a saved application. Close - Closes currently open application. Save - Saves currently open application. Save as - Saves the current application with a different name. Information - Application related information can be stored here. User can enter his comments here. Print - Prints application data. Exit - Exits NT-XS Software Page 44 Configuration Software Define Menu This menu defines the application. In the main window of NT-XS software, bottom line of the icons is dedicated for this menu. NTXS Settings - Defines NTXS settings. Network Configuration - Defines PLC node, node ID etc. Tag DataBase - Defines tags to be used in the application. Screens - Defines screens. Application Keys - Defines application keys. Alarms - Defines alarms in the application. Application Task-List - Defines Power-on and Global Task-list. Page 45 Configuration Software Communicate Menu Communicate Menu Downloads / uploads application to / from NTXS . Communication Port - Sets COM port for communicating with NTXS . Download - Downloads Application to NTXS . Upload - Uploads Application from NTXS . Utilities Menu Utilities Menu informs the user about the memory used for the application, convert application, change fonts. Convert Application - Converts opened application. NTXS Memory Status - Displays statistics of the used memory Font Editor - User can edit the fonts by the Font Editor utility. Image conversion to bmp - User can convert any image format to bmp format. Page 46 Configuration Software Help Menu Help Menu, as the name suggests, offers help for the user application. Index - Lists all the Help topics About NT-XS - Displays the software version number. Page 47 Configuration Software 5.4 Create New Application Select New from File menu or click on the New Application button. OR In the dialog presented, select NTXS model and press OK. When Ok button is pressed, a dialogue box will be presented which will ask for the exact model type. Page 48 Configuration Software Check NTXS Settings from Define menu or Press F3 key or click on the NTXS Settings button. It may not always be necessary to change these settings. OR In NTXS Settings dialog box, printer port settings, Max characters per screen for serial printing for NT2S. For NT3S select number of languages. Press OK to accept the selections made. Select PLC to be used in the system. Select Network Configuration from Define menu or Press F4 key or click on the Network Configuration button. OR Page 49 Configuration Software For NT3S models following window will be displayed. Select any required PLC on one port, set port settings and press Add a Node button. Repeat steps to add second PLC. Press Close button to close the window. For NT2S models following window will be displayed. In Network Configuration dialog box, Press Add a Node button. Now select PLC and PLC Model. Assign a Node Address for the node Press OK to accept the selections made and close the window. Page 50 Configuration Software Select Tag Database.. from Define menu or Press F5 key or click on the Tags button. OR In Tags dialog box select the Node, Tag type, Register, enter Tag name and finally select number of bytes for the Tag. Press Add to accept the Tag. After adding all the tags press Close button. Select Screens.. from Define menu or Press F6 key or click on the Screens button OR Page 51 Configuration Software New Screen dialog box will appear. In New Screen dialog box, enter the Screen number, Screen Name and Screen description information. This is for programmers reference only. This information is NOT displayed on the actual NTXS Screen. Associated Screen option is available only when at least one screen has already been defined. Click OK to enter the Screen Editor Window. For NT3S models, the window content is slightly different. Option for Base and Popup screen appears in the New screen window. In the Screen Editor user can define Screen Objects, Screen Keys and Screen Task List. To place an object, click on the respective button in the Objects window. Pointer will take the shape of the object once it is moved over the screen. Click the mouse at the required location on the screen to place the object. All the tag dependent objects will allow user to access the Tag data base from their dialog box. Clicking on the Selector button or another object button deselects the object selected. Standard Windows operations like Copy, Cut, Paste Objects, Redo, Undo, etc. are available in Tools window. Screens can also be duplicated using the duplicate button. To exit from the Screen Editor, click on the Close button of Screen Window. In the following points Screen is explained in detail. Page 52 Configuration Software Text Object: Click on the Text button . The shape of the mouse pointer will change. Select the required Font Size, Text Foreground color, Text Background color. Now place the mouse pointer at desired location on the screen and mark the area of text object while holding the left mouse button. Even if no area is marked, user can enter the text and later edit the object size. A block cursor will blink at the location inside the text outline. Now enter text. The last character will be overwritten If the INSERT Mode (Computer Keyboard) is disabled, else new character will not be accepted. Font sizes can not be selected for NT2S models. Coil Data Entry Object: Click on the Data Entry button . The mouse pointer will change to the tool shape. Now place the mouse pointer at desired location on the screen and click the left mouse button. The data entry dialog box will appear. This box will allow user to select between Coil and Register Data entry. If Coil data entry is selected fields to be completed are Coil Tag and on / off text. For NT3S models, either a pop-up keypad should be enabled or a numeric keypad should be placed on the screen. A pop-up screen pops up only when user selects a data entry object. This screen generally has a numeric keypad. Page 53 Configuration Software Register Data Entry Object: To edit a register in the PLC or the unit itself, select Register Data Entry in the Data entry dialog box. Register Data Entry dialog box allows user to select the tag, Data type, data format, low limit, high limit, Math -1st and 2nd operation. In tag selection window, there is the list of Tags available where data can be written. You can select the one you want from the list. The list will NOT display any read only registers which can not be modified. Data entered can be limited by assigning a Low and a High limit for the data entry. Data can be entered in various types namely: Unsigned Integer, Signed Integer, Hexadecimal, BCD, Binary (1 word) and Float. Data format should be selected by the user. Default format is Unsigned integer. Low and High limits restrict the data that can be entered in the register. Two mathematical operations can be performed on the data to be entered. For NT3S, please ensure to either place a Numeric Keypad object on the screen or enable a popup keypad in the data entry object. Display NT-XS or PLC Data: This object can be used to view PLC / NT-XS data. To place embedding object click on ‘Display NT-XS or PLC Data’ Tool . In the dialog box user can select either Bit Text, Register value or Register Text. Bit Text displays text depending on the status of a coil or bit. Register Value displays the value of the register. User can scale the register value by performing math operations on the tag value. Register Text displays text depending on the value of a register. Text is defined for various ranges of a register tag. To add Bit Text object, select Bit Text in the Display NTXS or PLC Data dialog box. In the window, user can enter text to be displayed depending on the state of a Coil. Page 54 Configuration Software To display value of a word tag, select Register Value type in Display NTXS or PLC Data window. The window will now change to display Register options. Select the register to be displayed. Select the Data type and Format to display the register. User can scale the value by performing math operations. 1st and 2nd math operation set the math operators. Leading Zero Blank option decides whether zeros preceding the value will be displayed or not. If this option is enabled then register value will be displayed without Leading Zeros. Register Text Object is a value dependent text object. User can define different text strings for different ranges of register values. When the value is between a defined range, corresponding text is displayed. First select the register from the Tags list. Now enter low limit, high limit and text for that range. Click Accept button to accept the entered data. Now click Add to enter new limits and corresponding text. Page 55 Configuration Software Display Time Object: Time can be displayed on the NTXS display by placing a Display Time object. To display the object, click on the Time button . Place Time Object on the screen. To edit the format double click on the object. In the dialog box presented, the user can either select HH:MM:SS format or HH:MM format. This object is available only if the model selected has RTC option enabled. Display Date Object: The date can be displayed on the NTXS display by placing a Display Date object. To display the object, click on the Date button . Place Date Object on the screen. To edit the format double click on the object. In the dialog box, the user can either select DD/MM/YY format or MM/DD/YY format.User can also display the day of week for NT3S models. This object is available only if the model selected has RTC option enabled. Page 56 Configuration Software Display Alarm Object: An Alarm object displays an alarm immediately after an alarm is triggered. Alarm text is defined in the Alarms dialog box. To place an Alarm object, click on the Alarms button . Alarm objects can be edited by double clicking on the object placed on the screen. Alarms Dialog box will enable user to select the fields to be displayed in an Alarms object. Sequence and length of each field can also be varied. Alarms tag and text must be defined from Define Alarm window. Display Rectangle Object: User can draw rectangle on the NT3S display by using a Rectangle tool. To draw the object, click on the Rectangle button . Place the tool on the screen, drag till required size is reached. To edit the object, double click on the rectangle. In the dialog box, the user can select size and location of the rectangle. Two types of pen, fill color and eight types of fill patterns are available and can be selected from the Objects toolbar. Page 57 Configuration Software Display Ellipse Object: User can draw ellipse on the NT3S display by using an Ellipse tool. To draw the object, click on the Ellipse button . Place on the screen, drag till required size is reached. To edit the object, double click on the object. In the dialog box, the user can select size and location of the Ellipse. Two types of pen and fill colors are available and can be selected from the Objects toolbar. Display Rounded Rectangle Object: User can draw rectangle with rounded corners on the NT3S display by using a Rectangle tool. To draw the object, click on the Round Rectangle button . Place on the screen, drag till required size is reached. To edit the object, double click on the object. In the dialog box, the user can select size and location of the rounded rectangle. Two types of pen and fill colors are available and can be selected from the Objects toolbar. Display Line Object: User can draw Line on the NT3S display by using a Line tool. To draw the object, click on the Line button . Place on the screen, drag till required size is reached. To edit the object, double click on the object. In the dialog box, the user can select length and location of the line. Two types of pen colors are available and can be selected from the Objects toolbar Page 58 Configuration Software Bit Button Object: To draw the object on NT3S, click on the Bit Button icon . Place the object on the screen. Dialog box window will enable user to select Button properties, General Attributes and Operation. Button Properties defines the properties of actual button object. General Attributes page is similar for all the wizard objects. This page defines the label, border properties. Operation page defines the action for touch key and Feed back tag. Feed back tag status defines the shape of the button, on text, off text. Operation does not vary on the Feedback tag. The presentation of the button on the display is decided by the feedback tag. Note: Please note that If user has selected any non-rectangular style for the button, coordinates of the bounding rectangle are considered as the coordinates of the object. In that case please press inside or on the exact boundry of the button. Page 59 Configuration Software Word Button Object: To draw the object on NT3S, click on the Word Button icon . Place the object on the screen. Dialog box window will enable user to select State properties, General Attributes. User can define different tasks depending on different states (ranges) of a word tag. Button display can also be varied depending on the state of the tag. General attributes define the label properties and border enable / disable. Page 60 Configuration Software Bit Lamp Object: To draw the object on NT3S, click on the Bit Lamp button . Place the object on the screen. Dialog box with three pages will be presented. Lamp properties page defines the display of the actual lamp. General attributes defines label properties and border enable / disable. Operation page defines the feedback tag (coil). The status of the coil changes the style or the text (or both) of the lamp. This can be a bitmap but can also be a standard lamp style. Page 61 Configuration Software Word Lamp Object: To draw the object on NT3S, click on the Word Lamp button . Place the object on the screen. A dialog box with two pages will be presented. Tag, State Properties and General Attributes decide how the object will be displayed. State defines the range of the State tag (word tag). For each state different Lamp styles and texts can be defined. Page 62 Configuration Software Single Bargraph Object: To draw the object on NT3S, click on the Single Bargraph button . Place the object on the screen. User can select style to plot a bar for the specified word tag. Maximum and Minimum limits specify the range of the tag to be plotted. Select Pen color, Fill color and fill pattern from the Objects toolbar. Page 63 Configuration Software Multiple Bargraph Object: To draw the object on NT3S, click on the Multiple Bargraph button . Place the object on the screen. User can select number of bars, style and bar width. Individual bar properties sets Bar tag, Bar color, Maximum and Minimum limits. Page 64 Configuration Software Analog Meter Object: To draw the object on NT3S, click on the Analog Meter button . Place the object on the screen. This wizard represents the word register on an analog meter. Dialog box has four pages: Meter Foreground properties, Meter Background properties, General attributes, Operation. Foreground Properties define Meter divisions, meter text, text font, color and display range. Background Properties define needle color, Meter style, and Color range settings. General attributes define label properties and border enable / disable. Operation page defines meter start angle, meter end angle, word tag for meter and meter range. Page 65 Configuration Software Numeric Keypad Object: To place Numeric keypad object on NT3S, click on the Numeric Keypad button . Place the object on the screen. This wizard helps user to edit data. Numeric keypad can be used on the screen which has a data entry object or it can be used on a popup screen. Various formats are available to select most appropriate format.This object is generally used on a dedicated data entry screen or a popup screen. Page 66 Configuration Software Bitmap Object: To display a user defined bitmap on NT3S, click on the Bitmap button . In the dialog box presented user can add a bitmap to library, delete a bitmap from the library or add a library bitmap to screen. User can add any monochrome bitmap with maximum size of 192 x 64 pixels. Page 67 Configuration Software Trend Object: To display the trend of any tag on NT3S, click on the Trend button . Place the object on a required location on the screen. In the dialog box presented user can select trending properties like Tag, Span time or Span Time Tag, Trend label, Grids, color etc. Click OK to accept all the settings. Page 68 Configuration Software 5.5 Define Alarms Select Alarms.. from Define menu or Press F8 key or click on the Alarms button OR To add alarms, click ADD button. Select Tag to be monitored. Select the Alarm group. For first 16 alarms the group is 01, for next 16 alarms group is 02. Alarm number indicates the bit number in the specified tag. Alarm text should be added. Alarm Text is displayed in the alarm window when the alarm is triggered. Page 69 Configuration Software Once all the screens are completely defined, user has to define the ‘Power-on Application Task’. Poweron Application Task is like a boot-up sequence for the unit. Tasks mentioned here are performed immediately after the unit is powered on. Here user has to specify the screen to be displayed after the unit is powered on. User can also use a PLC or NTXS tag to define the screen to be displayed. User can either use ‘Goto Screen’ task or ‘Copy tag to STR’ task. ‘Goto ..’ task will write specified screen number to Screen Triggering Register (STR) and display the screen specified by STR. ‘Copy tag..’ task will copy the specified PLC tag to Screen Triggering Register. Screen Specified by STR will be displayed. Default Power on task is ‘Goto Screen 1’. If user wishes to perform some tasks continuously, these tasks should be defined in the Global Task-List. This completes the application. Now this application has to be saved and downloaded. Global tasks are not mandatory. Page 70 Configuration Software 5.6 Save and Download Application Complete application has to be saved. Click ‘Save’ from ‘File’ main menu or press F2 key on the PC keyboard. OR A dialog box will be presented. Select required directory to save the application. Enter the name to save the application. Click ‘Save’ button. Page 71 Configuration Software Application has to be downloaded to NTXS . From ‘Communicate’ menu, click ‘Communication Port’, select appropriate communication port of your PC. Connect the programming cable between your PC and the NTXS. From ‘Communicate’ menu, click ‘Download..’. OR In the download dialog box, check ‘Application’ radio-button. Press ‘OK’ button to download application to NTXS unit. Following window will be presented for NT2S models. Following window will be presented for NT3S models. After downloading the application also download the firmware by using the same method as described above but then selecting ‘Firmware’ instead of ‘Application’. This completes the configuration of the unit. Now application will be executed. Page 72 Applications Examples 6. APPLICATIONS EXAMPLES In this Chapter Installations and Setup Define Node and Tags Define Screens Define Alarms Load Applications into NTXS Page 73 Applications Examples 6.1 Installations and Setup We will create a demo application for NT3S with Omron Host link PLC on Com1 and Native serial driver on Com2. We will increment a tag from the PLC. Display a bargraph using this tag. We will initialize the tag after the tag value = 500. Please follow the steps given below: 1 Start NT-XS software. 2 When the main window is displayed, click on the New Application icon. Select NT3S-ST121B-E model. 3. This application is being developed For Omron Host Link PLC. Go to Network configuration. Page 74 Applications Examples 4. 5. Select Omron Host Link Driver. Select communication parameters from Port settings. Default communication parameters are 9600, even, 7, 2. Click Add a node to add the selected node. Define tags from the PLC. Go to Tag database. Define D0 - NTXS Data Register. Select Omron Node. Define DM register DM0. Page 75 Applications Examples 6. Now we will define the screens. Go to Screens. Select Text object. Select Font size 7 x 14. Place the object in top left corner of the screen. Type “DM0=”. Select Data entry object. Place the object in front of the text object.Select Register type data entry. Select DM0 register. Set format as “###”. Set high limit as 500. Click OK. Select single bargraph object. Click in the region below the text object. Select DM0 register. Select data type as unsigned integer. Set maximum limit as 500. Set direction as left to right. Click OK to place the bargraph. Reduce the height and increase the width. So bargraph looks like a horizontal bargraph. Set the length of the bargraph half the screen width. Screen will look like the bitmap shown below. Page 76 Applications Examples - 6. Goto Screen task list. In before showing tasklist add task “Write Value to tag”. Write DM0 = 0. In while showing task, add task “Add a constant value to tag”. Add 1 to DM0 Add “Wait” task. Wait till DM0 != 500. Add another task “Write value to tag”. Write DM0 = 0. Now we will define the power on task list. Goto Application task list. Default task is ‘Goto Screen 1’ Page 77 Applications Examples 7. Now we will save the application. Click OK to save the application. 8. Now we will download the firmware to the unit. Click download application. A window will appear. Select Firmware. Set appropriate com port. Connect Power and programming cable to the NT3S-ST121B-Eunit. Download firmware. 9. Now we will download the application to the unit. Click download application. A window will appear. Select application. Download application. Page 78 Frequently Asked Questions 7. FREQUENTLY ASKED QUESTIONS In this Chapter How Do I ? Page 79 Frequently Asked Questions 7.1 How Do I ? This chapter answers the questions users often ask. 1. How do I read PLC data? To read any PLC data, the required tag should be defined in the Tag Database. In a screen the tag should be embedded in the required format. 2. Can I edit PLC data? How? Any PLC register / coil can be edited except for ‘Read only’ registers / coils. Generally System registers and Input coils are ‘Read only’. ‘Read only’ registers / coils vary from PLC to PLC. Please refer to PLC manual for details. To edit any PLC data define the tag in Tag Database. Place a ‘Data Entry’ object in a screen. Make sure to define the required keys. 3. Can I keep a record of the Process data? NTXS model can send screen data (Alphanumeric data only) on its serial port. This output can be given to a serial printer and a record of events can be achieved. A screen with ‘Print Data’ task can print all the alphanumeric objects. 4. Can I change screens using PLC logic? Any PLC tag can be copied to STR, a system register internal to NTXS , and NTXS will display the corresponding screen. User must define the task ‘Copy tag to STR’ in Global Application Task-List. Make sure to define screens to all the possible values of the tag to avoid ‘Screen not defined’ message. Please note that the ‘Goto screen’, ‘Goto next screen’ and ‘Goto previous screen’ tasks will not work in this case. To change the screen the value of the PLC data should be changed. 5. Can I perform any task continuously? To perform any task, continuously define the task in Global Application Task-List. This task will be performed till the unit is powered down. 6. How can I ‘Hold’ any Bit on or off using a key? To hold a bit on using a key, define ‘Turn bit on’ task in ‘Key press task-list’ and ‘Turn bit off’ task in ‘Release key task-list’ for the same key. 7. How do I keep any screen or any key locked? Any screen can be kept secret using the ‘Password’ feature for NTXS models. Password protected screen will not be displayed till the user enters the correct password. In case of NT2S Keys can be protected using the key password.Task for password protected key will not be performed till user enters the correct password. 8. Can I assign scaling factor for any tag? Value of any tag can be converted into the required format by performing ‘Math Operations’ on it. This does not change the value of the actual tag. ‘Math Operations’ can be performed in ‘Display NT-XS / PLC Data’ objects. Data to be written to a tag can also be manipulated by assigning ‘Math Operations’ in ‘Data Entry’ object. 9. Can I limit the data to be entered in a tag? Data entered in any register tag can have high and low limits. This keeps a check on the register limits. Refer to ‘Configuration software’ section for detailed information on how to define an application Page 80 Diagnostics and Maintenance 8. DIAGNOSTICS AND MAINTENANCE In this Chapter Diagnostics Maintenance Page 81 Diagnostics and Maintenance 8.1 8.1.1 Diagnostics Touch Screen Calibration Loss for NT3S: Touch screens are factory calibrated. Calibration is stored in a Flash memory. If user faces any of the following problems: - Any press inside defined object boundary results in three short beeps. - Undefined area performs a task of some other defined object. User will have to calibrate the touch screen of the unit. Steps for calibrating the touch screen for NT3S models are as below:1. At power ON, press the center of the NT3S screen for more than 2 to 3 seconds. 2. A cross is shown at the bottom left corner. This cross remains on the screen for approximately 6 seconds. If center of the cross is not pressed in this time, NT3S resumes normal operation. Touch the center of the cross with a pointed object (stylus recommended). 3. You will get a next screen showing a cross at the top right of the screen. Again this cross remains on the screen for approximately 6 seconds. If center of the cross is not pressed in this time, NT3S resumes normal operation. Touch the center of the cross with a pointed object (stylus recommended). The screen has now been calibrated. 4. Unit will be restarted. Normal function of the NT3S can now resume. 8.1.2 Procedures for erasing application or firmware: In some cases it may be necessary to erase firmware and/or application. Procedures for erasing firmware and application is given below: Application erase procedure for NT3S is as follows: 1. At power ON, press the top right corner of the NT3S screen for 2 seconds. 2. Following message is displayed: “Erase Application?? Press Bottom Right corner to confirm..” 3. Now Press Bottom right corner to confirm Application erase. 4. After application erase is complete following message is displayed: “No setup loaded. Download Application.” Firmware erase procedure for NT3S is as follows: 1. At power ON, press the bottom left corner of the NT3S screen for 2 seconds. 2. Following message is displayed: “Erase Firmware?? Press Bottom Right corner to confirm..” 3. Now Press Bottom right corner to confirm Firmware erase. 4. After firmware erase is complete following message is displayed: “NT3S-STxxxB-E Boot Version No firmware. Download Firmware..” If unit stops functioning totally please follow steps given below to recover the unit: - Erase application. - Download a demo application. If unit functions properly, maybe the application previously downloaded was wrong. - If unit still fails to function properly, erase firmware. Download firmware and application again. Page 82 Diagnostics and Maintenance 8.2 Maintenance 8.2.1 Clean all sides of the unit using a isopropyl alcohol solution. Use a clean, soft piece of cloth. Do not use a rough cloth as it may produce scratches on the unit. Take proper care while cleaning the keypad of the unit, especially the LCD window. Also take care that the LCD window does not come in contact with the material that has an abrasive surface. 8.2.2. Do not use benzene, paint thinner or other volatile solvents. Do not use any chemically treated cloth, wipes, or rags. 8.2.3. Tighten the mounting brackets evenly. Make sure the panel is not dirty or warped and that it is strong enough to hold the unit. 8.2.4. Please note keys on the keypad are only for finger operation. They should not be pressed with pointed tools or any other such items. This will cause key failure or other malfunctioning may occur. Do not apply a force any greater that 30 Newton’s to the keys. 8.2.5. Always tighten the connector screws after connecting the communication cables. 8.2.6. The maximum pull load for cables is 30 Newton’s. Do not apply loads greater than this. 8.2.7 Do not use sharp objects for pressing any touch screen key. Page 83 Appendix APPENDIX In this Chapter Cable Diagrams v Appendix A Cable Diagrams Pin Configuration for Programming Cable for NT3S : PC End DB9 Female NT3S End DB9 Male 123 1234 123 123 1234 1234 1 5 6 9 1 5 6 9 RXD 2 TXD GND 2 TXD 3 3 5 5 RXD GND Pin Configuration for Programming Cable for NT2S : PC End DB9 Female NT2S End DB9 Male 123 1234 123 123 1234 1234 1 5 9 1 5 6 6 9 RXD 2 TXD GND 2 TXD 3 3 5 9 RXD GND Pin Configuration for communication cable between Omron plc RS232 port and NT3S: PLC End DB9 Male 123 NT3S End DB9 Male 123 123 123 123 123 1 5 9 1 5 6 9 TXD 2 2 TXD RXD 3 3 RXD RTS 4 CTS 5 GND 9 5 GND vi 6 Appendix Pin Configuration for communication cable between Omron plc RS232 port and NT2S-SF121/SF125: PLC End DB9 Male 1234 NT2S End DB9 123 Male 1234 123 1234 123 1 5 9 1 5 6 6 9 TXD 2 2 TXD RXD 3 3 RXD RTS 4 CTS 5 5 GND GND 9 9 PLC Attach Pin Configuration for communication cable between XtraDrive and NT3S: PLC End DB9 Male NT2S End DB9 Male 123 123 123 1 5 9 TXD 1 4 RX+ /TXD 2 9 RX- RXD 3 1 TX+ /RXD 4 8 TX- /RXD 6 RT 7 5 GND GND 14 FG Case XtraDrive connector type (3M) 10114-3000VE (connector) 10314-52A0-008 (cover) Omron order code for XtraDrive connector: R7A-CNA01R vii 6 Omron Europe B.V. Wegalaan 67-69 NL-2132 JD Hoofddorp The Netherlands Phone :(+31)23-5681300 Fax :(+31)23 5681388 Website: www.europe.omron.com i