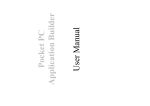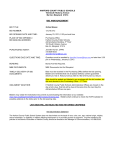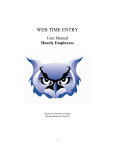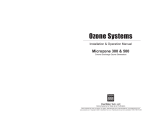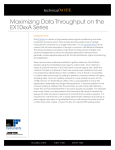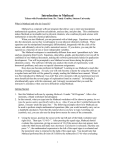Download Training Manuals
Transcript
Training Manuals WebASSET SL Manual Web Asset Manager End-User Manual This document will review the Web Asset Manager (web application) that Harford County employs for the use of its end-users to access and review their radio asset information. To access the web application, you will use your Internet Explorer browser to access the following application. Harford County Administrators will give you your credentials. Log into the web application with your credentials. Based on your login, the Administrators can assign the specific Agency and asset categories that you will be allowed to view. Also, based on your login, you will have specific permissions as to what you can view within those categories and what fields you will be allowed to edit. Project Management gg On the main query page (above), you may query by the following fields: Asset Serial Number Master ID (Radio ID) Category Model Location Status Assigned To Vehicle Alias Room Floor You may enter the information you are looking for and Click the “Find” button and/or use the pull-downs for the fields that have them (Agency, Div/Loc, Status, Category, Model). Once you’ve entered the query you are looking for, click “Find” and the data will be retrieved. You may also use the % character in front of information you’re looking for as this is a wildcard to find anything that has what you’re looking for on the end. (Example: %CDW0473) in the serial number field will find all assets with a serial number that has CDW0473 at the end of the string. If you put the % in front and at the end of your string (Example: %smith%) it will return anything with ‘smith’ in the entire string. The data queried will be retrieved in a grid format (sample below). The individual fields can be sorted in ascending or descending order (toggle), by clicking the field label boxes. You may also click and drag the individual columns in the grid to create your own order. They will not be saved for future sessions. The fields available within the grid for sorting are: Asset Serial Number Category Model Agency Location Status Building Room Alias Project Management gg Assignto Vehicle Master ID If you wish to drill into a particular record, simply “double-click” the record you want and it will be retrieved and displayed in record format. The record will be displayed and depending on your permission, you may or may not be able to edit particular fields. FINANCIAL INFORMATION If you click the “Financial Information” tab, you will see the following: CUSTOM FIELDS If you click the “Custom Fields” tab, you will see additional fields pertaining to the asset category Project Management gg ID The “ID” tab will show you the radio ID information. WORK ORDER The “Work Order” tab will show all service work orders for this asset. This data is sorted in date in – descending order. You may click the field headers to sort in ascending or descending order. The work order display will show up to 10 records at a time and then you will be required to select the additional pages. You will be able to see w/o#, date in, date out, technician, service code, current status , service required and action taken. This tab shows current work in progress and historical work. TRANSFER HISTORY The “Transfer History” tab will show you all historical changes of the asset with regard to agency, location, assignment, ID, status, etc. The display will show you the transfer type, old value, new value, user that made the transfer, date and time of the transfer, reference and the work order if the transfer was done due to a work order. Project Management gg NOTES The “Notes” tab will allow you to see all notes that have been affixed to the asset. You may add your own notes as well. You may sort by the column headers as well. EXPORT On the main query screen, once you query for the data you are looking for, you will see an “Export” button next to the “Find” and “Clear”. This will allow you to export the queried list of assets to a worksheet. When you click the “Export” button, you will see the typical Windows style screen that will allow you to select the drive, folder and name of the file you wish to save. Once you save the file, you will be able to open the file with Excel. Project Management gg In the example above, you see that we’ve selected my C: drive and my \temp folder and entered the filename (sampledata) and clicked “Save”. The application will then export the (csv) and can easily be opened with Excel.