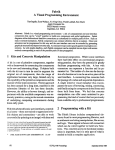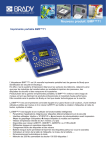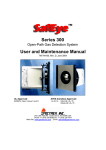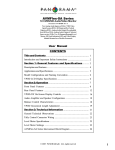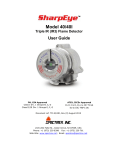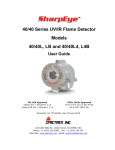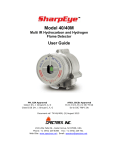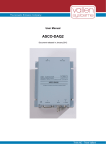Download User Manual
Transcript
User Manual Version 1 1/10/2006 1 of 26 Software Disclosure This Software is Compliant with all 21 CFR 11 regulations pertaining to “Closed Systems”. We currently do not comply with “Open System” requirements. Use of this software alone is not enough for your company to be compliant to 21 CFR 11. You must also follow all guidelines set forth in the FDA ruling, pertaining to Company Policies. Also, persons using electronic signatures shall, prior to or at the time of such use, certify to the FDA that the electronic signatures in their system, used on or after August 20, 1997, are intended to be the legally binding equivalent of traditional handwritten signatures. The certification shall be submitted in paper form and signed with a traditional handwritten signature, to the Office of Regional Operations (HFC-100), 5600 Fishers Lane, Rockville, MD 20857. The following are a few examples of the guidelines. These examples are intended to be only a sampling of the guidelines and not the complete guideline. • Determination that persons who develop, maintain, or use electronic records and signature systems have the education, training, and experience to perform their assigned tasks. • Written policies be established and adhered to holding individuals accountable and responsible for actions initiated under their electronic signatures, so as to deter record and signature falsification. • Before an organization establishes, assigns, certifies, or otherwise sanctions an individual's electronic signature, or any element of such electronic signature, the organization shall verify the identity of the individual. • Remove any duplicate versions of SuperCount, SpectraCount, or any non 21 CFR 11 Compliant software application that can communicate with and control the instrument being used. • Ensure security as to not allow the hardware calibration of the instrument being used to be modified by non authorized individuals and therefore falsify the integrity of the results. 2 of 26 Introduction Thank you for purchasing Spectrex Datacom. This software solution is designed to optimize your workflow with a systematic approach toward gathering and maintaining valid measurement data using the Spectrex Particle Counter. Spectrex Datacom is the main application in which users will use to track measurements. The entire solution includes Adobe Acrobat for digital encoding and signing, Spectrex SuperCount for taking measurements and Spectrex Datacom for maintaining the total secure environment in which you will operate. The solution uses industry standard Digital ID certificates with PDF output. You must designate a single person at your organization as an “Administrator” of the system. This Administrator will install the software and manage all other users of the software. (See the software “Installation and Configuration Guide” included with this product.) This Administrator must have basic computer knowledge and Administration rights for the computer you want to install Spectrex Datacom. Once configured, authorized users can logon, make measurements, then save to Datacom with a digital signature. Users can then retrieve any measurement in the system and export the result to a PDF file with a digital signature set up to represent your organization. 3 of 26 System Requirements The following is the minimum requirements for running Datacom Version 1.0. Operating System Microsoft Windows 2000 or XP. Computer System 1 GHz CPU with screen resolution at least 800 x 600 Hard Drive 800 MB free space on C: or D: drive. (Datacom not support installation on any other drive letters) Datacom does not support upgraded installations of Windows XP. If the older operating system is still installed and configured on the same computer, you can not install Datacom. Software Components This solution contains the following software packages. Software Version Usage Spectrex Datacom 1.0 Main Application Spectrex SuperCount 8.4 Performs instrument measurements. Microsoft SQL Server Database engine to store 2000 Desktop Engine measurement data. (MSDE) Microsoft .NET runtime 1.1 Application environment 4 of 26 Table of Contents Software Disclosure ........................................................................ 2 Introduction...................................................................................... 3 System Requirements ..................................................................... 4 Software Components..................................................................... 4 Table of Contents ............................................................................ 5 Administrator Section ......................................................................... 6 The Setup Users Dialog .................................................................. 6 Displaying the “Setup Users” Dialog ............................................ 6 Adding New Users........................................................................ 7 Removing User Rights ................................................................. 8 Retrieving\Resetting User Passwords.......................................... 9 Retrieving the Administrator Password ......................................... 10 Viewing the Logon Attempt Log .................................................... 11 Viewing the Calibration Dates ....................................................... 12 Configuring Digital Signature Files ................................................ 12 User Section ..................................................................................... 13 Making Measurements in SuperCount .......................................... 13 Retrieving Measurements ............................................................. 17 Viewing Results.......................................................................... 17 Sorting Results ........................................................................... 19 Exporting an Electronically Signed PDF Report......................... 20 Validating Your PDF Report Has Been Digitally Signed ............ 21 Printing a Report ........................................................................ 24 To Exit Datacom............................................................................ 25 Support............................................................................................. 25 SuperCount Support...................................................................... 25 Datacom Support .......................................................................... 25 SuperCount Changes.................................................................... 26 5 of 26 Administrator Section The Administrator will install and configure Datacom. He/she will also be responsible for setting up all users. The following information will guide you to this information. • To install and configure Datacom see the “Installation and Configuration Guide”. • To add/manage users, use the following sections. The Setup Users Dialog Figure 1 Displaying the “Setup Users” Dialog Once the system is configured, you can maintain user accounts by logging in as “Administrator”. Simply start Datacom and type “Administrator” as the user name. Supply your Administrator password and press “Logon”. Once logged on, select the “Setup” menu item and choose “Users” (see Figure 1A). 6 of 26 Figure 1A Adding New Users 1. Follow the instructions above to display the Setup Users dialog. 2. Press the “New User” button (see Figure 1) and fill out the form that appears (see Figure 2). • You will supply the user with a temporary password that will be changed when that user logs on for the first time. • Remind the user that the password they create upon logging into Datacom for the first time will expire in 90 days. • When finished entering the users information click “Save”, this will take you back to the “Setup Users” dialog box. • You may continue to add multiple users’ information one after another by following the above steps. • When finished adding users, you must click “Save and Close” on the “Setup Users” (see Figure 1) dialog to save the information you have just entered for each user. Please note: If you click “Cancel”, all the user information you have just added will be discarded. Figure 2 7 of 26 Removing User Rights You can de-activate any user from the “Setup Users” dialog. To do this: 1. Open the “Setup Users” dialog box. 2. Select the user name. 3. Press the “De-Activate User” button located in the bottom right of the dialog box (see Figure 2A). De-activating a user will make it impossible for that user to logon and use Datacom. Please note: This action is NOT reversible. Once a user has been deactivated, that user can not be re-activated. The only way for this deactivated user to gain access to Datacom and SuperCount again, is to have the Administrator add that person as a “new user”, essentially creating a new logon account for that user. Figure 2A 8 of 26 Retrieving\Resetting User Passwords Because of the strict security policies of this software, no one is ever allowed to retrieve or view any user’s passwords. If a user lost or forgot their password, the Administrator can assign that user a new temporary password by; 1. First select the users’ name in the “Setup Users” dialog box (see Figure 2B). 2. Then click the “Reset/Change Password” button and enter a temporary password that will be changed the first time that user logs into Datacom again (see Figure2B. Figure 2B 9 of 26 Retrieving the Administrator Password The Administrators password can be retrieved if lost or forgotten. The steps to retrieve the password are as follows: 1. Click the “Retrieve Password” Button located on the main Datacom logon screen (see Figure 3). Figure 3 2. Follow the instructions on the “Retrieve Administrators Password” dialog box that comes up (see Figure 4). • First download the “Administrators Password Request” form. • Copy the Super Key that appears in step 2 on the form, onto the “Administrator Password Request” form. • Fill out the rest of the “Administrator Password Request” form. Please Note: the person requesting the “Reveal Administrator Password”, MUST be one of the persons named along with a signature on the Spectrex Datacom Registration form sent to Spectrex Corporation for this product. • When the form is completed, please FAX or MAIL the form to the specified location on the form. You can not email this form. It must have a handwritten signature to validate against the Product Registration form. • When Spectrex receives the “Administrator Password Request” form from you, we will validate the signature of the person requesting the password, and upon validation, will 10 of 26 generate an unlock code. This unlock code will be sent back to the person requesting by whatever means was indicated on the “Administrator Password Request” form submitted. • Upon receiving the unlock code from Spectrex, copy it into the “Unlock Code” entry field on the “Retrieve Administrator Password” dialog box (see Figure 4). • Click the “Reveal Password” button. • The Administrator password will be revealed to you. Figure 4 Viewing the Logon Attempt Log The Logon attempt log allows administrators to view any invalid logon attempts done by known and unknown users. If someone attempts to log on more than 2 times with an incorrect username / password pair, the logon attempt log makes a new entry with the number of log on attempts listed. To view the log: 1. Click on “View\Logon Attempts Log…”(see Figure 4A). This will display the log. Figure 4A 11 of 26 Viewing the Calibration Dates The Calibration log is a listing by user, showing the calibration dates. To view the log: 1. Click on “View\Calibration Dates…”(see Figure 4B). This will display a listing of all calibration dates. Figure 4B Configuring Digital Signature Files See the “Installation and Configuration Guide” on configuring PDF export. 12 of 26 User Section Making Measurements in SuperCount ATTENTION: You MUST start Datacom first, and then you can start and make measurements using SuperCount. SuperCount will not operate if it is started without first starting Datacom. This keeps in compliance with 21 CFR part 11. These following instructions assume all hardware (Nidaq board and software, and the Spectrex Particle Counter) has been installed, configured, connected and tested. It is also assumed that Datacoms’ installation and configuration procedure has been completed. 1. Double-click the Datacom icon on your desktop. 2. Logon to Datacom as any valid user other than “Administrator*” and enter your personal password. The password you enter will be either: • The temporary password given to you by your Administrator for your first time logon. • The new password that you entered when asked to change your password during your first logon to Datacom. (*The Administrator user does not have access to SuperCount) 3. On the main Datacom screen either click the top left square button labeled “LPC” (see Figure 5) or select “File\Run SuperCount (see Figure 5A). This will start the SuperCount software. Follow the steps found in the SuperCount User Guide/Manual to perform a measurement. Wait until the measurement is complete and validate the results. Note: custom filter files are not supported by Datacom. 13 of 26 Figure 5 Figure5A 4. Transfer the data to Datacom by either clicking on the “TO DC” button located among the top row of buttons in the SuperCount interface, or by selecting “File \ Save Histogram to Datacom” (see figures 6 & 7). Either will prompt you to transfer data to Datacom (see Figure 8). If you press “Yes”, the data will be transferred to Datacom. If you cancel by selecting “no” or closing the dialog, you will be returned to SuperCount, your data unsaved. 14 of 26 Figure 6 Figure 7 Figure 8 5. After the data is transferred, a dialog box will appear asking you to electronically sign the result data (see Figure 9). • First read the statement in the dialog, so you understand the implications of your electronic signature. • Type in your user password to sign the data. • Press “OK”. • If you cancel the electronic signature your data will NOT be saved to Datacom. Only valid electronically signed documents may be saved to Datacom. 15 of 26 Figure 9 If the correct password was entered the measurement results will be stored into Datacom containing your unique digital signature, along with other information such as the time and date of the sample results and the filter file used. If the password you entered was NOT correct you will see an error box (see Figure 9A). Then you will be given a chance to enter the correct password again. Figure 9A Your measurement is now complete. To view the measurement in Datacom, see “Retrieving Measurements” below. Important: There is a time limit of 15 minutes of inactivity for both Datacom and SuperCount. If that time limit expires, you will be required to exit Datacom and re-log on before you will be allowed to continue to make measurements or use Datacom. You do not have to close or re-start SuperCount when your time limit expires, only Datacom must be restarted. 16 of 26 Retrieving Measurements Viewing Results On the Datacom main screen: 1. To view the most recently taken sample, click on the grids’ top label “ID” twice so that the highest ID will be sorted to the top of the list (see Figure 10). Figure 10 2. Click on any grid square that is on the same line of the result you wish to select. 3. Click “View Selected”, the second from the top square button located along the left side of the Datacom interface (see Figure 11). 17 of 26 Figure 11 The selected report will be displayed. You can repeat this and display as many results on screen at once as you wish (see Figure 12). Figure 12 18 of 26 Sorting Results Simply double-click on any of the grid top labels to sort the list by that specified requirement (see Figure 13). Figure 13 19 of 26 Exporting an Electronically Signed PDF Report Datacom allows your company to setup one company digital signature file to be used for all exported PDF reports generated. This setup is done by your Administrator. The password for this company digital signature file should have been shared with the user upon activation of his/her user account. 1. Select the report you wish to export by clicking on any grid square that is on the same vertical line of that report. 2. Click the “Sign and Save PDF” button located third from the top along the left side of the screen (see Figure 14). 3. You will be asked to enter a Digital ID password to electronically sign the document. Use the company Digital ID password given to you by your Administrator (see Figure 15). 4. Then a save dialog will appear allowing you to specify a location to save to and a name for your PDF file (see Figure 15A). Figure 14 Figure 15 20 of 26 Figure 15A Validating Your PDF Report Has Been Digitally Signed To validate that the PDF you have just created has been digitally signed, do the following: 1. In Windows, find the PDF file that you have just saved and double–click on the name of that file to open it. The file should automatically open with Adobe Acrobat. 2. Once the file is opened, please notice that there are tabs located along the left side of the Acrobat interface. The 2nd tab from the top is labeled “Signatures”(see Figure 15B). Figure15B 21 of 26 3. Click on the “Signatures “tab. This will expand the tabs section on the left side of the Acrobat interface (see Figure 15C). 22 of 26 Figure 15C 4. The text within this expansion should say something similar to the text in “Figure 15D”. It will say: • “Signed by Administrator” • “Signature is Valid” • You will notice that there is a “+” sign next to “Signature is Valid”. If you click that “+” sign there will be some information that will expand under it that should read: “Document has not been modified since this signature has been applied”, and “Signed by the current user”. If you see this text in the tabs area then your PDF has been digitally signed and can not be altered. If someone should try to alter the document after it had been digitally signed. The information in the tabs area would reflect that and would invalidate the signature. Essentially the document will tell you if it has been altered since being saved with the digital signature. 23 of 26 Figure15D Printing a Report 1. Pre-configure your printer and it’s settings before trying to print. Datacom will use your computers’ default printer and its current settings to print the report. 2. Click on the result from the result list that you wish to print. 3. Click on the “Print Selected” button located on the bottom of the buttons long the left side of the screen (see Figure 16). The selected report will be printed to the default printer. Figure 16 24 of 26 To Exit Datacom The only way to exit Datacom is by choosing the “File\Exit” option in the file menu (see Figure 17). Figure 17 Support SuperCount Support See the SuperCount manual, email support questions to [email protected], or call Spectrex at 800-822-3940. Datacom Support See the Datacom User manual, email support questions to [email protected], or call Sonoma Data Solutions at 707-576-7080. 25 of 26 SuperCount Changes If you are familiar with previous versions of Spectrex SuperCount, read this section to see what changes have been made. No Custom Filter files Datacom only supports the 6 default filter files that are shipped with SuperCount. The menu item and icon which allowed editing and loading of custom filter files is not supported in this version of SuperCount. Settling scan and Autorun are not supported Settling scan has been removed from the Functions Menu. Autorun is not supported in SuperCount. 26 of 26