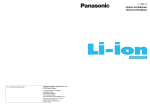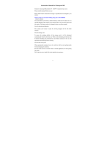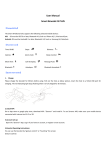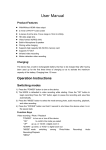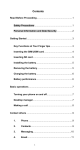Download U909 User Manual
Transcript
Contents Read Before Proceeding ..........................................................1 Safety Precautions ..............................................................1 Personal Information and Data Security .............................2 Getting Started ..........................................................................5 1. 2. 3. 4. 5. 6. 7. Key Functions at Your Fingertips ............................5 Inserting the SIM/USIM Card ..................................6 Inserting SD Card ....................................................6 Installing the Battery ................................................7 Removing the Battery ..............................................7 Charging the Battery ...............................................7 Battery Performance ...............................................8 Basic Operations ......................................................................9 1. 2. 3. 4. Turning Your Phone On and Off ..............................9 Configuring Your Phone for the First Time ..............9 Desktop Manager ..................................................10 Making a Call.........................................................12 Main Operations .....................................................................13 1. 2. 3. 4. 5. 6. 7. 8. 9. 10. 11. 12. Call Log .................................................................13 Contacts ................................................................13 Dialer .....................................................................14 Messaging .............................................................14 Email .....................................................................15 Gmail .....................................................................16 Maps ......................................................................16 Latitude..................................................................17 Getting Connected ................................................18 Entertainment .......................................................19 Using Other Applications ......................................22 Managing Your Mobile Phone...............................24 1 Read Before Proceeding Safety Precautions Please read the safety precautions carefully to ensure the correct use of your mobile phone. 1. Do not crash, throw, or puncture your mobile phone. Avoid the falling, squeezing, and bending of your mobile phone. 2. Do not use your mobile phone in a moist environment, such as the bathroom. Prevent your mobile phone from being soaked or washed in liquid. 3. Do not switch on your mobile phone when it is prohibited to use phones or when the phone may cause interference or danger. 4. Do not use your mobile phone while driving. 5. Follow any rules or regulations in hospitals and health care facilities. Switch off your mobile phone near medical apparatus. 6. Switch off your mobile phone in aircraft. The phone may cause interference to control equipment of the aircraft. 7. Switch off your mobile phone near high-precision electronic devices. The phone may affect the performance of these devices. 8. Do not attempt to disassemble your mobile phone or its accessories. Only qualified personnel are allowed to service or repair the phone. 9. Do not place your mobile phone or its accessories in 1 containers with a strong electromagnetic field. 10. Do not place magnetic storage media near your mobile phone. Radiation from the phone may erase the information stored on them. 11. Do not put your mobile phone in a high-temperature place or use it in a place with flammable gas such as a gas station. 12. Keep your mobile phone and its accessories away from children. Do not allow children to use your mobile phone without guidance. 13. Use only approved batteries and chargers to avoid the risk of explosions. 14. Observe any laws or regulations on the use of wireless devices. Respect others’ privacy and legal rights when using your wireless device. 15. Strictly follow the relevant instructions of this manual while using the USB cable. Otherwise your mobile phone or PC may be damaged. 16. Content is just for your reference. For standard profiles, please refer to that displayed actually. Personal Information and Data Security The use of some functions or third-party applications on your device could result in your personal information and data being lost or becoming accessible to others. Several measures are recommended to help you protect personal and confidential information. Place your device in a safe area to prevent it from unauthorized use. 2 Set your device screen to lock and create a password or unlock pattern to open it. Periodically back up personal information kept on your SIM/USIM card, memory card, or stored in your device memory. If you change to a different device, be sure to move or delete any personal information on your old device. If you are worried about viruses when you receive messages or emails from a stranger, you can delete them without opening them. If you use your device to browse the Internet, avoid websites that might pose a security risk to avoid theft of your personal information. If you use services such as Wi-Fi tether or Bluetooth, set passwords for these services to prevent unauthorized access. When these services are not in use, turn them off. Install or upgrade device security software and regularly scan for viruses. Be sure to obtain third-party applications from a legitimate source. Downloaded third-party applications should be scanned for viruses. Install security software or patches released by Hisense or third-party application providers. Some applications require and transmit location information. As a result, a third-party may be able to share your location information. Your device may provide detection and diagnostic information to third-party application providers. Third 3 party vendors use this information to improve their products and services. 4 Getting Started All the pictures in this guide are for your reference only. Your phone’s actual display features may be different to those described here, depending on its software version. 1. Key Functions at Your Finger tips Name 1 2 3 4 Volume keys Charge jack /USB Port Secondary camera Earpiece Function Press to accommodate the volume and start up silence mode when there is an incoming call. Connect USB line. Convenient autodyne. Listen to the conversation speech. 5 6 7 8 9 Menu key Home key Return key Fast search key Headset jack Power key Camera Flash unit 2. Inserting the SIM/USIM card 5 Press to present a main menu. Press to return to home screen. Return to previous menu. Enter Google search interface. Insert earphone. Press to turn on or off the phone. Take pictures. Add photos’ light. Your phone must work with a card provided by your service provider. Your card contains all your subscription information. Insert SIM/USIM card with the metal contacts facing down and the cut corner aligned with that of the slot. Notes: 1. If no card is installed, the string of “Please insert a SIM/USIM card” will display on the screen, if there are errors in the insertion, or your card is damaged, the string of “No service” will display on the screen after your phone is powered on. 2. If your card is PIN-locked your phone will display “card is locked”. You must enter PIN before the phone can start working. Please contact your network service provider if you need. 3. When inserting card, please keep it away from possible damage caused by static, scratch and bend, and put it where it is not available for children. 3. Inserting SD card Insert SD card with the metal contacts facing down and the cut corner aligned with that of the slot. 6 4. Installing the battery You must install and charge the battery to use your phone. Insert the ridge at the top of the battery into the base of the phone, make sure to touch the metal contact on the phone, then push the battery down and snap it into place. Note: Your phone is designed to be used only with original batteries and chargers. Use of other batteries or chargers may cause damage to your phone and the warranty will be void. 5. Removing the battery Make sure your phone is powered off to avoid the important information getting lost. Hold battery bottom and remove the battery from the phone. 6. Charging the battery New batteries are shipped partially charged. Before you can use your phone, you need to charge the battery. Some batteries will have best performance after several full charge/discharge cycles. 1. Connect data cable and charger, plug one end into your phone’s data port. 2. Plug the other end of the charger into the appropriate electrical outlet (100~240V AC). 3. When your phone indicates that the battery is fully charged, remove the charger. Notes: 1. Before charging, make sure the battery is installed in the phone. 2. The battery can discharge gradually even when your phone is powered off. If the battery is drained for a long time, the information stored in the phone could possibly be lost. So even if you don’t use your phone for a long period, you should charge the battery sometimes to keep it from draining. 7 3. 4. You need longer charging period with the lower voltage. The normal charging temperature is between 0℃-40℃. 7. Battery performance 1630mAh (standard battery) Standby time* 72 hours Talk time* 300 minutes Many conditions can affect the battery’s standby time, such as local network conditions, phone’s settings, frequent operations, data services usage, etc. The battery performance is also affected by charge state and temperature. 8 Basic Operations 1. Turning Your Phone On and Off Turn on the phone: Press and hold Power key for more than 3 seconds to turn on your phone. Turn off the phone: Press and hold Power key to pop up option menu, select “Power Off”. If it is powered off you cannot receive, make a call or do other operations. 2. Configuring Your Phone for the First Time A configuration wizard is displayed the first time the phone is powered on. Follow the instructions to configure your phone. • Create or log in to your personal account. • Customize your phone settings. Creating a Google Account Tip: Availability of Google applications, services, and features may vary according to your country or carrier. Please follow local laws and regulations to use them. When turning the phone on for the first time, you will be prompted to log in to your Google account, which is the same as your Gmail account (if you have one). Ensure that your phone has an active data connection before logging in to your Google account. If you already have a Google account, you can touch Sign in on the Make it Google screen, and then enter your username and password. If you do not already have a Google account, you can create one by following these steps: 1. On the Make it Google screen, touch Get an account. 2. Enter the first name and last name you want to use for your account, and then touch Next. 3. Enter the user name for your Google account, and then touch Next. Your phone will connect to Google's servers to check whether the user name is available. If the user 9 name is already in use, you will be prompted to enter another or select one from a list. Enter and confirm your Google account password, and then touch Next. 5. Set the recovery information to ensure that a security question is asked before account recovery in the event of the password being forgotten, and then touch Next. 6. When the Finish Creating Account screen appears, select Enable Web History. Check box, and then touch “I accept”. 7. Enter the characters that appear on the screen, and then touch Next. 8. When the Enable Purchases screen appears, touch Skip, or enter the purchase information, and then touch Save. 9. When the Backup screen appears, select the Keep This Phone Backed Up With My Google Account check box, and then touch Next. 10. When the Use Google Location screen appears, select the option for Google's location service, and then touch Next. 11. Touch Finish. 4. To use another Google account, go to the Accounts & Sync screen by touching Settings > Accounts & Sync, and then touch ADD ACCOUNT to select the account type you want to add. 3. Desktop Manager Lock the screen The screen lock prevents unwanted actions on the touch screen when you are not using your phone. When the phone is left idle for a set period, the screen locks automatically if you enabled screen lock in settings security. Unlock the screen You can unlock the screen according to your settings. The default way is pulling the lock to right after your screen is enabled with pressing power key. Add icon: Press and hold a selected icon on main interface and drag it to desktop after you feel it vibrating. Put it where you intend to, then release. 10 Delete icon: Press and hold a selected icon on desktop, you will find a recycle bin icon appearing after you feel it vibrating. At this time drag the icon to recycle bin, then release. Status bar A status bar at the top of the screen displays phone status information and notifications. Add or delete widgets and change wallpaper Press on the desktop space, and then pop up the following menu: Gallery /Live Wallpapers/ Wallpapers. Notification panel You can open notifications such as unread messages or missed calls directly from the notification panel. How to open the panel: Hold the status bars with your finger, and drag it downwards. Accessing Applications and Widgets To access the application list, on the Home Screen, touch . From the application list, you can: • Touch an icon to open an application. • Touch the WIDGETS tab to switch to the widget list. Viewing Recently Used Applications To display the list of recently used applications, press and hold . To open an application, touch the corresponding thumbnail. To close the application, flick left or right across the screen. Managing Folders on the Home Screen • To create a folder: Drag an application icon onto another application icon to create a new folder that contains both icons. • To rename a folder: On the Home screen, touch a folder, then touch the folder name field beneath it. • To delete a folder: On the Home screen, touch and hold a folder, then drag it to the trashcan. 11 4. Making a call Click to enter dialer interface on idle screen or main menu screen, input phone number and click to make a call, click the End button or press the power key to end a call. If you make a mistake, you can click to delete the number or hold it to delete all numbers before the cursor. 12 Main Operations 1. Call Log Enter to view all calls, missed calls, incoming calls, outgoing calls, and rejected calls. Select and view the detailed information about it. Hold a selected call pop up submenu. 2. Contacts All of your contacts are displayed alphabetically in a list that you can scroll through. Click Menu key, pop up the submenu: Contact to Display/ Import/ Export/ Accounts/ Settings/ Copy/ Memory Status/ Batch Operation. Add a Contact Click to add a new contact to the phone or card. Search for a Contact 1. Click Fast Search key or click ; 2. Enter the first few letters of the contact name; all contacts beginning with these letters will appear. Adding a Contact to Your Favorites Touch a contact, and then touch the star to the right of the contact’s name. The star turns white. Editing a Contact You can make changes to the information you have stored for a contact at any time. 1. In the contacts list, touch the contact you want to edit, and 2. then touch to edit the contact. Touch the category of contact information you wish to change: name, phone number, email address, or any 13 3. other information you recorded earlier. Make the desired changes to the contact information, and then touch “Done”. To cancel all of your changes, touch “Cancel”. Using a MicroSD Card to Back Up Contacts 1. 2. 3. 4. In the contact list, touch the Menu key. Touch “Import/ Export” in the displayed menu. Touch OK to export your phone contact's information to the installed microSD card. You can copy the .vcf files backed up on the microSD card to your computer. The files are stored in the microSD card's “Other” folder. Managing Groups Creating a Group 1. In the contact list, touch 2. Touch in the displayed menu, and then touch Create Group. Enter the name and note you want to assign to the group, and then set a ringtone for it. Click “Done”. 3. 4. 3. . Dialer Input phone number, click to make a call, click to delete the number you do not need or hold it to delete all numbers before the cursor. 4. Messaging The Messaging application allows you to exchange text messages (SMS) and multimedia messages (MMS) with anyone using an SMS-or-MMS-capable phone. Create message 14 Click to create a message. Input receiver’s phone number and edit contents. 1. For the phone number: You can click the keyboard to input number directly. You can select number from contacts. You can select several numbers to send. Notes: If the message editing is interrupted by incoming calls, alarm clock, powering off, the entered texts will be saved temporarily. 2. Click “Type to Compose” to edit the message. Click Menu key, Click “Add Subject” to add the message subject. Your mobile phone is now in multimedia message mode. 3. When you are ready to send the message, click “Send”. Opening and Viewing a Multimedia Message 1. 2. In the message list, touch the message thread you wish to view. Touch the multimedia message to view the message. Replying to a Message 1. 2. 5. In the message list, touch a text or multimedia message thread to open it. Touch the text box to compose your message. Once finished, touch “Send”. Email Your mobile phone also puts email at your fingertips. With your phone’s Email application, you can use your email account with some popular email services on your phone. Adding an Email Account When using the Email application for the first time, you must configure an email account. The Email setup wizard helps you to configure your account. A number of popular email systems are supported. You can work with the same email service that you use on your PC or you can select another email service. 15 1. Touch Email on the main menu. 2. Enter the account name and the Password then touch Next. 3. Touch Done. Viewing an Email Message On the accounts screen, touch the email account you want to use. 6. Gmail You can access and use Gmail to read and write email from your account on any mobile device or browser. Gmail is not just about email. Your Gmail name and password can provide you access to all Google apps and services. To launch Gmail, touch the Gmail icon Apps screen. The phone can load the default mailbox. on a Home or All 1. Read email. Touch a message to read it. Unread message are bold. 2. Organize email. Check the box beside a message to select it. Then use the icons and menu along the bottom of the screen to manage the selected messages. 3. Change your settings. Touch the Menu key to change your preferences, get setting or Help. You can always get back to the Inbox by touching top left corner of the screen. 7. in the Maps Maps enables you to find your current location, view real-time traffic conditions (depending on availability in your area), and get detailed directions to your destinations. You can view satellite images, traffic maps, or other kinds of maps of your 16 current or other locations. 1. Enabling the Location Service Enable the location service before using Maps to find your location or search for places of interest. 1) On the main menu, touch “Settings”. 2) Touch Location Services. 3) Select the GPS satellites, and Location & Google search check boxes. 2. Searching for Places of Interest 1) 2) 3) 3. 1) 2) 3) 4) 5) 8. On the map, touch . Enter appropriate keywords in the search box, and then touch the search icon. The search results are displayed. Touch a place you are interested in. The Maps application will show its location on the map. Getting Directions When viewing a map, touch . Enter your start point in the first text box and your destination in the second. Touch the icon for driving, public transpiration, or walking directions. Touch GET DIRECTIONS. Directions are displayed in a list. Touch a direction in the list to show it on the map. Latitude Latitude is an android application where you can share your location based on your hand phone position; through the GPS connection or nearest Wifi location, which connected with Google Maps. With this application you can tell your location to your friends, facilitating the search through Google Maps. Touch Latitude icon to open the program, then you can see your location on the map. Download the map: You can find place / navigation / find family and friends / view my place. 17 9. Getting Connected 1 Mobile Networks Your mobile phone will be automatically configured to use your network operator’s 2G/3G service (if available) when you turn on the phone for the first time. Note that the SIM/USIM card must be inserted. Checking the Network Connection 1. 2. 3. 4. Touch “Settings” on the main menu. Touch More > Mobile Networks > Data Enabled and Access Point Names. Touch Data Enabled to turn on the data connection. Touch Access Point Names to check the network. 2 WLAN Turn on WLAN 1. 2. Touch “Settings” on the main menu. Touch WLAN to select ON. Connecting to a Wireless Network 1. 2. Touch “Settings” on the main menu. Touch WLAN. You will see a list of detected WLAN networks in the WLAN networks section. 3 Bluetooth Your mobile phone has Bluetooth, which allows you to create a wireless connection with other Bluetooth devices so you can share files with your friends, talk hands-free with a Bluetooth headset, or even transfer photos from your phone to your PC. If you are using Bluetooth, remember to stay within 10 meters (33 feet) of the other Bluetooth devices to which you want to connect. Be aware that obstacles like walls or other electronic equipment may interfere with your Bluetooth connection. Turning On Bluetooth 1. 2. 3. Touch Settings on the main menu. Touch Bluetooth to select ON. When Bluetooth is turned on, the Bluetooth icon appears in the notification bar. Touch Bluetooth settings, and then touch the device’s 18 name to make your mobile phone visible to other Bluetooth devices. Pairing With and Connecting to a Bluetooth Device Before you use Bluetooth, pair your mobile phone with another Bluetooth device as follows: 1. Ensure that the Bluetooth function on your mobile phone is enabled. 2. On the main menu, touch Settings > Bluetooth. 3. Your mobile phone will then scan for Bluetooth devices in range. 4. If required, enter the pairing password to complete the connection. 4 Browser Your mobile phone comes with a pre-installed Internet browser. Opening the Browser 1. 2. 3. Touch Browser on the main menu. When known or open Wi-Fi networks and mobile data networks are available at the same time, your phone will preferably select a Wi-Fi network for Internet access. Touch the Menu Key to open the browser options menu. Opening a Webpage 1. 2. 10. In a browser window, touch the URL field at the top of the screen. As you enter the address, matching webpage addresses will appear on the screen. If you see the address you want, touch it and go directly to that webpage or complete entering your desired webpage. Entertainment In addition to being a communication device and personal assistant, your mobile phone also provides you with a multitude of entertainment possibilities. You can take photos, create videos and audio clips, and download and listen to music. 19 1 Taking Photos and Recording Videos The camera is a combination of camera and camcorder that you can use to shoot and share pictures and videos. Opening Your Camera 1. 2. Touch Camera to open the camera. The camera opens in landscape mode, ready to take a picture or record a video. Touch Back Key to close the camera. Preview the last photo, touch to preview the photos or video. Touch to take a photo. Drag left and right to record video or take photos. Touch to get settings. Take a Photo Click Camera to enter Camera Interface. Click to take photos. In the Preview Interface: 1. View photos you have taken. 2. Set the photo’s parameter. 3. Click to take a photo. Recording a Video 1. 2. 3. 4. 5. Open the camera application, and then switch it to Camcorder Mode. If necessary, change the camcorder settings. Frame the scene with which you want to start your video. Touch to start recording a video. Touch to stop recording. 20 2 Using the Gallery Your Gallery application can automatically search for pictures and videos on your mobile phone and microSD card. Use Gallery to sort photos and videos into folders, view and edit pictures, watch videos, and set a picture as wallpaper or as a photo for a contact. Opening the Gallery The Gallery application categorizes your pictures and videos by storage card and displays these files in folders. Touch a folder to view the pictures or videos inside. View a picture 1. 2. In Gallery, touch the folder that contains the pictures you want to view. Touch the picture to view it in full-screen mode. Note: The picture viewer supports the automatic rotation function. When you rotate your mobile phone, the picture adjusts itself to the rotation. 3 Enjoying Music Before you start using the music player, you must copy music files from your computer to the microSD card. Once you have done this, the player will search for music on the microSD card. After the search is complete, you will be able to view all available music files in the music library. Click to enter music player. 1. Songs: view all songs list. 2. Artists: view different artists’ songs. 3. Albums: view different albums list. 4. Genres: view different genres. 5. Playlists: view current playlist and saved playlists. 4 Listening to the FM Radio The FM radio lets you listen to FM radio programs on your 21 mobile phone. Since the FM radio uses the provided wired stereo headset as its antenna, before opening the application, connect the headset to your phone’s audio jack. Search radio settings and play it: 1. Click the Menu key; select “Scan” to scan all settings. 2. Select some settings. 11. Using Other Applications 1 Clock Touch the Clock application icon. You can see the time and date. Add Alarm 1. Touch the Clock application icon. 2. Touch Set alarm → Add alarm. 3. Set up your alarm as desired. 4. Touch OK. 5. You have selected the alarm clock. Shut Off Alarm Alert When a scheduled alarm is activated, a pop-up window with the alarm title appears. Touch Snooze if you want to be reminded again in 10 minutes. Touch Dismiss to cancel the alert. Turn Alarm on 1. In the Alarm list, find the desire alarm. 2. Click Edit Alarm on the left. 1. Touch the Clock application icon →Click . 2. Click on the alarm you want to edit → make desired edits. 3. After editing, touch OK. Delete Alarm 1. 2. 3. Touch the Clock application icon →Click Click on the alarm you want to delete. Touch Delete →OK. 22 . Notes : 1. Press menu key to add more alarms. 2. The alarm clock will still work even when the phone is powered off. 3. Do not set the phone on Silence Mode to guarantee the alarm effect (unless the Vibrate Mode is set to Always On). 2 Calculator Perform basic arithmetic such as addition, subtraction, multiplication and division. 1. 2. 3. Touch the Calculator application icon. Touch the numbers and operation symbols to do the calculation. Touch DELETE to clear the result one by one, touch and hold DELETE to clear all. 3 Calendar The Calendar application lets you view and edit your schedule. Touch on a Home or App screen. To change the Calendar view, touch the date at the top left corner and choose Day, Week, Month, or Agenda. Create Agenda 1. Press the Menu key and click the “New Event” button. 2. Before you can add an event, you must add at least one calendar account to your device and make a calendar visible. 3. Input name / Location / Time and so on. 4. Click “Done”. The new agenda will appear on the calendar menu when you enter again. 4 Sound Recorder You can record for a long time, please make sure your phone has enough storage. Record: 1. Keep the phone near the sound source. 23 2. 3. Click “ ” to record, click “ ” to stop. When you finish recording, you can select “Save” or “Discard”. 12. Managing Your Mobile Phone To configure your mobile phone, touch Setting. Wireless & Networks Select a different card or mode. Turn on Data Enabled. Set the call settings. Click to turn on WLAN or Bluetooth. View the Data Usage. Click “More” to do the following: Click to turn on Airplane mode. Set up VPN. Set the tethering & portable hotspot. This option will be under Mobile Network; you can turn on or off roaming and networks, and set options about APNs. Device 1. 2. 3. Sound Set volume for ringtone, media or alarm. Set Silence Mode. Set your default incoming call ringtone. Set your default notification ringtone. Turn on/off dial pad touch tones/touch sounds. Display Adjust the brightness of the screen. Choose the wallpaper from gallery / live wallpapers / wallpapers. Adjust the inactivity time before the screen automatically turns off. Turn on or off the key backlight. Select the font size. Sensor settings Turn on or off Auto-rotate screen or Sensor mute. 24 4. 5. 6. Storage View the external (Micro-SD) and internal memory storage capacity and usage. Battery View the battery usage data based on the process and application that were consuming the battery. Applications Manage and remove installed applications; view and control currently running services; view storage used by applications. Personal 1. Accounts & Sync With this function, you can manage your accounts & synchronize them. You can add accounts using corporate email and Google accounts. Touch Account & Sync Add Account to add account. To remove an account, touch on the account, touch the Menu button then select Remove Account. 2. Location Services Turn on or off Google’s Location Service/GPS Satellites/Location & Google search. 3. Security Lock screen with None/Slide/ Face Unlock/ Pattern/ PIN or password. Edit Owner Information displayed on the lock screen. Set up SIM/USIM card lock and edit passwords. Make the password visible or not. Select device administrators. Allow installation of non-market applications. Display trusted CA certificates. Install certificates from SD card. Remove all certificates. 4. Language & Input Select language. Turn on or off spelling correction. Select default input method. 5. Factory Data Reset Click Reset Phone to erase all data on phone. 25 System 1. Date and Time Set the date, time, time zone and formats. The current date and time will display on the idle screen if you choose automatic. If you do not choose automatic, please set the date and time zone. Set the format of date and time. 2. Accessibility Turn on or off “Power Button Ends Call” function. Select the “Touch and Hold Delay Time” function Allow install web scripts or not. 3. Developer Options Turn on or off USB debugging/ Stay awake/allow mock locations and other options. View development device ID. Set your HDCP checking / Desktop backup password and other options. 4. Auto Power on/off Select auto power on/off and select the time. 5. About Phone Touch the SettingsAbout Phone, a submenu appears: Status, to check the status of the network, battery, IP address, WIFI & Bluetooth address serial number and up time. Legal information, to see the legal information from open source and Google legal. Model number. Build number, Etc. 26