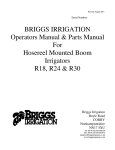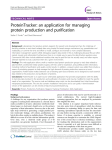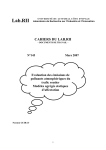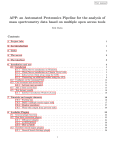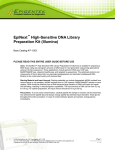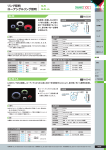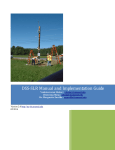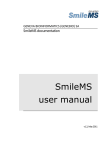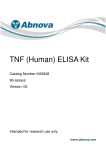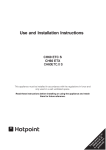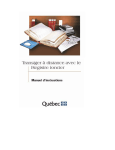Download ProHits MS Data Management User manual
Transcript
Data management module 2/9/10 page 1 ProHits MS Data Management User manual - demo Version demo 1, prepared on Feb 09, 2010 by Anne-Claude Gingras, (earlier versions prepared with the help of Frank Liu, JP Zhang, Brian Raught, Brett Larsen, Karen Colwill, Zhen Lin and Lisa D’Ambrosio). Contents Using the “MS Data Management” module ............................................................................2 Storage ...........................................................................................................................3 Selecting instruments and folders ....................................................................................4 Data file conversion .......................................................................................................5 Linking files to the Analyst module ...................................................................................6 Using Auto Search for database searching ............................................................................7 Manually initiate searches ...............................................................................................9 Automatically initiate searches ...................................................................................... 10 Search Task view......................................................................................................... 10 View Search Results..................................................................................................... 11 Analyze results using the TransProteomic Pipeline ............................................................ 11 Linking files to Analyst ................................................................................................. 12 Parsing files to the Analyst module................................................................................. 13 Other options ................................................................................................................. 15 Creating activity reports for the RAW files ....................................................................... 15 Searching files and retrieving RAW data.......................................................................... 16 Basic Troubleshooting of the Data Management module .................................................... 17 Data management module 2/9/10 page 2 Using the “MS Data Management” module Once you have selected the MS Data Management module from the ProHits access page and have logged in, the following screen will appear. At the top of the page (left), you will find the tabs “Home”, “Storage” and “Auto Search” that allow you to navigate between the storage and the search areas of the MS Data Management Module. On the left is a link to the Analyst module that can be accessed from every page of the MS Data Management module. The “Storage” section allows you to monitor the transfer of the data from each of the acquisition computers to the ProHits backup system. It also allows you to search and browse and download backed up files, convert RAW files to other formats, and manually upload RAW data. The “Auto Search” section allows you to perform and schedule database search tasks on specified files using user-defined search engines and parameters, to explore the results and to link search results to the experimental information in the Analyst module. Data management module 2/9/10 page 3 Storage ⇒ Select the “Storage” tab ProHits manages the backup and storage of data files in an instrument-dependent manner. The left of this screen provides links to all available instruments in the mass spectrometry facility (also shown as pictures). Here, you can also view the Backup log. This page also specifies the location of the database and data storage. The central part of the page details the status of each of the connections. A green arrow indicates a functional connection while a broken red arrow denotes a broken connection. Note that this example is for the Samuel Lunenfeld Research Institute facility; the demo version lists a single instrument (LTQ_demo). For the purpose of this user manual, we will toggle between the demo version and the live site at the Samuel Lunenfeld Research Institute. This links to individual instruments backed up on Prohits in your facility IP address IP address Select to monitor file transfer from your acquisition computer to Prohits and view the log for the RAW file converters and the RAW file merge functions IP address Location of storage; this is set-up by your administrator Status notification. Successful links are shown by green arrows. When Prohits is unable to backup data from one mass spectrometer, an orange broken arrow will appear. You will also see a note appearing at the bottom of the page detailing the problem.. Data management module 2/9/10 page 4 Selecting instruments and folders The files backup organization mirrors the set-up on each acquisition computer (the computer linked to the MS instrument). Subfolders are allowed on the acquisition computer. Selecting the instrument will open a new page allowing you to browse files and projects. In this demo version, only one instrument (LTQ_demo) is available. ⇒ Select an instrument (LTQ_demo) by clicking on a link on the left of the page At the bottom of the page, the folders associated to this instrument are listed (along a unique identifier assigned by ProHits). Folders are associated to individual “Analyst” projects defined in the Admin Office. Note that adding as a suffix to the “Demo_Human_GelFree” folder name “_P3” enables the creation of Autolinks (as will be discussed later). The Search Task column allows you to navigate to the search results page(s) associated with files in this folder. In the Options column, clicking will open the folder, while selecting associated to this folder on your local computer. will download the files ProHits automatically backs up any new files from the acquisition computer at a time specified by the administrator. The user may also initiate manual back up and by clicking [Backup File Now] (towards the top of the page). Please note that to prevent file corruption, ProHits has a timed delay for file transfer (delay specified by administrator – we use 2.5 hours after last modifications). To upload raw files from an instrument not connected to the ProHits backup system, select [Upload Raw Files] and navigate through options. This function can also be used to upload converted files to be searched in ProHits. Data management module 2/9/10 page 5 ⇒ Select a folder (Demo_Human_GelFree_P3) to open In addition to the files located on the acquisition computer, the selected folder will also contain any files that you have converted from original raw file to other formats, and any file types stored on the acquisition computer (e.g. .doc, .xls, etc.). This folder will also contain any file manually uploaded on the previous page. Here, we show the raw file 9_MEPCE_pelletB.RAW (acquired on a Thermo LTQ instrument) already converted to .mzXML (for searches using X!Tandem) and .mgf (for Mascot searches). Data file conversion ProHits can automatically convert Thermo RAW files to the database search engine preferred file types as part of the AutoSearch pipeline. Alternatively, RAW files can easily be converted here. To convert a RAW file to mgf, mzXML or dta format, choose the desired files by clicking the boxes in the “Convert” column, select the desired format (and conversion parameters if available) and hit “Convert”. If you select conversion to either .mgf or .dta files, you can combine (or merge) several files. Selecting either of these formats for conversion expands the dialog box; selecting [merge files] allows you to manually select the individual files to be merged in the final file and to give a new name to the merged file. This option is especially useful to combine files from fractionation of the same sample (e.g. gel bands from the same lane). Note that at the present time the publically released version of ProHits can only convert data from Thermo instruments. Please refer to http://tools.proteomecenter.org/wiki/index.php?title=Formats:mzXML, http://psidev.info/index.php?q=node/257, or http://proteowizard.sourceforge.net/ for converters for additional instruments proprietary formats. Data management module 2/9/10 page 6 Linking files to the Analyst module As mentioned in the general introduction, RAW files located in the Data Management module can be linked to Baits>Experiments>Samples defined in the Analyst module and the Search Results can be transferred (parsed) from the Data Management module to the Analyst module. The chain link icons in each table of the Data Management module indicate the linking status: (broken white chain link) indicates that the file is not linked to any sample in the Analyst module, (intact yellow chain) indicates that a link to a sample in the Analyst module has been manually created, (intact green chain) indicates that a link has been created automatically (also called “Autolink”). ⇒ To create manual links, click “project Bait/sample” column. in the This opens up a new dialog box allowing you to select the desired Project, Bait, and Sample. Upon closing the box, the yellow chain link icon will appear. Creating automatic links requires interfacing with the Analyst module and using a standardized naming scheme. This will be described in a separate section. Creation of New Baits and Samples will be described in the instructions for the Analyst module module. This completes the overview of the “Storage” part of the Data Management module of ProHits. In the next section, we will navigate through the searching and parsing functions. Data management module 2/9/10 page 7 Using AutoSearch for database searching ⇒ Select the “AutoSearch” tab at the top of the page This view displays all the search engines and other tools which have been linked to your ProHits database in the top portion of the page. As with the link to different mass spectrometers in the Storage area, successful links to search engines are indicated by green arrows and broken links by a broken orange arrow. You can modify the general search parameters from this page; you will also be able to modify search parameters when initiating searches. ProHits simply employs the standard interfaces provided by the search engines and allows you to create several standard search parameters sets. The bottom part of the page allows you to access individual instruments for search purposes, by simply clicking on the links or on the instruments. ⇒ Select an instrument for searching (for this tutorial, we will select LTQ_Demo) The entry page lists all of the search tasks that were performed for files collected on a given instrument. A given task may be applied to several files not necessarily located within the same subfolder or in the same format. We will return to this list later after we have created a New Task. The table lists the current Tasks. To view the search parameters and a list of the searched files, press results, press: . To view the search (Results details). The left menu bar allows you to add or manage Tasks, as well as to view the logs. Data management module 2/9/10 page 8 ⇒ Select “LTQ_Demo New Task” This opens up a new page. Enter a Task Name of your choice, select the search engine(s) and parameter set(s) to be utilized (these can be edited). If needed, an automatic conversion of RAW files to the mgf format used by Mascot or the mzXML format used by X!Tandem can be applied. The search can be initiated manually and immediately (“Start Now”), or automatically as files are added every X hours (see below). You have an option of automatically running the TPP statistical software tools on the search results. If you choose to do so, select the “Run TPP” box. Note that you can also run the TPP tools after you get the search results. (Running TPP manually post-acquisition is a more flexible option, because it allows you to combine several files into a single TPP analysis). Data management module 2/9/10 page 9 Manually initiate searches ⇒ To manually initiate a search, select the “Start Now” option, and click the “Add Files” button located on the bottom right This will open the folders for the specified instrument, allowing you to select as many files as desired for searching. Each user can only have one running task per machine; additional tasks (unlimited number) will be placed in a queue. The search will automatically initiate (in the order they were queued) once the initial searches are completed. Once all parameters are selected, ant the files transferred, click the “Run Task” button at the bottom of the screen. The task will now be running, and the search parameters will be locked. Tip: instead of creating a new search task for each file you analyze using the same search parameters, use the “Modify Task” option at the bottom of the page: this will group all your searches within the same search task folder, making it easier to retrieve, and will also ensure that the same search parameters are used for each file. Clicking [Modify Task] allows you to add files to be searched with the same parameters, but not to change the search parameters. To research the same raw files with different search parameters, a New Task must be created. Data management module 2/9/10 page 10 Automatically initiate searches For some high-throughput projects, users may want to automatically initiate searches on every new file added to the folder(s) that are initially selected for the search. Before you can select to automatically add files and search them, you have to point to at least one file in a folder manually, as indicated above. By selecting the “Start every X hours” (left hand side), and “Automatically Add Files” (right side) options, every file of the selected format subsequently acquired within the same folder(s) or subfolder(s) will be automatically searched using the same parameters. Search Task view ⇒ Select the LTQ_DEMO “Search Tasks” option on the left side This opens the page listing the searches performed on this instrument. Searches still running will be highlighted in green. Other important status information can also be obtained in Search Tasks view. While green indicates a file being actively searched, a blue colour indicates that a sample is currently in the queue. Yellow highlights an error with the search. No other searches can be initiated until this problem is resolved, either through successful running of the problematic search, or by stopping the task. IMPORTANT: If an error is encountered while tasks are in the queue, one of these tasks must be manually restarted (the other Tasks will then be searched in queue). ⇒ Clicking on the Task Detail icon in the column will open up the same status page as above. ⇒ To obtain the results, click on the “Result Detail” icon at the extreme right of the table. Data management module 2/9/10 page 11 View Search Results ⇒ Select the “Result Detail” for one search task This opens up a new page. The search results are displayed at the bottom of the page. The blue link will connect to the search engine page. Note that if using the Demo sites from external computers, you will not be able to view the results from the search engines (firewall protection). This page also provides you with 1) list of the other Task IDs associated with this folder 2) the option of analyzing your search results using the TPP (either for single files of for merged files) 3) the possibility to link files to the Analyst module 4) the file parsing tool that allow you to transfer your search results to the Analyst module. Running the TPP after completion of searches and merging samples prior to TPP analysis To add new results files to be analyzed with the TPP to an existing TPP task, click icon in the “Status” column of the box [Set Search Results to Run TPP]. You can simply click on the boxes in the TPP column of the results tables. When desired files are selected, press [Run TPP]. To create a completely new TPP task (e.g. if the TPP parameters have changed), click [New], select desired parameter set and desired files and press [Run TPP]. Data management module 2/9/10 page 12 There are cases where you may want to merge files prior to running the TPP (examples include fractionated samples, gel-based or otherwise). This is a simple process in ProHits. The two requirements are that the searches be performed using the same search engine (Mascot and X!Tandem files cannot be combined) and that the results are located within the same Search Task folder. Select the “Merge” option and the files to be combined. Selecting the “Merge” option will create a new entry at the bottom of the page. The TPP can be run on this entry in the same fashion as on individual files, by selecting the desired parameters and pressing “Run TPP”. At this point, we have performed database searching and have obtained results directly from the search engines, as well as results from the TPP pipeline. We are now ready to transfer these search results into the “Analyst” module. The transfer involves two steps: 1) linking the initial file to an entry created in the Analyst module; and 2) parsing the search results. Linking files to Analyst ⇒ link the file You may have already linked the native file (not searched) to the Analyst modules through the “Storage” area. If so, the “link” icon by the file size will be coloured. A white link indicates that no link has been established at this point, as in the example above. See page 6 for details about manual and automatic link creation. Data management module 2/9/10 page 13 Parsing files to the Analyst module You are now ready for parsing (transferring results to the Analyst module), as you have a linked file ( ) and search results. In this case you also have TPP results. Both types of results can be parsed. ⇒ Select the “Detail” link in the parsing area You can transfer (parse) results from the search engines (GPM/Mascot), from the TPP or both. You can select the parameters for the parsing cut-off for Mascot and X!Tandem/GPM search engines. For the TPP, all hits with a probability greater than the cut-off selected by the administrator in the Prohits configuration file (we are using P > 0.05) are automatically parsed. Check the [select all] box at the top of the appropriate column or manually select files to be transferred to the Analyst module. ⇒ Press “Run” to initiate parsing The “processing” status notification will appear. Data management module 2/9/10 page 14 When parsing is successfully completed, a green check mark will appear. In the event that you decide to link or parse different file(s) to the same Analyst entry, you can remove the parsed files or the link: Alongside the tick box, the icon can be selected if you want to remove the hits from the Analyst module. Note that you can also unlink a sample by clicking on the selecting “remove link”. or and Data management module 2/9/10 page 15 Other options You have now completed the basic tour of the Data Management module. The following few pages will explore a few other options within the Data Management module: 1) Creating activity reports; 2) Searching (“fetching”) files; 3) Basic troubleshooting of the Data Management module. The first few options are accessed from the “Storage” page: Creating activity reports for the RAW files ⇒ From the storage tab, select the “Raw File Status” option This opens up a new window (here we are simply showing one of the SLRI instruments as an example). ⇒ Select the instrument you want the report on, the dates of the report and time units, as well as the contents and style of the display You could also choose to get the report for all instruments linked to ProHits. ⇒ Press “show” to visualize selected display Data management module 2/9/10 page 16 Searching files and retrieving RAW data ⇒ Select “Fetch Raw File” This will open a new window. Select the desired instrument (or all instruments), dates if applicable, as well as keywords that are part of the file name (note that you can perform logical operations). Press [Fetch] to retrieve results. The “Options” in the last column allow you to download the data (.RAW , .mzXML or .mgf) onto your computer ( ), and to open the parent folder ( ). ⇒ To retrieve the searched results, you can click the search task number in the “Search Task” column. Data management module 2/9/10 page 17 Basic Troubleshooting of the Data Management module ProHits Data Management requires a connection between all of your acquisition computers, the search engine computers(s) and the storage computer. To facilitate the detection of broken links between these computers, ProHits has implemented an easy visual guide, both in the storage and auto search modules. ⇒ From the Data Management entry page, select the “Storage” tab As before, all of the instruments in the facility are listed. The green arrows indicate that the connection between each instrument and the storage areas is functional. If an automated backup has been selected, this also indicates that the backup was performed on schedule. Note that there is a broken connection between one of the instruments and the storage computer, easily identified by a broken orange arrow (in this case, the computer was offline for maintenance). Notify the ProHits administrator when you detect such arrows. Functional link Click to view log details ⇒ Click on the “Backup” log (left side of the screen, toward bottom) to monitor the transfer of data from the acquisition computers to the storage computers and read any error messages The same visual display and log details are also found in the AutoSearch module. Broken link