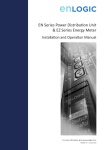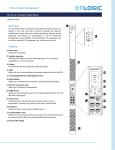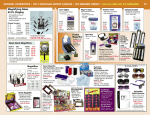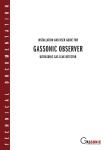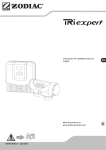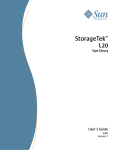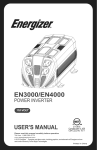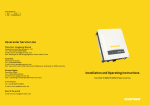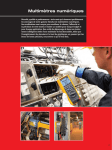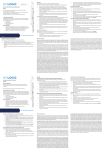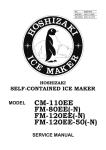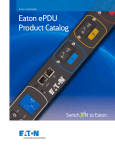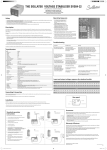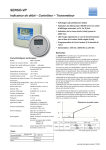Download EN Series Power Distribution Unit & EZ Series Energy Meter
Transcript
EN Series Power Distribution Unit & EZ Series Energy Meter Installation and Operation Manual For more information, go to www.enlogic.com. LT-00015-B6 May 2014 Table of Contents PDU Safety Guidelines..................................................................................................................... 5 Section 1: Introduction Enlogic Product Series .................................................................................................................... 6 Product Components....................................................................................................................... 6 Input Power Cord .............................................................................................................. 6 Outlets . ............................................................................................................................ 8 Connection Ports............................................................................................................... 8 OLED Display...................................................................................................................... 9 Menu, Reset, and Unit Status Button............................................................................... 11 Circuit Breakers................................................................................................................ 11 Section 2: Installation Before Installation..........................................................................................................................13 Mounting.......................................................................................................................................13 Mounting the PDU in the Server Cabinet.......................................................................... 13 Connecting to a Power Source........................................................................................................13 Connecting the PDU to a Network .................................................................................................14 Connecting Using DHCP.................................................................................................... 14 Connecting with a Serial Connection................................................................................ 14 Connecting Environmental Sensors (Optional).................................................................................... 15 Section 3: Enlogic Web User Interface (Web UI) Supported Browsers ......................................................................................................................16 Logging In to the Enlogic Web UI....................................................................................................16 Logging In........................................................................................................................ 16 Changing User Password.................................................................................................. 16 Logging Out..................................................................................................................... 16 Overview of the Enlogic Web UI.....................................................................................................16 Action Menus................................................................................................................... 17 PDU Explorer................................................................................................................... 17 Status Bar........................................................................................................................ 17 Logout button.................................................................................................................. 17 Data Panel....................................................................................................................... 17 Dashboard....................................................................................................................... 17 Renaming the PDU........................................................................................................... 17 Navigating the Action Menus..........................................................................................................17 User Administration......................................................................................................... 17 Device Configuration........................................................................................................ 19 System Administration..................................................................................................... 25 Help................................................................................................................................. 27 Navigating the PDU Explorer ..........................................................................................................27 2 www.enlogic.com EN Series User Manual Section 4: SNMP SNMP Configuration ......................................................................................................................31 Configuring Users for Encrypted SNMP v3 ......................................................................................31 Configuring SNMP Traps.................................................................................................................32 Configuring SNMP Trap Settings....................................................................................... 32 Configuring SNMP Traps................................................................................................... 32 Downloading the SNMP MIB..........................................................................................................33 Downloading the SNMP MIB:........................................................................................... 33 Section 5: The Command Line Interface Logging in with HyperTerminal.......................................................................................................34 Logging in with SSH or Telnet..........................................................................................................34 CLI Commands and Prompts...........................................................................................................35 CLI Options...................................................................................................................... 35 ‘E Code’ Messages........................................................................................................... 35 CLI Commands Table........................................................................................................ 36 Section 6: Environmental Sensors Sensor Overview............................................................................................................................41 Adding Environmental Sensors.......................................................................................................42 Alarm Beacon Sensor Installation Instructions.................................................................. 42 Temperature & Humidity Sensor Installation Instructions................................................. 43 Sensor Input Hub Installation Instructions ....................................................................... 43 Door Switch Sensor Installation Instructions.................................................................... 43 Dry Contact Cable Installation Instructions....................................................................... 45 Spot Fluid Leak Sensor Installation Instructions................................................................ 45 Rope Fluid Leak Sensor Installation Instructions............................................................... 46 Detecting Environmental Sensors...................................................................................................46 Configuring Environmental Sensors................................................................................................47 Viewing and Managing Environmental Sensor Information.............................................................47 Editing the External Sensor Details................................................................................... 47 Monitoring the External Sensor........................................................................................ 48 Section 7: Daisy Chain & DNA–Dual Network Access Daisy Chain Functionality...............................................................................................................49 Daisy Chain Setup...........................................................................................................................49 DNA Functionality..........................................................................................................................49 DNA Setup......................................................................................................................................50 The Critical Component 3 Configure DNA in the CLI.................................................................................................. 50 Configure DNA in the PCT................................................................................................. 50 Connect the PDUs for DNA............................................................................................... 50 Daisy Chain & DNA Commands in CLI............................................................................... 51 Appendices Appendix A: EN Series Bracket Mounting Info.................................................................................53 Appendix B: EN Series Product Range for EMEA .............................................................................54 Appendix C: EN Series Product Range For North America ...............................................................55 Appendix D: Firmware Update Procedures ....................................................................................56 4 www.enlogic.com EN Series User Manual PDU Safety Guidelines This document is intended for installers, maintenance professionals, and qualified users of Enlogic power distribution units (PDUs). Keep this safety information for operation, installation, and maintenance of the PDU and accessory equipment. This product complies with the latest safety requirements for equipment and accessories for use in a rack mounting environment. Read and follow all safety information. Failure to do so may result in death or serious injury. DANGER • Electrical Hazard: this PDU contains high voltages. Repairs and service to this PDU should only be performed by authorized service providers. This includes installation, testing, and maintenance of internal and external parts. • There is a risk of electrical shock from ground conductor leakage. If the total leakage current exceeds 3.5 mA or if leakage current of the connected load is unknown, connect the ground terminal of the PDU to a dependable ground/earth connection. The ground terminal on the PDU is an M5 screw hole with a maximum depth of 9mm. • This equipment must be connected to an electrical supply with protected ground outlets and a branch circuit breaker with the same current rating as the equipment. Test all outlets for proper polarity and grounding. Failure to comply with this requirement may result in serious injury. • This power distribution unit is intended for providing power to ITE equipment only. Do not connect secondary power units to the outlets of the PDU. CAUTION • Make sure the utility power outlet is in good condition. • Make sure the PDU power cord and plug are in good condition. • Make sure the power input is disconnected before physically mounting or moving the location of this product. If the PDU has detachable input power cords, only use power cords supplied by Enlogic. • Internal parts of the PDU may get extremely hot during operation. Use care before handling. • Changes and modifications to this equipment could void the warranty. Enlogic is not responsible for damage to this product resulting from accident, disaster, or misuse. Note: If the product is a switched model, power may be present at a receptacle even when it is switched off. Follow all local and national codes when installing the PDU. The PDU should be connected to a dedicated circuit protected by a branch circuit breaker matching the PDU input plug type for your region: Regions Europe, International Australia North America/Japan PDU Input Plug Type Branch Circuit Breaker Required IEC60320 C20 Inlet (Removable Power Cord) CEE 7/4, CEE 7/5, CEE 7/7 Plugs IEC60309 316P6 or 316P6W IEC60309 332P6 or 332P6W IEC60309 363P6 or 363P6W IEC60309 516P6 or 516P6W IEC60309 532P6 or 532P6W IEC60309 563P6 or 563P6W 3-pin (2P+G) 3-pin (2P+G) 5-pin (3P+N+G) 5-pin (3P+N+G) IEC60320 C20 Inlet (Removable Power Cord) NEMA 5-20P or NEMA L5-20P NEMA 6-20P or NEMA L6-20P NEMA 6-30P or NEMA L6-30P NEMA 5-30P or NEMA L5-30P IEC60309 330P9 or 330P9W NEMA L21-20P or NEMA L15-20P NEMA L21-30P or NEMA L15-30P CS8365 IEC60309 460P9 or 460P9W IEC60309 520P6 or 520P6W IEC60309 530P6 or 530P6W or NEMA L22-30 16A single-pole 16A single-pole 16A single-pole 32A single-pole 63A single-pole 16A three-pole 32A three-pole 63A single-pole 20A single-pole 32A single-pole 20A three-poles 32A three-poles 20A single-pole 20A single-pole 20A double-pole 30A double-pole 30A single-pole 30A double-pole 20A three-pole 30A three-pole 50A three-pole 60A three-pole 20A three-pole 30A three-pole The Critical Component 5 Section 1: Introduction This manual is intended to assist in the installation and setup the EN Series PDU. Refer to this manual to properly install and operate the EN Series PDU. It is recommended that the user follows the procedures as outlined in this manual to assist in proper installation and prevent damage to the PDU and associated equipment. The Enlogic family of enterprise-grade rack PDUs includes comprehensive power management, watt-hour energy metering, and environmental monitoring; all within the industry’s slimmest space-saving design. A large selection of standard and configurable PDU options are available to meet your specific rack management application. Enlogic Product Series Product Series Type Description EN1000 Series Metered Metered PDUs with real time metering and network monitoring of power loads for overload avoidance, capacity & load balancing, and energy use optimization. EN2000 Series Metered and Outlet Switched Remote outlet on/off switching for power-up sequencing, remote power cycling, and outlet use management combined with all features of the EN1000 Series. EN5000 Series Outlet Metered These outlet metered PDUs combine Individual outlet power and energy metering with all features of the EN1000 Series. EN6000 Series Outlet Metered and Outlet Switched Comprehensive management solution includes switching features of the EN2000 Series and outlet metering features of the EN5000 Series. EZ1000 Series Inline Energy Meters This energy metering device adds the Enlogic EN1000 series capabilities to any existing basic PDU or stand-alone equipment. Product Components Enlogic PDUs include the following components in various configurations: • • • • • • Input power cord Outlets Connection ports OLED display Reset button Circuit Breakers (some models) Input Power Cord Most PDUs come with a power cord installed and ready to be plugged into an appropriate receptacle. Connect the PDU to an appropriately rated branch circuit. Refer to the label on the PDU for appropriate input ratings and ranges. Input Power Cord Orientation The Input Power Cord is factory set at the top of the PDU. This can be rewired to allow for a front-oriented power cord. DANGER When rewiring the Input Power Cord, only use the wires provided with Enlogic PDUs. Use of other wires is prohibited. Rewiring must be completed by authorized service providers. 6 www.enlogic.com EN Series User Manual 1. Remove the back cover of the PDU (located near the top power cord) by removing the four (4) screws as shown. Remove 4 Screws & Back Cover 2. Loosen the Terminal Block screws. Remove the power cords from the terminal block. Note: In 1-phase units, there are 3 wires. In 3-phase units, there are 5 wires. Terminal Block Screws 3. Unscrew and remove the power cord. Note: It may be necessary to use spanners to loosen the power cord. Remove Input Power Cord 4. Remove power cord cover and straight relief nut. Strain relief nut Power Cord Cover 5. Insert the power cord in the front of the PDU. Reassemble the straight relief nut. Note: the distance between the power cord and PDU chassis must be at least 20mm. Input Power Cord Straight Relief Nut The Critical Component 7 6. Reassemble the power cords to the terminal block as shown below: 3-Phase Wiring 1-Phase Wiring Pin Description Wire Color Pin Description Wire Color L3 Line 3 Gray N Neutral Blue L2 Line 2 Black L1 Line 1 Brown G Ground Green/Yellow N Neutral Blue L1 Line 1 Brown G Ground Green/Yellow 7. Reassemble the back cover and tighten four (4) screws. Reassemble the power cord cover. The PDU is now rewired for front orientation and ready for use. Back Cover Power Cord Cover Outlets The number and type of outlets, outlet switching ability, and dimensions vary by model as shown Appendix B: EN Series Product Range tables. Some PDU models have outlet-switching features to manage individual outlets: The EN1000, EZ1000, and EN5000 Series do NOT have outlet switching features. Outlets are always On and there are no outlet LED indicators. EN2000 and EN6000 Series PDUs are equipped with the outlet switching feature and have a small LED for each outlet. When an outlet LED is lit, that the particular outlet is On. When an outlet LED is not lit, the particular outlet is Off. Connection Ports There are 6 ports on all standard EN Series models, as shown below. • USB: to connect the EN Series PDU to a USB flash drive to upload firmware or download log files. • Ethernet: to connect the EN Series PDU to a computer network • Serial+Rs485-1: to connect EN and EZ models via RS232 protocol and reserved for future upgrade (i.e. Daisy Chain function) • Rs485-2: reserved for future upgrades • Sensor-1: to connect to environmental sensors • Sensor-2: to connect to environmental sensors 8 www.enlogic.com EN Series User Manual OLED Display The OLED Display is located on the front of the EN Series PDU above the connection ports. When a device powers up, it takes a few minutes to fully load the software. When the software has completed loading, the OLED display will show the Startup Menu. The menu buttons just below the OLED Display allow you to scroll through the display and select the desired information item. The following is an example of the Single Phase OLED Menu: The Critical Component 9 10 www.enlogic.com EN Series User Manual Menu, Reset, and Unit Status Button These are all on the front of the PDU underneath the OLED Display. The are as follows: 1: Reset Button 2: Unit Status LED 3: Menu Buttons 1 2 3 Unit Status LED LED State Description Solid Green Normal Operation Solid Red Critical Alarm Solid Orange Warning Alarm Blinking Orange Disconnected from network Green, Red, Orange blinking Upgrading Off In USB Mode Menu Buttons The Menu Buttons allow a user to navigate through the OLED display. They are: • Menu–Use this button as a “back” button to go to the previous menu screen. • Scroll–Use this button to scroll through menu options. • Select–Use this button to choose an option from a list. Reset Buttons The Reset Button is located in the small, recessed hole above the Menu buttons to prevent accidental reset. By pressing a small pin into the Reset Button hole for 8 seconds, the PDU software with cycle through a soft reboot without any loss of power to outlets. Circuit Breakers EN Series PDUs that are rated over 20A (North American) or 16A (international) have branch circuit breakers. These circuit breakers trip when the current flowing through the breaker exceeds its rating. When a circuit breaker trips, power is shut off to any outlets connected to it. Enlogic PDU circuit breakers sit underneath a protective panel to prevent accidentally tripping the circuits. If a circuit breaker is tripped, you can easily manually reset to the ON position for normal operation by pressing the ON button(s), as shown below: The Critical Component 11 Single-Phase Models } For single phase models, each circuit breaker is connected to like-colored outlets. For example, all white outlets are connected to the white circuit breaker, and all blue outlets are connected to the blue circuit breaker. } Three-Phase Models For 3-phase models, 3 colors are used to identify the 3 different input lines. • In standard 400V 3-phase (Wye) configurations, the color of each circuit breaker and outlet correspond to the appropriate input phase. The PDU is labeled to indicate the input phase associated with each circuit breaker and outlets. • In North America 208V 3-phase (delta) configurations, the color of the circuit breaker corresponds to the line connections and will include a label of the two connected input phases (i.e., L1-L2, L2-L3, or L3-L1). 12 www.enlogic.com EN Series User Manual Section 2: Installation Before Installation 1. Prepare the installation site: make sure it is not exposed to extreme temperature or humidity. Make sure to allow space around the Enlogic PDU for cabling and outlet connections. Note: Enlogic PDUs are designed for maximum operating temperatures of 55–60°C (131–140°F). Refer to each model’s technical datasheet for specific information. 2. Check the Branch Circuit Rating in the Safety Information section of this manual. 3. Unpack the Enlogic Series PDU. Each model comes with the items below. If something appears to be missing or damaged, contact your regional Enlogic office. • Quick Start Guide • Safety Information Sheet • Warranty Postcard 4. Use the information provided in the enclosed Warranty Card to register your product online at www.enlogic.com. Mounting Select mounting either with or without brackets, depending on the rack style. All Enlogic PDU mounting methods are quick and convenient. Mounting the PDU in the Server Cabinet Enlogic PDUs are built with adjustable mounting pegs for easy, tool-less mounting in most rack enclosure designs. For these racks, simply adjust the mounting pegs by hand-tightening the pegs into place at the appropriate heights and secure into the rack. For a list of racks that require a mounting bracket for proper installation, refer to Appendix A for a list of compatibility rack manufacturers and installation requirements. (If the standard mounting pegs or mounting brackets do not comply with your rack configuration contact Enlogic for assistance.) Installation of a bracket, if necessary, may require a screwdriver. 1. The EN Series PDU comes with tool-less, adjustable mounting pegs for ease and convenience. 2. Determine where the EN Series PDU will be mounted inside the server cabinet. 3. If your rack does not require mounting brackets, skip to step 4. If using mounting brackets, attach the mounting brackets to the server cabinet. The standard Enlogic mounting brackets are secured to the rack using a screwdriver. 4. Measure the distance between mounting holes in the server cabinet (or the holes in the mounting brackets used) and adjust the mounting pegs on the back of the PDU accordingly. Note: The mounting pegs on most Enlogic PDUs can be adjusted between 1472mm and 1584mm in length. Mounting pegs are adjustable from between 554mm and 676mm on the EN1101, EN2101, and EN5101, and EN6101 series PDUs. 5. With the adjustable pegs set to the correct position, insert the pegs into the server rack mounting holes or into the mounting brackets and tighten the mounting pegs into place. . 6. Pull the power cord through the cabinet and tighten the mounting pegs. Proceed with connecting to a power source. Note: For specific mounting instructions for various rack manufacturers refer to Appendix A. Connecting to a Power Source Check the Branch Circuit Rating in the Safety Information section of this manual before beginning installation. Always follow local and national codes when installing the PDU. The PDU should be connected to a dedicated circuit protected by a branch circuit breaker matching the PDU input plug type. Note: When connecting the Enlogic PDU to a Power Source, make sure that you have enough length in the PDU power cord to reach the PDU power source. 1. Turn the feed circuit breaker off. 2. Make sure that all circuit breakers on the Enlogic PDU are set to ON. 3. Connect each Enlogic PDU to an appropriately rated branch circuit. Note: Refer to the label on the PDU for the The Critical Component 13 input ratings. 4. Turn the feed circuit breaker on. The OLED screen will display a status bar when the PDU operating system is loading. When complete, the Main Menu will display on the OLED screen. Switched PDUs in the EN2000 series or EN6000 series show a light corresponding to each outlet as it is powered up. Connecting the PDU to a Network The EN series PDU is Dynamic Host Configuration Protocol (DHCP) compatible. If the network does not use a DHCP server, see the steps below for “Connecting with a Serial Connection”. Connecting Using DHCP The PDU automatically obtains an IP address via DHCP, when connected to a network. Login to the Web UI to configure the PDU and assign a static IP address (if desired). 1. Connect a standard Ethernet patch cable to the Ethernet port on the EN Series PDU. 2. Connect the other end of the Ethernet cable to the LAN. 3. Make sure the Ethernet port on the PDU shows a solid green light on the left and a flashing yellow light on the right to indicate successful connectivity to the network. 4. Use the menu buttons to look up the IP address of the device on the OLED display by selecting Setup > Network > IPv4 or IPv6 as applicable. 5. In a standard web browser, enter the PDU IP address and proceed to configure the PDU as shown in the Enlogic Web UI Interface section. Connecting with a Serial Connection Alternatively, you may configure the network settings using the command line interface (CLI) with a serial connection. Users can either connect serially using the optional Enlogic RJ45-DB9 Cable (SKU EA9119) or by creating a unique pinout as described below. 1. Connect the RJ45 end of the serial cable into the port labeled “Serial” on the PDU. 2. Connect the DB9 end of the cable into the communications (COM) port on your comuter. Note: You may need to use a DB9 serial to USB connection cable for this step to connect via USB if a DB9 serial port is not available on your computer. 3. Open a communications program such as HyperTerminal or PuTTY. 4. Select the COM port. Set the communications port as follows: • Bits per second: 115200 • Data bits: 8 • Parity: None • Stop bits: 1 • Flow control: None 14 www.enlogic.com EN Series User Manual 5. Use the default initial login indicated below. Note that the username and password are both case sensitive: • Username: admin • Password: 12345678 6. The ENLOGIC> prompt appears after you have logged in. 7. To configure network settings, enter the appropriate net commands and press Enter. All commands are case sensitive. You can type ? to access the commands. • For the IPv4 DHCP configuration, configure this parameter. • net tcpip dhcp • Enter Y to validate and reboot the network management card. • For the static IPv4 configuration, configure these parameters. • net tcpip static x.x.x.x (ipaddress) x.x.x.x (netmask) x.x.x.x (gateway) Example: net tcpip static 192.168.1.100 255.255.255.0 192.168.1.1 • Enter Y to validate and reboot the network management card. Creating a Unique Pinout Connection To create your own pinout connection for the RJ45 to Serial cable, make the wired connections as shown: Pin Description Pin 1 2 RS232 RX 2 3 RS232 TX 3 4 5 CONN 2 1 CONN 1 8 1 6 4 Ground 5 6 6 7 7 8 8 9 1 5 Refer to the Web UI section and Using the Command Line Interface section of this manual for more information about managing the PDU. Connecting Environmental Sensors (Optional) To enable the EN Series device to detect Enlogic environmental conditions, connect one or more environmental sensors to the PDU sensor port 1 or 2. The maximum distance for sensor cabling plugged into the device’s sensor port should not exceed 100 feet (30 m). The maximum number of sensor detection points should not exceed 6. Refer to the table below to determine how many sensor detection points each sensor usess. For example, if using the 3 Temperature + 1 Humidity sensor (EA9105), 4 sensor points are in use, so only 2 additional sensor points are available. Sensor Description Number of Sensor Points ENLOGIC SKU Alarm Beacon 1 EA9101 Temperature Sensor 1 EA9102 Temperature and Humidity Sensor 2 EA9103 (3) Temperature + (1) Humidity Sensor 4 EA9105 n/a EA9106 Door switch sensor 1 EA9109 Dry Contact Cable 1 EA9110 Spot Fluid Leak Sensor 1 EA9111 Rope Fluid Leak Sensor 1 EA9112 Smoke Sensor 1 EA9116 Sensor Input Hub (3 sensor inputs) For more information about Enlogic’s environmental sensors, refer to the Installation sheet, included with each sensor. The Critical Component 15 Section 3: Enlogic Web User Interface (Web UI) The Enlogic Web UI is used to manage, control, configure, and administer Energy series PDUs and accessories. Supported Browsers The Enlogic Web UI is accessible from any of these browsers: • • • • Firefox (v14.0.1 or higher) Internet Explorer® 8 (IE8 or higher) Safari (v5.1 or higher) Chrome (v23.0 or higher) Logging In to the Enlogic Web UI Logging In 1. Open a supported web browser and enter the ip address of the EN Series PDU. For example, 10.2.11.24 2. If username and password were configured during the Network Configuration Setup: enter the user name and password in the appropriate fields. Press Login or Enter. If username and password were NOT configured during the Network Configuration Setup: use the default username, admin and password, 12345678. For security purposes, change the password upon login. Changing User Password After initial login, change the password: 1. Go to User Administration>Change Password. 2. The Change User Password window opens. 3. Enter the old password and then new password twice to confirm. By default, passwords must be between 8 and 32 characters. To customize password requirements for your organization, refer to the “Security” section of this manual. Logging Out Users should logout after each session to prevent unauthorized changes to the system. 1. Select the “logout” button in the top right corner of the screen. Overview of the Enlogic Web UI 16 www.enlogic.com EN Series User Manual Action Menus The action menus allow an administrator to navigate through the Enlogic Web UI easily and efficiently to manage various tasks. • User Administration: allows user to change the account password, add/remove users, and edit user roles • Device Configuration: allows user to edit/view device, network, and security settings. • System Administration: allows user to access tools to maintain the device, such as the event and data logs, device information, and firmware maintenance. PDU Explorer The PDU Explorer to the left of the screen displays a menu tree that details the Enlogic device being accessed and components connected to this PDU, such as inputs, outlets, and external sensors. Status Bar The name of the logged in user is viewed in the status bar at the bottom of the screen. Logout button The Logout button allows users to safely logout of their account for security reasons. Data Panel The data panel displays information about the PDU Explorer menu item selected, and provides access to some features of the Web UI, depending on the menu. Each time a menu item is selected from the PDU Explorer, a new tab is opened in the data panel. If multiple data tabs are open at once, navigate through them by selecting the individual tabs. To close tabs, press the “x” button. Dashboard When you log in, the Dashboard is displayed by default. The dashboard provides an overview of the status of the PDU (s) at this IP address. Renaming the PDU 1. Select the folder of the PDU on the PDU Explorer. 2. Place your cursor in the value field for the PDU Name to edit the name or delete it and replace it with a new name. Navigating the Action Menus User Administration The EN Series PDU comes with a standard Admin profile and a standard User profile. The Admin profile is typically the system administrator and has the “Admin Role” with full operating permissions. The default User profile includes the default “User Role” permissions. All other users must be added by the Admin user. Users are defined by their unique login credentials and by their user role. Before setting up users, determine the Roles that will be required. Each user must be given a Role. These Roles define the permissions granted to the user. Role Admin User Default Permissions Full permissions that cannot be modified or deleted Limited permissions that can be modified or deleted. By default, these permissions are: • Change Input Phase Setting • Change Circuit Breaker Setting • Switch Outlet • Change Outlet Setting • Change Own Password • Change Event Settings Customized Permissions for user customized roles can be set as needed. The Critical Component 17 Change Password 1. Go to User Administration>Change Password. 2. The Change User Password window opens. 3. Enter the old password and then new password twice to confirm. By default, passwords must be between 8 and 32 characters. Users Add: To add a user, go to User Administration>Users, 1. Select New to create a new user profile. 2. Use the Settings tab to enter the following information: • User Name (required) • Full Name (required) • Password(required) Note: Set password requirements in the Device Configuration menu. By default, passwords must be 8-32 characters in length, and to have at least one numeric character, and at least one special character. • Confirm Password • Telephone Number (optional) • Email Address (optional) This will be used to send emails for event actions. If not entered, event emails will NOT be received. 3. Use the SNMPv3 tab to enable and configure SNMPv3 access and enter the desired settings: • Select “Enable SNMPv3 access.” (Leave this box blank to restrict SNMP access). • Choose a Security Level: • NoAuthNoPriv: No authentication and no privacy. • AuthNoPriv: Authentication and no privacy. • AuthPriv: Authentication and privacy. This is the default. • Set the pass phrases to be used for authentication and privacy. • If you select “Use Password as Authentication Phrase” the authentication pass phrase is identical to the user’s password. • (optional) You may choose instead enter a new pass phrase for authentication in the fields provided: Authentication Pass Phrase:, and Confirm Authentication Pass Phrase • If you select “Use Authentication Pass Phrase as Privacy Pass Phrase” then the user’s authentication pass phrase serves as their privacy pass phrase. • (optional) You may choose instead to enter a new pass phrase for privacy in the fields provided: Privacy Pass Phrase, and Confirm Privacy Pass Phrase. 4. Use the Roles tab to set admin or user privileges. 5. Use the Preferences tab to set units of measurement. 6. Select OK to save the new user profile. Modify: To edit a user profile, go to User Administration>Users, 1. Select the user name. 2. Select Edit. 3. Make changes to the user profile. Select OK. Delete: To delete a user profile, go to User Administration>Users, 1. Select the user name. Note: To make multiple selections, press Shift+click to highlight multiple profiles. 2. Select Delete. 3. Select Yes to confirm the deletion. Select No to cancel. 18 www.enlogic.com EN Series User Manual Roles To change user roles, privileges, and settings, go to User Administration>Roles. To create a new role, 1. 2. 3. 4. 5. 6. Select New. In the Settings tab. enter the Role Name and Description. In the Privileges tab, select Edit. Select the privileges to add to that user role. Set parameters if necessary. Select OK. Select Save. To modify a custom user role, 1. Select the role. 2. Select the Edit button. 3. Edit the role name and privileges as needed. Select Save. To delete a user role, 1. Select the role. 2. Select the Delete button. 3. Select Yes to confirm the change. Device Configuration Network Configuration The EN Series PDU supports IPv4 with full featured network management and alerting capabilities. After you select your Internet protocol option, you will be able to communicate via HTTP, HTTPS, SSH, Telnet, SNMP, FTP, and Email for network communications. Note: IPv6 capabilities coming soon. Using the System Administration > Device Information menu, you can configure the EN Series to accommodate an organization’s environment and procedures. You can change network settings from this menu. HTTPS and HTTP enable the access to the web interface. To force HTTPS for web access, go to Device configuration > Security, and select Force Https for Web Access. Telnet and SSH enable the access to the command line interface. By default, SSH is enabled, Telnet is disabled, and all TCP ports for supported services are set to standard ports. Network Services SSH or Telnet may be used to access the Command Line Interface. You can configure these various access ports via the Web UI to enable future management of the Enlogic Series PDU via Command Line Interface. 1. Go to Device Configuration > Network services, and then choose the access method you wish to enable: SSH, or Telnet, as necessary. 2. When the Settings dialog box pops up for the selected access method, type the port number, check the Enable box, and then click OK. Network Service Notes: • The system does NOT allow users to login in using HTTPS and SSH simultaneously. • Only one (1) user is granted access to SSH/Telnet/FTP at a time. • Serial connection takes priority over Telnet and SSH connections. While logged in through the serial connection, Telnet and SSH access is not permitted. • Only users with ‘Change Network Service’ privileges can change FTP/Telnet/SSH/SNMP/HTTP settings. HTTP By default, access to EN Series PDU uses HTTP port settings. To change the HTTP port settings: 1. Go to Device Configuration > Network Services > HTTP. 2. In the dialog box, enter a new port number in the corresponding field. Valid range is between 1 and 65535. 3. Select OK to save the changes. The Critical Component 19 To require users to access the Web UI via HTTPS 1. Go to Device Configuration > Security > Force HTTPS for Web Access. 2. When this option is selected, a confimation dialog box will appear to apply the HTTPS settings. 3. Select Yes to confirm. This will reset the Network Card. SNMP Enabling SNMP communication allows the Enlogic Energy Series PDU to send events from an SNMP trap to you and allows you to view and control the status of outlets. Refer to Section 4: SNMP for instructions on the use of SNMP with the Enlogic Series PDU. SSH Enabling SSH allows for a user to login to the CLI using an SSH client (such as PuTTY) or change the TCP port for the SSH service. Notes: • SSH and HTTPS are enabled at the same time but users CANNOT login in through HTTPS and SSH simultaneously. • It is not allowed two users to login in SSH/Telnet at the same time. • Serial connection priority is higher than Telnet and SSH connection, Telnet and SSH is not available while Serial connection is enabled. Telnet Enabling Telnet allows for a user to login to the CLI using a Telnet client (such as PuTTY) or change the TCP port for the Telnet service. FTP Only Admin users can access FTP settings. Network Configuration To modify Internet Protocol (IPv4 or IPv6*) and Settings, 1. Go to Device Configuration > Network Configuration. 2. Select the desired options on the IP Protocol Tab. 3. If using IPv4, open the IPv4 tab and select either Static to manually assign the PDU IP address, or DHCP to set the PDU Ip address to be auto-configured. • Select Static to manually enter an IP address. Enter the following information: IP address, Net Mask, Gateway, Primary DNS server, Secondary DNS server, DNS Suffix (optional) • Select DHCP if you wish to auto-configure the PDU IP address. Select the “Specify DNS server manually” checkbox if necessary. Then type the address of the primary DNS server and secondary DNS server. *IPv6 will be available with an upcoming firmware upgrade. Security Login Settings User Blocking will lock you out of the system after a specified number of failed login attempts. To setup User Blocking: 1. Go to Device Configurations > Security > Login Settings 20 www.enlogic.com EN Series User Manual 2. Select the Block user on login failure checkbox. 3. Set the Maximum number of failed logins. 4. Set the length of time that must pass before the user may attempt login again. Use the Block Timeout dropdown menu provided. 5. Select OK to save the changes Login limitations determine how long users are permitted to stay idle before being forced out of the system. 1. 2. 3. 4. Go to Device Configurations > Security > Login Settings In the Login Settings dialog box, select the go to the Login Limitations. Choose the Idle Timeout Period from the dropdown menu. Select OK to save changes. Password Policy You may set a requirement for users to change their password at set intervals using the Password Aging Interval policy. You may also specify criteria for passwords to ensure that your users enter strong passwords. 1. 2. 3. 4. Go to Device Configurations > Security > Password Policy If desired, choose a password aging interval from the Password Interval dropdown menu. If you wish to specify password criteria, select the Strong Passwords checkbox. Set the minimum and maximum password length via the dropdown menus provided. Note that the minimum password length cannot be below 8 characters and the maximum allowed is 32. 5. Select the checkboxes to force users to use specific types of characters within the password. 6. Select OK to save the changes. Event Rules Event rules are situations in which the EN Series PDU notifies and reacts to certain conditions. These rules can be created to respond to various events. An event rule has two parts: 1. Event: the situation where the PDU meets a certain condition (i.e., a temperature sensor exceeds the warning limit.) 2. Action: the response to the event (i.e., send an SMTP message, SNMP trap.) To create a new event rule, you must: 1. Go to Device Configuration > Event Rules. 2. Select the checkbox next to the Event Rules and Actions you want to setup. 3. Select OK. The Critical Component 21 Data Log The EN Series PDU maintains a data log of 2000 records. The period of time visible in the data log at any one time depends on the time between data log entries. You can configure the time range of each record from 1 to 1440 minutes. (As an example, if you chose a data log interval of 10 minutes, the entire data log contains 2000 records with up to 13.89 days of data). Once the data log reaches the maximum 2000 records, the oldest entries are overwritten by the newer entries. 1. Go to Device Configuration > Data Log. 2. Enter an interval number in the Log Interval field. Valid range is from 1 to 1440 minutes. The default time is 10 minutes. 3. Select OK to save the changes. Date/Time You can set the internal clock on the EN Series PDU manually, or link to a Network Time Protocol (NTP) server and let it set the date and time: 1. Go to Device Configuration > Date/Time. 2. Select the appropriate time zone from the Time Zone dropdown list and then proceed to either step 3 or step 4. 3. To manually enter a custom date and time, select the User Specified Time button: • Enter the date using the YYYY-MM-DD format or use the calendar icon to select a date. • Enter the time in the three fields provided: The hour in the first field, minutes in the next field, and seconds in the third field. Time is measured in 24-hour format. Enter 13 for 1:00pm, 14 for 2:00pm, etc. 4. To synchronize the PDU time with a selected server, select the “Synchronize with NTP Server” button: • Enter the IP address of the primary NTP server in the First Time Server field. • Enter the IP address of a secondary NTP server. Optional. 5. Select OK to save the changes. SMTP Email The EN Series PDU can be configured to send alerts or event messages via email using SMTP settings. This requires the SMTP settings to be configured with an IP address for the SMTP server and a valid email address. To set the SMTP server settings, 1. 2. 3. 4. 5. 6. Go to Device Configuration > SMTP Email. In the Server Name field, enter the IP address (or name) of the mail server. In the Port field, enter the port number for the SMTP. The default is 25. In the Sender Email Address field, enter an email address to send the reports. In the Number of Sending Retries field, enter the number of email retries. The default is 3 retries. In the Time Interval Between Sending Retries field, enter the time interval between emailretries in minutes. The default is 6 minutes. 7. If the SMTP server requires password authentication, select the Server Requires Authentication checkbox and complete the User name and Password fields. 8. Test the SMTP to ensure it works properly. Enter an address into the Recipient Email Addresses field and select the Send Test Email button. 9. Select OK. 10.Make sure the email is sent successfully. Server Reachability 1. Go to Device Configuration > Server Reachability. 2. From here, you can create a new server, edit a current server, delete or refresh a server. 22 www.enlogic.com EN Series User Manual To setup the PDU with the ability to Ping the server IP/hostname and receive status updates: 1. 2. 3. 4. Go to Device Configuration > Server Reachability. Select New. Enter an IP Address/Hostname. Select the Enable Ping Monitoring checkbox. Change the Number of Successful Pings, Number of Unsuccessful Consecutive Pings, and Wait Time, if desired. 5. Select OK. 6. ( ) To configure the server to send notifications (SMTP Message, SNMP Trap, or both) go to Device Configuration > Event Rules. USB To make the PDU accessible through the USB port on the unit, you must: 1. Go to Device Configuration > USB Settings. 2. Select the Enable USB Access Checkbox. LDAP Server Settings To setup LDAP to access the Active Directory (AD) and provide authentication when logging into the PDU via the Web Interface: 1. 2. 3. 4. Go to Device Configuration > LDAP. Select the LDAP Enable checkbox. Use the drop down menu to chose the Type of LDAP Server. Either Open LDAP or Microsoft Active Directory. Enter an IP Address / Hostname of the domain controller/Active Directory (AD) Server. The Critical Component 23 i.e.: domain1.mydomain.com 5. Enter a Port. Note: For Microsoft, this is typically 389. 6. Select the Bind DN checkbox. 7. In the Bind DN field, enter in the account to be used to access AD. i.e. CN=myuser,CN=Users,DC=EMEA,DC=mydomain,DC=com 8. Enter the password in the Bind Password and Confirm Password fields. 9. In the Base DN for Search field, i.e. DC=subdomain,DC=mydomain,DC=com 10.In the Login Name Attribute field, enter sAMAccountName (typically) 11.In the User Entry Object Class field, enter person. With these LDAP settings configured, the Bind is complete. Securing LDAP Settings (SASL) However, with the above settings, passwords are sent in plain text. To enhance security, select the SASL option in the LDAP Settings dialog box. This means that the PDU starts the bind process: the server replys with a key, the PDU encrypts the password with this key and sends the encrypted text to server. Once this is done, the server decrypts the password to perform authentication. To set SASL: 1. Make sure the Authentication Name field is the same as user name of the authenticated user. Typically, the user name is the same as the Bind DN name, i.e., myuser. 2. In the Authentication Domain field, enter the Full Qualified Domain Name (FQDN) of the AD server. i.e. domain1.mydomain.com Refer to the following example for a correctly configured LDAP Settings dialog box: 24 www.enlogic.com EN Series User Manual Once LDAP is configured, the PDU must understand for which group authentication occurs. A role must be created on the PDU to reference a group within Active Directory (AD). 1. Within the Active Directory, create a group for the users that you wish to be PDU administrators. i.e. PDUAdmins 2. Within the Web Interface, go to User Administration > Roles. Enter the Role Name that was created in AD. i.e. PDUAdmins 3. Enable role privileges as needed. 4. LDAP authentication is ready to use. To test this, log out and back in as a user without Admin privileges. Note: Be sure to login without a domain name. System Administration View/Save/Clear Event Log 1. Go to System Administration>View Event Log. 2. The View Event Log window opens. 3. Select an option from the following buttons: • Refresh Log • Clear Log • Save Log • Launch in New Window 4. Select Close when finished. View /Save/Clear Data Log 1. Go to System Administration>View Data Log. 2. The View Data Log window opens. 3. Select an option from the following buttons: • Refresh Log • Clear Log • Save Log • Launch in New Window 4. Select Close when finished. Firmware Maintenance Update Firmware To update the PDU or Inline Energy Meter Firmware using the Web UI: 1. Go to System Administration>Firmware Maintenance>Update Firmware. 2. In the Firmware Update dialog box, browse to NPD.bin Firmware file. Select OK. Note: the firmware file must be named NPD.bin or NPDvxx.bin (for North American models) and PDU.bin or PDUvxx.bin (for all other models). 3. Select Upload. The system will update the newest firmware to the NMC. 4. When the upload is finished, the PDU will reboot automatically. Note: for additional Firmware update methods (USB, FTP, Serial, or PCT), refer to the Firmware Update Procedures Appendix of this manual.) The Critical Component 25 Connected Users The EN Series device allows you to view connected users and user statuses on the Enlogic Web UI. Additionally, ONLY users with Admin privileges can disconnect other user privileges. 1. Go to System Administration > Connected Users. 2. In the Connected Users dialog box, a list shows the connected users and the following information: • User Name: The login name of each connected user. • IP Address: The IP address of each user’s host. Not shown via a serial connection. • Client Type: The interface that the user is connected through:the Web Interface, Telnet, FTP, or SSH. • Idle Time: The length of time (in 00h:00m:00s) that a user has been idle. 3. To disconnect a user, select the user name and press the Disconnect button. Select Yes at the confirmation prompt to disconnect the user. Select No to keep the user logged in. Note: Only users with Admin privileges can disconnect other users. 4. Select Close. Diagnostics Download Diagnostic Information To Download PDU DIagnostic information, such as system information, outlet power status, network information, etc: 1. Go to System Administration > Diagnostics > Download Diagnostic Information. 2. Click the Download Diagnostic Information button, shown below. 3. A file will open in a new window. (Filename: http://<ip address>/info/diaginfo.txt) PDU Configuration File To upload or download the Configuration file: 1. Go to System Administration > PDU Configuration File. 2. Download the current configuration file as a .ini file. 3. Select the new .ini file to upload. Make sure it is the same SKU number as the current model. Device Information Go to System Administration > Device Information to view specific information about the PDU, such as: • PDU Information: SKU, Serial Number, Rating, Function Type, IP Addresses, Firmware Version • Outlets: Outlet Number, Operating Voltage, Rated Current • Circuit Breakers: CB Labels, Type, Rated Current, Protected Outlets Network Card Reset To reboot the Network Management Card (NMC) from the Web UI, a user must have ‘ network card reset’ privileges: 1. 2. 3. 4. 26 Go to System Administration > Network Card Reset. At the Reset Device dialog box, select OK. A message and countdown dialog box show the remaining time until reset is complete. When the reset is complete, the Login page opens. Proceed with login as required. www.enlogic.com EN Series User Manual Help Selecting the Help button from the Web Interface will redirect to www.enlogic.com. From here, go to www.enlogic. com/manual to access the latest version of the User Manual. For additional information, select the Contact Us tab and contact your regional support team. Navigating the PDU Explorer The PDU Explorer to the left of the screen displays a menu tree that details the Enlogic device being accessed and components on or connected to this PDU, such as inlets, outlets, and environmental sensors. PDU The list of connected PDUs will be displayed as folders in the dashboard. Each PDU folder contains the following contents: • • • • • pdu1 Input Phases Circuit Breakers External Sensors Outlet Power Management (not available for EN1000 & EN2000 models) Each content item can be viewed, managed, and edited from this section. PDU The PDU page displays the following attributes of the PDU. These can all be edited by selecting the “Value” cell of each category setting. • PDU Settings: PDU name, PDU location, PDU Coldstart Delay, Outlet State on Startup • PDU Energy: Reset Energy, Reset Outlet Energy • PDU Attribute: MAC Address, Rating, Resettable Energy Meter, Active Power Value, Active Power Status Input Phases Editing Input Phase Settings To change the Input Phase settings and alarm notifications, 1. Select Status, Setting link. Note: this link is “Normal” by default. 2. In the Input Phase Current Phase Alarm Setting dialog boxes, change the fields as needed: • Lower Critical (A) • Lower Warning (A) • Upper Warning (A) • Upper Critical (A) • Reset Threshold (A) • Alarm State Change Delay (samples) 3. Select Save when finished. Circuit Breakers Viewing Circuit Breaker Data Some models of Enlogic PDUs have two circuit breakers, others have six circuit breakers, and customized models may have any number. To view details about each circuit breaker on the PDU click “Circuit Breakers” on the PDU Explorer to open the Circuit Breakers Data Panel. If a circuit breaker is tripped, an alarm will be displayed on the dashboard and on the Status setting of the Circuit Breakers Data Panel. Note: this does not apply to EN1000 and EZ1000 models. The below information will be displayed for each circuit breaker on the Circuit Breakers Data Panel: • Circuit ID: given automatically by the system. • Status, Setting: • Current, RMS (A): RMS current in amps The Critical Component 27 • Rating (A): The circuits amp rating. This information is also found in the System Administration > Device Information > Circuit Breakers tab. • Remaning Capacity (A) = Rating(A) minus Current, RMS (A) • Input Phases: Indicates the input phase the circuit breaker is on. L1 indicates that the circuit breaker is on input line 1. • Connected Outlets: Indicates the outlets that are connected to each individual circuit breaker. These cannot be edited. Setting Circuit Breaker Alarms The EN Series PDU will send alert notifications when a circuit breaker amperage crosses above or below the settings you specify in the Circuit Breaker Alarms configuration: 1. Choose the Circuit Breaker from the PDU Explorer. 2. In the data panel, click the Status, Setting linke of the circuit breaker to configure. The Circuit Breaker Current Alarm Setting dialog will display. 3. Select and enter the appropriate thresholds in amps and then click Save. • Lower Critical (A) • Lower Warning (A) • Upper Warning (A) • Upper Critical (A) • Reset Threshold (A) Example when a reset threshold is useful…The current critical threshold for the input phase is set to 19 amps (A). The current draw rises to 20A, triggering a Current Critical alert. The current then continues to fluctuate between 18.1A and 20A. With the reset threshold set to 1A, the pdu continues to indicate that the current on the input phase is above critical. Without a reset threshold (that is, the reset threshold is set to zero), the pdu would de-assert the condition each time the current dropped to 18.9A, and re-assert the condition each time the current reached 19A or higher. With the fluctuating current, this could result in a number of repeating SNMP traps, and/or an emailaccount full of repeating SMTP alert notifications. • Alarm State Change Delay (samples) If enabled, the PDU asserts any warning or critical condition only after a specified number of consecutive samples that cross a particular threshold are generated. This prevents a number of threshold alerts from being generated if the measurements return to normal immediately after rising above an upper threshold or dropping below a lower threshold. 4. Repeat steps 1 - 3 for all circuit breakers. External Sensors The External Sensors section of the PDU Explorer displays connected sensors and the following information about the sensor: • • • • • • • 28 ID Type Status, Setting Value Serial No. Aisle Name www.enlogic.com EN Series User Manual • Description • Location • Action Outlet Power Management With the EN Series PDU you can customize each outlet and view all circuit breaker to outlet associations through the Enlogic Web UI. On certain EN Series models, outlets can be remotely turned on/off. Naming an Outlet 1. 2. 3. 4. In the PDU Explorer, expand the Outlets Power Management folder by clicking the icon. Select the outlet to name. In the data panel, select the value field for the Outlet Name. Delete the default name and type the new name. Press Enter. Setting All Outlet Default States Upon Startup of EN2000 and EN6000 Series PDUs The EN2000 and EN6000 Series PDUs allow the user to determine the initial power status of the entire bank of outlets upon PDU power up. 1. Select the PDU folder from the PDU Explorer. 2. Select the Setup button. 3. In the PDU settings dialog box, chose a selection from the Outlet State On PDU Startup dropdown menu: • On: this will turn all outlets on upon initial startup • Off: this will turn all outlets off upon initial startup • Last Known: this will restore all outlets to the last known power states before the device was shut down Setting the Outlet Default State for Individual Outlets on EN2000 and EN6000 Series PDUs The EN2000 and EN6000 Series PDUs allow you to determine the initial power status of an individual outlet upon power up. 1. Expand the Outlets folder. Select the individual outlet from the PDU Explorer. 2. Select an option from the dropdown in the State on Startup Row: • On: this will turn an outlet on upon initial startup • Off: this will turn an outlet off upon initial startup • Last Known: this will restore outlets to the last known power states before the device was shut down Switching an Outlet On or Off on EN2000 and EN6000 Series PDUs (This is only applicable to outlet-switched PDUs). 1. 2. 3. 4. • Outlets on the switched PDU models in the EN2000 series and the EN6000 series are easily switched on, switched off, or power cycled. This action does require that the Switch Outlet permission is enabled in the user profile. (By default, admins and standard users have this permission). Select the Outlet Power Management Folder from the Enlogic PDU Explorer. In the Outlet Power Management Panel, select the outlet that must be switched on, switched off, or reboot. Select the desired Power Control from the dropdown menu. Select Apply. Setting the Outlet Power On/Off Delay for EN2000 and EN6000 Series PDUs. (This is only applicable to outlet-switched PDUs). When the PDU is turned ON, outlets will consecutively power on from Outlet 1 to the highest available outlet number. With the EN6000 series PDUs. 1. Select the Outlet Power Management Folder from the PDU Explorer. 2. Select the outlet(s) for which to set a delay. The Critical Component 29 3. 4. 5. 6. Using the Power Control dropdown menu, select the control: On Delayed or Off Delayed. Select Apply. To configure the length of delay, select the Outlet name from the PDU Explorer. In the On Delay or Off Delay row, enter the length of delay (in seconds) in the Value column. To Edit the length of reboot duration of individual outlets, 1. Select the outlet from the Outlet Power Control Folder. 2. Enter a value (between 5 and 60 seconds) in the Reboot Duration row. 30 www.enlogic.com EN Series User Manual Section 4: SNMP SNMP or Simple Network Management Protocol can be used to manage the EN Series PDU(s) remotely. SNMP Configuration 1. Go to Device Configuration > Network Services > SNMP. 2. In the General Tab of the SNMP Settings dialog, select the enable box in the SNMP v1/v2c field to allow communication with an SNMP manager. 3. Complete the Read Community String and Write Community String in the corresponding fields. (Typically, the Read Community and the Write community are public.) 4. Select the enable checkbox in the SNMP v3 section, to allow for secure communication with an SNMP manager using SNMP v3 protocol. 5. Complete the MIB-II System Group section by entering the sysContact, sysName, and sysLocation. 6. Select OK to save the changes. Configuring Users for Encrypted SNMP v3 SNMP v3 protocol allows for encrypted communication. To enable SNMP v3 for a user, you must have SNMP Setting Privileges: 1. 2. 3. 4. Go to User Administration > Users Highlight the user that requires the SNMPv3 permissions. Select the Edit button. Select the SNMPv3 tab to enable and configure SNMPv3 access and enter the desired settings: • Select the“Enable SNMPv3 access” checkbox. (Leave this box blank to restrict SNMP access). • Choose a Security Level from the dropdown menu: • NoAuthNoPriv: No authentication and no privacy. This is the default. • AuthNoPriv: Authentication and no privacy. • AuthPriv: Authentication and privacy. • Either select “Use Password as Authentication Phrase” or enter a new unique password to be used for authentication and then enter the new pass phrase again for confimration in the Confirm Authenticatinon Pass Phrase field. • Either select “Use Authentication Pass Phrase as Privacy Pass Phrase,” to use the user’s authentication pass phrase as their privacy pass phrase, or enter a new pass phrase for privacy in the fields provided: Privacy Pass Phrase, and Confirm Privacy Pass Phrase. The Critical Component 31 Configuring SNMP Traps The EN Series PDU keeps an internal log of all events. These events can be used to send SNMP traps to a third party manager. To setup the PDU to send SNMP traps. Configuring SNMP Trap Settings 1. 2. 3. 4. Go to Device Configuration > Network Services > SNMP Click the Traps tab in the SNMP Settings dialog box. Select the enable the System SNMP Trap Event Rule checkbox. Enter an IP address or host name, a port, and a community name in the fields provided. • IP Address is the address to which traps are sent by the SNMP system agent. • Port is the communication port number. • Community is the group representing the PDU and SNMP management stations. 5. Select OK to save and exit. Note: For SNMP Trap Settings to take effect, you must set the Rule Settings as follows: Configuring SNMP Traps 1. Go to Device Configuration > Event Rules. 2. Select the desired Event Actions by selecting the checkbox in the Event Action Setting Menu Tree. 3. The “Send SNMP Trap” check box MUST be selected for each corresponding event. Note: Deselect this box to configure the rule without sending SNMP traps. 4. Select Save after all Event Rules had been configured. 32 www.enlogic.com EN Series User Manual Downloading the SNMP MIB To use an SNMP manager, the EN Series PDU requires the SNMP MIB file. The MIB file describes the SNMP functions and shows the custom objects that describe the system at the individual and outlet level. Download the MIB file from the Enlogic Web UI. Downloading the SNMP MIB: 1. 2. 3. 4. Go to Device Configuration > Network Services > SNMP or go to System Administration > Device Information. In the PDU Information tab, right click the “Download” link for the PDU-MIB. Select “Save target as”, and save the file to the desired location. Import the file into the SNMP Manager. The Critical Component 33 Section 5: The Command Line Interface The Command Line Interface (CLI) is an alternate method used to manage and control the PDU status and parameters, as well as basic admin functions. Through the CLI a user can: • • • • • Reset the PDU Display PDU and network properties Configure the PDU and network settings Switch outlets on/off View user information The CLI can be accessed over a serial connection using a program such as HyperTerminal, or through a Telnet or SSH client such as PuTTY. Logging in with HyperTerminal To login through HyperTerminal, set the COM settings to the following parameters: • • • • • Bits per second: 115200 Data bits: 8 Parity: None Stop bits: 1 Flow control: None For more information on logging in through HyperTerminal, refer to the “Conneting with a Serial Connection” instructions on page 14 of this manual (Section 2). Logging in with SSH or Telnet 1. Ensure SSH or Telnet has been enabled: go to Device Configuration > Network Service > Telnet (or SSH). Select the Enable Telnet (or SSH) Access checkbox. Select OK. 2. Open an SSH or Telnet client (PuTTY). 3. Enter the IP address with the Host Name field. Select the connection type: SSH or Telnet. • For Telnet, enter 23 in the Port field. • For SSH, enter 22 in the Port field. 34 www.enlogic.com EN Series User Manual 4. Select Open. 5. Enter your Username. Press Enter. 6. Enter your password. Press Enter. 7. You are now logged into the Telnet or SSH. Refer to the CLI Commands table below for available commands. Note: Telnet/SSH connection is not available when serial connection is enabled. CLI Commands and Prompts CLI Options To display a list of available options in the CLI, enter ‘?’. This will display the 4 main categories of command options available: sys, net, usr, dev. ENLOGIC>? sys PDU system configure and setting net PDU net application configure and setting usr PDU user operation dev PDU device setting To display a list of options available for one of the menus (either sys, net, usr, or dev), enter the menu command and press enter. (Note: You can also enter the menu command with ‘?’ to show a list of commands.) For example, to see the system options available: ENLOGIC>sys? sys: local system setting usage: sys [date/time/ntp] [2012-09-11/14:16:20/121.100.61.4] sys [ver/def/rst] sys upd [lan/ser] sys conf sys log del [event/data] ‘E Code’ Messages An E Code appears after a command is entered. The E Code represents success or failure of an executable command. The following table describes the E Codes: E Code Description E000 Success E801 Reboot Required to Implement Change E802 Failure E803 Command Not Found E804 Parameter Error E806 Authorization Failure E80a User does not exist E80b SKU does not exist E80e Privilege Error The Critical Component 35 CLI Commands Table The following is a list of executable commands available in the CLI. The commands are divided into 4 main categories: System (sys), Network (net), User (usr), and Device (dev). System Commands Command Description Example sys (or sys?) Displays system options ENLOGIC>sys E800 sys: local system setting usage: sys [date/time/ntp] [2012-09-11/14:16:20/133.100.11.8] sys [ver/def/rst] sys upd [lan/ser] sys conf sys log del [event/data] sys date Displays current date ENLOGIC>sys date E000 Date:2013-01-11 Time:10:58:01 sys time Displays current time ENLOGIC>sys time E000 Date:2013-01-11 Time:10:58:01 sys date yyyy-mm-dd Sets date ENLOGIC>sys date yyyy-mm-dd E000 Date:2013-04-10 Time:11:03:18 sys time hh:mm:ss Sets time ENLOGIC>sys time hh:mm:ss E000 sys ntp Sets link to network clock for automatic date/time keeping ENLOGIC>sys ntp sys ntp 133.100.11.8 result : E000 sys ver Displays version information of the PDU operating system ENLOGIC>sys ver E000 Firmware Version 6.d0 Command Description Example sys config start Uploads the configuration file via the serial connection ENLOGIC> sys config start E801 PDU will enter into configure file upload mode after reboot. System Reboot now, Are you sure?(Y/N): *Must use hyperterminal as serial connection tool. Jump to system space ... Enter Configure Upload Mode with Ymodem Protocol ... Exit Automatically if idle mode lasts 30 Seconds CCCCCCCCCCCCC After following the screen instruction to press “Y” to continue, (after send config file completed) select the file in the hyperterminal Do you want to apply configure file now?(Y/N) browser and make sure that transfer protocol is “Y modem”. 36 www.enlogic.com EN Series User Manual ENLOGIC> sys def E800 Press reset button 8 seconds to finish PDU configuration recover Press any key to cancel ... sys def Restores PDU to factory default sys rst ENLOGIC> sys rst Reboots the NMC card *Command does not affect switched E801 System Reboot now, Are you sure?(Y/N): outlets sys upd lan Updates firmware To update via LAN *Must update via LAN or Serial connection. To update via LAN, the firmware bin file must be uploaded via FTP. To update via Serial sys upd ser ENLOGIC> sys upd lan E801 system will enter upgrade mode after reboot System Reboot now, Are you sure?(Y/N): ENLOGIC> sys upd ser E801 system will enter upgrade mode after reboot System Reboot now, Are you sure?(Y/N): Enter PDU Serial upgrade mode Waiting for upgrade file to be sent Make sure transfer with Y modem protocol PDU will enter system operation if idle mode lasts 60 Seconds CCCCCCCCCCCCCCC sys log Shows status of data logging ENLOGIC> sys log E000 Data logging is running sys log del Deletes event log or data log ENLOGIC> sys log del E000 Data logging is running The Critical Component 37 Network Commands Command Description Example net (or net?) Displays the network options available ENLOGIC> net E800 net: network configuration command usage: net [telnet/ssh/ftp/http/] [open/close] net [mac/tcpip [dhcp/static ipaddr netmaskaddr gatwayaddr]] net telnet net ftp net ssh net http Displays status of the desired communication link ENLOGIC> net ftp E000 FTP Port: 21 FTP is running net telnet open/close net ftp open/close net ssh open/close net http open/close Enable (open) or disable (close) network services To open HTTP ENLOGIC> net http open E801 WEB protocol is changed, Please reboot to validate System Reboot now, Are you sure?(Y/N): To close FTP ENLOGIC> net ftp close E000 net tcpip Shows the current IP address ENLOGIC> net tcpip E000 IPv4 Addr: 10.2.55.21 net tcpip dhcp Sets the PDU to use DHCP IP addressing ENLOGIC> net tcpip dhcp E801 Network is reconfigured, Please reboot to validate System Reboot now, Are you sure?(Y/N): net tcpip static Sets the PDU to use static IP addressing ENLOGIC> net tcpip static 192.168.1.49 255.255.255.0 192.168.1.1 E801 Network is reconfigured, Please reboot to validate System Reboot now, Are you sure?(Y/N): *Must specify IP address, net mask, gateway address net mac 38 Displays the mac address www.enlogic.com ENLOGIC> net mac E000 MAC Addr: C8-45-44-58-24-23 EN Series User Manual Device Commands Command Description Example dev (or dev?) Displays dev options ENLOGIC> dev E800 dev: device setting usage: dev [usb/daisy] [open/close] dev [outlet] [status/idx] dev usb Displays status of USB port ENLOGIC>dev usb E000 USB is open dev daisy Displays number of PDU units in the daisy chain ENLOGIC> dev daisy E000 daisychain unit number : 2 dev usb open Opens (activates) the USB port dev usb close Closes (deactivates) the usb port ENLOGIC>dev usb open E000 dev outlet status Shows the status of switched outlets ENLOGIC>dev outlet status either closed (outlet switched on) or E000 Relay Outlet Status open ( switched off) Outlet# 1:Open Outlet# 2:Close Outlet# 3:Open Outlet# 4:Open Outlet# 5:Open Outlet# 6:Open dev outlet PDU-id outlet-index off/on Switches individual outlet on or off To switch PDU 1, outlet 10 off ENLOGIC> dev outlet 1 10 off E000 To switch PDU 2, outlet 4 on ENLOGIC> dev outlet 2 4 on result : E000 dev sensor dev beacon on/off Lists the sensors connected to the PDU ENLOGIC> dev sensor Sensor Count:2 name type SN T1 Temp A23MB1142 RH HUMI A23MB1155 Turns the beacon on or off ENLOGIC> dev beacon on E000 value 25.0 20 The Critical Component 39 User Commands Command Description Example usr Shows current user login information ENLOGIC> usr E000 User : admin usr? Shows user command options ENLOGIC>usr? user: user information and setting usage: usr [list][unlock name] usr list Shows all local user information ENLOGIC> usr list E000 Usr Password Role ================================================== admi ******** admin user ******** user John ********* admin Jane ********** user Note: Refer to the Daisy Chain and DNA section of this manual for a list of commands for use in Enlogic DNA mode. 40 www.enlogic.com EN Series User Manual Section 6: Environmental Sensors The EN Series PDU can monitor environmental conditions with Enlogic’s environmental sensors. Environmental Sensors are connected to the EN Series PDU through the RJ45 connection or through the Sensor Input Hub which can connect up to three additional environmental sensors. The following environmental sensors are available: • • • • • • • • • • Alarm Beacon Temperature Sensor Temperature and Humidity Sensor (3) Temperature + (1) Humidity Sensor Sensor Input Hub Door Switch Sensor Dry Contact Cable Spot Fluid Leak Sensor Rope Fluid Leak Sensor Smoke Sensor Sensor Overview For detailed specifications of each environmental sensor refer to Appendix C of this manual. Sensor SKU Description Alarm Beacon 9101 Enlogic’s Alarm Beacon is designed to create a visible alarm notification of a trouble condition (or other user-defined situation) in an effort to notify personnel quickly and efficiently. The Alarm Beacon can be extended (up to 30.5 m) using a standard RJ-45 coupling. Temperature Sensor 9102 The temperature sensor monitors the temperature in the Data Center (or Network Closet) and transfers the information to the control center. Temperature and Humidity Sensor 9103 The Temperature and Humidity Sensor Monitors the temperature and Relative Humidity in the Data Center and transfers the data to the control center. 3-Temperature + 1-Humidy Sensor 9105 The (3) Temperature and (1) Humidity Sensor Monitors 3 temperature probes and 1 Relative Humidity probe in the Data Center and transfers the data to the control center. Sensor Input Hub 9106 Allows 3 environmental sensors to be connected through one port. Door Switch Sensor 9109 Enlogic’s Door Switch Sensor is designed to send an alarm or notification signal when the door on which is installed had been opened more than 10mm. This provides added security. 9110 Enlogic’s Dry Contact Cable is designed to monitor conditions such moisture detection, motion, door sensor, and access through external dry contact sensors. This allows for convenient control of vital datacenter and IT equipment with minimal effort quickly and efficiently. The dry contact cable can be extended (up to 30.5 m) using a standard RJ-45 coupling. Spot Fluid Leak Sensor 9111 Spot fluid sensor monitors a remote location for the presence of any liquid with resistivity of less than 2M Ohms per cm (including distilled water) and transfers the data to the control center. Note: Always place the spot fluid sensor on the provided insulator sheet to avoid shorting the contacts. The Spot fluid sensor can short when the sensor is placed on a metal surface, or other material that may be conductive and grounded (such as cement floor that is wet). Rope Fluid Leak Sensor 9112 The Rope Fluid Leak Sensor monitors for early detection of liquid with a resistivity of less than 2M Ohms per cm (including distilled water) in the monitored area along the entire length of the rope. Dry Contact Cable The Critical Component 41 Adding Environmental Sensors Enlogic Environmental Sensors allow users and administrators to monitor, report, and alarm specific conditions in and around a PDU, Inline Meter, and server rack. Conditions such as temperature, humidity, leak, and switches are vital aspects of maintaining an efficient-working data center atmosphere. Enlogic PDUs and Inline Meters are designed to collect a maximum of 6 environmental sensor measurements each. For example, the 3 Temperature & 1 Humidity sensor (model EA9105) collects 4 sensor measurements. The 1 Temperature & 1 Humidity sensor (model EA9103) collects 2 sensor measurements. All other Enlogic sensors collect 1 sensor measurement each. Note: The 3 Temperature & 1 Humidity sensor (model EA9105) can only be plugged directly into the Sensor 1 or Sensor 2 port on the PDU or Inline Meter. It is not recommended to plug EA9105 directly into the Sensor Hub (model EA9106). 1. Plug the environmental sensor into the PDU through the RJ45 connection or the Sensor Input Hub. Note: It may take between 1-3 minutes (depending on model and configuration) for PDU to recognize the sensor. 2. Log in to the Enlogic Web UI. The sensors should be identified and displayed. 3. Identify each sensor through the serial number in the External Sensors section of the Enlogic Web UI. 4. Make sure that the EN Series PDU begins to automatically manage sensors. If the sensors are not auto managed, refer to the Managing Environmental Sensors section of this manual. 5. Select the Setup button to configure the sensor name, description, location, and alarm setup. Refer to the Configuring Environmental Sensors section of this manual for more information. Alarm Beacon Sensor Installation Instructions EA9101 1. Attach the Alarm Beacon to the top of the rack using the attached magnet or M5 screws. 2. Connect the network cable (EW00133) to the Alarm Beacon. Thread this cable down through the rack. 3. Plug the other end of the network cable into the Sensor 1 or Sensor 2 port on the PDU/Inline Energy Meter or the Sensor Hub (model EA9106). 42 www.enlogic.com EN Series User Manual Temperature & Humidity Sensor Installation Instructions EA9102, EA9103, & EA9105 1. Secure the sensor box to the perforated rack enclosure door by threading a cable tie through the recessed channel in the sensor box and through the door. Note: There are two recessed channels on the back of the sensor box which also includes a magnet to help secure the sensor. 2. Secure the RJ45 cable along the desired path to the PDU using the remaining cable ties. 3. For the 3 Temperature & 1 Humidity sensor (model EA9105) only: Secure the two additional temperature probes near the top and the bottom of the perforated rack enclosure door using the cable ties. 4. Use the RJ45 Quick Disconnect Coupler and an Ethernet cable to extend the length of the sensor input cable and/or to serve as an easy disconnect point for rack door removal. Refer to the EN Series User Manual for instructions on how to create custom cord lengths using the RJ45 Quick Disconnect Coupler. Note: Use either the 1.8m Ethernet cable included with the Enlogic sensor or any other CAT5 or CAT6 Ethernet cable with a standard RJ45 plug. 5. Plug the sensor cable (or the connected Ethernet cable) into the Sensor 1 or Sensor 2 port on the PDU/Inline Energy Meter or the Sensor Hub (model EA9106). It may take 1-3 minutes (depending on the model and configuration) for the PDU recognize the sensor. Note: Only plug the 3 Temperature & 1 Humidity sensor (model EA9105) directly into the Sensor 1 or Sensor 2 port. It is not recommended to plug this sensor into the Sensor Hub (model EA9106). 6. The Enlogic sensor is now installed and ready for use. Sensor Input Hub Installation Instructions EA9106 1. Secure the sensor box to the perforated rack enclosure door by threading a cable tie through the recessed channel in the sensor box and through the door. Note: There are two recessed channels on the back of the sensor box which also includes a magnet to help secure the sensor. 2. Secure the RJ45 cable along the desired path to the PDU using the remaining cable ties. 3. For the 3 Temperature & 1 Humidity sensor (model EA9105) only: Secure the two additional temperature probes near the top and the bottom of the perforated rack enclosure door using the cable ties. 4. Use the RJ45 Quick Disconnect Coupler and an Ethernet cable to extend the length of the sensor input cable and/or to serve as an easy disconnect point for rack door removal. Refer to the EN Series User Manual for instructions on how to create custom cord lengths using the RJ45 Quick Disconnect Coupler. Note: Use either the 1.8m Ethernet cable included with the Enlogic sensor or any other CAT5 or CAT6 Ethernet cable with a standard RJ45 plug. 5. Plug the sensor cable (or the connected Ethernet cable) into the Sensor 1 or Sensor 2 port on the PDU/Inline Energy Meter or the Sensor Hub (model EA9106). Note: Only plug the 3 Temperature & 1 Humidity sensor (model EA9105) directly into the Sensor 1 or Sensor 2 port. It is not recommended to plug this sensor into the Sensor Hub (model EA9106). Door Switch Sensor Installation Instructions EA9109 Top Door Mounting Option 1. Attach the Door Switch assembly to the top of the rack using the Adhesive backed mount and cable ties. 2. Attach the Switch Sensor to the top corner of the rack (on the side that the rack door will close) using double-sided tape. Secure the cable to the top of the rack using cable ties. 3. Attach the Magnetic Sensor to the rack door using double-sided tape. 4. Thread the sensor connection cable through the rack. Secure the cable with cable ties. Plug the cable into a sensor port on the PDU. The Critical Component 43 Door Switch Assembly Switch Sensor Magnetic Sensor Connection cable plugged into PDU 5. Log into the Web Interface, Telnet, or Serial to manage the Door Sensor alarm and notification settings. The sensor is designed to alarm if the door is opened more than 10mm. Inside Door Mounting Option 1. Attach the Door Switch assembly to the top of the rack using the Adhesive backed mount and cable ties. 2. Attach the Switch Sensor to the inside of the rack (on the side that the rack door will close) using 4 screws (FS00041). Secure the cable to the top of the rack using cable ties. 3. Attach the Magnetic Sensor to the rack door using screws. 4. Thread the sensor connection cable through the rack. Secure the cable with cable ties. Plug the cable into a sensor port on the PDU. 5. Log into the Web Interface, Telnet, or Serial to manage the Door Sensor alarm and notification settings. The sensor is designed to alarm if the door is opened more than 10mm. Door Mounting Option 1. Attach the Door Switch assembly to the top of a door jamb using the Adhesive backed mount and cable ties. 2. Attach the Switch Sensor to the door (on the side that the rack door will close) using the 4 screws (FS00041). Secure the cable to the top of the rack using cable ties. 3. Attach the Magnetic Sensor to the rack door using screws. (See below.) 44 www.enlogic.com EN Series User Manual 4. Thread the sensor connection cable through the rack. Secure the cable with cable ties. Plug the cable into a sensor port on the PDU. 5. Log into the Web Interface, Telnet, or Serial to manage the Door Sensor alarm and notification settings. The sensor is designed to alarm if the door is opened more than 10mm. Dry Contact Cable Installation Instructions EA9110 1. Attach the open wire leads on the dry contact cable to a dry contact sensor. Refer to instructions for the dry contact sensor for this step. 2. Connect the RJ-45 jack of the Enlogic Dry Contact Cable to a sensor port on the PDU,Inline Energy Meter, or Sensor Hub (model EA9106). 3. Go to the Enlogic Web UI to setup specific conditions to monitor and alarm for this sensor. Spot Fluid Leak Sensor Installation Instructions EA9111 1. Place the fluid sensor on the surface to be monitored. Secure the cable using cable ties and/or adhesive mounts. Note: The Spot Fluid Leak Sensor uses electronic circuits to detect the presence of liquid. Certain materials, such as metal surfaces or cement floor, may activate a false leak signal. To avoid this occurrence, place the sensor on the installation pad, (provided). The installation pad is best installed on a clean, dry surface. 2. Plug the RJ-45 cable into a sensor port on the Enlogic PDU, Inline Energy Meter, or Sensor Hub (model EA9106) 3. Go to the Enlogic Web UI to setup specific conditions to monitor and alarm for this sensor. The Critical Component 45 Rope Fluid Leak Sensor Installation Instructions EA9112 Note: The wire mount, shown here, is for installation on the floor or ground surface. This MUST be used in the detection area. If mounting to a cabinet or wall, use the adhesive-backed mount (provided). The adhesive-backed mount in the detection area may prevent or delay leakage notification. 1. Connect the RJ-45 jack on the Rope Fluid Leak Sensor assembly to a sensor port on the Enlogic PDU, Inline Energy Meter, or Sensor Hub (model EA9106). 2. Thread the Rope Fluid Leak Sensor cable (EW00253) through the rack and along the desired path of detection. Note: Up to 5 Rope Fluid Leak Sensor Cables can be connected to lengthen the detection zone. These can be purchased through Enlogic. 3. Secure the Rope Fluid Leak Sensor cable to the rack and ground using the cable ties and/or adhesive mounting strips provided. Detecting Environmental Sensors The sensor serial number is listed in the Enlogic Web UI when the sensor is detected. To identify each detected environmental sensor: 1. Expand the PDU folder to show all components and groups. 2. Select External Sensors to view the External Sensors page the right pane. 3. Confirm that the serial number on the sensor device matches the number in the sensor table. 46 www.enlogic.com EN Series User Manual Configuring Environmental Sensors To configure the sensor name, location, alarms, notifications, and details, open up the Web UI: 1. 2. 3. 4. 5. 6. 7. Expand the PDU folder to show all components and groups. Select External Sensors to view the External Sensors page the right pane. Select the sensor to configure. Select Setup. In the Setup dialog box, enter a sensor name, description, and location. Enter a new name in the Name field. If the selected environmental sensor has alarm or threshold settings available, set the Alarm Setup by selecting the sensor and selecting Edit. Select OK to set the new Alarm threshold. 8. Select OK to exit the sensor setup. Repeat this process for additional sensors. Viewing and Managing Environmental Sensor Information Readings of the environmental sensors are available in the Enlogic Web UI when they are connected properly. The main Dashboard page shows the information for managed environmental sensors only. The External Sensors page shows the information for both of managed and unmanaged sensors. To view managed environmental sensors: 1. Open the Dashboard. 2. View the External Sensors section on the Dashboard page to see: • Number of managed sensors • Number of unmanaged sensors • Information of each managed sensor: sensor name, location, and measurement. To view managed and unmanaged sensors: 1. Expand the PDU folder to show all components and groups. 2. Select External Sensors to view the External Sensors page the right pane. 3. Detailed information for each connected sensor is displayed: • ID • Type • Status, setting • Value • Serial number • Aisle • Name • Description • Location • Action Editing the External Sensor Details 1. 2. 3. 4. Expand the PDU folder to show all components and groups. In the External Sensor section, select the sensor to edit. Select Edit in the Action field. Enter new data in the following fields: • Aisle (Hot or Cold) • Name • Description • Location 5. Select Save. The Critical Component 47 Monitoring the External Sensor You can view the sensor details, including name, location, value, status, etc. The external sensor status can be viewed using the Enlogic Management Software. From the Dashboard, go to the External Sensors section, or expand the PDU folder and select the desired external sensor to view details. The sensor details are also available using the basic Web Interface. 48 www.enlogic.com EN Series User Manual Section 7: Daisy Chain & DNA–Dual Network Access Daisy-Chain Functionality In daisy chain mode (also known as QNA: Quad Network Access), up to four (4) PDUs can be connected via one (1) IP address. This allows users to gather information and data of all daisy-chained PDUs from the master PDU. The daisy chain functionality reduces network services cost for PDUs. For example, a standard network switch used in a data center may contain 24 ports. Without using the daisy chain function, each port would supply network services to one (1) PDU. However, if using the daisy chain features of Enlogic, a typical network switch with 24 ports can supply network services for up to 96 PDUs. Daisy-Chain Setup To connect up to 4 PDUs of the same SKU through a single IP address: 1. Configure the PDU that will be first in line on the Daisy Chain. Note: Refer to the Network Configuration section of this manual for more information. 2. After the initial PDU is configured, connect an Ethernet cord from the Rs485-2 port on the configured PDU to the Serial+Rs485-1 port on the second PDU in the daisy chain line. 3. Repeat step 2, connecting PDUs from the Rs485-2 port to the Serial+Rs485-1 port for up to 4 PDUs. Note: The total length of the Ethernet cords connecting the PDUs must be less than 15 m (49 ft). 4. By default, the Daisy Chain command is enabled in the PDU configuration file and default mode of the PDU is QNA. Go to the web interface (or management software) to manage and control the PDUs in the Daisy Chain. DNA (Dual Network Access) Functionality Enlogic DNA allows for secure access of PDU data and statistics on 2 separate, private networks. DNA must be used with a redundant power delivery design including two rack PDUs for each IT rack. PDUs used in DNA applications must be the same SKU. How it Works • • • • • Using Enlogic DNA, the landlord and tenant maintain two separate private networks that do not overlap. Enlogic DNA works using a redundant power delivery design (i.e., two rack PDUs for each IT rack). Each PDU is separately connected to the Tenant or Landlord’s private communications network. The two PDUs are connected with a data communications bus to allow PDUs to share user-defined information. Each PDU acts like a master PDU to report PDU data to both networks. Power Source A Tenant PDU 1 Power Source B Tenant PDU 2 Landlord (or Facilities Management) LAN Network (with limited permissions/access to power and environmental data) Tenant (or IT) LAN Network (with full permissions) Information from both PDUs Information from both PDUs RS485 Daisy Chain shares information between PDUs The Critical Component 49 DNA Setup To setup DNA mode on two PDUs, the user must (1) configure the PDUs for DNA Mode (using CLI or Enlogic PCT) and then (2) connect the LAN Network cords and Ethernet cords between PDUs To Configure DNA Mode in the CLI 1. Login to the CLI and enter the command ‘dev daisy dna’. 2. The following message will appear: E801 System Reboot now, Are you sure? (Y/N) 3. Enter Y to confirm reboot. 4. After reboot, the PDU will be setup to DNA Mode. 5. Repeat this process for the second PDU. To Configure DNA Mode in the PCT 1. O pen the Enlogic PCT tool. Select the region. 2. Create a new conf.ini file by selecting the new button( ). Or edit an existing conf.ini file by selecting the load button ( ). 3. Go to Config Settings>Device Configuration>Daisy Mode. 4. Be default, this is set to QNA (Daisy Chain) Mode. Select DNA. Select OK. 5. Save the new conf.ini file. Follow the steps below to upload the new Configuration file using the PCT. Note: the new Configuration can also be uploaded to the PDU using a USB, through the web interface, or the Enlogic software. To upload the new Configuration file using the PCT: 1. In the PCT Tool, go to Firmware Maintenance>Update Firmware. 2. Select the IP Address range of the PDUs to be configured for DNA. Select Discover. Note: The Read Community String must be the same as the PDUs. 3. When the PDUs are in the list, select the check box next to the IP Addresses. 4. Select the button next to the Config section and browse to the newly created conf.ini file. 5. Enter the username and password for those PDUs. Select Upload. 6. When the Configuration file is uploaded, the PDUs will reboot. 7. Both PDUs are now setup in DNA Mode. To Connect the PDUs for DNA Setup After the PDUs are configured for DNA: 1. Connect an Ethernet cable from the Landlord LAN Network to the Ethernet port of the first PDU. This will have limited access/permissions. 2. Connect an Ethernet cable from the Tenant LAN Network to the Ethernet port of the second PDU. This will have full access to both PDUs. 3. Connect an Ethernet cable from the Serial+Rs485-1 port on first PDU to the RS485-2 port on the second PDU. 50 www.enlogic.com EN Series User Manual 4. Connect another Ethernet cable from the Rs485-2 port on the first PDU to the Serial+Rs485-1 port on the second PDU, as shown below: 5. In DNA mode, the default account username is ‘landlord’ and password is ‘12345678’. This account is configured for proper access and control in DNA mode. 6. To enable this account, login to the CLI with admin credentials. 7. Enter the command ‘dev daisy dna init’. 8. The following message will appear to confirm the landlord account is enabled: E000 9. DNA is now configured and enabled. Daisy Chain & DNA Commands in CLI The following is a list of executable commands available in the CLI for Enlogic DNA use only DNA Commands Command Description Example dev daisy dna Changes mode from daisy chain to DNA ENLOGIC> dev daisy dna E001 System Reboot now, Are you sure?(Y/N): dev daisy qna Changes mode from DNA to daisy chain ENLOGIC> dev daisy qna E001 System Reboot now, Are you sure?(Y/N): dev daisy dna init Enable preconfigured user account (landlord role) for DNA mode ENLOGIC> dev daisy dna init E000 OR E80E (error shown if command used when PDU is not in DNA mode) OR E802 (users's record is out of range: error shown when the 16th user account or role is existing) Note: This command can only be used when the PDU is in DNA mode. dev daisy dna init create Replaces the 16th configured user account and role to landlord in DNA mode Note: This command can only be used when the PDU is in DNA mode. ENLOGIC> dev daisy dna init create E000 Note: The PDU allows for 16 user accounts/roles. In DNA mode, if 16 user accounts/roles exist, use this command to force/create the landlord role/account and overwrite the 16th account/role. The Critical Component 51 52 www.enlogic.com EN Series User Manual Appendix A: EN Series Bracket Mounting Info When mounting your EN Series PDU, refer to the table below for specific mounting requirements and to see if a separate bracket kit is required for proper mounting. Manufacturer Models Separate Bracket Kit Required? Note APC Netshelter SX No Mount Enlogic PDU directly in rack Chatsworth Terraframe Yes Mount using Chatsworth Power Strip Lashing Bracket, part number 35086-C02 for 42U rack or 35086-Cxx for others Chatsworth Globalframe Yes Mount using L-shape PDU brackets that are included with rack. Note: mount up to 2 rack PDUs Cisco R-Series No Mount Enlogic PDU directly in rack Cooper Delta3 Yes Mount using Cooper part number PDUMTGBRKT Dell PowerEdge No Mount Enlogic PDU directly in rack Eaton Paramount Yes Mount using Eaton part number PDUBRCKT Eaton Vantage S2 No Mount Enlogic PDU directly in rack Emerson DCF Rack No Mount Enlogic PDU directly in rack Emerson DCM Rack No* Bracket kit not required, but more advanced mounting options are available with Emerson full-height PDU mounting brackets HP G2 Series Yes Mount using Enlogic part number EA9120 HP 100 Series Yes Mount using Enlogic part number EA9120 HP Intelligent Series Rack Yes Mount using Enlogic part number EA9120 Knürr Miracel® Yes Mount using PDU mounting brackets included with Miracel rack. Knürr DCM Yes Mount using small bracket inlcuded with rack; more advanced mounting options with Emerson full-height PDU mounting brackets Panduit Net-Serv Cabinets Yes Mount with Panduit part number SVPDUB Rittal TS8 Yes Mount with Enlogic part number EA9120 Schroff Varistar Yes Contact Schroff for mounting bracket options Wrightline Paramount Yes Mount Enlogic PDU using Eaton part number PDUBRCKT Wrightline Vantage S2 No Mount Enlogic PDU directly in rack Wrightline Vantage Yes Mount with Eaton part number 4PRPWRBRKT The Critical Component 53 Appendix B: EN Series Product Range for EMEA EN2000, EN5000, and EN6000 Series 3-Phase 1-Phase Input Circuit Max Power Total Outlets Chassis Depth (L x W x D), mm Outlet Configuration ENLOGIC SKU Max Chassis Depth at Breaker, mm PDU METERED OUTLET SWITCHED OUTLET METERED EN2000 EN5000 OUTLET METERED OUTLET SWITCHED EN6000 16A 3.84kVA 12 (12)C13 1065 x 55 x 50 n/a EN2101 EN5101 EN6101 32A 7.68kVA 22 (18)C13 (4)C19 1730 x 55 x 50 62 EN2105 EN5105 EN6105 32A 7.68kVA 24 (20)C13 (4)C19 1826 x 55 x 50 62 EN2113 EN5113 EN6113 32A 7.68kVA 24 (24)C13 1730 x 55 x 50 62 EN2103 EN5103 EN6103 32A 7.68kVA 32 (32)C13 1826 x 55 x 50 80 EN2102 EN5102 EN6102 32A 7.68kVA 22 (18)C13 (2)BS1363 1730 x 55 x 50 62 EN2105x2109 EN5105x5109 EN6105x6109 32A 7.68kVA 24 (20)C13 (2)C19 (2)BS1363 1826 x 55 x 50 62 EN2113x2118 EN5113x5118 EN6113x6118 32A 7.68kVA 22 (18)C13 (2)C19 (2)Schuko 1730 x 55 x 50 62 EN2105x2108 EN5105x5108 EN6105x6108 32A 7.68kVA 24 (20)C13 (2)C19 (2)Schuko 1826 x 55 x 50 62 EN2113x2116 EN5113x5116 EN6113x6116 32A 7.68kVA 22 (18)C13 (2)C19 (2)French 1730 x 55 x 50 62 EN2105x2106 EN5105x5106 EN6105x6106 32A 7.68kVA 24 (20)C13 (2)C19 (2)French 1826 x 55 x 50 62 EN2113x2115 EN5113x5115 EN6113x6115 16A 11.52kVA 24 (18)C13 (6)C19 1730 x 55 x 50 n/a EN2110 EN5110 EN6110 32A 23.04kVA 24 (12)C13 (12)C19 1826 x 55 x 50 80 EN2111 EN5111 EN6111 32A 23.04kVA 24 (24)C13 1826 x 55 x 50 80 EN2112 EN5112 EN6112 Chassis Depth (L x W x D), mm Max Chassis Depth at Breaker, mm 1065 x 55 x 44 n/a EN1101 (2)C19 3-Phase 1-Phase EN1000 Series 54 ENLOGIC SKU Input Circuit Max Power Total Outlets 16A 3.84kVA 24 (24)C13 32A 7.68kVA 36 (30)C13 (6)C19 1730 x 55 x 44 56 EN1105 32A 7.68kVA 42 (36)C13 (6)C19 1826 x 55 x 44 56 EN1113 Outlet Configuration PDU METERED 32A 7.68kVA 36 (30)C13 (4)C19 (2)BS1363 1730 x 55 x 44 56 EN1105x1109 32A 7.68kVA 42 (36)C13 (4)C19 (2)BS1363 1826 x 55 x 44 56 EN1113x1118 32A 7.68kVA 36 (30)C13 (4)C19 (2)Schuko 1730 x 55 x 44 56 EN1105x1108 32A 7.68kVA 42 (36)C13 (4)C19 (2)Schuko 1826 x 55 x 44 56 EN1113x1116 32A 7.68kVA 36 (30)C13 (4)C19 (2)French 1730 x 55 x 44 56 EN1105x1106 (4)C19 (2)French 1826 x 55 x 44 56 EN1113x1115 n/a EN1119 32A 7.68kVA 42 (36)C13 16A 11.52kVA 42 (36)C13 (6)C19 1730 x 55 x 44 32A 23.04kVA 36 (24)C13 (12)C19 1730 x 55 x 50 80 EN1120 32A 23.04kVA 42 (30)C13 (12)C19 1826 x 55 x 50 80 EN1111 32A 23.04kVA 48 (48)C13 1826 x 55 x 44 74 EN1112 www.enlogic.com EN Series User Manual Appendix C: EN Series Product Range for North America EN2000, EN5000, and EN6000 Series ENLOGIC SKU Input Circuit Input Plug Total Max Power, Outlets Outlet Configuration kVA Chassis Depth (L x W x D), in Max Chassis Depth at Breaker, in PDU METERED OUTLET SWITCHED 3-Phase 415V 3-Phase 208V 1-Phase 208V 1-Phase 120V EN2000 OUTLET METERED OUTLET METERED OUTLET SWITCHED EN6000 EN5000 20A L5-20P 1.9 12 (12) 5-20R 41.9 x 2.16 x 1.97 n/a EN2251 EN5251 EN6251 20A L5-20P 1.9 12 (12)C13 41.9 x 2.16 x 1.97 n/a EN2201x8001 EN5201x8001 EN6201x8001 30A L5-30P 2.9 18 (18) 5-20R 59.0 x 2.16 x 1.97 2.44 EN2252 EN5252 EN6252 20A L6-20P 3.3 12 (12)C13 41.9 x 2.16 x 1.97 n/a EN2201 EN5201 EN6201 30A L6-30P 5.0 16 (12)C13 (4)C19 59.0 x 2.16 x 1.97 2.44 EN2253 EN5253 EN6253 30A L6-30P 5.0 24 (20)C13 (4)C19 71.9 x 2.16 x 1.97 2.44 EN2241 EN5241 EN6241 20A L15-20P 5.8 24 (18)C13 (6)C19 71.9 x 2.16 x 1.97 n/a EN2260 EN5260 EN6260 20A L21-20P 5.8 24 (18)C13 (6)C19 71.9 x 2.16 x 1.97 n/a EN2260x8001 EN5260x8001 EN6260x8001 30A L15-30P 8.6 24 (18)C13 (6)C19 71.9 x 2.16 x 1.97 3.15 EN2262 EN5262 EN6262 30A L21-30P 8.6 24 (18)C13 (6)C19 71.9 x 2.16 x 1.97 3.15 EN2262x8001 EN5262x8001 EN6262x8001 50A CS8365 10.0 24 (18)C13 (6)C19 71.9 x 2.16 x 1.97 3.15 EN2263 EN5263 EN6263 50A CS8365 14.4 15 (3)C13 (12)C19 71.9 x 2.16 x 2.16 3.35 EN2282 EN5282 EN6282 60A IEC309-460P 17.3 15 (3)C13 (12)C19 71.9 x 2.16 x 2.16 3.35 EN2281 EN5281 EN6281 20A IEC309 11.5 24 (18)C13 (6)C19 71.9 x 2.16 x 1.97 n/a EN2261 EN5261 EN6261 30A IEC309 17.3 24 (12)C13 (12)C19 71.9 x 2.16 x 1.97 3.15 EN2291 EN5291 EN6291 3-Phase 415V 3-Phase 208V 1-Phase 208V 1-Phase 120V EN1000 Series Input Circuit Input Plug Max Power, kVA Total Outlets 20A L5-20P 1.9 12 20A L5-20P 1.9 12 30A L5-30P 2.9 20A L6-20P 3.3 30A L6-30P 5.0 Chassis Depth (L x W x D), in Max Chassis Depth at Breaker, in ENLOGIC SKU (12) 5-20R 41.9 x 2.16 x 1.73 n/a EN1251 (12)C13 41.9 x 2.16 x 1.73 n/a EN1201x8001 24 (24) 5-20R 68.11 x 2.16 x 1.73 2.20 EN1252 24 (24)C13 41.9 x 2.16 x 1.73 n/a EN1201 28 (24)C13 (4)C19 59.0 x 2.16 x 1.73 2.20 EN1253 Outlet Configuration PDU METERED 30A L6-30P 5.0 42 (36)C13 (6)C19 71.9 x 2.16 x 1.73 2.20 EN1241 20A L15-20P 5.8 42 (36)C13 (6)C19 71.9 x 2.16 x 1.73 n/a EN1260 20A L21-20P 5.8 42 (36)C13 (6)C19 71.9 x 2.16 x 1.73 n/a EN1260x8001 30A L15-30P 8.6 42 (36)C13 (6)C19 71.9 x 2.16 x 1.97 2.44 EN1262 30A L21-30P 8.6 42 (36)C13 (6)C19 71.9 x 2.16 x 1.97 2.44 EN1262x8001 50A CS8365 10.0 42 (36)C13 (6)C19 71.9 x 2.16 x 1.97 2.67 EN1263 50A CS8365 14.4 18 (6)C13 (12)C19 71.9 x 2.16 x 1.97 3.15 EN1282 60A IEC309-460P 17.3 18 (6)C13 (12)C19 71.9 x 2.16 x 1.97 3.15 EN1281 20A IEC309 11.5 42 (36)C13 (6)C19 71.9 x 2.16 x 1.73 n/a EN1261 30A IEC309 17.3 42 (30)C13 (12)C19 71.9 x 2.16 x 1.97 3.15 EN1291 The Critical Component 55 Appendix D: Firmware Update Procedures Enlogic PDUs and Inline Meters can be updated to support the most recent firmware by Enlogic in a variety of ways. Note: In North America, the Firmware file must be named ‘NPD.bin’ for the system upload the Firmware correctly. In Europe, Australia, and Asia, the Firmware file must be named ‘PDU.bin’for the system upload the Firmware correctly. USB Method 1. 2. 3. 4. 5. 6. 7. 8. 9. o to www.enlogic.com and download the most recent Firmware version, ‘NPD.bin’. Save this file to a USB drive. G Insert the USB drive into the USB port of the NMC. Enter USB mode on the PDU: Press Select. Go to Setup>USB>Yes.SelectYes to confirm entering USB mode. Select F/W Up>Yes to upload the new Firmware. The OLED will show the Firmware update progress. When the update is complete, remove the USB. From the USB Menu, select Quit to exit USB mode. Select Yes to confirm exit. The PDU will automatically reboot. To confirm that the Firmware was uploaded successfully, go to Setup>Device>Firmware. Web Interface Method 1. 2. 3. 4. pen the Enlogic User interface in a web browser by entering the PDU IP address. O Login to with Administration credentials. Go to System Administration>Firmware Maintenance>Update Firmware. In the Firmware Update dialog box, browse to NPD.bin Firmware file. Select OK. Note: the firmware file must be named NPD.bin or NPDvxx.bin (for North American models) and PDU.bin or PDUvxx.bin (for all other models). 5. Select Upload. The system will update the newest firmware to the NMC. 6. When the upload is finished, the system will reboot automatically. PCT Software Method 1. 2. 3. 4. S elect the SKU Type button in the PCT tool. Choose your region, depending on the SKU to be updated. Select Firmware Maintenance>Update Firmware. In the Firmware Update dialog box, enter the starting and ending IP addresses to discover the PDUs on the network. 5. You can also select from the PDU Models dropdown menu to update only PDUs in a specific family. 6. Select the check boxes next to the PDUs to be updated 7. M ake sure that the Read Community String field is the same as PDUs to be updated. 8. Select the ‘…’ button next to Firmware. Scroll to the most recent NPD.bin Firmware file. 9. Enter admin user name and credentials for PDUs to be updated. 10.Select the Upload button. 11.When the Firmware update is complete, the PDUs will reboot. The PCT tool, users can also be used to upload a Configuration file (conf.ini), Web files, or Bootloader files for a specific PDU or range of PDUs. Firmware, Configuration files, and Bootloader files can be updated following the steps above, but each update type must be 56 www.enlogic.com EN Series User Manual done separately. Web files can be updated in conjunction with any of the other updates. I.e, a user can update Firmware and Web files in a single step. But Firmware and Configuration files must be done separately. Serial (Command Line Interface) Method To access a PDU, Telnet settings must be enabled through the PDU Web Interface or CLI. In the Web Interface, go to Device Configurations>Network Services>Telnet. Select the check box to enable Telnet Access.In the CLI, login as an administrator and use the command net telnet open 1. Connect to the PDU via Serial using hypertrm. Press Enter. 2. Login by using a role with administration privileges. 3. Enter the command: sys upd ser 4. The CLI will show the message: E801 5. It will show the message: System will enter upgrade mode after reboot, System Reboot now, Are you sure?(Y/N) 6. Enter: Y 7. From the HyperTerminal menu options, go to Transfer>Send File. 8. Browse to the updated Firmware file (PDU.bin). Set Protocol to Ymodem. Select the Send button. 9. A transfer window will open. When the transfer is complete, it will close automatically. 10.When the upload is finished, the system will reboot automatically. FTP Method To access a PDU using an FTP program, FTP must be enabled through the PDU Web Interface or CLI. In the Web Interface, go to Device Configurations>Network Services>FTP. Select the check box to enable FTP Access. In the CLI, login as an administrator and use the command net tcpip FTP open 1. 2. 3. 4. 5. 6. 7. 8. L ogin to an FTP program with a role with administration privileges. Transfer the updated NPD.bin file to the folder labeled fw. Close the FTP. Connect to the PDUvia Telnet using a program such as HyperTerm or Putty. Login using a role with administration privileges. Enter the command sys upd lan It will show the message: System will enter upgrade mode after reboot, System Reboot now, Are you sure?(Y/N) Enter Y When the upload is finished, the system will reboot automatically. It is not always required to update Web or Bootloader files when the Firmware is updated. However, a user can upload these file types in Telnet: 1. L ogin to an FTP program. 2. Overwrite the outdated files with the updated web files (found on the customer login at www.enlogic.com or from your regional sales manager). The Critical Component 57 The Critical Component 58 Enlogic Systems, LLC. Enlogic Systems Europe, Ltd. Enlogic Systems Asia Pacific, Ltd. Wildwood Missouri USA 63040 [email protected] Worcester United Kingdom WR1 2PG [email protected] Tsim Sha Tsui Kowloon, Hong Kong [email protected] www.enlogic.com www.enlogic.com