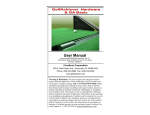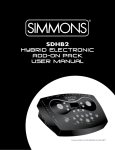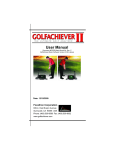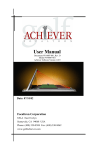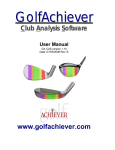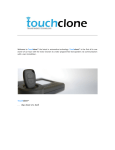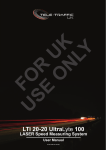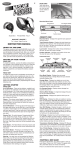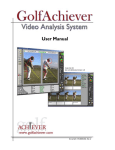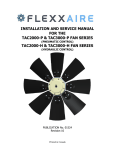Download G.A. CAM User Manual
Transcript
G.A. CAM User Manual Document #76-0013-001, Rev. A Model #95-0009-001 G.A. CAM Software Version 1.00 RC5 Focaltron Corporation 830-A East Evelyn Avenue Sunnyvale, CA 94086 USA Phone: (408) 530-8588 Fax: (408) 530-8062 www.golfachiever.com PAGE 1 Disclaimer: Focaltron Corporation makes no representations or warranties, either expressed or implied, with respect to the contents hereof and specifically disclaims any warranties, merchantability or fitness for any particular purpose. Further, this company reserves the right to revise this publication and to make changes from time to time in the contents hereof without obligation of this company to notify any person of such a revision. Copyright © 1999, 2000, 2001, 2002, 2003, and 2004 by Focaltron Corporation. All rights reserved. No part of this publication may be reproduced, transmitted, transcribed, stored in a retrieval system or translated into any language, in any form or by any means, electronic, mechanical, magnetic, optical, chemical, manual or otherwise, without the prior written permission of Focaltron Corporation. GolfAchiever and Achiever are registered trademarks of Focaltron Corporation. G.A. CAM is protected by patents pending in the USA and abroad. PAGE 2 T Getting Started Introduction Safety Instructions System Requirements Power Requirements Care and Handling Installation and Setup Overview G.A. CAM Measurement Range Hardware Assembly and Setup Unpacking G.A. CAM Picking a Place to Use G.A. CAM Setting Up G.A. CAM Placing the Ball Tee Color Switching from Right to Left Installing the G.A. CAM Software Installing Software Starting the G.A. CAM Software The Basics The Buttons Creating and Editing a Player Profile Creating a New Player Selecting Clubs Deleting a Player Taking a Swing Creating a Results Data File Set Physical Parameters—Advanced Setting Play Conditions Setting Up the Shot Taking a Swing Analyzing Swings Screens Deleting a Shot (Data Screen) Printing Last Ten Shots Reports Opening Raw Data and Results Data Files Troubleshooting 4 4 4 5 5 6 6 6 7 7 8 8 9 9 9 10 10 11 11 12 14 14 15 16 17 17 18 19 20 20 21 21 22 23 23 24 Error Messages Light (LED) Indicator 24 25 RAW Data / Processed Ball Images 25 PAGE 3 Getting Started Introduction Thank you for choosing G.A. CAM —the ultimate golf analyzer. Using two camera precision, this break-through technology measures all of the important golf ball parameters and displays the feedback instantaneously. To ensure that you obtain the highest accuracy and trouble-free operation, it is important to read the User Manual and Quick Set Up Guide prior to using G.A. CAM. Be sure to retain all G.A. CAM documents as your convenient GolfAchiever information source. Please take a moment now to complete the enclosed Registration form and mail it to Focaltron. Safety Instructions Read all of these instructions carefully. Save these instructions for later use. PAGE 4 • Follow all warnings and instructions marked on the product. • Unplug the power supply from the wall outlet before attaching or detaching any cables to the unit. • Unplug the power supply before cleaning G.A. CAM. To clean, use only a damp cloth; do not use liquid cleaners or aerosol cleaners. • Use only power adapters that provide low voltage direct current in accordance with the specifications for the unit (see Power Requirements on next page). • If an extension cord is used with this product, make sure that the total ampere rating of the equipment plugged into the extension cord does not exceed the extension cord’s ampere rating. Also, make sure that the total rating of all products plugged into the wall outlet does not exceed the fuse rating. • Do not allow anything to rest on the power or USB cords. Do not place the cords where people may walk on them. • Do not place the product on an unstable cart, stand, or table. The product may fall possibly causing serious damage to the product. • Do not attempt to service this product yourself. Opening or removing covers may expose you to dangerous voltage points or other risks. Refer all servicing to properly trained and qualified GolfAchiever service personal. System Requirements G.A. CAM is designed to work with a personal computer that conforms to the following standards: • Operating System: Windows 2000 or XP • CPU: Pentium 4, 1.1GHz+ • RAM: At least 256 Megabytes of RAM (Recommended 512mb) • Hard Drive: At least 1 Gigabyte of available hard disk space • Video: Video resolution of at least 800x600 pixels with at least 256 colors • Ports: Two USB Cards with one available USB Port on each card (USB 1.1 or better) • CD-ROM Drive Power Requirements A Universal Input AC to DC External Desktop Power Supply is provided with G.A. CAM. The input requirements are: Input Voltage: 90 to 260 VAC (Volts Alternating Current) Input Frequency: 47 to 63 Hz. (Hertz) Input Current: 1 Amp @ 115 VAC Inrush Current: 15 Amps max. @ 230 VAC Input Connector: IEC 320 3P-AC receptacle AC Power Cord: USA Standard three-prong, 3-foot detachable. The output is: 6.5 Volts Direct Current 4.0 Amps typical DC Cord and Power Plug: 5.5 mm diameter barrel 2.5 mm diameter center pin 3 foot cord NOTE: The G.A. CAM power-supply will NOT work with GolfAchiever I or II due to differences in the power jack. G.A. CAM’s power Requirements are: 6.4 to 9 Volts Direct Current 4 Amps Ripple voltage: less than 0.5 volts @ 6.4 VDC-4 Amps; less than 2 VDC @ 9 VDC – 4 Amps. G.A. CAM may be battery powered. The battery compartment is located behind the door on the rear of G.A. CAM. Suitable batteries are: Six (6) Nickel Metal Hydride (Ni-MH) Rechargeable D cells* or Six (6) NICAD Rechargeable D cells* *Batteries and battery charger are NOT provided, but can be purchased from Focaltron. Contact your salesperson for more details. PAGE 5 Care and Handling This equipment uses precision electronic and optical parts. To avoid malfunction or alignment problems: • Do not drop G.A. CAM or subject it to mechanical shocks. • Do not stress or apply pressure to G.A. CAM in a manner that would tend to bend it. • When taking a swing, do not hit G.A. CAM with the club or ball. • Do not set G.A. CAM in water. • Keep the black plastic lenses clean. A damp soft cloth is recommended. Installation and Setup Overview Please refer to the following steps for proper set-up of your G.A. CAM: 1. G.A. CAM Assembly and Setup (Hardware) - Page 7-9 2. Pre-Installation - Page 10 3. Camera Driver Installation 4. Direct X Instalation 5. G.A. CAM Software Installation – Page 10 G.A. CAM Measurement Range Launch Angle: 0 degrees to 60 degrees Azimuth: +15 degrees (push) to -15 degrees (pull) Ball Speed: 30 to 200 M.P.H. High Speed: 70-200 M.P.H. Low Speed: 30-90 M.P.H Note: The speed switch on the back of G.A. CAM must be synchronized with the software setting (page 20). PAGE 6 G.A. CAM Assembly and Setup Unpacking G.A. CAM Your G.A. CAM package should contain the following parts, as shown below: 1. 2. 3. 4. 5. 6. 7. 8. One G.A. CAM Swing Anlayzer One International DC Power Supply Two USB cables One Software CD One User Manual One Quick Set-Up Guide One Driver Fitting Guide One Focaltron Original 90-day Warranty (not shown) If any parts are missing or appear damaged, please contact Focaltron immediately. IMPORTANT!: KEEP your G.A. CAM packaging and shipping box in a safe place. The box is required for safe handling of the system during shipment. If you ever need to send your G.A. CAM back to Focaltron for repairs, you will need the original box. PAGE 7 Picking a Place to Use G.A. CAM G.A. CAM was designed to be a portable device, so you can move it to different locations with minimum effort. For the best location, pick a flat level area as the hardware and software have been optimized to show the ball’s flight from a flat level surface. The location should provide a firm footing for the unit. G.A. CAM works in most lighting conditions, both indoors and outdoors. Since G.A. CAM measures all the charactersitics of the ball just after impact, you can hit golf balls onto a range or into a net and the resulting data will be the same. Setting Up G.A. CAM (see Quick Set Up Guide) Once you have picked a location, you are ready to setup the G.A. CAM hardware. Follow these easy steps (NOTE: Normally you will ignore steps #1 & 5 and START with Step #2): 1. Remove all the G.A. CAM’s components from the shipping box. Be sure that all the components have arrived in good condition (see page 7). 2. Attach the leg to G.A. CAM by turning the unit upside down, aligning the leg’s three circular tabs with G.A. CAM’s three circular indents, and screwing the leg onto G.A. CAM. 3. Align G.A. CAM’s face parallel to and 12-14” away from the target line (thus assuring the cameras are perpendicular to the target line as well). 4. Power on G.A. CAM by plugging in the power cable / or installing batteries (page 5) and turning on the power switch found on the back of G.A. CAM. 5. Install the software. This includes the cameras drivers, Microsoft DirectX, and the G.A. CAM software (page 10). 6. Connect both cameras to your computer using two USB cables (Note: The first time, there will be instuctions to follow on your computer in insure proper communication). 7. Start G.A. CAM software on your computer (page 20) Be sure that you have selected the correct Right or Left-Handed Icon in the upper right of your screen to match the swing you are analyzing. 8. Align striped ball to the G.A. CAM (page 9) and double check the parallel alignment to the target line (step #3 above). PAGE 8 Placing the Ball Positioning the ball correctly in relation to G.A. CAM is important. Improper placement can affect the accuracy of the results provided. Please be sure that: 1. The ball’s distance from the face of G.A. CAM is 12—14” away. 2. The ball’s set-back position from G.A. CAM’s center line (cameras) is between 3”- 9”. This distance is based on ball speed, progressively. 13” or less 3. 4. The ball is STRIPED! G.A. CAM requires that all balls be striped. Please be sure that: • There is only ONE stripe at least half the diameter of the ball in length and , • The thickness of the stripe is between 1/4” to 3/8” The ball’s stripe should be perpendicular to the target line, facing towards the camera with a vertical orientation (see above diagram). Tee Color Though not required, at times you may wish to use a tee when using G.A. CAM. The darker the tee color the better. Dark green, blue or black tees will work the best. Switching G.A. CAM From Right - to Left-Handed Mode To switch from Right-Handed to Left-Handed mode (or vice-versa), place the unit on the opposite side parallel to the target line and select the Hand Icon on the top right of the G.A. CAM software screen to match the new position of G.A. CAM. PAGE 9 G.A. CAM Software Installing Software Before you install the G.A. CAM Software, make sure your computer meets the system requirements as listed on page 5. Follow these steps to install all the needed software and drivers: 1. Exit all programs to prevent conflicts with the Installation Software / Process 2. Insert the G.A. CAM Software CD into the CD drive. You may need Administrator Rights to install software. For more information, please contact your IT Professional. 3. Camera Driver Installation: • Click on “G.A. CAM Camera Driver” • Welcome > NEXT • Make sure both G.A. CAM USB cables have been/are unplugged from the computer > NEXT • Follow installation instructions. Note: click “Continue Anyway” when it says “...not recognized by Microsoft…” • Installation Complete. Plug both USB cables in one at a time, waiting between each, and follow the Pop-Up instructions. 4. Microsoft Direct X Installation: • Click on “Microsoft Direct X” • Follow installation instructions. • Re-start your computer. 5. G.A. CAM Software Instalation: • Click on “GolfAchiever CAM” • Follow installation instructions PAGE 10 Starting the G.A. CAM Software Before starting the G.A. CAM Software, make sure G.A. CAM is plugged in, turned on, and properly connected to your computer. To start G.A. CAM, click on the Windows Start button and select Programs>Focaltron>GACAM>GACAM. NOTE: A shortcut to the G.A. CAM program was installed automatically. You may also double click on the G.A. CAM program icon from your desktop to start G.A. CAM Software. G.A. CAM Software Basics—Start Screen Upon starting G.A. CAM Software, the start up screen (below) will appear. The software has two operating modes — Brighter Light (typically for direct sunshine) and Normal Light (typically for indoor and/or overcast enviroments). You will need to select between these modes depending upon your environment. PAGE 11 Set-Up Screen Before taking a shot, you will need to use the Setup screen to create a player profile. A player profile includes information such as the golfer’s name, height, and the (customized) clubs the golfer may use (See pages 14-16 for more details). Use the Setup screen to add new players, customize clubs, and enter device set-up. Getting to Know the Buttons Button Description Screen Selection Buttons: Switch/Toggle between the Down-Range, Analysis, and Data Screens. The Switch/Toggle Button appears in the top right of the software screens. The icon displayed depends on the current screen you are using. Setup: Opens the Setup screen. This button is disabled while in the Play Mode. Right or Left-Handed Operation: Be sure that the icon on the screen matches the G.A. CAM’s current set-up. Play: Use this button when you are ready to take a shot. This button has four modes: Gray if the software is unable to locate the hardware, Orange when it is in standby mode, Green when it is ready for you to take a swing, and Flashing Yellow when G.A. CAM is recharging (15+ seconds between shots). Clear Stats: Clears the statistics box of the Down Range and Data screens. Mulligan: <ALT> + CLEAR STATS icon removes the last shot from the statistics (Down Range and Data screens). Clear Path: Clears the traces of the ball’s flight path(s). PAGE 12 Button Description Select Player: Select any of the players that have been entered through the Setup screen. Select Pin Distance: Select from the list of distances from tee to the pin (the flag stick is located in the center of the green). Select Club: Tell G.A. CAM which club you are about to use. Only clubs in the current player’s bag will be listed. To add/ remove/customize clubs from a player’s bag, go to Set Up Screen (Customize Clubs—pages 15-16). Select Ball: Select the type of ball you are using: Wound, 2Piece, or Foam. Select Speed: This is associated with the speed switch on the back of G.A. CAM and refers to the ball speed. High-Speed (Up Arrow): 70-200 M.P.H Low-Speed (Down Arrow): 30-90 M.P.H. Set Environment: Set environmental factors, including: light conditions, wind speed and direction, temperature, and elevation. The higher the elevation, the further the simulated ball flight. Open File: Opens a saved data file — Raw Data (.cam) or Results Data (.gsd). Save File: Can be used to save a Raw Data File or to create a shot log of Results Data (see page 17). NOTE: Environmental data is not saved. Print: Prints G.A. CAM’s Last Ten Shots Statistical Report providing detailed per shot and averaged data for up to the last 10 shots. Comprehensive Printout: Press <ALT> + PRINT icon to send the Comprehensive Last Ten Shots Report to the Screen. Information: Shows G.A. CAM’s software version. View Raw Data: Press <ALT> + Information icon to via the raw data of the last shot (only on Analysis Screen). Exit: Closes the G.A. CAM program. Moving Around the Screens and Buttons To use your mouse, just point and click on the buttons or options you want. To use your keyboard, press the <TAB> key to highlight different buttons or options and press <ENTER> to select the item. Hold down the <SHIFT> key while you press <TAB> to select items in reverse order. PAGE 13 Creating and Editing a Player Profile Overview Before taking a swing, you should use the Setup screen to create a player profile. A player profile includes information such as the golfer’s name, height, and the clubs the golfer will use. Creating a New Player 1. Click on the Setup button to open the Setup screen. 2. Click on the Player Setup button to open the Player Setup dialog. 3. Select the New Player checkbox and type a name for the player into the Name box. Enter the height of the player. Click Add Player to close the dialog and add the new player to G.A. CAM’s player list. 4. 5. PAGE 14 Selecting Clubs When you create or edit a player profile, you can choose which clubs are available to the player by adding and removing clubs from the player’s bag in the Setup screen. Adding Clubs to a Player’s Bag 1. In the Setup screen, select the player from the Player’s Name list. 2. From the Club Shop list, click on the club you want to add. Note that several of the club’s statistics are displayed to the right of the Player’s Bag list. If you want, you can customize the specifications for the club. 3. Click the Add button to add it to the Player’s Bag. Customizing a Club 1. In the Setup screen, select the player from the Player’s Name list. 2. In either the Club Shop list or Player’s bag, click on the name of the club you want to customize. 3. Click the Customize button to open the Club Customization screen. PAGE 15 4. Enter the custom specifications into this dialog and click OK to accept the new settings. These settings will apply to the club shown in both the Club Shop and in the player’s bag. It will not affect the specifications of the club for any other players. If you wish to add a description/name to the club, click NEW CLUB. This will enable the Suffix box where you can enter the title of the club. The limit is 12 characters. TIP: You may find it helpful to enter a company’s fitting cart as a player name so that you may customize all of the 5 or 6-irons in that cart and add them to the “player’s bag.” The same concept can be used to list all of the drivers on your show floor that people frequently request into a player’s bag named DEMO. This will save time from having to create/complete a player bag and customize clubs for each person that walks into your store hoping to demo equipment . Removing Clubs from a Player’s Bag 1. In the Setup screen, select the player from the Player’s Name list. 2. From the Player’s Bag list, click on the club you want to remove. 3. Click the Remove button to remove it from the Player’s Bag list. Clubs removed from a player’s bag remain in the Club Shop list for later use. If you wish to remove a club from the Club Shop list, highlight the club from the list and select customize. Select Remove from the customize window to remove the club from the Club Shop. Deleting a Player Click on the Setup button to open the Setup screen. 2. Select the player from the Player’s Name list. 3. Click the Player Setup button to open the Player Setup dialog. 4. Click the Remove button. The Remove Player Name dialog box will open to confirm that you want to remove the player from the list. 5. Click Yes in the Remove Player Name dialog to remove the player from the list. PAGE 16 1. Taking a Swing Creating a Results Data (.gsd) File The results data for all shots can be saved to a single “results” file (.gsd extension) by turning on the save option prior to making the shots. See page 23 for Viewing your Results Data Files. 1. Pick a Player. 2. Before hitting any shots, click on the Save Icon (left). The G.A. CAM GSD/CAM File Save Setting Dialogue Box will appear. 3. Click the box for Save Swing Result Data to: and hit OK if you accept the default filename and location (Player Name and Date). You may change the filename in the text area and/or save the file to a different location by hitting the Browse Button and selecting new location. 4. When you have the filename and location desired, click OK. The data in this file is formatted in a way that can be easily imported into spreadsheet or database programs. The Results Data File feature only saves statistical data about the shots taken; it does not save the raw data and cannot be read back into GolfAchiever to display the shot later. The G.A. CAM GSD/CAM File Save Setting Dialogue Box (accessed through the Save Icon) also allows you to save Raw Data Files (.cam extension) for an individual shots after they are taken. For more instructions on saving .cam files, turn to page 20. NOTE: Raw Data Files may be saved while Results Data Files are being created. PAGE 17 Setting up the Playing Conditions If you want to simulate different playing conditions, or if you are hitting outdoors and you want to set G.A. CAM to the same weather conditions, you can also input those variables before you start hitting. You can adjust these and other variables through the Set Advanced Physical Paramters (below) and Set Environment Dialog Boxes (page 19). Set Physical Parameters —Advanced To access the Advanced Physical Parameters Dialog Box: 1. Click on the Setup button to open the Setup screen. 2. Click on Device Setup (G.A. CAM image in Upper Left) to open the Set Physical Parameters box as shown below. 3. From here you can adjust a number of variables that will be discussed on the following pages. Fiction Coefficient (Adjusting Carry Distance) Lowering the Friction Coefficient provides for more carry distance. Friction Coefficient is the drag factor giving the distance of the shot. It’s effect is more pronounced on Drivers and low irons than on higher lofted clubs. NOTE: Friction Coefficient is the only Coefficient that you can adjust. Display Units—U.S. or Metric Select your preference. PAGE 18 Save Advanced Physical Parameters Click “Save these parameters for each time this program is run” if you would like to Save and Keep Advanced Physical Parameters Adjustments you have made. If you do not select this option, GolfAchiever will revert back to default settings the next time the program is run. Setting Play Conditions You can use G.A. CAM’s environment controls to simulate and select different weather/light conditions. 1. Click on the Set Environment button to bring up a dialog for entering weather conditions. 2. Enter the wind speed and direction by either clicking on the wind vector graph or by typing in the values. 3. Enter values for elevation, and temperature. These will affect the ball’s trajectory and distance. 4. Select the light condition. Use Normal for indoor and overcast condition. Select Brighter when used in direct sunlight. Use these controls when outdoor light conditions suddenly change between sunlight and overcast (also refer to the Trouble Shooting Section on page 26) PAGE 19 Setting Up the Shot 1. Select a Player: Click on the Player button and select a player name from the list. To add a new player to the list, use the Setup screen. Note: You cannot change the player while G.A.CAM is in Play mode and the Play button is green. Click the Play button to switch G.A. CAM to Wait mode (the Play button will turn orange) before changing players. 2. Select a Club: Click on the Golf Bag button and select a club from the list. To add or remove clubs from the player’s bag, use the Setup screen. 3. Select the Dinstance to the Pin: Click on the Flag button to set the yardage from the tee to the pin. (Default is 150 Yards). 4. Select a Ball Type (Optional): Click on the Golf Ball button and select the type of ball you are going to hit: Two-Piece (Default selection), Wound, or Multi-Layer. 5. Select a Speed: The speed switch on the back of G.A. CAM must be synchronized with this setting. This refers to ball speed. High Speed (Up Arrow): 70-200 M.P.H. Note: This is the default setting and fits the majority of players. Low Speed (Down Arrow): 30-90 M.P.H Taking a Swing 1. Enter the Play mode: Click on the large orange Play button to enter the Play mode. The button on the screen and the LED (light) on the unit should both change to green. 2. Place the ball on the tee/turf/ground (See page 9 for proper placement) 3. Take a swing: Take your normal swing at the ball. Once a shot is registered, the G.A. CAM Software will measure and calculate the ball trajectory and display it in near real time. At the end of G.A. CAM’s ball flight simulation, the shot data will be displayed on all of the G.A. CAM screens. Save Shot Raw Data (Optional): The raw data from any shot can be saved immediately following the shot by clicking on the Save button at the lower right of the screen. The Save Dialog Box will appear. Select save RAW DATA (.cam) file option and save the file. This shot file can be played back at a later time. Note that the Player name, Club, and Ball Type are saved with RAW DATA files, but environmental conditions are not saved. 4. 5. PAGE 20 Take the Next Swing: You can repeat these steps to take as many swings as you like. Note: G.A. CAM takes min. 15 seconds to rearm itself for the next shot. If the ball flight paths begin to clutter up the screen, you can remove them by clicking the Clear Path button. To reset the statistical data, click the Clear Stats button. Analyzing Swings Down Range Screen The Down Range screen represents a virtual driving range having its perspective from a point directly behind the tee. “Last Shot” data and “Statistical” data is displayed on this screen, as well as a trace of the ball’s simulated flight path. The displayed height of the ball flight paths are approximately one fourth of the actual height of the calculated flight paths in order to keep most shot paths on the screen. Last Shot Data The last shot data includes the player, club, ball speed, launch angle, back spin, and carry distance. Statistics The Down Range screen’s shot statistics show the statistical averages and standard deviations of the different parameters. These values are reset when the player or club is changed, or when the Clear Stats button is clicked. Analysis Screen The Analysis screen shows two different views of the shot —overhead and side — and gives some more detailed shot data. PAGE 21 Azimuth and Launch Angle These two graphics demonstrate the respective angular measurements as calculated from the most recent shot. The information for the current shot appears just after the ball flight simulation has ended. LAUNCH ANGLE = Vertical Angle; AZIMUTH = Horizontal Angle (Push / Pull) Specifications and Shot Data This screen shows all the specifications and resulting data about the shot. This includes the player’s name, the club, the ball and the resulting measurements of ball speed, distance, off-line distance, distance to pin, maximum height, and flight time. Please note the best results will be obtained only when using a real golf ball (vs. cayman, foam, etc.). Data Screen The Data Screen only presents statistical data on Ball Speed, Launch Angle, Azimuth, Backspin and Carry Distance. Deleting a Shot To delete any shot displayed on the data screen, click on the desired shot with your mouse. The selected shot will be highlighted. Once highlighted, you can delete the shot in one of two ways. PAGE 22 1. Press <Delete> on your keyboard or 2. Right click with your mouse and select “Delete the Shot”. Printing Last Ten Shots Reports A Last Ten Shots Data Screen can be printed by hitting the Print icon in the lower right of the screen. A more comprehensive Last Ten Shots report (as shown below) is available if you hit <ALT> + Print icon. You can print the comprehensive report by hitting the PRINT button at the bottom right of this screen. Opening RAW DATA and RESULTS DATA files If you wish to view a saved RAW DATA shot file or a RESULTS DATA FILE, click on the Open Folder button in the lower right of the G.A. CAM software screen. If you open a RAW DATA (.cam) file, the saved shot will be played back on your computer using the current Environmental Conditions. If you open a RESULTS DATA (.gsd) FILE, the following image will appear on your screen. At this time, you cannot print .gsd files from GolfAchiever Software. However, the Results Data file can also be opened as a delimited text file in MS Excel for further analysis. Exiting the G.A. CAM Software To exit the G.A. CAM Software, click on the Exit button in the lowerright corner of the screen. PAGE 23 Troubleshooting ________________________________ Software Error Messages “Ball Image Not Found” Occurs when no ball images are found in the captured image. Possible causes: • Ball was not properly positioned…(page 9) • Launch angle was out of range…(page 6) • Azimuth angle was out of range…(page 6) • USB ports being used for G.A. CAM are on the same USB board…(page 5) • Microphone was mistriggered. “Not Enough Ball Images Found in the Top (or Bottom) Camera Image” Occurs when the number of ball images captured from the top (or bottom) camera is less than 2. Possible causes: • Ball was not properly positioned…(page 9) • Speed switch was set to “Low” but ball speed was faster than 90mph…(page 6 & 20) • Speed switch was set to “High” but ball speed was slower than 70mph…(page 6 & 20) • Ball speed was faster than 200mph…(page 6) • Ball speed was slower than 30mph…(page 6) “Detected Only One Camera” or “No Camera Detected” Occurs when either (or both) the top or bottom camera is not detected by the computer. Possible causes: • USB cables are not connected properly…(page 8) • Improper or no camera drivers were installed…(page 10) • Another application is communicating with the cameras (such as a previous G.A. CAM program not exiting correctly). A computer reboot should correct problem. • Computer resource problem. A computer reboot might correct problem if your computer meets the minimum computer requirements…(page 5). PAGE 24 Light (LED) Indicator on G.A. CAM Light indicator is dark: G.A. CAM is not receiving enough power. Try: 1. Double checking to make sure the power chord is properly connected to the unit and power source. 2. Plugging unit directly into the wall (not using extension chord or power strip) 3. Recharging or replacing the batteries. Light indicator is dark and flicker’s green: G.A. CAM’s power is marginal or the batteries do not have enough charge to run the G.A. CAM. Try: 1. Double checking to make sure the power chord is properly connected to the unit and power source. 2. Plugging unit directly into the wall (not using extension chord or power strip) 3. Recharging or replacing the batteries. Viewing RAW Data / Processed Ball Images Viewing the RAW Data / Processed ball images can help you diagnose possible problems. This data is accessable by holding down <ALT> + clicking on Information (Question Mark Icon). Above, you see a representation of a well captured shot—two clear, seperated ball images with both stripes visable. Below is a list of possible badly captured images and probibal causes: No Stripes on Either Ball— 1. Using an un-marked ball. Be sure the ball is marked…(page 9) 2. Upon set-up, stripe is facing away from the camera….(page 9) 3. Mark is too light. Be sure to use a permanent black marker…(page 9) Stripe on One Ball Only— 1. Side spin was too fast. Re-set the ball, and hit again. Cont…. PAGE 25 Only One Ball Appears— 1. Ball speed was too fast for the setting. Select the “High-Speed” setting on both the G.A. CAM and Software…(page 6 & 20) 2. Ball position was too far forward. Move the ball back 1-2” or until 2nd ball image appears…(page 9) 3. Ball speed exceeded G.A. CAM’s measurement range…(page 6) Two Balls Overlap— 1. Ball speed was too low for the setting. Select the “Low-Speed” setting on both the G.A. CAM and Software…(page 6 & 20) No Balls Appear— 1. G.A. CAM is not oriented properly...(page 9) 2. Ball position was too far back. Move the ball forward until images appear…(page 9) 3. G.A. CAM was triggered by something other than impact. Ball Images are too Dark— 1. The software “Light Condition” setting is wrong. Select the “NORMAL” setting when in indoor or overcast enviroments ...(page 19). 2. The ball was too far away from G.A. CAM / Flashes. Move ball closer (13” or less is ideal)… (page 9) 3. One or more of the flashes did not fire. (See Troubleshotting Flashes below) Ball Images are too Bright— 1. The software “Light Condition” setting is wrong. Select the “BRIGHT” setting when in sunny outdoor enviroments...(page 19). 2. The ball was too close to G.A. CAM / Flashes. Move ball further away (13” or less is ideal)…(page 9) Image has a Tee and One Ball— 1. See “Only One Ball Appears” above. 2. PAGE 26 Use a darker colored tee…(page 9) Notes: PAGE 27 Hardware Key Code: Unit Serial #_______________________________ PAGE 28