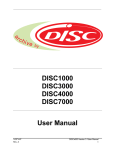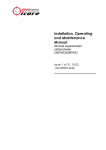Download Manual MRS Easy Slide 1.01
Transcript
Product of: Manual MRS Easy Slide 1.01 MRS-E1305 MRS Software: Easymodule Slide MRS Software MR Cube Table of contents 1. User manual MR Easy Slide............................................................................................................. 3 2. Add Bluetooth connection.............................................................................................................. 6 2.1 Bluetooth installation Windows XP......................................................................................................6 2.2 Bluetooth installation Windows Vista...............................................................................................10 2.3 Bluetooth installation Windows 7.......................................................................................................13 3. MRS Software: Easy Slide module installation....................................................................15 3.1 Introduction.....................................................................................................................................................15 3.2 Minimal requirements: ..............................................................................................................................15 3.3 Autorun and installation............................................................................................................................15 3.4 Uninstall.............................................................................................................................................................22 4. Easy Slide Menu...................................................................................................................................23 5. The exercises........................................................................................................................................24 5.1 Rehab...................................................................................................................................................................24 5.2 Random reactive...........................................................................................................................................25 5.3 Isometric gate.................................................................................................................................................26 5.4 Controlled route...........................................................................................................................................27 5.5 Random explosive........................................................................................................................................29 5.6 Controlled position......................................................................................................................................30 5.7 Random deceleration.................................................................................................................................32 6. Challenging Programs.......................................................................................................................33 6.1 Dual Tasks: Mathematics...........................................................................................................................33 6.2 Dual Tasks: Recognition.............................................................................................................................35 6.3 Dual Tasks: Memory....................................................................................................................................37 6.4 Sports: Race game........................................................................................................................................40 7. Easy Slide Settings...............................................................................................................................42 7.1 Serial settings...................................................................................................................................................42 7.2 Graphic settings.............................................................................................................................................43 8. Shortcuts .........................................................................................................................................44 MRS Software MR Cube module 2 © 2013 Monitored Rehab Systems MRS Software: Easymodule Slide MRS Software MR Cube 1. User manual Easy Slide The Easy Slide system includes: - Easy Slide - Battery charger including manual of battery charge - 2 tubes: 1 blue, 1 green - Manual - Installation CD The Easy Slide The Easy Slide has a few different parts and accessories. In the following paragraphs the workings of those parts and accessories are explained. The Easy Slide foot rests The foot rests can move together as one, or individually. The leather inlays and velcro holders can be detached. By pulling the knob and turning 90º there can be chosen to lock them together or to move them seperately (knob pulled out). Sensor At the front of the Easy Slide, where also the ON/OFF switch is, as well as the battery charger connector, is the selection knob for the sensor. If the feet move seperately, this knob indicates which foot is used for training: left or right. MRS Software MR Cube module 3 © 2013 Monitored Rehab Systems MRS Software: Easymodule Slide MRS Software MR Cube The ON/OFF slide switch At the same place where the settings for the sensor can be changed, the ON/OFF switch is attached. This button is a slide switch. The ON position is left, the OFF position is right. Battery charger connector Besides the ON/OFF slide switch, the connector for the battery charger is attached. On top of the Easy Slide you find 4 LED’s: LOW BATTERY This LED will start burning if the supply voltage from the battery becomes low and the charger is not connected. After this led starts burning, the Easy Slide can still be used for about 30 minutes without the charger being connected. CONNECTED This LED will start burning if a connection is established between the Easy Slide and the computer which runs the Software. ON This LED will start burning if the Easy Slide is turned on. It makes no difference if the Easy Slide is working with or without the charger connected. OFF / CHARGE This LED will start burning if the Easy Slide is turned OFF and the charger is connected. If the Easy Slide is turned on and the charger is connected, the OFF / Charge LED will not burn. MRS Software MR Cube module 4 © 2013 Monitored Rehab Systems MRS Software: Easymodule Slide MRS Software MR Cube The Battery Charger The battery charger can be connected to be used as a charger as well as a voltage supply. On the battery charger itself, another led is attached. The colors of this led will change depending on the status of the charge cycle. Yellow: No battery connected/Idle state Orange: Charging Green: Ready Orange/Green: Error (reconnect the charger) Warning for Easy Slide users in USA: Do not use Easy Slide if battery charger is connected. 2 Tubes To increase the exercise resistence, the tubes can be attachted to the foot rests. Each color has a different level of resistence. Blue: Highest level of resistence Green: easier than blue If the tubes are not in use, they can be attached to the Easy Slide on top, like this: If the tubes are in use, they should be attached to the Easy Slide this way: MRS Software MR Cube module 5 © 2013 Monitored Rehab Systems MRS Software: Easymodule Slide MRS Software MR Cube 2. Add Bluetooth connection This Chapter will explain how to add a connection between the Easy Slide and a computer. To connect the Easy Slide to a computer, the computer needs to be provided with Bluetooth. This can be a default function on your computer, or you can add this function by installing a Bluetooth USB converter. The following instructions are about installing the Easy Slide on a computer which is provided with Bluetooth. The pictures in these instructions may vary from the screens you will see during installation. This is because the different Microsoft operating systems and the different Bluetooth configuration programs. If the Easy Slide is connected to another than the default computer, the Bluetooth pairing should be done again. The Easy Slide should be switched off before re-use. We do not recommend to use one Easy Slide on more computers according the above extra actions. 2.1 Bluetooth installation Windows XP To start the installation, open My Bluetooth Places by double clicking the Bluetooth icon on your desktop, taskbar or in the Control Panel. Make sure the Easy Slide is turned on and that the serial number of the Easy Slide is known. The serial number can be found at the bottom of the Easy Slide. In My Bluetooth Places, click "Add a Bluetooth Device". The Bluetooth Setup Wizard will start: MRS Software MR Cube module 6 © 2013 Monitored Rehab Systems MRS Software: Easymodule Slide MRS Software MR Cube Press <Next> to continue. The wizard will show all available devices. If your Easy Slide is found by the wizard, it will be shown on the Bluetooth Device Selection screen. The name of the device must be Easy Slide +”serial number”. In this case EasySlide019-A. If your computer cannot find the Easy Slide, make sure the Easy Slide is turned on and try again. If your Easy Slide is found, double click it or select it and press <Next> to continue. If your Easy Slide is still not found, please contact your dealer. The Bluetooth Security Setup appears. In the field “Bluetooth security code:” field the security code must be typed. For the Easy Slide, this code is 2031. After typing the code, press <Pair Now>. MRS Software MR Cube module 7 © 2013 Monitored Rehab Systems MRS Software: Easymodule Slide MRS Software MR Cube The “Bluetooth Service Selection” screen appears. This screen shows the available services. Select "SerialPort" and press <Next> to continue. The following message may appear. Press <OK>. The “Bluetooth Setup Wizard Completion Page” appears. Press <Finish> to continue. The screen closes and the Easy Slide is installed. Open” My Bluetooth Places”. The Easy Slide is shown and connected. Right click the Easy Slide and select <Disconnect>. MRS Software MR Cube module 8 © 2013 Monitored Rehab Systems MRS Software: Easymodule Slide MRS Software MR Cube Right click again and select "Properties". “Bluetooth Properties” appears and the COM Port is shown. This COM Port number must be used in the MRS software. Press <OK> to continue. MRS Software MR Cube module 9 © 2013 Monitored Rehab Systems MRS Software: Easymodule Slide MRS Software MR Cube 2.2 Bluetooth installation Windows Vista How to add a connection between the Easy Slide and a computer. To connect the Easy Slide to a computer, the computer needs to be provided with Bluetooth. This can be a standard function on your computer, or you can add this function by installing a Bluetooth USB converter. The following instructions are about installing the Easy Slide on a computer which is provided with Bluetooth. The pictures in these instructions may vary from the screens you will see during installation. This is because the different Microsoft operating systems and the different Bluetooth configuration programs. To start the installation, open My Bluetooth Places by double clicking the Bluetooth icon on your desktop, taskbar or in Control Panel. Make sure the Easy Slide is turned on and that the serial number of the Easy Slide is known. The serial number can be found underneath the Easy Slide. In Bluetooth Devices, click <Add...> The Add Bluetooth Device Wizard will start. Make sure the Easy Slide is turned on and select “My device is set up and ready to be found". Press <Next> to continue. MRS Software MR Cube module 10 © 2013 Monitored Rehab Systems MRS Software: Easymodule Slide MRS Software MR Cube The wizard will show all available devices. If your Easy Slide is found by the wizard, it will be shown on the Bluetooth Device Selection screen. The name of the device must be Easy Slide +”serial number”. In this case EasySlide014. If your computer cannot find the Easy Slide, make sure the Easy Slide is turned on and search again. If your Easy Slide is found, double click on it or select it and press <Next>. Select “Use the passkey found in the documentation:” For the Easy Slide, this code is 2031. After typing the code, press <Next> to continue. MRS Software MR Cube module 11 © 2013 Monitored Rehab Systems MRS Software: Easymodule Slide MRS Software MR Cube The assigned COM ports are shown in the following screen. The outgoing COM port is the COM port to use in the Monitored Rehab Systems Software. In this case COM 4. Press <Finish> to continue. The installed Easy Slide is shown in the Bluetooth Devices. Press <OK> to continue. MRS Software MR Cube module 12 © 2013 Monitored Rehab Systems MRS Software: Easymodule Slide MRS Software MR Cube 2.3 Bluetooth installation Windows 7 How to add a connection between the Easy Slide and a computer. To connect the Easy Slide to a computer, the computer needs to be provided with Bluetooth. This can be a default function on your computer, or you can add this function by installing a Bluetooth USB converter. The following instructions are about installing the Easy Slide on a computer which is provided with Bluetooth. The pictures in these instructions may vary from the screens you will see during installation. This is because the different Microsoft operating systems and the different Bluetooth configuration programs. To start the installation, open My Bluetooth Places by double clicking the Bluetooth icon on your desktop, taskbar or in Control Panel. Make sure the Easy Slide is turned on and that the serial number of the Easy Slide is known. The serial number can be found at the bottom of the Easy Slide. In Bluetooth Devices, click <Add a device>. Make sure the Easy Slide is turned on. Press <Next> to continue. Select “Enter the device's pairing code”. MRS Software MR Cube module 13 © 2013 Monitored Rehab Systems MRS Software: Easymodule Slide MRS Software MR Cube For the Easy Slide, this code is 2031. After typing the code, press <Next> to continue. To verify the correct COM port, open the Control Panel. Choose Hardware and Sound - Devices and printers. Double click the EasySlide01 device. The assigned COM ports are shown in the following screen. The outgoing COM port is the COM port to use in the Monitored Rehab Systems Software. In this case COM 4. MRS Software MR Cube module 14 © 2013 Monitored Rehab Systems MRS Software: Easymodule Slide MRS Software MR Cube 3. MRS Software: Easy Slide module installation 3.1 Introduction In this chapter the installation of Monitored Rehab Systems software is described. The server and the client installation are clearly explained step by step. Keep this installation manual next to you during the installation. 3.2 Minimal requirements: Processor: Pentium IV or compatible AMD processor Operating system: Windows XP/Windows Vista/Windows 7 Memory: 2048 Mb Hard disk: 2 Gb available Screen resolution: 1024 x 768 Graphic adaptor: ATi of Nvidia DirectX 10 comp. Vertex Shader 3.0 comp. with at least 256 MB VRAM Bluetooth (onboard or USB) UAC (User Account Control) has to be disabled (only Windows Vista/7) 3.3 Autorun installation Put the installation CD in the CD-Rom player of the computer. If “Autorun” is switched on, the following screen appears: If the screen doesn’t appear, double-click on the icon “my computer” on your desktop. Select the CD-Rom player (generally the D-disk) and click on your right mouse button. Choose <Open> in the menu that appears. Now double-click on the icon “Autorun.exe”. The following software is required: - .NET Framework 4.0 - XNA Framework 4.0 15 MRS Software MR Cube module © 2013 Monitored Rehab Systems MRS Software: Easymodule Slide MRS Software MR Cube If they are not installed, press the buttons to install the software. First .NET, last XNA. If you see the button Install XNA version 4.0 this means you don't have this version and you have to click this button. If the button Install XNA version 4.0 or Framework .Net 4.0 appears, this means you don't have this software or correct version and you have to click this button. The following screen will appear: Press <Next> to continue. Check "I accept the terms in the License Agreement". Press <Next> to continue. MRS Software MR Cube module 16 © 2013 Monitored Rehab Systems MRS Software: Easymodule Slide MRS Software MR Cube Press <Install>. This installation take several minutes. The following screen will appear when the installation has been successful: MRS Software MR Cube module 17 © 2013 Monitored Rehab Systems MRS Software: Easymodule Slide MRS Software MR Cube Press <Finish> to continue. The button in the start up screen will disappear. If the icons of .NET Framework and XNA Framework are disabled, you can install the Easy Slide software: MRS Software MR Cube module 18 © 2013 Monitored Rehab Systems MRS Software: Easymodule Slide MRS Software MR Cube When selecting "Install easy slide" you can choose your language: Choose <Next> to select the folder where the Easy Slide software must be installed. MRS Software MR Cube module 19 © 2013 Monitored Rehab Systems MRS Software: Easymodule Slide MRS Software MR Cube With the button <Change> the location can be changed. It is advised to install the software in the standard folder. If this is chosen for this software it will be installed in the folder: C:\Program Files\MRS Easy Slide Hereafter press the button <Next>. You can choose to put a shortcut icon for the Easy Slide on the desktop or to create a shortcut for the Easy Slide in the start menu (or both): MRS Software MR Cube module 20 © 2013 Monitored Rehab Systems MRS Software: Easymodule Slide MRS Software MR Cube The installation is now almost ready. With the button <Finish> will the installation be completed and can possible client updates be started. MRS Software MR Cube module 21 © 2013 Monitored Rehab Systems MRS Software: Easymodule Slide MRS Software MR Cube 3.4 Uninstall To safely remove the Easy Slide, follow the steps in this chapter. Open the Control Panel via the <Start> button. Locate the icon “Add or Remove Programs” in the control panel. Double click on the icon. Select “Easy Slide 1.0.1” and press the <Remove> button. The software is now definitely removed. MRS Software MR Cube module 22 © 2013 Monitored Rehab Systems MRS Software: Easymodule Slide MRS Software MR Cube 4. Easy Slide menu When the Easy Slide software is started, the following screen will appear. With the yellow button you can go to a new screen with exercises. 1) Choose exercise/challenging program bij clicking on the yellow arrow and select button; 2) Choose level 3) Press start. Details about these exercises is described in the following chapters. MRS Software MR Cube module 23 © 2013 Monitored Rehab Systems MRS Software: Easymodule Slide MRS Software MR Cube 5. The exercises 5.1 Rehab F7 This training program ends after a number of repetitions: Level 1: 4 sets x 5 reps, rest time 45 sec. Level 2: 4 sets x 8 reps, rest time 45 sec. Level 3: 4 sets x 12 reps, rest time 45 sec. Level 4: 4 sets x 15 reps, rest time 60 sec. Level 5: 4 sets x 20 reps, rest time 60 sec. To set up a rehab training: just choose the level of the exercise. After choosing the level, press "Start". Purpose of the patient is to get the green ball (right side) moving with the same speed as the orange ball (left side). If the training is finished you go back to the main screen. MRS Software MR Cube module 24 © 2013 Monitored Rehab Systems MRS Software: Easymodule Slide MRS Software MR Cube 5.2 Random reactive F1 This training program ends after a period of time: Level 1: 2 sets x 25 seconds, rest time 60 seconds. Level 2: 5 sets x 35 seconds, rest time 60 seconds. Level 3: 6 sets x 45 seconds, rest time 60 seconds. Level 4: 6 sets x 60 seconds, rest time 60 seconds. Level 5: 6 sets x 75 seconds, rest time 60 seconds. To set up a training: just choose the level of the exercise. After choosing the level, press "Start". First set the range of motion by making 1 repetition: After pressing <Enter> the exercise will start. In this exercise yellow balls will fall down from the screen “at random”. The red square can be moved by the patient. Making concentric or eccentric movements will shift the red square to the right (concentric) or to the left (eccentric). The goal is to avoid the yellow balls. MRS Software MR Cube module 25 © 2013 Monitored Rehab Systems MRS Software: Easymodule Slide MRS Software MR Cube If you want to skip the resting time, just press the "escape" button on the keyboard. 5.3 Isometric Gate F4 This training program ends after a period of time: Level 1: 2 sets x 25 seconds, rest time 60 seconds. Level 2: 5 sets x 35 seconds, rest time 60 seconds. Level 3: 6 sets x 45 seconds, rest time 60 seconds. Level 4: 6 sets x 60 seconds, rest time 60 seconds. Level 5: 6 sets x 75 seconds, rest time 60 seconds. To set up a training: just choose the level of the exercise. After choosing the level, press "Start". First set the range of motion by making 1 repetition: After pressing <Enter> the exercise will start. The isometric training has concentric, eccentric and isometric moments. The ball must fit in the isometric (hold) position. The required force is challenging both coordination and proprioceptive skills. The ball has to find its way by maneuvering it between MRS Software MR Cube module 26 © 2013 Monitored Rehab Systems MRS Software: Easymodule Slide MRS Software MR Cube the gaps in the bars. The spaces between the bars are random. If the exercise is carried out well, the difficulty level will increase. The ball will move higher, giving the patient less time to spot the gates. As with the other exercises the concentric and eccentric movements will shift the ball to the right (concentric) or to the left (eccentric). If you want to skip the resting time, just press the "escape" button on the keyboard. 5.4 Controlled Route F2 This training program ends after a period of time: Level 1: 2 sets x 25 seconds, rest time 60 seconds. 27 MRS Software MR Cube module © 2013 Monitored Rehab Systems MRS Software: Easymodule Slide MRS Software MR Cube Level 2: 5 sets x 35 seconds, rest time 60 seconds. Level 3: 6 sets x 45 seconds, rest time 60 seconds. Level 4: 6 sets x 60 seconds, rest time 60 seconds. Level 5: 6 sets x 75 seconds, rest time 60 seconds. To set up a training: just choose the level of the exercise. After choosing the level, press "Start". First set the range of motion by making 1 repetition: After pressing <Enter> the exercise will start. In this exercise the red circle has to stay on the yellow line (path). The yellow line moves over the screen at random. Concentric/eccentric movements will shift the circle to the right or left. This exercise activates the eccentric/concentric muscle control and invigorates the coordinate abilities. If you want to skip the resting time, just press the "escape" button on the keyboard. MRS Software MR Cube module 28 © 2013 Monitored Rehab Systems MRS Software: Easymodule Slide MRS Software MR Cube 5.5 Random Explosive F5 This training program ends after a period of time: Level 1: 2 sets x 25 seconds, rest time 60 seconds. Level 2: 5 sets x 35 seconds, rest time 60 seconds. Level 3: 6 sets x 45 seconds, rest time 60 seconds. Level 4: 6 sets x 60 seconds, rest time 60 seconds. Level 5: 6 sets x 75 seconds, rest time 60 seconds. To set up a training: just choose the level of the exercise. After choosing the level, press "Start". First set the range of motion by making 1 repetition: After pressing <Enter> the exercise will start. In this exercise yellow balls will drop at random slow, normal or fast. These balls have to be caught and bounced back. Fast reaction (explosivity) is necessary to get good results. Concentric/eccentric movements will shift the red plate to the left and to the right. MRS Software MR Cube module 29 © 2013 Monitored Rehab Systems MRS Software: Easymodule Slide MRS Software MR Cube If you want to skip the resting time, just press the "escape" button on the keyboard. 5.6 Controlled position F3 This training program ends after a period of time: Level 1: 2 sets x 25 seconds, rest time 60 seconds. Level 2: 5 sets x 35 seconds, rest time 60 seconds. Level 3: 6 sets x 45 seconds, rest time 60 seconds. Level 4: 6 sets x 60 seconds, rest time 60 seconds. Level 5: 6 sets x 75 seconds, rest time 60 seconds. 30 MRS Software MR Cube module © 2013 Monitored Rehab Systems MRS Software: Easymodule Slide MRS Software MR Cube To set up a training: just choose the level of the exercise. After choosing the level, press "Start". First set the range of motion by making 1 repetition: After pressing <Enter> the exercise will start. This exercise copies “simulation”. Target is to keep the ball on the road. The “road” moves at random up and down with unexpected acceleration. Concentric/eccentric movements will shift the ball to the left and to the right. If you want to skip the resting time, just press the "escape" button on the keyboard. MRS Software MR Cube module 31 © 2013 Monitored Rehab Systems MRS Software: Easymodule Slide MRS Software MR Cube 5.7 Random Deceleration F6 This training program ends after a period of time: Level 1: 2 sets x 25 seconds, rest time 60 seconds. Level 2: 5 sets x 35 seconds, rest time 60 seconds. Level 3: 6 sets x 45 seconds, rest time 60 seconds. Level 4: 6 sets x 60 seconds, rest time 60 seconds. Level 5: 6 sets x 75 seconds, rest time 60 seconds. To set up a training: just choose the level of the exercise. After choosing the level, press "Start". First set the range of motion by making 1 repetition: After pressing <Enter> the exercise will start. In this exercise little green stars with individual changing speeds will drop down the screen at random. The plate symbolizes the catcher. Concentric/eccentric movements will shift the catcher to the left or to the right. The goal is to catch the green stars before they arrive at the bottom of the screen and avoid the unexpected red stars. MRS Software MR Cube module 32 © 2013 Monitored Rehab Systems MRS Software: Easymodule Slide MRS Software MR Cube If you want to skip the resting time, just press the "escape" button on the keyboard. 6. Challenging Programs 6.1 Dual Tasks: Mathematics F9 This training program ends after a period of time: Level 1: 2 sets x 25 seconds, rest time 60 seconds. Level 2: 5 sets x 35 seconds, rest time 60 seconds. Level 3: 6 sets x 45 seconds, rest time 60 seconds. Level 4: 6 sets x 60 seconds, rest time 60 seconds. Level 5: 6 sets x 75 seconds, rest time 60 seconds. To set up a training: just choose the level of the exercise. After choosing the level, press "Start". First set the range of motion by making 1 repetition: MRS Software MR Cube module 33 © 2013 Monitored Rehab Systems MRS Software: Easymodule Slide MRS Software MR Cube After pressing <Enter> the exercise will start. Choose the correct answer by moving the arrow. If a correct answer is chosen, a green check mark will appear. After this, the next equation will appear. If a wrong answer is selected, a red cross will appear. After this, the next equation will appear. After finishing the exercise the results will be shown: 34 MRS Software MR Cube module © 2013 Monitored Rehab Systems MRS Software: Easymodule Slide MRS Software MR Cube The preset settings are blue. The correct answers are green. If you want to skip the resting time, just press the "escape" button on the keyboard. 6.2 Dual Tasks: Recognition F10 This training program ends after a period of time: Level 1: 2 sets x 25 seconds, rest time 60 seconds. Level 2: 5 sets x 35 seconds, rest time 60 seconds. Level 3: 6 sets x 45 seconds, rest time 60 seconds. Level 4: 6 sets x 60 seconds, rest time 60 seconds. Level 5: 6 sets x 75 seconds, rest time 60 seconds. To set up a training: just choose the level of the exercise. After choosing the level, press "Start". MRS Software MR Cube module 35 © 2013 Monitored Rehab Systems MRS Software: Easymodule Slide MRS Software MR Cube First set the range of motion by making 1 repetition: After pressing <Enter> the exercise will start. Choose the correct figure by moving the arrow. If a correct figure is chosen, a green check mark will appear. After this, the next figure will appear. If a wrong answer is selected, a red cross will appear. After this, the next figure will appear. After finishing the exercise the results will be shown: MRS Software MR Cube module 36 © 2013 Monitored Rehab Systems MRS Software: Easymodule Slide MRS Software MR Cube The preset settings are blue. The correct matches are green. If you want to skip the resting time, just press the "escape" button on the keyboard. 6.3 Dual Tasks: Memory F11 This training program ends after a period of time: Level 1: 2 sets x 25 seconds, rest time 60 seconds. Level 2: 5 sets x 35 seconds, rest time 60 seconds. Level 3: 6 sets x 45 seconds, rest time 60 seconds. Level 4: 6 sets x 60 seconds, rest time 60 seconds. Level 5: 6 sets x 75 seconds, rest time 60 seconds. To set up a training: just choose the level of the exercise. After choosing the level, press "Start". First set the range of motion by making 1 repetition: MRS Software MR Cube module 37 © 2013 Monitored Rehab Systems MRS Software: Easymodule Slide MRS Software MR Cube After pressing <Enter> the exercise will start. Cards (colors or numbers) are laid out face up, they turn black after a number of seconds. A new card will appear. Choose the matching card by moving the new card and place it under the correct card. If the two cards match, the player scores one point. If a correct match is chosen, a green check mark will appear. After this, the next new card will appear. If a wrong answer is selected, a red cross will appear. After this, the next set of cards will appear. After finishing the exercise the results will be shown: MRS Software MR Cube module 38 © 2013 Monitored Rehab Systems MRS Software: Easymodule Slide MRS Software MR Cube The preset settings are blue. The correct matches are green. If you want to skip the resting time, just press the "escape" button on the keyboard. 6.4 Sport: Race Game F8 This training program ends after a period of time: Level 1: 2 sets x 25 seconds, rest time 60 seconds. Level 2: 5 sets x 35 seconds, rest time 60 seconds. Level 3: 6 sets x 45 seconds, rest time 60 seconds. Level 4: 6 sets x 60 seconds, rest time 60 seconds. Level 5: 6 sets x 75 seconds, rest time 60 seconds. To set up a training: just choose the level of the exercise. After choosing the level, press "Start". First set the range of motion by making 1 repetition: MRS Software MR Cube module 39 © 2013 Monitored Rehab Systems MRS Software: Easymodule Slide MRS Software MR Cube After pressing <Enter> the exercise will start. Start driving and avoid other vehicles. Collecting coins by driving through them. A yellow coin gives you extra time, a red coin gives you a temporary speed boost. Driving on the emergency lane will diminish the speed. If you touch another vehicle you will crash and you have to restart. After finishing the game, the scores will be shown. MRS Software MR Cube module 40 © 2013 Monitored Rehab Systems MRS Software: Easymodule Slide MRS Software MR Cube If you want to skip the resting time, just press the "escape" button on the keyboard. MRS Software MR Cube module 41 © 2013 Monitored Rehab Systems MRS Software: Easymodule Slide MRS Software MR Cube 12. Easy Slide Settings To activate the setting screen, press the "Ctrl" button on the keyboard en click with the mouse on the settings icon at the same time. The following settings can be found under 'Settings' . 12.1 Serial settings You can choose the correct COM port here. This one will be used from now on. If you check the "DEMO" option, the software can be used without the easy slide. The mouse movements will be used in all the exercises. MRS Software MR Cube module 42 © 2013 Monitored Rehab Systems MRS Software: Easymodule Slide MRS Software MR Cube 12.2 Graphic settings To have the best exercise experience, it is wise to set the screen resolution. That way you can get the full screen modus. If the correct screen resolution is nog available, choose the one most near your own resolution. MRS Software MR Cube module 43 © 2013 Monitored Rehab Systems MRS Software: Easymodule Slide MRS Software MR Cube 8. Shortcuts F1 Random Reactive F2 Controlled Route F3 Controlled Position F4 Isometric Gate F5 Random Explosive F6 Random Declarations F7 Rehab F8 Race Game F9Mathemetics F10 Recognition F11 Memory Ctrl Settings button SStart 1-5 Choose level Arrows Choose exercise Enter Confirm exercise Space bar Next exercise window MRS Software MR Cube module 44 © 2013 Monitored Rehab Systems MRS Software: Easymodule Slide MRS Software MR Cube Other P r o d u c t s : Kneelax MR Cube Functional Squat Easy Slide MR Wiggle Monitored Rehab Systems B.V. Waarderweg 33 - Unit 11A, 2031 BN Haarlem The Netherlands Phone: +31 (0)23 750 5444 | Fax: +31 (0)23 750 5445 [email protected] | www.mrsystems.nl 45 MRS Software MR Cube module © 2013 Monitored Rehab Systems













































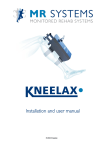
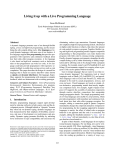
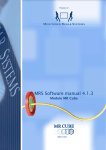
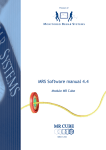
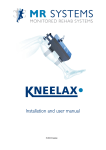
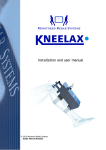
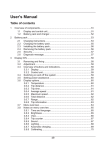
![English [2012v1]](http://vs1.manualzilla.com/store/data/005666127_1-015c2c1b906ab908850f1f1f8721a849-150x150.png)