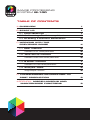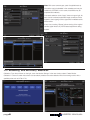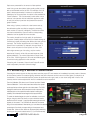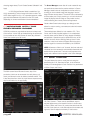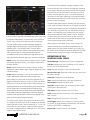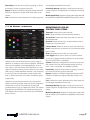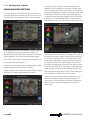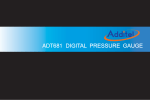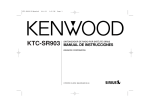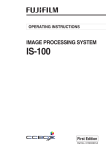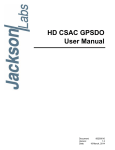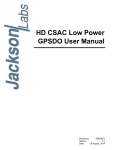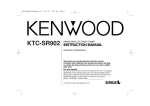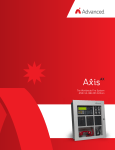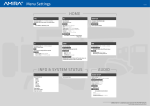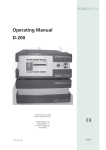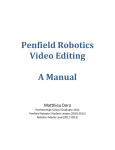Download USER MANUAL for IS
Transcript
image processing system IS-100 USERS MANUAL image processing system IS-100 Table of contents A OVERVIEW1 B START UP 1 B1 Initial Settings 1 B2 Calibrating the Primary Monitor 2 B3 Creating a Camera Calibration 3 C WORKING WITH THE PREVIEWED IMAGE 4 C1 CDL method 5 Definitions of CDL control panel items 5 C2 Tone Curve method 6 Definitions of tone curve control panel items 6 C3 6 Color method 7 Definitions of 6 color control panel items: 7 c4 Analysis Tools 8 Image Analysis Functions 8 D TRANSFERRING INFORMATION TO POST PRODUCTION 9 APPENDIX: MISCELLANEOUS AND MAINTENANCE FUNCTIONS page2 9 USERS MANUAL A OVERVIEW B START UP Basic hardware connection and setup instructions are detailed in the manual “Fujifilm CCBOXX IS-100 Instructions.” Power-on the CCBOXX and wifi router. Start up sequence and self-check take about 30 seconds. The video processing and signal routing are performed fully inside the CCBOXX hardware unit itself, but the end user controls the functions and creates the looks via either an Apple iPad™* or Apple computer (notebook or desktop type). The software is available via free download from the Apple iTunes™* App Store. Confirm that the front panel of the CCBOXX shows an IP address. Normally, it will show an address for the “CCBOXX” and the “Controller” line will say “Not Connected.” The user interface was designed to be simple and intuitive with a quick learning curve. Whereas the following guide is designed for iPad™ users, computer users simply use standard mouse-click operation instead of “touch and drag”. The basic CCBOXX sequence of operations during use: A. The incoming camera signal is transformed into the ACES color space (primary setup options) by way of an “Input Device Transform” (IDT). The user also selects the intended viewing environment for the final output, the “Reference Rendering Transform” (RRT). B. The primary monitor allows this signal to be precisely viewed due to the on board color profiling function (performed on regular basis as determined by individual needs). C. “Scenes” are created. Up to 200 scenes may be stored per day. The total number of scenes is limited only by storage space on the device. D. “Looks” are created within each scene. Up to 99 looks may be stored for each. The desired image result is previewed in real time on the primary monitor. Other onset users can also view the video output via a secondary SDI connection. E. The instructions concerning the “looks” and still reference images to be used in the final color suite are simply exported onto a USB flash memory device and delivered along with the camera capture data or ingested into any compatible “dailes” creation system. On the iPad™, verify wifi network settings in the iPad™’s settings menu as needed and join the proper wireless network of the router connected to CCBOXX. Normally, DHCP will work, but if necessary, set static IP address on the iPad to correspond accordingly to the address of the hardware unit. Launch the CCBOXX App on the iPad™. On the log-in window, you will see both the iPad’s™ address and the CCBOXX’s address. If not, type in the CCBOXX IP and touch the “+” button to begin connection. If connection fails, it may be necessary to check the network settings again on the iPad™. B1 Initial Settings: Once connection between controller and hardware is established, the app will automatically proceed to the initial set-up screen (“Main”). Note: The CCBOXX does not record any video or audio image data. All adjustments/corrections are virtual. Neither the camera itself nor the monitor is affected in any way by any CCBOXX operations. _______________ *iPad™ and iTunes™ are registered trademarks of Apple, Inc. USERS MANUAL From the first drop down menu at upper left: • Choose camera type and shooting settings. • Select correct signal type. • Choose intended rendering type for accurate previewing. • Choose correct general settings for primary on-set monitor. page1 Note: With some camera types, parts of applicable set-up information may be imbedded in the metadata, and may be readable by CCBOXX. In such cases, those fields may be populated automatically. Enter each selection via the “Apply” button at upper right. As each choice is entered, applicable image corrections will be applied to the outgoing monitor signal and immediate results will be visible. At any time, touching “Bypass” allows viewing of the original camera signal without any ACES-based adjustments being applied. B2 Profiling the Primary Monitor Calibration: From the pull-down on the right, touch the Monitor Settings. In the new window, select “Create Monitor Calibration”. Follow on-screen instructions to automatically create an accurate calibration file of the viewing monitor with a qualified probe such as X-Rite i1 Pro. page2 USERS MANUAL Options are presented for the amount of data patches used. Using more does yield a higher quality profile, but can take a considerable amount of time. For example, the “165 patch” takes approximately 5 minutes to complete and is satisfactory for most purposes. An option is also available for “Data Evaluation”. This is a secondary routine which runs a series of color patches with the calibration applied in order to verify the monitor’s precision and present the results in graphic fashion. When using 2 primary monitors in a dual camera set-up, the calibration profile must first be created by attaching each monitor to Output A, individually. The second monitor can then be attached to Output B and its corresponding calibration can be applied from the controller. The monitor should be of a high quality for professional purposes. Carefully adjust the monitor’s on-board settings to minimize any signal processing that affects color and gamma (contrast). The monitor should be set to its “Native” color space if such is provided. For example, choose “None” if there is such an option for Color Space, not “Rec. 709”. With single camera type of shooting, only the monitor attached to Output A will be fully accurate because of the applied calibration. The monitor attached to Output B will be in a Rec. 709/D65/gamma 2.35 format and reflecting the current look being applied from the controller. If shooting with 2 cameras, Output A and Output B can be used to separately view each camera’s image. B3 Creating a Camera Calibration Choosing the camera type in the first step above sets the proper IDT and creates an immediately improved preview. However, to fine tune the preview for location lighting variances and other influences such as color tint of lens glass, it is helpful to do a calibration. It is recommended that this process be performed with a grey card, or color chart being held in front of the camera, and the camera adjusted for what is considered a normal exposure. From the Calibration Pull-down, touch “Camera” and then “Create Camera Calibration”. On the next screen there will be short pause as the app fetches a frame grab from the video stream. The RGB histograms at left can be used to analyze the color values of any individual point on the capture frame and assist in verifying the suitability of the intended neutral target and its exposure level. To select the desired target aim point for calibration, touch and drag on the grey card in the frame, or upon whichever area is desired to be the “neutral”. A red-bounded rectangular area will appear on the screen. The CCBOXX will detect the luminance range of the area selected. Alternatively, you can select the desired percentage of luminosity corresponding to the exposure and neutral area. (Note: a color offset can be intentionally created by touching on the numeric values next to R, G, or B and manually USERS MANUAL page3 choosing target values). Touch “Create Camera Calibration” and Apply. a. OCV (Original Camera Value) is scaled from 0 to 1023, representing 10 bits of range from black to white. The ACES scale ranges from 0 to 1.0. In standard practice, middle grey should be between 380 and 445 on the OCV scale, depending on camera manufacturer’s recommendations. C WORKING WITH THE PREVIEWED IMAGE CCBOXX provides an organizational structure to keep track of the various “Looks” that are created during the production. It is a possible to have 200 Scenes for each day, and each Scene can contain up to 99 Looks. The Scene Manager screen lists all Looks created for any one particular scene and a live preview window. In Scene Manager, saved looks can be applied to the live action by touching on its thumbnail image and dragging it into the larger Preview window above. The active Look is indicated by a red boundary box. Simply touching on a Look’s thumbnail image will display that still image on the preview monitor, without affecting the currently active look application. Create a New Scene button brings up a dialog box that allows for custom naming, comments and other information to be entered. Three methods are offered for Look creation: CDL, Tone Curve, and Six-Way. Applied together in a concatenated manner, these controls allow for a high degree of flexibility and precision. Operations may be performed in any of the method windows without affecting settings done in other windows. In each look method, Bypass allows the user to view the signal from camera unmodified by the CCBOXX. NOTE: Whenever a “New Look” is saved, the time code and metadata from the camera are automatically referenced and saved with the stored look. That look is also applied to the signal, until a different look is applied in the Scene Manager. C1 CDL method: This panel allows the user to modify the look using the standard tools of Lift, Gamma and Gain, or the American Society of Cinematographer’s Color Decision List parameters of Offset, Slope, and Power. The Main screen lists all Scenes for every day of the production (which can be accessed via a daily history pull down), and allows the user to delete unwanted scenes. This is also the place from which the Look files are exported every day for submission to the post facility. Lift, Gain, Gamma – These controls are different ways to express adjustments to the transfer function in similar ways to Slope, Offset, and Power. Lift controls the black level and low end of the spectrum, while Gain adjusts the shoulder and high end. Gamma adjusts the linearity of the function. page4 USERS MANUAL The Power function essentially changes the shape of the curve and will taper the curve around middle grey. Adjusting in the negative direction (to the left) will result in an exponent less than one, and will cause the low end (near 0.0) of the function, and the high end, (near 1.0) to become darker, or move lower on the graph. Adjusting in the positive direction will simultaneously raise the low end and the high end of the function to become brighter. It is important to note that while traditionally, these values can be adjusted independently of one another, in the CCBOXX System, they currently are linked to preserve middle grey. The basic transfer function without modification appears as a straight diagonal line starting at 0.0 (on the bottom left) and extending up to 1.0 (on the upper right). The input value is represented by the x-axis, while the Y-axis represents the output value. Given this logic, by moving the line below the basic unmodified function, you are making the image darker, and by raising the function above the original you make the image lighter. Offset: Adjusts the vertical offset of transfer function. Positive adjustments decrease “density,” and negative adjustments increase “density.” Slope: Adjusts the angle of the transfer function. Positive adjustments yield a steeper angle, negative adjustments yield a shallower angle. Power: Adjusts the shape or curve of the transfer function. Positive adjustments cause the function to slope more gently starting from 0 and rise more quickly approaching 1.0, negative adjustments cause the function to slope more quickly starting from 0 and for the slope to taper off approaching 1.0 Adjusting offset shifts the vertical positioning of the entire transfer function. Adjustment in the negative direction (sliding the jog wheel to the left) will lower the values evenly across the entire set for the image, making the image darker. Conversely, adjusting the offset to the right will raise the entire function vertically on the graph, and will cause the image to be lighter. The Slope function adjusts the angle of the transfer function, so a negative adjustment will cause the angle to be shallower, meaning the lower values (below middle gray or ~0.4 or 0.5) will be made to output brighter, while the brighter values in the image or highlights (above middle grey or x>~0.5) will be made to output darker values. USERS MANUAL The above descriptions apply to adjusting the grey channel, or the overall luminosity information in the image. However, all of these transformations can also be applied to the individual color channels, using either the color wheels above the jog wheels, or by selecting a color channel using the channel selector underneath the RGB Transfer Function. Selecting a channel using this control will cause the text in the edit window and the text next to the jog wheels to represent the current channel being actively controlled. When using the color wheels on any of the controls, the overall luminosity will not be affected (represented in the display area by the gray transfer function on the right), but the tonality will be changed, and will be reflected in the RGB transfer function overlay on the right of the display area. Definitions of CDL control panel items: Scene Manager: navigates back to scene management Title Bar: Indicates the user is modifying the CDL panel of the box with the IP address listed Lock: Prevents changes to Look from being saved. Save as new Look: Saves the current look as a new look to the scene manager. Timecode: Displays the current timecode Date: Displays the date of the scene being worked on Scene Name: Displays the Scene name Reset All: Resets all three color correction panels to either Default look or the Scene look. CDL Reset: Resets all values on the CDL Panel Undo: Canels last user command on CDL panel and steps back in history. Redo: Re-applies last user input on CDL panel. Look Toggle: Allows user to quickly turn off look preview on monitor, to toggle between corrected look, and the basic look from ACES with no modification Import CDL: Function currently not available. page5 Capture: Captures a framegrab from the current live picture and creates a new look with all applied settings as of that frame. Look is not applied, but available for editing. Pause/Play: Holds the current frame for grading, or returns to the feed if a frame is currently being held Bypass: Disables all CCBOXX image processing and ACES transforms, displays the Original Code Value output of the camera. Live: switches the monitor between the live video signal and the framegrab associated with the look Rendering Warning: Highlights in bright pink that which is outside the gamut of target display you selected at rendering setting. Monitoring Warning: Highlights in bright green image areas that fall outside of the reproduction capabilities of the primary monitor. RGB Tone Curve: Displays an overlay of the current tone curves for the Red Green and Blue Channels as they are defined by adjustments on the CDL panel. for the current image as defined by adjustments on the CDL Panel. Red, Green, Blue, Gray: Toggles the channel affected by the jog wheels below the RGB color wheels on the Slop Offset and Power Controls. Saturation: Adjusts the global saturation of the image being color corrected. RGB Color Wheel: Acts as a virtual trackball control to adjust the RGB tone curves Numerical value: displays the current value of each variable Edit: When edit is active, the user can touch the numerical display to dial in specific values for the associated parameter on the active channel as selected by the Red, Green Blue, Gray buttons. Jog Wheel: Adjusts the value for the associated parameter on the active channel as selected by the Red, Green Blue, Gray buttons. Sliding the wheel to the right increases the value, to the left decreases the value. The Red Line represents the default value when centered. Gray Tone Curve: Displays global luminance the tone curve C2 Tone Curve method Definitions of tone curve control panel items: Timecode: Displays the current timecode Date: Displays the date of the scene being worked on Scene Name: Displays the Scene name that the Look will be associated with. Reset All: Resets all three color correction panels to either Default look or the Scene look. Tone Curve Reset: Resets all values on the Tone Curve Panel only Undo: Clears last user command on the Tone Curve panel and steps back in history. Up to 40 steps back is possible. VERIFY A standard photographic 5-point curve can be manipulated by either touch-dragging on any of the points, or by scrolling the Contrast and Density wheels. Adjustments can be applied to Red, Green, or Blue channels individually if desired. A finer degree of adjustment around the mid-point is possible by moving the “Zoom” slider. page6 Redo: Re-applies last user input on Tone Curve panel Look Toggle: Allows user to quickly turn off look preview on monitor, to toggle between corrected look, and the basic look from ACES with no modification Capture: Captures a framegrab from the current live picture and creates a new look with all applied settings as of that frame. Look is not applied, but available for editing. USERS MANUAL Pause/Play: Holds the current frame for grading, or returns to the feed if a frame is currently being held Bypass: Disables all CCBOXX image processing and ACES transforms, displays the Original Code Value output of the camera. Live: switches the monitor between the live video signal and C3 6 Color method the framegrab associated with the look Rendering Warning: Highlights in bright pink that which is outside the gamut of target display you selected at rendering setting. Monitoring Warning: Highlights in bright green image areas that fall outside of the reproduction capabilities of the primary monitor. Definitions of 6 color control panel items: Timecode: Displays the current timecode Date: Displays the date of the scene being worked on Scene Name: Displays the Scene name that the Look will be associated with. Reset All: Resets all three color correction panels to either Default look or the Scene look. 6 Colors Reset: Resets all values on the 6 Color Panel only. Undo: Clears last user command on 6 Color panel and steps back in history. Redo: Re-applies last user input on 6 Color panel Operations here can be performed on the entire image, or selectively on shadows, mid-tones and highlights, individually. Looks can be created by touching/dragging any of the 6 color nodes, or the central white node. Saturation of a color range is increased by moving a color node away from center, while moving it inward decreases saturation. Hue is adjusted by moving a node circumferentially towards another color node, or spoke. Movement of the white node affects global image tonality. Operations can also be performed by way of the 4 scroll wheels, and exact numerical values can input for Brightness, All Saturation, and Color Temperature by touching the numbered area to bring up a digital entry wheel. The scale for Brightness and All Saturation is in relative percentage units. Color Balance allows choice of which axis the white balance button moves in. USERS MANUAL Look Toggle: Allows user to quickly turn off look preview on monitor, to toggle between corrected look, and the basic look from ACES with no modification Capture: Captures a framegrab from the current live picture and creates a new look with all applied settings as of that frame. Look is not applied, but available for editing. Pause/Play: Holds the current frame for grading, or returns to the feed if a frame is currently being held Bypass: Disables all CCBOXX image processing and ACES transforms, displays the Original Code Value output of the camera. Live: switches the monitor between the live video signal and the framegrab associated with the look Rendering Warning: Highlights in bright pink that which is outside the gamut of target display you selected at rendering setting. Monitoring Warning: Highlights in bright green image areas that fall outside of the reproduction capabilities of the primary monitor. page7 c4 Analysis Tools Image Analysis Functions The image analysis function allows for the review of any of the screen grabs that have been captured on the box, or in other words, any of the previous looks a user has created. The image analysis tool can be accessed by tapping the screen icon in the bottom right hand corner of the controller. The interface for the image analysis tool is very similar to that of the camera calibration, and many of the same behaviors apply. In the center right of screen is the image display area where the selected screenshot displays. Several functions here are unique to Image Analysis, namely Highlight/Shadow (HL/SD) Warning, and Wipe. Highlight Shadow Warning allows the user to define “warning thresholds” for original code values off the camera. Tapping the HL/SD warning, causes two vertical lines to appear on the OCV Histograms on the left of screen, each with a code value at the top and a handle on the bottom. By tapping and dragging the handles, the user can set the value of the threshold, the Blue marker being Shadow Warning Threshold, and the Red being Highlight Warning Threshold, respectively. Any value that falls above or below these will also change color on the monitor when the warning is active. Wipe allows the user to preview two images side by side on the monitor, and can be used to recall previous screenshots for continuity of lighting, space, or any other desired reason on set. Upon tapping Wipe, a blue line will appear dividing the screenshot area, with a white handle in the center. By touching and dragging the white handle, the user can move the dividing line anywhere on the image, and by tapping and dragging where the blue line meets the edge of frame, the user can adjust the angle of the division. These changes will also be reflected in real time on the video monitor. At the bottom of the screen, different screenshots can be selected from different days by simply tapping them. For previous days, use the dropdown menu with the date right above the screen capture thumbnails on the left of the bottom area. page8 USERS MANUAL D T RANSFERRING INFORMATION TO POST PRODUCTION On the MAIN window, you will see the completed timeline of your days work. The still for each scene thumbnail is the look that will be exported for that whole scene. CCBOXX creates a very powerful set of instructions for use with most professional grading systems. Information exported consists of original camera image stills, rendered image stills, ASC-CDL parameters (as a separate item contained in an “.EDL” file), ACES IDT and ACES RRT. The look information is written in the specific format needed to work with each compatible system. The export files are meant to be saved onto a USB flash drive and given to the post-production facility along with the camera files, or used in a near-set dailies solution. From the MAIN window, select EXPORT. In the dialog box, choose which color corrector platform the post facility uses. Choose which general type of grading monitor or projector the post house uses. Choose the correct monitor/projector gamma for that post facility. CCBOXX prompts the user to insert a USB drive and confirms when information has been written. The information can then be automatically conformed on compatible systems to the raw footage using timecode, and can then be baked in for editorial and dailies, or can be imported as a starting point for a final post color process. APPENDIX: MISCELLANEOUS AND MAINTENANCE FUNCTIONS For more ancillary post-production material and certain file management functions, it is necessary to enter a sub-menu of the CCBOXX on the hardware unit itself. With CCBOXX powered on and running, press “O” button once. This enters into the “Setup Menu” (See IS-100 Operating Instructions for details). Current firmware version is displayed. To enter the “Maintenance Menu”, simultanteously press the left and right arrow buttons (< and >). Then use up/down arrows to scroll through choices. M01:Initialize. This completely erases from memory all Scene and USERS MANUAL Look information, including stored still frames. M02: Version Up. When a new firmware upgrade is available, copy it to USB memory stick. Insert the memory stick at this time and press “O” to continue. Follow screen prompts and instructions. CCBOXX will need to be re-started for firmware change to take effect. Remove USB memory when complete. M03: Log Collection. Save to USB memory the internally generated error logs for troubleshooting as needed. Press “X” button to return to normal CCBOXX operation. page9 image processing system IS-100 USERS MANUAL Copyright © 2012 FUJIFILM Corporation For additional information please see the Fujifilm Motion Picture Division web site at www.fujifilm.com/products/motion_picture/image_processing/