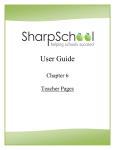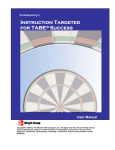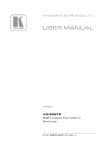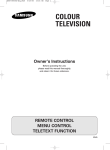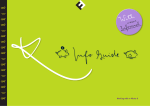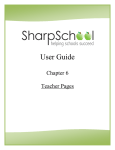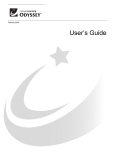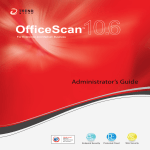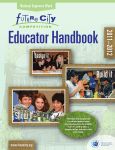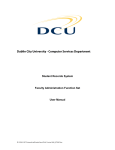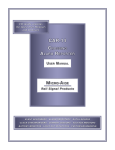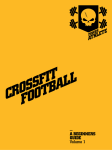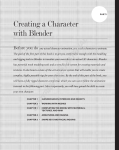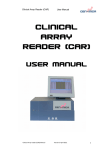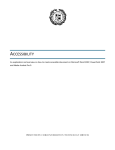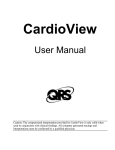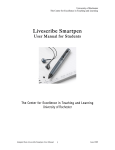Download Assessment GED User Manual - McGraw
Transcript
ISBN: 0-07-292000-9 copyright © 2003 by the McGraw-Hill Companies, Inc. All rights reserved. No part of this book may be reproduced, stored in a retrieval system, or transferred in any form or by any means electronic, mechanical, photocopying, recording, or otherwise, without prior permission of the publisher. Send all inquiries to: McGraw-Hill/Contemporary 1 Prudential Plaza 130 E. Randolph, Suite 400 Chicago, IL 60601 ISBN: 0-07-292000-9 Printed in the United States of America 1 2 3 4 5 6 7 8 10 07 06 05 04 03 02 01 table of contents Overview About the Program — 4 Program Components — 4 Related Titles — 4 Hardware/System Requirements — 4 Getting Started Program Installation — 5 Before You Install Local Hard Drive Installation — 5 Floppy Mode Installation — 8 Administrator/Teacher Workstation Installation Student Only Workstation Installation Updating Student Records Network Installation — 14 Server Installation Networked Workstation Installation Setting Permissions on Windows XP Workstations — 17 Program Basics Beginning the Program — 18 Choosing Forms and Subjects — 18 Form Menu Subject Menu Using the Menu Bar — 18 File Goto Tools Help Getting General Help in the Program — 19 Help Bubbles Test Directions, Sample Questions, and Test Tutors Program Management Setup Administrator — 20 Adding, Modifying, or Deleting Teachers Viewing and Transferring Classes Viewing and Transferring Students Editing Resources Changing the GED Minimum and Average Scores Administrator Tools Teacher — 24 Adding, Modifying, or Deleting Classes Exporting and Importing Classes Adding, Modifying, or Deleting Students Exporting and Importing Students Transferring Students Viewing Student Records Updating Student Records (Floppy Mode) Re-Creating Student Disks (Floppy Mode) About the Tests Questions and Time Limits — 29 Test Directions — 29 Test Items and Answer Formats — 29 Multiple Choice Standard Grid Coordinate Plane Grid Essay Navigating Within Tests — 31 Number Bar Arrows Skipping Questions/Changing Answers Full View/Minimize Timer Bookmarks Completing the Test Performance Summary Test Bar Graphs — 33 Test Skill Analysis — 34 User Data Test Data Performance Data Study Plans Customizing Resources Reviewing the Test — 36 Scoring Student Essays — 36 Scoring Guide Sample Essays Uninstalling the Program — 38 3 overview About the Program Related Titles MHC ASSESSMENT: GED is a program designed to prepare students for the General Education Development Tests (GED) by exposing them to questions that closely resemble questions that students will encounter on the GED Tests. P RE -GED MHC ASSESSMENT: GED is composed of six tests in five subject areas: Language Arts Writing, Language Arts Reading, Science, Social Studies, and Mathematics. Three of the tests — CP1, CP2, and CP3 — are half-length prescriptive tests. The remaining three — CD1, CD2, and CD3 — are full-length diagnostic tests. A student's performance is analyzed, and areas of weakness are targeted with suggestions for additional study. Students get realistic test-taking practice and detailed breakdowns of skill mastery and content knowledge. Completion of the MHC ASSESSMENT: GED should provide students the necessary preparation to tackle not only the content contained within the GED tests, but also the stresses and worries of working in a test-taking environment. Teachers will be able to gauge the strengths and weaknesses of each student and guide him or her to additional resources, such as McGrawHill/Contemporary’s own GED and PreGED Satellite books. Program Components MHC ASSESSMENT: GED components include: ■ ■ 4 CD-ROM User’s Manual 2002 Pre-GED Satellites series Breakthroughs series Complete Pre-GED Contemporary’s Reading Basics Essentials of Reading Foundations Language Builder series MHC Interactive: Pre-GED Number Power series On the Edge series GED 2002 GED: The Complete Book 2002 GED Satellites series 2002 GED Exercise Books Calculator Essentials for the GED Contemporary’s Essential GED Contemporary’s GED Essay Contemporary’s Reading Basics GED Math Problem Solver for 2002 MHC Interactive: GED Number Power series Hardware/System Requirements C OMPUTER Windows 95, 98, NT, 2000, XP Pentium II, AMD K6-2, or better 64 MB RAM 14" color monitor 8x or better CD-ROM Sound card I NSTALLATION Necessary free hard disk space—150 MB S ETTINGS an 800 x 600 screen resolution 256 (8-bit) colors (minimum) Thousands (24 or 32-bit) of colors (preferred) getting started Program Installation MHC ASSESSMENT: GED provides stepby-step directions for installing the program and designating places to record and store data. B EFORE Y OU I NSTALL Important! If you are uninstalling and reinstalling MHC ASSESSMENT: GED and have accumulated data, it is important to know where that data is located. Before uninstalling the existing program, launch the SYSTEM HELP from the START menu. In the SYSTEM HELP window, click on PROGRAM SETTINGS. This displays the path to your student records location. Print this information, and when you are reinstalling, be sure that your new student records location matches the previous one. Doing this ensures that your accumulated records are available to your users. There are three types of installation available for the MHC ASSESSMENT: GED program. The type of installation you perform depends on the version you purchased: ■ ■ ■ 1. 2. 3. 4. Local Hard Drive Installation Network Installation Floppy-Mode Installation Local Hard Drive Installation Local hard drive installation is meant to run on a single standalone computer. All necessary program files are installed on this computer’s hard drive. The program can only be accessed at the computer on which MHC ASSESSMENT: GED is installed. Student, teacher, and administrator records are kept on the standalone computer’s hard drive. 5. Insert the MHC ASSESSMENT: GED CD into your CD-ROM drive. If Autoplay is enabled on your computer, the MHC ASSESSMENT: GED installation window automatically appears. If the installation window does not appear automatically, double-click on MY COMPUTER. Find and open your CD-ROM disk drive. Doubleclick on INSTALL or INSTALL.EXE. A program window appears welcoming you to MHC ASSESSMENT: GED. An automatic diagnostic test of your computer determines if you have these necessary components: A. administrative privileges to install the program B. a color depth of 256 colors or higher C. 800 x 600 screen resolution D. the proper Arial font If your computer fails any of these tests, you receive further instructions. If your computer passes these tests, a Continue button appears. Click it to proceed to the installation type screen. 5 getting started 6. Click on LOCAL HARD DRIVE at the left side of the screen. 7. A confirmation window appears. Click on View Instructions to view a step-by-step guide for each installation type. Click on Print Instructions to print this guide. If you decide to change your installation type, click the Cancel button. If you are satisfied with your choice, click on the Install button. 6 8. 9. Wait while the installer setup runs. When the installer “Welcome” screen appears, click Next . The next screen contains the software license agreement for this product. Read it and click Yes . 10. On the next screen, choose where you want to install the program files. The default location (destination folder) for all installation types is: C:\Program Files\MHC Interactive\. If this is not the location you want, click the Browse button to choose your preferred location on the hard drive. getting started 11. When you are satisfied with the location you have chosen, click the Next button. Wait while the program files are installed and the progress bar reaches 100%. and click OK . Click Continue when you are satisfied with your student records location. 15. Congratulations! You have 12. Once the progress bar reaches 100%, wait for the workstation setup screen to appear. 13. Click on ADMINISTRATOR/ TEACHER/STUDENT WORKSTATION. successfully installed MHC ASSESSMENT: GED. The last screen reminds you where the program files are installed and where the student records are stored. Click the Print button to print out this information. Click the Exit Install button to return to your desktop. 14. The next screen identifies the location of the student record files. If you wish to store the student records in a location other than the default location — C:\Program Files\MHC Interactive\Assessment\ AssessData — click on the Edit Location button. Find your desired location on the hard drive 16. Launch MHC ASSESSMENT: GED through the START menu by choosing Programs/MHC Interactive/Assessment GED/Assessment. 7 getting started Floppy-Mode Installation Floppy-mode installation is meant for computer lab environments that are not networked. All necessary program files are installed onto each lab computer’s hard drive. One computer is set up as the administrator/teacher workstation, while the rest of the computers are set up for student use. Students save their records on personal floppy disks. The disks are taken to the administrator/teacher computer where their contents are transferred to update master record files. 3. 4. 5. 6. A DMINISTRATOR /T EACHER W ORKSTATION I NSTALLATION 1. 2. 8 Insert the MHC ASSESSMENT: GED CD into your CD-ROM drive. If Autoplay is enabled, the MHC ASSESSMENT: GED installation window appears. If the installation window does not appear automatically, double-click on MY COMPUTER and find and open your CD-ROM disk drive. Doubleclick on INSTALL or INSTALL.EXE. A program window appears welcoming you to MHC ASSESSMENT: GED. An automatic diagnostic test of your computer determines if you have these necessary components: A. administrative privileges to install the program onto the computer B. a color depth of 256 colors or higher C. an 800 x 600 screen resolution D. the proper Arial font If your computer fails any of these tests, you receive further instructions. If your computer passes these tests, a Continue button appears. Click it to proceed to the installation type screen. Click on LOCAL HARD DRIVE at the left side of the screen. getting started 7. 8. 9. A confirmation window appears. Click on View Instructions to view a step-by-step guide for each installation type. Click on Print Instructions to print this guide. If you decide to change your installation type, click the Cancel button. If you are satisfied with your choice, click on the Install button. 10. On the next screen, choose where Wait while the installer setup runs. When the installer “Welcome” screen appears, click Next . 11. When you are satisfied with the you want to install the program files. The default location (destination folder) for all installation types is: C:\Program Files\MHC Interactive\. If this is not the location you want, click the Browse button to choose your preferred location on the hard drive. location you have chosen, click the Next button. Wait while the program files are installed and the progress bar reaches 100%. The next screen contains the software license agreement for this product. Read it and click Yes . 9 getting started 12. Once the progress bar reaches 100%, wait for the workstation setup screen to appear. 13. Click on ADMINISTRATOR/TEACHER/ STUDENT WORKSTATION. 15. A browsing window appears. Click 1 to highlight “32 inch Floppy (A:).” Then click OK . 14. The next screen identifies the location of the student record files. Because you want student records to be saved on a floppy disk and not in the default location, click on Edit Location . 10 16. When you return to the previous screen, the student records location updates as A:\ AssessData\. Click Continue . getting started 17. The master records location setup identifies the location of the master record files — files stored on the hard drive of the administrator/ teacher workstation. If you wish to change the master records default location — C:\Program Files\MHC Interactive\Assessment\ AssessData — click on the Edit Location button. Find your desired location on the hard drive and click OK . Click Finish when you are satisfied with your master records location. 19. Launch MHC ASSESSMENT: GED through the START menu by choosing Programs/MHC Interactive/Assessment GED/ Assessment. A student using the program must have a floppy disk in the disk drive to log into MHC ASSESSMENT: GED. S TUDENT O NLY W ORKSTATION I NSTALLATION Now you need to perform the Student Only Workstation Installation on all workstations that students will use to access the program. 1. 2. 3. Important! Teachers must update the master record files regularly on an administrator/teacher workstation with students’ floppy disks. See Updating Student Records from Floppy Disks on page 28 of this manual. 4. 18. Congratulations! You have successfully installed MHC ASSESSMENT: GED. The last screen reminds you where the program files were installed and where the student records are stored. Click the Print button to print out this information. Click the Exit Setup button to return to your desktop. 5. Insert the MHC ASSESSMENT: GED CD into your CD-ROM drive. If Autoplay is enabled, the MHC ASSESSMENT: GED installation window automatically appears. If the installation window does not appear automatically, double-click on MY COMPUTER and find and open your CD-ROM disk drive. Doubleclick on INSTALL or INSTALL.EXE. A program window appears welcoming you to MHC ASSESSMENT: GED. An automatic diagnostic test of your computer determines if you have these necessary components: A. administrative privileges to install the program onto the computer B. a color depth of 256 colors or higher C. an 800 x 600 screen resolution D. the proper Arial font If your computer fails any of these tests, you receive further instructions. If your computer passes these tests, a Continue button appears. Click it to proceed to the installation type screen. 11 getting started 6. Click on LOCAL HARD DRIVE at the left side of the screen. 7. A confirmation window appears. Click on View Instructions to view a step-by-step guide for each installation type. Click on Print Instructions to print this guide. If you decide to change your installation type, click the Cancel button. If you are satisfied with your choice, click on the Install button. 12 8. 9. Wait while the installer setup runs. When the installer “Welcome” screen appears, click Next . The next screen contains the software license agreement for this product. Read it and click Yes . 10. On the next screen, choose where you want to install the program files. The default location (destination folder) for all installation types is: C:\Program Files\MHC Interactive\. If this is not the location you want, click the Browse button to choose your preferred location on the hard drive. getting started 11. When you are satisfied with the location you have chosen, click the Next button. Wait while the program files are installed and the progress bar reaches 100%. 14. A browsing window appears. Click 1 to highlight “32 inch Floppy (A:).” Then click OK . 12. Once the progress bar reaches 100%, wait for the workstation setup screen to appear. 13. Click on STUDENT ONLY WORKSTATION. Read the information in the next window, and click Continue to set up the student records location. 15. The student records location displays as A:\. Click Continue . 16. Congratulations! You have successfully installed MHC ASSESSMENT: GED. The last screen reminds you where the program files were installed and where the student records are stored. Click the Print button to print this information. Click the Exit Install button to return to your desktop. 13 getting started 17. Launch MHC ASSESSMENT: GED through the START menu by choosing Programs/MHC Interactive/Assessment/GED Assessment. A student using the program must have a floppy disk in the disk drive to log into MHC ASSESSMENT: GED. 18. Repeat the Student Only Workstation Installation for each student only workstation. U PDATING S TUDENT R ECORDS SERVER INSTALLATION 1. 2. 3. 4. Although not part of the initial installation process, updating student records is a vital part of using MHC ASSESSMENT: GED in floppy-mode. Teachers must update the master record files regularly on an administrator/teacher workstation with students’ floppy disks. See Updating Student Records from Floppy Disks on page 28 of this manual for a step-by-step guide. Network Installation Network Installation is meant for lab environments with networked workstations. All program files are installed onto a network drive, and all recods are automatically updated. The network can be a server-based network or a peer-to-peer network. 14 Insert the MHC ASSESSMENT: GED CD into your CD-ROM drive. If Autoplay is enabled, the MHC ASSESSMENT: GED installation window automatically appears. If the installation window does not appear automatically, double-click on MY COMPUTER and find and open your CD-ROM disk drive. Doubleclick on INSTALL or INSTALL.EXE. A program window appears welcoming you to MHC ASSESSMENT: GED. An automatic diagnostic test of your computer determines if you have these necessary components: A. administrative privileges to install 5. 6. the program onto the computer B. a color depth of 256 colors or higher C. an 800 x 600 screen resolution D. the proper Arial font If your computer fails any of these tests, you receive further instructions. If your computer passes these tests, a Continue button appears. Click it to proceed to the installation type screen. Click on NETWORK DRIVE at the left side of the screen. getting started 7. A confirmation window appears. Click on View Instructions to view a step-by-step guide for each installation type. Click on Print Instructions to print this guide. If you decide to change your installation type, click the Cancel button. If you are satisfied with your choice, click on the Install button. 11. A folder dialog box appears. Type the path to your destination folder on the network drive or browse your server to locate the folder where you want the program installed. Click OK once you have chosen the new location. 8. 9. Wait while the installer setup runs. When the installer “Welcome” screen appears, click Next . The next screen contains the software license agreement for this product. Read it and click Yes . 10. On the next screen, choose where you want to install the program files. The default location (destination folder) for all installation types is: C:\Program Files\MHC Interactive\. Do not accept this default location. Click Browse . 12. When you are satisfied with the location you have chosen, click the Next button. A folder called Assessment is created on that server drive, and the program content is installed into that folder. 15 getting started 13. Wait while the program files are installed and the progress bar reaches 100%. N ETWORKED W ORKSTATION I NSTALLATION If you installed the program from a workstation onto a network server, your setup on that workstation is complete. Now you need to link MHC ASSESSMENT: GED to other client machines on the network. Go to a workstation that your students will use to access the program. 1. 14. Once the progress bar reaches 100%, wait for the confirmation screen to appear. The last screen reminds you where the program files are installed and where the student records are stored. Click the Print button to print this information. Click the Exit Install button to return to your desktop. 2. Double-click on the MY COMPUTER desktop icon and find the server drive where you installed the program. Locate and double-click on the Assessment folder to open it. Find and double-click on CLIENTSETUP or CLIENTSETUP.EXE. 3. When the client setup screen appears, click the Create button to put a START menu shortcut on the computer. 4. Repeat the steps 1-3 for every workstation. Launch MHC ASSESSMENT: GED through the START menu by choosing Programs/MHC Interactive/Assessment GED/Assessment. 15. If you installed MHC ASSESSMENT: GED on a network drive through one of your workstations, the Network Workstation Setup for that particular workstation ONLY is done. Launch MHC ASSESSMENT: GED through the START menu by choosing Programs/MHC Interactive/ Assessment GED/Assessment. 16 5. getting started Setting Permissions on Networked Windows XP Workstations 1. 2. 3. 4. Open the CONTROL PANEL from the START menu. Double click on the FOLDER OPTIONS icon. Click the VIEW tab, scroll to find “Simple File Sharing” and make sure it is not checked. Turning “Simple File Sharing” off allows you to see the SECURITY tab when setting the properties of the Assessment program folder. Click Apply . Then click OK . Double-click on the MY COMPUTER desktop icon and find the server drive where you installed MHC ASSESSMENT: GED. Locate and right click on the Assessment folder. On the drop-down menu, select PROPERTIES or SHARING and SECURITY. 5. 6. 7. If the folder properties window has a SHARING tab, click the SHARING TAB and then click on “Share this folder.” Click the SECURITY tab. Select the users group and click on the ALLOW boxes for: A. Full Control B. Modify C. Read & Execute D. List Folder E. Contents F. Read G. Write. If you have created a custom group for your users, select that group instead and allow the same permissions. Click Apply and then click OK . 17 program basics Beginning the Program S UBJECT M ENU To log in and begin using MHC ASSESSMENT: GED, you must know your personal password. After the introductory screen, the login screen appears with Administrator , Teacher , and Student listed on the bottom. Click on Student . Enter your password when prompted and click Submit . If the program has been installed in floppy-mode, a floppy disk must be in the disk drive before you enter your password. Choosing Forms and Subjects F ORM M ENU The form menu is the menu screen that you see after logging into the program. Click on one of the six form names (CD1, CD2, CD3, CP1, CP2, CP3) to enter that test form. Click Legend for a guide to the symbols used on the menu screens. Records brings you to the Performance Summary screen. Important! The subject menu shows each of the subject tests (Writing, Reading, Social Studies, Science, Math) in the selected test form. To choose a subject test from a different form, click on a form’s name on the left side of the screen. Check the title at the top of the screen to verify the current test form. Click on a subject name to enter the subject test. Using the Menu Bar The menu bar is present on every screen in the program and acts as a hub for navigating to and from program features. There are four drop-down menus on the menu bar. F ILE Print: To print the screen that is currently displayed, click on the FILE drop-down menu and then click PRINT. Students do not have access to forms and subject tests marked with a crossout symbol. 18 Quit: To exit the program, click on the FILE drop-down menu and then click QUIT. program basics G OTO The GOTO menu links various sections of the program, but what you see in the menu depends on where you are when you access it. Students have a choice to go to the main menu or the records section of the program. Teachers and administrators use the GOTO menu to go to the various login screens. T OOLS Supplemental tools are available when students are logged into the program, though some may be turned off when students are taking tests. Tools are accessed by clicking on the TOOLS dropdown menu at the top of the screen. Calculator: Present in Part I of all Math tests, the MHC ASSESSMENT: GED calculator is an electronic version of the Casio fx-260 calculator. Functions used on the GED are active while more advanced features (trigonometric functions, logarithms) are not. Click MINIMIZE on the top left to show only the number display. To show the full calculator, click FULL VIEW. System Help: To check any of your computer’s settings or to help you diagnose problems you may experience with the software, click on SYSTEM HELP in the HELP drop-down menu. Getting General Help in the Program Besides the HELP drop-down menu, audio and rollover instructions provide assistance throughout the program. H ELP B UBBLES Click on the help bubbles placed in various areas of the program for more in-depth explanations of key features in the MHC ASSESSMENT: GED program. T EST D IRECTIONS , S AMPLE Q UESTIONS , AND T EST T UTORS Formulas: These screens containing commonly used formulas are available in every Math test. Web Links: If the teacher has enabled Web Links, the link is present only on the Main Menu screen. Using an Internet connection, the Web Links tool opens a browser window and connects to McGraw-Hill/Contemporary’s web resource page. H ELP About: Clicking ABOUT brings up information about the name of the program and the version number. Before every test, a Test Directions screen details the number of questions, the amount of time allotted, and a general description of question formats on the test. Click on Sample Question to view an example of a question that you can expect to see on the test. Click on Test Tutor for an animated tour of a typical test page and its important elements. 19 program management setup Administrator Enter the Administrator section of the program by clicking on the Administrator button on the opening screen (or select ADMIN. LOGIN from the GOTO drop-down menu). The first time you log on as an administrator, you must enter the name of your school or institution, then press ENTER or click Submit . Next, type the default Administrator password: 999999999 (nine 9s) in the space provided. Press ENTER or click Submit again. Important! Normally, your teachers’ passwords are visible in the teacher list when you are logged in as an administrator. If you wish to hide these passwords for security reasons, click the Hide Password button to the left of the teacher list. Modify Teacher: On your teacher list, highlight the name of the teacher that you wish to modify. Click on Modify Teacher and alter the information in the spaces provided. Click Modify to finalize your changes. Delete Teacher: On the teacher list, highlight the name of the teacher that you wish to delete. Click on Delete Teacher . Confirm that the teacher displayed is the one you want to delete. Click on Delete to remove the records. Once you reach the Administrator’s screen, you can perform the following functions: A DDING , M ODIFYING , T EACHERS OR D ELETING Teacher registration is the first step in setting up program management. Add Teacher: Click on the Add Teacher button. On the following screen, type the teacher’s first name (up to 10 characters), last name (up to 10 characters), and a unique password (9 characters) into the spaces provided. Click Add to add the teacher to the teacher list. Repeat these steps to register additional teachers. 20 Important! If you delete a teacher, you also are deleting the classes and students associated with that teacher. If you wish to preserve a student’s records before deleting the student’s teacher, transfer the student to another teacher. V IEWING AND T RANSFERRING C LASSES View Classes: Highlight the name of the teacher whose classes you want to view and click the View Classes button to go to the class list screen. program management setup Transfer Class: On the class list screen, highlight the class that you want to move to a different teacher and click on Transfer Class . Then select the teacher to whom you want to transfer this class and click Next Step . Make sure the information displayed is correct and click Finalize Transfer . V IEWING AND T RANSFERRING S TUDENTS View Students: Highlight a teacher whose class list you want to view and click View Classes . Once on the class list screen, highlight a class and click View Students to go to the student list screen. Transfer Students: On the student list screen, highlight the student you want to transfer and click Transfer Student . Select the teacher to whom you are transferring the student and click Next Step . Select a new class for the student from that teacher’s class list and click on Next Step . Make sure the information displayed is correct and click Finalize Transfer . E DITING R ESOURCES Click the Edit Resources button at the bottom of the main Administrator's screen. On the next screen, select between GED resources or Pre-GED resources. Then, select a subject area and topic. Click on a category to edit the resources correlated to it. Important! Any resource changes made by the administrator are viewable by all teachers and students using the program. Important! Any resource that an administrator edits is altered permanently. To restore a default list of resources, you must download the default list from the website by clicking on the TOOLS dropdown menu and selecting IMPORT DATA. Follow the instructions provided on screen. Occasionally, an updated master resource list will be available on the McGraw-Hill/Contemporary website. Check the website for these updated resource lists. Add Resource: On the resource screen, click the Add Resource button. Fill in the resource name and the assignment in the spaces provided. When you are done, click Add . Modify Resource: On the resource screen, click the Modify Resource button. The resource’s name and assignments are visible in the spaces. Make your desired changes and click Modify when you are done. Delete Resource: On the resource screen, click the Delete Resource button. Make 21 program management setup sure that the information displayed is correct. Click Delete to remove the resource from the resource list. Print Study Plan: Click Print Study Plan to print the resource list. C HANGING THE GED M INIMUM AVERAGE S CORES A DMINISTRATOR T OOLS Administrators have a different set of tools in the TOOLS menu than teachers and students. The settings that administrators choose affect the entire program. AND MHC ASSESSMENT: GED maintains the passing minimums and averages recommended by the GED Testing Service. Administrators can set custom passing levels for both individual and average scores. Compact Data: To save disk space and ensure proper performance, you must regularly maintain the program’s database. Click on the TOOLS menu and select COMPACT DATA. Then click COMPACT DATA in the pop-up window. Edit GED Score: Click the Edit GED Score button at the bottom of the main Administrator’s screen. Type the new scores in the spaces provided and click Submit . Important! These administrative changes become the program defaults for the Minimum and Average scores. Teachers have the option to reset these values for specific classes. Important! Administrator changes will affect only those students who are added after the administrator alters the scores. Students who are already enrolled in the program will keep the settings given to them prior to these alterations. 22 Edit Institution: Click on the TOOLS menu and select EDIT INSTITUTION to change the school or institution name saved in the program. The current institution name is displayed, and you are prompted to enter a new institution name. Click Save to confirm your change. Editing Password: Click on the TOOLS menu and select EDIT PASSWORD to change the administrator password. The current password is displayed, and you are prompted to enter a new password. Type a nine-character password and click Save . Export Data: You can export accumulated data to be used outside the program. Click on the TOOLS menu and select EXPORT DATA. From the Administrator Export Data screen, you can choose among three options. program management setup Normalization Export: Click on Send Info in the “Normalization Export” box to send student test scores to the McGraw-Hill Companies. McGraw-Hill/Contemporary will use these test results to adjust GED score conversion charts and to guide development of future test-preparation products. You will need an Internet connection in order for the information to be sent. Click on the website link for further instructions. Important! No personal information, such as student names or demographic information, is part of the normalization export data. Personal Export: Click on Export in the “Personal Export” data box to export program data into a tab delimited text file, which can be used with Microsoft Excel or Microsoft Access. In the Personal Export Options window, click Teacher List , Student List , or Student Test Scores depending on the information you wish to export. Click on the Administrator Export Data Options website link for further instructions. Export for McGraw-Hill Products: Click on Export in the “Export for McGrawHill Products” box to export teacher, student, and test data into a file (with the extension .v12) for use with compatible McGraw-Hill products or for use as a master backup of your MHC ASSESSMENT: GED records. A dialog box appears. Type a name, select a file location, and click Save . Click on the Administrator Export Data Options website link for further information. Important! Other users cannot be logged into the program during this export. Import Data: Click on the TOOLS menu and select IMPORT DATA. From the Administrator Import Data screen, you can choose among three options: 23 program management setup Import Resources: Internet access is required for this feature. McGrawHill/Contemporary will occasionally update the master resource list. To update or restore default resource lists, click on Import in the “Import Resources” box to connect with the McGraw-Hill/Contemporary website. Follow the instructions provided on screen to complete the download. Teacher Once you are registered as a teacher, you must create classes and enroll students to them. Click on the Teacher button on the opening screen (or select TEACHER LOGIN from the GOTO drop-down menu). Type your assigned password and press ENTER or click Submit . Important! A downloaded master resource list will overwrite an old list, and you will lose any edits or additions you have made to the resource list. Import Scoring Grid: Internet access is required for this feature. McGrawHill/Contemporary will occasionally update the program’s scoring grid. To update the scoring grid, click on the “Scoring Grid” option to connect with the McGraw-Hill/Contemporary website. Follow the instructions provided on screen to complete the download. Import from McGraw-Hill Products: Click on Import in the “Import from McGraw-Hill Products” box to import teacher, student, and test data from a file (with the extension .v12) exported from a compatible McGraw-Hill product. A dialog box appears. Locate the file and click Open . Click on the website link for further information. Important! Data must have been exported from a compatible McGraw-Hill product in order to import any information. See the McGraw-Hill/ Contemporary website for further details. 24 Once on the main Teacher screen, you can perform the following functions: A DDING , M ODIFYING , D ELETING C LASSES OR Add Class: Click on the Add Class button to the left of the class list. The following screen contains several options that allow you to customize how students in the class take tests: program management setup 1. 2. 3. 4. 5. 6. 7. 8. Class Name: Type in the name of your class. There is a ten-character limit on the length of a class name. Bookmarking: Bookmarking enables students to exit in the middle of a test and resume where they left off. Default setting: OFF. Audio: In addition to on-screen instructions, key portions of MHC ASSESSMENT: GED have audio prompts that help students use the program. Default setting: ON. Web Link Access: With Web Link Access enabled, students can access additional resources on the Internet by clicking on the TOOLS drop-down menu and selecting WEB LINKS. Default setting: OFF. Completed Test Lock: Completed Test Lock bars students from retaking or reentering a test once they have completed the test. Default setting: ON. GED Minimum Average Score: You can set the minimum average score lower or higher by clicking on the box next to “Custom Minimum Average Score” and then entering a score between 200 and 800. Default setting: 450. GED Minimum Individual Score: To change the minimum passing score, click on the box next to “Custom Minimum Individual Score” and enter a value between 200 and 800. Default setting: 410. Pre-GED Resources Score: This score determines the score below which students are prescribed Pre-GED resources rather than GED resources. To change the score, click on “Custom Pre-GED Resources Score” and type in your desired score. Default setting: 330 9. Default Form Access: Default Form Access sets which tests students are permitted to take. A. Main Grid: The entries on this grid correspond to the subject tests in each of the test forms. When the entry is filled in with a green ring, it means that all students in that class have access to that test. A cross-out symbol means that students in that class are barred from taking that particular test. Click on the grid to change the green ring to a cross-out symbol and vice versa. B. Row and Column boxes: Click these boxes to permit or restrict students from entering an entire test form or subject area. When you are satisfied with your setup, click Submit to add the class to your class list. Modify Class: Highlight a class in the class list and click on the Modify Class button. On the following screen, you can alter any of the categories. Click Submit to apply the changes to the class. 25 program management setup Important! Information customized at the student level does not change even if the student’s class is modified. Any changes made to a class only affect students enrolled in the class after it is modified. If you want a previously enrolled student to have the new class settings, you must manually alter the student’s settings. Delete Class: Highlight a class in the class list and click on the Delete Class button. A window appears asking you if you are sure that you want to delete the class. Click Yes to delete the class. A DDING , M ODIFYING , S TUDENTS OR D ELETING Add Student: Double click on the class in which you wish to place the student. Click Add Student . Important! If you are in floppy mode, you must have a disk in the floppy drive to set up the student and create the disk that the student uses to log into the program. The following screen contains several options that allow you to customize how that student will take tests: Important! Deleting a class also deletes the students in that class. If you wish to save a student’s records in that class, transfer the student to another class before deleting. E XPORTING AND I MPORTING C LASSES Export Class: Click the Export Class button to export class information into a file (with the .v12 extension) usable by compatible McGraw-Hill products. A dialog box appears. Find your desired destination for the file, give a name to the file, and then click Save . Import Class: Click the Import Class button to import class information from a file (with the .v12 extension) that was exported from a compatible McGrawHill product. A dialog box appears. Locate the file and click Open . Important! Data must have been exported from a compatible McGraw-Hill product in order to import any information. See the McGraw-Hill/ Contemporary website for further details. 26 1. 2. 3. 4. Personal Information: Type in the first and last names of the student and a unique 9-character password. Test Question Order: Choose whether test questions will appear in randomized or standard order. Below that, turn off or on the review test feature. When students review tests, they obtain feedback for each test question. Timer: Choose to have the timer on or off for this student during tests. Time Limit: Set the amount of time that the student has to take a single test. Click “Standard GED Time Limits” for the time limits used by program management setup 5. the GED Testing Service. To set your own time limits, click “Custom Time Limits” and enter your time values in the spaces provided. Below that, choose whether or not a student can continue a test after time has expired. Form Access: while a red, cross-out “F” means that the student failed the test and the test is now closed to the student. Click on the grid to change a green ring to a crossout symbol. B. Row and Column boxes: Click these boxes to permit or restrict an entire test form or subject area. 6. Additional Info: Click the Additional Info button to enter additional personal information about the student. Click Submit to add the student to your student list. Important! Normally, your students’ passwords are visible in the student list when you are logged in as a teacher. If you wish to hide these passwords for security reasons, click the Hide Password button to the left of the student list. A. Main Grid: The entries on this grid correspond to the subject tests in each of the test forms. When the entry is filled in with a green ring, it means that this student has access to that test. A cross-out symbol means the student is restricted from taking that test. A green circled “M” means that the student passed the test and the test remains open for the student to take again, while a green circled “F” means that the student failed the test and the test remains open for the student to take again. A red, cross-out “M” means that the student passed the test and the test is now closed to the student, Modify Student: On the student list screen, click on the Modify Student button. On the following screen, you can alter any of the categories presented to you when you first added the student. Click Submit to set the changes to the student. Delete Student: On the student list screen, click on the Delete Student button. A window appears asking you to make sure you wish to delete this student record. Click Yes to delete the record or No to exit. EXPORTING AND I MPORTING STUDENTS Export Student: On the student list screen, click the Export Student button to export student information into a file (with the .v12 extension) usable by 27 program management setup compatible McGraw-Hill products. A dialog box appears. Find your desired destination for the file, give a name to the file, and then click Save . U PDATING S TUDENT R ECORDS (F LOPPY M ODE ) Teachers using MHC ASSESSMENT: GED in floppy mode must regularly update student records on the administrator/ teacher workstation. 1. 2. Import Student: On the student list screen, click the Import Student button to import student information from a file (with the .v12 extension) that was exported from a compatible McGrawHill product. A dialog box appears. Locate the file and click Open . 3. 4. 5. 6. Important! Data must have been exported from a compatible McGraw-Hill product in order to import any information. See the McGraw-Hill/ Contemporary website for further details. T RANSFERRING S TUDENTS On the student list screen, highlight a student and click Transfer Student . Select a new class for the student and click on Next Step . Make sure the information displayed is correct and click Finalize Transfer . R E - CREATING S TUDENT D ISKS (F LOPPY M ODE ) If a student loses a student disk, or if the disk is damaged, you can re-create the student disk with the records saved on the administrator/teacher workstation. 1. 2. 3. 4. V IEWING S TUDENT R ECORDS Highlight a class and click View/Edit Students . Double-click on a student to view that student’s Performance Summary. 28 Collect the floppy disks that the students use to save their records. Log into MHC ASSESSMENT: GED as a teacher. Click on the appropriate class to open the student list. Click on a student whose record needs to be updated. A dialog box appears asking if you want to update the student’s file now or later. To update the student’s record, click Update Now . The record on the administrator/teacher workstation now reflects the student record saved on the floppy disk. Repeat steps 1-5 for all students whose records need updating. 5. Log into MHC ASSESSMENT: GED as a teacher. Click on the appropriate class to open the student list. Make sure there is a disk in the floppy drive. Click on Re-Create Disk . Click on the name of the student for whom you are making the disk. A dialog box appears asking you to verify your choice. Click Create in the dialog box to create the new student disk. about the tests The MHC ASSESSMENT: GED tests assess student readiness for the GED test, measure student performance, and offer students real test experience. CP1, CP2, and CP3 are half-length prescriptive tests, and CD1, CD2, and CD3 are fulllength diagnostic tests. Student performance in all the tests is analyzed to suggest areas in which students need more practice. Test Directions Each test begins with a directions page stating the number of questions on the test along with the amount of time students have to complete the test. Questions and Time Limits MHC ASSESSMENT: GED includes five areas of concentration: Language Arts Writing, Language Arts Reading, Social Studies, Science, and Mathematics. The GED Testing Service has preset time limits for each subject area in the GED test. Language Arts, Writing: Part I — 50 multiple choice questions; 75 minutes Part II — 1 original essay; 45 minutes Language Arts, Reading: 40 multiple choice questions; 65 minutes Social Studies: 50 multiple choice questions; 70 minutes Science: 50 multiple choice questions; 80 minutes Mathematics: Part I — 25 multiple choice and alternate answer questions; calculator available; 45 minutes Part II — 25 multiple choice and alternate answer questions; no calculator; 45 minutes Students click on Sample Question to view an example of a question that they can expect to see on the test. They can click on Test Tutor for an animated tour of the test page. To begin the test, students should click on Take Test . Test Items and Answer Formats The question formats, difficulty, and skills tested in this program reflect the latest standards established by the GED Testing Service. All test questions are multiple choice with exceptions in the Mathematics and Writing tests. All Math tests contain two types of alternate format questions: the standard grid and the coordinate plane grid. Writing Part II requires students to write an essay. Because CP1, CP2, and CP3 are half-length tests, the time limits for them are halved. 29 about the tests M ULTIPLE -C HOICE Q UESTIONS Clicking on another digit/symbol in the same column deselects the highlighted choice. Clicking on the number itself in the top row clears out the entire column. C OORDINATE P LANE G RID The majority of test questions are in multiple-choice format. A question is presented alongside a pertinent selection or graphic. Students pick an answer from five answer choices. To answer a multiple-choice question, students click on the numbered button at the bottom of the screen that corresponds to the chosen answer. Students also can enter answers to multiple-choice questions by pressing the number key that corresponds to the answer number or clicking directly on the answer text. When an answer has been chosen, the button for the answer choice turns yellow. S TANDARD G RID The standard grid contains five vertical columns, each including a decimal point and the numerals 0-9. The middle three columns also contain a slash symbol for fractions. To use the standard grid, students click on a digit, decimal, or slash per column. 30 To use the coordinate plane grid, students click on the circle that represents an (x,y) point on the grid. Clicking on another point deselects the highlighted point. E SSAY Writing Part II is an essay exam. Upon completing Part I, students are given the option of typing their essay within the program or printing out the essay topic and completing the essay outside the program. Students who type their essays within the program see the following screen. about the tests can click on it to move back to the previous set of numbers or foreword to the next set. Important! Clicking the up and down arrows does not change the screen. A number must be clicked in order for the student to move to that question. A RROWS Students type their essays in the main window. Above the window, the assigned essay topic is displayed. The Part 1 button at the bottom of the screen returns students to the multiple choice section of the test. When students are finished with the essay and are satisfied with their answers in the multiple choice section, they click Done to finish the test. Navigating Within the Tests Two types of navigational tools are used to move forward and back through the tests: a number bar and arrows. N UMBER B AR The number bar shows users at a glance what questions delete have been answered or skipped on a test. It is also a quick navigational tool, allowing the student to jump from one question to another in just one click. The number outlined in a white box on the number bar at the right side of the screen corresponds to the test question being displayed. Questions that have been answered appear yellow in the number bar, while unanswered questions remain white. If a tan arrow appears at the top or bottom of the number bar, students Arrows at the bottom right of the screen also provide navigation. To advance to the next question, students should click on the right arrow or press the right arrow key on the keyboard. To return to the previous question, students should click on the left arrow or press the left arrow key on the keyboard. To return to the first question in the test, students should click on the rewind arrow (the left arrow facing a vertical bar). To advance directly to the end of the test, students should click on the fast forward arrow (the right arrow facing a vertical bar). S KIPPING Q UESTIONS /C HANGING A NSWERS Students may skip questions or change answers any time during the test. Question numbers in the number bar turn yellow when an answer has been submitted and remain white if no answer has been submitted. F ULL V IEW /M INIMIZE Some test questions include long passages and/or large graphics. To see a larger version of these items, students can click on the Full View button. 31 about the tests B OOKMARKS When bookmarks are enabled, students who exit a test before completing it can choose to bookmark the test so they can resume in the spot where they left off. The answered questions are colored in yellow in the number bar. C OMPLETING THE T EST Very long passages may have more than one full view screen. To move between these screens, students click the Next and Previous buttons. To return to the question, students click on the Minimize button. T IMER If the timer has been enabled, a clock icon appears at the bottom left of the test screen. Students can click on it to display how much time they have left to finish the test. 32 The final screen of the test tells students how many questions they have answered and alerts them to any questions they may have skipped. On the number bar, unanswered questions appear in white. Students can click on any number in the number bar to return to a question. When students are satisfied with their answers, they should return to this screen and click on the Score Test button to proceed to the Test Skill Analysis screen. See Test Skill Analysis in the Performance Summary section on page 34 of this manual. performance summary The Performance Summary is an overview of a student’s progress through all of the program’s tests. Both students and teachers can view a student’s Performance Summary, but the teacher has the additional abilities to grade essays and edit resources. To display the Performance Summary screen, log on as a teacher and go to your student list. Double-clicking on a student brings up that student’s Performance Summary screen. Students can look at their Performance Summary by clicking on the GOTO drop-down menu and selecting RECORDS. The Performance Summary screen itself is a grid that shows scores for each completed test. If you are logged on as a teacher, click on Class List at the bottom of the screen to go back to your class list. Test Bar Graphs A student can click on any of the test forms on the left side of the Performance Summary screen (CD1, CP2, etc.) to display a bar graph showing all of the student’s scores on that particular test form. The bars visually represent the student’s scores relative to the required average GED score and minimum individual test score. The student’s last three test scores in each subject test are displayed. A yellow arrow indicates that student has worked on the test but has not completed it. A red NG is used in writing tests to indicate that Part I has been completed, but the essay has not yet been graded. A numeric score indicates a completed test. The Performance Summary displays the scores for the last three test sessions. Students and teachers may click on the test score. 33 performance summary Test Skill Analysis column. Clicking on STUDY PLAN displays a listing of related products. Important! The Writing Test has two parts, so students do not see a GED score until the essay portion has been scored. F ULL S TUDY P LANS Clicking on the Full Study Plan button on the Test Skill Analysis screen displays a list of resources targeting all unmastered skills. For each test that a student completes, a Test Skill Analysis screen is displayed. The Test Skill Analysis screen can also be reached by clicking on the square corresponding to that test on the Performance Summary screen. A Test Skill Analysis screen shows the following information: U SER D ATA The student’s name, the teacher’s name, and the class name are listed at the top of the screen. T EST D ATA The upper left side of the Test Skill Analysis screen shows test performance data for that test. This information includes the date on which the test was taken, the GED score, and the time it took the student to complete the test. P ERFORMANCE D ATA The Performance Data window shows the student’s test performance in individual skill areas and displays the raw and percentage scores for each skill. If a student’s performance in a skill warrants additional instruction (nonmastery = 79% correct or less), the word STUDY PLAN appears in the Mastery 34 CUSTOMIZING RESOURCES As a teacher, you have the option to add, modify, or delete resources for a particular student’s study plan. You may also add comments to the plan. If you choose to customize a study plan or skill resource list, you must print out the plan and give it to your student as these changes are not saved. Once you leave the page, you cannot access that altered study plan or resource list again. Students can print out default study plans themselves, but only teachers can make and print customized study plans. For full study plans: performance summary Add Resource: On the Test Skill Analysis screen, click the Full Study Plan button. Then click the Add Resource button. Fill in the resource name and the assigned page numbers in the spaces provided. When you are done, click Add . Modify Resource: On the Test Skill Analysis screen, click the Full Study Plan button. Then click and highlight the resource you want to change. Click the Modify Resource button. The resource’s name and page numbers are visible in the spaces. Make your changes and click Modify when you are done. Delete Resource: On the Test Skill Analysis screen, click the Full Study Plan button. Then click and highlight the resource you want to delete. Click the Delete Resource button. Verify your choice and click Delete to remove the resource from the list. Add Comments: On the Test Skill Analysis screen, click the Full Study Plan button. In the “Study Plan Notes/Due Dates for Student X” section, type whatever you want the student to read. To Print: On the Test Skill Analysis screen, click the Study Plan button. Click the Print Study Plan button. Important! Teachers can temporarily edit resources for their students, but only the administrator can make permanent changes to the master resource file. For study plans: Add Resource: On the Test Skill Analysis screen, click STUDY PLAN in the Mastery column next to the skill that you want to add a resource to. Then click the Add Resource button. Fill in the resource name and the assigned page numbers in the spaces provided. When you are done, click Add . Modify Resource: On the Test Skill Analysis screen, click STUDY PLAN in the Mastery column next to the skill that has the resource screens you want to modify. Then click and highlight the resource you want to change. Click the Modify Resource button. The resource’s name and page numbers appear. Make your desired changes and click Modify when you are done. Delete Resource: On the Test Skill Analysis screen, click STUDY PLAN in the Mastery column next to the skill that has the resource you want to delete. Then click and highlight the resource you want to delete. Click the Delete Resource button. Verify your choice and click Delete to remove the resource from the Resource list. 35 performance summary Add Comments: On the Test Skill Analysis screen, click STUDY PLAN in the Mastery column next to a skill. In the “Study Plan Notes/Due Dates for Student X” section, type whatever you want the student to read. To Print: On the Test Skill Analysis screen, click STUDY PLAN in the Mastery column next to a skill. Click the Print Study Plan button. Reviewing the Test Students can review a test by going to the Test Skill Analysis screen for that test and clicking on Review Test in the bottom right corner of the screen. Students can go through the test question by question, reviewing their answer, the correct answer, and the reason for that answer. The test review also provides skill information about that particular question, indicating the topic, category, and applied skills. 36 Feedback boxes can be minimized by clicking on the minimize icon in the upper right corner and maximized again by clicking on the maximize button in the upper right corner. Important! If you did not give permission for your student to review the test during student setup, the student cannot review tests with feedback. To give the student permission to review tests, modify the student’s setup information. Scoring Student Essays Part II of the Language Arts, Writing test is an essay. In this essay, the writer must show knowledge of organization, vocabulary, and grammar, along with the ability to combine these elements into a cohesive whole. performance summary S CORING G UIDE Click the Scoring Guide button to see the criteria associated with the four levels of essay scoring. You may access the same information by clicking on one of the levels at the bottom of the screen. Teachers grading student essays are expected to look at the essays holistically — the major grading criterion being the overall effectiveness of the essay rather than an expertise in any one aspect of the writing process. The GED Testing Service scores essays on a 4-point scale: 4 Effective—The writer expresses and organizes his or her ideas in a way that allows a reader to easily follow the writer’s line of thinking. 1 Inadequate—The writer expresses and organizes his or her ideas in a way that makes it difficult for the reader to follow or even identify the writer’s ideas. To score a student essay, click on the square on the Performance Summary screen that corresponds to a non-scored writing test. On the essay-grading screen, the essay topic assigned to the student is displayed. If the student typed the essay in the program, the essay appears here as well. Click on one of the bubbles numbered 1 to 4 to the left of the essay. Click Score Test . The essay can be scored by one or two readers. If both readers score the essay at separate times, the essay can be accessed from the Test Skill Analysis screen by clicking on Review Essay on the bottom right of the screen to bring up the essay-grading screen. If you instructed your students to print out essay topics and handwrite essays, you can also score those essays using this method. S AMPLE E SSAYS Click the Sample Essay button to display four sample essays representing the four levels of essay scoring. 3 Adequate—The writer expresses and organizes his or her ideas in a way that allows the reader to understand the writer’s ideas, but is less successful than an Effective writer because of inconsistency or awkwardness in the essay. 2 Marginal—The writer expresses and organizes his or her ideas in a way that makes it occasionally difficult to follow the writer’s thinking process. 37 uninstalling the program 1. In Windows 98, Me, and 2000, click on the START button, highlight SETTINGS, and then click on CONTROL PANEL in the SETTINGS menu. In Windows XP, click on the START button and click on CONTROL PANEL. 7. 8. 2. 3. 4. 5. 6. 38 Double-click ADD/REMOVE PROGRAMS. In the list of currently installed programs, click on MHC ASSESSMENT: GED. Click on Change/Remove . Wait for the uninstall wizard to load. A window with three choices appears. 9. Click on REMOVE. Then click on the Next button. A dialog box appears asking if you wish to uninstall the program. Click OK . Wait while the program uninstalls and click Finish when the uninstall confirmation box appears. notes 39