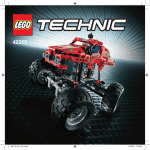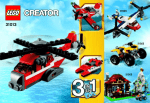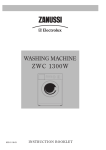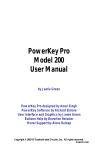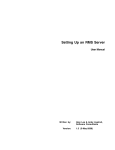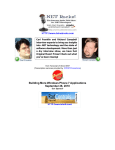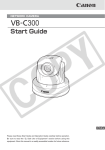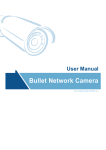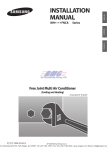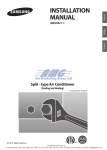Download User Manual
Transcript
User Guide Table of Contents Introduction +Welcome .. ..................................................................................................................... 3 EV3 Technology +Overview ...................................................................................................................... 4 +EV3 Brick . . .................................................................................................................... 5 Overview ....................................................................................................................... 5 Installing Batteries ................................................................................................ 8 Turning On the EV3 Brick ................................................................................ 9 +EV3 Motors .. ................................................................................................................ 10 Large Motor ................................................................................................................ 10 Medium Motor .......................................................................................................... 10 +EV3 Sensors .............................................................................................................. 11 Color Sensor . . ............................................................................................................ 11 Touch Sensor ............................................................................................................ 12 Infrared Sensor ........................................................................................................ 13 Remote Infrared Beacon .. ................................................................................ 13 +Connecting the EV3 Technology ............................................................... 15 Connecting Sensors and Motors .............................................................. 15 Connecting the EV3 Brick to Your Computer .................................. 16 +EV3 Brick Interface . . ............................................................................................ 21 Run Recent ................................................................................................................. 21 File Navigation .. ........................................................................................................ 21 Brick Apps ................................................................................................................... 22 Settings .. ........................................................................................................................ 26 EV3 Software +Minimum System Requirements . . ............................................................ +Installing the Software . . .................................................................................... +Lobby .............................................................................................................................. +Project Properties and Structure ............................................................. +Robot Missions . . ...................................................................................................... +Programming . . .......................................................................................................... +Hardware Page ....................................................................................................... +Content Editor . . ........................................................................................................ +Tools . . ............................................................................................................................... 30 30 31 32 34 35 38 40 41 Troubleshooting Useful Information +EV3 Software Help ............................................................................................... +Software Updates ................................................................................................. +Firmware Update . . ................................................................................................. +Resetting the EV3 Brick ................................................................................... 43 43 44 45 +Sound File List . . ....................................................................................................... 46 +Image File List ......................................................................................................... 51 +Brick Program App—Assets List .............................................................. 55 +Element List . . ............................................................................................................. 56 LEGO.com/mindstorms LEGO, the LEGO logo, MINDSTORMS and the MINDSTORMS logo are trademarks of the/ sont des marques de commerce de/son marcas registradas de LEGO Group. ©2013 The LEGO Group. 041329. p. 2 Introduction Welcome Welcome to the world of LEGO® MINDSTORMS® In this LEGO® MINDSTORMS® EV3 robotics set you have all the elements you need to create and command thousands of LEGO robots. If you have never built a LEGO MINDSTORMS robot before, we recommend that you start by building one of the five cool robot characters pictured on the EV3 packaging. In the Robot Missions inside the EV3 programming software, you’ll find building instructions and examples of how to program these robots. The robots have been created by LEGO MINDSTORMS designers to demonstrate some of the ways you can build and program with the LEGO MINDSTORMS EV3 robotics system. Before you know it, you’ll turn your own LEGO creations into live robots of every type and with many different kinds of behavior! With LEGO MINDSTORMS EV3, building and programming your own robot has never been easier. Think of a robot and then build it. Use the motors and sensors to add behavior and movement. The software will guide you in bringing your robot to life. Create: Build your robot using the LEGO elements, motors, and intelligent sensors included in the set. Command: Program your robot in the intuitive icon-based programming interface. Drag and drop the actions that you want into the programming window and adjust them to suit your robot’s behavior. Go! Once you have built and programmed your robot, it’s time to play! Visit LEGO.com/mindstorms to see what’s new and what others are doing with their LEGO MINDSTORMS set. When you and other LEGO MINDSTORMS fans share your creations and your experiences, we all benefit. See you there! LEGO.com/mindstorms LEGO, the LEGO logo, MINDSTORMS and the MINDSTORMS logo are trademarks of the/ sont des marques de commerce de/son marcas registradas de LEGO Group. ©2013 The LEGO Group. 041329. p. 3 EV3 Technology Overview Large Motor EV3 Brick Touch Sensor +Lets you program precise and powerful robotic action. +Serves as the control center and power station for your robot. +Recognizes three conditions: touched, bumped, and released. Color Sensor +Recognizes seven different colors and measures light intensity. Remote Infrared Beacon +Remote controls your robot from a distance. Medium Motor +Maintains precision, while trading some power for compact size and faster response. Infrared Sensor +Detects objects and can track and find the Remote Infrared Beacon. LEGO.com/mindstorms LEGO, the LEGO logo, MINDSTORMS and the MINDSTORMS logo are trademarks of the/ sont des marques de commerce de/son marcas registradas de LEGO Group. ©2013 The LEGO Group. 041329. p. 4 EV3 Technology EV3 Brick Overview The Display shows you what is going on inside the EV3 Brick and enables you to use the Brick Interface. It also allows you to add text and numerical or graphic responses into your programming or experiments. For example, you might want to program the Display to show a happy face (or a sad face) for a comparison response or to display a number that is the result of a mathematical calculation (learn more about using the Display Block in the EV3 Software Help). The Brick Buttons allow you to navigate inside the EV3 Brick Interface. They can also be used as programmable activators. For example, you might program a robot to raise its arms if the Up button is pressed or to lower them if the Down button is pressed (for more information, see Using the Brick Buttons in the EV3 Software Help). Brick Name USB connection established to another device Wireless Connection Status Icons (from the left): Bluetooth enabled but not connected or visible to other Bluetooth devices Bluetooth enabled and visible to other Bluetooth devices Battery level Brick Buttons Bluetooth enabled and your EV3 Brick is connected to another Bluetooth device 1. Back This button is used to reverse actions, to abort a running program, and to shut down the EV3 Brick. 1 3 Bluetooth enabled and visible and your EV3 Brick is connected to another Bluetooth device Wi-Fi enabled but not connected to a network Wi-Fi enabled and connected to a network 3 2 3 3 2. Center Pressing the Center button says “OK” to various questions—to shut down, to select desired settings, or to select blocks in the Brick Program App. You would, for example, press this button to select a checkbox. 3. Left, Right, Up, Down These four buttons are used to navigate through the contents of the EV3 Brick. LEGO.com/mindstorms LEGO, the LEGO logo, MINDSTORMS and the MINDSTORMS logo are trademarks of the/ sont des marques de commerce de/son marcas registradas de LEGO Group. ©2013 The LEGO Group. 041329. p. 5 EV3 Technology Technical Specifications for the EV3 Brick EV3 Brick The Brick Status Light that surrounds the Brick Buttons tells you the current status of the EV3 Brick. It can be green, orange, or red, and can pulse. Brick Status Light codes are the following: +Red = Startup, Updating, Shutdown +Red pulsing = Busy +Orange = Alert, Ready +Orange pulsing = Alert, Running +Green = Ready +Green pulsing = Running program + Operating System—LINUX + 300 MHz ARM9 Controller + Flash Memory—16 MB + RAM—64 MB + Brick Screen Resolution—178 x 128/Black & White + USB 2.0 Communication to Host PC—Up to 480 Mbit/sec + USB 1.1 Host Communication—Up to 12 Mbit/sec + Micro SD Card—Supports SDHC, Version 2.0, Max 32 GB + Motor and Sensor Ports + Connectors—RJ12 + Support Auto ID + Power—6 AA batteries You can also program the Brick Status Light to show different colors and to pulse when different conditions are met (learn more about using the Brick Status Light Block in the EV3 Software Help). Brick Status Light – Red Brick Status Light – Orange Brick Status Light – Green LEGO.com/mindstorms LEGO, the LEGO logo, MINDSTORMS and the MINDSTORMS logo are trademarks of the/ sont des marques de commerce de/son marcas registradas de LEGO Group. ©2013 The LEGO Group. 041329. p. 6 EV3 Technology EV3 Brick PC Port The Mini-USB PC Port, located next to the D port, is used to connect the EV3 Brick to a computer. Output Ports Input Ports Output Ports A, B, C, and D are used to connect motors to the EV3 Brick. Input Ports 1, 2, 3, and 4 are used to connect sensors to the EV3 Brick. Speaker All sounds from the EV3 Brick come through this speaker— including any sound effects used in programming your robots. When the quality of the sound is important to you, try to leave the speaker uncovered while designing your robot. Check out the cool sound files that can be programmed with in the EV3 Software (learn more about using the Sound Block in the EV3 Software Help). SD Card Port USB Host Port The USB Host Port can be used to add a USB Wi-Fi dongle for connecting to a wireless network, or to connect up to four EV3 Bricks together (daisy chain). The SD Card Port increases the available memory for your EV3 Brick with an SD card (maximum 32 GB—not included). LEGO.com/mindstorms LEGO, the LEGO logo, MINDSTORMS and the MINDSTORMS logo are trademarks of the/ sont des marques de commerce de/son marcas registradas de LEGO Group. ©2013 The LEGO Group. 041329. p. 7 EV3 Technology EV3 Brick Installing Batteries in the EV3 Brick 1 2 The EV3 Brick requires six AA/LR6 batteries. Alkaline or rechargeable Lithium Ion AA batteries are recommended. To install the AA batteries, remove the battery cover on the back of the EV3 Brick by pressing the two plastic tabs on the side. After you have inserted the six AA batteries, attach the battery cover again. AA, 1.5V x 6 Some important information about batteries: +Never use different kinds of batteries together (including mixing old and new). 3 +Remove batteries from the EV3 Brick when not in use. 4 +Never use damaged batteries. +Use the correct battery charger under the supervision of an adult. +Never attempt to recharge batteries that are not rechargeable. Note: If your batteries are weak, the Brick Status Light may stay red after you press the Start button, while the Display continues to say “Starting.” Power-Saving Practices +Remove the batteries between use. Remember to keep each set of batteries in its own storage container so they can be used together. +Reduce the volume. +Adjust the Sleep Setting. +Turn off Bluetooth and Wi-Fi when not in use. +Avoid unnecessary wear on the motors. Low Battery Power Indicator LEGO.com/mindstorms LEGO, the LEGO logo, MINDSTORMS and the MINDSTORMS logo are trademarks of the/ sont des marques de commerce de/son marcas registradas de LEGO Group. ©2013 The LEGO Group. 041329. p. 8 EV3 Technology EV3 Brick Turning On the EV3 Brick To turn on the EV3 Brick, press the Center button. After you press the button, the Brick Status Light will turn red and the Starting screen will be displayed. When the light changes to green, your EV3 Brick is ready. To turn the EV3 Brick off, press the Back button until you see the Shut Down screen. The Abort X will already be selected. Use the Right button to select the Accept check mark, then press the Center button for OK. Your EV3 Brick is now turned off. If you press OK while the X is selected, you will return to the Run Recent screen. Starting screen Shut Down screen LEGO.com/mindstorms LEGO, the LEGO logo, MINDSTORMS and the MINDSTORMS logo are trademarks of the/ sont des marques de commerce de/son marcas registradas de LEGO Group. ©2013 The LEGO Group. 041329. p. 9 EV3 Technology EV3 Motors Large Motor The Large Motor is a powerful “smart” motor. It has a built-in Rotation Sensor with 1-degree resolution for precise control. The Large Motor is optimized to be the driving base on your robots. By using the Move Steering or Move Tank programming block in the EV3 Software, the Large Motors will coordinate the action simultaneously. Large Motor Medium Motor The Medium Motor also includes a built-in Rotation Sensor (with 1-degree resolution), but it is smaller and lighter than the Large Motor. That means it is able to respond more quickly than the Large Motor. The Medium Motor can be programmed to turn on or off, control its power level, or to run for a specified amount of time or rotations. Compare the Two Motors: +The Large Motor runs at 160–170 rpm, with a running torque of 20 Ncm and a stall torque of 40 Ncm (slower, but stronger). Medium Motor +The Medium Motor runs at 240–250 rpm, with a running torque of 8 Ncm and a stall torque of 12 Ncm (faster, but less powerful). +Both motors are Auto ID supported. For more information on using the Rotation Sensor in your programming, see Using the Motor Rotation Sensor in the EV3 Software Help. LEGO.com/mindstorms LEGO, the LEGO logo, MINDSTORMS and the MINDSTORMS logo are trademarks of the/ sont des marques de commerce de/son marcas registradas de LEGO Group. ©2013 The LEGO Group. 041329. p. 10 EV3 Technology EV3 Sensors Color Sensor The Color Sensor is a digital sensor that can detect the color or intensity of light that enters the small window on the face of the sensor. This sensor can be used in three different modes: Color Mode, Reflected Light Intensity Mode, and Ambient Light Intensity Mode. Color Sensor In Color Mode, the Color Sensor recognizes seven colors—black, blue, green, yellow, red, white, and brown—plus No Color. This ability to differentiate between colors means your robot might be programmed to sort colored balls or blocks, speak the names of colors as they are detected, or stop action when it sees red. In Reflected Light Intensity Mode, the Color Sensor measures the intensity of light reflected back from a red light–emitting lamp. The sensor uses a scale of 0 (very dark) to 100 (very light). This means your robot might be programmed to move around on a white surface until a black line is detected, or to interpret a color-coded identification card. Color Mode In Ambient Light Intensity Mode, the Color Sensor measures the strength of light that enters the window from its environment, such as sunlight or the beam of a flashlight. The sensor uses a scale of 0 (very dark) to 100 (very light). This means your robot might be programmed to set off an alarm when the sun rises in the morning, or stop action if the lights go out. The sample rate of the Color Sensor is 1 kHz/sec. For the best accuracy, when in Color Mode or Reflected Light Intensity Mode, the sensor must be held at a right angle, close to—but not touching—the surface it is examining. Reflected Light Intensity Mode For more information, see Using the Color Sensor in the EV3 Software Help. Ambient Light Intensity Mode LEGO.com/mindstorms LEGO, the LEGO logo, MINDSTORMS and the MINDSTORMS logo are trademarks of the/ sont des marques de commerce de/son marcas registradas de LEGO Group. ©2013 The LEGO Group. 041329. p. 11 EV3 Technology EV3 Sensors Touch Sensor The Touch Sensor is an analog sensor that can detect when the sensor’s red button has been pressed and when it is released. That means the Touch Sensor can be programmed to action using three conditions—pressed, released, or bumped (both pressed and released). Touch Sensor Using input from the Touch Sensor, a robot can be programmed to see the world as a blind person might, reaching a hand out and responding when it touches something (pressed). You might build a robot with a Touch Sensor pressed against the surface beneath it. You might then program the robot to respond (Stop!) when it is about to drive off the edge of a table (when the sensor is released). A fighting robot might be programmed to keep pushing forward against its challenger until the challenger retreats. That pair of actions—pressed, then released—would constitute bumped. Pressed For more information, see Using the Touch Sensor in the EV3 Software Help. Released Bumped LEGO.com/mindstorms LEGO, the LEGO logo, MINDSTORMS and the MINDSTORMS logo are trademarks of the/ sont des marques de commerce de/son marcas registradas de LEGO Group. ©2013 The LEGO Group. 041329. p. 12 EV3 Technology EV3 Sensors Infrared Sensor and Remote Infrared Beacon Infrared Sensor The Infrared Sensor is a digital sensor that can detect infrared light reflected from solid objects. It can also detect infrared light signals sent from the Remote Infrared Beacon. 70cm// 27inch 27inch 70cm The Infrared Sensor can be used in three different modes: Proximity Mode, Beacon Mode, and Remote Mode. Proximity Mode In Proximity Mode, the Infrared Sensor uses the light waves reflected back from an object to estimate the distance between the sensor and that object. It reports the distance using values between 0 (very close) to 100 (far away), not as a specific number of centimeters or inches. The sensor can detect objects up to 70 cm away, depending on the size and shape of the object. For more information, see Using the Infrared Sensor Proximity Mode in the EV3 Help files. Proximity Mode 200cm // 79inch 200cm 79inch Beacon Mode Choose one of the Remote Infrared Beacon’s four channels from the red Channel Selector. The Infrared Sensor will detect a beacon signal matching the channel that you specify in your program up to a distance of approximately 200 cm in the direction it is facing. Once detected, the sensor can estimate the general direction (heading) of and the distance (proximity) to the beacon. With this information, you can program a robot to play hide-and-seek, using the Remote Infrared Beacon as the target of its search. The heading will be a value of between -25 and 25, with 0 indicating that the beacon is directly in front of the Infrared Sensor. The proximity will be values between 0 and 100. Beacon Mode For more information, see Using the Infrared Sensor Beacon Mode in the EV3 Help files. LEGO.com/mindstorms LEGO, the LEGO logo, MINDSTORMS and the MINDSTORMS logo are trademarks of the/ sont des marques de commerce de/son marcas registradas de LEGO Group. ©2013 The LEGO Group. 041329. p. 13 EV3 Technology EV3 Sensors The Remote Infrared Beacon is a separate device that can be handheld or built into another LEGO® model. It requires two AAA alkaline batteries. To turn the Remote Infrared Beacon on, press the big Beacon Mode button on the top of the device. A green LED Indicator will turn on, indicating the device is active and transmitting continuously. Another press on the Beacon Mode button will turn it off (after one hour of inactivity, the beacon will automatically turn itself off). Remote Infrared Beacon Remote Mode You can also use the Remote Infrared Beacon as a remote control for your robot. When in Remote Mode, the Infrared Sensor can detect which button (or combination of buttons) on the beacon is pressed. There are a total of eleven possible button combinations: 0= No button (and Beacon Mode is off) 1= Button 1 2= Button 2 3= Button 3 4= Button 4 5= Both Button 1 and Button 3 6= Both Button 1 and Button 4 7= Both Button 2 and Button 3 8= Both Button 2 and Button 4 9= Beacon Mode is on 10= Both Button 1 and Button 2 11= Both Button 3 and Button 4 Remote Mode For more information, see Using the Infrared Sensor Remote Mode in the EV3 Help files. LEGO.com/mindstorms LEGO, the LEGO logo, MINDSTORMS and the MINDSTORMS logo are trademarks of the/ sont des marques de commerce de/son marcas registradas de LEGO Group. ©2013 The LEGO Group. 041329. p. 14 EV3 Technology Connecting the EV3 Technology Connecting Sensors and Motors In order to function, motors and sensors must be connected to the EV3 Brick. Using the flat black Connector Cables, link sensors to the EV3 Brick using Input Ports 1, 2, 3, and 4. If you create programs while the EV3 Brick is not connected to your computer, the software will assign sensors to default ports. Those default port assignments are: +Port 1: Touch Sensor +Port 2: No sensor +Port 3: Color Sensor +Port 4: Infrared Sensor Connecting Sensors If the EV3 Brick is connected to your computer while you program, the software will automatically identify which port is being used for each sensor or motor. Using the flat black Connector Cables, link motors to the EV3 Brick using Output Ports A, B, C, and D. As with the sensors, if the EV3 Brick is not connected when you are writing a program, each motor will be assigned to a default port. Default port assignments are: Connecting Motors +Port A: Medium Motor +Port B and C: Two Large Motors +Port D: Large Motor If the EV3 Brick is connected to the computer when you are programming, the software will automatically assign the correct port in your programs. NOTE: The software cannot distinguish between two or more identical sensors or motors. LEGO.com/mindstorms LEGO, the LEGO logo, MINDSTORMS and the MINDSTORMS logo are trademarks of the/ sont des marques de commerce de/son marcas registradas de LEGO Group. ©2013 The LEGO Group. 041329. p. 15 EV3 Technology Connecting the EV3 Technology Connecting the EV3 Brick to Your Computer Connect the EV3 Brick to your computer by USB Cable or wirelessly using either Bluetooth or Wi-Fi. USB Cable Using the USB Cable, plug the Mini-USB end into the EV3 Brick’s PC Port (located next to Port D). Plug the USB end into your computer. USB Cable connection LEGO.com/mindstorms LEGO, the LEGO logo, MINDSTORMS and the MINDSTORMS logo are trademarks of the/ sont des marques de commerce de/son marcas registradas de LEGO Group. ©2013 The LEGO Group. 041329. p. 16 EV3 Technology Connecting the EV3 Technology Wireless—Bluetooth If your computer is not Bluetooth enabled, you will need a Bluetooth USB dongle for your computer. Making a Bluetooth Connection to the Computer Before you can make a Bluetooth connection between the EV3 Brick and the computer running the EV3 Software, you will need to enable Bluetooth on the EV3 Brick. Directions for this can be found on page 27. Once you have enabled Bluetooth on the EV3 Brick, it can now be connected to the computer and EV3 Software. Wireless connection 1.First, confirm that the EV3 Brick is turned on. 2.Open a new or existing program in the EV3 Software (see the EV3 Software chapter on page 31 for directions on how to do this). 3.Go to the Hardware Page at the lower right of the screen— expand the window if collapsed (learn more about the Hardware Page on page 38). 4.Click on the Available Bricks tab. If your EV3 Brick is not already listed, click the Refresh button to locate the EV3 Brick and check the Bluetooth box that will appear. 5.Accept the connection on your EV3 Brick manually, then enter the passkey and press the Center button for OK. The default is 1234. Repeat this in the EV3 Software. 6.The connection is now established and a “< >” symbol is shown on the top left of the EV3 Brick Display (next to the Bluetooth icon) to confirm the connection. To disconnect the EV3 Brick from the computer, click on the Disconnect button next to the Refresh button in the Hardware Page. More information about Bluetooth settings on the EV3 Brick can be found on page 27. LEGO.com/mindstorms LEGO, the LEGO logo, MINDSTORMS and the MINDSTORMS logo are trademarks of the/ sont des marques de commerce de/son marcas registradas de LEGO Group. ©2013 The LEGO Group. 041329. p. 17 EV3 Technology Connecting the EV3 Technology Wireless—Wi-Fi Your first step in connecting to Wi-Fi is to acquire a Wi-Fi USB dongle. For a list of compatible dongles, go to the official LEGO® MINDSTORMS® website (www. LEGO.com/mindstorms). To begin the setup, you must have access to a wireless network, and know the network’s name and its password. If the EV3 Software is open, close it and insert your Wi-Fi dongle into the EV3 Brick using the USB Host Port. Before you can connect the EV3 Brick to a network, you will need to enable Wi-Fi on the EV3 Brick. Directions for this can be found on page 29. Settings screen NOTE: NOTE: The EV3 Brick only supports the following network encryption modes: None and WPA2. Because of keyboard limitations, the password for the network must be made up of numbers, capital letters, and lowercase letters. You will not be able to use some symbols, such as the # sign, or letters and symbols from non-Latin alphabets. LEGO.com/mindstorms LEGO, the LEGO logo, MINDSTORMS and the MINDSTORMS logo are trademarks of the/ sont des marques de commerce de/son marcas registradas de LEGO Group. ©2013 The LEGO Group. 041329. p. 18 EV3 Technology Connecting the EV3 Technology Connecting the EV3 Brick to a network After selecting Wi-Fi on the Settings screen, use the Up and Down buttons to select Connections and press the Center button for OK. The EV3 Brick will now search for and list available Wi-Fi networks. Using the Up and Down buttons for navigation, find your network on the list. If the EV3 Brick is not already connected to your network (indicated by a check mark), select your network using the Center button. In the Network dialog box that appears, select Connect and press OK with the Center button. You will now be asked to enter the encryption type and the network password using the Left, Right, Up, and Down buttons to navigate (upper and lower cases do matter here). Network list Connect to network Network password Add hidden network Once you have entered the correct password, press the check mark for OK. You will now be connected to the network. If the EV3 Brick does not find your network in its search, the network may be hidden. To connect to a hidden network, select “Add hidden.” You will then be asked to enter the name, encryption type, and password for the hidden network you wish to add (upper and lower cases do matter here). Once done, the EV3 Brick will be connected to the hidden network and the network will be included in the network list. NOTE: Once you have connected to a network using its password, the EV3 Brick will remember the password for future connections. Known networks are indicated in the list with an asterisk “*” symbol. LEGO.com/mindstorms LEGO, the LEGO logo, MINDSTORMS and the MINDSTORMS logo are trademarks of the/ sont des marques de commerce de/son marcas registradas de LEGO Group. ©2013 The LEGO Group. 041329. p. 19 EV3 Technology Connecting the EV3 Technology Making a Wi-Fi Connection from the Computer to the EV3 Brick Using the USB Cable, connect the EV3 Brick to the computer. Open an EV3 Software program. Access the Wireless Setup tool in the Hardware Window (at the bottom right of the screen), or select Wireless Setup from the Tools Menu. The computer will display which networks it detects. Select the network you want to connect to and click on “Connect” to configure the connection. To add a network that is not broadcasting its Network Name (SSID), click “Add.” Wireless Setup tool To edit the settings of a previously configured network, click Edit. Click OK to establish a Wi-Fi connection. Once the connection is established, you can unplug the USB Cable. LEGO.com/mindstorms LEGO, the LEGO logo, MINDSTORMS and the MINDSTORMS logo are trademarks of the/ sont des marques de commerce de/son marcas registradas de LEGO Group. ©2013 The LEGO Group. 041329. p. 20 EV3 Technology EV3 Brick Interface The EV3 Brick is the control center for bringing your robots to life. Using the Display and the Brick Buttons, the EV3 Brick Interface contains four basic screens that give you access to an amazing array of functions unique to the EV3 Brick. It can be something as simple as starting and stopping a program, or something as complicated as writing the program itself. Run Recent This screen will be blank until you begin to download and run programs. The most recently run programs will be displayed on this screen. The program at the top of the list that is selected by default is the latest program run. Run Recent screen File Navigation This screen is where you will access and manage all the files on your EV3 Brick, including files stored on an SD card. Files are organized in Project folders, which, in addition to the actual program files, also contain sounds and images used in each project. In the File Navigator, files can be moved or deleted. Programs created using the Brick Program app are stored separately in the BrkProg_SAVE folder. File Navigation screen Open folder in File Navigation LEGO.com/mindstorms LEGO, the LEGO logo, MINDSTORMS and the MINDSTORMS logo are trademarks of the/ sont des marques de commerce de/son marcas registradas de LEGO Group. ©2013 The LEGO Group. 041329. p. 21 EV3 Technology EV3 Brick Interface Brick Apps The EV3 Brick comes with four brick applications preinstalled and ready to use. In addition, you can also make your own apps in the EV3 Software. Once downloaded to the EV3 Brick, the homemade apps will be displayed here. The four preinstalled apps are the following: Port View On the first screen in the Port View, you will see, at a glance, which ports have sensors or motors attached. Use the EV3 Brick Buttons to navigate to one of the occupied ports and you will see the current readings returned from the sensor or motor. Attach some sensors and motors and experiment with the different settings. Press the Center button to see or change the current settings for the attached motors and sensors. Press the Back button to get back to the Brick Apps main screen. Brick Apps screen Motor Control Control the forward and reverse movement of any motor connected to one of the four output ports. There are two different modes. In one mode, you will be able to control motors connected to Port A (using the Up and Down buttons) and to Port D (using the Left and Right buttons). In the other mode, it is motors connected to Port B (using the Up and Down buttons) and Port C (using the Left and Right buttons) that you control. Use the Center button to toggle between the two modes. Press the Back button to get back to the Brick Apps main screen. Port View app Motor Control app LEGO.com/mindstorms LEGO, the LEGO logo, MINDSTORMS and the MINDSTORMS logo are trademarks of the/ sont des marques de commerce de/son marcas registradas de LEGO Group. ©2013 The LEGO Group. 041329. p. 22 EV3 Technology EV3 Brick Interface IR Control Control the forward and reverse motion of any motor connected to one of the four output ports using the Remote Infrared Beacon as remote control and the Infrared Sensor as receiver (the Infrared Sensor must be connected to Port 4 in the EV3 Brick). There are two different modes. In one mode, you will be using Channels 1 and 2 on the Remote Infrared Beacon. On Channel 1, you will be able to control motors connected to Port B (using Buttons 1 and 2 on the Remote Infrared Beacon) and to Port C (using Buttons 3 and 4 on the Remote Infrared Beacon). On Channel 2, you will be able to control motors connected to Port A (using Buttons 1 and 2) and to Port D (using Buttons 3 and 4). In the other mode, you can control your motors in the exact same way by using Channels 3 and 4 on the Remote Infrared Beacon instead. Use the Center button to toggle between the two modes. Press the Back button to get back to the Brick Apps main screen. IR Control app LEGO.com/mindstorms LEGO, the LEGO logo, MINDSTORMS and the MINDSTORMS logo are trademarks of the/ sont des marques de commerce de/son marcas registradas de LEGO Group. ©2013 The LEGO Group. 041329. p. 23 EV3 Technology EV3 Brick Interface Brick Program The EV3 Brick comes with an on-brick programming application similar to the software installed on your computer. These instructions provide you with the basic information you will need to get started. Create a Program Open up your Brick Program App. The Start screen provides you with a Start and a Loop block that are connected via a Sequence Wire. The vertical broken Add Block line in the middle indicates that you can add more blocks to your program. Press the Up button to add a new block from the Block Palette. Start screen Block Palette New block added Adjust block setting In the Block Palette, you can choose which new block to add by navigating using the Left, Right, Up, and Down buttons. Navigating farther up, additional blocks will show. Navigating all the way down will take you back to your program. Generally, there are two types of blocks—Action and Wait. The Action Block Indicator is a small arrow at the top right on the block. The Wait Block Indicator is a small hourglass. In total, there are six different Action blocks and eleven different Wait blocks to choose from. When you find the block you want, navigate to it and press the Center button. You will be taken back to your program. In your program, you can navigate between the blocks using the Left and Right buttons. Press the Center button to change the settings of the highlighted block (always the block in the middle of the screen) or to add a new block when the Sequence Wire is highlighted and the Add Block line is visible. On each programming block, you can change one setting using the Up and Down buttons. For example, on the Action Move Steering block, you can change the direction of your robot’s path. When you have chosen the setting you want, press the Center button. Full Block Palette LEGO.com/mindstorms LEGO, the LEGO logo, MINDSTORMS and the MINDSTORMS logo are trademarks of the/ sont des marques de commerce de/son marcas registradas de LEGO Group. ©2013 The LEGO Group. 041329. p. 24 EV3 Technology EV3 Brick Interface Delete Blocks If you want to delete a block from a program, highlight the block you want to delete and press the Up button to go to the Block Palette. In the Block Palette, navigate to the trashcan on the far left and press the Center button. The block is now deleted. Run Program To run your program, use the Left button to navigate to the Start block at the very beginning of the program. Press the Center button and your program will run. Save and Open Program To save your program, navigate to the Save icon on the far left of your program. When clicking on the Save icon, you will be asked to name your program or accept the default name. Once you are done, click OK and your program is now saved in the BrkProg_SAVE folder that can be accessed from the File Navigation screen (see page 21). Delete block You can also open any existing EV3 Brick Program by clicking on the Open icon located above the Save icon. Use the Up and Down buttons to toggle between those two icons. Run program Save program LEGO.com/mindstorms LEGO, the LEGO logo, MINDSTORMS and the MINDSTORMS logo are trademarks of the/ sont des marques de commerce de/son marcas registradas de LEGO Group. ©2013 The LEGO Group. 041329. p. 25 EV3 Technology EV3 Brick Interface Settings This screen will enable you to see and adjust various general settings on the EV3 Brick. Volume There may be occasions when you will want to adjust the volume of the sound coming from the EV3 Brick Speaker. To change the speaker volume, go to the Settings screen. As the top menu, Volume will already be highlighted. Press the Center button. Use the Right and Left buttons to change the volume setting, which can be intervals from 0% to 100%. Press the Center button to accept. This will return you to the Settings screen. Settings screen Sleep To change the amount of inactive time that passes before the EV3 Brick goes into Sleep Mode, go to the Settings screen and navigate to the Sleep menu using the Down button. Press the Center button. Use the Right and Left buttons to select a lower or higher time period, which can be intervals from 2 minutes to never. Press the Center button to accept. This will return you to the Settings screen. Adjust volume Adjust sleep LEGO.com/mindstorms LEGO, the LEGO logo, MINDSTORMS and the MINDSTORMS logo are trademarks of the/ sont des marques de commerce de/son marcas registradas de LEGO Group. ©2013 The LEGO Group. 041329. p. 26 EV3 Technology EV3 Brick Interface Bluetooth This is where Bluetooth is enabled on the EV3 Brick, and where you can choose some specific privacy and Apple iOS settings. Here you can also connect to other Bluetooth devices such as another EV3 Brick. When you select Bluetooth on the Settings page, there are four options presented—Connections, Visibility, Bluetooth, and iPhone/ iPad/iPod. To go back to the main Settings screen, press the Down button until the check mark at the bottom of the screen is highlighted, then press the Center button for OK. Bluetooth It is here that you enable standard Bluetooth on the EV3 Brick. Using the Up and Down buttons, select the word “Bluetooth,” then press the Center button for OK. A check mark will appear in the Bluetooth box. Bluetooth is now enabled on your EV3 Brick, and a Bluetooth icon will be shown in the top left of the EV3 Brick Display. Enable Bluetooth Note: This setting will not allow you to connect with an iOS device. For this, you will need to select the iPhone/iPad/iPod setting (see below)! To disable Bluetooth, repeat the above procedure, this time unchecking the Bluetooth box. iPhone/iPad/iPod Select this setting only if you specifically want your EV3 Brick to connect with Apple iOS devices—iPhones, iPads, and iPods—using Bluetooth (make sure Bluetooth is enabled on your iOS device). Note: Using this setting will not allow you to communicate with other Bluetooth devices, including computers and other EV3 Bricks! You cannot choose to enable both standard Bluetooth and Bluetooth communication for Apple iOS devices at the same time. To enable and disable Bluetooth communication for iOS devices, use the Up and Down buttons to select “iPhone/iPad/iPod,” then press the Center button for OK. NOTE: Your EV3 Brick will run more efficiently if you disable the Bluetooth setting when it is not in use. LEGO.com/mindstorms LEGO, the LEGO logo, MINDSTORMS and the MINDSTORMS logo are trademarks of the/ sont des marques de commerce de/son marcas registradas de LEGO Group. ©2013 The LEGO Group. 041329. p. 27 EV3 Technology EV3 Brick Interface Connections This option allows you to discover and choose other available Bluetooth devices (make sure Bluetooth is enabled). If you click on “Connections,” you will be taken to a Favorites screen, where the devices you trust are displayed and identified with a check mark. No passkeys are needed for your trusted devices. Using the check boxes, you can manage which devices you wish to have as Favorites. If you then click on “Search,” the EV3 Brick will scan the area for all detectable Bluetooth-emitting devices—including other EV3 Bricks. Your favorite devices will be shown with an asterisk “*” symbol. Use the Up and Down buttons to select the device on the list you wish to connect to. Press the Center button for OK. If you choose to connect to a device not yet marked as a Favorite, you will be asked to enter the passkey to establish the connection. Once the other device verifies the passkey, you are automatically connected to the device. Favorites list Visibility If the Visibility setting is selected, other Bluetooth devices (including other EV3 Bricks) will be able to discover and connect to your EV3 Brick. If Visibility is unchecked, the EV3 Brick will not respond to search commands from other Bluetooth devices. Device list LEGO.com/mindstorms LEGO, the LEGO logo, MINDSTORMS and the MINDSTORMS logo are trademarks of the/ sont des marques de commerce de/son marcas registradas de LEGO Group. ©2013 The LEGO Group. 041329. p. 28 EV3 Technology EV3 Brick Interface Wi-Fi This is where you enable Wi-Fi communication on the EV3 Brick and connect to a wireless network. After selecting Wi-Fi on the Settings screen, use the Up and Down buttons to select the word “WiFi” and press the Center button for OK. A check mark will appear in the WiFi box. Wi-Fi is now enabled on your EV3 Brick, and a Wi-Fi icon will be shown in the top left of the EV3 Brick Display. To go back to the main Settings screen, press the Down button until the check mark at the bottom of the screen is highlighted, then press the Center button for OK. For information on how to connect your EV3 Brick to a wireless network, see the Connecting the EV3 Brick to Your Computer section on page 18. Enable Wi-Fi Brick Info When you need to know the current technical specifications of your EV3 Brick, such as hardware and firmware version and EV3 Brick OS build, this is where you will find that information. This is also where you can find out how much free memory you have available. Brick Info LEGO.com/mindstorms LEGO, the LEGO logo, MINDSTORMS and the MINDSTORMS logo are trademarks of the/ sont des marques de commerce de/son marcas registradas de LEGO Group. ©2013 The LEGO Group. 041329. p. 29 EV3 Software Minimum System Requirements Operating Systems: + Windows: Windows XP (32 bit); Vista (32/64 bit), excluding Starter Edition; Windows 7 (32/64 bit); and Windows 8 desktop mode, excluding Starter Edition —all with the latest service packs + Macintosh: MacOS X v.10.6, 10.7, and 10.8 (Intel only) —with the latest service packs While building robots is fun, the heart of robotics is bringing them to life—making them move and accomplish tasks. You will find the LEGO® MINDSTORMS® EV3 Software to be an easy, intuitive, and icon-based programming interface. Installing the Software System Requirements: + 2 GHz processor or better + 2 GB of RAM or more + 2 GB of available hard disk space + XGA display (1024*768) + 1 available USB port LEGO® MINDSTORMS® EV3 does not support tablets or certain netbooks with hardware that does not meet the above requirements. Once you have confirmed that your computer meets the minimum system requirements, you are ready to install the software. Close all other programs, then double-click on the installation file in the EV3 Software application folder. Installation will now begin. LEGO.com/mindstorms LEGO, the LEGO logo, MINDSTORMS and the MINDSTORMS logo are trademarks of the/ sont des marques de commerce de/son marcas registradas de LEGO Group. ©2013 The LEGO Group. 041329. p. 30 EV3 Software Lobby 4.Open Recent—Get easy access to the latest projects you have worked with. Every time you open the EV3 Software, you will automatically start out in the Lobby area. The Lobby makes it easy to locate and work with the software and gives you access to everything you need. 5.Quick Start—Support resources such as short introduction videos, EV3 User Guide, and Software Help. In the Lobby you will find the following options and resources: 1.Lobby Tab—This button always returns you to the Lobby. 6.News—Small stories and news splashes from LEGO.com/mindstorms (Internet connection is required). 2.Add Project—Here you add a new project so that you can start programming your own robot. 7.More Robots—Access to building and programming more models (Internet connection is required). 3.Robot Missions—Here you can get started with building and programming the five main models. 2 1 4 3 5 6 7 Lobby overview LEGO.com/mindstorms LEGO, the LEGO logo, MINDSTORMS and the MINDSTORMS logo are trademarks of the/ sont des marques de commerce de/son marcas registradas de LEGO Group. ©2013 The LEGO Group. 041329. p. 31 EV3 Software Project Properties and Structure When you open a new program, it will automatically create a project folder file. All programs, images, sounds, videos, instructions, and other assets that are used within a project will automatically be stored in this project folder. This makes it easy to store your project and share it with others. Project and Program tabs Each project will be displayed in the form of a tab at the top of the screen. Underneath, you will see tabs for the programs that belong to the selected project. You can add a new project or program by clicking on the + button to the right of the other tabs. Clicking on an X will close the tab. Project Properties Page If you click on the tab with the wrench to the far left of the program tabs, you will be taken to the Project Properties page. This page gives you an orderly display of the project that is currently selected, including all programs, images, sound, and other assets. Here you can describe your project with text, images, and video that will determine how the project shows up in the Lobby. LEGO.com/mindstorms LEGO, the LEGO logo, MINDSTORMS and the MINDSTORMS logo are trademarks of the/ sont des marques de commerce de/son marcas registradas de LEGO Group. ©2013 The LEGO Group. 041329. p. 32 EV3 Software Project Properties and Structure Project Properties displayed include: 1.Project Description—Give your project a title, describe it, and insert any images and video you would like to appear in the Lobby when the project is previewed. 2.Project Content Overview—Here you will find all assets included in the project: for example, programs, images, sounds, and My Blocks. 3.Daisy Chain Mode—This check box enables the Daisy Chain Mode, so you can program up to four connected EV3 Bricks. 4.Share—Here you can easily share your project on LEGO.com/mindstorms (Internet connection is required). 4 1 3 2 Project Properties page LEGO.com/mindstorms LEGO, the LEGO logo, MINDSTORMS and the MINDSTORMS logo are trademarks of the/ sont des marques de commerce de/son marcas registradas de LEGO Group. ©2013 The LEGO Group. 041329. p. 33 EV3 Software Robot Missions In the EV3 Software Lobby area, five cool robots are featured: TRACK3R, SPIK3R, EV3RSTORM, R3PTAR, and GRIPP3R. These robots have been created by LEGO® designers to demonstrate some of the ways you can build and program with LEGO® MINDSTORMS® EV3. Click on any of the robots and you will be taken to the Mission Overview of that particular robot. Missions are designed to take you through the essentials of programming and getting to know the EV3 hardware and building system. Each Mission helps you build and program a part of the robot. You start with the first Mission and then move on to the next once it is completed. When you have completed all the Missions, the robot is built and ready to receive your commands. All Missions are structured in four steps: +Objective +Create +Command +Go! Robot Missions LEGO.com/mindstorms LEGO, the LEGO logo, MINDSTORMS and the MINDSTORMS logo are trademarks of the/ sont des marques de commerce de/son marcas registradas de LEGO Group. ©2013 The LEGO Group. 041329. p. 34 EV3 Software Programming Program your robot in the intuitive icon-based programming interface. Drag and drop the actions that you want into the programming window and adjust them to suit your robot’s behavior. 3.Hardware Page—Establish and manage your communication with the EV3 Brick here and see what motors and sensors are connected where. This is also where you download programs to the EV3 Brick. The EV3 Programming interface consists of the following main areas: 1.Programming Canvas—Lay out your program here. 4.Content Editor—A digital workbook integrated into the software. Get instructions or document your project using text, images, and videos. 2.Programming Palettes—Find the building blocks for your program here. 5.Programming Toolbar—Find basic tools for working with your program here. 5 4 1 2 3 Programming interface LEGO.com/mindstorms LEGO, the LEGO logo, MINDSTORMS and the MINDSTORMS logo are trademarks of the/ sont des marques de commerce de/son marcas registradas de LEGO Group. ©2013 The LEGO Group. 041329. p. 35 EV3 Software Programming Blocks and Palettes All the programming blocks that are used for controlling your robot are located in Programming Palettes at the bottom of the Programming interface underneath the Programming Canvas. The Programming blocks are divided into categories according to type and nature, making it easy to find the block you need. To learn more about the EV3 Programming interface and see how you can get started with your first program, see the Getting Started and Software Overview videos in the Quick Start section of the Lobby. You can also find more information about how to program in the EV3 Software Help. Action Blocks (In order from left to right) +Medium Motor +Large Motor +Move Steering +Move Tank +Display +Sound +Brick Status Light Flow Blocks (In order from left to right) +Start +Wait +Loop +Switch +Loop Interrupt Sensor Blocks (In order from left to right) +Brick Buttons +Color Sensor +Infrared Sensor +Motor Rotation +Timer +Touch Sensor LEGO.com/mindstorms LEGO, the LEGO logo, MINDSTORMS and the MINDSTORMS logo are trademarks of the/ sont des marques de commerce de/son marcas registradas de LEGO Group. ©2013 The LEGO Group. 041329. p. 36 EV3 Software Programming Blocks and Palettes Data Blocks (In order from left to right) +Variable +Constant +Array Operations +Logic Operations +Math +Round +Compare +Range +Text +Random Advanced Blocks (In order from left to right) +File Access +Messaging +Bluetooth Connection +Keep Awake +Raw Sensor Value +Unregulated Motor +Invert Motor +Stop Program My Blocks When you are repeatedly using the same segment of a program in many programs, that is a good time to create a My Block. Once your My Block is created, you can simply insert that single block into future programs within the same project. LEGO.com/mindstorms LEGO, the LEGO logo, MINDSTORMS and the MINDSTORMS logo are trademarks of the/ sont des marques de commerce de/son marcas registradas de LEGO Group. ©2013 The LEGO Group. 041329. p. 37 EV3 Software Hardware Page The Hardware Page provides a range of information about your EV3 Brick. It is always located in the lower right-hand corner when working with programs and can be collapsed when needed using the Expand/Collapse tab. Even when collapsed, the Hardware Page Controller will be visible, allowing you to download your program or experiment. The different Hardware Page Controller buttons have the following functionality: 1 2 3 Hardware Page Controller 1.Download—Downloads the program to the EV3 Brick. 2.Download and Run—Downloads the program to the EV3 Brick and runs it immediately. 3.Download and Run Selected—Downloads only the highlighted blocks to the EV3 Brick and runs them immediately. The EV3 text in the small window at the top will turn red when an EV3 Brick is connected to your computer. LEGO.com/mindstorms LEGO, the LEGO logo, MINDSTORMS and the MINDSTORMS logo are trademarks of the/ sont des marques de commerce de/son marcas registradas de LEGO Group. ©2013 The LEGO Group. 041329. p. 38 EV3 Software Hardware Page Brick Information The Brick Information tab displays important information about the EV3 Brick that is currently connected, such as EV3 Brick name, battery level, firmware version, connection type, and memory bar. It also gives you access to the Memory Browser and Wireless Setup tools. Port View The Port View tab displays information about the sensors and motors connected to the EV3 Brick. When your EV3 Brick is connected to the computer, this information is automatically identified and you will be able to see the live values. If your EV3 Brick is not connected, you can still set up the Port View tab manually. Select a port, then select the appropriate sensor or motor from the list. Available Bricks The Available Bricks tab shows the EV3 Bricks that are currently available for connection. You are able to choose which EV3 Brick you want to connect to and the type of communication. Also, you can disconnect an existing EV3 Brick connection. Brick Information tab Port View tab You can find more information about how to use the Hardware Page in the EV3 Software Help. Available Bricks tab LEGO.com/mindstorms LEGO, the LEGO logo, MINDSTORMS and the MINDSTORMS logo are trademarks of the/ sont des marques de commerce de/son marcas registradas de LEGO Group. ©2013 The LEGO Group. 041329. p. 39 EV3 Software Content Editor The Content Editor offers a convenient way for users to document the purpose, process, and analysis of their projects. You can include text, images, videos, sound effects, and even building instructions. Content Editor is also the place where already-made content—for example, the Robot Missions—are displayed and used. 2.Edit/View Mode—Allows you to view or edit your pages. Each page can be customized with different layouts and can automatically perform a range of actions, such as opening specific programs or highlighting a particular programming block. 6.Icons—Select what content type you wish to add to the page area. 3.Page Navigation—Go to the next or previous page. 4.Page Title—Add a title to your page. 5.Page Area—This is where the main content is shown and edited. 7.Page Thumbnails—Go to a specific page using the thumbnail images. The Content Editor is located in the top right corner of the EV3 Software and is available whenever you are working on a project. You open the Content Editor using the large button with the book icon. Once the Content Editor is open, you will be able to see whatever content has been made for a project or program. 8.Add/Delete Page—When adding a page, you get to choose from fourteen different templates. 9.Page Setup—Make special settings for each page, such as format, page action, and navigation to the next page. You can find more information about how to use the Content Editor in the EV3 Software Help. The Content Editor consists of the following main areas and features: 1.Open/Close Content Editor—Here you open and close the Content Editor. 4 2 1 3 7 6 8 5 9 Content Editor LEGO.com/mindstorms LEGO, the LEGO logo, MINDSTORMS and the MINDSTORMS logo are trademarks of the/ sont des marques de commerce de/son marcas registradas de LEGO Group. ©2013 The LEGO Group. 041329. p. 40 EV3 Software Tools In the top menu bar of the EV3 Software you will find a number of small Tools that can add extra functionality and support to your EV3 Software experience. You can learn more about the Tools in the EV3 Software Help. Sound Editor Create your own sound effects or customize one from our selection of official EV3 Sound files. The sounds can then be used for programming your robot by use of the Sound Programming Block. Image Editor Make creative use of the EV3 Brick Display by designing original images or customizing existing images. The images can then be used for programming your robot by the use of the Display Programming Block. My Block Builder Sometimes you make a great miniprogram that you want to use again in another project or program. My Block Builder helps you take this miniprogram and create a unique My Block where you define the name, icon, and parameters that are relevant for you. My Blocks will automatically be archived in the My Block Programming Palette. Firmware Update Periodically, updated firmware will become available for your EV3 Brick. We recommend that you install new versions as they become available. This tool will tell you if there is a new firmware version available and help you update it on your EV3 Brick. Wireless Setup In case you wish your EV3 Software to communicate with your EV3 Brick using Wi-Fi, this tool will help set up the wireless connection. To do so, you will need to acquire a Wi-Fi USB dongle for the EV3 Brick and enable Wi-Fi communication on the EV3 Brick. Block Import Add new blocks to your Programming Palettes. This can be new LEGO® Programming Blocks or blocks developed by other manufacturers: for example, in relation to a third-party sensor. These Blocks first need to be downloaded to your computer—then you can import them into your EV3 Software using this tool. LEGO.com/mindstorms LEGO, the LEGO logo, MINDSTORMS and the MINDSTORMS logo are trademarks of the/ sont des marques de commerce de/son marcas registradas de LEGO Group. ©2013 The LEGO Group. 041329. p. 41 EV3 Software Tools Memory Browser It is easy to lose track of what you have stored on your EV3 Brick. The Memory Browser provides an overview of memory use on your EV3 Brick (including an SD card if you have it inserted). You can use the Memory Browser to transfer programs, sounds, graphics, and other files between your EV3 Brick and a computer, and copy and delete files that are already on your EV3 Brick. Download as App Advanced users may enjoy the challenge of creating applications for generic tasks on the EV3 Brick. An EV3 Brick app is made as a normal EV3 program, but when downloaded to the EV3 Brick using this tool, it will show up as a new app in the Brick Apps screen, together with the default apps such as Brick Programming and Port View. Import Brick Program This tool will enable you to import a program made in the Brick Program App on the EV3 Brick to the EV3 Software programming environment. Your program can then be further refined using the full functionality of the EV3 Software. LEGO.com/mindstorms LEGO, the LEGO logo, MINDSTORMS and the MINDSTORMS logo are trademarks of the/ sont des marques de commerce de/son marcas registradas de LEGO Group. ©2013 The LEGO Group. 041329. p. 42 Trouble shooting EV3 Software Help Under Help at the top menu bar of the EV3 Software, you will find access to the Help section. The EV3 Help section is a comprehensive and structured resource that provides helpful information about and guidance with all of the EV3 Software, including how to best use and program with sensors and motors. This is the first place to look if you need help or more information on how to use the EV3 Software. Software Updates Under Help at the top menu bar of the EV3 Software, you can enable the EV3 Software to automatically check for software updates. By clicking Check for Software Updates, a check mark will appear and the software will regularly check for software updates (this requires an Internet connection). If a relevant update is available, you will be notified by the software. If you wish to install this software update, you will be taken to a website where you can download the update file. Once downloaded, you can install the update. Make sure you have closed down your EV3 Software during installation. LEGO.com/mindstorms LEGO, the LEGO logo, MINDSTORMS and the MINDSTORMS logo are trademarks of the/ sont des marques de commerce de/son marcas registradas de LEGO Group. ©2013 The LEGO Group. 041329. p. 43 Trouble shooting Firmware Update Firmware is the software that is inside the EV3 Brick. Without its firmware, the EV3 Brick will not work. Occasionally, the LEGO Group may release new versions of the firmware that add enhanced functions or fix software bugs. To update the firmware, you need a USB connection from your computer to your EV3 Brick. Your computer must also be connected to the Internet. 1.Turn your EV3 Brick on and connect it to your computer. 2.Select Firmware Update in the Tools menu. 3.Click the Check button to see if new firmware updates are available. 4.Select the most recent firmware version from the Available firmware files. Firmware Update tool 5.If you want to use a firmware version located on your computer instead, use the Browse button to find and select the correct firmware file. 6.Click the Download button to download the new firmware to your EV3 Brick. The progress bars at the bottom of the Firmware Update dialog box will show you how the firmware update is proceeding. Once complete, your EV3 Brick will restart itself. If for some reason your EV3 Brick stops working during the firmware update process, you will need to manually update the firmware by doing the following (the EV3 Brick still needs a USB connection to your computer): 1.Hold down the Back, Center, and Right buttons on the EV3 Brick. 2.When the EV3 Brick restarts, release the Back button. 3.When the screen says “Updating,” release the Center and Right buttons and click the Download button in the Firmware Update tool. The firmware will be downloaded to your EV3 Brick, which will restart itself. If the manual firmware update does not make your EV3 Brick work the first time, repeat the manual update process. NOTE: NOTE: Updating firmware will delete all existing files and projects in the EV3 Brick memory! Check your EV3 Brick batteries before repeating manual firmware updates. The problem may simply be due to worn-down batteries! LEGO.com/mindstorms LEGO, the LEGO logo, MINDSTORMS and the MINDSTORMS logo are trademarks of the/ sont des marques de commerce de/son marcas registradas de LEGO Group. ©2013 The LEGO Group. 041329. p. 44 Trouble shooting Resetting the EV3 Brick If your EV3 Brick suddenly stops working and cannot be shut down through the normal process, you will need to reset your EV3 Brick. Resetting the EV3 Brick does not delete existing files and projects from previous sessions in the EV3 Brick memory. Files and projects from the existing session will be lost. 1.Make sure that the EV3 Brick is turned on. 2.Hold down the Back, Center, and Left buttons on the EV3 Brick. 3.When the screen goes blank, release the Back button. 4.When the screen says “Starting,” release the Center and Left buttons. NOTE: Check your EV3 Brick batteries before reinstalling firmware. Problems may simply be due to worndown batteries! LEGO.com/mindstorms LEGO, the LEGO logo, MINDSTORMS and the MINDSTORMS logo are trademarks of the/ sont des marques de commerce de/son marcas registradas de LEGO Group. ©2013 The LEGO Group. 041329. p. 45 Useful Information Sound File List Animals Colors Cat purr Dog whine Snake hiss Black White Dog bark 1 Elephant call Snake rattle Blue Yellow Dog bark 2 Insect buzz 1 T-rex roar Brown Dog growl Insect buzz 2 Green Dog sniff Insect chirp Red LEGO.com/mindstorms LEGO, the LEGO logo, MINDSTORMS and the MINDSTORMS logo are trademarks of the/ sont des marques de commerce de/son marcas registradas de LEGO Group. ©2013 The LEGO Group. 041329. p. 46 Useful Information Sound File List Communication Expressions Bravo Goodbye Okay Boing Kung fu Smack EV3 Hello Okey-dokey Boo Laughing 1 Sneezing Fantastic Hi Sorry Cheering Laughing 2 Snoring Game over LEGO Thank you Crunching Magic wand Uh-oh Go MINDSTORMS Yes Crying Ouch Good job Morning Fanfare Shouting Good No LEGO.com/mindstorms LEGO, the LEGO logo, MINDSTORMS and the MINDSTORMS logo are trademarks of the/ sont des marques de commerce de/son marcas registradas de LEGO Group. ©2013 The LEGO Group. 041329. p. 47 Useful Information Sound File List Information Mechanical Activate Error Start Air release Blip 4 Motor stop Analyze Flashing Stop Airbrake Horn 1 Ratchet Backwards Forward Touch Backing alert Horn 2 Sonar Color Left Turn Blip 1 Laser Tick tack Detected Object Up Blip 2 Motor idle Walk Down Right Blip 3 Motor start Error alarm Searching LEGO.com/mindstorms LEGO, the LEGO logo, MINDSTORMS and the MINDSTORMS logo are trademarks of the/ sont des marques de commerce de/son marcas registradas de LEGO Group. ©2013 The LEGO Group. 041329. p. 48 Useful Information Sound File List Movements Numbers Arm 1 Servo 1 Speed down Eight One Three Arm 2 Servo 2 Speed idle Five Seven Two Arm 3 Servo 3 Speed up Four Six Zero Arm 4 Servo 4 Speeding Nine Ten Drop load Slide load Lift load Snap LEGO.com/mindstorms LEGO, the LEGO logo, MINDSTORMS and the MINDSTORMS logo are trademarks of the/ sont des marques de commerce de/son marcas registradas de LEGO Group. ©2013 The LEGO Group. 041329. p. 49 Useful Information Sound File List System Click Overpower Confirm Power down Connect Ready Download Start up General alert LEGO.com/mindstorms LEGO, the LEGO logo, MINDSTORMS and the MINDSTORMS logo are trademarks of the/ sont des marques de commerce de/son marcas registradas de LEGO Group. ©2013 The LEGO Group. 041329. p. 50 Useful Information Image File List Expressions Eyes Big smile Sad Angry Dizzy Neutral Tired left Heart large Sick Awake Down Nuclear Tired middle Heart small Smile Black eye Evil Pinch left Tired right Mouth 1 open Swearing Bottom left Hurt Pinch middle Toxic Mouth 1 shut Talking Bottom right Knocked out Pinch right Up Mouth 2 open Wink Crazy 1 Love Sleeping Winking Mouth 2 shut ZZZ Crazy 2 Middle left Tear Disappointed Middle right LEGO.com/mindstorms LEGO, the LEGO logo, MINDSTORMS and the MINDSTORMS logo are trademarks of the/ sont des marques de commerce de/son marcas registradas de LEGO Group. ©2013 The LEGO Group. 041329. p. 51 Useful Information Image File List INFORMATION LEGO Accept No go Thumbs down Color sensor IR sensor Sound sensor Backward Question mark Thumbs up EV3 icon Large motor Temp. sensor Decline Right Warning EV3 LEGO Touch sensor Forward Stop 1 Gyro sensor Medium motor US sensor Left Stop 2 IR beacon MINDSTORMS LEGO.com/mindstorms LEGO, the LEGO logo, MINDSTORMS and the MINDSTORMS logo are trademarks of the/ sont des marques de commerce de/son marcas registradas de LEGO Group. ©2013 The LEGO Group. 041329. p. 52 Useful Information Image File List Objects Progress Bomb Lightning Bar 0 Dial 2 Hourglass 0 Timer 4 Boom Night Bar 1 Dial 3 Hourglass 1 Water level 0 Fire Pirate Bar 2 Dial 4 Hourglass 2 Water level 1 Flowers Snow Bar 3 Dots 0 Timer 0 Water level 2 Forest Target Bar 4 Dots 1 Timer 1 Water level 3 Light off Dial 0 Dots 2 Timer 2 Light on Dial 1 Dots 3 Timer 3 LEGO.com/mindstorms LEGO, the LEGO logo, MINDSTORMS and the MINDSTORMS logo are trademarks of the/ sont des marques de commerce de/son marcas registradas de LEGO Group. ©2013 The LEGO Group. 041329. p. 53 Useful Information Image File List System Accept 1 Dot empty Slider 0 Slider 6 Accept 2 Dot full Slider 1 Slider 7 Alert EV3 small Slider 2 Slider 8 Box Busy 0 Slider 3 Decline 1 Busy 1 Slider 4 Decline 2 Play Slider 5 LEGO.com/mindstorms LEGO, the LEGO logo, MINDSTORMS and the MINDSTORMS logo are trademarks of the/ sont des marques de commerce de/son marcas registradas de LEGO Group. ©2013 The LEGO Group. 041329. p. 54 Useful Information Brick Program App—Assets List Sounds Images 1. Hello 7. Object 1. Neutral 7. Question mark 2. Goodbye 8. Ouch 2. Pinch right 8. Warning 3. Fanfare 9. Blip 3 3. Awake 9. Stop 1 4. Error alarm 10. Arm 1 4. Hurt 10. Pirate 5. Start 11. Snap 5. Accept 11. Boom 6. Stop 12. Laser 6. Decline 12. EV3 icon LEGO.com/mindstorms LEGO, the LEGO logo, MINDSTORMS and the MINDSTORMS logo are trademarks of the/ sont des marques de commerce de/son marcas registradas de LEGO Group. ©2013 The LEGO Group. 041329. p. 55 Useful Information Element List 2x 4128594 1x 6015596 3x 4558797 14x 4175442 17x 4128598 10x 4140806 12x 4142865 3x 4513174 1x 6015597 3x 4547581 4x 4514554 3x 4666999 3x 4547582 1x 4565452 1x 6031962 3x 4558802 4x 4173975 4x 4562805 3x 4545430 6x 4657296 6x 4185661 28x 4206482 4x 4254606 38x 4514553 11x 4239601 1x 4544143 6x 4234429 4x 6031821 4x 4656205 4x 4189936 4x 4173941 8x 4188298 9x 4227155 1x 4189131 LEGO.com/mindstorms LEGO, the LEGO logo, MINDSTORMS and the MINDSTORMS logo are trademarks of the/ sont des marques de commerce de/son marcas registradas de LEGO Group. ©2013 The LEGO Group. 041329. p. 56 Useful Information 10x 6006140 2x 4246901 12x 4142822 3x 6028041 2x 6044688 10x 4142135 4x 4299389 6x 4184169 95x 4121715 1x 4558692 4x 4552347 6x 4495935 1x 6024109 8x 4120017 4x 4184286 4x 4248204 2x 4177431 8x 4645732 6x 4142823 4x 4128593 1x 6024106 4x 4522933 4x 4542573 4x 4177430 12x 4140327 5x 4255563 9x 370626 2x 4629921 12x 4111998 2x 4143187 4x 4141300 LEGO.com/mindstorms LEGO, the LEGO logo, MINDSTORMS and the MINDSTORMS logo are trademarks of the/ sont des marques de commerce de/son marcas registradas de LEGO Group. ©2013 The LEGO Group. 041329. p. 57 Useful Information 6x 4560175 2x 4538007 4x 6013936 4x 4211758 4x 4560177 6x 4499858 5,5 1x 4502595 12x 4225033 2x 4211510 4x 4211888 4x 4211807 2x 4211553 6x 4211375 2x 4526985 2x 4508553 2x 4514558 22x 4211815 9x 4211639 2x 4211805 1x 4535768 1x 4211566 2x 4539880 2x 4630114 3x 4494222 2x 4540797 LEGO.com/mindstorms LEGO, the LEGO logo, MINDSTORMS and the MINDSTORMS logo are trademarks of the/ sont des marques de commerce de/son marcas registradas de LEGO Group. ©2013 The LEGO Group. 041329. p. 58 Useful Information 25 cm / 10 in. 1x 6008919 1x 6014051 4x 6024581 35 cm / 14 in. 1x 6008472 1x 6008577 2x 6024583 50 cm / 20 in. 1x 6009811 2x 6009430 1x 6009996 1x 6024585 1x 6036901 iPad, iPhone and iPod touch are trademarks of Apple Inc., registered in the U.S. and other countries. iPod Touch (4th gen.) iPhone 4 iPhone 4S iPad 1 iPad 2 iPad 3 (3rd gen.) LEGO.com/mindstorms LEGO, the LEGO logo, MINDSTORMS and the MINDSTORMS logo are trademarks of the/ sont des marques de commerce de/son marcas registradas de LEGO Group. ©2013 The LEGO Group. 041329. p. 59